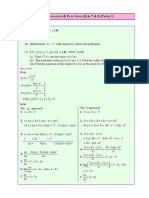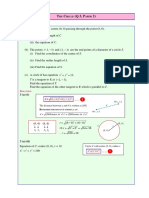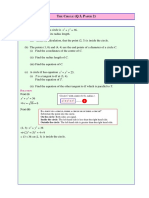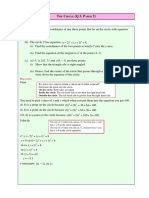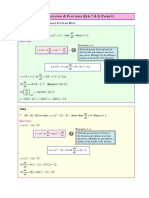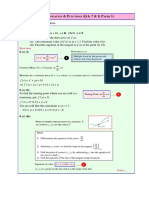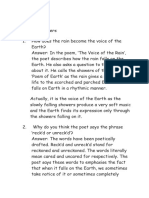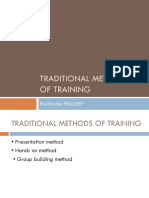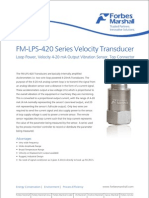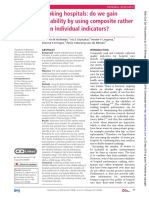Академический Документы
Профессиональный Документы
Культура Документы
Suggested Technique For Creating Mapkeys and Adding To A Toolbar
Загружено:
Graham MooreОригинальное название
Авторское право
Доступные форматы
Поделиться этим документом
Поделиться или встроить документ
Этот документ был вам полезен?
Это неприемлемый материал?
Пожаловаться на этот документАвторское право:
Доступные форматы
Suggested Technique For Creating Mapkeys and Adding To A Toolbar
Загружено:
Graham MooreАвторское право:
Доступные форматы
Suggested Technique for Creating Mapkeys and Adding to a Toolbar Keyboard macros, or "mapkeys", may be created to execute a sequence
of frequently used commands. These mapkeys may be mapped to a keyboard key (or keys) which are used either in the current session or saved in your configuration file (usually the config.pro file) for use in future sessions. As of Release 20.0, these macros may be created using the Mapkey functionality in the Utilities menu. Button icons may also be created with mapkeys for easy selection and display in toolbars . Procedure 1. From the Utilities drop down menu select Mapkeys.... This will invoke a Mapkeys dialog box. 2. Select New to invoke the Record Mapkey dialog box and create a new mapkey. 3. Enter the key (or keys) for executing the macro in the Key Sequence input panel. When assigning a mapkey to a function key use the following format: $function key.
For example: The F3 function key would be entered as $F3 4. Enter a name in the Name input panel if an icon for the mapkey is to be displayed in a toolbar. 5. Enter into the Description input panel the help text to be displayed for a mapkey icon placed in a toolbar.
6. Select Record and perform the actions that are to be included in the mapkey. Select Stop when finished defining the mapkey and OK to return to the Mapkey dialog box. 7. Select Changed from the Mapkey dialog box to save newly created mapkeys or ALL to save all mapkeys to a configuration file. Answer the prompt: Enter configuration file name: config.pro [RETURN]
8. Mapkeys will be available for use in the current session only unless saved in a configuration file using Changed or All. 9. Select Close when finished defining mapkeys. 10.To add the mapkey icon to a toolbar, select the Utilities menu and choose Customize Screen.... The Customize Screen dialog box will appear as shown below.
11.Choose Mapkeys from the Categories box. Select the mapkey and drag the mapkey icon into the toolbar. The default icon for the mapkey can be changed by selecting the the icon from the list of mapkeys and holding down the right mouse button. Select Edit Button Image..., and the Button Editor dialog box will appear. Select a color, then click on a pixel to change it to the desired color. The arrows may be used to shift the image within the icon. Choose OK when finished, the OK from the Customize dialog box.
Example 1: Creating a mapkey that turns off the display of datum planes in a model. Select the Utilities drop down menu and pick Mapkeys. Select New and enter "$F3" in the Key Sequence input panel. Enter "Off" in the Name input panel and "This mapkey will turn off the display of datum planes" in the Description input panel. Select Record, then from the Utilities drop down menu select Environment, uncheck Datum Planes, and select OK. Select Stop and OK from the Record Mapkey dialog box. Select Changed and enter a carriage return in the message window to save the mapkey to the default configuration file. Select Close from the Mapkey dialog box. Entering the [F3] key at any time will execute a macro to turn off the environment display of datum planes in a model.
Example 2: Creating a mapkey that creates a new part containing default parameters. Select the Utilities drop down menu and choose Mapkeys. Select New and enter "prt" in the Key Sequence input panel.
Enter "PRT" in the name field and "This mapkey will create a new part with default parameters" in the Description field. Select Pause for keyboard input to allow for a pause when entering the name of a new part and select Record. Select the File drop down menu, select New, and then Pause from the Record Mapkey dialog box. Type "Resume" into the Resume dialog box and select OK. Select OK from the New dialog box. Choose Resume from the Record Mapkey dialog box. Select Set Up, Parameters, Create, select the parameter type, enter the paramter name and value and Done Select Stop and OK from the Record Mapkey dialog box. Select Changed and enter a carriage return in the message window to save the mapkey to the default configuration file. Select Close from the Mapkey dialog box Selecting the [prt] keys at any time will create a new part that contains the predefined default parameter(s). In the previous example, one of the commands in the [prt] mapkey asks for an input that must be entered from the keyboard (e.g. the name of a part). The macro will pause allowing for keyboard input and then continue execution when Resume is selected
Вам также может понравиться
- Visio Line2Документ6 страницVisio Line2Graham MooreОценок пока нет
- Ordcirclesoln2001 PDFДокумент3 страницыOrdcirclesoln2001 PDFGraham MooreОценок пока нет
- Ordcirclesoln 1997Документ3 страницыOrdcirclesoln 1997Graham MooreОценок пока нет
- Orddiffsolnlesson 10Документ3 страницыOrddiffsolnlesson 10Graham MooreОценок пока нет
- Ordcirclesoln1998 PDFДокумент3 страницыOrdcirclesoln1998 PDFGraham MooreОценок пока нет
- D & F (Q 6, 7 & 8, P 1) 2005: Ifferentiation Unctions AperДокумент6 страницD & F (Q 6, 7 & 8, P 1) 2005: Ifferentiation Unctions AperGraham MooreОценок пока нет
- T C (Q 3, P 2) 1999: Y TisatangenttokatДокумент4 страницыT C (Q 3, P 2) 1999: Y TisatangenttokatGraham MooreОценок пока нет
- Ordcirclesoln 2000Документ4 страницыOrdcirclesoln 2000Graham MooreОценок пока нет
- Ordcirclesoln 1996Документ4 страницыOrdcirclesoln 1996Graham MooreОценок пока нет
- Ordcirclesoln 2002Документ4 страницыOrdcirclesoln 2002Graham MooreОценок пока нет
- Design For Manufacture and Assembly: The Boothroyd-Dewhurst ExperienceДокумент22 страницыDesign For Manufacture and Assembly: The Boothroyd-Dewhurst ExperienceGraham MooreОценок пока нет
- Design For Manufacture and Assembly: The Boothroyd-Dewhurst ExperienceДокумент22 страницыDesign For Manufacture and Assembly: The Boothroyd-Dewhurst ExperienceGraham MooreОценок пока нет
- Orddiffsolnlesson 5Документ5 страницOrddiffsolnlesson 5Graham MooreОценок пока нет
- Orddiffsolnlesson 3Документ8 страницOrddiffsolnlesson 3Graham MooreОценок пока нет
- D & F (Q 6, 7 & 8, P 1) : 7 (B) (Ii) Given That Y, 5 Find When X 2Документ5 страницD & F (Q 6, 7 & 8, P 1) : 7 (B) (Ii) Given That Y, 5 Find When X 2Graham MooreОценок пока нет
- Cubic Graphs and DerivativesДокумент6 страницCubic Graphs and DerivativesGraham MooreОценок пока нет
- Orddiffsolnlesson 4Документ3 страницыOrddiffsolnlesson 4Graham MooreОценок пока нет
- Orddiffsolnlesson 12Документ3 страницыOrddiffsolnlesson 12Graham MooreОценок пока нет
- Orddiffsolnlesson 9Документ12 страницOrddiffsolnlesson 9Graham MooreОценок пока нет
- Orddiffsolnlesson 14Документ10 страницOrddiffsolnlesson 14Graham MooreОценок пока нет
- Orddiffsolnlesson 8Документ7 страницOrddiffsolnlesson 8Graham MooreОценок пока нет
- GRAPHING FUNCTIONSДокумент7 страницGRAPHING FUNCTIONSGraham MooreОценок пока нет
- DIFFERENTIATION & FUNCTIONS (Q 6, 7 & 8, PAPER 1Документ6 страницDIFFERENTIATION & FUNCTIONS (Q 6, 7 & 8, PAPER 1Graham MooreОценок пока нет
- Orddiffsolnlesson 2Документ9 страницOrddiffsolnlesson 2Graham MooreОценок пока нет
- D & F (Q 6, 7 & 8, P 1) : Ifferentiation Unctions AperДокумент6 страницD & F (Q 6, 7 & 8, P 1) : Ifferentiation Unctions AperGraham MooreОценок пока нет
- D & F (Q 6, 7 & 8, P 1) 2002: Ifferentiation Unctions AperДокумент6 страницD & F (Q 6, 7 & 8, P 1) 2002: Ifferentiation Unctions AperGraham MooreОценок пока нет
- Orddiffsolnlesson 11Документ4 страницыOrddiffsolnlesson 11Graham MooreОценок пока нет
- DIFFERENTIATION & FUNCTIONS (Q 6, 7 & 8, PAPER 1Документ6 страницDIFFERENTIATION & FUNCTIONS (Q 6, 7 & 8, PAPER 1Graham MooreОценок пока нет
- DIFFERENTIATION & FUNCTIONS (Q 6, 7 & 8, PAPER 1Документ7 страницDIFFERENTIATION & FUNCTIONS (Q 6, 7 & 8, PAPER 1Graham MooreОценок пока нет
- Orddiffsoln 1998Документ8 страницOrddiffsoln 1998Graham MooreОценок пока нет
- The Subtle Art of Not Giving a F*ck: A Counterintuitive Approach to Living a Good LifeОт EverandThe Subtle Art of Not Giving a F*ck: A Counterintuitive Approach to Living a Good LifeРейтинг: 4 из 5 звезд4/5 (5794)
- The Little Book of Hygge: Danish Secrets to Happy LivingОт EverandThe Little Book of Hygge: Danish Secrets to Happy LivingРейтинг: 3.5 из 5 звезд3.5/5 (399)
- A Heartbreaking Work Of Staggering Genius: A Memoir Based on a True StoryОт EverandA Heartbreaking Work Of Staggering Genius: A Memoir Based on a True StoryРейтинг: 3.5 из 5 звезд3.5/5 (231)
- Hidden Figures: The American Dream and the Untold Story of the Black Women Mathematicians Who Helped Win the Space RaceОт EverandHidden Figures: The American Dream and the Untold Story of the Black Women Mathematicians Who Helped Win the Space RaceРейтинг: 4 из 5 звезд4/5 (894)
- The Yellow House: A Memoir (2019 National Book Award Winner)От EverandThe Yellow House: A Memoir (2019 National Book Award Winner)Рейтинг: 4 из 5 звезд4/5 (98)
- Elon Musk: Tesla, SpaceX, and the Quest for a Fantastic FutureОт EverandElon Musk: Tesla, SpaceX, and the Quest for a Fantastic FutureРейтинг: 4.5 из 5 звезд4.5/5 (474)
- Never Split the Difference: Negotiating As If Your Life Depended On ItОт EverandNever Split the Difference: Negotiating As If Your Life Depended On ItРейтинг: 4.5 из 5 звезд4.5/5 (838)
- Devil in the Grove: Thurgood Marshall, the Groveland Boys, and the Dawn of a New AmericaОт EverandDevil in the Grove: Thurgood Marshall, the Groveland Boys, and the Dawn of a New AmericaРейтинг: 4.5 из 5 звезд4.5/5 (265)
- The Emperor of All Maladies: A Biography of CancerОт EverandThe Emperor of All Maladies: A Biography of CancerРейтинг: 4.5 из 5 звезд4.5/5 (271)
- The Hard Thing About Hard Things: Building a Business When There Are No Easy AnswersОт EverandThe Hard Thing About Hard Things: Building a Business When There Are No Easy AnswersРейтинг: 4.5 из 5 звезд4.5/5 (344)
- Team of Rivals: The Political Genius of Abraham LincolnОт EverandTeam of Rivals: The Political Genius of Abraham LincolnРейтинг: 4.5 из 5 звезд4.5/5 (234)
- The Unwinding: An Inner History of the New AmericaОт EverandThe Unwinding: An Inner History of the New AmericaРейтинг: 4 из 5 звезд4/5 (45)
- The World Is Flat 3.0: A Brief History of the Twenty-first CenturyОт EverandThe World Is Flat 3.0: A Brief History of the Twenty-first CenturyРейтинг: 3.5 из 5 звезд3.5/5 (2219)
- The Gifts of Imperfection: Let Go of Who You Think You're Supposed to Be and Embrace Who You AreОт EverandThe Gifts of Imperfection: Let Go of Who You Think You're Supposed to Be and Embrace Who You AreРейтинг: 4 из 5 звезд4/5 (1090)
- The Sympathizer: A Novel (Pulitzer Prize for Fiction)От EverandThe Sympathizer: A Novel (Pulitzer Prize for Fiction)Рейтинг: 4.5 из 5 звезд4.5/5 (119)
- Damplas damp proof membranes CE Marked to EN 13967Документ5 страницDamplas damp proof membranes CE Marked to EN 13967Vikram MohanОценок пока нет
- David Sosa - The Import of The Puzzle About BeliefДокумент31 страницаDavid Sosa - The Import of The Puzzle About BeliefSr. DanieoОценок пока нет
- Voice of The RainДокумент4 страницыVoice of The RainShriya BharadwajОценок пока нет
- Elements of A Test of HypothesisДокумент5 страницElements of A Test of HypothesisNadia AlamОценок пока нет
- Difference Between Defect, Error, Bug, Failure and FaultДокумент28 страницDifference Between Defect, Error, Bug, Failure and FaultbhojanОценок пока нет
- Blueprint 7 Student Book Teachers GuideДокумент128 страницBlueprint 7 Student Book Teachers GuideYo Rk87% (38)
- Accomplishment in ScinceДокумент21 страницаAccomplishment in ScinceChristine CanoyОценок пока нет
- Compiled XiiДокумент34 страницыCompiled XiiMridul VermaОценок пока нет
- Data Capture Form Environmental ManagementДокумент1 страницаData Capture Form Environmental ManagementDonavel Nodora JojuicoОценок пока нет
- ASTM C186 - 15a Standard Test Method For Heat of Hydration of Hydraulic CementДокумент3 страницыASTM C186 - 15a Standard Test Method For Heat of Hydration of Hydraulic CementKalindaMadusankaDasanayakaОценок пока нет
- English Language and Applied Linguistics Textbooks Lo Res USDДокумент61 страницаEnglish Language and Applied Linguistics Textbooks Lo Res USDJames Blackburn Quéré Cutbirth100% (2)
- Afm PPT 2.1Документ33 страницыAfm PPT 2.1Avi malavОценок пока нет
- InapДокумент38 страницInapSourav Jyoti DasОценок пока нет
- International Studies: JIIT University, NoidaДокумент3 страницыInternational Studies: JIIT University, NoidavaibhavОценок пока нет
- Guia de Manejo Sdra 2019Документ27 страницGuia de Manejo Sdra 2019Jorge VidalОценок пока нет
- Traditional Training TechniquesДокумент13 страницTraditional Training TechniquesRachana PradeepОценок пока нет
- Final Project SociologyДокумент14 страницFinal Project Sociologyvikas rajОценок пока нет
- Vibration TransducerДокумент2 страницыVibration TransducerSurendra Reddy0% (1)
- Vocabulary and grammar practice for future technologyДокумент4 страницыVocabulary and grammar practice for future technologyRosa MartinezОценок пока нет
- Herschel 10027757Документ83 страницыHerschel 10027757jurebieОценок пока нет
- 11 - Chapter 5 PDFДокумент35 страниц11 - Chapter 5 PDFlouisОценок пока нет
- Galletto 1250 User GuideДокумент9 страницGalletto 1250 User Guidesimcsimc1Оценок пока нет
- Lab 3 DiscussionДокумент2 страницыLab 3 DiscussionMarlee WhiteОценок пока нет
- Accellos - Guide - V60WebDispatch PDFДокумент112 страницAccellos - Guide - V60WebDispatch PDFcaplusinc100% (1)
- Computational Chunking in Chess PDFДокумент211 страницComputational Chunking in Chess PDFTran VuОценок пока нет
- Laser Telemetric SystemДокумент2 страницыLaser Telemetric Systemdellibabu509Оценок пока нет
- Wjec A Level Maths SpecificationДокумент50 страницWjec A Level Maths SpecificationastargroupОценок пока нет
- DN 6720 PDFДокумент12 страницDN 6720 PDFChandan JhaОценок пока нет
- Qualitative Data AnalysisДокумент62 страницыQualitative Data AnalysisCes Aria100% (2)
- Ranking Hospital - Do We Gain Reliability by Using Composite Rather Than Individual Indicators?Документ9 страницRanking Hospital - Do We Gain Reliability by Using Composite Rather Than Individual Indicators?Robert CoffinОценок пока нет