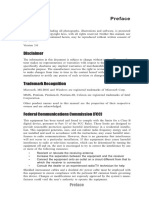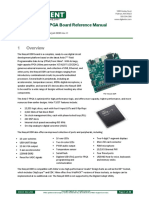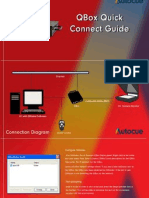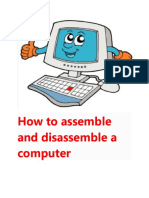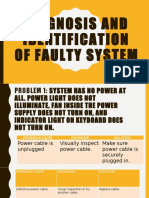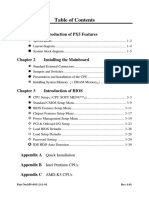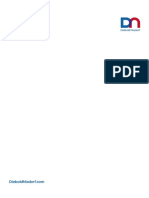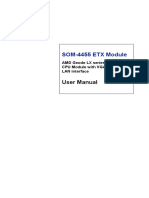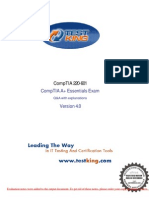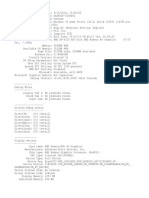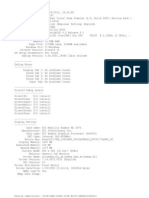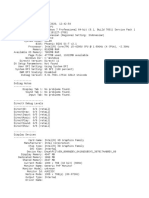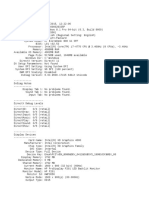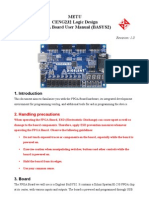Академический Документы
Профессиональный Документы
Культура Документы
C 00306005
Загружено:
Peter Mugogo KaranjaИсходное описание:
Оригинальное название
Авторское право
Доступные форматы
Поделиться этим документом
Поделиться или встроить документ
Этот документ был вам полезен?
Это неприемлемый материал?
Пожаловаться на этот документАвторское право:
Доступные форматы
C 00306005
Загружено:
Peter Mugogo KaranjaАвторское право:
Доступные форматы
HP KVM Server Console Switch User Guide
November 2004 (Second Edition) Part Number 339674-002
Copyright 2003, 2004 Hewlett-Packard Development Company, L.P. The information contained herein is subject to change without notice. The only warranties for HP products and services are set forth in the express warranty statements accompanying such products and services. Nothing herein should be construed as constituting an additional warranty. HP shall not be liable for technical or editorial errors or omissions contained herein. Microsoft, Windows, and Windows NT are U.S. registered trademarks of Microsoft Corporation. Linux is a U.S. registered trademark of Linus Torvalds. Energy Star is a U.S. registered mark of the United States Environmental Protection Agency.
HP KVM Server Console Switch User Guide November 2004 (Second Edition) Part Number 339674-002
Audience Assumptions
This document is for the person who installs, administers, and troubleshoots servers and storage systems. HP assumes you are qualified in the servicing of computer equipment and trained in recognizing hazards in products with hazardous energy levels.
Important Safety Information
Before installing this product, read the Important Safety Information document provided.
Contents
Installing the HP KVM Server Console Switch 7
Overview.............................................................................................................................................. 7 Installation Checklist............................................................................................................................ 7 Kit Contents.............................................................................................................................. 7 Required Items Not Included.................................................................................................... 8 Optional Items .......................................................................................................................... 8 Required Tools ......................................................................................................................... 8 Rack Mounting the HP KVM Server Console Switch ......................................................................... 8 Performing a Side-Mount Type A Installation ......................................................................... 9 Performing a Side-Mount Type B Installation........................................................................ 10 Performing a Standard-Mount Installation ............................................................................. 12 Performing a Cantilever-Mount Type A Installation .............................................................. 13 Performing a Cantilever-Mount Type B Installation .............................................................. 15 Components ....................................................................................................................................... 17 Configuring the KVM Server Console Switch System...................................................................... 17 Adding Server Names ........................................................................................................................ 18
Installing the Expansion Module
21
Overview............................................................................................................................................ 21 Installation Checklist.......................................................................................................................... 21 Kit Contents............................................................................................................................ 21 Installing the Expansion Module Hardware....................................................................................... 21 Performing a Side-Mount Installation .................................................................................... 22 Performing a Rail-Mount Installation..................................................................................... 23 Performing a Velcro-Mount Installation................................................................................. 24 Configuring the Expansion Module ................................................................................................... 24
Installing a PS/2 or USB Interface Adapter
25
Overview............................................................................................................................................ 25 Configuring the Interface Adapter ..................................................................................................... 25
Installing a Serial Interface Adapter
27
Overview............................................................................................................................................ 27 Installing the Serial Interface Adapter ............................................................................................... 28 Optimal Performance Settings ........................................................................................................... 29 Serial Interface Adapter Modes ......................................................................................................... 29 History Mode.......................................................................................................................... 30
HP KVM Server Console Switch User Guide
Configuration Mode ............................................................................................................... 31 Serial Interface Adapter Pinouts ........................................................................................................ 34 Attaching the Power Supply to the Rack Using Velcro ..................................................................... 34
Cascading Console Switches
37
Compatible Console Switch Models .................................................................................................. 37 Compaq Server Console Switch ............................................................................................. 38 HP IP Console Switch ............................................................................................................ 38 Cascading an HP KVM Server Console Switch with another HP KVM Server Console Switch...... 39 Example of a Compaq Server Console Switch Cascade Configuration.................................. 41 Cascading a Compaq Server Console Switch with an HP KVM Server Console Switch.................. 42 Example of an HP IP Console Switch Cascade Configuration............................................... 43
Local Port Operation
45
Overview............................................................................................................................................ 45 Accessing the Main Dialog Box ............................................................................................. 45 Viewing and Selecting Ports and Servers ............................................................................... 46 Soft Switching.................................................................................................................................... 50 Configuring Switches for Soft Switching ............................................................................... 50 Soft Switching to a Server ...................................................................................................... 50 Soft Switching to a Previous Server ....................................................................................... 50 Using Basic OSD Navigation Keys ................................................................................................... 51 Configuring the Setup Dialog Box..................................................................................................... 52 Accessing the Setup Dialog Box ............................................................................................ 52 Managing Routine Tasks for Servers...................................................................................... 53 Changing the Display Behavior ......................................................................................................... 53 Accessing the Menu Dialog Box ............................................................................................ 54 Selecting the Display Order of Servers................................................................................... 54 Setting a Screen Delay Time .................................................................................................. 55 Controlling the Status Flag ................................................................................................................ 55 Accessing the Flag Dialog Box .............................................................................................. 56 Displaying the Status Flag ...................................................................................................... 56 Broadcasting to Servers ..................................................................................................................... 57 Broadcasting Keystrokes ........................................................................................................ 57 Broadcasting Mouse Movements............................................................................................ 58 Accessing the Broadcast Dialog Box...................................................................................... 58 Broadcasting Selected Servers................................................................................................ 58 Activating the Broadcast Dialog Box ..................................................................................... 59 Setting Up a Scan Pattern................................................................................................................... 59 Accessing the Scan Dialog Box.............................................................................................. 60 Adding Servers to the Scan List ............................................................................................. 60 Removing Servers from the Scan List .................................................................................... 61 Activating Scan Mode ............................................................................................................ 61 Deactivating Scan Mode......................................................................................................... 61
Contents
Setting Local Console Switch Security.............................................................................................. 62 Accessing the Security Dialog Box ........................................................................................ 62 Changing the Password........................................................................................................... 63 Setting Password Protection ................................................................................................... 63 Logging On to the KVM Server Console Switch ................................................................... 63 Removing the Password Protection ........................................................................................ 64 Exiting Screen Saver Mode .................................................................................................... 64 Deactivating the Screen Saver ................................................................................................ 64 Activating Screen Saver Mode without Password Protection................................................. 65 Changing the Switch Mode................................................................................................................ 65 Accessing the Switch Dialog Box .......................................................................................... 66 Changing the Keyboard Language..................................................................................................... 66 Accessing the Keyboard Dialog Box...................................................................................... 67 Selecting the Keyboard Language .......................................................................................... 68 Changing the USB Keyboard Language ............................................................................................ 68 Assigning Device Types .................................................................................................................... 68 Accessing the Devices Dialog Box......................................................................................... 69 Modifying Device Types ........................................................................................................ 69 Assigning Names to Servers ................................................................................................... 71 Assigning Server Names.................................................................................................................... 72 Accessing the Names Dialog Box .......................................................................................... 72 Managing Server Tasks Using the OSD ............................................................................................ 73 Accessing the Commands Dialog Box ................................................................................... 74 Running System Diagnostics ............................................................................................................. 74 Activating Run Diagnostics .................................................................................................... 75 Device Reset ...................................................................................................................................... 76 Displaying Version Information ........................................................................................................ 77 Accessing the Version Dialog Box......................................................................................... 77
Upgrading the Firmware
79
Upgrading the Console Switch Firmware .......................................................................................... 79 Upgrading the Interface Adapter Firmware ....................................................................................... 79 Loading Interface Adapter Firmware Individually ................................................................. 80 Upgrading the Interface Adapter Firmware Simultaneously .................................................. 82
Troubleshooting
85
Connection Length Table................................................................................................................... 85 Troubleshooting Table ....................................................................................................................... 85
Technical Support
89
Before You Contact HP ..................................................................................................................... 89 HP Contact Information ..................................................................................................................... 89
HP KVM Server Console Switch User Guide
Regulatory Compliance Notices
91
Regulatory Compliance Identification Numbers................................................................................ 91 Federal Communications Commission Notice................................................................................... 92 FCC Rating Label................................................................................................................... 92 Class A Equipment ................................................................................................................. 92 Class B Equipment ................................................................................................................. 93 Declaration of Conformity for Products Marked with the FCC Logo, United States Only ............... 93 Modifications ..................................................................................................................................... 94 Cables................................................................................................................................................. 94 Canadian Notice (Avis Canadien)...................................................................................................... 94 European Union Regulatory Notice ................................................................................................... 95 Japanese Notice.................................................................................................................................. 97 BSMI Notice ...................................................................................................................................... 97 Korean Notices................................................................................................................................... 98
Acronyms and Abbreviations Index
99 101
Installing the HP KVM Server Console Switch
In This Section Overview ........................................................................................................................................7 Installation Checklist ......................................................................................................................7 Rack Mounting the HP KVM Server Console Switch ...................................................................8 Components..................................................................................................................................17 Configuring the KVM Server Console Switch System ................................................................17 Adding Server Names...................................................................................................................18
Overview
The HP KVM Server Console Switch ships with rack mounting brackets for easy integration into the rack. Before installing the HP KVM Server Console Switch and other components in the rack cabinet (if not already installed), stabilize the rack in a permanent location. Begin installing the equipment at the bottom of the rack cabinet, then work to the top. Avoid uneven loading or overloading of the rack cabinets.
Installation Checklist
Before installation, refer to the following lists to be sure that all of the listed components were received.
Kit Contents
KVM Server Console Switch Power cords Rack mounting kit Serial cable Documentation kit
HP KVM Server Console Switch User Guide
This kit might contain extra hardware for your convenience.
Required Items Not Included
PS/2 Interface Adapter or USB Interface Adapter UTP CAT5 cable (CAT6 and CAT7 may also be used)
Optional Items
Expansion Module ("Installing the Expansion Module" on page 21) Serial Interface Adapter
Required Tools
The following tools are required for some procedures: Phillips screwdriver T-25 Torx screwdriver
Rack Mounting the HP KVM Server Console Switch
NOTE: Before installing the HP KVM Server Console Switch into the rack, connect the HP KVM Server Console Switch to a power source, using the power cords provided, and power on the unit. An activity indicator light is displayed after a few seconds. If the activity indicator light does not display, be sure that the power is on, the power cord is connected, and the power source is valid.
Several rack mounting configurations include: Side-mount Type ASquare- and round-hole rails Type BSquare-hole rails
NOTE: The HP KVM Server Console Switch cannot be side-mounted into a rack with round-hole rails.
Standard-mount
Installing the HP KVM Server Console Switch
Cantilever-mount Type ARound-hole rails Type BSquare-hole rails
Performing a Side-Mount Type A Installation
1. Remove the four screws, two on each side, from the console switch. 2. Attach the side-mounting brackets to the console switch using the four screws you removed.
10
HP KVM Server Console Switch User Guide
3. Slide the side-mounting bracket tabs into the U locations on each side of the rack.
4. Secure the console switch to the rails using four self-tapping screws, two on each side.
Performing a Side-Mount Type B Installation
1. Remove the four screws, two on each side, from the console switch.
Installing the HP KVM Server Console Switch
11
2. Attach the side-mounting brackets to the console switch using the four screws you removed.
3. Slide the side-mounting bracket tabs into the U locations on each side of the rack.
12
HP KVM Server Console Switch User Guide
4. Install four cage nuts into the side-mounting bracket U locations.
5. Secure the console switch to the rails, using four M-6 screws, two on each side.
Performing a Standard-Mount Installation
1. Remove the four screws, two on each side, from the console switch. 2. Attach the 1U brackets to the console switch using the four screws you removed.
Installing the HP KVM Server Console Switch
13
3. Install a cage nut behind each rear rail if they have not already been installed. 4. Slide the console switch into the rear of the 1U product.
5. Secure the console switch to the rails using two M-6 screws, one on each side.
Performing a Cantilever-Mount Type A Installation
1. Remove the four screws, two on each side, from the console switch.
14
HP KVM Server Console Switch User Guide
2. Attach the 1U brackets to the console switch using the four screws you removed.
3. Install up to six clip nuts.
Installing the HP KVM Server Console Switch
15
4. Secure the console switch to the rails, using the appropriate number of T-25 Torx screws.
Performing a Cantilever-Mount Type B Installation
1. Remove the four screws, two on each side, from the console switch. 2. Attach the 1U brackets to the console switch using the four screws you removed.
16
HP KVM Server Console Switch User Guide
3. Install up to six cage nuts.
4. Secure the console switch to the rails using the appropriate number of M-6 screws.
Installing the HP KVM Server Console Switch
17
Components
Item 1 2 3 4 5 6 7 8 9
Description Power connector Power switch Activity indicator light Serial port Keyboard connector Monitor connector Mouse connector RJ-45 tiering port (designated by the letter A) Server connection ports
Configuring the KVM Server Console Switch System
1. (Optional) Connect the Expansion Module ("Installing the Expansion Module" on page 21). 2. Connect the Interface Adapter.
18
HP KVM Server Console Switch User Guide
3. Power on the HP KVM Server Console Switch. The activity indicator light powers on. 4. Power on the monitor. 5. Power up the server. The following figure shows one possible configuration for your HP KVM Server Console Switch system.
Item 1 2 3 4 5
Description Server Expansion Module (optional) HP KVM Server Console Switch USB Interface Adapter PS/2 Interface Adapter
Adding Server Names
You can configure the HP KVM Server Console Switch system through the OSD. When tiered with the IP Console Switch, HP recommends adding server names to the OSD at the local analog station before adding or discovering console switches through the IP Console Viewer.
Installing the HP KVM Server Console Switch
19
To add server names, refer to the Assigning Server Names section.
21
Installing the Expansion Module
In This Section Overview ......................................................................................................................................21 Installation Checklist ....................................................................................................................21 Installing the Expansion Module Hardware .................................................................................21 Configuring the Expansion Module .............................................................................................24
Overview
An optional Expansion Module can be added to the HP KVM Server Console Switch system, increasing the total number of accessible servers. The Expansion Module ships with rack-mounting hardware for easy integration into the rack.
Installation Checklist
Before installation, refer to the following lists to be sure that all of the listed components were received.
Kit Contents
Expansion Module Screws Velcro
This kit might contain extra hardware for your convenience.
Installing the Expansion Module Hardware
Several rack mounting configurations include: Side-mount
22
HP KVM Server Console Switch User Guide
Rail-mount Velcro-mount
Performing a Side-Mount Installation
1. Slide the tabs on the side-mounting brackets into the rack frame.
2. Secure the Expansion Module to the rack frame, using one self-tapping screw for the bottom side-mounting bracket.
Installing the Expansion Module
23
Performing a Rail-Mount Installation
1. Remove the screws securing the side-mounting brackets to the Expansion Module.
2. Insert two cage nuts into the rack frame where the side-mounting bracket holes are located and secure the Expansion Module to the rack frame, using two M-6 screws.
24
HP KVM Server Console Switch User Guide
Performing a Velcro-Mount Installation
1. Determine the location for the Expansion Module. 2. Remove the protective strip from one side of the Velcro and attach that side to the Expansion Module. 3. Remove the protective strip from the other side of the Velcro and attach the Expansion Module to the rack frame.
Configuring the Expansion Module
1. Mount the Expansion Module into the rack. 2. Locate up to nine UTP CAT5 cables. 3. Connect a UTP CAT5 cable to the server connection port on the HP KVM Server Console Switch. 4. Connect the other end of that same UTP CAT5 cable to the IN port on the Expansion Module. 5. Connect one end of another UTP CAT5 cable to the OUT port on the Expansion Module. 6. Connect the other end of the second UTP CAT5 cable to the Interface Adapter. 7. Repeat steps 5 and 6 to connect any other servers to this system.
25
Installing a PS/2 or USB Interface Adapter
In This Section Overview ......................................................................................................................................25 Configuring the Interface Adapter................................................................................................25
Overview
An Interface Adapter is required for the HP KVM Server Console Switch system to function properly. However, it is not included in the HP KVM Server Console Switch kit. An Interface Adapter connects UTP CAT5 cables to PS/2 or USB connections, establishing a KVM session to a server.
NOTE: UTP CAT5 cables are used throughout the examples in this guide. However, UTP CAT6 and UTP CAT7 cables may also be used.
Configuring the Interface Adapter
1. Connect a UTP CAT5 cable to the server connection port on the HP KVM Server Console Switch. 2. Connect the other end of that same UTP CAT5 cable to the RJ-45 port on the Interface Adapter. 3. Connect the Interface Adapter to the appropriate ports on the server. 4. Repeat the preceding steps to connect any other servers to this system. The following figure shows one possible configuration for the HP KVM Server Console Switch system with an Interface Adapter.
26
HP KVM Server Console Switch User Guide
Item 1 2 3 4
Description Server HP KVM Server Console Switch USB Interface Adapter PS/2 Interface Adapter
27
Installing a Serial Interface Adapter
In This Section Overview ......................................................................................................................................27 Installing the Serial Interface Adapter..........................................................................................28 Optimal Performance Settings......................................................................................................29 Serial Interface Adapter Modes ....................................................................................................29 Serial Interface Adapter Pinouts...................................................................................................34 Attaching the Power Supply to the Rack Using Velcro ...............................................................34
Overview
The HP Serial Interface Adapter is a serial-to-VGA converter, which permits VT100capable devices to be viewed from the local ports of the HP IP Console Switch and HP KVM Server Console Switch, or by using the HP IP Console Viewer software. The serial data is not accessed but is displayed. All serial data coming from the target device is displayed in a VT100 window, placed into a video buffer, and sent to the console switch as though it came from a VGA server. Keystrokes entered on a keyboard are sent to the attached device as though they were entered into a VT100 terminal.
28
HP KVM Server Console Switch User Guide
Installing the Serial Interface Adapter
Item 1 2 3 4 5 6 7 8
Description Serial device (target server) Console Switch Additional serial interface adapter Serial interface adapter 9pin connector Serial interface adapter RJ-45 connector Serial interface adapter power connector Power expander Power supply
1. Power up the console switch. 2. Connect the serial interface adapter 9pin connector (4) to the serial device (1). 3. Connect the serial interface adapter (5) to the console switch (2) using a CAT5 cable. 4. Connect the power supply (8) to either a power expander (7) or directly to the serial interface adapter (6).
Installing a Serial Interface Adapter
29
If you are using a power expander (7), connect it to up to three additional serial interface adapters (3).
NOTE: Do not power more than four serial interface adapters from a single power supply.
5. Repeat steps 2 through 4 to connect additional serial devices to the console switch. 6. Connect the power supply (8) to an appropriate AC outlet. 7. Power up the serial device.
Optimal Performance Settings
The following settings are required for optimal serial interface adapter performance: Flow Control is required to ensure reliable data flow. Buffer overflows might cause a loss of communication, which might require a power cycling of the serial interface adapter. Set the flow control on the target device, if available, to match the serial interface adapter. If the target device does not support flow control, use the lowest baud rate available. VT100 Terminal Emulation is the only emulation supported. Be sure your target device is configured for VT100 terminal emulation. Automatic Video Adjust is required to optimize video settings. When using the HP IP Console Viewer software to connect to a serial interface adapter, using the Remote Video Session, perform an automatic video adjust (Tools>Automatic Video Adjust).
Serial Interface Adapter Modes
The following modes can be accessed through the serial interface adapter: Online ModeThis mode enables you to send and receive serial data. History ModeThis mode enables you to examine the contents of the history buffer, which contains the events that have occurred.
30
HP KVM Server Console Switch User Guide
Configuration ModeThis mode enables you to specify communication parameters, the appearance of serial data, and key combinations for specific actions and macros.
History Mode
The serial interface adapter maintains a buffer containing 240 lines minimum, or 10 screens, of output. When the history buffer is full, it adds new lines at the bottom of the buffer and deletes the oldest lines at the top of the buffer. Using History Mode 1. Press the Ctrl+F9 keys. The mode appears as History. 2. Press one of the following key combinations to perform the indicated action: HomeMove to the top of the buffer EndMove to the bottom of the buffer Page UpMove down one buffer page Page DownMove down one buffer page Up ArrowMove up one buffer line Down ArrowMove down one buffer line Ctrl+F8Enter Configuration mode (the Configuration menu appears) Ctrl+F9Return to the previous screen with History mode enabled Ctrl+F10Return to the previous screen with Online mode enabled Ctrl+F11Clear the history buffer (if you choose this option, a warning screen appears. Press the Enter key to delete the history buffer, or the Esc key to cancel the action. The previous screen appears again)
3. When finished, press the Ctrl+F10 keys to exit History mode and return to Online mode.
Installing a Serial Interface Adapter
31
Configuration Mode
Press the Ctrl+F8 keys to activate the Configuration menu. The Configuration menu contains menu items that enable you to configure your serial interface adapter. Communication Parameters The following communication parameters can be changed through the Configuration Mode: Baud RateThis option enables you to specify the serial port communication speeds in bits per second (BPS). Available options are 300, 1200, 2400, 9600, 19200, 34800, 57600, or 115200. The default value is 9600. ParityThis option enables you to specify the serial port communications parity. Available options are EVEN, ODD, or NONE. The default value is NONE. Flow ControlThis option enables you to specify the type of serial flow control. Available options are NONE, XOn/XOff (software), and RTS/CTS (hardware). The default value is NONE. If you select a baud rate of 115200, the only available flow control is RTS/CTS (hardware). DSR/CD ModeThis option enables you to control how the DSR and CD lines operate. Available options are Always On mode and Toggle mode. When in Toggle mode, the DSR and CD lines are turned off for one-half second and then turned on each time a module is selected or deselected. The default value is Always On mode. Enter SendsThis option enables you to specify the keys that are transmitted when the Enter key is pressed. Available options are <CR> (Enter) or <CR><LF> (EnterLinefeed). ReceivedThis option enables you to specify how the serial interface adapter translates a received Enter. Available options are <CR> (Enter) or <CR><LF> (EnterLinefeed). BackgroundThis option changes the color of the background screen. The currently selected color displays in the option line as it is changed. This color cannot be identical to the Normal Text or Bold Text color.
32
HP KVM Server Console Switch User Guide
Normal TextThis options changes the normal text color of the screen. The currently selected color displays in the option line as it is changed. This color cannot be identical to the Bold Text or Background color. Bold TextThis options changes the bold text color of the screen. The currently selected color displays in the option line as it is changed. This color cannot be identical to the Normal Text or Background color. Screen SizeThis option enables you to specify the text width size of the screen. Available widths are 80 columns or 132 columns. The length for both widths is 26 lines.
Function Keys The following options of the Configuration menu enable you to define the function keys that perform selected actions. To specify a new function key, press and hold the Ctrl key, then press the function key that you want to associate with the action. For example, if you want to change the Config Key Sequences option from Ctrl+F8 to Ctrl+F7, press and hold the Ctrl key and then press the F7 key. Config Key SequencesThis options enables you to define the key combination that causes the Configuration screen to appear. Online Key SequenceThis option enables you to define the key sequence that displays the Online mode. The default key sequence is Ctrl+F10. Help Key SequenceThis option enables you to define the key combination that displays the Help System screen. The default key sequence is Ctrl+F1. History Key SequenceThis option enables you to define the key combination that enables History mode. The default key sequence is Ctrl+F9. Clear History Key SequenceThis option enables you to define the key combination that clears the history buffer while in History mode. The default key is Ctrl+F11. Break Key SequenceThis options enables you to configure the key combination that generates a break condition. The default key sequence is Alt+B.
Installing a Serial Interface Adapter
33
Using Configuration Mode 1. Press the Ctrl+F8 keys. The Configuration screen appears. 2. Select a parameter to change. You can navigate the configuration screen using the up arrow and down arrow. 3. Modify the selected value using the left arrow and right arrow. 4. Repeat steps 2 and 3 to modify additional values. 5. Press the Enter key to save you changes and exit. -orPress the Esc key to exit the configuration screen without saving the changes. Serial Interface Adapter Macros Press the Page Down key when the Configuration menu appears to provide access to the Macro Configuration screen. The serial interface adapter can be configured with up to 10 macros. Each macro can be up to 128 characters in length. Creating Macros 1. Select the serial interface adapter you want to configure and press the Ctrl+F8 keys. The Configuration menu appears. 2. Press the Page Down key. The Macro Configuration screen appears. The Macro Configuration screen displays the 10 available macros and the associated key sequences. 3. Using the Arrow keys, scroll to an available macro number and highlight the listed keystroke sequence. 4. Enter the new macro sequence over the default. Any combination of Ctrl or Alt and a single key can be used. 5. When you have finished entering the keystroke sequences that activate the new macro, press the down arrow key. 6. On the line below the macro keystroke sequence just entered, enter the keystroke sequence that you want the macro to perform. 7. Repeat this sequence for each macro that you want to configure.
34
HP KVM Server Console Switch User Guide
8. When finished, press the Enter key to return to the Terminal screen.
Serial Interface Adapter Pinouts
The serial interface adapter is a DCE device. The following table lists the pinouts for the serial interface adapter.
DB9F Pin 1 Serial Interface Adapter Description Data Terminal Ready (DTR) Pins 6 and 1 are tied common internal to the serial interface adapter. 2 3 4 5 6 7 8 9 Transmit Data (TXD) Receive Data (RXD) Data Set Ready (DSR) Signal Ground (GND) Data Terminal Ready (DTR) Clear to Send (CTS) Request to Send (RTS) Not Connected (N/C)
Attaching the Power Supply to the Rack Using Velcro
1. Determine the location for the power supply. 2. Remove the protective strip from one side of the Velcro and attach that side to the power supply.
Installing a Serial Interface Adapter
35
3. Remove the protective strip from the other side of the Velcro and attach the power supply to the rack frame.
37
Cascading Console Switches
In This Section Compatible Console Switch Models ............................................................................................37 Cascading an HP KVM Server Console Switch with another HP KVM Server Console Switch 39 Cascading a Compaq Server Console Switch with an HP KVM Server Console Switch ............42
Compatible Console Switch Models
Review the following information before cascading console switches with this product. This product supports only one level of cascading. An Expansion Module is considered a level of cascading and therefore cannot be used in combination with cascaded console switches. To ensure optimum equipment performance while cascading console switches, follow the proper powering-on sequencepower on the console switches, monitor, and then servers.
CAUTION: Do not use Interface Adapters to cascade HP KVM Server Console Switches with HP KVM Server Console Switches. If Interface Adapters are used to cascade these products, undesirable operations might occur. NOTE: The HP KVM Server Console Switch does not support Compaq KVM PCI Cards or HP legacy console switches. NOTE: To perform a firmware upgrade for a cascaded HP KVM Server Console Switch and all attached Interface Adapters, you must locally connect the keyboard, monitor, and mouse to the cascaded HP KVM Server Console Switch to access the local OSD.
38
HP KVM Server Console Switch User Guide
Compaq Server Console Switch
CAUTION: While cascading a 2 x 8 Compaq Server Console Switch, connect only one Interface Adapter at any given time. Undesirable operations might occur if multiple Interface Adapters are attached.
CAUTION: While cascading console switches, be sure that the Compaq Server Console Switch is cascaded below the HP KVM Server Console Switch. Undesirable operations might occur if these specific cascading sequences are not followed.
The following Compaq Server Console Switches can be integrated into the HP KVM Server Console Switch system. Compatible Compaq Server Console Switch models include: 1 x 4 [PN: 400336 (-001)(-291)(-B31)] 1 x 8 [PN: 400337 (-001)(-291)(-B31)] 2 x 8 [PN: 400338 (-001)(-291)(-B31)] 2 x 8 48 VDC [PN: 400542 -B21]
All Compaq Server Console Switches must be upgraded with SoftPaq firmware, version 2.1.0 or later, when cascaded with this product.
HP IP Console Switch
CAUTION: Do not use Interface Adapters to cascade HP IP Console Switches with HP KVM Server Console Switches. If Interface Adapters are used to cascade these products, undesirable operations might occur.
CAUTION: While cascading console switches, be sure that the HP KVM Server Console Switch is cascaded below the HP IP Console Switch. Undesirable operations might occur if these specific cascading sequences are not followed.
Cascading Console Switches
39
The following HP IP Console Switches can be integrated into the HP KVM Server Console Switch system. Compatible HP IP Console Switch models include: 1 x 1 x 16 [PN: 262585 -B21] 3 x 1 x 16 [PN: 262586 -B21]
All HP IP Console Switches must be upgraded with SoftPaq firmware, version 3.0.0 or later, when cascaded with this product.
Cascading an HP KVM Server Console Switch with another HP KVM Server Console Switch
NOTE: To perform a firmware upgrade for a cascaded HP KVM Server Console Switch and all attached Interface Adapters, you must locally connect the keyboard, monitor, and mouse to the cascaded HP KVM Server Console Switch to access the local OSD.
1. Mount the console switches in the rack. 2. Locate a UTP CAT5 cable and connect one end to the server connection port on the cascaded HP KVM Server Console Switch. 3. Connect the other end of that same UTP CAT5 cable to the RJ-45 port on the Interface Adapter. 4. Connect the Interface Adapter to the appropriate ports on the server. 5. Repeat steps 1 through 3 for any other servers to be added to this system. 6. Connect the local port KVM cable to the cascaded HP KVM Server Console Switch. 7. Power on the cascaded HP KVM Server Console Switch. 8. Power on the monitor. 9. Power up the server. 10. Update the cascaded HP KVM Server Console Switch firmware. 11. Update all Interface Adapter firmware. 12. Power off the cascaded HP KVM Server Console Switch. 13. Power off the monitor.
40
HP KVM Server Console Switch User Guide
14. Disconnect the local KVM cables from the cascaded HP KVM Server Console Switch. 15. Connect the local port KVM cable to the main HP KVM Server Console Switch. 16. Connect a UTP CAT5 cable to the server connection port on the main HP KVM Server Console Switch. 17. Connect the other end of that same UTP CAT5 cable to the RJ-45 interface port on the cascaded HP KVM Server Console Switch. 18. Repeat steps 15 and 16 for any other console switches to be added to this system. 19. Power on the console switches. 20. Power on the monitor. 21. Update the main HP KVM Server Console Switch firmware. 22. Update all Interface Adapter firmware. The following figure shows an HP KVM Server Console Switch cascaded to another HP KVM Server Console Switch. The top console switch is the main console switch, while the bottom console switch is the cascaded console switch.
Cascading Console Switches
41
CAUTION: Do not use Interface Adapters to cascade HP KVM Server Console Switches with HP KVM Server Console Switches. If Interface Adapters are used to cascade these products, undesirable operations might occur.
Example of a Compaq Server Console Switch Cascade Configuration
42
HP KVM Server Console Switch User Guide
Item 1 2 3 4 5 6 7
Description Server KVM cable PS/2 Interface Adapter UTP CAT5 cable Main Compaq Server Console Switch Local port Cascaded HP KVM Server Console Switch
Cascading a Compaq Server Console Switch with an HP KVM Server Console Switch
1. Mount the console switches in the rack. 2. Connect the local port KVM cable to the HP KVM Server Console Switch. 3. Connect a UTP CAT5 cable to the server connection port on the HP KVM Server Console Switch. 4. Connect the other end of that same UTP CAT5 cable to the RJ-45 port on the Interface Adapter. 5. Connect the Interface Adapter to the appropriate ports on the Compaq Server Console Switch. 6. Connect a KVM cable to the out port on the Compaq Server Console Switch. 7. Connect the other end of that same KVM cable to the appropriate port on the server. 8. Repeat steps 3 through 7 for any other console switches to be added to this system. 9. Power on the console switches. 10. Power on the monitor. 11. Power up the server.
Cascading Console Switches
43
The following figure shows a Compaq Server Console Switch cascaded to an HP KVM Server Console Switch. The top console switch is the main console switch, while the bottom console switch is the cascaded console switch.
Example of an HP IP Console Switch Cascade Configuration
44
HP KVM Server Console Switch User Guide
Item 1 2 3 4 5 6 7 8
Description Server PS/2 Interface Adapter or USB Interface Adapter* UTP CAT5 cable UTP CAT5 cable KVM cable Main HP IP Console Switch Local port Cascaded HP KVM Server Console Switch
* not shown
45
Local Port Operation
In This Section Overview ......................................................................................................................................45 Soft Switching ..............................................................................................................................50 Using Basic OSD Navigation Keys..............................................................................................51 Configuring the Setup Dialog Box ...............................................................................................52 Changing the Display Behavior....................................................................................................53 Controlling the Status Flag ...........................................................................................................55 Broadcasting to Servers ................................................................................................................57 Setting Up a Scan Pattern .............................................................................................................59 Setting Local Console Switch Security ........................................................................................62 Changing the Switch Mode ..........................................................................................................65 Changing the Keyboard Language ...............................................................................................66 Changing the USB Keyboard Language.......................................................................................68 Assigning Device Types...............................................................................................................68 Assigning Server Names ..............................................................................................................72 Managing Server Tasks Using the OSD.......................................................................................73 Running System Diagnostics........................................................................................................74 Device Reset .................................................................................................................................76 Displaying Version Information ...................................................................................................77
Overview
The HP KVM Server Console Switch system has at least one local port (based on the specific model) on the rear panel that enables the user to connect a keyboard, monitor, and mouse to the HP KVM Server Console Switch for direct access. Use the Main dialog box ("Accessing the Main Dialog Box" on page 45) to view, configure, and control servers in the HP KVM Server Console Switch system.
Accessing the Main Dialog Box
Press the Print Scrn key. The Main dialog box appears.
46
HP KVM Server Console Switch User Guide
NOTE: You can also press the Ctrl key twice within one second to launch the OSD. You can use this key sequence in any place you see Print Scrn.
Viewing and Selecting Ports and Servers
You can view servers by name, port, or by the unique EID embedded in each Interface Adapter. Viewing the Port Column When the Main dialog box ("Accessing the Main Dialog Box" on page 45) is first launched, an OSD-generated port list appears by default.
Local Port Operation
47
The Port column indicates the port to which a server is connected. For example, in the following screen shot, the first number represents the port number of the first console switch and the second number represents the port number of the cascaded console switch port to which the server is connected.
Port Number of the First Console Switch 16
Port Number of the Cascaded Console Switch 01
Server Status Icon displayed
Description
The server is connected to port 01 of the 1 x 8 HP KVM Server Console Switch, and that HP KVM Server Console Switch is cascaded from port 16 of the first HP KVM Server Console Switch. The server is connected to port 02 of the 2 x 16 HP KVM Server Console Switch, and that HP KVM Server Console Switch is cascaded from port 14 of the first HP KVM Server Console Switch. The server is connected to port 04 of the Compaq Server Console Switch, and that Compaq Server Console Switch is cascaded from port 01 of the first HP KVM Server Console Switch. The servers are connected to an Expansion Module so they are using the same port. You can tell that an Expansion Module is cascaded because one or more servers are sharing the same port. The servers are connected to an Expansion Module so they are using the same port. You can tell that an Expansion Module is cascaded because one or more servers are sharing the same port.
14
02
01
04
02
02
48
HP KVM Server Console Switch User Guide
Port Number of the First Console Switch 04
Port Number of the Cascaded Console Switch
Server Status Icon displayed
Description
The server is connected to the first console switch and the Interface Adapter is not connected, or the server is powered off. The server is connected to the first console switch and is active.
05
Viewing the Server Status Column The status of the servers in the HP KVM Server Console Switch system are indicated by the icons in the right column of the Main dialog box ("Accessing the Main Dialog Box" on page 45).
Item Description The Interface Adapter is connected directly, cascaded through an HP KVM Server Console Switch or an Expansion Module, or powered on. The Interface Adapter is not connected or the server is powered off. The Interface Adapter is cascaded to a Compaq Server Console Switch, and the server is not connected or is powered off. The Interface Adapter is cascaded to a Compaq Server Console Switch, and the server is connected or powered on. The Interface Adapter is being upgraded. This symbol identifies to which port the console switch is connected. This symbol identifies which port you are actively connected to and viewing. This symbol identifies another port you are not connected to but that is active.
Local Port Operation
49
Selecting Servers From the Main dialog box ("Accessing the Main Dialog Box" on page 45), users can select specific servers. When a new server is selected, the console switch reconfigures the KVM to the setting for the selected server. Double-click the server Name, EID, or Port number. -orIf the display order of the server list is by Port (the Port button is clicked), enter the port number and press the Enter key. -orIf the display order of the server list is by Name or EID number (the Name or EID button is clicked), enter the first few letters of the name of the server or the EID number to establish it as unique, and then press the Enter key.
NOTE: The EID is an electronic identification number, found on the Interface Adapter cable label, automatically assigned to the Interface Adapter.
Selecting Previous Servers Press the Print Scrn key, then press the Backspace key. This key combination toggles between the previous and current connection. Disconnecting from a Server Press the Print Scrn key, then press the Alt + 0 keys. -orClick Disconnect. This leaves no server selected and in a free state. The status flag ("Controlling the Status Flag" on page 55) on the OSD displays Free.
50
HP KVM Server Console Switch User Guide
Soft Switching
Soft switching is the ability to switch servers using a hotkey sequence. You can soft switch to a server by pressing the Print Scrn key and entering the first few characters of its name or number. If you have set a Screen Delay Time and you press the key sequences before that time has elapsed, the OSD does not display.
Configuring Switches for Soft Switching
1. From the Main dialog box ("Accessing the Main Dialog Box" on page 45), click Setup>Menu. The Menu dialog box appears. 2. For Screen Delay Time, enter the number of seconds of delay desired before the Main dialog box displays after the Print Scrn key is pressed. 3. Click OK to save settings.
Soft Switching to a Server
If the display order of your server list is by port, press the Print Scrn key, select Port Number, and press the Enter key. -orIf the display order of the server list is by name, press the Print Scrn key, select Name of Server, and press the Enter key.
Soft Switching to a Previous Server
Press the Print Scrn key, then press the Backspace key. This key combination toggles between the previous and current connection.
Local Port Operation
51
Using Basic OSD Navigation Keys
Keystroke Print Scrn F1 Esc Description Opens the OSD Main dialog box. Press the Print Scrn key twice to send the Print Scrn keystroke to the currently selected device. Opens the Help screen for the current dialog box. Closes the current dialog box without saving changes and returns to the previous dialog box. In the Main dialog box, it closes the OSD and returns to the selected server. In a message box, it closes the pop-up box and returns to the current dialog box. Opens dialog boxes, selects options, and executes actions, when used in combination with the other keys. Closes the current dialog box and returns to the previous dialog box. Selects the OK button and returns to the previous dialog box. Completes the console switch operation in the Main dialog box and exits the OSD. Selects the text, in a text box, for editing and enables the left and right arrow keys to move the cursor. Press the Enter key again to quit Edit mode. Toggles back to the previous selection if no other keystrokes have been entered. Disengages the user immediately from a serverno server is selected. Status Flag displays Free. (This only applies to the 0 on the keyboard, not the keypad.) Activates the Screen Saver mode immediately and prevents access to that particular console if it is password protected. Moves the cursor from line to line. Moves the cursor between columns. When editing a text box, these keys move the cursor within the column. Pages up and down through Name and Port lists. Moves the cursor to the top or bottom of a list. Erases characters in a text box. Deletes current selection in the Scan dialog box or characters in a text box.
Alt Alt + X Alt + 0 Enter Single-click, Enter
Print Scrn, Backspace Print Scrn, Alt + 0
Print Scrn, Pause Up or Down arrows Right or Left arrows Page Up or Page Down Home or End Backspace Delete
52
HP KVM Server Console Switch User Guide
Keystroke Shift, Delete Numbers Caps Lock
Description Deletes from current selection to all lines below it when editing a scan list. Adds numbers from the keyboard or keypad. Disables the user. (Use the Shift key to change case.)
Configuring the Setup Dialog Box
You can configure the HP KVM Server Console Switch and manage routine tasks for your servers from the Setup dialog box ("Accessing the Setup Dialog Box" on page 52) within the OSD. Click Names when initially setting up your console switch to identify servers by unique names.
Accessing the Setup Dialog Box
From the Main dialog box ("Accessing the Main Dialog Box" on page 45), click Setup. The Setup dialog box appears.
Local Port Operation
53
Managing Routine Tasks for Servers
Button Menu Function Changes the server listing between numerically by port or EID number and alphabetically by name. Changes the Delay Time before the Main dialog box displays after pressing the Print Scrn key. Flag Broadcast Scan Security Changes the display, timing, color, and location of the status flag. Controls multiple servers simultaneously through keyboard and mouse actions. Sets up custom scan patterns for up to 16 servers. Sets password to restrict server access. A valid password must be alphanumeric and contain a minimum of five characters and a maximum of 15 characters. Permitted characters are case-sensitive and can consist of AZ, 09, spaces, and hyphens. Enables the Screen Saver mode. Keyboard Switch Devices Changes the keyboard country code reported by the Interface Adapter if queried. Changes the Switch mode to preemptive or cooperative. Identifies device types attached to the HP KVM Server Console Switch, including servers and other legacy console switches. You can also modify the type of legacy console switches. Enables you to name Interface Adapters.
Names
Changing the Display Behavior
From the Menu dialog box ("Accessing the Menu Dialog Box" on page 54), the display order of servers, HP KVM Server Console Switch connection mode, and a time to delay display of the OSD after pressing the Print Scrn key can be changed. The display order setting alters how servers display in several screens, including the Main, Devices, and Broadcast dialog boxes.
54
HP KVM Server Console Switch User Guide
Accessing the Menu Dialog Box
From the Main dialog box ("Accessing the Main Dialog Box" on page 45), click Setup>Menu. The Menu dialog box is displayed.
Selecting the Display Order of Servers
1. From the Menu dialog box ("Accessing the Menu Dialog Box" on page 54), select Name to display servers alphabetically by name. -orSelect EID to display servers numerically by Interface Adapter ID number. -orSelect Port to display servers numerically by port number. 2. Click OK to save settings. -orClick X to exit, or press the Esc key to exit without saving settings.
Local Port Operation
55
Setting a Screen Delay Time
Setting a time to delay the display of the OSD enables you to complete a soft switch ("Soft Switching" on page 50) without displaying the OSD. It is strongly recommended to leave the number of seconds (0-9) the OSD is delayed to the default (0). 1. From the Main dialog box ("Accessing the Main Dialog Box" on page 45), enter the number of seconds (09) the OSD is delayed after pressing the Print Scrn key. Entering 0 instantly displays the OSD with no delay. 2. Click OK to save settings. -orClick X to exit, or press the Esc key to exit without saving settings.
Controlling the Status Flag
The status flag is displayed on the desktop and shows the Name or EID number of the selected server or the status of a particular port. Use the Flag dialog box ("Accessing the Flag Dialog Box" on page 56) to change the flag display by server name or EID number or to change the flag color, opacity, display time, and location on the desktop.
Flag Description Flag type by name Flag type by EID number Flag indicating that the user has been disconnected from all systems Flag indicating that the broadcast is activated Control used to set flag position
56
HP KVM Server Console Switch User Guide
Accessing the Flag Dialog Box
From the Main dialog box ("Accessing the Main Dialog Box" on page 45), click Setup>Flag. The Flag dialog box is displayed.
Displaying the Status Flag
1. From the Flag dialog box ("Accessing the Flag Dialog Box" on page 56), select Name or EID to determine what information is displayed. 2. Select Displayed to show the flag constantly, or select Timed to display the flag for only five seconds after soft switching. 3. Select a flag color in Display Color. 4. In the Display Mode, select Opaque for a solid-color flag or Transparent to see the desktop through the flag. 5. Position the status flag on the desktop: a. Click Set Position to gain access to the Position Flag screen. b. Left-click and hold the title bar and drag to the desired location.
Local Port Operation
57
c. Right-click to return to the Flag dialog box.
6. Click OK to save settings. -orClick X to exit, or press the Esc key to exit without saving settings.
NOTE: Changes made to the position flag are not saved until you click OK in the Flag dialog box ("Accessing the Flag Dialog Box" on page 56).
Broadcasting to Servers
Analog users can simultaneously control more than one server in a system to be sure that all selected servers receive identical input. For each server receiving the broadcast, you can choose to broadcast keystrokes and mouse movements independently.
NOTE: During broadcast, any users connected to a broadcast server will be disconnected and unable to access any servers. NOTE: You can broadcast to only one server per Expansion Module ("Installing the Expansion Module" on page 21) connection.
Broadcasting Keystrokes
The keyboard statistics must be identical for all servers receiving a broadcast to interpret keystrokes identically. Specifically, the Caps Lock and Num Lock modes must be the same on all keyboards. While the HP KVM Server Console Switch attempts to send keystrokes to the selected servers simultaneously, some servers can inhibit and thereby delay the transmission.
58
HP KVM Server Console Switch User Guide
Broadcasting Mouse Movements
For the mouse to work accurately, all systems must have identical mouse drivers, desktops (such as identically placed icons), and video resolutions. In addition, the mouse must be in exactly the same place on all screens. Because these conditions are extremely difficult to achieve, broadcasting mouse movements to multiple systems can have unpredictable results.
Accessing the Broadcast Dialog Box
From the Main dialog box ("Accessing the Main Dialog Box" on page 45), click Setup>Broadcast. The Broadcast dialog box is displayed.
Broadcasting Selected Servers
1. From the Broadcast dialog box ("Accessing the Broadcast Dialog Box" on page 58), select the keyboard and mouse checkboxes for the servers that are to receive the broadcast commands. -or-
Local Port Operation
59
Press the Up or Down Arrow keys to move the cursor to the target server. Then press the Alt + K keys to select the keyboard checkbox and/or the Alt + M keys to select the mouse checkbox. Repeat for additional servers. 2. Click OK to save the settings and return to the Setup dialog box. 3. Click X or press the Esc key to return to the Main dialog box. 4. From the Main dialog box, click the Commands dialog box ("Accessing the Commands Dialog Box" on page 74), select Broadcast Enable to activate broadcasting. 5. From the user station, enter the information and/or perform the mouse movements you want to broadcast.
Activating the Broadcast Dialog Box
To activate or deactivate broadcasting, from the Commands dialog box ("Accessing the Commands Dialog Box" on page 74), select or deselect Broadcast Enable.
Setting Up a Scan Pattern
In Scan mode ("Activating Scan Mode" on page 61), the HP KVM Server Console Switch automatically scans port to port (server to server).You can select up to 16 servers from a list of all servers attached to the HP KVM Server Console Switch. You can display the list by either server name or EID number by clicking the appropriate button. Selecting the checkbox beside each server to be added to the scan list creates the scan list. The creation of a scan list does not start Scan mode. You must enable Scan mode through the Scan Enable checkbox on the Commands dialog box ("Accessing the Commands Dialog Box" on page 74).
60
HP KVM Server Console Switch User Guide
Accessing the Scan Dialog Box
From the Main dialog box ("Accessing the Main Dialog Box" on page 45), click Setup>Scan. The Scan dialog box is displayed.
Adding Servers to the Scan List
1. From the Scan dialog box ("Activating Scan Mode" on page 61), select the checkbox beside each server to be added to the scan list. -orDouble-click a server name or port. -orPress the Alt key plus the number of the server you want to scan. You can select up to 16 servers. 2. In the Scan Time box, enter the number of seconds (from 3 to 99) before the scan moves to the next server in the sequence. 3. Click OK to save settings. -orClick Clear to remove all servers from the scan list.
Local Port Operation
61
IMPORTANT: Selecting the checkbox beside each server to be added to the scan list creates the scan list. The creation of a scan list does not start the Scan mode. You must enable Scan mode through the Scan Enable checkbox on the Commands dialog box. NOTE: Servers will be scanned in the order they are selected. If you remove a server from the Device Modify dialog box later, the change can affect a custom scan pattern.
Removing Servers from the Scan List
1. From the Scan dialog box ("Activating Scan Mode" on page 61), click the server to be removed. -orDouble-click a server name or port. -orClick Clear to remove all servers from the scan list. 2. Click OK to save settings.
Activating Scan Mode
1. From the Commands dialog box ("Accessing the Commands Dialog Box" on page 74), select Scan Enable. 2. Click X to close the Commands dialog box.
NOTE: The scanning begins as soon as you click Scan.
Deactivating Scan Mode
If the OSD is open, select a server. -orIf the OSD is not open, move the mouse or press any key on the keyboard. Scanning stops at the currently selected server. -or-
62
HP KVM Server Console Switch User Guide
From the Commands dialog box ("Accessing the Commands Dialog Box" on page 74), deselect Scan Enable. Any active connections on the local port are disconnected.
Setting Local Console Switch Security
The OSD enables you to set security on the local port consoles. You can establish a Screen Saver mode that engages after the HP KVM Server Console Switch remains unused for a user-definable time delay. When engaged, the HP KVM Server Console Switch remains locked until any key is pressed or the mouse is moved. Then you can enter the password to log in. Use the Security dialog box ("Accessing the Security Dialog Box" on page 62) to lock your HP KVM Server Console Switch with password protection, set or change the password, and enable the screen saver.
NOTE: If a password has been previously set, you must enter the password before you can access the Security dialog box.
Accessing the Security Dialog Box
From the Main dialog box ("Accessing the Main Dialog Box" on page 45), click Setup>Security. The Security dialog box is displayed.
Local Port Operation
63
Changing the Password
1. From the Security dialog box ("Accessing the Security Dialog Box" on page 62), click the New field or double-click the New field. 2. Enter the new password in the New field, and then press the Enter key. 3. In the Repeat field, re-enter the password and press the Enter key. 4. Click OK to change the password.
IMPORTANT: A valid password must be alphanumeric and be 5 to 15 characters in length. Permitted characters are case-sensitive and can consist of AZ, 09, spaces, and hyphens.
Setting Password Protection
1. From the Security dialog box ("Accessing the Security Dialog Box" on page 62), set your password as described in the previous procedure ("Changing the Password" on page 63). 2. Select Enable Screen Saver. 3. Enter the number of minutes for Time Delay (from 1 to 99) to delay activation of password protection and the screen saver feature. 4. (Optional) Click Test to activate the screen saver test, which lasts 10 seconds and returns you to the Security dialog box. 5. Click OK to save settings.
CAUTION: Monitor damage can result from the use of energy mode with monitors not compliant with Energy Star.
Logging On to the KVM Server Console Switch
1. Press any key on the keyboard, or move the mouse. The Password dialog box is displayed. 2. Enter the password, and then click OK. 3. Press the Print Scrn key.
64
HP KVM Server Console Switch User Guide
Removing the Password Protection
1. From the Main dialog box ("Accessing the Main Dialog Box" on page 45), click Setup>Security. The Password dialog box is displayed. 2. Enter the password, and then click OK. 3. In the Security dialog box, click the New field and press the Enter key. -orDouble-click the New field, leave the New field blank, and press the Enter key. 4. Click the Repeat field and press the Enter key. -orDouble-click the Repeat field, leave the Repeat field blank, and press the Enter key. 5. Click OK if you want to eliminate the password.
Exiting Screen Saver Mode
To exit the Screen Saver mode, press any key or move the mouse. The Main dialog box ("Accessing the Main Dialog Box" on page 45) is displayed.
Deactivating the Screen Saver
1. From the Security dialog box ("Accessing the Security Dialog Box" on page 62), deselect Enable Screen Saver. 2. Click OK to save settings. To immediately activate the screen saver, press the Print Scrn key, and then press the Pause key. This command only works when the user is connected to a server.
Local Port Operation
65
Activating Screen Saver Mode without Password Protection
1. If your HP KVM Server Console Switch does not require a password to gain access to the Security dialog box ("Accessing the Security Dialog Box" on page 62), proceed to step 2. -orIf your HP KVM Server Console Switch is password protected, refer to the Deactivating the Screen Saver (on page 64) section, then go to step 2. 2. Select Enable Screen Saver. 3. Enter the number of minutes for Inactivity Time (1 to 99) to delay activation of the screen saver. 4. (Optional) Click Test to activate the screen saver test, which lasts 10 seconds, then returns you to the Security dialog box. 5. Click OK to save settings.
CAUTION: Monitor damage can result from the use of energy mode with monitors not compliant with Energy Star. NOTE: No server is selected after the activation of the screen saver mode disconnects the user from a server. The status flag displays Free.
Changing the Switch Mode
You can connect to attached servers using two methods: PreemptiveAllows any user to select any server at any time; a request from another user disconnects the current user without warning CooperativeMaintains the current user connection; the current user will not be disconnected if another user requests connection
66
HP KVM Server Console Switch User Guide
Accessing the Switch Dialog Box
1. From the Main dialog box ("Accessing the Main Dialog Box" on page 45), click Setup>Switch. The Switch dialog box is displayed.
2. Select either Preemptive or Cooperative. 3. Click OK to save settings. -orClick X to exit, or press the Esc key to exit without saving settings.
Changing the Keyboard Language
You can select the language for all USB Interface Adapters connected to the console switch.
Local Port Operation
67
Accessing the Keyboard Dialog Box
From the Main dialog box ("Accessing the Main Dialog Box" on page 45), click Setup>Keyboard. The Keyboard dialog box appears.
68
HP KVM Server Console Switch User Guide
Selecting the Keyboard Language
1. From the Keyboard dialog box ("Accessing the Keyboard Dialog Box" on page 67), select the keyboard country code. A Keyboard Warning appears.
2. Click OK.
Changing the USB Keyboard Language
You can select the language for all USB Interface Adapters connected to the console switch.
Assigning Device Types
While the cascaded Compaq Server Console Switches attached to your units are automatically discovered, you must specify the number of ports on the cascade Compaq Server Console Switch through the Devices dialog box ("Accessing the Devices Dialog Box" on page 69).
Local Port Operation
69
Accessing the Devices Dialog Box
From the Main dialog box ("Accessing the Main Dialog Box" on page 45), click Setup>Devices. The Devices dialog box is displayed.
NOTE: The Modify button is only available if a configurable Compaq Server Console Switch is selected.
When the HP KVM Server Console Switch discovers a cascaded HP KVM Server Console Switch, the port numbering changes automatically to accommodate each server under that HP KVM Server Console Switch. For example, if the HP KVM Server Console Switch is connected to port 02, the switch port is listed as 02, and each server under it is numbered sequentially 0201, 02-02, and so on. However, when a HP KVM Server Console Switch discovers a cascaded Compaq Server Console Switch, you must select the number of ports on the Compaq Server Console Switch through the Device Modify dialog box.
Modifying Device Types
1. From the Devices dialog box ("Accessing the Devices Dialog Box" on page 69), select the Port number.
70
HP KVM Server Console Switch User Guide
2. Click Modify. The Device Modify dialog box is displayed.
3. Select the number of ports supported by the cascaded Compaq Server Console Switch. 4. Click OK. 5. Repeat steps 2 through 4 for each port the user wants to assign a device type. 6. Click OK in the Devices dialog box to save settings. -orClick X to exit, or press the Esc key to exit without saving settings.
NOTE: Changes made in the Device Modify dialog box are not saved until you click OK in the Devices dialog box.
Local Port Operation
71
Assigning Names to Servers
1. From the Names dialog box ("Accessing the Names Dialog Box" on page 72), select the name or port number and click Modify. The Name Modify dialog box is displayed.
2. Enter a name in the New Name field. Names can be 1 to 15 characters in length. Permitted characters are case-sensitive and can consist of AZ, 09, spaces, and hyphens. 3. Click OK to transfer the new name to the Names dialog box. 4. Repeat steps 3 through 5 for each server in the system. 5. Click OK to save settings. -orClick X to exit, or press the Esc key to exit without saving settings.
NOTE: Changes made in the Name Modify dialog box are not saved until you click OK in the Names dialog box.
72
HP KVM Server Console Switch User Guide
Assigning Server Names
Use the Names dialog box ("Accessing the Names Dialog Box" on page 72) to identify individual servers or serial devices by name rather than by port number. The Names list is always sorted by port order, and the names are stored in the Interface Adapter. If you move the Interface Adapter or server to another switch port, the HP KVM Server Console Switch recognizes the names and configurations.
Accessing the Names Dialog Box
From the Main dialog box ("Accessing the Main Dialog Box" on page 45), click Setup>Names. The Names dialog box is displayed.
NOTE: If the server list has changed since it was last displayed, the mouse cursor turns into an hourglass as the list automatically updates. No mouse or keyboard input is accepted until the list update is complete.
Local Port Operation
73
Managing Server Tasks Using the OSD
You can manage the HP KVM Server Console Switch system from the Commands dialog box ("Accessing the Commands Dialog Box" on page 74) with the OSD, including engaging Scan mode ("Activating Scan Mode" on page 61) and Broadcast mode ("Activating the Broadcast Dialog Box" on page 59), managing user connections, running diagnostics, and updating your firmware.
Feature Broadcast Enable Scan Enable IA Status Display Versions Purpose Begins broadcasting to your servers. Configures a server list for broadcasting under the Setup dialog box. Begins scanning your servers. Sets up a list for scanning in the Setup dialog box. Upgrades multiple Interface Adapters simultaneously. Displays version information for the console switch, and firmware information for individual Interface Adapters. Enables you to upgrade individual Interface Adapter firmware. Validates the integrity of your system, including memory, firmware CRC, comm interfaces, switch controller, local and remote video, and Interface Adapters.
Run Diagnostics
74
HP KVM Server Console Switch User Guide
Accessing the Commands Dialog Box
From the Main dialog box ("Accessing the Main Dialog Box" on page 45), click Commands. The Commands dialog box is displayed.
Running System Diagnostics
Clicking Run Diagnostics ("Activating Run Diagnostics" on page 75) runs a command to check the main board functions subsystems (memory, intra-board communications, HP KVM Server Console Switch control, and the video channels) for each system controller.
Test Memory Test Firmware CRCs Description Reports the condition of the main board RAM. This indicator displays the results of the memory tests performed at system reboot. Validates the current firmware images stored in the system FLASH by comparing a CRC value on each image and comparing those results to the expected values. Verifies the intra-board communication subsystems are accessible and functional by querying the communications controller and performing basic register level tests.
Comm Interfaces
Local Port Operation
75
Test Switch Controller Local Video Online IAs Offline IAs Suspect IAs
Description Verifies the switch matrix controller is accessible and functional by querying the switch matrix controller and performing basic register level tests. Verifies that all the video channel subsystems are accessible, functional, and performing basic register level tests. Indicates the total number of currently connected and powered Interface Adapters. Indicates the number of Interface Adapters that have been connected successfully in the past and are powered down. Indicates the number of Interface Adapters that have been detected but are either unavailable for connection or have dropped packets during the ping tests.
Activating Run Diagnostics
1. From the Main dialog box ("Accessing the Main Dialog Box" on page 45), click Commands>Run Diagnostics. A warning message is displayed indicating that all users will be disconnected.
2. Click OK to begin. All users are disconnected, and the Diagnostics dialog box is displayed. -or-
76
HP KVM Server Console Switch User Guide
Click X or press the Esc key to exit the dialog box without running a diagnostic test.
3. As each test is finished, a pass or fail symbol is displayed. A passed test is indicated with a green circle, and a failed test is indicated by a red X. The test is complete when the last test symbol displays. 4. (Optional) If you have any offline Interface Adapters, you can click Clear to remove them from the list. 5. (Optional) If you have any suspect Interface Adapters, you can click Display. The Suspect Interface Adapter dialog box is displayed.
Device Reset
If your local PS/2 keyboard and mouse lock up, you can re-establish operation of these peripherals by issuing a device reset. The device reset function resets the local PS/2 keyboard and mouse for the local console. 1. From the Main dialog box, click Commands. The Commands dialog box appears. 2. Click Device Reset. A warning appears.
Local Port Operation
77
Displaying Version Information
The Versions dialog box ("Accessing the Version Dialog Box" on page 77) enables you to view the HP KVM Server Console Switch versions, as well as keyboard and mouse information for the currently selected server.
Accessing the Version Dialog Box
NOTE: Provide the application version number when communicating with HP customer service centers.
1. From the Main dialog box ("Accessing the Main Dialog Box" on page 45), click Commands>Versions. The IA Version dialog box appears. The top half of the box lists the subsystem versions in the HP KVM Server Console Switch. 2. Click IA to access the IA Selection dialog box to view individual Interface Adapter cable version information. The IA Selection dialog box appears.
78
HP KVM Server Console Switch User Guide
3. To view the selected Interface Adapter cable, click Version. The IA Version dialog box appears.
4. Click X to exit.
79
Upgrading the Firmware
In This Section Upgrading the Console Switch Firmware.....................................................................................79 Upgrading the Interface Adapter Firmware..................................................................................79
Upgrading the Console Switch Firmware
1. Connect the serial cable to the serial port on the PC (must be running Microsoft Windows) and to the serial port on the rear panel of the HP KVM Server Console Switch. 2. Go to the folder where the firmware files are saved and run the WUpDateHP.exe file.
NOTE: The .bin files must be in the same folder as the WUpDateHP.exe file.
3. Select which language to install, and enter the COM port number being used to load the firmware. 4. Click Load. The update process begins. The update process has three updatesLoading Application Firmware, Loading Graphics Chip, and Loading System Data. You see a progress bar for each of those three updates. The firmware update is not done until all of the updates have been loaded. When the firmware is updated, the following message, indicating "Update Complete" appears. 5. Click Done.
Upgrading the Interface Adapter Firmware
The Interface Adapter firmware can be loaded individually, or upgraded simultaneously. The servers attached to the Interface Adapters must be powered on while upgrading the firmware.
80
HP KVM Server Console Switch User Guide
Loading Interface Adapter Firmware Individually
NOTE: This method of loading the Interface Adapter firmware will always overwrite the current version of firmware in the Interface Adapter. HP recommends upgrading your Interface Adapters simultaneously, which only upgrades Interface Adapters needing a new version of firmware.
1. From the Main dialog box ("Accessing the Main Dialog Box" on page 45), click Commands>Display Versions. The Version dialog box appears.
Upgrading the Firmware
81
2. Click IA. The IA Selection dialog box appears.
3. Select the individual Interface Adapter, and click Version. The IA Version dialog box appears.
4. Click Load Firmware.
82
HP KVM Server Console Switch User Guide
Upgrading the Interface Adapter Firmware Simultaneously
1. From the Main dialog box ("Accessing the Main Dialog Box" on page 45), click Commands>IA Status. The IA Status dialog box appears.
2. Select PS/2, USB, or Serial, and then click Upgrade. The IA Upgrade dialog box appears.
3. Click OK to save settings.
Upgrading the Firmware
83
4. Press the Esc key to return to the Main dialog box ("Accessing the Main Dialog Box" on page 45). The OSD indicators are displayed as yellow while the upgrade is in progress. The indicators change to red and then to green when the upgrade is complete.
NOTE: Wait until the OSD indicators are displayed as green before continuing.
85
Troubleshooting
In This Section Connection Length Table .............................................................................................................85 Troubleshooting Table..................................................................................................................85
Connection Length Table
The HP KVM Server Console Switch offers optimum video performance when the distance between the server and console switch is 15.24 m (50 ft) or less (1280 x 1024 at 75 Hz). The system is capable of operation at distances up to 30.48 m (100 ft) at reduced video resolutions (800 x 640 at 60 Hz, worst case).
1280 x 1024 15.24 m (50 ft) 22.86 m (75 ft) 30.48 m (100 ft) X 1024 x 768 X 800 x 640 X X X
Troubleshooting Table
Problem The local user cannot view the OSD copyright notice. -orThe OSD copyright notice is distorted. The local user cannot view the OSD flag. Preview the preferences selected in the OSD to determine if the local port display has been disabled or set to time out. If the preferences are set to not display the OSD flag or to have the flag time out, then the OSD flag does not display. Troubleshooting Be sure that the power source is valid. Be sure that the cables are connected properly. Be sure that the monitor is valid.
86
HP KVM Server Console Switch User Guide
Problem The local user cannot activate or view the OSD, and the OSD flag disappears. The OSD is distorted or not readable on the local port video display. The activity indicator light does not display when the HP KVM Server Console Switch is powered on. The system does not recognize the HP IP Console Switch. The system does not recognize the Compaq Server Console Switch. An Expansion Module ("Installing the Expansion Module" on page 21) is not recognized by a Compaq Server Console Switch. The HP KVM Server Console Switch system is inaccessible after losing the password. The OSD is inaccessible. Servers are still listed although they have been disconnected. Video displays all green or red.
Troubleshooting Be sure that the local port keyboard is connected properly and that the keyboard is valid. Be sure that the monitor supports the refresh rate to which target server is set. Be sure that the HP KVM Server Console Switch is powered on and that the power source is valid. Be sure that the cables are connected properly.
All HP IP Console Switches must be upgraded with firmware version 3.0.0 or later. All Compaq Server Console Switches must be upgraded with firmware version 2.1.0 or later. An Expansion Module ("Installing the Expansion Module" on page 21) is considered a level of cascading ("Cascading Console Switches" on page 37) and therefore cannot be used in combination with a cascaded Compaq Server Console Switch. Call the HP Customer Support Center for more detailed instructions. Press the Ctrl key twice. From the Diagnostics dialog box ("Activating Run Diagnostics" on page 75), click Clear. Check the UTP CAT5 cable for breaks or bad crimps. Check the VGA connection for a bent pins.
The screen saver does not turn on.
Be sure to click OK to confirm the screen saver selection. Click X or press the Esc key to cancel the command.
Troubleshooting
87
Problem When connecting a Serial Interface Adapter to a server running Linux Red Hat or SLES, the numeric keypad keys on a PC keyboard do not map to VT100 emulation under the Linux shell. Using the numeric keypad with the vi text editor will cause function characters to appear rather than numbers.
Troubleshooting Use the "printenv" command to show the TERM assigned under Linux. It can be matched appropriately with other termcap entries by editing the profile or setting the TERM = "ansi". For PC keyboards, ANSI is the most compatible emulation. -orEdit your /etc/inittab as s0:2345:respawn:/sbin/agetty -h ttyS0 115200, 9600 ansi Where ttyS0 is the serial device name under Linux where the Serial Interface Adapter is connected. Then at a shell prompt, enter init q, or reboot the system.
The video resolution is distorted.
For more information, refer to the Connection Length Table (on page 85).
89
Technical Support
In This Section Before You Contact HP................................................................................................................89 HP Contact Information................................................................................................................89
Before You Contact HP
Be sure to have the following information available before you call HP: Technical support registration number (if applicable) Product serial number Product model name and number Applicable error messages Add-on boards or hardware Third-party hardware or software Operating system type and revision level
HP Contact Information
For the name of the nearest HP authorized reseller: In the United States, call 1-800-345-1518. In Canada, call 1-800-263-5868. In other locations, refer to the HP website (http://www.hp.com).
For HP technical support: In North America:
90
HP KVM Server Console Switch User Guide
Call 1-800-HP-INVENT (1-800-474-6836). This service is available 24 hours a day, 7 days a week. For continuous quality improvement, calls may be recorded or monitored. If you have purchased a Care Pack (service upgrade), call 1-800-6333600. For more information about Care Packs, refer to the HP website (http://www.hp.com).
Outside North America, call the nearest HP Technical Support Phone Center. For telephone numbers for worldwide Technical Support Centers, refer to the HP website (http://www.hp.com).
91
Regulatory Compliance Notices
In This Section Regulatory Compliance Identification Numbers ..........................................................................91 Federal Communications Commission Notice .............................................................................92 Declaration of Conformity for Products Marked with the FCC Logo, United States Only .........93 Modifications................................................................................................................................94 Cables ...........................................................................................................................................94 Canadian Notice (Avis Canadien) ................................................................................................94 European Union Regulatory Notice..............................................................................................95 Japanese Notice ............................................................................................................................97 BSMI Notice.................................................................................................................................97 Korean Notices .............................................................................................................................98
Regulatory Compliance Identification Numbers
For the purpose of regulatory compliance certifications and identification, this product has been assigned a unique regulatory model number. The regulatory model number can be found on the product nameplate label, along with all required approval markings and information. When requesting compliance information for this product, always refer to this regulatory model number. The regulatory model number is not the marketing name or model number of the product.
92
HP KVM Server Console Switch User Guide
Federal Communications Commission Notice
Part 15 of the Federal Communications Commission (FCC) Rules and Regulations has established Radio Frequency (RF) emission limits to provide an interference-free radio frequency spectrum. Many electronic devices, including computers, generate RF energy incidental to their intended function and are, therefore, covered by these rules. These rules place computers and related peripheral devices into two classes, A and B, depending upon their intended installation. Class A devices are those that may reasonably be expected to be installed in a business or commercial environment. Class B devices are those that may reasonably be expected to be installed in a residential environment (for example, personal computers). The FCC requires devices in both classes to bear a label indicating the interference potential of the device as well as additional operating instructions for the user.
FCC Rating Label
The FCC rating label on the device shows the classification (A or B) of the equipment. Class B devices have an FCC logo or ID on the label. Class A devices do not have an FCC logo or ID on the label. After you determine the class of the device, refer to the corresponding statement.
Class A Equipment
This equipment has been tested and found to comply with the limits for a Class A digital device, pursuant to Part 15 of the FCC Rules. These limits are designed to provide reasonable protection against harmful interference when the equipment is operated in a commercial environment. This equipment generates, uses, and can radiate radio frequency energy and, if not installed and used in accordance with the instructions, may cause harmful interference to radio communications. Operation of this equipment in a residential area is likely to cause harmful interference, in which case the user will be required to correct the interference at personal expense.
Regulatory Compliance Notices
93
Class B Equipment
This equipment has been tested and found to comply with the limits for a Class B digital device, pursuant to Part 15 of the FCC Rules. These limits are designed to provide reasonable protection against harmful interference in a residential installation. This equipment generates, uses, and can radiate radio frequency energy and, if not installed and used in accordance with the instructions, may cause harmful interference to radio communications. However, there is no guarantee that interference will not occur in a particular installation. If this equipment does cause harmful interference to radio or television reception, which can be determined by turning the equipment off and on, the user is encouraged to try to correct the interference by one or more of the following measures: Reorient or relocate the receiving antenna. Increase the separation between the equipment and receiver. Connect the equipment into an outlet on a circuit that is different from that to which the receiver is connected. Consult the dealer or an experienced radio or television technician for help.
Declaration of Conformity for Products Marked with the FCC Logo, United States Only
This device complies with Part 15 of the FCC Rules. Operation is subject to the following two conditions: (1) this device may not cause harmful interference, and (2) this device must accept any interference received, including interference that may cause undesired operation. For questions regarding this product, contact us by mail or telephone: Hewlett-Packard Company P. O. Box 692000, Mail Stop 530113 Houston, Texas 77269-2000 1-800-652-6672 (For continuous quality improvement, calls may be recorded or monitored.)
For questions regarding this FCC declaration, contact us by mail or telephone:
94
HP KVM Server Console Switch User Guide
Hewlett-Packard Company P. O. Box 692000, Mail Stop 510101 Houston, Texas 77269-2000 1-281-514-3333
To identify this product, refer to the part, series, or model number found on the product.
Modifications
The FCC requires the user to be notified that any changes or modifications made to this device that are not expressly approved by Hewlett-Packard Company may void the users authority to operate the equipment.
Cables
Connections to this device must be made with shielded cables with metallic RFI/EMI connector hoods in order to maintain compliance with FCC Rules and Regulations.
Canadian Notice (Avis Canadien)
Class A Equipment This Class A digital apparatus meets all requirements of the Canadian Interference-Causing Equipment Regulations. Cet appareil numrique de la classe A respecte toutes les exigences du Rglement sur le matriel brouilleur du Canada. Class B Equipment This Class B digital apparatus meets all requirements of the Canadian Interference-Causing Equipment Regulations. Cet appareil numrique de la classe B respecte toutes les exigences du Rglement sur le matriel brouilleur du Canada.
Regulatory Compliance Notices
95
European Union Regulatory Notice
This product complies with the following EU Directives: Low Voltage Directive 73/23/EEC EMC Directive 89/336/EEC
CE Compliance of this product is valid only if powered with the correct HPprovided and CE marked AC adapter. If this product has telecommunication functionality, it also complies with the essential requirements of: R&TTE Directive 1999/5/EC
*For a notified body number refer to the product regulatory label. Compliance with these directives implies conformity to harmonized European standards (European Norms) which are listed on the EU Declaration of Conformity issued by Hewlett-Packard for this product or product family. The telecommunications functionality of this product may be used in the following EU and EFTA countries: Austria, Belgium, Cyprus, Czech Republic, Denmark, Estonia, Finland, France, Germany, Greece, Hungary, Iceland, Ireland, Italy, Latvia, Liechtenstein, Lithuania, Luxembourg, Malta, Netherlands, Norway, Poland, Portugal, Slovak Republic, Slovenia, Spain, Sweden, Switzerland, and United Kingdom. Notice for Use in France and Italy
96
HP KVM Server Console Switch User Guide
Italy: E'necessaria una concessione ministeriale anche per l'uso del prodotto. Verifici per favore con il proprio distributore o direttamente presso la Direzione Generale Pianificazione e Gestione Frequenze. License required for use. Verify with your dealer or directly with General Direction for Frequency Planning and Management (Direzione Generale Pianificazione e Gestione Frequenze). France: L'utilisation de cet equipement (2.4GHz Wireless LAN) est soumise a certaines restrictions: Cet equipement peut etre utilise a l'interieur d'un batiment en utilisant toutes les frequences de 2400 a 2483.5MHz (Chaine 1-13). Pour une utilisation en environement exterieur, vous devez utiliser les frequences comprises entre 2454-2483.5MHz (Chaine 10-13). Pour les dernieres restrictions, voir http://www.art-telecom.fr. For 2.4 GHz Wireless LAN operation of this product certain restrictions apply: This product may be used indoor for the entire 2400-2483.5 MHz frequency band (channels 1-13). For outdoor use, only 2454-2483.5 MHz frequency band (channels 10-13) may be used. For the latest requirements, see http://www.arttelecom.fr. Notice for products incorporating 5GHz Wireless LAN devices Frequency availability for 802.11a or 802.11h Wireless LAN is not currently harmonized throughout the European Union. For compliance requirements, users should verify with their supplier, local HP office or Telecommunications authority.
Regulatory Compliance Notices
97
Japanese Notice
BSMI Notice
98
HP KVM Server Console Switch User Guide
Korean Notices
Class A Equipment
Class B Equipment
99
Acronyms and Abbreviations
CRC cyclic redundant checks EID electronic identification number IA Interface Adapter KVM keyboard, video, and mouse OSD on-screen display SLES SUSE LINUX Enterprise Server USB universal serial bus UTP unshielded twisted pair
100
HP KVM Server Console Switch User Guide
VDC voltage direct-current VGA video graphics array
101
Index
A
accessing the Broadcast dialog box 58 accessing the Commands dialog box 74 accessing the Devices dialog box 69 accessing the Flag dialog box 56 accessing the Main dialog box 45 accessing the Menu dialog box 54 accessing the Names dialog box 72 accessing the Scan dialog box 60 accessing the Security dialog box 62 accessing the Setup dialog box 52 accessing the Switch dialog box 66 accessing the Version dialog box 77 activating broadcasting 59 activating Run Diagnostics 75 activating Scan mode 61 activating Screen Saver mode 65 adding server names 18 adding servers to the Scan list 60 additional information 89 assigning device types 68 assigning server names 72 attaching the power supply to the rack using Velcro 34 authorized reseller 89
Canadian Notice 94 cantilever 13, 15 cascaded console switch configurations 41, 43 cascading console switches 37 changing the display behavior 53 changing the password 63 changing the Switch mode 65 changing the USB keyboard language 66, 68 Commands dialog box 73, 74 communication parameters 31 Compaq Server Console Switch 38, 41 compatible console switch models 37, 38 components 25, 43 configuration mode 31 configuration of system 24, 25, 41, 43 configuration options 39, 42 configuring the Expansion module 24 configuring the Interface Adapter 25 configuring the Setup dialog box 52 connection length 85 contacting HP 89 controlling the Status flag 55 creating macros 33
D
deactivating Scan mode 61 deactivating Screen Saver mode 64 Declaration of Conformity 93 Devices dialog box 68, 69, 71 displaying the status flag 56 displaying version information 77
B
Broadcast dialog box 57, 58, 59 broadcasting keystrokes 57 broadcasting mouse movements 58 broadcasting selected servers 58 broadcasting to servers 57 BSMI notice 97
E
European Union Regulatory Notice 95 exiting Screen Saver mode 64 Expansion Module 21, 22, 23, 24
F
Federal Communications Commission (FCC) Notice 92, 93, 94 Flag dialog box 55, 56
C
cables 94
102
HP KVM Server Console Switch User Guide
function keys 32
N
Names dialog box 72
H
help resources 89 history mode 30 HP IP Console Switch 43 HP Technical Support 89
O
optimal performance settings 29 optional items 8 OSD navigation keys 51 overview of installation process 7 overview, Expansion Module 21
I
identification number, server 91 installation checklist 7 installing a PS/2 or USB Interface Adapter 25 installing a Serial Interface Adapter 27 installing the Expansion Module 21 installing the Expansion Module hardware 21 installing the HP KVM Server Console Switch 7 Interface Adapter 25 Interface Adapter configuration 25
P
phone numbers 89 port, viewing and selecting 46 problem diagnosis 85
R
rack mounting configurations 8 rail-mount 23 regulatory compliance notices 91 removing password protection 64 removing servers from the Scan list 61 required information 89 required items not included 8 required tools 8 Resetting the PS/2 Device 76 Run Diagnostics command 74, 75
J
Japanese notice 97
K
kit contents, Expansion Module 21 Korean notices 98
L
loading Interface Adapter firmware 80 local port operation 45 logging on to the console switch 63
S
Scan dialog box 59, 60, 61 Scan list 60 Scan mode 61 Screen Saver mode 65 Security dialog box 62, 63, 64, 65 selecting servers 49 selecting the display order of servers 54 Serial Interface Adapter 27 Serial Interface Adapter Macros 33 Serial Interface Adapter modes 29 Serial Interface Adapter Pinouts 34
M
Main dialog box 45, 46, 49 managing routine tasks for servers 53 managing server tasks 73 Menu dialog box 53, 54 modifying device types 69
Index
103
Serial Interface Adapter, optimal performace setttings 29 series number 91 server names 72 server, viewing and selecting 46 setting local console switch security 62, 63, 64, 65 setting password protection 63 setting up a scan pattern 59 Setup menu 52, 53 side-mount 9, 10, 22 soft switching 50 standard-mount (1U) 12 support 89 Switch dialog box 66 Switch mode 65, 66
T
technical support 89 telephone numbers 89 troubleshooting 85
U
upgrading HP KVM Server Console Switch firmware 79 upgrading Interface Adapter firmware 79, 82 using basic OSD navigation keys 51 Using Configuration Mode 33
V
Velcro-mount 24 Version dialog box 77 viewing and selecting ports and servers 46
W
website, HP 89
Вам также может понравиться
- Hidden Figures: The American Dream and the Untold Story of the Black Women Mathematicians Who Helped Win the Space RaceОт EverandHidden Figures: The American Dream and the Untold Story of the Black Women Mathematicians Who Helped Win the Space RaceРейтинг: 4 из 5 звезд4/5 (895)
- H61H2-M2 3.0 MANUAL LowДокумент68 страницH61H2-M2 3.0 MANUAL LowRodrigo Franklin Gomes LealОценок пока нет
- The Subtle Art of Not Giving a F*ck: A Counterintuitive Approach to Living a Good LifeОт EverandThe Subtle Art of Not Giving a F*ck: A Counterintuitive Approach to Living a Good LifeРейтинг: 4 из 5 звезд4/5 (5794)
- Nexys4-DDR RMДокумент29 страницNexys4-DDR RMDocente Fede TecnologicoОценок пока нет
- Engineering Acer Machine ManualДокумент82 страницыEngineering Acer Machine ManualQ-mar NairОценок пока нет
- QBox Connection GuideДокумент2 страницыQBox Connection Guidekool2006Оценок пока нет
- The Yellow House: A Memoir (2019 National Book Award Winner)От EverandThe Yellow House: A Memoir (2019 National Book Award Winner)Рейтинг: 4 из 5 звезд4/5 (98)
- User Guide Wireless Intellimouse Explorer Receiver 2.0 Usbps2 CompatibleДокумент10 страницUser Guide Wireless Intellimouse Explorer Receiver 2.0 Usbps2 CompatibleVictor FloresОценок пока нет
- How To Assemble and Disassemble A Computer IT Assingment 1Документ15 страницHow To Assemble and Disassemble A Computer IT Assingment 1HARSHITA AKANKSHAОценок пока нет
- Chip Level Repairing Classroom Notes PDFДокумент56 страницChip Level Repairing Classroom Notes PDFMurad ChowdhuryОценок пока нет
- The Little Book of Hygge: Danish Secrets to Happy LivingОт EverandThe Little Book of Hygge: Danish Secrets to Happy LivingРейтинг: 3.5 из 5 звезд3.5/5 (400)
- Diagnosis and Identification of Faulty SystemДокумент25 страницDiagnosis and Identification of Faulty SystemJayr Maslog Nator33% (3)
- Never Split the Difference: Negotiating As If Your Life Depended On ItОт EverandNever Split the Difference: Negotiating As If Your Life Depended On ItРейтинг: 4.5 из 5 звезд4.5/5 (838)
- Gladius User ManualДокумент83 страницыGladius User ManualMihai AndreiОценок пока нет
- Elon Musk: Tesla, SpaceX, and the Quest for a Fantastic FutureОт EverandElon Musk: Tesla, SpaceX, and the Quest for a Fantastic FutureРейтинг: 4.5 из 5 звезд4.5/5 (474)
- 5 DawdssadwДокумент23 страницы5 DawdssadwPoraicu VictorОценок пока нет
- A Heartbreaking Work Of Staggering Genius: A Memoir Based on a True StoryОт EverandA Heartbreaking Work Of Staggering Genius: A Memoir Based on a True StoryРейтинг: 3.5 из 5 звезд3.5/5 (231)
- UEFI DriversДокумент41 страницаUEFI DriversHoang SonОценок пока нет
- DX DiagДокумент36 страницDX DiagLearner ProtocolОценок пока нет
- The Emperor of All Maladies: A Biography of CancerОт EverandThe Emperor of All Maladies: A Biography of CancerРейтинг: 4.5 из 5 звезд4.5/5 (271)
- Manual Abit AB-PX5Документ90 страницManual Abit AB-PX5daniel mihaiОценок пока нет
- Diebold Nixdorf BEETLE XSДокумент33 страницыDiebold Nixdorf BEETLE XSOferty Firm / SklepówОценок пока нет
- Devil in the Grove: Thurgood Marshall, the Groveland Boys, and the Dawn of a New AmericaОт EverandDevil in the Grove: Thurgood Marshall, the Groveland Boys, and the Dawn of a New AmericaРейтинг: 4.5 из 5 звезд4.5/5 (266)
- G41T-M7 V11 - 20110914 - Manual PDFДокумент56 страницG41T-M7 V11 - 20110914 - Manual PDFAliosha BazaesОценок пока нет
- The Hard Thing About Hard Things: Building a Business When There Are No Easy AnswersОт EverandThe Hard Thing About Hard Things: Building a Business When There Are No Easy AnswersРейтинг: 4.5 из 5 звезд4.5/5 (345)
- Linux Input SubsystemДокумент139 страницLinux Input SubsystemDilipОценок пока нет
- Dell Optiplex gx520 PDFДокумент229 страницDell Optiplex gx520 PDFDANIELОценок пока нет
- The World Is Flat 3.0: A Brief History of the Twenty-first CenturyОт EverandThe World Is Flat 3.0: A Brief History of the Twenty-first CenturyРейтинг: 3.5 из 5 звезд3.5/5 (2259)
- CSS Tes QuestionДокумент2 страницыCSS Tes QuestionMariz Rabino ReginaldoОценок пока нет
- Team of Rivals: The Political Genius of Abraham LincolnОт EverandTeam of Rivals: The Political Genius of Abraham LincolnРейтинг: 4.5 из 5 звезд4.5/5 (234)
- SBC-456/456E: Half-Size 486 CPU Card With Flat Panel/CRT SVGA InterfaceДокумент98 страницSBC-456/456E: Half-Size 486 CPU Card With Flat Panel/CRT SVGA Interfacerad_01Оценок пока нет
- The Unwinding: An Inner History of the New AmericaОт EverandThe Unwinding: An Inner History of the New AmericaРейтинг: 4 из 5 звезд4/5 (45)
- DX DiagДокумент34 страницыDX DiagZul NazОценок пока нет
- The Gifts of Imperfection: Let Go of Who You Think You're Supposed to Be and Embrace Who You AreОт EverandThe Gifts of Imperfection: Let Go of Who You Think You're Supposed to Be and Embrace Who You AreРейтинг: 4 из 5 звезд4/5 (1090)
- SOM-4455 Advantech (User Manual)Документ66 страницSOM-4455 Advantech (User Manual)RSX SОценок пока нет
- CompTIA A+ 220-601 Q&A v4Документ167 страницCompTIA A+ 220-601 Q&A v4Kilo WhiskeyОценок пока нет
- DX DiagДокумент10 страницDX DiagYordias RambingОценок пока нет
- DX DiagДокумент22 страницыDX DiagrajinikvОценок пока нет
- DX DiagДокумент14 страницDX DiagTiggz77Оценок пока нет
- DX DiagДокумент11 страницDX DiagbaekОценок пока нет
- Computer System Hardware Lab 4137Документ101 страницаComputer System Hardware Lab 4137RAHUL AJAYОценок пока нет
- DX DiagДокумент27 страницDX DiagGeorge GarciaОценок пока нет
- L4 Ports and Cables CHSДокумент17 страницL4 Ports and Cables CHSRoxan AbanОценок пока нет
- The Sympathizer: A Novel (Pulitzer Prize for Fiction)От EverandThe Sympathizer: A Novel (Pulitzer Prize for Fiction)Рейтинг: 4.5 из 5 звезд4.5/5 (121)
- Metu CENG232 Logic Design FPGA Board User Manual (BASYS2) : 2. Handling PrecautionsДокумент8 страницMetu CENG232 Logic Design FPGA Board User Manual (BASYS2) : 2. Handling Precautionssakin1Оценок пока нет