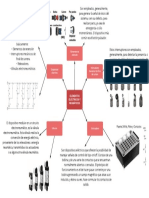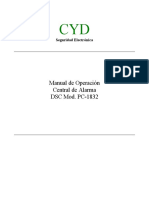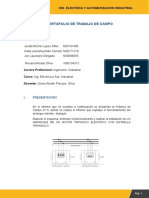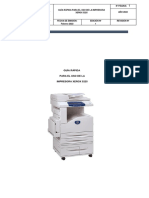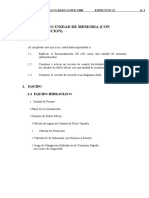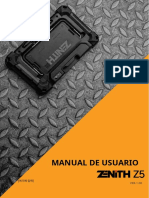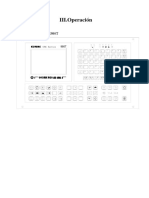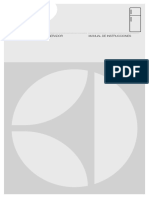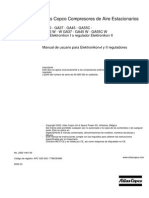Академический Документы
Профессиональный Документы
Культура Документы
Crear Tablas de Datos
Загружено:
Alfonso Enrique Herrera GranadosАвторское право
Доступные форматы
Поделиться этим документом
Поделиться или встроить документ
Этот документ был вам полезен?
Это неприемлемый материал?
Пожаловаться на этот документАвторское право:
Доступные форматы
Crear Tablas de Datos
Загружено:
Alfonso Enrique Herrera GranadosАвторское право:
Доступные форматы
COLEGIO PARROQUIAL SANTIAGO APOSTOL
2011: CERO ERRORES CADA VEZ MAS CADA VEZ MEJOR
Crear tablas de datos Principio del formulario
Final del formulario
Crear una tabla de datos.
Para crear una tabla de datos hacer clic en la pestaa Crear para visualizar sus opciones. En el marco Tablas se pueden seleccionar estas opciones:
El botn Tabla abre la Vista Hoja de datos, consiste en introducir directamente los datos en la tabla y segn el valor que introduzcamos en la columna determinar el tipo de datos que tiene la columna. Vista diseo es el mtodo que detallaremos en esta unidad didctica Plantillas de tabla crea una tabla de entre un listado que tiene predefinido, abre una tabla de este tipo y slo tendrs que rellenarla con sus datos. Listas de SharePoint consiste en crear un objeto compatible con un sitio SharePoint desde el que podrs compartir los datos almacenados en la lista o tabla con otras personas con acceso al mismo sitio.
A continuacin se explica la forma de crear una tabla en vista diseo. Este mtodo consiste en definir la estructura de la tabla, es decir, definir las distintas columnas que esta tendr y otras consideraciones como claves, etc...
COMPONENTE PEDAGOGICO GRADO DECIMO (ELABOR: Alfonso Enrique Herrera Granados, Docente Tecnologa e Informtica)
COLEGIO PARROQUIAL SANTIAGO APOSTOL
2011: CERO ERRORES CADA VEZ MAS CADA VEZ MEJOR
Otra forma rpida de llegar a la vista Diseo es seleccionando la vista desde la pestaa Hoja de datos, o haciendo clic en el botn de Vista de Diseo en la barra de estado:
Aparecer la vista de Diseo de la tabla: En la pestaa tenemos el nombre de la tabla (como todava no hemos asignado un nombre a la tabla, Access le ha asignado un nombre por defecto Tabla1). A continuacin tenemos la rejilla donde definiremos las columnas que componen la tabla, se utiliza una lnea para cada columna, as en la primera lnea (fila) de la rejilla definiremos la primera columna de la tabla y as sucesivamente. En la parte inferior tenemos a la izquierda dos pestaas (General y Bsqueda) para definir propiedades del campo es decir caractersticas adicionales de la columna que estamos definiendo. Y a la derecha tenemos un recuadro con un texto que nos da algn tipo de ayuda sobre lo que tenemos que hacer, por ejemplo en este nomento el cursor se encuentra en la primera fila de la rejilla en la columna Nombre del campo y en el recuadro inferior derecho Access nos indica que el nombre de un campo puede tener hasta 64 caracteres.
COMPONENTE PEDAGOGICO GRADO DECIMO (ELABOR: Alfonso Enrique Herrera Granados, Docente Tecnologa e Informtica)
COLEGIO PARROQUIAL SANTIAGO APOSTOL
2011: CERO ERRORES CADA VEZ MAS CADA VEZ MEJOR
Vamos rellenando la rejilla definiendo cada una de las columnas que compondr la tabla: En la primera fila escribir el nombre del primer campo, al pulsar la tecla INTRO pasamos al tipo de datos, por defecto nos pone Texto como tipo de dato. Si queremos cambiar de tipo de datos, hacer clic sobre la flecha de la lista desplegable de la derecha y elegir otro tipo. Observa como una vez tengamos algn tipo de dato en la segunda columna, la parte inferior de la ventana, la correspondiente a Propiedades del campo se activa para poder indicar ms caractersticas del campo. A continuacin pulsar la tecla INTRO para ir a la tercera columna de la rejilla. Esta tercera columna no es obligatorio utilizarla ya que nicamente sirve para introducir un comentario, normalmente una descripcin del campo de forma que la persona que tenga que introducir datos en la tabla sepa qu debe escribir ya que este cometario aparecer en la barra de estado de la hoja de datos. Repetir el proceso hasta completar la definicin de todos los campos (columnas) de la tabla.
La clave principal
Antes de guardar la tabla tendremos que asignar una clave principal. La clave principal proporciona un valor nico para cada fila de la tabla y nos sirve de identificador de registros de forma que con esta clave podamos saber sin ningn tipo de equivocacin el registro al cual identifica. No podemos definir ms de una clave principal, pero podemos tener una clave principal compuesta por ms de un campo. Para asignar una clave principal a un campo, seguir los siguientes pasos: Hacer clic sobre el nombre del campo que ser clave principal. Hacer clic sobre el botn Clave principal en el marco Herramientas de la pestaa Diseo.
COMPONENTE PEDAGOGICO GRADO DECIMO (ELABOR: Alfonso Enrique Herrera Granados, Docente Tecnologa e Informtica)
COLEGIO PARROQUIAL SANTIAGO APOSTOL
2011: CERO ERRORES CADA VEZ MAS CADA VEZ MEJOR
A la izquierda del nombre del campo aparecer una llave indicndonos que dicho campo es la clave principal de la tabla. Si queremos definir una clave principal compuesta (basada en varios campos), seleccionar los campos pulsando simultaneamente la tecla Ctrl y el campo a seleccionar y una vez seleccionados todos los campos hacer clic en el born anterior . Importante: Recordar que un campo o combinacin de campos que forman la clave principal de una tabla no puede contener valores nulos y no pueden haber dos filas en la tabla con el mismo valor en el campo/s clave principal.
Final del formulario
GUARDAR UNA TABLA.
Para guardar una tabla, podemos: Ir al Botn de Office y elegir la opcin Guardar. O bien hacer clic sobre el botn Guardar de la barra de Acceso Rpido.
Como nuestra tabla an no tiene nombre asignado, aparecer el siguiente cuadro de dilogo: Escribir el nombre de la tabla. Hacer clic sobre el botn Aceptar.
Nota: Si no hemos asignado clave principal antes de guardar la tabla, nos aparece un cuadro de dilogo avisndonos de ello, y preguntndonos si queremos que Access cree una, si le decimos que S nos aade un campo de tipo autonumrico y lo define como clave principal. Si le decimos que No se guarda la tabla sin clave principal ya que una clave principal en una tabla es conveniente pero no obligatorio.
CERRAR UNA TABLA.
Para cerrar una tabla, seguir los siguientes pasos: Hacer clic derecho sobre la pestaa con el nombre de la tabla y seleccionar Cerrar en el men emergente.
COMPONENTE PEDAGOGICO GRADO DECIMO (ELABOR: Alfonso Enrique Herrera Granados, Docente Tecnologa e Informtica)
COLEGIO PARROQUIAL SANTIAGO APOSTOL
2011: CERO ERRORES CADA VEZ MAS CADA VEZ MEJOR
O bien hacer clic sobre el botn Cerrar que la pestaa.
que se encuentra en la parte derecha al mismo nivel
Ejercicio Paso a paso:
1.
cree una base de datos en blanco con el nombre Clases.accdb y gurdela en una carpeta con su nombre en el disco local D 2. crear dos tablas en la base de datos. Una tabla ser la de alumnado y la otra tabla la de cursos. Empezaremos por crear la tabla Alumnado. 3 Haz clic sobre el botn Diseo de tabla de la pestaa Crear. O bien haz clic sobre el botn Tabla de la pestaa Crear, y luego ve a la vista de Diseo haciendo clic en Vista Diseo desde la pestaa Hoja de datos o desde la barra de estado. 4 En la primera fila escribe el nombre del primer campo, Codigo alumnado. 5 Pulsa la tecla INTRO para ir a la segunda columna del campo. 6 Por defecto al situarse en la segunda columna nos pondr Texto como tipo de dato, haz clic sobre la flecha de la derecha y elige el tipo Autonumrico. 7 Pulsa la tecla INTRO para ir a la tercera columna del campo, pero no la utilizaremos. Tampoco cambiaremos de momento las propiedades de este campo. 8 Pulsa la tecla INTRO para ir al siguiente campo. 9 Escribe Nombre alumnado como nombre del segundo campo de la tabla. Deja el tipo texto y posicinate en la tercera columna. 10 En la columna Descripcin de la rejilla escribe el texto Introducir el nombre del alumno. Pulsa INTRO para pasar a la siguiente columna. 11 Escribe Apellidos alumnado. 12 Pulsa FLECHA ABAJO para pasar a la fila siguiente. 13 Crea a partir de ahora los siguientes campos: Direccion, Poblacion que sern todos ellos de tipo Texto. 14 Crea a continuacin el campo Codigo Postal de tipo Nmero. 15 Crea a continuacin el campo Fecha de nacimiento de tipo Fecha/Hora.
COMPONENTE PEDAGOGICO GRADO DECIMO (ELABOR: Alfonso Enrique Herrera Granados, Docente Tecnologa e Informtica)
COLEGIO PARROQUIAL SANTIAGO APOSTOL
2011: CERO ERRORES CADA VEZ MAS CADA VEZ MEJOR
Ahora vamos a definir el campo Codigo alumnado como Clave principal ya que no podremos tener dos alumnos/as con el mismo cdigo. De todas formas, puede que Access haya puesto automticamente el primer campo como clave principal. 16 Haz clic sobre el nombre del campo Codigo alumnado. 17 Haz clic sobre el botn Clave principal clave principal de la tabla. Ya podemos guardar la tabla. 18 Despliega el Botn de Office. 19 Elige la opcin Guardar. 20 Cuando te pida el nombre de la tabla, escribe Alumnado. 21 Haz clic sobre el botn Aceptar. Ahora cerraremos la tabla. 22 Haz clic derecho sobre la pestaa con el nombre de la tabla. 23 En el men desplegable selecciona Cerrar. Ahora vamos a crear la segunda tabla: 24 Haz clic sobre el botn Diseo de tabla de la pestaa Crear. 25 En la primera fila escribe el nombre del primer campo, Codigo curso. 26 Pulsa la tecla INTRO para ir a la segunda columna del campo. 27 Haz clic sobre la flecha de la derecha del tipo de dato para elegir el tipo Nmero. 28 Pulsa la tecla INTRO para ir a la tercera columna del campo, pero no la utilizaremos. Tampoco cambiaremos de momento las propiedades de este campo. 29 Pulsa la tecla INTRO para ir al siguiente campo. 30 Escribe Nombre curso como nombre del segundo campo de la tabla. 31 Como no queremos cambiar las dems caractersticas del campo, pulsa la FLECHA ABAJO del teclado para ir al siguiente campo. 32 Escribe Nhoras, de tipo Nmero. 33 Crea de la misma forma los siguientes campos: Fecha inicio y Fecha final que sern de tipo Fecha/Hora. Ahora vamos a definir el campo Codigo curso como Clave principal. 34 Haz clic sobre el nombre del campo Codigo curso. 35 Haz clic sobre el botn clave principal de la tabla. Ya podemos guardar la tabla. de la pestaa Diseo. de la pestaa Diseo.
A la izquierda del nombre del campo aparecer una llave indicndonos que dicho campo es la
A la izquierda del nombre del campo aparecer una llave indicndonos que dicho campo es la
COMPONENTE PEDAGOGICO GRADO DECIMO (ELABOR: Alfonso Enrique Herrera Granados, Docente Tecnologa e Informtica)
COLEGIO PARROQUIAL SANTIAGO APOSTOL
2011: CERO ERRORES CADA VEZ MAS CADA VEZ MEJOR
36 Haz clic sobre el botn Guardar 38 Haz clic sobre el botn Aceptar. Ahora cerraremos la tabla. 39 Haz clic sobre el botn Cerrar
de la barra de Acceso Rpido.
37 Escribe el nombre de la tabla, Cursos.
a la derecha de la pestaa con el nombre de la tabla.
Si queremos cerrar nuestra base de datos. 40 Haz clic sobre el botn Cerrar de la ventana de Access.
COMPONENTE PEDAGOGICO GRADO DECIMO (ELABOR: Alfonso Enrique Herrera Granados, Docente Tecnologa e Informtica)
COLEGIO PARROQUIAL SANTIAGO APOSTOL
2011: CERO ERRORES CADA VEZ MAS CADA VEZ MEJOR
TALLER
Ejercicio 1: Concesionario
1 Crear una base de datos en blanco en la misma carpeta del ejercicio anterior con el nombre Concesionario 2 Crear una tabla con el nombre Clientes con los siguientes campos:
Nombre del campo Codigo Cliente Nombre Cliente Apellidos cliente Direccion cliente Poblacion Codigo postal Provincia Telefono Fecha nacimiento Tipo de dato Numrico Texto Texto Texto Texto Numrico Texto Texto Fecha/Hora
La clave principal ser el campo Codigo cliente. 3 Crear otra tabla con el nombre Coches vendidos con los siguientes campos:
Nombre del campo Matricula Marca Modelo Color Precio Extras instalados Tipo de dato Texto Texto Texto Texto Texto Memo
La clave principal ser el campo Matricula. 4 Crear otra tabla con el nombre de Revisiones con los siguientes campos:
Nombre del campo N revision Tipo de dato Autonumrico
COMPONENTE PEDAGOGICO GRADO DECIMO (ELABOR: Alfonso Enrique Herrera Granados, Docente Tecnologa e Informtica)
COLEGIO PARROQUIAL SANTIAGO APOSTOL
2011: CERO ERRORES CADA VEZ MAS CADA VEZ MEJOR
Cambio aceite Cambio filtro Revision frenos Otros
S/No S/No S/No Memo
La clave principal ser el campo N revision. 5 Cerrar la base de datos.
COMPONENTE PEDAGOGICO GRADO DECIMO (ELABOR: Alfonso Enrique Herrera Granados, Docente Tecnologa e Informtica)
COLEGIO PARROQUIAL SANTIAGO APOSTOL
2011: CERO ERRORES CADA VEZ MAS CADA VEZ MEJOR
Ejercicio 2: Clnica
1 Crear una base de datos en blanco en la misma carpeta del ejercicio anterior con el nombre Clinica. 2 Crear una tabla con el nombre de Pacientes con los siguientes campos:
Nombre del campo Codigo Paciente Nombre Paciente Apellidos Paciente Direccion Poblacion Codigo postal Provincia Telefono Paciente Fecha nacimiento Tipo de dato Numrico Texto Texto Texto Texto Numrico Texto Texto Fecha/Hora
De momento no definimos clave principal. 3 Crear otra tabla con el nombre de Medicos con los siguientes campos:
Nombre del campo Codigo Medico Nombre Medico Apellidos Medico Telefono Medico Especialidad Tipo de dato Texto Texto Texto Texto Texto
De momento no definimos clave principal. 4 Crear otra tabla con el nombre de Ingresos con los siguientes campos:
Nombre del campo N ingreso Habitacion Cama Tipo de dato Autonumrico Numrico Texto
COMPONENTE PEDAGOGICO GRADO DECIMO (ELABOR: Alfonso Enrique Herrera Granados, Docente Tecnologa e Informtica)
COLEGIO PARROQUIAL SANTIAGO APOSTOL
2011: CERO ERRORES CADA VEZ MAS CADA VEZ MEJOR
Fecha ingreso
Fecha/Hora
No definir clave principal. 5 Cerrar la base de datos.
COMPONENTE PEDAGOGICO GRADO DECIMO (ELABOR: Alfonso Enrique Herrera Granados, Docente Tecnologa e Informtica)
COLEGIO PARROQUIAL SANTIAGO APOSTOL
2011: CERO ERRORES CADA VEZ MAS CADA VEZ MEJOR
PRUEBA EVALUATIVA CREAR TABLAS DE DATOS
Principio del formulario
1. La tabla es el primer objeto a crear dentro de una base de datos. a) Verdadero. b) Falso. 2. Todas las tablas deben tener una clave principal. a) Verdadero. b) Falso. 3. Las propiedades de los campos varan segn la descripcin del campo. a) Verdadero. b) Falso. 4. Al guardar una tabla sta tendr la extensin .ACCDB. a) Verdadero. b) Falso. 5. En un campo de tipo Objeto OLE se puede almacenar una fotografa. a) Verdadero. b) Falso. 6. Un campo de bsqueda ... a) ...tiene asociado un cuadro combinado con una lista de valores. b) ...aparece precedido del icono Buscar c) Ninguna de las anteriores. 7. El icono crea...
a) Una Clave principal sobre todos los campos de la tabla. b) Una Clave principal sobre el campo seleccionado. c) Una Clave principal nueva generada automticamente.
COMPONENTE PEDAGOGICO GRADO DECIMO (ELABOR: Alfonso Enrique Herrera Granados, Docente Tecnologa e Informtica)
COLEGIO PARROQUIAL SANTIAGO APOSTOL
2011: CERO ERRORES CADA VEZ MAS CADA VEZ MEJOR
8. Para crear una clave principal compuesta por tres campos... a) ...no se puede. b) ...defino el 1 como clave, luego el 2 y por ltimo el 3. c) ...selecciono los tres campos y hago clic en el icono Clave principal. 9. Si hacemos clic sobre el botn de la pestaa Crear.
a) Se crear una nueva tabla utilizando el asistente. b) Se abrir la Hoja de datos de una nueva tabla. c) Se abrir un cuadro de dilogo. d) Ninguna de las opciones anteriores. 10. Para cerrar una tabla tenemos que... a) Hacer clic en el botn b) Hacer clic en el botn c) Hacer clic en el botn . . .
d) Ninguno de las anteriores.
Final del formulario
COMPONENTE PEDAGOGICO GRADO DECIMO (ELABOR: Alfonso Enrique Herrera Granados, Docente Tecnologa e Informtica)
Вам также может понравиться
- Mapa Mental (Unidad 3)Документ1 страницаMapa Mental (Unidad 3)Josué Pichal SixtegaОценок пока нет
- Manual Q10Документ12 страницManual Q10eltoro8888Оценок пока нет
- Ht22 User Manual Release 10 2002 SPДокумент120 страницHt22 User Manual Release 10 2002 SPJoséRodríguezОценок пока нет
- TraducidoДокумент26 страницTraducidoWilson Giron VilelaОценок пока нет
- M215000EДокумент18 страницM215000EBLAISE_999Оценок пока нет
- DSC 1832 ManualДокумент8 страницDSC 1832 ManualDairo de jesus Vanegas galloОценок пока нет
- En Electroneumática - UancvДокумент3 страницыEn Electroneumática - UancvAnonymous hN23PIQNОценок пока нет
- Cervantes 3 Guía Completa de Usuario-1475170346Документ38 страницCervantes 3 Guía Completa de Usuario-1475170346francisco5gonzalo5buОценок пока нет
- Campo 6 - UpnДокумент7 страницCampo 6 - UpnJOE NEIL LAUREANO100% (2)
- Practicas U2Документ22 страницыPracticas U2Luis Angel LorenzoОценок пока нет
- GUIA RAPIDA IMPRESORA XEROX 5225 15 Febrero 2021Документ10 страницGUIA RAPIDA IMPRESORA XEROX 5225 15 Febrero 2021Marlyn Aquino de CabreraОценок пока нет
- Side Kick Plus Manual PDFДокумент108 страницSide Kick Plus Manual PDFJose Jrock RodriguezОценок пока нет
- Seat Manual Instrucciones Sistema Radio Navegacion mfd2 PDFДокумент46 страницSeat Manual Instrucciones Sistema Radio Navegacion mfd2 PDFabuiltedОценок пока нет
- Geo Explorer 6000Документ8 страницGeo Explorer 6000Sixto CatacoraОценок пока нет
- Desplazamiento Del Punto de InsercionДокумент3 страницыDesplazamiento Del Punto de InsercionCALONSOLОценок пока нет
- FX 9860GHardДокумент17 страницFX 9860GHardNelson Yamit Hernandez RodriguezОценок пока нет
- HYD-2300 Spn-3Документ22 страницыHYD-2300 Spn-3MANUEL CASTILLOОценок пока нет
- Reiniciar Samsung Galaxy A50 - Buscar Con GoogleДокумент1 страницаReiniciar Samsung Galaxy A50 - Buscar Con Googlecarp2013Оценок пока нет
- Manual Btx1-Esp PDFДокумент6 страницManual Btx1-Esp PDFSEVILLA14Оценок пока нет
- Zeniht Z5Документ144 страницыZeniht Z5Emersont800 Cruz100% (1)
- Manual Usuario Basculas Tor ReyДокумент8 страницManual Usuario Basculas Tor ReyMarcos San RОценок пока нет
- Tarea 2Документ4 страницыTarea 2Sandra RaygozaОценок пока нет
- MAGPOWR Cygnus850A295Документ60 страницMAGPOWR Cygnus850A295manto aGarciaОценок пока нет
- 980 Cap 3 - Operacion - Ver0rev2Документ35 страниц980 Cap 3 - Operacion - Ver0rev2Angel Ruben Luciano SalasОценок пока нет
- Heladera DXW51Документ28 страницHeladera DXW51Mariano DanteОценок пока нет
- Manual Compresor Atlas Copco Vds37 - EspañolДокумент31 страницаManual Compresor Atlas Copco Vds37 - EspañolWilmer Pasquel33% (6)
- Fluke 744Документ30 страницFluke 744Paola MantillaОценок пока нет
- Analizador Vibracional Kohtect C911.respДокумент36 страницAnalizador Vibracional Kohtect C911.respMarcos José Quispe MolinaОценок пока нет
- Aparatos de Mando y Señalización IndustrialДокумент31 страницаAparatos de Mando y Señalización IndustrialpoketupiОценок пока нет
- Patrones de Programación Lógica de EscaleraДокумент20 страницPatrones de Programación Lógica de EscaleraRafael RiesgoОценок пока нет