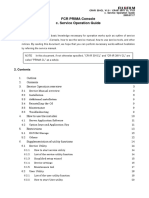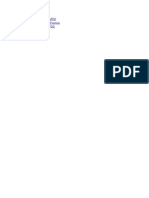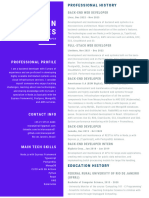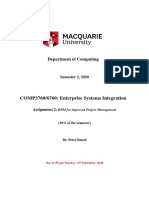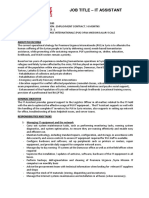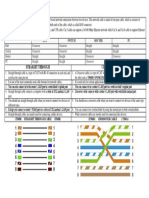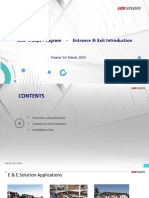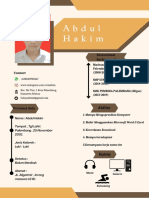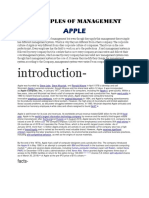Академический Документы
Профессиональный Документы
Культура Документы
Exercise 1 BASINS Download Tool and Data Extensions
Загружено:
ferbiotecИсходное описание:
Авторское право
Доступные форматы
Поделиться этим документом
Поделиться или встроить документ
Этот документ был вам полезен?
Это неприемлемый материал?
Пожаловаться на этот документАвторское право:
Доступные форматы
Exercise 1 BASINS Download Tool and Data Extensions
Загружено:
ferbiotecАвторское право:
Доступные форматы
BASINS/HSPF Training
Exercises
Exercise 1 Adding Data to a New BASINS Project
BASINS/HSPF Application Steps
St u d y D efin it io n / M o d elin g St r a t egy
T imeseries Data M anagement
Parameter Development/M odel Setup
Hydrologic Calibration/ V alidation
W ater Quality Calibration/ V alidation
Scenario A nalysis
Question addressed in this section: 1) How do I build a new BASINS project? 2) How do I navigate the BASINS 4.0 GIS environment? 3) How do I add land use data? 4) How do I add NHDPlus data? 5) How do I add BASINS census and TIGER line data? 6) How do I add BASINS Digital Elevation Model (DEM) grids? 7) How do I import other shapefiles? 8) How do I download timeseries data for use in modeling?
A. Building a BASINS Project
QUESTION ANSWERED: 1) How do I build a BASINS project? 1. From the Start menu under Programs, select BASINS and then BASINS 4. The Welcome to BASINS 4 window will open.
2.
Click the Build BASINS Project. The following window will open.
1-1
BASINS/HSPF Training
Exercises
3.
Click (Zoom In tool). Using the Zoom In tool, zoom into the area near the states of Virginia and Maryland.
1-2
BASINS/HSPF Training
Exercises
4. 5.
Click
(Select Feature tool).
Click the Patuxent Watershed (Cataloging Unit number 02060006). Notice that the description of the selected feature(s) appears in the Build New BASINS 4 Project window.
Select only one HUC.
6.
Click BUILD in the Build New BASINS 4 Project window.
1-3
BASINS/HSPF Training
Exercises
7.
Enter Patuxent.mwprj as the file name.
8.
Click SAVE. The Projection Properties window will open.
1-4
BASINS/HSPF Training
Exercises
9. 10.
From the Category menu, select UTM 1983. From the Type menu, select Zone 18.
11.
Click OK. At this point the data will be downloaded, extracted, and projected. Wait while this process proceeds.
1-5
BASINS/HSPF Training
Exercises
12.
Click OK. The new BASINS project will open.
B. Navigating the BASINS 4.0 GIS Environment
QUESTION ANSWERED: 2) How do I navigate the BASINS 4.0 GIS environment? Notice that within the BASINS 4.0 GIS environment there are three distinct panels. The most prominent one is the map itself. To the left of the map is the legend showing which layers are currently available and/or displayed on the map. In the bottom left corner is the preview map providing an image of the map zoomed to the full extent of all layers. The preview map can be used to orient you within the many map layers. Notice in the map legend that sets of layers are combined into logical groups. For instance layers pertaining to hydrology are listed in a group labeled Hydrology. Similar groups exist for Observed Data, Political Boundaries, Point Source Data, Transportation Layers, etc.
1.
The Reach File, V1 layer is currently on because the box is checked next to its name. Click the check box next to Reach File, V1 to turn this layer off. Notice that
1-6
BASINS/HSPF Training
Exercises
when you do so, the blue lines disappear from the map.
2.
Now turn it back on by clicking the check box again. Notice that the Reach File, V1 name in the Table of Contents is shaded and surrounded by a box (see figure below). This means the layer is active.
Zooming Tools
BASINS 4.0 has typical GIS tools for zooming in and out. (Zoom In tool) (Zoom Out tool)
1. 2.
Click
(Zoom In tool).
Drag a box on the map around the area you would like to zoom to.
1-7
BASINS/HSPF Training
Exercises
Notice that the map zooms into that area.
3.
Right click on the Cataloging Units Boundary layer and select Zoom to Layer. This will return the map to the full extent of the Cataloging Units Boundary layer.
1-8
BASINS/HSPF Training
Exercises
Table Editor Tool
BASINS 4.0 has a Table Editor tool, associated with map features. 1. 2. , that allows you to view and edit the attributes
Make sure the Reach File, V1 layer is on and active. (Table Editor tool). The Attribute Table Editor will appear. It displays Click the attribute table associated with the active layer.
3.
Select a cell in the left-most column of the table. The feature corresponding to the row you selected will be highlighted in yellow on the map.
1-9
BASINS/HSPF Training
Exercises
4.
Close the Attribute Table Editor window.
C. Importing Land Use Data
QUESTION ANSWERED: 2) How do I add land use data? BASINS 4.0 provides access to land use data in 3 forms: GIRAS land use data from the 1970s, and National Land Cover Data (NLCD) for 1992 and 2001. The GIRAS data is in shapefile format, and the NLCD data is distributed as grids. For this example we will download and add the GIRAS land use to our project because these files are relatively quick to download and reproject. 1. 2. From the File menu, select Download Data. With the Region to Download set to Hydrologic Unit 02060006, check the box next to GIRAS Land Use.
1-10
BASINS/HSPF Training
Exercises
3. 4.
Click DOWNLOAD. Click OK when the data has been downloaded.
Note: The GIRAS Land use data comes in tiles. There are two land use tiles that contribute to the Patuxent watershed: l_baltmd.shp and l_washdc.shp, corresponding to Baltimore, Maryland, and Washington DC, respectively. We added both of these layers to the Patuxent project. 5. Scroll down in the Table of Contents to Land Use baltmd and Land Use washdc. Click the + next to the layer name to expand the legend for each layer. Your view should look like the following.
1-11
BASINS/HSPF Training
Exercises
Note: You probably can not see the outline of your watershed very well. If you want, you can change the color and/or thickness of the boundary by double clicking on the Cataloging Unit Boundaries layer and changing the line thickness. 6. Turn off Land Use baltmd and Land Use washdc. Note: Often, users may have an alternative land use layer available to them that is more detailed or recent than the land use layer in the core BASINS data set. A new land use layer can be imported into a BASINS project using the BASINS Add Layer button. Additionally, the National Land Cover Data (NLCD) for 1992 and 2001 can be downloaded and added to your project by using the Download Data tool. Once a new land use data set is added, it can be reclassified using the Reclassify Land Use tool.
D. Importing NHDPlus Data
QUESTION ANSWERED: 4) How do I add NHDPlus data? The National Hydrography Dataset (NHD) is a more complete hydrography layer than the Reach File, V1 (RF1) layer in the BASINS core data set. NHDPlus incorporates features of other national data sets with the NHD, adding additional map layers and additional attributes to the NHD.
1-12
BASINS/HSPF Training
Exercises
1. 2.
From the File menu, select Download Data. Check the box next to Catchments and Hydrography within the NHDPlus section of the Data Download tool.
3.
Click DOWNLOAD. When the download has finished, the following window will appear.
4.
Click OK. Turn off the RF1 layer, and scroll down the table of contents until you see the NHDPlus Flowlines, Catchments, Area Features, and Waterbody Features in a group entitled Hydrology-NHDPlus. You may wish to zoom closer to examine these new layers.
1-13
BASINS/HSPF Training
Exercises
5.
Turn off the NHDPlus layers, and turn on the RF1 layer again.
E. Importing the BASINS Census and TIGER Line Data
QUESTION ANSWERED: 5) How do I add BASINS Census and TIGER line data? The BASINS Census data includes boundary information and tabular data from the 1990 and 2000 Census, as well as TIGER line data such as detailed roads and railroads.
1. 2.
From the File menu, select Download Data. Check the box next to Census.
1-14
BASINS/HSPF Training
Exercises
3.
Click DOWNLOAD. When the download has finished, the following window will appear.
4. 5. 6.
Click OK. Scroll down in the Table of Contents to see the group of Census layers. Scroll up in the Table of Contents to see the group of Transportation layers. Notice that the 2002 Tiger Road 02060006 layer was automatically turned on when the BASINS Census data was downloaded.
1-15
BASINS/HSPF Training
Exercises
7.
Click the + next to 2002 Tiger Road 02060006 layer to see the different types of roads. Turn on the 2000 Census Tract 02060006 boundaries layer.
8.
9.
Zoom in to a portion of the watershed to see the detail of the 2002 Tiger Road 02060006 layer using the zoom tool.
1-16
BASINS/HSPF Training
Exercises
10.
Turn off 2002 Tiger Road 02060006 and 2000 Census Tract 02060006. Right click on the Cataloging Unit Boundaries layer and use the Zoom to Layer feature to return to the full extent of the Cataloging Unit.
F. Importing the BASINS Digital Elevation Model (DEM) Grids
QUESTION ANSWERED: 6) How do I add BASINS DEM grids? A digital elevation model (DEM) is a grid of elevations. Each grid cell contains one elevation value and the assembly of grid cells represents the topography of a coverage area. The DEM is useful in topographic relief mapping and watershed delineation. DEMs are available through BASINS as either shapefiles or GeoTiff grids. Since this data is most conventionally used in grid format, we will download the grid format DEM. 1. 2. From the File menu, select Download Data. Check the box next to DEM Grid.
1-17
BASINS/HSPF Training
Exercises
3.
Click DOWNLOAD. When the download has finished, the following window will appear.
4.
Click OK. The Digital Elevation Model layer will be added to your Table of Contents under the Elevation group. Turn on the Digital Elevation Model layer, and click the + next to the layer in the Table of Contents.
5.
1-18
BASINS/HSPF Training
Exercises
6. 7.
Zoom into a section of the Cataloging Unit. Click (Identify Tool) and then click around to view some elevation values in the watershed. Turn off the grid layer Digital Elevation Model. Right click on the Cataloging Unit Boundaries layer and use the Zoom to Layer feature to return to the full extent of the Cataloging Unit.
8.
G. Adding Additional Shapefiles to the Map
QUESTION ANSWERED: 7) How do I import other shapefiles? Users will often have additional GIS layers that would be useful to display along with the BASINS layers (e.g., a study area boundary). Users can import their own shapefile layers using the BASINS Add Layer tool. 1. 2. 3. Turn on the NHDPlus Flowline Features layer. From the View menu, select Add Layer, or click the button.
Navigate to c:\basins\Predefined Delineations. Select w_branch.shp and click OPEN.
1-19
BASINS/HSPF Training
Exercises
4.
The layer W_branch will be added to the Table of Contents and turned on. This layer appears filled in. We want to change it so that only the outline is visible.
5.
Double click W_branch in the Table of Contents. The Legend Editor will appear.
1-20
BASINS/HSPF Training
Exercises
6.
In the Legend Editor, change the OutlineColor to Red and ShowFill to False. Close the Legend Editor. The layer will appear as shown below.
7.
8.
From the File menu select Save.
H. Adding Timeseries Data to our Project
QUESTION ANSWERED: 8) How do I download timeseries data for use in modeling? When setting up a new project you will want to download the meteorological timeseries data necessary for modeling. This section focuses on using the Data Download tool to retrieve meteorological data and create a meteorological WDM file (which contains the required weather data for HSPF) for our current project. Later in the training, the contents and uses of WDM files will be discussed. Prior to the October 2007 update to BASINS 4.0, BASINS meteorological WDM files were distributed by state. These files were very limited in scope, with an average of only 10 stations per state, and the data were only provided through the year 1995. With the October 2007 (or later) update to BASINS 4.0 installed, BASINS provides more comprehensive and recent meteorological data for modeling. The updated database contains
1-21
BASINS/HSPF Training
Exercises
data at over 16,000 stations, although not all stations are still active and most of them contain only a subset of all the meteorological constituents used in BASINS. For those stations that are current, data have been updated through the year 2006. The following steps show how to download the updated BASINS Meteorological stations and corresponding time series data. 1. 2. From the File menu, select Download Data. Check the box next to Met Stations.
3.
Click DOWNLOAD. When the download has finished, the following window will appear.
4. 5.
Click OK. The Weather Station Sites 2006 layer will be added to your Table of Contents under the Observed Data Stations group.
1-22
BASINS/HSPF Training
Exercises
The symbols on the map indicate the locations of the new met data and the types of data available at each location. The location of each station is represented by a fuchsia box marked with the letter M, surrounded by icons representing the meteorological constituents available at that location. The icon below shows a station with all of the possible meteorological constituents available.
Where: Blue arrow containing a P and pointing down = precipitation Blue arrow containing an E and pointing up = potential evapotranspiration White arrow containing a W and pointing sideways = wind speed Grey cloud containing a C = cloud cover Yellow sun containing an S = solar radiation Red (thermometer) icon = air temperature Cyan water drop containing a D = dewpoint temperature
1-23
BASINS/HSPF Training
Exercises
Now that we have the updated BASINS Meteorological stations, we will proceed to download the corresponding time series data. 6. Using the Selection Tool , drag a box across entire map view, selecting all of the met stations shown on the map. The resulting map should look like the following. Note that the selected stations will be shown with a green M.
7. 8.
From the File menu, select Download Data. Check the box next to Met Data.
9.
Click DOWNLOAD. You will be prompted with options for storing the downloaded
1-24
BASINS/HSPF Training
Exercises
met data. Leave this form as it defaults to add the data to a new WDM file.
10. 11.
Click OK. While the data is downloading, you will see progress messages. The following window will appear.
12.
Click OK. The following Data Sources window will appear showing us the timeseries files available within this project. The met.wdm file shown in this window was just added during the previous download steps. We will discuss this window more in a later exercise.
13.
Close the Data Sources window by clicking the X in the top right corner.
The resulting WDM file containing the actual time-series data is named met.wdm and is stored in the BASINS project directory (e.g., \BASINS\Data\02060006\met). We will discuss details of the BASINS met WDM files in another exercise, and as we set up the watershed model.
1-25
BASINS/HSPF Training
Exercises
14. 15.
Turn off the Weather Station Sites 2006 layer. From the File menu select Save to save the project.
1-26
Вам также может понравиться
- The Sympathizer: A Novel (Pulitzer Prize for Fiction)От EverandThe Sympathizer: A Novel (Pulitzer Prize for Fiction)Рейтинг: 4.5 из 5 звезд4.5/5 (121)
- A Heartbreaking Work Of Staggering Genius: A Memoir Based on a True StoryОт EverandA Heartbreaking Work Of Staggering Genius: A Memoir Based on a True StoryРейтинг: 3.5 из 5 звезд3.5/5 (231)
- Devil in the Grove: Thurgood Marshall, the Groveland Boys, and the Dawn of a New AmericaОт EverandDevil in the Grove: Thurgood Marshall, the Groveland Boys, and the Dawn of a New AmericaРейтинг: 4.5 из 5 звезд4.5/5 (266)
- Never Split the Difference: Negotiating As If Your Life Depended On ItОт EverandNever Split the Difference: Negotiating As If Your Life Depended On ItРейтинг: 4.5 из 5 звезд4.5/5 (838)
- The Emperor of All Maladies: A Biography of CancerОт EverandThe Emperor of All Maladies: A Biography of CancerРейтинг: 4.5 из 5 звезд4.5/5 (271)
- The Little Book of Hygge: Danish Secrets to Happy LivingОт EverandThe Little Book of Hygge: Danish Secrets to Happy LivingРейтинг: 3.5 из 5 звезд3.5/5 (400)
- The Subtle Art of Not Giving a F*ck: A Counterintuitive Approach to Living a Good LifeОт EverandThe Subtle Art of Not Giving a F*ck: A Counterintuitive Approach to Living a Good LifeРейтинг: 4 из 5 звезд4/5 (5794)
- The World Is Flat 3.0: A Brief History of the Twenty-first CenturyОт EverandThe World Is Flat 3.0: A Brief History of the Twenty-first CenturyРейтинг: 3.5 из 5 звезд3.5/5 (2259)
- The Gifts of Imperfection: Let Go of Who You Think You're Supposed to Be and Embrace Who You AreОт EverandThe Gifts of Imperfection: Let Go of Who You Think You're Supposed to Be and Embrace Who You AreРейтинг: 4 из 5 звезд4/5 (1090)
- The Hard Thing About Hard Things: Building a Business When There Are No Easy AnswersОт EverandThe Hard Thing About Hard Things: Building a Business When There Are No Easy AnswersРейтинг: 4.5 из 5 звезд4.5/5 (345)
- Team of Rivals: The Political Genius of Abraham LincolnОт EverandTeam of Rivals: The Political Genius of Abraham LincolnРейтинг: 4.5 из 5 звезд4.5/5 (234)
- Hidden Figures: The American Dream and the Untold Story of the Black Women Mathematicians Who Helped Win the Space RaceОт EverandHidden Figures: The American Dream and the Untold Story of the Black Women Mathematicians Who Helped Win the Space RaceРейтинг: 4 из 5 звезд4/5 (895)
- The Unwinding: An Inner History of the New AmericaОт EverandThe Unwinding: An Inner History of the New AmericaРейтинг: 4 из 5 звезд4/5 (45)
- Elon Musk: Tesla, SpaceX, and the Quest for a Fantastic FutureОт EverandElon Musk: Tesla, SpaceX, and the Quest for a Fantastic FutureРейтинг: 4.5 из 5 звезд4.5/5 (474)
- The Yellow House: A Memoir (2019 National Book Award Winner)От EverandThe Yellow House: A Memoir (2019 National Book Award Winner)Рейтинг: 4 из 5 звезд4/5 (98)
- C. Service Operation Guide PDFДокумент29 страницC. Service Operation Guide PDFShabeer Ahmad100% (1)
- Best PassДокумент9 страницBest Passm4jrosОценок пока нет
- Emerson Commander SK Trip and Status Diagnostic CodesДокумент6 страницEmerson Commander SK Trip and Status Diagnostic Codescastkarthick75% (12)
- Routing Protocols RIP, OSPF, BGPДокумент22 страницыRouting Protocols RIP, OSPF, BGPTaha KhanОценок пока нет
- ENTS 649A (Optical Communication Networks) - Spring 2012 SyllabusДокумент3 страницыENTS 649A (Optical Communication Networks) - Spring 2012 Syllabusfirebolt_72Оценок пока нет
- SR958 Control Doc 1Документ66 страницSR958 Control Doc 1shreerang.reflex2023Оценок пока нет
- Result 20220401180627 RANCM-sdrPlan FDD-V MUHAMMADWAQAR3-20220401161424Документ294 страницыResult 20220401180627 RANCM-sdrPlan FDD-V MUHAMMADWAQAR3-20220401161424Mutahir KhattakОценок пока нет
- Library Guide Virtex-II ProДокумент1 180 страницLibrary Guide Virtex-II ProIsmael Pérez RuizОценок пока нет
- 5 Benefits of Having ERP and HCM in A Single Cloud PlatformДокумент5 страниц5 Benefits of Having ERP and HCM in A Single Cloud PlatformemekaОценок пока нет
- E Governance CorrigendumДокумент3 страницыE Governance CorrigendumNishantvermaОценок пока нет
- Nelson Antunes English-4Документ1 страницаNelson Antunes English-4Nelson Antunes Laranjeira NetoОценок пока нет
- CS GATE'2017 Paper 02 Key SolutionДокумент32 страницыCS GATE'2017 Paper 02 Key Solutionvarsha1504Оценок пока нет
- Problem Autopipe Error E723-23Документ7 страницProblem Autopipe Error E723-23El riza annamlОценок пока нет
- 2020 Assignment 2 3760 PDFДокумент10 страниц2020 Assignment 2 3760 PDFPikuОценок пока нет
- CSE 231 Outline - 3Документ3 страницыCSE 231 Outline - 3Emam Hossain Pial 1831170042Оценок пока нет
- Startup Repair - Windows Cannot Repair This Computer Automatically - Microsoft Community PDFДокумент5 страницStartup Repair - Windows Cannot Repair This Computer Automatically - Microsoft Community PDFAbi AinieОценок пока нет
- The Game Development ProcessДокумент4 страницыThe Game Development ProcessrishiОценок пока нет
- Job Title - It AssistantДокумент2 страницыJob Title - It Assistantyehia sakkaОценок пока нет
- Ethernet Cable Straight Through vs. CrossoverДокумент1 страницаEthernet Cable Straight Through vs. CrossoverShai MarieОценок пока нет
- Hemolyzer 3: The Compact Solution in 3-Part-Differential HematologyДокумент4 страницыHemolyzer 3: The Compact Solution in 3-Part-Differential HematologyMaherОценок пока нет
- E&E Part IДокумент52 страницыE&E Part IRicardo HolleroОценок пока нет
- Chapter 01 - Introduction PDFДокумент12 страницChapter 01 - Introduction PDFJmr ZrtОценок пока нет
- Blue Light Blue Color Blocks Flight Attendant CVДокумент2 страницыBlue Light Blue Color Blocks Flight Attendant CVAabim RОценок пока нет
- Orca FlexДокумент473 страницыOrca FlexLava SatОценок пока нет
- Types of KeyДокумент6 страницTypes of KeyRamya sriОценок пока нет
- Mpls Vs Ip Routing and Its Impact On Qos ParametersДокумент2 страницыMpls Vs Ip Routing and Its Impact On Qos ParameterserpublicationОценок пока нет
- Binary Decoder: Binary Decoders Are Another Type of Digital Logic Device That Has Inputs of 2-Bit, 3-Bit or 4-BitДокумент7 страницBinary Decoder: Binary Decoders Are Another Type of Digital Logic Device That Has Inputs of 2-Bit, 3-Bit or 4-BitJohn Brix BalisterosОценок пока нет
- Excel Vba Do Not Send Fonts To Adobe PDFДокумент2 страницыExcel Vba Do Not Send Fonts To Adobe PDFRebekahОценок пока нет
- Disks and Disk Drives: in This Lesson Students WillДокумент10 страницDisks and Disk Drives: in This Lesson Students Willkyu haiОценок пока нет
- Principles of ManagementДокумент7 страницPrinciples of ManagementHarshit Rajput100% (1)