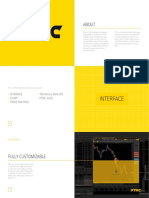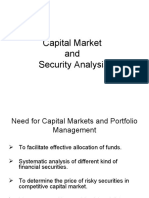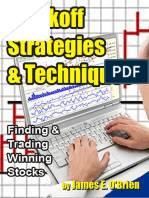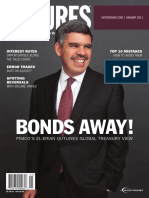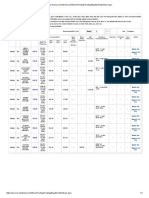Академический Документы
Профессиональный Документы
Культура Документы
User Manual Retail
Загружено:
Diwakar IyerИсходное описание:
Авторское право
Доступные форматы
Поделиться этим документом
Поделиться или встроить документ
Этот документ был вам полезен?
Это неприемлемый материал?
Пожаловаться на этот документАвторское право:
Доступные форматы
User Manual Retail
Загружено:
Diwakar IyerАвторское право:
Доступные форматы
Motilal Oswal Online Trading Terminal
INDEX
Topics Equity
Table of Contents Getting Started Login
Topic
Pg no.
Basic Requirements ...........................................................................2 User Id, Passwords............................................................................3 Changing Passwords.........................................................................5 Downloading Java (JVM) ..................................................................6 Creating A New Market Watch.........................................................8 Adding Scrips To A Market Watch.....................................................9 Adding Columns to Market Watch..................................................11 Saving A Market Watch..................................................................12 Deleting A Market Watch ...............................................................12 Buying Scrips ..................................................................................13 After Market Orders (AMOs).........................................................16 Easy Account ..................................................................................17 Spectrum Account ..........................................................................17 Delivery selling ...............................................................................18 Checking Order Status....................................................................19 Modifying Orders ...........................................................................19 Canceling/Deleting Orders .............................................................20 Checking Traded Orders .................................................................21 Checking Open Positions ................................................................22 Squaring Off Open Positions ..........................................................22 Converting Trades-Intraday to Delivery & Viceversa........................23 Viewing All Your Activity During The Day .......................................25 DP-POA Stocks...............................................................................26 DP-FNO Pledged Stocks .................................................................27 DP-Free Stocks................................................................................28 Checking Available Margin .............................................................29 Transferring Funds to Trading Account ............................................30 Withdrawing Funds ........................................................................31 Short Cut Keys................................................................................33 An Introduction to IPOs.................................................................34 Placing An Order ............................................................................35 Checking Order Status....................................................................39 Modifying Orders ...........................................................................40 Canceling/Deleting Orders .............................................................42 Checking Available balance ............................................................44 Transferring Money - Bank to MOSL IPO A/c .................................45 Withdrawing Funds MOSL IPO A/c to Bank..................................46 An Introduction ..............................................................................47 Buying Mutual Fund Units ..............................................................48 Checking Order Status....................................................................52 Modifying Orders/Deleting Orders.................................................53 Checking Available Balance ............................................................54 Transferring Money-Bank to MF A/c...............................................55 Withdrawing Funds MOSL MF A/c to Bank ..................................56
Market Watch
Buying Scrips Selling Scrips
Order Book
Trade Book Net Position
Activity Logs DP reports
Funds
Miscellaneous IPOs Getting Started Orders
Funds
Mutual Funds
Getting Started Orders
Funds
GETTING STARTED - EQUITY
Motilal Oswal Online Trading Terminal is your gateway to the world of online investments. With our online platform, you may buy/sell Shares, check your order status, modify orders, monitor your portfolio and do a whole lot more without having to put ink on paper. What's more, the entire process is simple, fast and all it takes is a click of a few buttons. This product manual will help you understand the functionalities of your platform and will serve as a step-by-step guide in helping you get started. Basic Requirements For an optimum trading experience, we suggest the following pre requisites as basic requirements: !Operating system should be Windows 98 or higher versions !Internet Explorer 5.5 and above !Java Virtual Machine (JVM)
LOGIN - EQUITY
Please type in the url-http://onlinetrade.motilaloswal.com/Login.ASP User ID-This is a unique identification provided by Motilal Oswal Securities Ltd. to help you access your account with us. Login Password-Once you have put in your User ID, you need to enter the Login password that would have been sent to you along with the Pin Mailer in the Welcome Kit. Transaction Password- For ensuring the safety of your account, you need to punch in your transaction password also. Your Transaction password is different from your Login Password. The Transaction password would have also been mailed to you in the pin mailer. Please Note: The Login password and Transaction Password are case sensitive. Hence 'A' is different from 'a'.
Click on the tab-Submit You will be led to a new page as shown below where you will have to set a new login password and transaction password. The new Login and Transaction passwords must be alphanumeric (combination of alphabets and numbers) and must be a minimum of 8 characters and a maximum of 12 characters.
LOGIN - EQUITY
Click on Submit You will be displayed a page detailing you of all our products.
To start investing in Equities/Derivatives, please click on either Easy or Spectrum. The Easy Account provides you static quotes and is ideally suited for investors who want to place trades at the click of just a few buttons. Spectrum Account offers dynamic live streaming quotes of scrips and enables instant transactions.
CHANGING PASSWORD - EQUITY
After logging into your account, please click on the link-Change Password as shown below
You will be led to a page where you can set your new passwords.
In the spaces provided, enter your old password and then type in your new User Password and Trade Password and reconfirm the same. Click on Change Password. Alternatively, you may choose to change your passwords by logging into your account and then choosing the option Change Password under the menu View. Please note: The passwords must be alphanumeric and between 8-12 characters. The passwords are case sensitive.
DOWNLOADING JAVA - EQUITY
Downloading Java To enable live streaming quotes in your Market Watch, you need to have Java (JVM). In case you want to install Java, please follow the steps mentioned below Login to your account with the User Id and Passwords. Click on the tab-Downloads.
A pop up window will be displayed. Click on the tab-Open
Once this is done, you will be shown the window displayed below
DOWNLOADING JAVA - EQUITY
Click on the tab msjav86.exe. Please complete the installation process. Open a new Internet Explorer Window and then choose the option Tools Internet Options Advanced. You will be displayed a window as shown below.
Unmark the tick box adjacent to Java (Sun) and tick the boxes under Microsoft VM. Click on Apply and then Ok. Once you have restarted your computer, the Market Watches will get displayed with live streaming quotes.
MARKET WATCH - EQUITY
A Market Watch is a list of scrips that you would want to track on a regular basis. The Market Watch is a feature that is available to you with the Spectrum Account. You may create multiple Market Watches to help you keep a track of various sectors/stocks. At any point of time you may add a maximum of 25 scrips to any particular Market Watch. Creating A Market Watch To create your own Market Watch, please follow the steps mentioned below: Click on the tab- Launch Spectrum
You will be shown a page as depicted below. By default you will be shown a list of scrips.
Click on the tab New as shown above. You will be shown a new window where you can select the Exchange and the name of the Market Watch. For e.g. if you want to create a Market Watch where you want to track Banking stocks, you may name it My Bank stocks and click on Ok
MARKET WATCH - EQUITY
The name of your Market Watch will get displayed on the left hand side of your screen as shown below
Adding Scrips To Your Market Watch Once your Market watch has been created, you may now add stocks of your choice to it. To do so, please follow the steps mentioned below: Right click on the name of a particular scrip. Choose the option Insert Security/Contract as shown on the screen
MARKET WATCH - EQUITY
A small window will open up as shown below
Choose the name of the Exchange (NSE/BSE) and the segment that you wish to trade in (Equity, Futures or Options). Please select an option from the dropdown (You may choose to search for a scrip by Ticker, Scrip Code, Scrip Name or choose a particular Index). In case you want to add the scrip State Bank of India and are unsure about the ticker name of the scrip choose the option Scrip Name from the drop down on the right extreme top and type in the first few alphabets in the space provided. Click on Find Code. Alternatively if you know the ticker code, you may type in SBI and choose Ticker Code as your drop down option. In the case of scrips that you want to add in BSE choose Scrip Code. You may choose Indices under the dropdown to search for various index movements like Nifty. A separate window will show you all the possible search combinations from which you may select the scrip that you wish to add to your Watch List.
Click on Ok The name of your scrip will be added to your Market Watch as shown on the next screen.
10
MARKET WATCH - EQUITY
Adding Columns To Market Watch To add more columns to your market watch, please right click on the heading of any column cell in the grid. On the new window that opens up, select-Insert Column.
You will be shown a window as displayed below
Choose the name of the columns that you wish to add to your Market Watch and then click on Add. Click on Ok. The names of the new columns will get added to the Market Watch.
11
MARKET WATCH - EQUITY
Saving Your Market Watch You may add many more scrips to your Watch list by following the process mentioned above. Once you have created a complete set of scrips, you may save the Watchlist for the future by clicking on any cell in the grid. A small window will open up where you will have to choose the option Save Settings
In case you want the newly saved market match to be your default Market Watch, please right click on any cell in the grid and then select the option Save As Default. Deleting A Market Watch To delete a Market Watch, please click on the tab-Delete as shown below
Once this is done, you will be shown a new window as displayed below. Click on Yes to delete your Market Watch permanently.
Note: You can create a maximum of 5 market watches at any given time.
12
BUYING SCRIPS - EQUITY
Easy Account After you have selected the Account type-Easy. Under the drop down "Segment", select the option NSE or BSE or FONSE..
Click on the tab-Search Symbol. You will be displayed a window as shown below.
In case you know the Company Code, please enter it in the space provided and click on Find. Else choose the radio button adjacent to Company Name and type in the first few alphabets of the company. For e.g. If you are searching for Infosys, then just type in Info as shown below and click on Find.
You will be shown all the possible combinations matching your search criteria. Choose the relevant one and click on Select This Symbol.
13
BUYING SCRIPS - EQUITY
Once this is done, the company name will get reflected in the space adjacent to the Search Symbol tab. Click on Refresh
You will be shown all the details of the scrip like Last Traded Price, Total Traded Quantity etc. On the bottom half of the page, the Buy form will get populated with the name of the scrip and the Market Price. Please enter the quantity that you wish to order. You may also set a price of your choice. In case, you wish to buy at Market price, please enter zero in the price column. Choose the appropriate Product Type. Click on Buy or press Enter Key.
Once you have done this, you will be displayed a form as shown below.
Click on Yes, Place The Order or press Control Key.
14
BUYING SCRIPS - EQUITY
Spectrum Account On your Watch list, please right click on the name of the scrip that you wish to buy .You will be displayed a small window as shown below.
Choose the option Buy. Alternatively, please select the scrip you want to buy and click on F1 key on your Keyboard. The Buy Form will get populated with the name of the scrip and the price as shown below
Please fill up the quantity .You may also set a price of your own choice. In case you want to buy at market price, please enter zero in the space provided. Click on Buy or press Enter Key. You will be shown a small form as displayed below where you will be asked for a confirmation of your order.
Click on Yes, Place The Order or press Control Key as shown above. You will be shown an acknowledgement message with the order reference number.
15
BUYING SCRIPS - EQUITY
After Market Orders (AMO's) After Market Orders are orders that you can place even after the close of market hours. To place AMO in a share, all you have to do is choose the scrip that you wish to buy/sell and then specify the quantity, the price, the product type and then tick on the box AMO as shown below.
Please note that AMO's cannot being placed during regular market hours and the price that you set in an AMO needs to be a limit price (not market price, hence please don't set price as zero).After Market Orders hit the Exchange on the next day morning and will be executed only if you have sufficient margins and provided the limit price set by you matches the market price on the next day.
16
SELLING SCRIPS - EQUITY
Similar to the Buying process, select the scrip that you wish to sell from the search symbol. On the Order Form, at the bottom of the page, choose Sell from the drop down as shown below. Immediately the color of the form will change to Red. Enter the quantity and set a price (You may choose the market price or set a price of your own). Under the dropdown Product Type, choose the appropriate Product. Click on Sell button or press Enter Key.
You will be shown a screen as displayed below.
Click on Yes, Place the Order or press Control Key. Once your order has been placed you will be shown an acknowledgment message with the order reference number as shown below.
17
SELLING SCRIPS - EQUITY
Selling Scrips Delivery To sell scrips of which you had taken delivery earlier, right click on the name of the scrip and choose the option Sell or press F2 key.
The Sell window at the bottom of the screen will get populated with the name of the scrip. Choose the Exchange and specify the quantity that you wish to sell. Please enter a price of your choice. To sell at Market Price, enter zero. Under the product type, select-Delivery. Under Trade type, select either Free stocks or POA or FnO pledge stock depending on where you had taken delivery.
Click on the tab-Sell. You will be asked for a confirmation of your order. Once this is done, you will be shown an acknowledgement of the Sell Order. Alternatively, you may click on the tab-DP and then click on Free stocks, POA stocks or Fno Pledged Stocks.
You may choose to sell scrips from these DP screens also by clicking on the name of the scrips. For a detailed procedure of selling scrips that you had delivery of, please see DP Reports
18
ORDER BOOK - EQUITY
Checking Order Status Once you have placed your order to Buy/Sell, you may check the status of the orders in the Order Book. You may view the Order Book by pressing on the F3 key. Alternatively you may click on the tab Order Book or click on the View Menu and then choose Order Book.
A new window will open up that will display the status of Orders placed by you. By default, all those orders in the Pending Status (Those that have been forwarded to Exchange and are still to be executed) will be displayed. Click on the button Go.
Note: You may also choose to view orders according to their status such as Modified/In process/Traded/Exchange Rejected/RMS rejected/Cancelled by choosing from the dropdown circled above.To view all orders placed during the day select the option All from the Order Status dropdown as shown above. Modifying Orders To modify a particular order that you had placed during the day, please click on the circular radio button adjacent to the name of the scrip.
A new Modify Order form will open up. Here, you may set the new order Quantity, Price etc and then click on Modify button.
19
ORDER BOOK - EQUITY
Once you have done this a pop up message will be displayed, asking you for a confirmation. Click on Ok. Canceling Orders To Cancel/Delete an order, click on the tick box next to the name of the scrip and click on the button Cancel as shown below. On the pop up, asking for your confirmation, click Ok
Once this is done, the page will refresh automatically and your cancelled orders will get deleted from the page view as shown below
Note: You may Modify/Cancel only those orders that are still in the Pending status. Once the orders have been Traded, you cannot do so.
20
TRADE BOOK - EQUITY
Checking Trade The Trade Book will display only those orders that have got traded with the Exchange. Using the Trade book, you can view all the Trades executed during the day in NSE/BSE along with details of Order No., Quantity and Amount .You may view the Trade book using the F8 key also. Alternatively, you may view click on the View Menu and then choose the option My Trade Book.
Once you click on Trade Book, the following screen will be displayed.
The Trade Book displays details such as the Name of the scrip that got traded, the Quantity, Price, Value of the transaction, Action performed (Buy/Sell), Order Number, Trade Number, Exchange on which the transaction was made and also the time when the transaction was made. You also have the option of filtering your trades by sorting them on the basis of Exchange (NSE/BSE), Product type, Symbol, Buy/Sell Action etc.
21
NET POSITION - EQUITY
Checking Net Positions You may view the Net Position screen by clicking on the tab-Net Position or from the View Menu. The Net Position screen displays all your open positions. With the Net Position Screen, you may view your positions categorized by Exchanges, Segments (Equity/Derivatives), Action (Buy/Sell) and product type. You may also view your brought Forward, Day's positions and Carry Forward Positions. This screen will also display the details such as your Mark to Market (MTM) Profit/loss and Average Traded Price.
On clicking the Net Position tab, you will be displayed a screen as shown below.
Squaring Off Open Positions The Net Position screen is especially useful if you want to square off your open positions. To square off your positions, just click on the radio button adjacent to the Symbol of the scrip. A new square off form will open up as shown below.
You may click on the tab Get Best Price to get the best available price at that moment. Alternatively you may set the price you desire or enter zero to square off at market price. Please note that you can square off partial or full quantity but not more than the Net Quantity. Click on the tab Square Off.
22
NET POSITION - EQUITY
You will be shown a pop up where you will have to click on Ok
Once this is done, the moment your trade price matches the Market price, the trade will get squared off and this will get reflected on the Net position screen. Depending on whether you square off partial quantities or fully, the Net Position and Net Quantity will get updated.
Note: You can square off trades until 3:10 pm, post which time you will not be allowed to place fresh Intraday orders. However, you may square off your Delivery Positions till the market closes. The square off timing mentioned above is subject to change with prior intimation to Clients on the website. Converting Trades: Intraday to Delivery and Vice Versa To convert an Intraday trade to Delivery, please click on the link-Net Position Report.
You will be led to a screen as shown below displaying the names of the scrips that you had bought earlier in the day.
23
NET POSITION - EQUITY
To convert your IFCI shares which were bought as intraday to a delivery trade, please click on the name of the Scrip say IFCI. A new window will open up as shown below.
Under the dropdown Product, choose the option Delivery and click on Change. Once this is done, a confirmation message will be displayed.
Similarly, you may change a Delivery trade to an intraday trade. Note: You can convert Intraday trades into Delivery and vice versa until 3:10 pm only, post which time you will not be allowed to do so. The timing mentioned above is subject to change with prior intimation to Clients on the website.
24
ACTIVITY LOG - EQUITY
Viewing all your Activity during the day The activity log will help you know all the activities that have been performed by you for the day. These include all orders placed, modified/cancelled/rejected, partial trades, actions (Buy/Sell) etc. In short, it will carry a description of the entire day's activities performed by the client. To access the Activity Log screen, click on the menu View and then choose the option- My Activity Log
Once you click on the Activity log, you will be displayed details such as Status of the orders, Exchange where they were placed, Order Number and time.
25
DP REPORTS - EQUITY
To know more about your DP holdings, click on the tab-DP You will be shown three options namely. a) Free Stock b) POA stock and c) FNO Pledged Stock
POA Stock Screen- Selling From DP The POA stocks are those in your DP Account on which you have given a POA to Motilal Oswal for operational purposes. You will be given margins on these stocks after applying the specified haircuts. This screen will reflect the DP holdings of online customers of Motilal Oswal.
You may sell any of the scrips from your POA stock by clicking on the scrip name under that particular Exchange column. Suppose you wish to sell about 100 shares of SAIL in NSE, you may do so by clicking on the name of SAIL EQ. A sell order form will open up where you may specify the price and the quantity that you wish to sell it at.
26
DP REPORTS - EQUITY
The rest of the process is similar to the normal sell procedure. You can sell partial quantities but not more than the existing quantity in your holdings. Once your order gets placed, the POA stock screen will immediately show you the quantity available, pending quantity (until order gets traded) and other details such as total blocked quantity.
FNO Pledged Stock Exchange regulations specify a minimum margin to be maintained either in the form of stocks or cash. The FNO pledged stock screen will display all those shares that are pledged with Motilal Oswal to avail margins for trading in derivatives. You may release these scrips
To sell a share from the FNO pledge screen, click on the name of the scrip .The rest of the procedure is same as the normal sell process.
To release a share from your FnO stock screen, click on the tab-Release. A Release scrip form will be displayed. Please specify the quantity that you wish to release and click on the tab-Submit.
27
DP REPORTS - EQUITY
Once you have done this, the quantity of shares that you have released will get reflected in the POA stock screen as shown below and you will be given margins on these scrips.
Free Stock Screen Free stocks are those stocks (lying either in a DP account with us or any other Depository Participant as in the case of 3 in 1 accounts) on which you have not given a POA to Motilal Oswal.
Like in the other DP screens, you may sell your shares from the Free stocks also.
28
FUNDS - EQUITY
Checking Available Funds/Margins To check the amount of funds available in your account, please click on the tab-Funds as shown below.
Choose the option Margins under the sublink- My Margin. Once you have done this, you will be displayed a screen showing you the funds available in your account to invest. You will be shown the available Ledger Balance, the value credited to your account from selling securities, the Mark To Market Profit, Margin used for Equity/Derivatives and also the margin available for trading in different segments. You can click on the various headings to get a detailed calculation/ split up of how your margin is being utilized in each segment.
29
FUNDS - EQUITY
Transferring Funds To Your Trading Account To transfer funds from your Bank to your Trading account, please click on the tab-Funds. Choose the option Funds Transfer and select the option Transfer
You will be displayed a window as shown below
Please select the name of the Bank and enter the amount (say 50,000). Click on SUBMIT as shown above. You will be led to the payment gateway of your Bank.
Please enter your Banking User Id and Password. From here, you will be led to a page where the details of your money transfer request will be displayed. Once you click on Ok, and post successful confirmation the amount will get reflected on your margin screen under the link Funds as shown below
30
FUNDS - EQUITY
Withdrawing Funds To withdraw funds from your trading account and transfer them back to your Bank account please follow the steps mentioned below Click on the link Funds. Choose the option Withdrawal as shown below.
You will be shown a window displaying your withdrawable Cash limits as depicted below.
31
FUNDS - EQUITY
Please enter the amount that you wish to transfer back to your Bank Account as shown above. You will be displayed an acknowledgement message stating your transfer request. You may click on Click here to view report to see your request details. This has been shown below.
In order to cancel your withdrawal request, please click on the tab-Cancel as shown above. You will be shown a window, where you will be asked for a confirmation of your Cancel request.
32
TROUBLE SHOOTING - EQUITY
Short Cut Keys You may click on the menu Help to access the short cut keys to help you perform various actions.
You will be shown a screen displaying all the short cut keys
33
GETTING STARTED - IPOs
Initial Public Offerings or IPO's as they are commonly known are an interesting avenue to invest in. With Motilal Oswal, we make the process of investing in IPO's as hassle free as it can be. With our online platform, we make sure that you are saved of the trouble of having to fill up lengthy forms. Be it applying for an IPO or transferring funds to your account, we have tried to simplify the whole process. This product manual will help you understand the navigational process of our online platform and is designed to assist you in making your investments with us a joyous experience. Kindly read on to understand what our IPO product has in store for you.
34
ORDERS - IPOs
Placing An Order in IPO Once you have logged into your account, you will be displayed a page detailing you of all our products. To start investing in IPO, Click on the Link IPO.
You will be led to the home page section of IPOs, which will give you a snapshot of all the various functionalities available with the product. Click on the tab-Place An Order.
You will be led to a page where the terms and conditions will be displayed. Please click on the tab-I Agree.
35
ORDERS - IPOs
Once you have done this, you will be shown a page where the IPOs that are on offer currently will be displayed.
Click on the button Place An Order. You will be led to a screen where the total funds that are available in your account along with the details of your account number will be displayed.
36
ORDERS - IPOs
You may also choose to place three different bids. Retail customers may bid at the cut off price by ticking on the box provided as shown above. However only the highest bid (maximum valued bid) will be taken into consideration. Once you have placed your bids, please click on the button Confirm Order. The next screen will display only the highest bid that was placed.
Click on Confirm Order. The next page will show you all your personal details.
37
ORDERS - IPOs
Click on Submit to proceed further. Once this is done, an acknowledgement of your order request will be shown.
You may check the status of your orders by clicking on Check Order Status.
38
ORDERS - IPOs
Checking Order Status You can check the status of your orders by clicking on the Check Order Status tab. You may choose the name of the IPO from the dropdown- IPO Name and also select the date range within which the IPO was placed by you and then click on the button Go
Once you have done this, you will be shown the list of all IPO's in which you had placed orders along with the status of the orders, the amount that was invested earlier, date of transaction and other important details.
39
ORDERS - IPOs
Modifying Orders In order to modify an order that was placed earlier, please click on the tab-Modify Order Status. Choose the name of the IPO and select the date from the respective columns.
Click on the tab- Go. As shown in the next screen, you can click on the radio button adjacent to the name of the IPO and then click on Modify.
You will be led to a screen where you may change the details of your order with respect to the quantity and Price.
40
ORDERS - IPOs
Once you have filled in the details, click on the tab Submit You will be shown an acknowledgement of your Modify Order request. Note: You may modify orders that are "In Process" or in the "Ordered" status. In Process Orders: These are orders that have been received by us internally and will be sent to the Exchange for confirmation. Executed Orders: Those orders that have been sent to the Exchange and are yet to be confirmed by the Exchange are called Executed Orders. They cannot be modified until their status changes to Ordered. Ordered Status: These are orders that have been placed with the Exchange and can also be modified.
41
ORDERS - IPOs
Deleting/Canceling Orders To delete orders that were placed earlier please click on the tab-Modify Order Status. Choose the name of the IPO and select the date from the respective columns.
You will be led to a page as shown below.
As shown in the next screen, you can click on the radio button adjacent to the name of the IPO and then click on Delete.
42
ORDERS - IPOs
A pop up message asking for your confirmation will be displayed. Click on Ok to cancel your order. You will be shown an acknowledgement screen with an order number for your Cancel request.
43
FUNDS - IPOs
Fund Transfer Related Details Checking Available Balance In Your Account To view the funds available in your account, please click on the tab Available Funds as shown below
If you choose to view the detailed split up of funds lying in your account, you may click on the link provided in the Available Funds screen.
44
FUNDS - IPOs
Transferring Funds From Bank to IPO Account To transfer funds from your Bank account to your IPO Account, please follow the steps mentioned below. Kindly click on the link-Money Transfer. You will be led to a screen as shown below.
Click on the link-Transfer Money From Bank to MOSL Account. You will be shown a window where you will have to choose the Name of Your Bank .Kindly enter the amount that you wish to transfer in the space provided.
Click on the Submit button. Once this is done, you will be led to the payment gateway page of your Banks site where you will have to enter your Internet Banking Password.
45
FUNDS - IPOs
Withdrawing Funds To withdraw funds from your IPO account and transfer them back to your Bank account please follow the steps mentioned below Click on the link Money Transfer. Choose the option Payout From My MOSL Account To Bank Account as shown below. Click on the link Money Transfer. Choose the option Payout From My MOSL Account To Bank Account as shown below.
You will be shown a window where you can enter the amount that you wish to transfer back to your Bank Account.
Please enter the amount that you wish to transfer back to your Bank Account as shown above. You will be displayed an acknowledgement message stating your transfer request. You may click on Click here to view report to see your request details. This has been shown below.
To cancel your payout request, please click on the link-Cancel as shown above.
46
GET STARTED - MUTUAL FUNDS
Investing in Mutual Funds through our online platform is as easy as it could be. Whether you want to Buy/Sell Mutual Fund units or check your portfolio, we make sure that your investment experience is as hassle free and simple as to make it a memorable experience. Kindly read on to understand how you may execute your transactions in Mutual Funds using the Motilal Oswal Online Trading Terminal
47
ORDERS - MUTUAL FUNDS
Once you have logged into your account, you will be displayed a page detailing you of all our products. To start investing in Mutual Funds, Click on the Link Mutual Funds.
Buying Mutual Funds Step 1: Click on the Link -Place An Order.
You will be displayed a page as shown above. You may choose to view schemes either Fundwise or Scheme Type Wise.
48
ORDERS - MUTUAL FUNDS
Under the option Transaction Type, choose Fresh Purchase from the drop down as shown above. Under Fund/Scheme Type, choose the name of the Fund House whose scheme you wish to invest in. Suppose you wish to invest in a scheme of HDFC, kindly choose the option from the list of Fund Houses that will be displayed to you. Click on the button Go On the next screen, you will be displayed a list of schemes that are available with HDFC.
Choose the name of the scheme that you wish to invest in. You may also view the snapshot of the scheme and the Offer Documents by clicking on the links. Once you have selected a particular scheme, click on the option Go.
49
ORDERS - MUTUAL FUNDS
You will be led to a page as shown below, where you will have to enter the amount that you wish to invest in the particular scheme. Click on the button Confirm Order The next page will display the Terms and conditions.
Once you have accepted the Terms, you will be led to a screen displaying the acknowledgement of your request along with an internal Transaction Reference Number.
50
ORDERS - MUTUAL FUNDS
51
ORDERS - MUTUAL FUNDS
Checking Order Status After placing your orders in Mutual Funds, you can check the status of your orders by clicking on the tab-Check Order Status.
You can specify the date in the columns specified to view the status of various orders that you had placed earlier. Once you have done this, you may click on the button Proceed. You will be displayed a page showing you all the orders that you had placed in that particular date range.
Please Note: In case you wish you modify, any order, please select the tab-Modify Orders
52
ORDERS - MUTUAL FUNDS
Modifying Orders/Deleting Orders: To Modify Orders that you had placed earlier, please click on the tab Modify Orders. You will be shown all Mutual Fund Schemes that are available for modification.
Click on the radio button adjacent to the scheme name that you wish to modify. Once you have done this, please click on the button Modify. Please Note: In case you wish to delete a particular order that you had placed earlier, please choose the radio button adjacent to the name of the scheme and click on the button-Cancel
53
FUNDS - MUTUAL FUNDS
Checking Available Balance In Your MF Account To view the funds available in your account, please click on the tab Available Funds as shown below
If you choose to view the detailed split up of funds lying in your account, you may click on the link provided in the Available Funds screen. This will lead you to a screen showing you all the relevant details. This has been depicted below.
This screen will show you details such as Margin available in your Mutual Fund account and also the withdrawable limits for your funds payout.
54
FUNDS - MUTUAL FUNDS
Transferring Funds From Bank to MF Account To transfer funds from your Bank account to your MF Account, please follow the steps mentioned below. Kindly click on the link-Money Transfer. You will be led to a screen as shown below.
Click on the link-Transfer Money From Bank to MOSL Account. You will be shown a window where you will have to choose the Name of Your Bank. Kindly enter the amount that you wish to transfer in the space provided.
Click on the Submit button. Once this is done, you will be led to the payment gateway page of your Banks site where you will have to enter your Internet Banking Password.
55
FUNDS - MUTUAL FUNDS
From here, you will be led to a page where the details of your money transfer request will be displayed. Once you click on Ok, and post successful confirmation the amount will get reflected on your Available Funds link. Withdrawing Funds To withdraw funds from your MF account and transfer them back to your Bank account please follow the steps mentioned below Click on the link Money Transfer. Choose the option Payout From My MOSL Account To Bank Account as shown below.
You will be shown a window where you can enter the amount that you wish to transfer back to your Bank Account.
56
FUNDS - MUTUAL FUNDS
Please enter the amount that you wish to transfer back to your Bank Account as shown above. You will be displayed an acknowledgment message stating your transfer request. You may click on Click here to view report to see your request details. This has been shown below.
To cancel your payout request, please click on the link-Cancel as shown above.
57
Вам также может понравиться
- The Subtle Art of Not Giving a F*ck: A Counterintuitive Approach to Living a Good LifeОт EverandThe Subtle Art of Not Giving a F*ck: A Counterintuitive Approach to Living a Good LifeРейтинг: 4 из 5 звезд4/5 (5794)
- Investment Analysis and Portfolio Management NotesДокумент94 страницыInvestment Analysis and Portfolio Management NotesAkashdeep Gupta50% (2)
- Optimal Strategies of High Frequency Traders SSRN-id2382378Документ50 страницOptimal Strategies of High Frequency Traders SSRN-id2382378Cristian Huanca QuisbertОценок пока нет
- Yen Breakout Forex Trading StrategyДокумент8 страницYen Breakout Forex Trading StrategyVictor Garcia100% (1)
- The Yellow House: A Memoir (2019 National Book Award Winner)От EverandThe Yellow House: A Memoir (2019 National Book Award Winner)Рейтинг: 4 из 5 звезд4/5 (98)
- NISM Series-X-B-IA (Level 2) WorkbookДокумент274 страницыNISM Series-X-B-IA (Level 2) WorkbookDeep SanghaviОценок пока нет
- Hidden Figures: The American Dream and the Untold Story of the Black Women Mathematicians Who Helped Win the Space RaceОт EverandHidden Figures: The American Dream and the Untold Story of the Black Women Mathematicians Who Helped Win the Space RaceРейтинг: 4 из 5 звезд4/5 (895)
- PhillipCapital India Corporate Profile 2019Документ25 страницPhillipCapital India Corporate Profile 2019BKSPCОценок пока нет
- The Hard Thing About Hard Things: Building a Business When There Are No Easy AnswersОт EverandThe Hard Thing About Hard Things: Building a Business When There Are No Easy AnswersРейтинг: 4.5 из 5 звезд4.5/5 (344)
- PowerTradeCopier SettingsДокумент11 страницPowerTradeCopier SettingsJosé GutiérrezОценок пока нет
- The Little Book of Hygge: Danish Secrets to Happy LivingОт EverandThe Little Book of Hygge: Danish Secrets to Happy LivingРейтинг: 3.5 из 5 звезд3.5/5 (399)
- Organization and Functioning of Securities MarketsДокумент36 страницOrganization and Functioning of Securities MarketsabidanazirОценок пока нет
- White Paper IndiaVIXДокумент32 страницыWhite Paper IndiaVIXRonitSingОценок пока нет
- The Emperor of All Maladies: A Biography of CancerОт EverandThe Emperor of All Maladies: A Biography of CancerРейтинг: 4.5 из 5 звезд4.5/5 (271)
- How To Pass A Prop Firm Challenge 1Документ11 страницHow To Pass A Prop Firm Challenge 1benyaminseptiardi08simamoraОценок пока нет
- Devil in the Grove: Thurgood Marshall, the Groveland Boys, and the Dawn of a New AmericaОт EverandDevil in the Grove: Thurgood Marshall, the Groveland Boys, and the Dawn of a New AmericaРейтинг: 4.5 из 5 звезд4.5/5 (266)
- Capital Market and Security AnalysisДокумент154 страницыCapital Market and Security AnalysisAbhinav SharmaОценок пока нет
- Never Split the Difference: Negotiating As If Your Life Depended On ItОт EverandNever Split the Difference: Negotiating As If Your Life Depended On ItРейтинг: 4.5 из 5 звезд4.5/5 (838)
- Episode 130: Building Mean Reversion Strategies Part 2 - Cesar AlvarezДокумент13 страницEpisode 130: Building Mean Reversion Strategies Part 2 - Cesar AlvarezaadbosmaОценок пока нет
- A Heartbreaking Work Of Staggering Genius: A Memoir Based on a True StoryОт EverandA Heartbreaking Work Of Staggering Genius: A Memoir Based on a True StoryРейтинг: 3.5 из 5 звезд3.5/5 (231)
- Scalping MethodsДокумент4 страницыScalping Methodsmr.ajeetsingh100% (1)
- 4 5949794731742463536 PDFДокумент22 страницы4 5949794731742463536 PDFAnastasia Nikoláyevna100% (11)
- Online Trading at Unicon - Final1Документ79 страницOnline Trading at Unicon - Final1Pooja Kaushiki ShandilyaОценок пока нет
- Elon Musk: Tesla, SpaceX, and the Quest for a Fantastic FutureОт EverandElon Musk: Tesla, SpaceX, and the Quest for a Fantastic FutureРейтинг: 4.5 из 5 звезд4.5/5 (474)
- 9 SecretsДокумент26 страниц9 SecretsTerry LawОценок пока нет
- Team of Rivals: The Political Genius of Abraham LincolnОт EverandTeam of Rivals: The Political Genius of Abraham LincolnРейтинг: 4.5 из 5 звезд4.5/5 (234)
- Wyckoff Strategies Techniques Finding Trading Winning Stocks by James E.OBrienДокумент159 страницWyckoff Strategies Techniques Finding Trading Winning Stocks by James E.OBrienMelt Mavis100% (6)
- The World Is Flat 3.0: A Brief History of the Twenty-first CenturyОт EverandThe World Is Flat 3.0: A Brief History of the Twenty-first CenturyРейтинг: 3.5 из 5 звезд3.5/5 (2259)
- Vaibhav Project Report On Bonanza PortfolioДокумент92 страницыVaibhav Project Report On Bonanza PortfolioVaibhav Soni0% (1)
- Trade Management StrategiesДокумент67 страницTrade Management StrategiesDanGlosixОценок пока нет
- 0111 Futures MagДокумент64 страницы0111 Futures MagTradingSystemОценок пока нет
- Financial Markets and Institutions: Abridged 10 EditionДокумент41 страницаFinancial Markets and Institutions: Abridged 10 EditionNajmul Joy100% (1)
- Order FlowДокумент7 страницOrder FlowRajendra DhakadОценок пока нет
- The Unwinding: An Inner History of the New AmericaОт EverandThe Unwinding: An Inner History of the New AmericaРейтинг: 4 из 5 звезд4/5 (45)
- ETF Newsletter - May - 20Документ21 страницаETF Newsletter - May - 20Chuck CookОценок пока нет
- In The Matter of M/s. Emkay Global Financial Services LimitedДокумент117 страницIn The Matter of M/s. Emkay Global Financial Services LimitedShyam SunderОценок пока нет
- Https Secure - Icicidirect.com IDirectTrading Trading Equity IClick2GainДокумент1 страницаHttps Secure - Icicidirect.com IDirectTrading Trading Equity IClick2GainVijay KurkureОценок пока нет
- The Gifts of Imperfection: Let Go of Who You Think You're Supposed to Be and Embrace Who You AreОт EverandThe Gifts of Imperfection: Let Go of Who You Think You're Supposed to Be and Embrace Who You AreРейтинг: 4 из 5 звезд4/5 (1090)
- 6.lesson 6 - Stock ValuationДокумент30 страниц6.lesson 6 - Stock ValuationDUSHSYANT RAJAMOHANОценок пока нет
- E Nasdaqfix123Документ124 страницыE Nasdaqfix123felipe harunОценок пока нет
- TurboTick PRO Manual Version 2.Документ21 страницаTurboTick PRO Manual Version 2.pepeОценок пока нет
- Investment Banking AssignmentДокумент6 страницInvestment Banking AssignmentSami MaharmehОценок пока нет
- The Sympathizer: A Novel (Pulitzer Prize for Fiction)От EverandThe Sympathizer: A Novel (Pulitzer Prize for Fiction)Рейтинг: 4.5 из 5 звезд4.5/5 (120)
- Cryptoprism Trading Terminology Basic Concepts-1Документ4 страницыCryptoprism Trading Terminology Basic Concepts-1shahzainkhanОценок пока нет
- Stop Loss Placement &managementДокумент14 страницStop Loss Placement &managementanass ouajarОценок пока нет