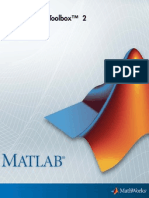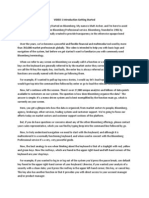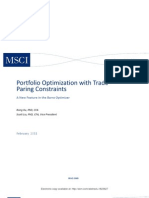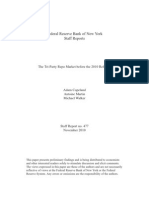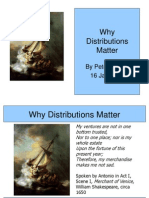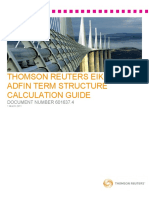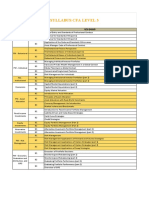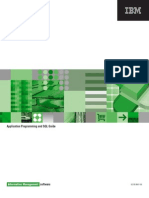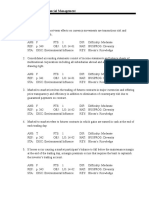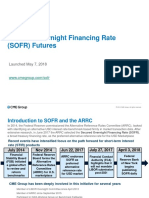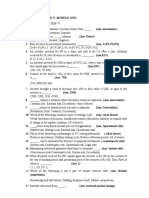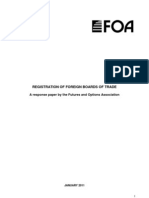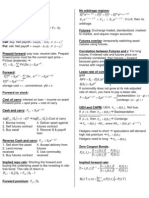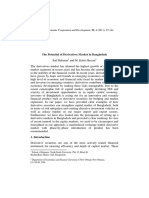Академический Документы
Профессиональный Документы
Культура Документы
Upload Portfolio Positions to Bloomberg
Загружено:
Alex LimИсходное описание:
Оригинальное название
Авторское право
Доступные форматы
Поделиться этим документом
Поделиться или встроить документ
Этот документ был вам полезен?
Это неприемлемый материал?
Пожаловаться на этот документАвторское право:
Доступные форматы
Upload Portfolio Positions to Bloomberg
Загружено:
Alex LimАвторское право:
Доступные форматы
BLOOMBERG BASIC PORTFOLIO UPLOADER - BBU <GO>
Upload File Specification
DOCS 2050932
March 2011
Table of Contents
ALPHA OVERVIEW BBU Overview BASIC UPLOAD Interactive and Scheduled Uploads (while logged in) File Description Data Requirements Step 1: Minimum Inputs Step 2: Set Your User Defaults Step 3: Begin Basic Upload Step 4: Upload your File Step 5: Click to Map Step 6: Spreadsheet Selection Step 7: File-level Mapping Step 8: Column Mapping Step 9: Map unknown security identifiers Step 10: Override Defaults Step 11: Check for Errors and Schedule Step 12: Schedule Basic Uploads MANAGING YOUR MAPPINGS___________ ___ BLOOMBERG SECURITY (FILE ENCRYPTION) FTP UPLOADS FREQUENTLY ASKED QUESTIONS (FAQs): Appendix 1: Column Mapping Definitions Appendix 2: Security Identifier Types Appendix 3: Ticker Formatting Equity Ticker US and Canadian Listed Equity and Equity Index Option Tickers Physical Index and Commodity Option Ticker Index and Commodity Future Ticker Cash Foreign Exchange Ticker Appendix 4: Additional Supporting Documentation
3 4 5 5 5 7 7 9 9 10 10 11 12 12 14 15 16 17 19 19 20 23 25 26 26 26 27 28 28 28 29
ALPHA OVERVIEW
ALPHA is Bloombergs Portfolio Analytics and Risk solution that offers an enhanced series of customizable tools for the desktop plus a new suit of products and services uniquely designed for a company-wide enterprise. In a world where your companys performance depends on the ability to manage complexity and consistently out-think the market, Bloomberg ALPHA Desktop, and ALPHA Enterprise support portfolio managers and senior management with a series of new and enhanced tools for portfolio analytics and risk. ALPHA Desktop is the single user version of ALPHA that is part of the BLOOMBERG PROFESSIONAL service. ALPHA Enterprise was built from the ground up, extending the capabilities of ALPHA Desktop to include Enterprise Management tools and sophisticated Enterprise reporting.
BBU OVERVIEW
The Bloomberg Uploader function (BBU<GO>) enables you to: Interactively upload portfolio data to the Bloomberg terminal from your desktop Schedule basic uploads of portfolio data from your desktop Schedule uploads of portfolio data via FTP over the internet or over a private leased line (see DOCS 2055407<GO> for more information on FTP account setup)
The type of portfolio data BBU supports includes portfolio positions (current and historical), custom prices, custom benchmarks, and custom classifications. Input files can either conform to a specific format recognized by BBU, or users can take advantage of some basic mapping tools to instruct BBU on the layout and interpretation of their files. Once uploaded, portfolios can be viewed in any of the Bloomberg ALPHA functions for further definition and analysis. The remainder of this document will explain the process for uploading portfolio positions. Please see DOCS 2050935<GO> for examples of uploading custom benchmarks, and DOCS 2050958<GO> for examples of uploading custom classifications. ALPHA Desktop users can schedule the upload of a maximum of 50 portfolios per day (that is one scheduled upload file per portfolio, up to 50, or one file containing 50 portfolios). Any additional portfolios would have to be uploaded interactively. Users that need to schedule more than 50 portfolio uploads per day would need to subscribe to the ALPHA Enterprise service.
BASIC UPLOAD Interactive and Scheduled Uploads (while logged in)
File Description
The position file to be uploaded can be either a Microsoft Excel file (.xls or .xlsx) or an ASCII text file. Users typically set up a one-time mapping of the columns of data in their file so that BBU<GO> knows the delimiter to use as a data separator, which columns of data to import, and what those respective columns represent. If the portfolio name is not supplied, it defaults to the name of the uploaded file. One import file can contain positions for multiple portfolios. In addition, one import file can contain positions for multiple historical dates. You only need to load historical positions if you are interested in using ALPHAs performance-based analytics, such as HFA<GO> for historical fund analysis, or BBAT<GO> for return attribution. If you do choose to backfill history on a portfolio, note that you only need to upload those dates for which there is a change in your positions. ALPHA analytics will carry forward previously set positions if none are explicitly set on a given date. For those who maintain portfolios on an ongoing basis, todays positions can be added to an existing portfolio.
Data Requirements
The minimum fields required to create a portfolio are the Portfolio Name, Base Currency and Asset Class Type (Balanced, Equity, Fixed Income or Fund of Funds), along with a listing of the positions: Security Identifier (e.g. Ticker, CUSIP, ISIN) and position size expressed as either a Weight (Fixed or Drifting) or Quantity (e.g. shares, par amount). Total Valuation for the portfolio is required when weights are entered. Optional position-level fields include: 1) (Additional) Security Identifier A position file can contain multiple Security Identifier columns. They will be read left to right and the first match against the Bloomberg database is the one used to load the position. This kind of waterfall logic is useful for mixed portfolios that might contain CUSIP for US holdings but ISIN for non-US, or Tickers for equity vs. CUSIP/ISIN for fixed income holdings. 2) Date The date associated with the position. The date format is driven by your User Defaults setting (see Step 2 below), and can be changed as part of the mapping process. If no date is supplied, the mapping rules will allow you to make a default assumption, typically set to Today (see Step 9 below for other options). 3) Market Price A client-supplied price to be used in valuing the position. 4) Exchange Bloomberg 2 character exchange code, defaults to composite exchange code of the owner of the portfolio. Alternatively, you can supply a custom exchange code string in this column and set up a mapping to the Bloomberg codes (an exchange code configuration screen will appear as part of the mapping process if you include this column).
5) Cost Price and Cost FX Rate The current day acquisition price and exchange rate. These are used to calculate intra-day performance in the PRT<GO> function. They are not used in performance-related functions that span a longer time period, such as BBAT<GO> and HFA<GO>.
In the following sections, we provide a step-by-step guide to the process of uploading your portfolios to the Bloomberg terminal. This includes setting some general user defaults, setting filespecific mapping instructions, and scheduling recurring uploads once the mapping rules are set.
Step 1: Review your portfolio positions file for minimum required inputs
Figure 1 Sample Position File
With BBU<GO>, it is easy to upload a position file from an accounting package, custodian, or an Excel Spreadsheet. Figure 1 above shows a sample spreadsheet with holdings for two portfolios: Global Fund and Tech Fund. Global Fund contains positions for two dates, April 30, 2010 and May 28, 2010; the second portfolio, Tech Fund, has positions for June 1, 2010. For each of your holdings, you must supply these minimum fields: Security ID (e.g. CUSIP, ISIN, SEDOL, ticker) Quantity (e.g. original face amount for mortgage-related bonds, current face for nonmortgages, # shares for stocks), Portfolio Name (the upload file name becomes the portfolio name if not supplied)
Since this example includes historical positions, we also have a field indicating the Date of the position. (See Step 2 below for rules regarding Date formats.) Note that you do not have to provide column headings, or put the columns in any particular order. The column definitions will be identified by the mapping process. For global stock portfolios, if you supply ticker you must also provide the Exchange Code (see Appendix 3: Ticker Formatting). It is recommended that you use CUSIP, ISIN, or SEDOL rather than ticker as these are more accurate (e.g., COP is both the ISO currency code for the Columbian Peso and the equity ticker for ConocoPhillips. To distinguish the two, you need to supply the Bloomberg Yellow Key.) If you use CUSIP, ISIN, or SEDOL, you must include the check digit.
Step 2: Set Your User Defaults
Figure 2 Set Defaults
The first time you run BBU<GO> you must enter some default settings that will apply to each of your portfolio uploads. You can change these defaults at any time by clicking on the 3) User Defaults link at the top left of the screen. You can also override these defaults when setting up a specific file mapping. Doing so will not affect your default settings. The default setting choices are: Date Format - Choose the date format used in your position file:
o o o MM/DD/YYYY or MM/DD/YY DD/MM/YYYY or DD/MM/YY YYYY/MM/DD or YYYYMMDD or YY/MM/DD
Number Format - Choose the number format used in your position file:
o o nnn,nnn.dd nnn.nnn,dd
Currency - Choose the base currency of portfolio. Asset Class - Choose the asset class of the portfolio:
o o o o Balanced Fixed Income Equity Fund of Funds
The Asset Class setting is used by ALPHA analytics and risk functions. Bypass Blank Quantity - Choose YES to bypass any holding with a blank quantity, or NO and produce an error for any holding with a blank quantity. Remember, uploads will fail with more than 2,000 errors, or when the file contains more than 50% errors. Divide cash and bond positions by 1000 - Choose YES to divide your cash and bond positions by 1,000 or NO to process your cash and bond positions exactly as they appear in the upload file. 8
Select 1) OK to save your defaults and continue the upload process.
Step 3: Begin Basic Upload
Figure 3 Basic Upload
Step 3 of the process is to pull your position file into the Bloomberg terminal so it can be processed by BBU. Begin by selecting 1) Basic Upload. This brings you to the file chooser screen, as shown in Figure 4 below.
Step 4: Upload your file
Figure 4 Find your Holdings File
You can search for your position file by navigating through the folders on your computer, or you can drag and drop the file from your computer/desktop into the middle of this screen. Once youve selected your file, select 1) Upload to begin processing.
10
Step 5: Click to Map
Figure 5 Map your Holdings File
After selecting 1) Upload, BBU will read your file. This step may take anywhere from several seconds to several minutes depending on the size of the file. After BBU has read the file, you will see either Click to Map or Fail under the Status Column, select Click to Map. (Fail indicates we could not read the file, typically because the file name is misspelled or the file is not in the specified directory when doing scheduled uploads.)
Step 6: Spreadsheet Selection (for multi-sheet Excel workbooks)
Figure 6a Choose the sheet with your data
If your file is an Excel workbook with multiple sheets, the next step is to select which sheet youd like to import. Choose the name of the sheet from the dropdown list as shown in Figure 6a. If you choose the first sheet in the list, then you can click 1) Next and continue to Step 7.
If you choose a sheet other than the default, then you will get a pop-up message (Figure 6b) indicating that your selected sheet will be converted. Just click 1) Close, the chosen Excel 11
sheet will be converted to text and then you can Click to Map that sheet.
Figure 6b
Step 7: File-level Mapping
Figure 7 Set file-level attributes
In this step you specify some general information about how to process the file. Using Figure 7 as a guide, work from the top of the screen down. First, select Portfolio from the Upload To dropdown list. Then, if youve previously mapped a file consistent with the format of the current file, you can select the name of that mapping from the Use Existing Mapping drop-down list and skip the remaining inputs by selecting 2) Next at the bottom of the screen.
If this is a new mapping, leave this entry blank and choose your file delimiter. Next, indicate at what line to start the upload (e.g., if the first line is a header you want to skip, enter 2 in this field). And finally indicate which lines to ignore (e.g. comment lines that begin with #). Click 2) Next to continue to the next step.
12
Step 8: Column Mapping
Figure 8 Map columns
In this step you are mapping the columns of data in your file so that BBU knows which columns of data to import and what those respective columns represent.
First choose the kind of security identifiers you will be supplying by selecting from the Security Identifier Type drop down list. The default (and most common) choice is: ISIN/CUSIP/SEDOL/Equity Ticker/Any ID with Yellow Key. If you are uploading security identifiers that are not of these types (e.g. Mortgage Pool Number), either select the appropriate value from the drop down or add a column to your file enabling BBU to recognize your security identifier (see Appendix 2 for a complete listing of Security Identifier Types). Then, use the pull downs over the columns of data to associate the column with the data it contains. In this example, the file contains columns for Security ID, Quantity, Portfolio Name and Historical Date. After youve mapped the columns, select 2) Next at the bottom of the screen to go to the next step. If you have already uploaded your portfolio and have entered this screen by editing your mapping, you may click on Show Error Lines to display any holdings from your portfolio file that were not processed, and the reason why the holding could not be processed.
13
Step 9: Map unknown security identifiers
Figure 9 Security Mappings
This step allows you to create a mapping from your custom security identifiers to ones recognized by Bloomberg.
The most common example is cash. The portfolio in Figure 1 contains a clients ticker for US Dollars and Japanese Yen. However, the cash identifier recognized by Bloomberg is ISO currency code followed by the keyword Curncy. In Figure 9 above, on the left panel of the screen, we set the mapping so that these cash positions are not excluded. Another common problem is security identifiers containing characters that need to be replaced by other characters. This arises, for example, when clients use their own conventions for separating stock tickers from exchange codes. If a clients identifier uses a . to separate a ticker from the exchange (e.g., MQF.BO), then the Replace panel on the right of Figure 9 above may be used to replace all occurrences of . with +, the separator used by Bloomberg (e.g., MQF+BO). Any security level mappings you set in this screen are applied after the file is uploaded, and are NOT made to your original Excel or text file. These mappings will be remembered and re-applied each time you upload the same file. Note: There may circumstances where you want to bypass most or all the unrecognized security identifiers in the holdings file. This may be done by checking the box next to All directly above Your ID. Uncheck the box next to your security identifier for any security you want to map or produce an error (potentially for future correction). Remember, uploads with failures of > 2000 securities, or 50% of the file, will fail. Note: You can skip this step and then map these securities later when they appear in the error report which is generated after your upload is completed.
14
Step 10: Override Defaults
Figure 10 Override Defaults
This step allows you to override any user defaults (set in Step 2) for this upload. The defaults are displayed at the top of the screen and may be overridden by selecting a different value from the seven pull downs at the top of the screen. BBU will apply that new value to all portfolios contained in this upload and subsequent scheduled uploads for this file.
Please use PRTU <GO> to change the currency or asset class for an existing portfolio as they cannot be changed in BBU. Note the last choice on the right, If No Date Assume. This is a new feature not in the main User Defaults page. Many clients receive their position files from their custodians with a day lag and without position dates specified. Rather than adding a column to set a previous date, you can choose one of the following options to apply to the whole file: 1) Today 2) Previous Settlement Day - Similar to previous business day, but takes into account that in some markets a business day may not be a settlement day. This is determined by your calendar code setting in PDFU2<GO>. 3) Previous Weekday 4) Yesterday 5) Error Treat the lack of a date column as an error. Select 2) Finish at the bottom of the screen to upload the holdings file. Note: Overriding a default does not permanently change the defaults for other files/portfolios, just the current ones. To change the defaults for all of your files/portfolios, repeat Step 2, Set Your Default. If you wish to update an existing portfolio and this upload does not contain that existing portfolio name, you must check the Select button which will turn the Portfolio Name from Grey to Yellow, enabling you to choose the name of the portfolio you wish to update. Note: Portfolio names have a maximum length of 47 characters. Longer names than will be truncated from the right. If this creates duplicate portfolio name to a prior portfolio, BBU will assign a unique portfolio number enabling them to be differentiated in PRTU. 15
Step 11: Check for Errors and Schedule
Figure 11a Check for Errors and Schedule Upload
After selecting 2) Finish in Step #10, your file will be processed. Look under the Status column which indicates whether the upload Completed, Failed or Completed with errors. To the right of the Status column, the number of positions successfully uploaded and the number of errors are displayed.
The upper right side of the screen contains a cumulative count of bypassed positions with either Unrecognized Security IDs or Blank Quantities. If you click anywhere within the file name (e.g., line 14 in Figure 11a) the screen below (Figure 11b) will appear that will allow you to: Schedule recurring uploads of this file: 1) Scheduling View errors in the current upload: 2) Show Errors, Reset steps of the current mapping to correct errors: 3) Edit Mapping
Figure 11b Check for Errors, Edit Mapping and Schedule Upload
In addition, there are two links at the top of the Results page that allow users to 11) Export Reconciliation Report 12) Export Mapping
16
The reconciliation report can be exported as .csv or .xml. It is intended to reconcile the security identifiers used in your upload file against those used when displaying your portfolio in PRTU<GO>. The exported mapping is a .csv file containing all of the mapping rules used to process the file. This is convenient to have if you want to share a mapping with another user (mapping files can be imported). Learn more about creating and uploading mappings by clicking on the Sample Files link at the top of the BBU start page, and download the documents under the File-Based Mapping Specifications link.
Step 12: Schedule Basic Uploads
Figure 12 Schedule a Basic Upload
Once youve successfully mapped your file, you may want to schedule a recurring upload of the file with new content. You can do so using Basic mode which is described below, and which assumes you are logged into the Bloomberg terminal. Alternatively, you may choose to be setup for FTP delivery of files. This method does not require you to be logged in.
See the section called FTP Uploads and DOCS 2055407<GO> for more information on this option. Both options are subject to the portfolio caps for ALPHA Desktop users described in the Overview section. You may schedule Basic uploads by day of the week, start time and frequency. Select the days of the week you want the upload to occur. Choose a start time (e.g. 7:00AM). This indicates the time the upload will occur. The upload will occur at your scheduled start time, only if you are logged into the Bloomberg terminal. In this example if you did not login until 8am, the upload will start when you login, instead of 7am. Again, to schedule your import to occur without being logged in, you must use the FTP delivery option. For ALPHA Enterprise users only: Place a check in the Repeat Box to enable BBU<GO> to upload your file based on the interval chosen (15mins, 30mins, every hour). This is 17
optional and files are uploaded provided there is difference between the current and previous file. A status email can be sent to up to three specified email addresses. This will notify users when the file has been successfully processed and indicate if errors have occurred.
Suspend Button: Check this box to suspend your scheduled upload for any reason. The scheduled upload will not start again until this box is un-checked. Select 2) OK at the bottom of the screen to schedule your upload.
Note: If you re-install the Bloomberg software to another PC and your serial number changes, you must re-schedule each basic upload. This may be done by entering BBU <GO> and pressing the 7) Scheduled Uploads tab, then click on each upload you wish to re-schedule and then press 3) OK. The new PC must have access to the drive and directory in which the file is stored.
MANAGING YOUR MAPPINGS
Frequent users of BBU may find that theyve accumulated a long list of mappings, typically one per unique file name. If you prefer to delete inactive mappings so that its easier to navigate to the ones you plan to reuse, you can do so by clicking on the File Mappings tab. As shown in Figure 13 below, you will see a list of all mappings, along with the number of files linked to them, the dates they were created and last used. If you click on a row, youll get a pop-up window as shown in Figure 14. Here you have the opportunity to see the actual files linked to the mapping. You can then decide to either export it, or delete it.
Figure 13 File Mappings
Figure 14 Mapping Links
18
BLOOMBERG SECURITY (FILE ENCRYPTION)
Basic and FTP uploads are transmitted using industry standard secure protocols. Please download DOCS 2050937<GO>, Bloomberg Uploader (BBU) Security for a description of the BBU security features.
FTP Uploads
Bloomberg also offers the ability to push files to BBU via FTP. This allows the upload to take place even if a user is not logged into the terminal. There is no need to explicitly schedule the upload. Once the file is placed in the FTP directory, it will be uploaded to BBU for further processing. Files can be transmitted either over a dedicated private line, or over the internet (with encryption). Clients need to work with their IT area to determine the best way to connect and send files. Please see DOCS 2055407<GO> for more information on account setup and usage of the FTP option.
19
FREQUENTLY ASKED QUESTIONS (FAQs)
Q: I have an equity portfolio with short positions and stock index futures that I want to analyze in BBAT<GO>. How do I load those securities? A: In order to calculate a return on positions with 0 market value (e.g. futures), or negative market value (e.g., shorts), margin assumptions are used to indicate the investment made in these securities. Margin assumptions can be entered as either special cash positions or they can be calculated by Bloomberg given a percentage. Please see DOCS 2058650<GO> to learn more about managing margins and to set a percentage assumption. When uploading a portfolio with BBU, you can provide the special cash positions. The identifiers are CASHSHORTS and CASH FUTURES. You can map your margin identifiers to these under the Replace with column on the Security Mappings step in BBU as shown in Figure 13 below.
Figure 13 Mapping short cash margin and futures margin cash
Q: Does BBU<GO> accept Microsoft 2007 Excel files (.xlsx)? A: Yes
Q: How do I enter multiple positions of the same security with different cost prices?
A: We cannot currently accommodate multiple positions in the same security in a portfolio. If you import 100 shares of IBM at a cost price of 115 and another 100 shares of IBM at a cost price of 110 in the same portfolio for the same day, BBU will automatically combine the positions and your portfolio will show a single line of 200 shares in IBM with a weighted average cost price of 112.5.
Q: Are there any file size limitations in BBU<GO>? A: You can upload up to 80,000 records (e.g., rows in an excel file or lines in a text file) each record may not exceed 2,000 characters. The data required for your upload must be in the first 45 columns and the total size of your file may not exceed 10 Megabytes. 20
Q: Are there any limitations to the number of unique portfolios that may be uploaded in a single day? A: There are no limits on the number of interactive uploads. ALPHA Desktop users are limited to one scheduled upload per day, per portfolio, for up to 50 portfolios. This may be one file with 50 portfolios or 50 files with one portfolio (or something in between). To schedule the upload of more than 50 portfolios (or more than one per day for any given portfolio), you need to subscribe to the ALPHA Enterprise package.
Q: My Excel Workbook has multiple tabs/worksheets. Which worksheet in my workbook gets imported in BBU? A: If you have multiple worksheets in an Excel workbook, we import the worksheet ranked lowest alphanumerically. For example, if I have an Excel workbook with a Test Portfolio tab and an Alpha Fund tab, BBU<GO> will import the Alpha Fund worksheet only. You cannot upload multiple worksheets nor specify a specific tab/worksheet to upload.
Q: My Date format for historical positions is not YYYYMMDD. Can I use another date format? A: Yes. On the Defaults screen, specify the date format in your holdings file which may be overridden on a case by case basis for any upload, or portfolio within an upload. The supported date formats are MMDDYYYY, DDMMYYYY and YYYYMMDDD, see Step 2 Set Your Defaults for complete information.
Q: My number format for is 123.456,00. Can I use this currency format? A: Yes. On the Defaults screen, specify the currency format in your holdings file which may be overridden on a case by case basis for any upload, or portfolio within an upload. The supported number formats are nnn,nnn.dd and nnn.nnn,dd, see Step 2 Set Your Defaults for complete information.
Q: How does BBU determine the exchange code for equity securities listed on multiple exchanges when I dont provide it in my upload?
A: It is recommended you always provide the exchange code for securities listed on multiple
exchanges. If you do not provide the exchange code and you enter a SEDOL, CUSIP, CINS or ISIN number and you provide the yellow key market sector (e.g. IBM EQUITY), your CNDF<GO> default setting(s) are used to provide the exchange code. If you provide a SEDOL, CUSIP, CINS or ISIN number and you do not provide the yellow key market sector, then the primary exchange on which the security is listed will be used.
21
Q: Ive moved the file I scheduled to another folder or disk drive and my BBU Basic schedule no longer works, how can I fix it? A: The schedule entry can be changed by the following: Upload the file manually using "Basic Upload" on the terminal serial number on which the new schedule should be in effect. This may be the same or a different terminal. Make sure the file has changed since the last time it was uploaded, otherwise the status will be "Unchanged" and you will not be able to re-schedule it. When the file has finished processing, click on the file on the main BBU page, then click on "Scheduling" and the new folder should appear. Click on OK and a confirmation message will appear that your schedule has been changed.
Q: Ive scheduled BBU Basic uploads and I need to move to another terminal, how can I reschedule from the new terminal? A: The schedule entry can be changed by the following: On the main BBU page, click on the file you wish to reschedule on the new terminal. Then click on "Scheduling" and click on OK, a confirmation message will appear that your schedule has been changed. If you havent uploaded the file in the past two weeks, it will not appear on the BBU main page. You will need to upload the file manually using Basic Upload on the new terminal and then click on the file you wish to reschedule. Then click on "Scheduling" and click on OK, a confirmation message will appear that your schedule has been changed
22
Appendix 1: Column Mapping Definitions
Column Heading
Skip Column*
Description
Indicates column should not be included in upload. Examples of commonly skipped columns: Security Name/Short Name, Security Type, Cost price, Total Assets Name of portfolio to which position will be added. Security Identifier, typically CUSIP/ISIN/SEDOL/Ticker or Any ID followed by a yellow sector market key The position size (e.g. # shares for equities, # contracts for futures, par amount/original face for bonds) Bloomberg 2 character exchange code, defaults to composite exchange code of the owner of the portfolio. Can also supply custom exchange codes and map them to the Bloomberg value. See EPR<GO> for complete list of exchange codes. Allows you to characterize each position as a particular asset type, so that different Security ID types can be given for different asset types. Current day acquisition price Current day acquisition exchange rate Clients price to be used in valuing the position. The date of the position, used to backfill history. See Appendix 2. Defaults to "0" if not specified Bloomberg assigned unique Portfolio ID. Open your portfolio in PRTU<GO> to see the number in the upper right on the red tool bar. See DOCS 2050935<GO>
General Upload Requirements
Not Required Required for Portfolios. File name will be used as Portfolio Name if not provided. N/A for Custom Benchmarks and Classifications Required for all uploads. (Shorts and Futures require a margin position, use Security ID "CASH SHORTS" or "CASH FUTURES") Required for Portfolios and Benchmarks(unless Drifting or Fixed Weights are supplied); N/A for Classifications
Portfolio Name
Security ID
Quantity*
Exchange
Recommended if supplying Tickers that trade on multiple exchanges.
Asset Type Cost Price Cost FX Rate Market Price Date ID Type
Optional Optional Optional Optional Required for historical positions** Optional Optional for Portfolios N/A for Benchmarks and Classifications N/A for Portfolios and Classifications Required for Custom Benchmark Required (unless Quantity or Drifting Weight is supplied) TOTAL MKT-VALUE must be entered as a Security ID with the corresponding value, if not default value is 100,000,000. Weights must equal 100%; N/A for Classifications Required (unless Quantity or Fixed Weight is supplied) TOTAL MKT-VALUE must be entered as a Security ID with the corresponding value, if not default value is 100,000,000. Weights must equal 100%; N/A for Classifications Optional for Portfolios N/A for Benchmarks Required for Classifications
Portfolio #
Benchmark Name
Fixed Weight***
See DOCS 2050893<GO>
Drifting Weight***
See DOCS 2050893<GO>
New Classification
See DOCS 2050958<GO>
23
*Check that default "Divide cash and bond positions by 1000" is marked appropriately in fixed income and balanced portfolios; short positions will be negative. ** Security types supported for historical uploads: Equity: Common Stock, Limited Partnership, Preference, Preferred O, Receipt, Certificate, REIT, Right, Royalty Trust, Tracking Stock, Unit. Fund: Open-End Fund, Closed-End Fund, Exchange Traded Products, Hedge Funds, Fund of Funds. Future (not supported for historical weighted uploads with exception of single stock future): Financial Commodity Future, Financial Index Future, Physical Commodity Future, Physical Index Future, Single Stock Future. Index: Equity Index Option: Equity Option, Commodity Option, Index Option Warrant: Equity Warrant Currency: Spot, Currency Forwards (Hedging Only) ***Uploading weighted portfolios is not supported for Fixed Income and Short Positions
24
Appendix 2: Security Identifier Types
Security Identifier Types (ID_TYPE) are used to explicitly allow Bloomberg to recognize the format of your security identifier. ID_TYPE values available for use in position records and the description of the security identifier associated with each type are displayed in Table 1.
Table 1: Security Identifier Types Value Value 0 SecurityIdentifierusedwiththeID_TYPEcolumn CUSIPorISINorSEDOLorBloomberg2lineformatWITHyellowkeyincludedin description.ThisisthedefaultifID_TYPEfieldisnotincludedinthefile. SecurityIdentifierusedwiththe ID_TYPEcolumn CEDEL AIBD EuroClearNumber WPK RGA EuroClear/CEDELCommonCode Valoren Belgian Dutch Danish Austrian Luxembourg Misc.Domestic Norway Japan Spain Italy Sweden JapaneseCompanyNumber Value 23 26 27 28 29 30 31 69 70 71 72 93 94 95 96 97 98 99 SecurityIdentifierusedwiththeID_TYPE column French Singapore BelgianLoan U.K.Epic HongKong BloombergIdentifier** BloombergUniqueIdentifier Reserved Cash ShortCash Futuresmargincash Mortgagepoolnumber FXTicker Mortgage/SyntheticMortgageTicker MerrillLynchIdentifier MoneyMarketTicker EquityTicker Future/OptionTicker
Value 3 4 5 6 7 9 10 11 12 13 14 15 16 17 18 19 20 21 22
Value Govt Corp Mtge Mmkt Muni Pfd Equity Comdty Index Curncy Cash
SecurityIdentifierusedwiththeID_TYPEcolumn SameasmatchingyellowkeyinBloombergterminal. SameasmatchingyellowkeyinBloombergterminal. SameasmatchingyellowkeyinBloombergterminal. SameasmatchingyellowkeyinBloombergterminal. SameasmatchingyellowkeyinBloombergterminal. SameasmatchingyellowkeyinBloombergterminal. SameasmatchingyellowkeyinBloombergterminal. SameasmatchingyellowkeyinBloombergterminal. SameasmatchingyellowkeyinBloombergterminal. SameasmatchingyellowkeyinBloombergterminal. PortfolioCash,IDshouldbe3characterISOcode.
25
Appendix 3: Ticker Formatting
BBU will use the default composite exchange code of the owner of the portfolio if they are not specified in the upload for ID_TYPE values 94/Curncy (Foreign Exchange Ticker), 97/m-mkt (Money Market Ticker), 98/Equity (Equity Ticker), and 99 (Future/Option Ticker). Personal defaults are established for a user under the Bloomberg PDF<GO>. Note: A value of 94 or curncy equally identifies currency, a value of 97 or m-mkt equally identifies a money market instrument and a value of 98 and equity equally identifies an equity. A complete and up-to-date list of money market program types and money market issuers is available on any BLOOMBERG terminal by running PGM <GO>
Equity Ticker
Equity tickers (ID_TYPE of 98) should be formatted as follows: <TICKER><SPACE><EXCH> where: <TICKER> is the stock ticker followed by a space <EXCH> is a two-character exchange code (see note above). For example, the security identifier for Daimler-Benz under the German Composite exchange code is DAI GR.
US and Canadian Listed Equity and Equity Index Option Tickers
There are industry initiatives changing the format for US and Canadian listed equity and equity index option security identifiers in two phases: replacing the current OPRA-6 format (six characters) with a longer OPRA-17 format to more accurately identify the option on 2/12/10 and a rolling set of changes from March through June 2010 to consolidate multiple roots per underlying that currently exists to a single unique root per underlying
The current short OPRA format (e.g., IBM+DC) may continue to be uploaded in BBU until 2/11/2010. It is strongly recommended to change to the Bloomberg long form as soon as possible. Starting on 2/12/2010, all US and Canadian listed equity and equity index options must be submitted using the Bloomberg long form or the long OPRA format for both current day and historical uploads.
26
Example: An April 17 call on IBM Corporation under the US Composite exchange code with a strike price of 115.00 may be loaded using the short OPRA format, IBM+DC, until February 11, 2010. It is highly recommended to immediately switch to the Bloomberg long form or use the long OPRA format. The format for the Bloomberg long form is: <ROOT><SPACE><EXCH><SPACE><MM/DD/YY><SPACE><T><P> where: <ROOT> is the current OPRA root followed by a space <EXCH> is a two-character exchange code followed by a space <MM/DD/YY> is the month/day/year followed by a space <T> is either C for Call or P for Put immediately followed by <P> is the strike price.
The Bloomberg long form for this option is IBM US 04/17/10 C115.00. The long OPRA format for this option is IBM D1710C115000. As of 2/12/10, clients must upload options using either the Bloomberg long form or OPRA-17 format. Clients may use these new formats immediately and are encouraged to change well in advance of 2/12/10 when the OPRA-6 format cannot be processed in BBU for both active and expired options. Clients may continue to upload expired options using the OPRA-6 format until 2/11/10. Clients may immediately provide the new OPRA-17 format for options that expire after 12/1/2009 and must use the Bloomberg long form (IBM US 04/17/09 C115.00) to load options with an expiration prior to 12/1/2009. The second industry initiative, ticker consolidation, affects the root portion of both the OPRA-17 and Bloomberg long form format. Multiple option roots are issued when more than 26 strikes are issued for a given maturity, for example, IBM+DC and XBY+AC were issued in 2009 for IBM Corporation. The consolidation will move all option roots issued for an underlying to one unique root. In this case the root will be IBM after the consolidation. This is occurring between March and June, 2010 (alphabetic based on long form formats on a rolling weekly basis as specified by this industry initiative. During this conversion and thereafter, clients must supply the active root within either format. For expired options, they must provide the root that was active when the option expired.
Physical Index and Commodity Option Ticker Non-equity options (ID_TYPE of 99) should be formatted as follows:
<UNDERLYING TICKER><T><SPACE><P> where: <UNDERLYING TICKER> is the ticker of the physical index or commodity option <T> is either C for Call or P for Put followed by a space <P> is the strike price. 27
For example the security identifier for the S&P 500 Future Opt Nov03C Ind is SPX3C 1065
Index and Commodity Future Ticker Futures (ID_TYPE 99) should be formatted as follows: <TICKER>
However, the exact ticker for a given contract will change over time. During the year the ticker is active, the expiration year is typically represented by one digit e.g., SPU0 is the ticker for the S&P 500 Futures contract that settles in September 2010. Sometime in 2011, SPU0 will no longer be recognized, and the users who need to upload this contract should use the new ticker SPU10. If you are uploading history which requires inclusion of a settled contract, the best way to insure that your upload completes successfully would be to use both, taking advantage of the multiple Security Identifier feature of BBU (see page 4). Simply put the 5 character ticker in a column to the left of the 4 character ticker, and when it becomes the new ticker, it will be used. If it is not yet available, BBU will fall through to the second one, the 4 character ticker.
Cash Cash should be formatted as follows: <ISO><SPACE>Curncy
where: <ISO> is the 3-digit currency code of the from currency followed by a space Curncy is the literal used by Bloomberg to identify currency For example, the security identifier for a cash position in Great British Pounds is GBP Curncy
Foreign Exchange Ticker Foreign Exchange tickers (ID_TYPE of 94) should be formatted as follows:
<ISO1>/<ISO2><SPACE><Date><SPACE>Curncy where: <ISO1> is the 3-digit currency code of the from currency / is the delimiter separating the from and to currencies <ISO2> is the 3-digit currency code of the to currency followed by a space Curncy is the literal used by Bloomberg to a foreign exchange ticker followed by a space DATE is the maturity date, formatted as MM/DD/YY
For example, the security identifier for a foreign exchange between US Dollars and Euros on May 5, 2010 is USD/EUR 05/05/10 Curncy.
28
Appendix 4: Additional Supporting Documentation
Upload Documentation 1. Balanced Portfolio a. BBU Instructions to Load a Sample Balanced Portfolio, See DOCS 2050889<GO> b. BBU Sample File Containing a Balanced Portfolio, See DOCS 2050230<GO> 2. Fixed Income Portfolio a. BBU Instructions to Load a Sample File Fixed Income Portfolio, See DOCS 2050888<GO> b. BBU Sample File Fixed Income Portfolio, See DOCS 2050229<GO> 3. Multiple Portfolios a. BBU Instructions to Load a Sample File Containing Multiple Portfolios, See DOCS 2050887<GO> b. BBU Sample File Containing Multiple Portfolios, See DOCS 2050228<GO> 4. Equity Historical Portfolios a. BBU Sample File Instruction to Load an Equity Portfolio with History, See b. DOCS 2050882<GO> c. BBU Sample File Equity Portfolio with History, See DOCS 2050223<GO> or d. DOCS 2050483<GO> 5. Equity Historical Portfolio by Weight a. BBU Instructions to Load a Sample File Equity Portfolio by Weight with History, See DOCS 2050893<GO> b. BBU Sample File Equity Portfolio by Weight with History, See DOCS 2050890<GO> or DOCS 2050892<GO> 6. Long Short Portfolio a. BBU Instructions to Load a Sample File for Long/Short Portfolio, See b. DOCS 2050886<GO> c. BBU Sample File Long/Short Portfolio, See DOCS 2050227<GO> or d. DOCS 2050482<GO> 7. Fund of Funds Portfolio a. BBU Instructions to Load a Sample File for Fund of Funds Portfolio, See DOCS 2050883<GO> b. BBU Sample File Fund of Funds, See DOCS 2050224<GO> 8. Custom Benchmark a. BBU Custom Benchmarks, See DOCS 2050935<GO> b. BBU Instructions to Load Sample File Containing Benchmark with History, See DOCS 2050881<GO> c. BBU Sample File Benchmark with History, See DOCS 2050221<GO> or d. DOCS 2050484<GO>
29
9. Custom Classifications a. BBU Custom Classifications, See DOCS 2050958<GO> b. BBU Instructions to Load a Sample File with Global Classifications, See c. DOCS 2050885<GO> d. BBU Sample File Global Classifications, See DOCS 2050226<GO> 10. Custom Classifications with Portfolio a. BBU Instructions to Load a Sample File for Global Classifications with Portfolio, See DOCS 2050884<GO> b. BBU Sample File Global Classifications with Portfolio, See DOCS 2050225<GO> 11. Custom Index Expression (CIX) a. BBU Instructions to Load a Sample File for CIX, See DOCS 2055405<GO> b. BBU Sample File for CIX Upload, See DOCS 2055406<GO> 12. Portfolio with Options a. BBU Sample File: Portfolio with Options, See DOCS 2056679<GO> 13. File-Based Mapping Specifications a. BBU File-Based Mapping Specifications, See DOCS 2060394<GO> b. BBU File-Based Mapping Specifications Sample File, See DOCS 2060395<GO> c. Managing Margins, See DOCS 2058650<GO> 14. Automatic Portfolio Uploads a. Description of the Basic and Automatic Upload Security Features, See DOCS 2050937<GO> b. BBU FTP Client Manual, See DOCS 2055407<GO>
30
Вам также может понравиться
- Triangle Trading MethodДокумент14 страницTriangle Trading Methodxagus100% (1)
- 0 Fixed IncomeДокумент445 страниц0 Fixed IncomeFeekoОценок пока нет
- Options Small Account TradingДокумент103 страницыOptions Small Account Tradingheedi0100% (6)
- Bloomberg Essentials Training Program - VideosДокумент27 страницBloomberg Essentials Training Program - VideosMauricio Arce Sanabria50% (2)
- !portfolio Optimization With Trade Paring ConstraintsДокумент14 страниц!portfolio Optimization With Trade Paring ConstraintsivostefanovОценок пока нет
- Esignal Symbol ReferenceДокумент6 страницEsignal Symbol ReferenceLars LarsonОценок пока нет
- A Trend Following Trading System: WWW - Tradealert.coДокумент11 страницA Trend Following Trading System: WWW - Tradealert.coMohit JhanjeeОценок пока нет
- Fed Funds Futures Probability Tree CalculatorДокумент4 страницыFed Funds Futures Probability Tree CalculatorAlok Singh100% (1)
- Performance Measures: Return RiskДокумент40 страницPerformance Measures: Return RiskRatnadeep BhattacharyaОценок пока нет
- Imindmap 7 PC Shortcut Keys: File OperationsДокумент2 страницыImindmap 7 PC Shortcut Keys: File OperationsyuwakuitianОценок пока нет
- Change Point DetectionДокумент23 страницыChange Point DetectionSalbani ChakraborttyОценок пока нет
- Earnings Theory PaperДокумент64 страницыEarnings Theory PaperPrateek SabharwalОценок пока нет
- Credit Flux Credit Index Trading 2004Документ51 страницаCredit Flux Credit Index Trading 2004meth8177Оценок пока нет
- Portfolio Management Services by SharekhanДокумент67 страницPortfolio Management Services by SharekhanKannan PrakashОценок пока нет
- Dividend Swaps and Futures - Colin Bennett PDFДокумент48 страницDividend Swaps and Futures - Colin Bennett PDFArnaud AmatoОценок пока нет
- Systemic Liquidity Risk and Bipolar Markets: Wealth Management in Today's Macro Risk On / Risk Off Financial EnvironmentОт EverandSystemic Liquidity Risk and Bipolar Markets: Wealth Management in Today's Macro Risk On / Risk Off Financial EnvironmentОценок пока нет
- The Tri-Party Repo Market Before The 2010 Reforms ImportДокумент83 страницыThe Tri-Party Repo Market Before The 2010 Reforms ImportFuad SheikhОценок пока нет
- Survey of Microstructure of Fixed Income Market PDFДокумент46 страницSurvey of Microstructure of Fixed Income Market PDF11: 11100% (1)
- Predictingvolatility LazardresearchДокумент9 страницPredictingvolatility Lazardresearchhc87Оценок пока нет
- Why Distributions Matter (16 Jan 2012)Документ43 страницыWhy Distributions Matter (16 Jan 2012)Peter UrbaniОценок пока нет
- Barclays US Futures H3-M3 Treasury Futures Roll Outlook PDFДокумент9 страницBarclays US Futures H3-M3 Treasury Futures Roll Outlook PDFLorenzo RossiОценок пока нет
- DynamicVIXFuturesVersion2Rev1 PDFДокумент19 страницDynamicVIXFuturesVersion2Rev1 PDFsamuelcwlsonОценок пока нет
- RiskMetrics (Monitor) PDFДокумент24 страницыRiskMetrics (Monitor) PDFJuanConzaОценок пока нет
- Pandas DatareaderДокумент31 страницаPandas DatareaderAbhee RajОценок пока нет
- Adaptive Asset Allocation: A Primer: Butler - Philbrick - Gordillo & AssociatesДокумент30 страницAdaptive Asset Allocation: A Primer: Butler - Philbrick - Gordillo & AssociatesAlexandreLegaОценок пока нет
- Rates Weekly: US Rates Can't Escape The Taper SpecterДокумент28 страницRates Weekly: US Rates Can't Escape The Taper Specterapi-124274003Оценок пока нет
- UMDF MarketDataSpecification v2.1.7 PDFДокумент75 страницUMDF MarketDataSpecification v2.1.7 PDFSandieОценок пока нет
- Financial Risk Management: Zvi WienerДокумент33 страницыFinancial Risk Management: Zvi WienermussОценок пока нет
- Caiib BFM Study Notes PDFДокумент200 страницCaiib BFM Study Notes PDFRahul Pandey100% (1)
- Factor Investing RevisedДокумент22 страницыFactor Investing Revisedalexa_sherpyОценок пока нет
- Evaluating and Hedging Exotic Swap Instruments Via LGMДокумент33 страницыEvaluating and Hedging Exotic Swap Instruments Via LGMalexandergirОценок пока нет
- Strategic Asset Allocation in Fixed Income Markets: A Matlab Based User's GuideОт EverandStrategic Asset Allocation in Fixed Income Markets: A Matlab Based User's GuideОценок пока нет
- Guide To Brazilian Local MarketsДокумент40 страницGuide To Brazilian Local MarketsRedhairrecords SlabsОценок пока нет
- A Project Report For Sofr DerivativesДокумент7 страницA Project Report For Sofr DerivativesAlan ZhouОценок пока нет
- Mele Obayashi 2012 - An Interest Rate Swap Volatility Index and Contract PDFДокумент61 страницаMele Obayashi 2012 - An Interest Rate Swap Volatility Index and Contract PDFm325075Оценок пока нет
- Dynamic Risk ParityДокумент31 страницаDynamic Risk ParityThe touristОценок пока нет
- Thomson Reuters Eikon Adfin Term Structure Calculation GuideДокумент44 страницыThomson Reuters Eikon Adfin Term Structure Calculation GuideHải Dương100% (1)
- BLK Risk Factor Investing Revealed PDFДокумент8 страницBLK Risk Factor Investing Revealed PDFShaun RodriguezОценок пока нет
- BLPAPI Core User GuideДокумент38 страницBLPAPI Core User GuideAlex koОценок пока нет
- Lightweight Abstractions in C++, An Introduction To CRTP and Expression TemplatesДокумент57 страницLightweight Abstractions in C++, An Introduction To CRTP and Expression TemplatesEric JordanОценок пока нет
- Target Accrual Redemption Notes (Tarns)Документ4 страницыTarget Accrual Redemption Notes (Tarns)Quentin Van Der BoucheОценок пока нет
- All Error Corrrector in Visual C++ PDFДокумент3 640 страницAll Error Corrrector in Visual C++ PDFRaj AdarshОценок пока нет
- BMC Remedy Developer or Administrator or CMDB Specialist or ITSMДокумент7 страницBMC Remedy Developer or Administrator or CMDB Specialist or ITSMapi-78465073Оценок пока нет
- Chicago Fed - Bitcoin A Primer PDFДокумент4 страницыChicago Fed - Bitcoin A Primer PDFZerohedge100% (1)
- Automated Market Makers That Enable New SettingДокумент12 страницAutomated Market Makers That Enable New SettingJose Antonio Dos RamosОценок пока нет
- Bloomberg ManualДокумент35 страницBloomberg ManualAlexandru Neagu100% (1)
- CFA Level 3 Syllabus OverviewДокумент1 страницаCFA Level 3 Syllabus OverviewPhi AnhОценок пока нет
- Selection of A Portfolio of Pairs Based On Cointegration: A Statistical Arbitrage StrategyДокумент32 страницыSelection of A Portfolio of Pairs Based On Cointegration: A Statistical Arbitrage StrategyJulio CostaОценок пока нет
- Credit Models and the Crisis: A Journey into CDOs, Copulas, Correlations and Dynamic ModelsОт EverandCredit Models and the Crisis: A Journey into CDOs, Copulas, Correlations and Dynamic ModelsОценок пока нет
- EuroDollar University Season2 SlideDeckДокумент145 страницEuroDollar University Season2 SlideDeckdsfgdfgdfgОценок пока нет
- Understanding Warrants, Settlement, FIX Messages and Common IssuesДокумент3 страницыUnderstanding Warrants, Settlement, FIX Messages and Common Issuesksenthil77Оценок пока нет
- Financial Information EXchange - Wikipedia, The Free EncyclopediaДокумент7 страницFinancial Information EXchange - Wikipedia, The Free EncyclopediaAnkur ShahОценок пока нет
- Swap Chapter 1Документ18 страницSwap Chapter 1sudhakarhereОценок пока нет
- ETF Flows and Market ReturnsДокумент7 страницETF Flows and Market ReturnstwilgaalОценок пока нет
- Libor Transition Guide Key Risks and Mit-1Документ12 страницLibor Transition Guide Key Risks and Mit-1KarimFathОценок пока нет
- Valuation of Cliquet OptionsДокумент46 страницValuation of Cliquet OptionsLawrence Chau100% (1)
- International Finance, HedgeДокумент7 страницInternational Finance, HedgeJasmin HallОценок пока нет
- Statistical Arbitrage 6Документ7 страницStatistical Arbitrage 6TraderCat SolarisОценок пока нет
- Manual SQL Sb2Документ1 201 страницаManual SQL Sb2santurde71Оценок пока нет
- Engineering A Synthetic Volatility Index - Sutherland ResearchДокумент3 страницыEngineering A Synthetic Volatility Index - Sutherland Researchslash7782100% (1)
- AlgoBulls - Python Developer - Strategy - Coding Assignment 1Документ7 страницAlgoBulls - Python Developer - Strategy - Coding Assignment 1PalakОценок пока нет
- Basis Trading BasicsДокумент51 страницаBasis Trading BasicsTajinder SinghОценок пока нет
- LehmanagenciesДокумент44 страницыLehmanagenciessokcordell69Оценок пока нет
- Precious Metals "Plus" Futures Trading ProgramДокумент2 страницыPrecious Metals "Plus" Futures Trading ProgramRichard SmithОценок пока нет
- IFM-Chap 8 - Options - 3.11.2019Документ44 страницыIFM-Chap 8 - Options - 3.11.2019Son VuОценок пока нет
- ĐẦU TƯ TÀI CHÍNH - FINALДокумент6 страницĐẦU TƯ TÀI CHÍNH - FINALAnh Nguyen Le TramОценок пока нет
- Task 1 Determine The Fair Price of A Future Contract That You Have Chosen and Explain That Affect Its PricingДокумент10 страницTask 1 Determine The Fair Price of A Future Contract That You Have Chosen and Explain That Affect Its Pricing洁儿Оценок пока нет
- Global Financial Chapter 14Документ27 страницGlobal Financial Chapter 14Michaela QuimsonОценок пока нет
- Derivative Market in IndiaДокумент13 страницDerivative Market in IndiagunpriyaОценок пока нет
- LMAX XAU/EUR Spot FX Contract TermsДокумент2 страницыLMAX XAU/EUR Spot FX Contract TermsAlejandro MoralesОценок пока нет
- Financial Instruments: Lesson 1.4Документ24 страницыFinancial Instruments: Lesson 1.4Tin CabosОценок пока нет
- Xtreme Trader GuideДокумент50 страницXtreme Trader GuideJagannath SamalОценок пока нет
- Case Study StarbucksДокумент5 страницCase Study StarbucksAlliah Climaco ÜОценок пока нет
- FRM Exam QuestionsДокумент4 страницыFRM Exam QuestionsNayden GeorgievОценок пока нет
- Secured Overnight Financing Rate (SOFR) Futures: Launched May 7, 2018Документ19 страницSecured Overnight Financing Rate (SOFR) Futures: Launched May 7, 2018Vikram SuranaОценок пока нет
- A Study On Surveillance Mechanism and Surveillance Techniques in The Securities Market at Apollo Sindhoori Capital Investments LTD, ChennaiДокумент95 страницA Study On Surveillance Mechanism and Surveillance Techniques in The Securities Market at Apollo Sindhoori Capital Investments LTD, ChennaiMythili InnconОценок пока нет
- RISK MANAGEMENT MCQSДокумент28 страницRISK MANAGEMENT MCQSahamedd AhamedОценок пока нет
- EquityDerivatives Workbook (Version-January2020)Документ80 страницEquityDerivatives Workbook (Version-January2020)parthОценок пока нет
- Unknown UnknownДокумент5 страницUnknown UnknownMarketsWikiОценок пока нет
- AAA Master Agreement For Derivates Trading and Forward TransactionsДокумент3 страницыAAA Master Agreement For Derivates Trading and Forward TransactionsjarrmexicoОценок пока нет
- Backgrounder CommodityДокумент62 страницыBackgrounder CommodityVineet Kumar GoyalОценок пока нет
- Foreign currency futures and options explainedДокумент27 страницForeign currency futures and options explainedBunyamin JosoephОценок пока нет
- Nism Investment Adviser Study Material PDFДокумент28 страницNism Investment Adviser Study Material PDFMuralidhar GoliОценок пока нет
- McDonald Derivative MarketsДокумент1 страницаMcDonald Derivative MarketsforalluОценок пока нет
- Derivative Market of BDДокумент47 страницDerivative Market of BDConnorLokman0% (3)