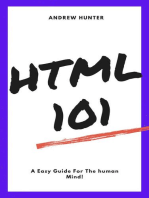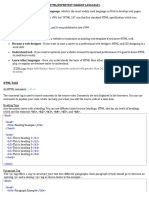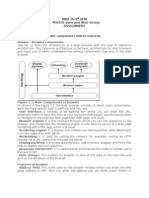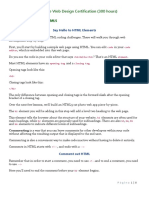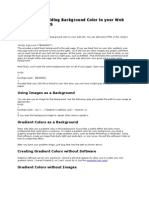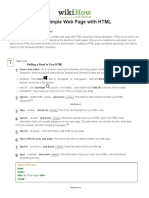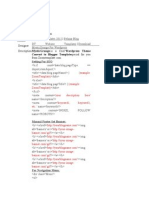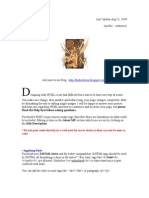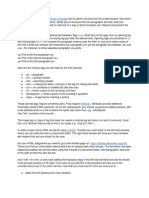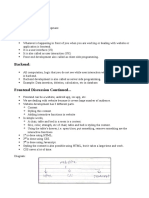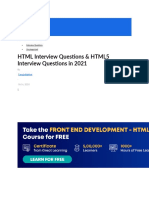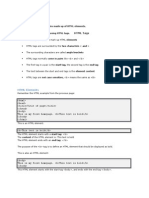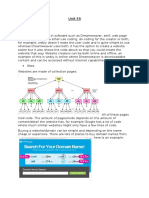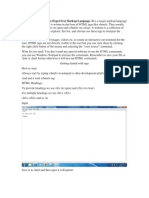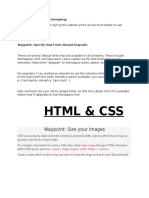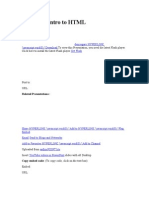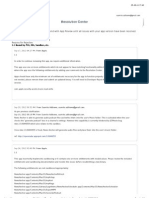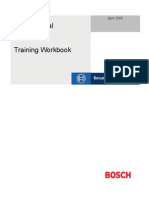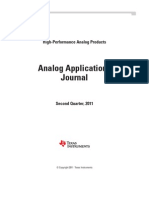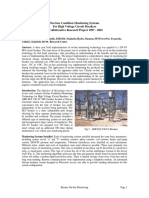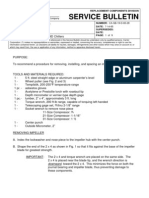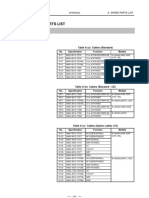Академический Документы
Профессиональный Документы
Культура Документы
Etools Help
Загружено:
Leigh OliviaИсходное описание:
Оригинальное название
Авторское право
Доступные форматы
Поделиться этим документом
Поделиться или встроить документ
Этот документ был вам полезен?
Это неприемлемый материал?
Пожаловаться на этот документАвторское право:
Доступные форматы
Etools Help
Загружено:
Leigh OliviaАвторское право:
Доступные форматы
General Procedures and Info publishing - 1 indicate to show the item publicly, 0 means do not show it.
. * (asterisk) Indicates required field. Contact Info You can always contact Etools by clicking on Pay Bills > Payment Contact Info Bill Payment You can pay bills using a variety of methods by clicking on Pay Bills > Payment Contact Info Changes, Problems or Enhancements to your site Submit support tickets at http://wmshelp.com/clients/main.php. Your username and passwd is the same as your admin tool. Do not send emails directly to us. All 'free form' text boxes support most HTML formatting such as paragraph, bold etc. see end of this doc or for more info on HTML: http://www.tutorialspoint.com/html/html_formatting.htm Adding and Editing Info Pages Info pages are easy to edit and can be changed anytime. You can change the main text and also the title, meta desc, and meta keyword tags, which is important for good SEO. Just click on the 'Info Pages > Edit Info Pages' link, and select the info page you wish to edit. You can use most standard HTML formatting (font formatting, bold, italic, break and paragraph, etc) in the main text area. Adding and Editing Model profiles and pictures To add a new model, click on 'Models > Add New Model', add the text portion of the profile, then upload the pictures. To edit existing models text, click on 'Models > Model Summary > Model Summary by Name', then click on the models name. To change or add more existing models pictures, click on 'Models > Model Summary > Model Summary by Name', then click on the "View' link to the right of the models name. You can add and edit an unlimited number of model profiles and pictures. You can control the ordering of pictures on the main gallery page by setting the priority higher. Higher numbers display first. You can 99 0. Pictures can be automatically be resized and watermarked when uploaded. Pictures uploaded should be jpegs not more than 1M in file size. Adding and Editing Banners To display existing banners click on Banners > Edit To Display Banner details, click on Banners > Banner Details There are 2 ways to add banners as follows: 1) hosted banners hosted banners are images which you physically upload to the server. You will need to have the banner image on your hard drive somewhere To add a hosted banner, click on Banners > Add New Banner (Hosted) and fill out the fields. Banner Name: Name you use to keep track of that banner
Banner URL Link: Where the banner will link to when clicked on. Banner priority: Controls sort order on the banner/links page. Higher numbers display first. You can 99 0. Banner Category: Controls which page(s) the banner will display on. Banners can be displayed on more than 1 page. Browse & Select Banner to Upload: Click on the 'Browse' button and locate the banner image on your hard drive and upload it to the server. Reciprocal Banner Link: Can be used to keep track of a reciprocal link to this banner on 3rd party site. Banner Expiration Date: can be used to automatically expire banner on a certain date. Enter 00 00 0000 to never expire. Click 'Add Banner' when ready 2) Non hosted banners non hosted banners are images which are hosted on other servers that you link to. You will need to have the banner image URL ready to add it. To add a hosted banner, click on Banners > Add New Banner (Not Hosted) and fill out the fields. Banner Name: Name you use to keep track of that banner Banner URL Link: Site where the banner will link to when clicked on (Do not include 'http://'). Banner IMAGE URL: Link to the banner Image on another server (Do not include 'http://'). Banner priority: Controls sort order on the banner/links page. Higher numbers display first. You can 99 0. Banner Category: Controls which page(s) the banner will display on. Banners can be displayed on more than 1 page. Reciprocal Banner Link: Can be used to keep track of a reciprocal link to this banner on 3rd party site. Banner Expiration Date: can be used to automatically expire banner on a certain date. Enter 00 00 0000 to never expire. Click 'Add Banner' when ready Adding and Editing Locations if your site uses locations, add them by clicking Cats/Locs > Locations > Add Location. Locations will usually sort alphabetically in drop downs To edit locations publish value or correct/change a name, Click Cats/Locs > Locations > Edit Location > location name Adding and Editing Categories if your site uses Categories, add them by clicking Cats/Locs > Categories > Add Category. Categories will usually sort alphabetically in drop downs To edit Categories, Click Cats/Locs > Categories > Edit Category > Category name Each category page also has its own meta tags which you can edit.
HTML INFO:
Whitespace and Flow:
Before you start to mark up your text, it is best to understand what HTML does when it comes across spaces and how browsers treat long sentences and paragraphs of text. You might think that if you put several consecutive spaces between two words, the spaces would appear between those words onscreen, but this is not the case; by default, only one space will be displayed. This is known as white space collapsing. So you need to use special HTML tags to create multiple spaces. Similarly, if you start a new line in your source document, or you have consecutive empty lines, these will be ignored and simply treated as one space. So you need to use special HTML tags to create more number of empty lines.
Create Headings - The <hn> Elements:
Any documents starts with a heading. You use different sizes for your headings. HTML also have six levels of headings, which use the elements <h1>, <h2>, <h3>, <h4>, <h5>, and <h6>. While displaying any heading, browser adds one line before and after that heading. Example:
<h1>This <h2>This <h3>This <h4>This <h5>This <h6>This is is is is is is heading heading heading heading heading heading 1</h1> 2</h2> 3</h3> 4</h4> 5</h5> 6</h6>
This will display following result:
This is heading 1
This is heading 2
This is heading 3
This is heading 4
This is heading 5
This is heading 6
Create Paragraph - The <p> Element:
The <p> element offers a way to structure your text. Each paragraph of text should go in between an opening <p> and closing </p> tag as shown below in the example:
<p>Here is a paragraph of text.</p> <p>Here is a second paragraph of text.</p> <p>Here is a third paragraph of text.</p>
This will produce following result: Here is a paragraph of text. Here is a second paragraph of text. Here is a third paragraph of text. You can use align attribute to align your paragraphs.
<p align="left">This is left aligned.</p> <p align="center">This is center aligned.</p> <p align="right">This is right aligned.</p> <p align="justify">This is jutified. This works when you have multiple lines in your paragraph and you want to jus nice.</p> This will produce following result: This is left aligned. This is center aligned.
This is jutified. This works when you have multiple lines in your paragraph and you want to justfy all the lines s nice.
Create Line Breaks - The <br /> Element:
Whenever you use the <br /> element, anything following it starts on the next line. This tag is an example of an empty element, where you do not need opening and closing tags, as there is nothing to go in between them. Note: The <br /> element has a space between the characters br and the forward slash. If you omit this space, older browsers will have trouble rendering the line break, while if you miss the forward slash character and just use <br> it is not valid XHTML Example:
Hello<br /> You come most carefully upon your hour.<br />
Thanks<br /> Mahnaz
This will produce following result:
Hello You come most carefully upon your hour. Thanks Mahnaz
Centering Content - The <center> Element:
You can use <center> tag to put any content in the center of the page or any table cell. Example:
<p>This is not in the center.</p> <center> <p>This is in the center.</p> </center>
This will produce following result: This is not in the center. This is in the center.
Nonbreaking Spaces:
Suppose you were to use the phrase "12 Angry Men." Here you would not want a browser to split the "12" and "Angry" across two lines: A good example of this technique appears in the movie "12 Angry Men." In cases where you do not want the client browser to break text, you should use a nonbreaking space entity ( ) instead of a normal space. For example, when coding the "12 Angry Men" paragraph, you would use something similar to the following code: <p>A good example of this technique appears in the movie "12 Angry Men."</p>
Soft Hyphens:
Occasionally, you will want to allow a browser to hyphenate long words to better justify a paragraph. For example, consider the following code and its resulting output.
<p style="text-align: justify;"> The morbid fear of the number 13, or triskaidekaphobia, has plagued some importan
Nanao.</p> In cases where you want a client browser to be able to hyphenate a word if necessary, use the soft hyphen entity (­) to specify where a word should be hyphenated. So above example should be written as follows:
<p style="text-align: justify;"> Example for soft hyphen - The morbid fear of the number 13, or tri­skai­d Mahamiya and Nanao.</p> This will produce following result:
Example for soft hyphen - The morbid fear of the number 13, or triskaidekaphobia, has plagued some importa Nanao. NOTE: This may notwork with some web browsers.
Preserve Formatting - The <pre> Element:
Sometimes you want your text to follow the exact format of how it is written in the HTML document. In those cases, you can use the preformatted tag (<pre>). Any text between the opening <pre> tag and the closing </pre> tag will preserve the formatting of the source document.
<pre> function testFunction( strText ){ alert (strText) } </pre>
This will produce following result:
function testFunction( strText ){ alert (strText) }
Horizontal Rules - The <hr /> Element
Horizontal rules are used to visually break up sections of a document. The <hr> tag creates a line from the current position in the document to the right margin and breaks the line accordingly. For example you may want to give a line between two paragraphs as follows:
<p>This is paragraph one and should be on top</p> <hr /> <p>This is paragraph two and should be at bottom</p>
This will produce following result: This is paragraph one and should be on top
This is paragraph two and should be at bottom Again <hr /> tag is an example of an empty element, where you do not need opening and closing tags, as there is nothing to go in between them. Note: The <hr /> element has a space between the characters br and the forward slash. If you omit this space, older browsers will have trouble rendering the line break, while if you miss the forward slash character and just use <hr> it is not valid XHTML
Presentational Tags:
If you use a word processor, you are familiar with the ability to make text bold, italicized, or underlined; these are just three of the ten options available to indicate how text can appear in HTML and XHTML.
Bold Text - The <b> Element:
Anything that appears in a <b>...</b> element is displayed in bold, like the word bold here: <p>The following word uses a <b>bold</b> typeface.</p> This will produce following result: The following word uses a bold typeface.
Italic Text - The <i> Element:
Anything that appears in a <i>...</i> element is displayed in italicized, like the word italicized here: <p>The following word uses a <i>italicized</i> typeface.</p> This will produce following result: The following word uses a italicized typeface.
Underlined Text - The <u> Element:
Anything that appears in a <u>...</u> element is displayed with underline, like the word underlined here: <p>The following word uses a <u>underlined</u> typeface.</p> This will produce following result:
The following word uses a underlined typeface.
Strike Text - The <strike> Element:
Anything that appears in a <strike>...</strike> element is displayed with strikethrough, which is a thin line through the text: <p>The following word uses a <strike>strikethrough</strike> typeface.</p> This will produce following result: The following word uses a strikethrough typeface.
Monospaced font - The <tt> Element:
The content of a <tt> element is written in monospaced font. Most fonts are known as variable-width fonts because different letters are of different widths (for example, the letter m is wider than the letter i). In a monospaced font, however, each letter is the same width. <p>The following word uses a <tt>monospaced</tt> typeface.</p> This will produce following result: The following word uses a monospaced typeface.
Superscript Text - The <sup> Element:
The content of a <sup> element is written in superscript; the font size used is the same size as the characters surrounding it but is displayed half a character.s height above the other characters. <p>The following word uses a <sup>superscript</sup> typeface.</p> This will produce following result: The following word uses a superscript typeface.
Subscript Text - The <sub> Element:
The content of a <sub> element is written in subscript; the font size used is the same as the characters surrounding it, but is displayed half a character.s height beneath the other characters. <p>The following word uses a <sub>subscript</sub> typeface.</p>
This will produce following result: The following word uses a subscript typeface.
Larger Text - The <big> Element:
The content of the <big> element is displayed one font size larger than the rest of the text surrounding it. <p>The following word uses a <big>big</big> typeface.</p> This will produce following result: The following word uses a big typeface.
Smaller Text - The <small> Element:
The content of the <small> element is displayed one font size smaller than the rest of the text surrounding it. <p>The following word uses a <small>small</small> typeface.</p> This will produce following result: The following word uses a small typeface.
Grouping - The <div> and <span> Elements :
The <div> and <span> elements allow you to group together several elements to create sections or subsections of a page. For example, you might want to put all of the footnotes on a page within a <div> element to indicate that all of the elements within that <div> element relate to the footnotes. You might then attach a style to this <div> element so that they appear using a special set of style rules. The <div> element is used to group block-level elements together:
<div id="menu" align="middle" > <a href="/index.htm">HOME</a> | <a href="/about/contact_us.htm">CONTACT</a> | <a href="/about/index.htm">ABOUT</a> </div> <div id="content" align="left" bgcolor="white"> <h5>Content Articles</h5> <p>Actual content goes here.....</p>
</div>
This will produce following result: HOME | CONTACT | ABOUT
Content Articles
Actual content goes here..... The <span> element, on the other hand, can be used to group inline elements only. So, if you had a part of a sentence or paragraph you wanted to group together you could use the <span> element.
<div><p>This is the example of <span style="color:green">span tag</span> and the <span style="color:purple">d CSS</p></div> This will produce following result: This is the example of span tag and the div tag alongwith CSS
Вам также может понравиться
- Creating A Link: 1. How To Create Hyper Link in Ms Frontpage?Документ22 страницыCreating A Link: 1. How To Create Hyper Link in Ms Frontpage?Prateek JainОценок пока нет
- Learn HTML and CSS In 24 Hours and Learn It Right | HTML and CSS For Beginners with Hands-on ExercisesОт EverandLearn HTML and CSS In 24 Hours and Learn It Right | HTML and CSS For Beginners with Hands-on ExercisesОценок пока нет
- HTML LessonsДокумент7 страницHTML Lessonsapi-326363829Оценок пока нет
- Are You A Lonely HTML-er?: Register For A Username HereДокумент21 страницаAre You A Lonely HTML-er?: Register For A Username HerepujjiiОценок пока нет
- HTML MaterialДокумент27 страницHTML MaterialSubba NarasimhuluОценок пока нет
- Hypertext: HTML BasicsДокумент18 страницHypertext: HTML BasicsAbhishek AryanОценок пока нет
- Chapter Three: HTML BasicДокумент9 страницChapter Three: HTML BasicBereket HabteОценок пока нет
- HTML NotesДокумент14 страницHTML Notessujitasahu234Оценок пока нет
- Getting The Structure and Text RightДокумент33 страницыGetting The Structure and Text RightKawaii GlamourОценок пока нет
- Mba Is-4 SEM MI0041-Java and Web Design Assignment: Q.1. Explain The Browser Components and Its FeaturesДокумент9 страницMba Is-4 SEM MI0041-Java and Web Design Assignment: Q.1. Explain The Browser Components and Its FeaturesSurya SinghОценок пока нет
- Explain browser components, features and building webpagesДокумент8 страницExplain browser components, features and building webpagesVivek SharmaОценок пока нет
- RWD Certification HTML5 ElementsДокумент8 страницRWD Certification HTML5 ElementsSharon Nicole SapiaОценок пока нет
- iwt practical rahulДокумент21 страницаiwt practical rahulUnknow KnowОценок пока нет
- How To Create Web PageДокумент16 страницHow To Create Web PageMohamed ZubairОценок пока нет
- Directorate of Distance Learning Sikkim Manipal University II Floor, Syndicate Building Manipal - 576 104Документ9 страницDirectorate of Distance Learning Sikkim Manipal University II Floor, Syndicate Building Manipal - 576 104chavansujayОценок пока нет
- FREECODE - 01 - Responsive Web Design CertificationДокумент82 страницыFREECODE - 01 - Responsive Web Design Certificationevolutionjourney.idОценок пока нет
- HTML SamlesДокумент86 страницHTML SamlesNathaalie KumarОценок пока нет
- How To Create A Simple Web Page With HTML - 9 Steps (With Pictures)Документ6 страницHow To Create A Simple Web Page With HTML - 9 Steps (With Pictures)Mike SiaОценок пока нет
- Assignment - WEBSITEДокумент9 страницAssignment - WEBSITETeyhaОценок пока нет
- HTML Notes For Class 9Документ15 страницHTML Notes For Class 9We are codderОценок пока нет
- HTML Elements for Text FormattingДокумент33 страницыHTML Elements for Text FormattingKawaii GlamourОценок пока нет
- Platform TypeДокумент9 страницPlatform TypeMuhammad NoerОценок пока нет
- HTML Helps To Customize Friend For Sale PageДокумент12 страницHTML Helps To Customize Friend For Sale PageShy Do100% (2)
- Basic Setup: Choose Your ThemeДокумент14 страницBasic Setup: Choose Your ThemeKumar VarunОценок пока нет
- HTML CSS Handbook Learn HTML and CSSДокумент50 страницHTML CSS Handbook Learn HTML and CSSnestor paredesОценок пока нет
- Written Report in HTMLДокумент8 страницWritten Report in HTMLAaron DimaapiОценок пока нет
- Introduction To Basic CSSДокумент21 страницаIntroduction To Basic CSSkevin kevinОценок пока нет
- HTMLДокумент33 страницыHTMLkavitakarnal0Оценок пока нет
- Introduction To HTML With ThimbleДокумент5 страницIntroduction To HTML With ThimbleNicola HughesОценок пока нет
- Frontend:: ST ND RDДокумент5 страницFrontend:: ST ND RDbunty231Оценок пока нет
- Intermediate Web DesignДокумент14 страницIntermediate Web Designwasee111Оценок пока нет
- What Is HTML?: My First Heading My First ParagraphДокумент8 страницWhat Is HTML?: My First Heading My First ParagraphKevin DassОценок пока нет
- HTML Interview Questions & HTML5 Interview Questions in 2021Документ93 страницыHTML Interview Questions & HTML5 Interview Questions in 2021Yogesh PОценок пока нет
- HTML ElementsДокумент24 страницыHTML ElementsSaiprasadОценок пока нет
- Bulleted ListsДокумент4 страницыBulleted ListsAman KaushikОценок пока нет
- Getting Started: Mac EwanДокумент17 страницGetting Started: Mac EwanFavourOkahОценок пока нет
- A Crash Course in HTMLДокумент14 страницA Crash Course in HTMLrt2222Оценок пока нет
- Web Technologies: Introduction To HTMLДокумент17 страницWeb Technologies: Introduction To HTMLAnitha UdayakumarОценок пока нет
- HTML TutorialДокумент100 страницHTML TutorialssprudhviОценок пока нет
- Connecting You To Your Dealer Base - Instantly, Easily, EffectivelyДокумент23 страницыConnecting You To Your Dealer Base - Instantly, Easily, EffectivelyAmy LivelyОценок пока нет
- Chapter 2 Creating A Web PageДокумент22 страницыChapter 2 Creating A Web PagePuteri MaisaraОценок пока нет
- What Is HTMLДокумент7 страницWhat Is HTMLPrincessa MemeОценок пока нет
- Introduction To HTML:-: Hypertext Markup LanguageДокумент55 страницIntroduction To HTML:-: Hypertext Markup LanguageFawwaz KhatriОценок пока нет
- Website Design BookletДокумент28 страницWebsite Design BookletJach LiОценок пока нет
- Declaration:-: Home Work 4 Cap209: Graphic ToolsДокумент9 страницDeclaration:-: Home Work 4 Cap209: Graphic ToolsAnkur SinghОценок пока нет
- TerminologyДокумент17 страницTerminologyapi-302170302Оценок пока нет
- Supernova User GuideДокумент36 страницSupernova User GuideharishfriendzОценок пока нет
- HTML Is Also Known As Hypertext Markup Language. It Is A Major Markup LanguageДокумент12 страницHTML Is Also Known As Hypertext Markup Language. It Is A Major Markup LanguageSarabjeet SinghОценок пока нет
- What Is An HTML File?Документ42 страницыWhat Is An HTML File?Aamir HussainОценок пока нет
- HTML Lab GuideДокумент5 страницHTML Lab GuideppghoshinОценок пока нет
- Webdevelopment and DesigningДокумент43 страницыWebdevelopment and DesigningHaroon IlyasОценок пока нет
- Markup: LanguageДокумент23 страницыMarkup: LanguageSarabjit BaggaОценок пока нет
- Declaration:-: Home Work 4 Cap209: Graphic ToolsДокумент9 страницDeclaration:-: Home Work 4 Cap209: Graphic ToolsInSha RafIqОценок пока нет
- ISAAC 2002, October: HTML NotesДокумент15 страницISAAC 2002, October: HTML NotesHanish SarangОценок пока нет
- HTML Notes For BeginnersДокумент10 страницHTML Notes For BeginnersAman BaranwalОценок пока нет
- HTMLДокумент8 страницHTMLRitu SrivastavaОценок пока нет
- HTMLДокумент58 страницHTMLbunny dollОценок пока нет
- HTML - IntroductionДокумент18 страницHTML - IntroductionSandeep PuppalaОценок пока нет
- Pg063 Dist Mem GenДокумент60 страницPg063 Dist Mem GendanicasОценок пока нет
- Gennum Video Broadcast GuideДокумент16 страницGennum Video Broadcast GuideacharlessОценок пока нет
- News Anchor App Store RejectionsДокумент6 страницNews Anchor App Store RejectionsSasmito AdibowoОценок пока нет
- CCTV Digital Basics Training WorkbookДокумент70 страницCCTV Digital Basics Training Workbookmaxxand83% (6)
- Hilti ClipДокумент6 страницHilti ClipmandregomesОценок пока нет
- Analog Applications Journal Q2 2011 - Slyt409Документ38 страницAnalog Applications Journal Q2 2011 - Slyt409marmotanОценок пока нет
- Game Console HackingДокумент2 страницыGame Console Hackingdavid.zitta368Оценок пока нет
- CoC Knowledge Test Assessment Tool 1Документ8 страницCoC Knowledge Test Assessment Tool 1Lubadri LmОценок пока нет
- Army - fm24 24 - Signal Data References - Signal EquipmentДокумент410 страницArmy - fm24 24 - Signal Data References - Signal EquipmentMeowmix100% (4)
- Arunabh CV Rev1.2 PDFДокумент3 страницыArunabh CV Rev1.2 PDFArunabh RayОценок пока нет
- TE Sem V Exam Schedule 2013Документ1 страницаTE Sem V Exam Schedule 2013Rahul RawatОценок пока нет
- HP EliteBook x360 830 G7 Notebook PCДокумент9 страницHP EliteBook x360 830 G7 Notebook PCLuis Manuel Herrera ChinchillaОценок пока нет
- Watts Guia Usua Termost MiluxДокумент2 страницыWatts Guia Usua Termost MiluxFer NietoОценок пока нет
- Cables For Automation IndustryДокумент40 страницCables For Automation IndustryKalОценок пока нет
- 3 Combine Wiring Diagram Pad BДокумент7 страниц3 Combine Wiring Diagram Pad BDimas FirmanОценок пока нет
- Nullpomino Readme 188223Документ23 страницыNullpomino Readme 188223a8bakergaergiaОценок пока нет
- NES-Famicom - A Visual CompendiumДокумент265 страницNES-Famicom - A Visual CompendiumStephanos7100% (6)
- On-Line Condition Monitoring Systems For High Voltage Circuit Breakers A Collaborative Research Project 1997 - 2001Документ7 страницOn-Line Condition Monitoring Systems For High Voltage Circuit Breakers A Collaborative Research Project 1997 - 2001Ed ArenasОценок пока нет
- FH Zamboanga - Marketing Office-Fdas & CCTV Specs 03.30.21Документ2 страницыFH Zamboanga - Marketing Office-Fdas & CCTV Specs 03.30.21Designers Eng'gConsultancyОценок пока нет
- One-Instruction Set Computer - WikipediaДокумент15 страницOne-Instruction Set Computer - WikipediaAnuja SatheОценок пока нет
- Anilam Wizard211 PDFДокумент56 страницAnilam Wizard211 PDFHubert Vásquez CuevaОценок пока нет
- Tecnotion TBW Series SpecsheetДокумент2 страницыTecnotion TBW Series SpecsheetElectromateОценок пока нет
- DH30 ManualДокумент43 страницыDH30 ManualNguyen Xuan HieuОценок пока нет
- EN M05 S7-1200 AnalogДокумент36 страницEN M05 S7-1200 Analogbacho88Оценок пока нет
- Edge Adaptive Image Steganography Based On LSB Matching Revisited CodeДокумент24 страницыEdge Adaptive Image Steganography Based On LSB Matching Revisited Codegangang1988Оценок пока нет
- 19d Impeller SpacingДокумент9 страниц19d Impeller Spacingbtgottlieb100% (1)
- Interference Identification MitigationДокумент30 страницInterference Identification Mitigationflatelecom938Оценок пока нет
- Fanuc R2000 CableHarness PartNumbersДокумент1 страницаFanuc R2000 CableHarness PartNumbersAndrés M. ReyesОценок пока нет
- R438 Leroy-Somer AVRДокумент2 страницыR438 Leroy-Somer AVRThomas Branley100% (2)
- hmc125 PDFДокумент12 страницhmc125 PDFMohamed ElmakkyОценок пока нет
- SolidWorks 2015 Learn by doing-Part 2 (Surface Design, Mold Tools, and Weldments)От EverandSolidWorks 2015 Learn by doing-Part 2 (Surface Design, Mold Tools, and Weldments)Рейтинг: 4.5 из 5 звезд4.5/5 (5)
- Autodesk Fusion 360: A Power Guide for Beginners and Intermediate Users (3rd Edition)От EverandAutodesk Fusion 360: A Power Guide for Beginners and Intermediate Users (3rd Edition)Рейтинг: 5 из 5 звезд5/5 (2)
- From Vision to Version - Step by step guide for crafting and aligning your product vision, strategy and roadmap: Strategy Framework for Digital Product Management RockstarsОт EverandFrom Vision to Version - Step by step guide for crafting and aligning your product vision, strategy and roadmap: Strategy Framework for Digital Product Management RockstarsОценок пока нет
- Fusion 360 | Step by Step: CAD Design, FEM Simulation & CAM for Beginners.От EverandFusion 360 | Step by Step: CAD Design, FEM Simulation & CAM for Beginners.Оценок пока нет
- Mastering Autodesk Inventor 2014 and Autodesk Inventor LT 2014: Autodesk Official PressОт EverandMastering Autodesk Inventor 2014 and Autodesk Inventor LT 2014: Autodesk Official PressРейтинг: 5 из 5 звезд5/5 (1)
- FreeCAD | Step by Step: Learn how to easily create 3D objects, assemblies, and technical drawingsОт EverandFreeCAD | Step by Step: Learn how to easily create 3D objects, assemblies, and technical drawingsРейтинг: 5 из 5 звезд5/5 (1)
- Autodesk Inventor 2020: A Power Guide for Beginners and Intermediate UsersОт EverandAutodesk Inventor 2020: A Power Guide for Beginners and Intermediate UsersОценок пока нет