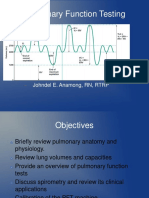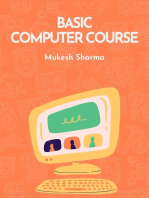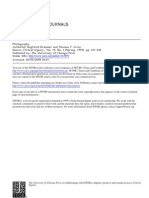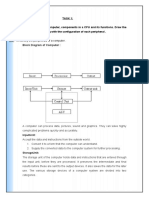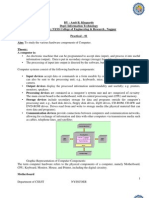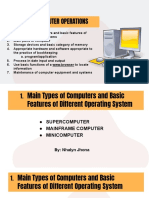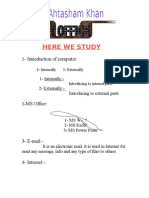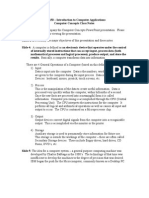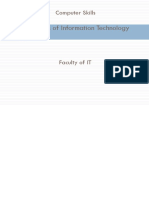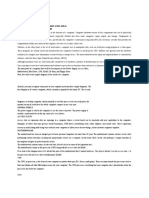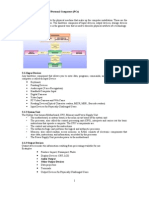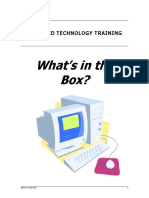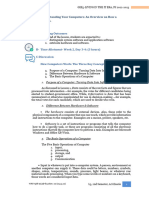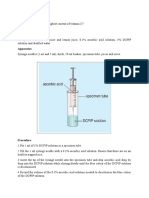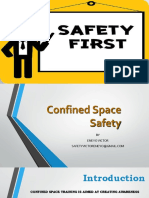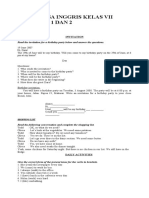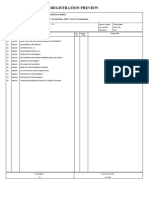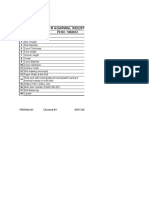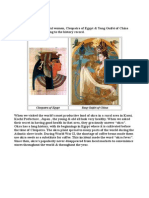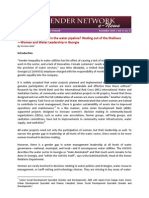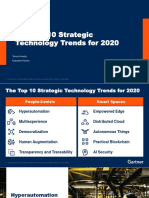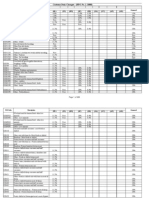Академический Документы
Профессиональный Документы
Культура Документы
C o M P U T e R B A S I C S
Загружено:
NeeRaj SoniИсходное описание:
Оригинальное название
Авторское право
Доступные форматы
Поделиться этим документом
Поделиться или встроить документ
Этот документ был вам полезен?
Это неприемлемый материал?
Пожаловаться на этот документАвторское право:
Доступные форматы
C o M P U T e R B A S I C S
Загружено:
NeeRaj SoniАвторское право:
Доступные форматы
KRISHNA COMPUTER INSTITUTE
7A- Ratlam Kothi, 2 floor Geeta Chamber, A.B. Road, Indore Ph. 4099430, 31 . Email:info@krishnainstitute.com
nd
COMPUTER BASICS
A computer is an electronic device that has the ability to store, retrieve, and process data, and can be programmed with instructions that it remembers. The physical parts that make up a computer (the central processing unit, input, output, and memory) are called hardware. Programs that tell a computer what to do are called software. A set of instructions that perform a particular task is called a program, software program, or software. Peripherals are any hardware device connected to a computer, any part of the computer outside the CPU and working memory. Some examples of peripherals are keyboards, the mouse, monitors, printers, scanners, disk and tape drives, microphones, speakers, joysticks, plotters, and cameras.
Basic Components of Computer:
The computer is a machine that processes data according to a set of instructions that are stored internally either temporarily or permanently. The computer has either external or internal
peripherals attached to it. The picture below displays two internal devicesthe floppy disk drive and CD ROM drive.
1. POWER SWITCH -- Turns the computer on and off. Whenever the computer is turned off, always wait at least 60 seconds before turning it back on again.
2. POWER INDICATOR -- Located in the center of the power switch. A green light indicates the computer is on.
3. RESET BUTTON -- Allows you to reboot (restart) your system without having to power down the entire computer. Rebooting the system in this manner reduces stress on the system components. This button is used ONLY when the computer has frozen and will not accept any commands.
Computer Basic Notes Page 1
KRISHNA COMPUTER INSTITUTE
7A- Ratlam Kothi, 2 floor Geeta Chamber, A.B. Road, Indore Ph. 4099430, 31 . Email:info@krishnainstitute.com
nd
4. HARD DISK DRIVE ACCESS INDICATOR -- Turns green when the computer is accessing your hard drive, either retrieving or storing information.
5. DISKETTE DRIVE INDICATOR -- Turns green when the computer is accessing your floppy disk drive, either retrieving or storing information. If this light is green, you should NEVER attempt to eject the floppy disk.
6. FLOPPY DISK DRIVE -- Storage device that holds, reads and writes to floppy disks, usually called Drive A.
7. CD-DRIVE -- Player or reader that reads data from a CD ROM disk.
INTERNAL COMPONENTS OF A COMPUTER:
Motherboard :
Sometimes called the system board or main board, the motherboard is the main circuit board of a PC. The motherboard is the central nervous system and circulatory system, plus much more, all rolled into one. The motherboard typically contains the processor (or CPU), BIOS (basic input/output system), memory, mass storage interfaces, serial and parallel ports, expansion slots, and all the controllers required to communicate with standard peripheral devices, such as the display screen, mouse, keyboard and disk drive. Collectively, some of the chips which reside on the motherboard are known as the motherboard's chipset.
Computer Basic Notes
Page 2
KRISHNA COMPUTER INSTITUTE
7A- Ratlam Kothi, 2 floor Geeta Chamber, A.B. Road, Indore Ph. 4099430, 31 . Email:info@krishnainstitute.com
nd
BIOS (Basic Input Output System):
An integral part of the PC, the BIOS is the program a microprocessor uses to get the computer started after you turn it on. It also manages the data flow between the computer's operating system and attached peripheral devices.
CPU (Central Processing Unit): The CPU is the computer's control center. Think of it as the brain that does all the thinking (computation). It reads instructions from your software and tells your computer what to do. The actual CPU is about 1.5 inches square, yet it is the most critical part of the computer. The speed at which the CPU processes information internally is measured in MegaHertz (MHz) and GigaHertz (GHz). 1 GHz is equal to 1,000 MHz. Generally, processors with higher MHz or GHz enhance your ability to run creative, entertainment, communication, and productivity applications. MegaHertz -- One million cycles per second used to measure the speed of a CPU chip.
ROM (Read Only Memory) A type of memory chip that does not lose information, even when the power is turned off. Once data is programmed into the ROM chip, its contents cannot be altered. For example, ROM BIOS chips are used to store information for starting up your computer.
RAM (Random Access Memory) Available for storing data and programs currently being processed. RAM is erased automatically when the power is turned off. Can be accessed without touching preceding bytes.
Computer Basic Notes
Page 3
KRISHNA COMPUTER INSTITUTE
7A- Ratlam Kothi, 2 floor Geeta Chamber, A.B. Road, Indore Ph. 4099430, 31 . Email:info@krishnainstitute.com
nd
Byte -- Bytes are used to measure both computer memory (RAM) and the storage capacity of floppy disks, CD-ROM drives, and hard drives. BYTE One character. A character can be a number, letter or symbol.
Cache Cache (pronounced cash) is a block of high speed memory where data is copied when it is retrieved from the RAM. This storage of key instructions enables a performance improvement in the processor. Intel processors incorporate level 1 (L1) and level 2 (L2) caches. There are two groups of extremely fast memory chips that allow the computer to operate faster: 1. 2. Internal cache (L1) is built into the CPU, and External cache (L2) resides on the motherboard. The L2 cache is an area of high-speed
memory that improves performance by reducing the average memory access time. L2 cache is also called SRAM. Both L1 and L2 store data recently used by the CPU. When the CPU needs data, it first checks the fastest source L1. If the data is not there, the CPU checks the next-fastest source L2. If the data still cannot be found, a time-consuming search of the slower RAM is required.
USB USB (Universal Serial Bus) is a new technology theoretically capable of connecting a very large number of external devices on a computer. USB give the PC user a no-hassle way to connect a new digital joystick, a scanner, a set of digital speakers, a digital camera, or a PC telephone to their computerAdds the feature of "hot-swapping" so that you don't need to shut down and restart your PC to attach or remove a peripheral. Just plug it in and go! To remove a USB device, single click the hardware button in the system tray, the Remove Hardware window opens. Select the device you wish to disconnect, click the Stop button then remove the device.
Computer Basic Notes
Page 4
KRISHNA COMPUTER INSTITUTE
7A- Ratlam Kothi, 2 floor Geeta Chamber, A.B. Road, Indore Ph. 4099430, 31 . Email:info@krishnainstitute.com
nd
STORAGE DEVICES
When working on the computer, all work is entered into the computer's memory. In order to store your work for future retrieval, you must save your work to a storage device before turning the computer off. When your work is saved it creates a computer file. The most common storage devices are hard disks and floppy disks. If you only save your work on the hard disk, you run the risk of losing your data, either through viruses, which attack the hard disk, or to hard disk failure or crashes. Its very important to back up your important files onto other media, such as floppy disks.
1. Floppy Disk -- A removable disk that stores information magnetically, also called a diskette. You can use a floppy disk to exchange information between computers, or to make a backup of your files. Floppy disks are 3.5 inches in diameter and they are enclosed in a rigid plastic shell. A double-density (DD) diskette has a storage capacity of 740 KB while a high-density (HD) diskette has a storage capacity of 1.44 MB. To protect your floppy disks, keep them away from heat, drinks, and magnets. Use a felt tip pen to label a disk and write on the label before you attach it to the disk.
Every disk comes with a write-protect tab. The tab provides protection against erasing or replacing information on a floppy disk. You can write-protect a 3.5 inch floppy disk by moving the plastic tab up to the write-protected position (open hole). No information can be altered on the disk when it is write-protected.
Computer Basic Notes
Page 5
KRISHNA COMPUTER INSTITUTE
7A- Ratlam Kothi, 2 floor Geeta Chamber, A.B. Road, Indore Ph. 4099430, 31 . Email:info@krishnainstitute.com
nd
2. Hard drive-- The primary device that a computer uses to store information. Most computers come with one or two hard drives, called drive C and drive D, located inside the computer case. The terms hard drive and hard disk are used interchangeably. Today's hard disks provide fast retrieval and can hold several gigabytes of information as compared to megabytes on floppy disks.
The Read/Write Heads are energy converters: they transform electrical signals to magnetic signals, and magnetic signals back to electrical ones again. They are in essence tiny electromagnets that perform this conversion from electrical information to magnetic and back again. There is normally one head for each surface used on the drive.
If the heads contact the surface of the disk while it is at operational speed, the result can be loss of data, damage to the heads, damage to the surface of the disk, or all three. This is usually called a head crash, two of the most frightening words to any computer user. :^) The most common causes of head crashes are contamination getting stuck in the thin gap between the head and the disk, and shock applied to the hard disk while it is in operation.
3. Zip disks -- Zip disks store 100 - 250 MB of data (depending on the type of drive purchased) and cost about $11 to $19 each. A special 3.5" removable disk drive is needed to retrieve the information from the computer and write to the zip disk. An external zip drive can be moved from one computer to another. Due to the large storage capability of zip disks and mobility of the drives, they are gaining popularity as storage and backup mediums.
Computer Basic Notes
Page 6
KRISHNA COMPUTER INSTITUTE
7A- Ratlam Kothi, 2 floor Geeta Chamber, A.B. Road, Indore Ph. 4099430, 31 . Email:info@krishnainstitute.com
nd
4. CD-ROMSCompact disks can store approximately 650-800 MB of data or 74-80 minutes of music. Most software programs today are shipped on CD-ROMs instead of floppy disks. All computers today come with CD-ROM drives that are part of the computers multimedia configuration. They are connected to a sound card, which provides the computer with stereo speaker capabilities, allowing for musical CD-ROMs to also be played on your computer. These drives are read only and cannot be used for recording data. Only retrieve data thats pre-recorded by the manufacturer. Like a musical CD-ROM, the information is pressed on one side (the side opposite the label). CD-ROMs are inserted into the CD-ROM drive with the label side up. Pressing the button opens and closes the drive. Handling and storage of CD-ROMs are the same as musical CD-ROMs and floppy disks. Avoid putting fingers on the information side. Hold the CD-ROM by the edges when handling. Protect CD-ROMs by making sure the data side does not get scratched and by providing proper storage (store them in the case they came in).
5. Read/Write CD-ROMSCD-ROM drives that write, rewrite and record data. Two types of CD-ROM disks are used in these drives: CD-Recordable (CD-R) and CD-Read/Write (CDR/W). CD-R/Ws can only be read by CD Read/Write drives, while CD-R disks can be read by most CD-ROM drives.
Computer Basic Notes
Page 7
KRISHNA COMPUTER INSTITUTE
7A- Ratlam Kothi, 2 floor Geeta Chamber, A.B. Road, Indore Ph. 4099430, 31 . Email:info@krishnainstitute.com
nd
6. Cartridge tapesThese are magnetic tapes similar to cassette tapes used as a storage and backup device. Backup and retrieval of stored information is slower with tapes because the information is stored sequentially. The computer must search in sequential order to find the desired information, rather than by sectors. The advantage of tape cassettes is that they can be purchased with large storage capacities (1 4 GBs) allowing the entire contents of the hard drive to easily fit on one tape.
7. USB/Flash Drive (Jump/Thumb Drive) - is a plug-and-play portable storage device that uses flash memory and is lightweight enough to attach to a key chain. A keychain drive can be used in place of a floppy disk, Zip drive disk, or CD. When the user plugs the device into their USB port, the computer's operating system recognizes the device as a removable drive. Unlike most removable drives, a keychain drive does not require rebooting after it's attached, does not require batteries or an external power supply, and is not platform dependent. Several keychain drive manufacturers offer additional features such as password protection, and downloadable drivers that allow the keychain drive to be compatible with older systems that do not have USB ports. Keychain drives are available in capacities ranging from 8 MB to 2 gigabytes, depending on manufacturer, in a corresponding range of prices.
INPUT DEVICES Mouse The mouse is a pointing device attached to the computer that controls the movement of the cursor on the screen. It allows the user to execute commands using point & click and click & drag techniques. As the user moves the mouse across the pad, the cursor moves across the screen. The mouse should always be used with a mouse pad to provide a smooth surface for mouse movement and to help keep the mouse from damage. If you "run out of room" on the pad, simply pick up the mouse and move it to the opposite edge and continue movement.
Computer Basic Notes
Page 8
KRISHNA COMPUTER INSTITUTE
7A- Ratlam Kothi, 2 floor Geeta Chamber, A.B. Road, Indore Ph. 4099430, 31 . Email:info@krishnainstitute.com
nd
Keyboard -- The computer receives most of its input from the user via the keyboard that is very similar to the typewriter keyboard. The keyboard is connected by a cable to the keyboard port on the back of the computer. There are extra keys on the computer's keyboard that are not found on a normal typewriter. Following is an explanation of the function of these keys. The exact manner in which the keys function depends on the software program:
BACKSPACE KEY-- Deletes the character just to the left of the cursor (or insertion point) and moves the cursor to that position.
DELETE KEY-- Sometimes labelled Del, deletes the character at the current cursor position or to the right of the insertion point, or deletes the selected object, but does not move the cursor.
ARROW KEYS -- four arrow keys for moving the cursor or insertion point right, left, up, or down. Moving the arrow keys does not delete any characters on the screen.
CAPS LOCK KEY -- A toggle key that, when activated, causes all alphabetic characters to be uppercase.
HOME -- moves the cursor to the top left corner of the screen or to the beginning of the file, but it can have other meanings depending on which program is running.
END -- moves the cursor to the end of the line, the end of the page, or the end of the file depending where the cursor is located on the page and on which program is running.
ENTER -- Used to enter commands or to move the cursor to the beginning of the next line. Sometimes labelled Return instead of Enter.
RETURN KEY -- Another name for the Enter key.
Computer Basic Notes
Page 9
KRISHNA COMPUTER INSTITUTE
7A- Ratlam Kothi, 2 floor Geeta Chamber, A.B. Road, Indore Ph. 4099430, 31 . Email:info@krishnainstitute.com
nd
ESC -- Short for Escape, this key is used to send special codes to devices and to exit (or escape) from programs and tasks.
FUNCTION KEYS -- Special keys labeled F1 to Fx, x being the number of function keys on the keyboard. These keys have different meanings depending on which program is running.
CTRL KEY -- Short for Control, this key is used in conjunction with other keys to produce control characters. The meaning of each control character depends on which program is running.
ALT KEY -- Short for Alternate, this key is like a second Control key
PAGE UP and PAGE DOWN -- moves the cursor up or down a set number of lines usually one page or screen at a time. Often abbreviated PgUp and PgDn.
NUMERIC KEYPAD -- A separate set of keys on some keyboards that contain the numbers 0 through 9 and a decimal point arranged as on an adding machine. Numeric keypads make it easier to enter large amounts of numeric data. For the keypad to function as numbers, the NUM LOCK must be on (Num Lock light is green).
INSERT -- Changes between insert mode and overstrike mode in word processing programs. In insert mode, all characters typed are placed at the cursor position (or to the right of the insertion point). With each new insertion, characters to the right of the cursor are pushed to the right of the insertion point to make room for the new characters. If insert mode is turned off, typing then overwrites existing characters instead of inserting the new ones before the old ones. This is often called overwrite mode. Most PC keyboards have an Ins or Insert key that lets you switch back and forth between insert and overwrite modes.
Computer Basic Notes
Page 10
KRISHNA COMPUTER INSTITUTE
7A- Ratlam Kothi, 2 floor Geeta Chamber, A.B. Road, Indore Ph. 4099430, 31 . Email:info@krishnainstitute.com
nd
F1Displays Help information for the active object or the window as a whole.
F2Rename a selected item. A bold rectangle appears around the title creating a text box and the title is highlighted. Type the new name and press Enter. Press ESC to cancel.
F3Opens the Find All Files dialog box.
Alt + F4Closes the active application window. Once all open windows are closed, pressing these keys again will open the Shut Down Windows dialog box.
Print ScreenCopies an image of the screen to the Windows Clipboard.
Alt + Print ScreenCopies an image of the active window to the Windows Clipboard.
Windows Logo Key + MMinimizes all open windows. The keyboard focus goes to the least recently selected icon on the desktop.
OUTPUT DEVICES
Output devices are computer devices that display or output information. The monitor is a common example of an output device. Other output devices are: 1. Printerstake information from the CPU and transfer it to paper, provides a hard copy. There are a number of different printer technologies available: Dot Matrix, Ink Jet, Laser. 2. Plottersproduces high-quality line drawing graphic output (used for blueprints). 3. Video projector, Scan Converter or LCD overhead projectorprojects the image onto a wall screen for greater view by large groups.
4. Speaker(s)provides output of sound or speech. Computer Basic Notes Page 11
KRISHNA COMPUTER INSTITUTE
7A- Ratlam Kothi, 2 floor Geeta Chamber, A.B. Road, Indore Ph. 4099430, 31 . Email:info@krishnainstitute.com
nd
Introduction to Microsoft 2007 Office
The Microsoft Office Button
Well use Microsoft Word 2007 for our initial illustrations of Ribbon, Tab and Group examples.
The arrow above points to Microsoft Office Button which replaces File.
On the right side of the Microsoft Office Button menu screen you will see your most recently used files Recent Document As you move your cursor over the Microsoft Office Button a preview image (image on right) will appear.
Click the Microsoft Office button.
When you click the Microsoft Office button, it will turn orange and a File like menu will appear (similar to the image on the right). .
Computer Basic Notes
Page 12
KRISHNA COMPUTER INSTITUTE
7A- Ratlam Kothi, 2 floor Geeta Chamber, A.B. Road, Indore Ph. 4099430, 31 . Email:info@krishnainstitute.com
nd
On the right side of the Microsoft Office Button menu screen you will see your most recently used files Recent Documents (see arrow above on right).
Move your cursor over the arrow to the right of the Print button ( 1. ), a menu of print choices will appear on the right under Preview and print the document ( 2. ) (image on right). Click Print ( 3.) at the top of the Menu
2. 3.
1.
Computer Basic Notes
Page 13
KRISHNA COMPUTER INSTITUTE
7A- Ratlam Kothi, 2 floor Geeta Chamber, A.B. Road, Indore Ph. 4099430, 31 . Email:info@krishnainstitute.com
nd
A standard Print Menuscreen will appear.
the bottom of the Microsoft Office Button menu screen you will see two buttons. Since were using Word, the buttons indicate Word Options and Exit Word
Computer Basic Notes
Page 14
KRISHNA COMPUTER INSTITUTE
7A- Ratlam Kothi, 2 floor Geeta Chamber, A.B. Road, Indore Ph. 4099430, 31 . Email:info@krishnainstitute.com
nd
Each Microsoft Office Button menu is tailored to its Office application (Word, Excel, PowerPoint, etc).If you look at the bottom of the Microsoft Office Button menu screen you will see two buttons. Since were using Word, the buttons indicate Word Options and Exit Word.
The buttons change with each application (e.g. PowerPoint will indicate PowerPoint Options). When you click the Word Options button the image below will appear. Notice, on the left side of the menu screen there are a number of choices (e.g. Personalize, Display, Proofing, etc.). when you click a choice on the left side of the screen, the options for that choice appear on the right. Take a few minutes and move through these choices to familiarize yourself with this menu screen. You will see that Microsoft has placed a lot of resources that were under FileTools-Options, in previous versions of Office, in this menu.
Computer Basic Notes
Page 15
KRISHNA COMPUTER INSTITUTE
7A- Ratlam Kothi, 2 floor Geeta Chamber, A.B. Road, Indore Ph. 4099430, 31 . Email:info@krishnainstitute.com
nd
The last choice Resources furnishes a lot of online resources for the application which you are using. We clicked the Microsoft Word Resources text link and the image below appeared.
Notice all of the useful online resources available to you.
Quick Access Toolbar
In the upper left corner to the right of the Microsoft Office Button - you will see an area called the Quick Access Toolbar (image on left). This area is quite handy as it currently contains several of the most used buttons in Office applications Save, Undo, Redo, Print and Print Preview. You can customize this toolbar by adding and removing as many Quick Access button choices as you desire.
Computer Basic Notes
Page 16
KRISHNA COMPUTER INSTITUTE
7A- Ratlam Kothi, 2 floor Geeta Chamber, A.B. Road, Indore Ph. 4099430, 31 . Email:info@krishnainstitute.com
nd
In the Quick Access Toolbar (on the left) you can see we added the Insert Picture button
To add this button to the toolbar we first clicked the Insert Tab and then RIGHT clicked the Insert Picture button. One of the choices was Add to Quick Access Toolbar. When we clicked this choice the Insert Picture button was added. You can add any button you choose by doing this.
To remove buttons from the Quick Access Toolbar just RIGHT click on the button you desire to remove and choose Remove from Quick Access Toolbar.
Ribbons
This is the new term you hear a lot about in 2007 Office. Ribbons stretch across the top of your application screen with features to assist you as you click the Ribbon Tabs. To us, Tabs and Ribbons are the same. It like unreeling holiday ribbon from a spool and seeing new images on the ribbon very cool! So, well cover Tabs/Ribbons in great detail.
Tabs
Computer Basic Notes
Page 17
KRISHNA COMPUTER INSTITUTE
7A- Ratlam Kothi, 2 floor Geeta Chamber, A.B. Road, Indore Ph. 4099430, 31 . Email:info@krishnainstitute.com
nd
Below the Microsoft Office Button and Quick Access Toolbar we see a series of Tabs/Ribbons. Tabs are similar to the Drop Down Menu choices in previous versions of Office. The Tabs are, logically, a bit different for each 2007 Office application to assist you with the most common features of that application. All the 2007 Office applications begin with the Home tab.
The Home Tab/Ribbon for Word 2007 looks like the image below.
Ribbon
Group
The Home Tab/Ribbon for PowerPoint 2007 looks like the image below.
Computer Basic Notes
Page 18
KRISHNA COMPUTER INSTITUTE
7A- Ratlam Kothi, 2 floor Geeta Chamber, A.B. Road, Indore Ph. 4099430, 31 . Email:info@krishnainstitute.com
nd
The Home Tab/Ribbon for Excel 2007 looks like the Image below.
The Home Tab/Ribbon for Access 2007 looks like the Image below.
.Groups In the image below, the arrows point to a new topic Groups.
Clipboard
Font
Paragraph
Styles
Editing
Clipboard Group
Computer Basic Notes Page 19
KRISHNA COMPUTER INSTITUTE
7A- Ratlam Kothi, 2 floor Geeta Chamber, A.B. Road, Indore Ph. 4099430, 31 . Email:info@krishnainstitute.com
nd
The Tab/Ribbon bar images (in this tutorial) are hard to read, so weve placed arrows (in the image above) for the Groups in the Word Home Tab/Ribbon. Again, the Tabs/Ribbons, and Groups,will vary depending on the application youre using. Lets look a bit at the Groups in Word.
The first Group on the Word Home Tab is Clipboard. To open a Group you move your cursor over the little down pointing arrow in the lower right corner of a group.
Open Group
This arrow is enlarged in the image below.
Close Group
When you click this arrow the image on the right appears. Notice that the Clipboard appears on the left side of your screen and shows any text or images youve copied. To close this group, click the X in the upper right corner of the Group.
Font
Computer Basic Notes
Page 20
KRISHNA COMPUTER INSTITUTE
7A- Ratlam Kothi, 2 floor Geeta Chamber, A.B. Road, Indore Ph. 4099430, 31 . Email:info@krishnainstitute.com
nd
In the Font Group area (above), you have the most used Font features. However, if you desire all of the font features, just click the Open Group arrow to the right of Font.
Select Text Mini Toolbar
When youre working with text and fonts a really ingenious new thing occurs as you highlight text - a Select Text Mini Toolbar appears! In the image on the right we highlighted - Highlight Text. When we paused the cursor over the highlight, a shadow like toolbar appeared. When we move our cursor over the toolbar, it is ready for us to use it to modify our text. This is really handy as many of text formatting features are in the Mini Toolbar. The first time you try this, be patient, it sometimes takes a few tries.
Paragraph Notice in the Paragraph Group area (left) you again have the most used Paragraph features. However, if you desire all of the paragraph features, just click the Open Group arrow to the right of Paragraph.
Computer Basic Notes
Page 21
KRISHNA COMPUTER INSTITUTE
7A- Ratlam Kothi, 2 floor Geeta Chamber, A.B. Road, Indore Ph. 4099430, 31 . Email:info@krishnainstitute.com
nd
The Paragraph menu screen appears when you click the Open Group arrow to the right of the Paragraph Group. You should now have a feel for how the Tabs/Ribbons and Groups work together to assist you.
Styles
The next Group on the Word Home Tab/Ribbon is Styles. . In Word you can now select a style from the Styles Group (image below). If you click the More arrow in the lower right corner of the Styles group, you will see additional choices.
More Arrow
When you click the More arrow you will see an image similar to the one below. Notice that we are in Times New Roman Normal. On the next page well show you one of the really, really neat new features in 2007 Office.
Computer Basic Notes
Page 22
KRISHNA COMPUTER INSTITUTE
7A- Ratlam Kothi, 2 floor Geeta Chamber, A.B. Road, Indore Ph. 4099430, 31 . Email:info@krishnainstitute.com
nd
Other
Tabs/Ribbons When you move to the other Tabs/Ribbons, youll notice that they contain their own Groups associated with that Tab. The Insert Tab/Ribbon (below) has logical things that you would insert into a document Shapes, Pages, Tables, Illustrations, Links, Headers/Footers, Text and Symbols. Again, depending on your choices, many selections allow you to preview what youve highlighted similar to the two illustrations above.
. The Page Layout Tab/Ribbon also has logical selections Themes, Page Setup, Page Background, Paragraph and Arrange.
Computer Basic Notes
Page 23
KRISHNA COMPUTER INSTITUTE
7A- Ratlam Kothi, 2 floor Geeta Chamber, A.B. Road, Indore Ph. 4099430, 31 . Email:info@krishnainstitute.com
nd
The References Tab/Ribbon will really come in handy for those publishing long documents, articles or books Table of Contents, Footnotes, Citations & Bibliography, Captions, Index, and Table of Authorities.
The Mailings Tab/Ribbon lets you work with Envelops, Labels, Mail Merge, Fields and Preview. It includes Create, Start Mail Merge, Write and Insert Fields, Preview Results and Finish.
The Review Tab/Ribbon has the Proofing Tools, Comments, Tracking, Changes, Compare and Protect features.
The View Tab/Ribbon allows you to change the document Views, do Show/Hide, Zoom and arrange your Windows.
Computer Basic Notes
Page 24
KRISHNA COMPUTER INSTITUTE
7A- Ratlam Kothi, 2 floor Geeta Chamber, A.B. Road, Indore Ph. 4099430, 31 . Email:info@krishnainstitute.com
nd
This gives you a feel for how the Tabs/Ribbons work in Word 2007. Again, it would be prudent to look at the other 2007 Office applications you will be using - to get a similar sense for these new features.
Picture Tools
Currently, when you click an image in Word 2007, PowerPoint 2007 or Excel 2007, a Picture Tools Tab/Ribbon will be available to you. We placed a Microsoft Clip Art frog on the left. When we click the frog a Picture Tools Tab appears above of the other Tabs/Ribbons.
When you click the Picture Tools Tab (in Word) the Picture Tools Ribbon below appears.
.
Computer Basic Notes Page 25
KRISHNA COMPUTER INSTITUTE
7A- Ratlam Kothi, 2 floor Geeta Chamber, A.B. Road, Indore Ph. 4099430, 31 . Email:info@krishnainstitute.com
nd
You can click the Open Group arrow at the lower right of some groups to see more of the Group.
We clicked the Open Group arrow on the Size Group and the Format Picture Menu Screen appeared. SmartArt In the Insert Ribbon/Tab at the bottom of Page 10 there is a new selection that improves on the old Drawing Toolbar especially SmartArt. SmartArt is a part of Word, Excel and PowerPoint.
Weve enlarged the Word Insert Ribbon/Tab (right) to show the SmartArt selection. When you click SmartArt a Choose a SmartArt Graphic menu (image below) will appear.
If you have used SmartArt in the past, youll quickly see that it has been greatly enhanced.
Well click on the Pyramid and then click the OK button.
Computer Basic Notes
Page 26
KRISHNA COMPUTER INSTITUTE
7A- Ratlam Kothi, 2 floor Geeta Chamber, A.B. Road, Indore Ph. 4099430, 31 . Email:info@krishnainstitute.com
nd
A Pyramid Diagram, similar to the one on the right, will appear. Now it gets exciting!
When you click the Pyramid youll notice a new SmartArt Tools Ribbon/Tab appears (top of next page).
Computer Basic Notes
Page 27
KRISHNA COMPUTER INSTITUTE
7A- Ratlam Kothi, 2 floor Geeta Chamber, A.B. Road, Indore Ph. 4099430, 31 . Email:info@krishnainstitute.com
nd
Similar to Picture Tools, youll notice several Layout and SmartArt Styles Groups designed for enhancing the Pyramid on which youre working.
If you click the Change Colors button in the SmartArt Styles Group an image like the one the right will appear. As you move your cursor arrow over the Primary Theme Colors, youll see that the Pyramid changes to that color. We chose the one you see marked by the arrow on the right. Our Pyramid now has this shading!
If you now move your cursor arrow over one of the images in SmartArt Styles youll see an
Computer Basic Notes Page 28
KRISHNA COMPUTER INSTITUTE
7A- Ratlam Kothi, 2 floor Geeta Chamber, A.B. Road, Indore Ph. 4099430, 31 . Email:info@krishnainstitute.com
nd
image similar to the one on the right.
Starting Excel 2007
Creating an Excel 2007 Spreadsheet
A spreadsheet is a number manipulator. To make the handling of numbers easier, all spreadsheets are organized into rows and columns. Your initial spreadsheet will look something like the one below:
Computer Basic Notes
Page 29
KRISHNA COMPUTER INSTITUTE
7A- Ratlam Kothi, 2 floor Geeta Chamber, A.B. Road, Indore Ph. 4099430, 31 . Email:info@krishnainstitute.com
nd
The main part of the spreadsheet is composed of Rows (Labeled 1, 2, 3, 4, etc.) and Columns (Labeled A, B, C, D, etc.). There are a lot of rows and columns in a spreadsheet. The intersection of each row and column is called a cell. In the image above the cursor is on the home cell A1. Notice Row 1 and Column A are bold, and colored orange. This indicates what is called the address of the cell. Notice right above cell A1, that A1 is displayed in a small box called the Name Box. Whenever you click on a cell the address of that cell will be shown in the Name Box.
You can move around the spreadsheet/cells by clicking your mouse on various cells, or by using the up, down, right and left arrow movement keys on the keyboard. Or, you can move up and down by using the elevator bars on the right and bottom of the spreadsheet. Go ahead and move around the spreadsheet. Hold down the down arrow key on the keyboard for a few seconds then click-on a cell. Notice how the Name Box always tells you where you are. Now hold down the right arrow key on the keyboard for a few seconds. Notice how the alphabet changes from single letters (A, B, C,. . Z) to several letter combinations (AA, AB, AC). There are hundreds of columns and thousands of rows in a spreadsheet. Anytime you desire to return to the Home Cell (A1) simply click-in the Name Box and type-in A1. Then tap the Enter key and you will go to cell A1. You can go to any cell by this method. Simply type-in a row and column, tap the Enter key, and youll go to that cell. If you want to go to the last column on the right, hold down the Ctrl key and tap the right arrow key.
If you want to go to the last row at the bottom, hold down the Ctrl key and tap the down arrow key.
Computer Basic Notes
Page 30
KRISHNA COMPUTER INSTITUTE
7A- Ratlam Kothi, 2 floor Geeta Chamber, A.B. Road, Indore Ph. 4099430, 31 . Email:info@krishnainstitute.com
nd
. The RIGHT click will always bring up a menu that is tailored to the place where you click. This will work in any Microsoft Windows product. You can always tell where you click the right mouse button for the cursor arrow will always be in a corner of the menu that appears exactly where you clicked the right mouse button..
Look at the Line Style box on the right side of the menu screen.
Widening Columns
You probably noticed, as you typed in the numbers, some of the words were just too wide for the default cell width (Investments and Miscellaneous). Let's widen column B to take care of this.
Slowly move the mouse arrow to the right edge of the B cell (between the B and the C). The cursor will turn into an arrow pointing right and left with a small vertical line in the middle (Hold down the left mouse button and move (drag) the line to the right.
Computer Basic Notes
Page 31
KRISHNA COMPUTER INSTITUTE
7A- Ratlam Kothi, 2 floor Geeta Chamber, A.B. Road, Indore Ph. 4099430, 31 . Email:info@krishnainstitute.com
nd
As soon as you start to move (drag) the mouse, a dotted vertical line will go down the spreadsheet and it will move as you hold down the left button and drag the mouse to the right. Keep moving your mouse to the right until you are past the widest word - and a bit more (for some space). Release the button. The column is widened. Notice, above the two headed arrow cursor, that as you hold down and drag, it indicates the current width of the column.
Here is another way to widen a column. Point to the B at the top of column B (in the Gray area) and click the left mouse button (The cell should turn dark blue and the column light blue.).
Now, keeping the cursor somewhere in the blue area, click the RIGHT Mouse Button. Notice that a menu with Column Width appears. Click-on Column Width A new Column Width menu appears. Type in 15 and click-on OK. This is another way to widen a column.
Inserting Rows
Oops... a mistake (on purpose). We haven't left enough room at the top of the spreadsheet to insert some budget months. So... move the cursor to the gray 2 along the left edge (this is the second row) so we can insert two new rows. Click the left mouse button. You will notice that the whole row goes Computer Basic Notes Page 32
KRISHNA COMPUTER INSTITUTE
7A- Ratlam Kothi, 2 floor Geeta Chamber, A.B. Road, Indore Ph. 4099430, 31 . Email:info@krishnainstitute.com
nd
light blue and the 2 turns dark blue. Make sure the cursor arrow is either on the 2 or somewhere in the blue row.
Click the RIGHT mouse button. A drop down menu will appear. Point to Insert. Click the left button on Insert. Notice how one row was inserted and how everything below moved down. Do this again to insert another row. Excel, and all spreadsheets, will remember where they moved your work and automatically adjust for these changes. Income should now be in cell A5.
Computer Basic Notes
Page 33
KRISHNA COMPUTER INSTITUTE
7A- Ratlam Kothi, 2 floor Geeta Chamber, A.B. Road, Indore Ph. 4099430, 31 . Email:info@krishnainstitute.com
nd
Aligning Cells
C3
SEPT (Type-in SEPT and tap the Enter key)
Notice how SEPT is automatically left aligned. Logically, since you are using Excel, the English version, the text is left aligned so that all of the text entries will line up nicely in the column cells. We would like to center SEPT in cell C3. Click on cell C3 to mark the cell. One way to center SEPT is to simply click-on the Center button in the button bar at the top of the screen. Make sure that you are ON cell C3, then click-on the center button (see image above right). Youll notice that SEPT is now centered in cell C3.
Here is another way to center SEPT. Click RIGHT on cell C3. Then click on Format Cells.
When the Format Cells Menu appears, click-on the Computer Basic Notes Page 34
KRISHNA COMPUTER INSTITUTE
7A- Ratlam Kothi, 2 floor Geeta Chamber, A.B. Road, Indore Ph. 4099430, 31 . Email:info@krishnainstitute.com
nd
Alignment Tab and then click-on -- Horizontal - Center --Vertical - Center -- then click OK. Try it.
This is how you can align words for neatness. You can also point to several cells you want aligned and do this. We'll try that next.
Saving Spreadsheets
We have done quite a bit of work so now is a good time to save your spreadsheet.
If you have used previous versions of Microsoft Office, 2007 Office will be quite different - in many ways. Youve already noticed the Tabs and Ribbons, and that there is no File choice in a Menu Bar. Many selections have changed significantly in 2007 Office. This is one of them.
Microsoft Office Button
The Microsoft Office Button has replaced File in the Menu Bar. In the upper left corner of your Excel 2007 screen you will see a button similar to the image on the right. This is the Microsoft Office Button.
Click the Microsoft Office Button.
You will now see the Excel 2007 Microsoft Office Button selections. Computer Basic Notes Page 35
KRISHNA COMPUTER INSTITUTE
7A- Ratlam Kothi, 2 floor Geeta Chamber, A.B. Road, Indore Ph. 4099430, 31 . Email:info@krishnainstitute.com
nd
First, notice that many of the old File-Menu Bar choices are included in this menu (they are all here well show you.)
When we move our cursor over Save As an expanded menu of Save choices appear on the right.
Notice that You can save your spreadsheet in many different formats.
If you save as Excel Workbook, it will save your spreadsheet in an .xlsx format. This will save your spreadsheet in an Extensible Markup Language (XLS) format. This format requires less storage space and makes the spreadsheet more shareable with others. However, folks using previous version may have a problem opening your spreadsheet (and may have to download a special program to assist them). Many folks really like to save their files in Portable Document Format (PDF). One of the neat new features of 2007 Office is the ability to save applications as PDF. For this introductory Excel tutorial, wed suggest that you save in the Excel 97-2003 Workbook format.
the upper left corner that there is a box to the right of Save In: with a down pointing arrow to the right. Click-on the arrow. This will show you all of the drives and folders where you may save your work.
Computer Basic Notes
Page 36
KRISHNA COMPUTER INSTITUTE
7A- Ratlam Kothi, 2 floor Geeta Chamber, A.B. Road, Indore Ph. 4099430, 31 . Email:info@krishnainstitute.com
nd
When you see the drop-down list in the Save in: area, choose the drive where you want to save your file. If you are going to use a diskette, put a formatted 3 diskette in the A Drive, then click-on the 3 Floppy (A):. We are going to save our file on the Local Disk (C:) our hard drive, so we chose that drive in the image above (see top arrow). `To the right of File name:, delete the information (which is in the box) and type-in MYBUDGET (see lower left arrow above). This is the name under which you are saving your file. (In the future you will choose logical names for your spreadsheets as you save them.) Now point to Save and click the left mouse button (see lower right arrow above).
Exiting Spreadsheets
Anytime you need to leave your spreadsheet, click the Microsoft Office Button in the upper left corner of your Excel screen, then click Exit Excel. If you have not saved your spreadsheet, a reminder box will appear asking you to do so.
Notice the Computer Basic Notes
Excel Options Page 37
KRISHNA COMPUTER INSTITUTE
7A- Ratlam Kothi, 2 floor Geeta Chamber, A.B. Road, Indore Ph. 4099430, 31 . Email:info@krishnainstitute.com
nd
button to the left of Exit Excel. Earlier, we indicated that all of the choices under File in the Menu Bar are still available using the Microsoft Office Button. Click the Excel Options button. The Excel Options menu screen (below) will appear. As you can see, all of the choices available under File in the menu bar are here as well as many more.
Computer Basic Notes
Page 38
KRISHNA COMPUTER INSTITUTE
7A- Ratlam Kothi, 2 floor Geeta Chamber, A.B. Road, Indore Ph. 4099430, 31 . Email:info@krishnainstitute.com
nd
If you click the Resources selection in the Excel Options menu, you will see some great on-line resources available to assist you with Excel.
Retrieving Spreadsheets
When you need to return to a spreadsheet, open Excel, as you did on Page 1. When Excel opens, click the Microsoft Office Button in the upper left corner of the Excel screen.
When you click the Microsoft Office Button you will see, on the right of the Microsoft Office Button menu screen your spreadsheets (Recent Documents). Your MYBUDGET should be on the list. Click on MYBUDGET and your spreadsheet will open.
TYPE-IN METHOD
Computer Basic Notes Page 39
KRISHNA COMPUTER INSTITUTE
7A- Ratlam Kothi, 2 floor Geeta Chamber, A.B. Road, Indore Ph. 4099430, 31 . Email:info@krishnainstitute.com
nd
We want to add the three numbers in cells C6, C7 and C8. To use this method keys on the keyboard) the following formula in cell C9:
type-in (using the
= C6 + C7 + C8
Your spreadsheet should look like the image to the right as you are typing in this equation. Note: you dont have to use capital (upper case) letters we only did this because they are easier to see in the tutorial.
Now tap the
Enter key.
Then, click
on cell C9 again. The total of these cells will now appear in C9.
When you have completed typing your equation, you will see this formula in the area below the menu bar.
Change the number in cell C6 to 500 (and tap Enter). See how the total AUTOMATICALLY recalculates!!!
Computer Basic Notes
Page 40
KRISHNA COMPUTER INSTITUTE
7A- Ratlam Kothi, 2 floor Geeta Chamber, A.B. Road, Indore Ph. 4099430, 31 . Email:info@krishnainstitute.com
nd
Something happened here. Notice: you typed an (equal sign) = before the cell location. If you had typed in C6 + C7 + C8, Excel would have thought this entry was a word (text) and this entry would have shown as you typed it. The Type in Method is really easy if you have a few numbers and can see their cell locations on the screen. If you have a lot of cells in the formula, which are on several screens, this is not such a great method. The next method will work a lot better for numbers all over the place. Subtraction, Multiplication, and Division
You can type a (minus) - for subtraction, (asterisk) * for multiplication, and (slash) / for division. As you become more skilled we'll, build some effective formulas using these features.
Point Method
Move to cell
C9 again and click-on it.
We'll now add the numbers a second way. Tap the Delete
key on the keyboard to delete the current formula.
First, tap the = and then POINT (move) the cursor over cell C6 and tap the LEFT mouse button on cell C6 (you will see a marquee box go around the cell). Now tap a + and move cursor to C7, tap the left mouse button, and tap another + and move the cursor to C8 and tap the left mouse button (notice how as you " + and point " the addition formula is being built in cell C9), now tap Enter. The same formula can be built using the arrow movement keys on the keyboard (except that you dont have to click each cell as the cell is marked - when you move with the arrow keys). Notice, as you are entering the cell addresses, that as you place another + in the formula, that the cursor returns to cell C9. Also notice, as you point to each cell that it is highlighted by a marquee box. This tells you what cell youve pointed to. Pretty neat! This method is good when you need to move to numbers that are spread out all over the place. Some people like it best and use it all the time -- it's your choice. Function Method Move again to cell C9 and Delete the formula by tapping the Delete key.
Computer Basic Notes
Page 41
KRISHNA COMPUTER INSTITUTE
7A- Ratlam Kothi, 2 floor Geeta Chamber, A.B. Road, Indore Ph. 4099430, 31 . Email:info@krishnainstitute.com
nd
Now type in the following:
=SUM(
[This tells Excel that we are going to sum some numbers in a RANGE which will follow the =SUM(] a new feature in Excel 2007: As you are typing SUM in cell C9 that a pop-up menu appears under the cell. What you see are mathematical functions. One of these is SUM. As you become more comfortable with numbers in Excel, you can select the functions you need without typing in the entire function. Well get into this a bit more later. There are two ways to put in this range: Arrow Key and Anchor Method: With the keyboard arrow keys, move the cursor to cell C6. As you move you will notice that the cell where the cursor is located appears after the =SUM(. When you get to C6 tap the . (Period) Key. This is called an ANCHOR and holds one end of the RANGE in place. You will notice that a C6:C6 appears in the formula area under the button bar. This is a one cell range. Now move, with the arrow keys, to cell C8. See how cells C6, C7 and C8 are highlighted. This indicates the Range is C6:C8. Excel assumes, logically, that these are the numbers you want to add. Now tap Enter. The numbers still add, but now the formula reads =SUM(C6:C8) instead of =C6+C7+C8 like it did before. Mouse Method: Move again to cell C9. Delete the formula in cell C9 by tapping the Delete key. Type in =SUM( as you did before. Point to Cell C6 with your mouse cursor. Click and hold down the left mouse button and move/drag the cursor down to Cell C8 (Cells C6, C7 and C8 should be highlighted) take your finger off the left mouse button. Tap Enter. This =SUM Function is a great way to add a lot of numbers, or a block/range of numbers. By simply anchoring, and using page downs, or using the mouse, you can highlight lots and lots of numbers to add quickly. However, since it only sums you can't do subtraction, etc.
Point to cell C9 again. Tap the Delete key to remove the formula currently in cell C9. This is a really important DELETE, since what well explain below wont work correctly if you do not delete the formula in cell C9.
Functions
Computer Basic Notes
Page 42
KRISHNA COMPUTER INSTITUTE
7A- Ratlam Kothi, 2 floor Geeta Chamber, A.B. Road, Indore Ph. 4099430, 31 . Email:info@krishnainstitute.com
nd
There are a number of formulas built into Excel, like Sum. These formulas are called Functions.
Another new feature of Excel 2007 Tabs/Ribbons. Look at the top of your Excel screen and click on the Formulas Tab. The Formulas Ribbon will display.
On the left of the Formulas Tab/Ribbon is an Insert Function button. Click the Insert Function button.
The Insert Function menu screen will
AutoSum METHOD -
Since we add numbers more than any other operation in spreadsheets, Excel spreadsheet has an additional feature - Auto Sum. Move to cell C9 again and tap the Delete key to erase your last formula.
Computer Basic Notes
Page 43
KRISHNA COMPUTER INSTITUTE
7A- Ratlam Kothi, 2 floor Geeta Chamber, A.B. Road, Indore Ph. 4099430, 31 . Email:info@krishnainstitute.com
nd
You should still be on the Formulas Tab/Ribbon. Notice Auto Sum button. Click the AutoSum button.
Computer Basic Notes
Page 44
KRISHNA COMPUTER INSTITUTE
7A- Ratlam Kothi, 2 floor Geeta Chamber, A.B. Road, Indore Ph. 4099430, 31 . Email:info@krishnainstitute.com
nd
Headers and Footers
Look at the top of your spreadsheet and youll also see an area which indicates: Click to add header.
If you desire a Header (or Footer) on each spreadsheet page, you can now create them in this view! Notice (above) weve moved our cursor over the center Header area (the Footer area is at the bottom of the page). When we did it turned light blue. If you move your cursor over the left and right Header areas, you will see that theyll turn blue as well. If you then click on one of these areas youll see a Header & Footer Tools Tab with a Design Tab below. In the Design Ribbon youll see that this Tab/Ribbon is tailored to work with creating your Headers and Footers. This is one of the great new features in 2007 Office and Excel.
Computer Basic Notes
Page 45
KRISHNA COMPUTER INSTITUTE
7A- Ratlam Kothi, 2 floor Geeta Chamber, A.B. Road, Indore Ph. 4099430, 31 . Email:info@krishnainstitute.com
nd
Go ahead and experiment as you desire. This new feature really makes working with Headers and Footers really easy.
Print Preview Button in Quick Access Toolbar
Since youll be using the Print Preview feature frequently, it would be nice to have a button in the Excel Quick Access Toolbar, so you wont have to do all that clicking.
To add a Print Preview button click the Microsoft Office Button - like we did to open our Print Preview..
When the menu screen appears, move your cursor over Print and then move the cursor over the Print Preview choice.
When the Print Preview selection turns orange, click the RIGHT Computer Basic Notes Page 46
KRISHNA COMPUTER INSTITUTE
7A- Ratlam Kothi, 2 floor Geeta Chamber, A.B. Road, Indore Ph. 4099430, 31 . Email:info@krishnainstitute.com
nd
mouse button and a pop-up menu will appear.
Move your cursor over the Add to Quick Access Toolbar selection and click the left mouse button.
As soon as you click youll see your Print Preview button added to the Excel Quick Access Toolbar! Now, anytime you desire to Print Preview your spreadsheet, all youll have to do is click the Quick Access Print Preview button. As you see other buttons you would like to add to your Excel Quick Access Toolbar, simply follow the instructions above.
Charts
In Microsoft Excel, you can represent numbers in a chart. On the Insert tab, you can choose from a variety of chart types, including column, line, pie, bar, area, and scatter. The basic procedure for creating a chart is the same no matter what type of chart you choose. As you change your data, your chart will automatically update. You select a chart type by choosing an option from the Insert tab's Chart group. After you choose a chart type, such as column, line, or bar, you choose a chart sub-type. For example, after you choose Column Chart, you can choose to have your chart represented as a two-dimensional chart, a three-dimensional chart, a cylinder chart, a cone chart, or a pyramid chart. There are further sub-types within each of these categories.
Computer Basic Notes
Page 47
KRISHNA COMPUTER INSTITUTE
7A- Ratlam Kothi, 2 floor Geeta Chamber, A.B. Road, Indore Ph. 4099430, 31 . Email:info@krishnainstitute.com
nd
Computer Basic Notes
Page 48
KRISHNA COMPUTER INSTITUTE
7A- Ratlam Kothi, 2 floor Geeta Chamber, A.B. Road, Indore Ph. 4099430, 31 . Email:info@krishnainstitute.com
nd
Internet Basics
What is the Internet?
The Internet, sometimes called simply "the Net," is a worldwide system of computer networks - a network of networks in which users at any one computer can, if they have permission, get information from any other computer (and sometimes talk directly to users at other computers). The U.S. Department of Defense laid the foundation of the Internet roughly 30 years ago with a network called ARPANET. But the general public didn't use the Internet much until after the development of the World Wide Web in the early 1990s. In 1957, the U.S. government formed the Advanced Research Projects Agency (ARPA), a segment of the Department of Defense charged with ensuring U.S. leadership in science and technology with military applications. In 1969, ARPA established ARPANET, the forerunner of the Internet.
What is the World Wide Web?
The World Wide Web came into being in 1991, thanks to developer Tim Berners-Lee and others at the European Laboratory for Particle Physics, also known as Conseil European pour la Recherche Nucleure (CERN). The CERN team created the protocol based on hypertext that makes it possible to connect content on the Web with hyperlinks. Berners-Lee now directs the World Wide Web Consortium (W3C), a group of industry and university representatives that oversees the standards of Web technology.
Computer Basic Notes
Page 49
KRISHNA COMPUTER INSTITUTE
7A- Ratlam Kothi, 2 floor Geeta Chamber, A.B. Road, Indore Ph. 4099430, 31 . Email:info@krishnainstitute.com
nd
Today, the Internet is a public, cooperative, and self-sustaining facility accessible to hundreds of millions of people worldwide. Physically, the Internet uses a portion of the total resources of the currently existing public telecommunication networks. Technically, what distinguishes the Internet is its use of a set of protocols called TCP/IP (for Transmission Control Protocol/Internet Protocol). Two recent adaptations of Internet technology, the intranet and the extranet, also make use of the TCP/IP protocol. For many Internet users, electronic mail (e-mail) has practically replaced the Postal Service for short written transactions. Electronic mail is the most widely used application on the Net. You can also carry on live "conversations" with other computer users, using Internet Relay Chat (IRC). More recently, Internet telephony hardware and software allows real-time voice conversations. The most widely used part of the Internet is the World Wide Web (often abbreviated "WWW" or called "the Web"). Its outstanding feature is hypertext, a method of instant cross-referencing. In most Web sites, certain words or phrases appear in text of a different color than the rest; often this text is also underlined. When you select one of these words or phrases, you will be transferred to the site or page that is relevant to this word or phrase. Sometimes there are buttons, images, or portions of images that are "clickable." If you move the pointer over a spot on a Web site and the pointer changes into a hand, this indicates that you can click and be transferred to another site.
Terms to Be Familiar With:
Browser--Contains the basic software you need in order to find, retrieve, view, and send information over the Internet.Download--To copy data from a remote computer to a local computer. UploadTo send data from a local computer to a remote computer.E-mail - E-mail (electronic mail) is the exchange of computer-stored messages by telecommunication. E-mail can be distributed to lists of people as well as to individuals. However, you can also send non-text files, such as graphic images and sound files, as attachments sent in binary streams. Filter - Software that allows targeted sites to be blocked from view. Example: X-Stop, AOL@School Home Page - The beginning "page" of any site. HTML (HyperText Markup Language) - The coding language used to create documents for use on the World Wide Web. There are three-letter suffixes used in coding that help to identify the type location one is viewing HTTP (HyperText Transport Protocol) - the set of rules for exchanging files (text, graphic images, sound, video, and other multimedia files) on the World Wide Web. Relative to the TCP/IP suite of protocols (which are the basis for information exchange on the Internet), HTTP is an application protocol. Hypertext - Generally any text that contains "links" to other text. Search Engine - A web server that collects data from other web servers and puts it into a database (much like an index), it provides links to pages that contain the object of your search. TCP/IP -- TCP/IP (Transmission Control Protocol/Internet Protocol) is the basic communication language or protocol of the Internet. It can also be used as a communications protocol in a private network (either an intranet or
Computer Basic Notes
Page 50
KRISHNA COMPUTER INSTITUTE
7A- Ratlam Kothi, 2 floor Geeta Chamber, A.B. Road, Indore Ph. 4099430, 31 . Email:info@krishnainstitute.com an extranet). When you are set up with direct access to the Internet, your computer is provided with a copy of the TCP/IP program just as every other computer that you may send messages to or get information from also has a copy of TCP/IP. URL (Uniform Resource Locator) - The Internet address. The prefix of a URL indicates which area of the Internet will be accessed. URLs look differently depending on the Internet resource you are seeking. WWW (World Wide Web) - A technical definition of the World Wide Web is: all the resources and users on the Internet that are using the Hypertext Transfer Protocol (HTTP).
nd
What is a Web Browser?
A Web browser contains the basic software you need in order to find, retrieve, view, and send information over the Internet. This includes software that lets you: Send and receive electronic-mail (or e-mail) messages worldwide nearly instantaneously. Read messages from newsgroups (or forums) about thousands of topics in which users share information and opinions. Browse the World Wide Web (or Web) where you can find a rich variety of text, graphics, and interactive information.
. What is a URL?
Every server on the Internet has an IP number, a unique number consisting of 4 parts separated by dots. The IP number is the server's address.
165.113.245.2 128.143.22.55
However, it is harder for people to remember numbers than to remember word combinations. So, addresses are given "word-based" addresses called URLs. The URL and the IP number are one and the same. The standard way to give the address of any resource on the Internet that is part of the World Wide Web (WWW). A URL looks like this:
http://www.matisse.net/seminars.html telnet://well.sf.ca.us gopher://gopher.ed.gov/
The URL is divided into sections: Computer Basic Notes Page 51
KRISHNA COMPUTER INSTITUTE
7A- Ratlam Kothi, 2 floor Geeta Chamber, A.B. Road, Indore Ph. 4099430, 31 . Email:info@krishnainstitute.com
nd
transfer/transport protocol :// server (or domain). generic top level domain/path/filename The first part of a URL defines the transport protocol.
http:// (HyperText Transport Protocol) moves graphical, hypertext files ftp:// (File Transfer Protocol) moves a file between 2 computers gopher:// (Gopher client) moves text-based files news: (News group reader) accesses a discussion group telnet:// (Telnet client) allows remote login to another computer Here's an example:
http://www.vrml.k12.la.us/tltc/mainmenu.htm
http is the protocol www.vrml.k12.la.us is the server tltc/ is the path mainmenu.htm is the filename of the page on the site
1. You do not have to enter http:// , most browsers will add that information when you press Enter or
click the button at the end of the Address Bar.
2. To view recently visited Web sites, click the down arrow at the end of the address field. 3. When you start typing a frequently used Web address in the Address bar, a list of similar addresses
appears that you can choose from. And if a Web-page address is wrong, Internet Explorer can search for similar addresses to try to find a match.
4. The URL must be typed correctly. If you get a Server Does Not Have A DNS Entry message, this
message tells you that your browser can't locate the server (i.e. the computer that hosts the Web page). It could mean that the network is busy or that the server has been removed or taken down for maintenance. Check your spelling and try again later. Computer Basic Notes Page 52
KRISHNA COMPUTER INSTITUTE
7A- Ratlam Kothi, 2 floor Geeta Chamber, A.B. Road, Indore Ph. 4099430, 31 . Email:info@krishnainstitute.com
nd
What are Domains?
Domains divide World Wide Web sites into categories based on the nature of their owner, and they form part of a site's address, or uniform resource locator (URL). Common top-level domains are:
.comcommercial enterprises .orgorganization site (non-profits, etc.) .netnetwork .edueducational site (universities, schools, etc.) .govgovernment organizations
.milmilitary site .intorganizations established by international treaty .bizcommercial and personal .infocommercial and personal .namepersonal sites
Additional three-letter, four-letter, and longer top-level domains are frequently added. Each country linked to the Web has a two-letter top-level domain, for example .fr is France, .ie is Ireland.
Computer Basic Notes
Page 53
KRISHNA COMPUTER INSTITUTE
7A- Ratlam Kothi, 2 floor Geeta Chamber, A.B. Road, Indore Ph. 4099430, 31 . Email:info@krishnainstitute.com
nd
54
Вам также может понравиться
- Basics of Computer and Computer TroubleshootingДокумент15 страницBasics of Computer and Computer Troubleshootingchibssa alemayehuОценок пока нет
- Guiffre V MaxwellДокумент40 страницGuiffre V MaxwellTechno Fog91% (32)
- John PFTДокумент231 страницаJohn PFTAlexander Santiago ParelОценок пока нет
- Marriage Gift PolicyДокумент4 страницыMarriage Gift PolicyGanesh Gaikwad100% (3)
- Introduction To ComputerДокумент74 страницыIntroduction To ComputerJade TobiasОценок пока нет
- Practical # 01: Introduction To Computers, Parts of Computers and Architecture of Computer Tools: 1.1 What Is Computer?Документ13 страницPractical # 01: Introduction To Computers, Parts of Computers and Architecture of Computer Tools: 1.1 What Is Computer?funny videosОценок пока нет
- MR15 Mechanical Engineering SyllabusДокумент217 страницMR15 Mechanical Engineering Syllabusramji_kkpОценок пока нет
- Basic ComputerДокумент115 страницBasic ComputerAnteneh WalleОценок пока нет
- Principles of Marketing Eighth Edition Philip Kotler and Gary ArmstrongДокумент17 страницPrinciples of Marketing Eighth Edition Philip Kotler and Gary ArmstrongJunaid KhalidОценок пока нет
- Lesson2 Computer ElementsДокумент82 страницыLesson2 Computer ElementsJennifer Diaz PendonОценок пока нет
- Cs On RH IncompatibilityДокумент17 страницCs On RH IncompatibilityRupali Arora100% (2)
- Lesson 2 PART 1Документ71 страницаLesson 2 PART 1januel defeoОценок пока нет
- Siegfried Kracauer - Photography (1927)Документ17 страницSiegfried Kracauer - Photography (1927)Paul NadeauОценок пока нет
- Measure and Calculate with MensurationДокумент22 страницыMeasure and Calculate with MensurationRicardo Nugas76% (21)
- MS Office 2007 - NotesДокумент89 страницMS Office 2007 - NotesmanuОценок пока нет
- CIM-LESSON 1- KNOWING COMPUTERДокумент23 страницыCIM-LESSON 1- KNOWING COMPUTERJulian Joseph Dela CruzОценок пока нет
- Grade 9 Final ModuleДокумент3 страницыGrade 9 Final Moduletonton OlitaОценок пока нет
- Puter DocketsДокумент58 страницPuter DocketsMd ZakariaОценок пока нет
- Capslet Week 3 Quarter 2 Ict-7: Inside A ComputerДокумент9 страницCapslet Week 3 Quarter 2 Ict-7: Inside A ComputerDA9 AMADОценок пока нет
- Introduction to computer systems architecture and componentsДокумент27 страницIntroduction to computer systems architecture and componentsAyaulym NurdildaОценок пока нет
- PPS Unit-1Документ109 страницPPS Unit-1Sachin VermaОценок пока нет
- It Workshop LAB MANUALДокумент45 страницIt Workshop LAB MANUALNanny BoppanaОценок пока нет
- Introduction To Computing Lab: Assignment On Assignment NameДокумент7 страницIntroduction To Computing Lab: Assignment On Assignment NameHamza KhanОценок пока нет
- Lecture On WebsiteДокумент5 страницLecture On WebsitePythiusОценок пока нет
- Manual Cws 1Документ34 страницыManual Cws 1raramit2Оценок пока нет
- GST103 Module 2Документ58 страницGST103 Module 2Samuel AdeyemiОценок пока нет
- Information TechnologiesДокумент17 страницInformation TechnologiesТОП BGОценок пока нет
- Computer System BasicsДокумент24 страницыComputer System BasicsUjjwal KesarwaniОценок пока нет
- Types of Computer HardwareДокумент3 страницыTypes of Computer HardwareManuel Delfin Jr.Оценок пока нет
- Parts of a ComputerДокумент3 страницыParts of a ComputerMARY JOY VILLARUELОценок пока нет
- ComputerДокумент13 страницComputeryicho864Оценок пока нет
- ComputerComponents SECUNDO R3A ComputerFunAndDentInformДокумент4 страницыComputerComponents SECUNDO R3A ComputerFunAndDentInformSofia SecundoОценок пока нет
- C Digital Notes All 5 UnitsДокумент193 страницыC Digital Notes All 5 Unitsfahad aliОценок пока нет
- ITB Notes (OU BBA 3rd Sem)Документ82 страницыITB Notes (OU BBA 3rd Sem)Saba TaherОценок пока нет
- Introduction of ComputersДокумент37 страницIntroduction of ComputersJevenggОценок пока нет
- Topic No. 3 Perform Computer OperationsДокумент74 страницыTopic No. 3 Perform Computer OperationsDanny LeonenОценок пока нет
- Computer Manual: Compiled by S KiturДокумент43 страницыComputer Manual: Compiled by S KiturAlexОценок пока нет
- Module 2 - Reading2 - Computer - HardwareДокумент6 страницModule 2 - Reading2 - Computer - HardwareChristopher AdvinculaОценок пока нет
- Computer Fundamentals Lab -1 Components and FunctionsДокумент79 страницComputer Fundamentals Lab -1 Components and Functionsdh_kumarОценок пока нет
- IT Office Part-1Документ17 страницIT Office Part-1Muhammad Yaseen KhanОценок пока нет
- 1) Computer Concepts NotesДокумент6 страниц1) Computer Concepts NotesVenus Leilani Villanueva-Granado100% (2)
- Concepts of Information Technology: Computer SkillsДокумент116 страницConcepts of Information Technology: Computer SkillsHabahbeh YaraОценок пока нет
- It Questions g7 - 022640Документ8 страницIt Questions g7 - 022640Celestine Lumuli MadataОценок пока нет
- LAB 01-Introduction To Computers-1-7Документ7 страницLAB 01-Introduction To Computers-1-7Mallika Dog54Оценок пока нет
- Tle 8 W1-2Документ13 страницTle 8 W1-2Edie AqueОценок пока нет
- Five Key Computer Parts and Their FunctionsДокумент4 страницыFive Key Computer Parts and Their FunctionsclaveОценок пока нет
- Practical 1Документ2 страницыPractical 1Navjot MaviОценок пока нет
- Reading: Computer Hardware: Von Neumann ArchitectureДокумент5 страницReading: Computer Hardware: Von Neumann ArchitectureMarlon TrinidadОценок пока нет
- Estrada - Assignment 1 PDFДокумент4 страницыEstrada - Assignment 1 PDFAsia EstradaОценок пока нет
- CHS Set1 Week3-4Документ3 страницыCHS Set1 Week3-4Omar Sharif CuyuganОценок пока нет
- Computer BasicДокумент6 страницComputer BasicEmil Vince CumilangОценок пока нет
- Computer Hardware Refers To The Physical Machine That Make Up The Computer Installation. These Are TheДокумент5 страницComputer Hardware Refers To The Physical Machine That Make Up The Computer Installation. These Are Thekariukipoly0% (1)
- Parts of Computers Topic PresentationДокумент8 страницParts of Computers Topic PresentationMuhammad Hadi shakirОценок пока нет
- A Best Intro 2 Computers PDFДокумент82 страницыA Best Intro 2 Computers PDFRedemptionОценок пока нет
- What Is A Computer?: 1. With A Neat Schematic Block Diagram of A Digital Computer Describe Its Functional UnitsДокумент38 страницWhat Is A Computer?: 1. With A Neat Schematic Block Diagram of A Digital Computer Describe Its Functional Unitsranga231980Оценок пока нет
- 103ah Computerparts PDFДокумент20 страниц103ah Computerparts PDFDondon SalesОценок пока нет
- Unit I: It E51 - Computer Hardware and Troubleshooting - Unit 1Документ26 страницUnit I: It E51 - Computer Hardware and Troubleshooting - Unit 1sankrajegowdaОценок пока нет
- Module 3Документ9 страницModule 3bscomputersciencelsstiОценок пока нет
- Hardware PresentationДокумент2 страницыHardware PresentationbillyibrahimsoriekamaraОценок пока нет
- Basic Operations of A Computer SystemДокумент11 страницBasic Operations of A Computer SystemJanus Michael FaustoОценок пока нет
- 103ah Computerparts PDFДокумент20 страниц103ah Computerparts PDFJeffrey C. Maniquiz100% (1)
- Training ProcedureДокумент24 страницыTraining Procedureladsjovero6162100% (1)
- ACT ReviewerДокумент10 страницACT ReviewerYnaОценок пока нет
- Lesson 3Документ5 страницLesson 3stephaniejeancortez522Оценок пока нет
- 1 Lecture One and Two Notes - Doc - 0Документ10 страниц1 Lecture One and Two Notes - Doc - 0Laaria ChrisОценок пока нет
- Teacher Commitment and Dedication to Student LearningДокумент8 страницTeacher Commitment and Dedication to Student LearningElma Grace Sales-DalidaОценок пока нет
- MP & MC Module-4Документ72 страницыMP & MC Module-4jeezОценок пока нет
- Experiment Vit CДокумент4 страницыExperiment Vit CinadirahОценок пока нет
- Confined Space SafetyДокумент33 страницыConfined Space SafetyEneyo VictorОценок пока нет
- Study Quran Online - The Online Quran Teaching Academy UK - QutorДокумент9 страницStudy Quran Online - The Online Quran Teaching Academy UK - QutorQutor co ukОценок пока нет
- Lks Bahasa Inggris Kelas Vii Semester 1 Dan 2Документ6 страницLks Bahasa Inggris Kelas Vii Semester 1 Dan 2ꓰꓡꓡꓰꓠ.ꓓꓰꓖꓰꓠꓰꓣꓰꓢꓢ.Оценок пока нет
- Chapter 04Документ3 страницыChapter 04gebreОценок пока нет
- Twitch V CruzzControl CreatineOverdoseДокумент19 страницTwitch V CruzzControl CreatineOverdoseAndy ChalkОценок пока нет
- 114 ArДокумент254 страницы114 ArJothishОценок пока нет
- Roll Covering Letter LathiaДокумент6 страницRoll Covering Letter LathiaPankaj PandeyОценок пока нет
- 6a. ICMR STSДокумент15 страниц6a. ICMR STSVishnu Praba AОценок пока нет
- Edexcel A2 Biology 6BI06Документ7 страницEdexcel A2 Biology 6BI06abhayОценок пока нет
- Benefits of Eating OkraДокумент4 страницыBenefits of Eating Okraama931Оценок пока нет
- Illegal FishingДокумент1 страницаIllegal FishingDita DwynОценок пока нет
- Module 2 What It Means To Be AI FirstДокумент85 страницModule 2 What It Means To Be AI FirstSantiago Ariel Bustos YagueОценок пока нет
- Alpha Phi Omega National Service Fraternity Strategic PlanДокумент1 страницаAlpha Phi Omega National Service Fraternity Strategic Planlafay3tteОценок пока нет
- What Is Chemical EngineeringДокумент4 страницыWhat Is Chemical EngineeringgersonОценок пока нет
- Where Are The Women in The Water Pipeline? Wading Out of The Shallows - Women and Water Leadership in GeorgiaДокумент7 страницWhere Are The Women in The Water Pipeline? Wading Out of The Shallows - Women and Water Leadership in GeorgiaADBGADОценок пока нет
- The Top 10 Strategic Technology Trends For 2020: Tomas Huseby Executive PartnerДокумент31 страницаThe Top 10 Strategic Technology Trends For 2020: Tomas Huseby Executive PartnerCarlos Stuars Echeandia CastilloОценок пока нет
- 6.standard CostingДокумент11 страниц6.standard CostingInnocent escoОценок пока нет
- METRIC_ENGLISHДокумент14 страницMETRIC_ENGLISHKehinde AdebayoОценок пока нет
- Rpo 1Документ496 страницRpo 1Sean PrescottОценок пока нет
- Evolution BrochureДокумент4 страницыEvolution Brochurelucas28031978Оценок пока нет