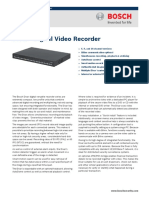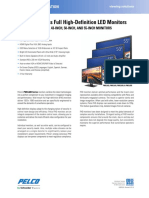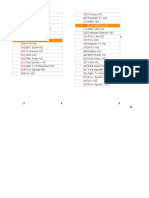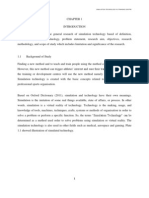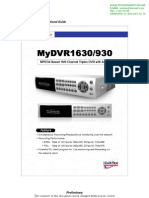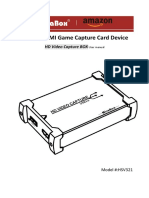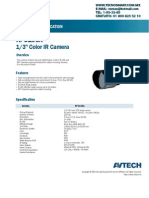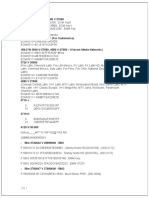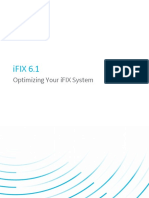Академический Документы
Профессиональный Документы
Культура Документы
VHSto DVD5 UG
Загружено:
77bull77Исходное описание:
Оригинальное название
Авторское право
Доступные форматы
Поделиться этим документом
Поделиться или встроить документ
Этот документ был вам полезен?
Это неприемлемый материал?
Пожаловаться на этот документАвторское право:
Доступные форматы
VHSto DVD5 UG
Загружено:
77bull77Авторское право:
Доступные форматы
honestech VHS to DVD 5.
0 Deluxe
User Guide
2.
honestech
End User License Agreement
IMPORTANT: READ THE FOLLOWING TERMS AND CONDITIONS CAREFULLY BEFORE CONTINUING THIS INSTALLATION. IF YOU DO NOT AGREE WITH THESE TERMS AND CONDITIONS, PROMPTLY REMOVE THE SOFTWARE FROM YOUR COMPUTER AND RETURN THE SOFTWARE, INCLUDING THE DOCUMENTATION, TO YOUR SUPPLIER AND YOUR MONEY WILL BE REFUNDED. IF YOU DOWNLOADED THIS SOFTWARE, PLEASE REMOVE THE SOFTWARE FROM YOUR COMPUTER AND CONTACT YOUR SUPPLIER TO REQUEST A REFUND. In this license agreement (the License Agreement), you (either individual or an entity), the purchaser of the license rights granted by this License Agreement, are referred to as licensee or You. Honest Technology is referred to as the Licensor. The current version of the accompanying software (Software) and documentation (Documentation) are collectively referred to as the Licensed Product. Licensor may furnish hardware with the Licensed Product (Hardware) 1. License In accordance with the terms and conditions of this License Agreement, the Software is the property of the Licensor and is protected by Copyright Law. While the Licensor continues to own the Software, the Licensor grants the Licensee, after Licensees acceptance of this License Agreement, the Limited, non-exclusive license to use on copy of the current version of Licensed Product as described below. The Software is used on a computer when it is loaded into the temporary memory (i.e., RAM) or installed into the permanent memory (e.g., hard disk, CD-ROM, or other storage device) of that computer, except that a copy installed on a network server for the sole purpose of distribution to another computer is not considered in use. Except as may be modified by a license addendum which accompanies this License Agreement, the Licensees rights and obligations with respect to the use of this Software are as follows: You May, I. Use the Software for commercial or business purposes in the manner described in the Documentation. II. Use the Software to share Internet connection, transfer data, files and images among the computer in the manner described in the Documentation. You May Not, I. Copy the documentation that accompanies Software. II. Sublicense or lease any portion of the Software. III. Make illegal duplication of the software. 2. Copyright and Trade Secrets. All rights in and to the Licensed Product including, but not limited to, copyrights and trade secrets rights, belong to Licensor, and Licensor holds title to each copy of the Software. The licensed Product is protected by United States Copyright Laws and international treaty Provisions. 3. Term. This License Agreement is effective until terminated. Licensee may terminate this License Agreement if Licensee breaches any of the terms and conditions herein. Upon termination of this License Agreement for any reason, Licensee shall return to Licensor or otherwise destroy the Licensed Product and all copies of the Licensed Product. Upon request of Licensor, Licensee agrees to certify in writing that all copies of the Software have been destroyed or returned to Licensor. All provisions of this Agreement relating to disclaimers of warranties, limitation of liability, remedies, or damages, and Licensors proprietary rights shall survive termination. 4. Executable Code. The Software is delivered in executable code only. Licensee shall not reverse engineer, compile or otherwise disassemble the Software.
3.
VHS to DVD 5.0 Deluxe
5. Limited Warranty a. Licensor does not warrant that the functions contained in the Licensed Product and Hardware will meet Licensees requirements or that the operation of the Software and Hardware will be uninterrupted or error-free. Licensor does warrant that the media on which the Software is furnished and the hardware will be free from defects in materials and workmanship under normal use for a period of thirty (30) days from the date of delivery (Warranty Period). This Limited Warranty is void of failure of the media on which the Software is furnished has resulted from accident, abuse, or misapplications. b. EXCEPT AS PROVIDED ABOVE, THE LICENSED PRODUCT IS PROVIDED AS IS WITHOUT WARRANTY OF ANY KIND, EITHER EXPRESS OR IMPLIED INCLUDING, BUT NOT LIMITED TO, IMPLIED WARRANTIES OF MERCHANTABILITY AND FITNESS FOR A PARTICULAR PURPOSE, AND THE ENTIRE RISK AS TO THE QUALITY AND PERFORMANCE OF THE LICNESED PRODUCT AND HARDWARE IS WITH LICENSE. 6. Limitation of Liability a. Licensors sole obligation or liability and licensees exclusive remedy under this agreement shall be the replacement of the defective media on which the software is furnished and/or the hardware according to the limited warranty above. b. In no event will licensor be liable for any consequential, incidental or indirect damages including, without limitation, any loss of data or information, loss of profits, loss savings, business interruption or other pecuniary loss, arising out of use of or liability to use the software or documentation or any hardware, even if licensor has been advised of the possibility of such damages, or for any claim by any third party. 7. General a. Any Software and Hardware provided to Licensee by Licensor shall not be exported or reexported in violation of any export provisions of the United States or any other applicable jurisdiction. Any attempt to sublicense, assign or transfer any of the rights, duties or obligations hereunder is void. This Agreement shall be governed by and interpreted under the laws of the State of New Jersey, United States of America, without regard to its conflicts of law provisions. Licensor and Licensee agree that the U.N. Convention on Contracts for the International Sales of Goods shall not apply to this License Agreement. b. This License Agreement may only be modified or amended by a written license addendum that accompanies this License Agreement or by written document that has been signed by both you and Licensor. Site licenses and other types of enterprise licenses are available upon request. Pleas contact Licensor or your supplier for further information. c. Any controversy or claim arising out of or relating to this Agreement, or the breach of this Agreement, shall be settled by arbitration administered by the American Arbitration Association in accordance with its Commercial Arbitration Rules and Judgment upon the award rendered by the arbitrator may be entered in any court having jurisdiction thereof. The arbitration shall be held in New Jersey, United States of America. If you have any other questions concerning this License Agreement, or if you desire to contact Licensor for any reason, please contact Honest Technology. Copyright 2010 Honest Technology Inc. All Rights reserved.
4.
honestech
Table of Contents
End User License Agreement ............................................................................................... 2 Table of Contents................................................................................................................... 4 1. Introduction ............................................................................................................... 6 1.1. System Requirements ..................................................................................... 7 Input / Output Formats ........................................................................................... 7 2. Overview.................................................................................................................... 8 3. honestech VHS to DVD 5.0 Deluxe Installation.................................................... 9 3.1. Installing honestech VHS to DVD 5.0 Deluxe .................................................. 9 3.2. Installing the device driver for MY-VIDBOX.................................................... 14 4. Product Registration .............................................................................................. 16 5. Starting honestech VHS to DVD 5.0 Deluxe ................................................... 17 6. Easy Wizard Mode .................................................................................................. 18 Step 1. Select Disc ............................................................................................... 18 Step 2. Insert a blank DVD disc ............................................................................ 19 Step 3. Select Your Video Device ......................................................................... 20 Step 3-1. Select Your Video Connector ................................................................ 21 Step 3-2. Connect Your Devices ........................................................................... 22 Step 4. Record Settings ....................................................................................... 23 Step 5. Record and Burn DVD ............................................................................. 25 7. Advanced Mode ...................................................................................................... 26 7.1. Capture ......................................................................................................... 27 Step One Connections ............................................................................. 29 Step Two Record Settings ........................................................................ 29 Step Three Optional Settings .................................................................... 32 Step Four Preview .................................................................................... 33 Step Five Recording ................................................................................. 34
5.
VHS to DVD 5.0 Deluxe
7.2. Edit ............................................................................................................... 35 Step One Preview Video........................................................................... 36 Step Two Splitting Video ........................................................................... 37 Step Three Storyboard Arrangement ........................................................ 40 Step Four Adding Effects & Video Adjustments (optional) ......................... 44 Step Five Adding/Disabling Audio (optional) ............................................. 48 Step Six Merge & Save (Rendering) ......................................................... 50 7.3. Burn .............................................................................................................. 51 Step One Insert Disc ................................................................................ 52 Step Two Disc Settings ............................................................................. 53 Step Three Add Clips ................................................................................ 54 Step Four Customize Menu (optional) ...................................................... 55 Step Five Burn.......................................................................................... 59 8. Audio Recorder ....................................................................................................... 61 Step One Connections ...................................................................................... 62 Step Two Setup ................................................................................................. 63 Step Three Record ............................................................................................ 64 Step Four Preview ............................................................................................. 64 Step Five Burn .................................................................................................. 65 9. Uninstall honestech VHS to DVD 5.0 Deluxe .................................................. 67 10. Appendix (Advanced Mode) ................................................................................. 69 11. Troubleshooting .................................................................................................... 72
6.
honestech
1. Introduction
Video tapes can deteriorate over time. Deteriorated videos will exhibit color bleed, white specks, and other distortions. Dont let this happen to your precious memories by archiving your videotape collection onto DVD/CD. honestech VHS to DVD 5.0 Deluxe offers the fastest and easiest way to do just that. Capture video from VCR, Digital Camcorder, PC camera, TV, or DVD players and convert them into home DVD movies. All-in-one solution: provides everything you need to easily transfer and convert your video into VCD, SVCD, DVD, or Blu-ray movies. Advanced scene editing tools: trim out unwanted scenes, combine multiple tapes, and add transitions, titles or special effects. Effects: many different screen effects and filters to create professional looking videos. Watch video on new gadgets: convert captured video into PSP or iPod formats.
Video input: Capture Device (VCR, Digital Camcorder, TV, DVD Player, etc) Video output: VCD, SVCD, Blu-ray, DVD, Long DVD, WMV, MPEG-4 (PSP and iPod) honestech VHS to DVD 5.0 Deluxe is revolutionary software that provides users with a complete and fully featured program for easy and simple conversion of their videos into VCD, SVCD, DVD, or Blu-ray movies. Now you can save all your old home videos and burn them to disc to keep your precious memories alive forever. You can also convert captured video into MPEG-4 or WMV format and watch them on your PSP, iPod, or Windows-based PDA device. honestech VHS to DVD 5.0 Deluxe has three modes: 1) Easy Wizard Mode, 2) Advanced Mode, and 3) Audio Recorder. The Easy Wizard mode provides step-by-step pictorial instructions which assist the user through the conversion process. The Advanced Mode simplifies capturing, editing and burning movies into a simple three-step process. 1. Capture: Capture your video from camcorder, VCR, DVD player etc... 2. Edit: Trim unwanted scenes, combine clips, and add transitions and other effects. 3. Burn: Burn your movie onto a Blu-ray, DVD, VCD, or SVCD disc, or convert the video into MPEG-4 or WMV format that you can watch on your PSP, iPod, or Windows-based PDA device. The Audio Recorder records audio from your cassettes, LP records, and video tapes to WMV files. Using the recorded WMV files, you can create audio CDs, Data CDs or Data DVDs. Whether youre a novice or professional, honestech VHS to DVD 5.0 Deluxe is your best choice for editing and producing home movies on VCD, SVCD, DVD or Blu-ray. honestech VHS to DVD 5.0 Deluxe provides everything you need to easily create DVD movies. honestech VHS to DVD 5.0 Deluxe auto-detects capture devices on your PC and captures video from a wide variety of devices: VCR, Digital Camcorder, DVD player, TV, etc
7.
VHS to DVD 5.0 Deluxe
Which ever discs you create, VCD, SVCD, DVD or Blu-ray discs, all of your home movies will play in superb digital quality. Simply load the disc you have created and play it on your home DVD player or PC. Sit back, relax and enjoy the show!
1.1. System Requirements
Operating System: Windows XP Service Pack 2/3 Windows Vista Windows 7 USB 2.0 Host Controller/Port Processor: Intel Pentium IV 2.4 GHz, Pentium D, Pentium M 1.3 GHz, Pentium Core Duo, or AMD Athlon 64 processor (Intel Pentium IV 3 GHz with hyperthreading or dual core 1.3 GHz for HD editing) Memory: 1GB of RAM Free Hard Disk Space: 700MB for program installation and 10GB for DVD creation (25GB for Blu-ray Disc creation) Other: Composite (RCA) cable Audio cable (3.5mm to composite) Audio cable (3.5mm to 3.5mm) DirectX 9.0 or higher Windows Media Player 6.4 (or higher) Quicktime Player for MOV files CD Writer for VCD, SVCD DVD Writer for DVD Blu-ray Writer for Blu-ray Disc IEEE1394 cable for DV/HDV camcorder (optional)
Input / Output Formats
Video Input: AVI, WMV, MPEG-1, MPEG-2, MOV Image Input: JPG, GIF, BMP, PNG Video Output: MPEG-1, MPEG-2, MPEG-4, VCD, SVCD, DVD, Blu-ray Disc, WMV
8.
honestech
2. Overview
honestech VHS to DVD 5.0 Deluxe allows you to convert analog videotapes to Blu-ray, DVD, or CD. You can create Blu-ray, DVD or VCD discs of TV programs, movies or videos from your camcorder or VCR in real time. The Edit function enables you to combine clips with transitions, add titles and/or special effects, and remove unwanted scenes. The Burning function enables you to save your video clips onto Blu-ray, DVD or VCD so that you can play them later using a compatible disc player. Now you can make your own Blu-ray, DVD or VCD discs using honestech VHS to DVD 5.0 Deluxe. honestech VHS to DVD 5.0 Deluxe has three modes: 1) Easy Wizard Mode, 2) Advanced Mode and 3) Audio Recorder. - Easy Wizard Mode This is a guided mode that is very easy to use. Follow the step-by-step guide to get started. - Advanced Mode This mode provides additional features but keeps the process of producing videos easy by splitting it into three simple steps. 1. Capture Capture video from your VCR, camcorder, or DVD player. Select the appropriate format including Blu-ray, DVD, LongDVD, VCD, SVCD, or WMV. Edit Trim out unwanted scenes from your videos, combine clips, and add transitions, titles or special effects to create professional quality videos. Burn Create Blu-ray, DVD, VCD, or SVCD discs with the videos that you capture and edit. You can also convert your video into MPEG-4 or WMV format to watch it on your PSP, iPod, or Windows-based PDA device.
2.
3.
- Audio Recorder Record audio from cassettes, LP records, and other sound sources to create digital audio files and audio CDs.
9.
VHS to DVD 5.0 Deluxe
3. honestech VHS to DVD 5.0 Deluxe Installation
3.1. Installing honestech VHS to DVD 5.0 Deluxe
3.1.1. Insert the installation CD into the CD/DVD drive on your computer. Do Not connect the Vidbox if you have connected the device, unplug it now. Disable any Anti-Virus or Anti-Spyware. 3.1.2. The installation process will start automatically. Note: If the installation does NOT start automatically, double-click the Setup.exe file on the installation CD to begin the installation process.
3.1.3. Click [Next >] to continue the installation.
10.
honestech
3.1.4. Read the License Agreement. Click [Next >] after accepting the License Agreement to continue with the installation.
3.1.5. Click [Change ] if you want to install the software in a different folder. Click [Next >] to continue with the installation.
11.
VHS to DVD 5.0 Deluxe
3.1.6. Accept the default program folder or create your own program folder by entering a new folder name. Then click [Next >] to continue with the installation.
3.1.7. Click [Install] to start installing the software with the current settings. If you want to change the settings, click on [< Back] to go back to the previous screen.
12.
honestech
3.1.8. The setup status screen will display the installation progress. Please wait for completion.
3.1.9. Windows Media Runtime Setup window will appear, click [YES] to continue, click [No] if you already have Windows Media Player version 11 or later installed.
13.
VHS to DVD 5.0 Deluxe
3.1.10. Windows Media User License Agreement will appear, click [YES] to continue.
3.1.11. After Windows Media Format Series installs, the following window will appear. Click [OK] to finish the Windows Media Runtime Setup.
*** When the software has completely installed, the device driver for the My-VIDBOX capture device must be installed. This process will start automatically after you complete the installation of the Windows Media Runtime Setup (see section 3.2).
14.
honestech
3.2. Installing the device driver for MY-VIDBOX.
3.2.1. Please make sure that your MY-VIDBOX is NOT connected to your computer.
3.2.2. The necessary device driver files have installed completely. Please click [Finish] to exit.
15.
VHS to DVD 5.0 Deluxe
3.2.3. Click [Finish] to complete the installation.
3.2.4. Setup has finished copying files to your computer. Before you can use the program and vidbox, you must restart your computer.
16.
honestech
4. Product Registration
Complete the registration form to receive exclusive information via email, regarding product updates, patches, and discount coupons. To temporarily turn off the registration reminder, use the Do not display this message for days option at the bottom of the window. Select the Cancel button to bypass registration and proceed into the program. The registration reminder will be permanently deactivated upon completion of registration.
17.
VHS to DVD 5.0 Deluxe
5. Starting honestech VHS to DVD 5.0 Deluxe
You can start honestech VHS to DVD 5.0 Deluxe by simply double-clicking on this icon typically found on your desktop.
Or you can start the program through the Start menu button by clicking Start All Programs honestech VHS to DVD 5.0 Deluxe honestech VHS to DVD 5.0 Deluxe The following main menu screen will be displayed when the program starts.
The Easy Wizard Mode is recommended for those who wish to get started quickly, have limited knowledge of video conversions or do not require the use of any editing or menu tools. This mode will make a single recording from one tape and does not save your recording for any future use. The Advanced Mode is recommended for users who need to make multiple recordings, edit recordings, and/or create menus. This mode can also be used to record to dual layer discs and will save your recordings for future use. The Audio Recorder is recommended for recording sound only. It can be used to record sound from various audio devices including LP turntables, cassette tapes, and any other device that can be connected to an RCA/Composite audio jack.
18.
honestech
6. Easy Wizard Mode
The Easy Wizard Mode assists you with the conversion of your video tapes to DVD or Blu-ray disc. From disc selection and cable connections to recording and burning, the Wizard walks you through the entire process. The steps are kept simple to minimize confusion, however, if any problems are encountered, the Wizard will alert you. To open the Easy Wizard Mode, select Easy Wizard Mode from the main menu screen.
Step 1. Select Disc
Select your disc type: DVD (single or dual layer) or Blu-ray, and click the arrow pointing to the right to proceed.
*These are the types of discs the Wizard can record your video onto. The most common type used is DVD, however Blu-ray provides higher quality picture when played in a Blu-ray player. The Blu-ray option also requires a video signal from a HDV/DV (high definition video) camcorder.
19.
VHS to DVD 5.0 Deluxe
Step 2. Insert a blank DVD disc
Insert either a blank DVD or Blu-ray disc into your disc drive, and click the arrow pointing to the right to proceed.
*Make sure your disc drive is capable of writing to a DVD or Blu-ray disc. Most DVD ROM drives are able to play DVDs but are unable to write to them. DVD RW drives on the other hand, are capable of both reading and writing DVD discs.
20.
honestech
Step 3. Select Your Video Device
Select your video playback device (e.g. VCR, Camcorder etc), and click the arrow pointing to the right to proceed.
*This is the video player that will be playing your video while the Wizard is recording it.
21.
VHS to DVD 5.0 Deluxe
Step 3-1. Select Your Video Connector
Select your video connector type: RCA(Composite) or S-Video, and click the arrow pointing to the right to proceed.
*S-Video cables transmit a higher quality video signal than regular RCA (Composite) cables, but contrary to popular belief, they do not carry an audio signal. RCA (Composite) audio cables are still needed when making an S-Video connection.
22.
honestech
Step 3-2. Connect Your Devices
Connect your devices with the appropriate cables as shown below, and click the arrow pointing to the right to proceed.
RCA (Composite) cable connections are shown above.
S-Video with RCA (Composite) audio cable connections are shown below.
23.
VHS to DVD 5.0 Deluxe
Step 4. Record Settings
Set your Record settings by adjusting the Recording Time slider to match the length of your video. Due to the size limitation of DVD discs, recording over 2 hours to a single layer DVD (over 4 hours to a dual layer DVD) will result in lower quality video.
The Widescreen option will change the look of your recording to resemble a letterbox format with black bars placed above and below the video. The Lower recording resolution option should be enabled if you experience choppy video/audio. This option will reduce the amount of pixels recorded, providing better handling of the video by your computer.
24.
honestech
Use the
Burn Options button to access the disc burning settings.
Temp Folder this is used by the Wizard to temporarily store your video as it records it. Once recording is complete, the video will be written to your blank disc and the contents of the Folder deleted. You can change the Temp Folder location by clicking the folder icon and selecting a new folder. *Changing your Temp Folder is not recommended unless the Required Hard Drive Space exceeds the Available Hard Drive Space. Disc Name use this option to create a name for your disc. The name will be visible when played on a computer or from the display interface on supported DVD players. Burn Speed use this option to specify the speed at which your disc drive will burn your disc. Tip: Slower burn speeds will typically yield better disc results. If you encounter burning problems, try lowering the burn speed.
When you are finished making your recording settings, click the arrow pointing to the right to proceed.
25.
VHS to DVD 5.0 Deluxe
Step 5. Record and Burn DVD
Position your video tape/source to the point where you wish to begin recording and start playback.
Use the Recording Volume slider to adjust the recording volume, visible in the Volume Meters to the left. *For best recording volume, set the volume slider so the meters spike in the yellow but not in the red. Tip: It is always a good idea to preview the loudest sections of your video source while adjusting your recording volume. This will help you to avoid distortion when the signal peaks in the red during actual recording. Once your video appears in the Video preview screen on the left, click the Start button to start recording. Click the Stop button to manually stop the recording at any time. After the recording time selected in step 4 has elapsed, the program will automatically begin the disc burning process. The disc will eject automatically upon completion. *Warning: Manually ejecting your disc before completion can cause the disc to malfunction. Click the exit door button to exit the program.
26.
honestech
7. Advanced Mode
To open the Advanced Mode, select Advanced Mode from the main menu screen.
The Advanced Mode combines the same recording functionality of the Easy Wizard Mode with the ability to manage your video conversions from recording, to editing and finally to burning. You can use the Advanced Mode to perform many functions including: Record from multiple tapes and/or video sources Convert to DVD, MPEG, WMV, Long DVD, iPod, PSP Convert overseas tapes to your local standard Import existing videos from your computer Edit and/or combine recordings from one or multiple sources Add transitions, special effects and text to video Preview recording before burning to ensure it plays as desired Create custom disc menus Burn your recordings to DVD, Blu-Ray, VCD & SVCD or save as an image to burn later If you are looking for complete control of your video recordings, the Advanced Mode will provide that and more.
27.
VHS to DVD 5.0 Deluxe
7.1. Capture
The Advanced Mode opens to the Capture screen upon selection from the Main Menu. You can choose to move to any of the three Advanced Mode sections, Capture, Edit or Burn at any time, by selecting them from the top of the screen. Screen Selecton Help Menu
Preview Pane
Clip Panel Import & Remove video from Clip Panel
Volume Meters
Record button Record Settings
Recording Status Display
Video Perspective
Export Clip optons
The Capture screen is used to record video from any external video source such as a camcorder, VCR, etc... It povides several functions and task areas designed to make the recording process as easy as possible. Below are descriptions for some of the functions and areas found within the Capture screen. Screen Selection select the section you wish to use Capture, Edit, or Burn, and the Advanced Mode will switch to that screen. Preview Pane used as a substitute for a TV/monitor, it is used to preview your video before and during recording.
28.
honestech
Recording Status Display displays the volume meters, the Maximum Recording Time, the format selected for recording (DVD, MPEG, WMV or LongDVD), the amount of time spent recording, and the file size of the recording in megabytes. Recording Volume use this slider to adjust your recording volume and manipulate the Volume Meters. Record and Burn automates the Advanced Mode similar to the Easy Wizard. It will automatically burn your video to disc after the recording timer has finished, or the Stop button is clicked. Volume Meters displays the volume of your audio signal detected by the program. The meters will rise as the signal volume increases. They will display yellow warning bars if your volume becomes dangerously close to distorting (too loud), and Red bars when audio distortion is eminent. Video Perspective provides 4:3 option for standard, non-HD video and 16:9 for HDV/DV video. Options manage the recording format, video type, recording quality/time, output folder, device settings and video adjustments. Clip Panel all recorded, edited, and imported video clips will appear here as thumbnail images. Help Menu from this menu you can access the User Guide, Product Registration information, Product Updates, and Product Key information.
Getting Started: Capture
There are five steps to capturing in the Advanced Mode: Step 1 Connections Step 2 Record Settings Step 3 Optional Settings Step 4 Preview Step 5 Recording These steps are described in more detail below.
29.
VHS to DVD 5.0 Deluxe
Step One Connections
You will first need to connect your video player to your capture device or capture card. Connections via the Deluxe VIDBOX capture device are shown below.
Connections from your video player can be made via RCA (Composite) cables (above), or with a combination of S-Video and RCA (Composite) audio cables (below).
Tip: It is important to connect the capture device to your computer before opening the VHS to DVD program to ensure proper device detection.
Step Two Record Settings
Before making any settings, you will need to determine the requirements for your finished product. To help determine those requirements, you may want to ask yourself the following questions: How long is my video or how long do I want it to be? Will I be recording to disc or saving as a file? What type of disc or file will I be recording to? Am I going to do any editing?
30.
honestech
Once you have decided on the requirements for your recording, access the record settings control panel using the Record Settings button at the bottom of the Capture screen.
Video/Audio Device these fields should reflect the capture device/card that connects between your video player and your computer. Video Device 'Settings' use this button to specify your video cable connection (Composite or S-Video), and to access video controls for brightness, contrast etc...
31.
VHS to DVD 5.0 Deluxe
Audio Device 'Settings' use this button to adjust the recording volume of the device.
Format specify the disc or video format your want your video to be recorded in. See the Appendix for information regarding each format option. Format Settings use this button to change your video resolution in the event that you experience unstable or choppy video. Quality specify the quality setting that your video will be recorded in. *This option, in combination with the Format option, will determine how much video can be recorded to disc. Does not apply to VCD or SVCD Formats. Result this line indicates the amount of video that can be burned to the type of disc or video format you have selected in the Format option. This line will change based upon the settings made for the Format and Quality options. Typically, after deciding on your format, you can adjust the quality setting to best match the length of video you will be recording. *If you will be recording multiple videos, choose the setting that best matches the total amount of video you plan to burn on one disc. Video Recording Type specify the video standard you want your video recorded in, NTSC or PAL. NTSC is the common video standard for North America. PAL is typically used in Europe and British Commonwealths. TIP: This option can also be used to convert a PAL videotape to the NTSC standard and vice versa. See the Appendix for information on converting video types. Output Folder this is the location on your computers hard drive, where all video recordings will be saved permanently. Click the Folder icon on the right to change the output folder location. *Changing the Output Folder location is not recommended unless space is low on the current drive. Make your settings based on the requirements for your recording and click the OK button when finished to close the Record Settings control panel.
32.
honestech
Step Three Optional Settings
Recording Volume use the slider to adjust the recording volume, visible in the volume
meters located to the left in the Recording Status Display. *For best recording volume, set the volume slider so the meters peak in the yellow but not in the red. Tip: It is always a good idea to preview the loudest sections of your video source while adjusting the recording volume. This will help you avoid distortion if the signal spikes in the red during actual recording.
Set Recording Timer Setting a Recording Time enables the Advanced Mode to stop recording once the time entered has elapsed. The timer will not start until the Record button is clicked. Upon completion, any video captured will appear in the Clip Panel as a thumbnail image.
Record and Burn Checking this box will further automate the process and prompt the Advanced Mode to burn your video to disc when the recording is complete. This option does require a recording time to be set. *Make sure to insert a blank disc into your disc writer before you start recording.
Video Perspective Select the option based on the type of video you will be recording. For standard, non-HD video, you should select the 4:3 option. For HDV/DV video you should select the 16:9 option. *Unless you specifically recorded your video in HDV or DV video, you would typically select the 4:3 option.
33.
VHS to DVD 5.0 Deluxe
Step Four Preview
Connect your video player to the computer via your capture device/card if you have not already done so . (refer to Step One in this section for more information) Insert a video tape into your video player/camcorder if necessary and press play on the player/camcorder Your video should appear in the Preview Pane, and the audio heard through your computer speakers.
*If you do not see/hear your video or it appears faulty please refer to the Video/Audio Troubleshooting sections on pages 73-74 Adjust the Recording Volume if necessary, making sure to avoid setting the volume to high and distorting your audio. (refer to Step Three for more information) When you are happy with the video/audio preview, rewind or fast forward your video to the point you wish to record from.
34.
honestech
Step Five Recording
Recording Status Display use this display to preview and monitor the volume levels of your video, check the status of your recording, verify the recording format (DVD, SVCD, WMV etc...), or monitor the size of your file.
The Volume Meters at the top, display the level of your audio signal detected by the program. The meters will display more bright green bars to the right,as the signal volume increases. Yellow warning bars will light up, if your volume becomes dangerously close to distorting (too loud), and red bars when audio distortion is likely. The Maximum Recording Time (MRT) indicates how many hours of video recording are available on your computers hard drive. See the Appendix for more MRT information.
Record click the record button at the bottom of the Capture screen when you are ready to capture your video. *The record button will change to a stop button when clicked.
Stop click the stop button when you are ready to halt or cancel the capture process. Any video that has been captured will appear in the Clip Panel on the right as a thumbnail image. *If you wish to remove any video clips from the Clip Panel, first select the clip and then click the remove button at the bottom of the panel. Save When you are finished recording, it is always a good idea to save your project, especially if you plan to edit or burn your video at a later time. To save your project, click the Menu button in the top right corner of the Capture screen and select Save Project. When prompted, provide a descriptive project name that matches your recording(s) and save to a familiar location on your hard drive. *Your project will be saved as a VHS to DVD Project File, see the Appendix for more information regarding project files. Now you can repeat the process to record more tapes, move on to the Edit screen if you need to edit, or go directly to the Burn screen to burn your recording(s) to disc.
35.
VHS to DVD 5.0 Deluxe
7.2. Edit
Transitions
Video Clipboard
Titles Video Adjustments Visual Effects Playhead
Preview Panel
Merge & Save Split
Transport Controls Import & Remove video from Clip Panel
Clip Panel
Transition Box
Remove video from Clip Panel Storyboard Export Clip optons
In the edit screen, you can split your video clips into smaller segments, arrange segments within the storyboard, add background music and transitions, apply effects and overlay text. *Editing is an optional process and is not a required step in the conversion process. If you do not need to perform any editing, you should select the Burn button from the top of the screen. Below are descriptions for some of the functions and areas found within the Edit screen. Video Clipboard displays any video clips you have edited/split in the Preview Panel. Clips are displayed in thumbnail format. Effects Tabs choose from a wide array of transitions, special effects, and title screens. Storyboard Panel drag and drop your edited clips from the Clip Board here. Organize, add transitions and text titles, apply special effects, and create intro and ending credits.
36.
honestech
Clip Panel all recorded, edited, and imported video clips will appear here as thumbnail images. Preview Panel used to preview and edit your video clips. Start here to begin the edit process. Merge and Save used to merge the clips in the Storyboard Panel together and save a new, finished video clip.
Getting Started: Edit
There are three necessary steps to editing in the Advanced Mode, and three optional ones: Step 1 Preview Video Step 2 Splitting Video Step 3 Storyboard Arrangement Step 4 Adding Effects & Video Adjustments (optional) Step 5 Adding/Disabling Audio (optional) Step 6 Merge & Save (optional) These steps are described in more detail below.
Step One Preview Video
To begin editing, double-click a video clip in the Clip Panel to play it in the Preview Panel. You can also drag and drop the video clip onto the Preview Panel to begin the editing process. Once loaded, you can use the transport controls at the bottom of the Preview Panel to preview your clips and locate your edits points. Play: click to begin video playback. Pause: click to pause video playback. Previous Frame: click to rewind the video. Next Frame: click to advance the video. Jump Frame Rate: click to change the speed at which the Previous and Next Frame buttons rewind or advance the video. *Useful for making precise edits.
37.
VHS to DVD 5.0 Deluxe
Playhead: indicates the preview location within a video clip. The playhead marker can be dragged left or right to adjust the preview position of your video in the Preview Panel. *The Playhead also indicates where the split will occur if the split button is clicked.
Step Two Splitting Video
Once you have located a section in your video that requires an edit, whether it is a cut, a transition, or a special effect, you will want to split your video clip to allow for a transition to be inserted, or as a way to isolate a section from the rest of your video. The splitting feature functions similarly to cutting film strips or negatives. Cutting a negative with scissors divides it in two. Splitting a video in the edit section works the same, leaving you with two divided clips, that are automatically placed in the Video Clipboard. Scissors Use the Scissors button to split your video clip at the current playhead position or at the video frame appearing in the panel.. Use the Pause, Previous Frame, and Next Frame controls if necessary, to locate an exact scene or frame to split your video. Once split, your video will be divided into two segments (before playhead / after playhead), and both will be automatically placed in the Video Clipboard on the left.
38.
honestech
To split again, select a segment from the Video Clipboard and it will automatically begin playing in the Preview Panel.
Locate your split point in the Preview Panel and click the Scissors button (circled in red). Tip: Use the Pause, Previous Frame, and Next Frame controls (circled in yellow) to help you locate and make more precise splits. Use the Jump Frame Rate button between the Previous and Next Frame buttons to change the speed of the frame buttons. Splitting a video clip will always result in two parts, (before playhead / after playhead), and both parts will be automatically placed in the Video Clipboard on the left.
39.
VHS to DVD 5.0 Deluxe
For help in identifying scenes, a black bar is displayed below each split segment representing your entire original video. Inside the black bar, is a shorter green bar showing the location for that segment within your original video. The green b ar is what will be played, from your original video, when you select that segment.
You will also find the duration of each segment listed below, along with the name of the original video file that the segment was split from. For organizational purposes, you may find it necessary to remove clips from the Video Clipboard. To do this, right click on a clip and select Delete from the pop-up menu.
40.
honestech
Step Three Storyboard Arrangement
After splitting your video into smaller segments, you can begin to arrange them in the Storyboard Panel. You may have noticed that the Storyboard already contains three frames with text.
The first and last frames are reserved for creating custom Intro and Ending Titles for your video. *They can be removed by right clicking on one or both and selecting Delete from the pop-up menu. The deleted title frame(s) will remain but in a grayed out form. To add a Title frame back, right click anywhere in the Storyboard and select Add intro title or ending credits. The middle frame is where you should add your first video clip or picture into the Storyboard. To move video clips to the Storyboard, select a segment from the Video Clipboard or Clip Panel and drag it to the Storyboard Panel at the bottom of the edit screen.
As you drop a segment onto the middle frame, you may also notice a white bar that appears indicating where the clip will be placed.
41.
VHS to DVD 5.0 Deluxe
Additional video clips can be added around the middle frame, but not before or after the Intro and Ending Title frames. As clips are added, the Ending Title frame will automatically move to the right making room for each new clip or picture added.
The picture above shows a clip (outlined in yellow) being added from the Video Clipboard on the left to the Storyboard. The green outlined frame is the Ending Title shifting to the right to make room for the clip outlined in yellow. You can also move clips within the Storyboard Panel by dragging and dropping frames. Dragging a frame to the right or left will change its position. The vertical white bar will appear to indicate where the frame will be placed within the storyboard sequence.
Tip: To move multiple frames, hold the shift or Ctrl key while selecting, then drag and drop to the desired location. Each selected frame will move as a group to the new location and place them selves in order of original sequence.
42.
honestech
Frames can also be cut or copied, and pasted to another location within the Storyboard Panel by right clicking on a particular frame and selecting 'Cut' or 'Copy' from the pop-up menu.
When pasting a frame in the Storyboard, right click between any two frames and select the paste command to place the clip in-between.
To add a picture to the Storyboard, import your picture to the Clip Panel using the Import button at the bottom, and then drag it from the Clip Panel to the desired location in the Storyboard.
43.
VHS to DVD 5.0 Deluxe
To completely remove a clip or picture from the Storyboard Panel, right click on the frame and select 'Delete' or Cut from the pop-up menu.
The frame will disappear from the Storyboard but the original copy will remain in the Video Clipboard above or in the Clip Panel on the right.
To preview your clips within the Storyboard, select a frame in the Storyboard Panel and click the Play button in the Preview Panel..
A vertical red bar will scroll across the Storyboard during playback, indicating the playheads position
When you are finished editing, you can merge and save your Storyboard contents using the Merge & Save feature (page 50) or see Steps Four & Five to add optional effects and background music.
44.
honestech
Step Four Adding Effects & Video Adjustments (optional)
The Edit screen includes a wide variety of optional effects that can be used to visually enhance your video.
To access the visual effects, select one of the three effect tabs above the Video Clipboard: Transitions, Effects, or Titles.
Transitions Visual Effects Titles
45.
VHS to DVD 5.0 Deluxe
Transitions: used to provide a specific look or feel to the change from one frame to another. To add, select a transition from the Transitions tab and drag and drop it on any transition box between two frames in the Storyboard Panel.
To remove a transition, right click on the transition box and select 'Delete transition' from the pop-up menu.
Visual Effects: add unique and interesting effects to your video. To add a visual effect, select one from the Effects tab and drag and drop it on any frame within the Storyboard panel.
The effects icon will light up directly below the frame indicating a visual effect has been applied. To remove an effect, right click on the effected frame and select 'Delete effect' from the pop-up menu.
46.
honestech
Titles: text titles can be added to any frame within the Storyboard Panel. To add a title, select one from the Titles tab and drag and drop it on any frame within the Storyboard panel.
The Title icon
will light up directly below that frame indicating a title has been applied. Title icon to access the Text Editor.
To change the appearance of your title, click the
Text Editor
The Text Editor allows you to change the location of the title within the screen,by moving it within the black frame. Resize a title by dragging one of the four white corner boxes diagonally. Use the slider to adjust the amount of time the title will remain on screen. Click the Text Input button at the bottom of the Text Editor to open the Text Input toolbox and personalize your title with shadows, outlines, different fonts, colors and sizes. When you are finished editing a title, click the Apply button to commit your changes and close the Text Editor. To remove a title, right click on the titled frame and select 'Delete text' from the pop-up menu.
47.
VHS to DVD 5.0 Deluxe
Video Adjustments: make Brightness, Contrast and Saturation adjustments to your video. To make video adjustments, select the the Storyboard panel. Image Process button below any frame within
The Image Process tab above the Video Clipboard will activate giving access to the video adjustment panel and the Brightness, Contrast and Saturation sliders. Move the slider bars right or left to make adjustments. Adjustments can be made in real time by playing your video in the Preview Panel, and moving the individual sliders during playback.
Reset Button: click this button to set adjustments back to their default values. Ok Button: click this button to confirm and save any adjustments. Cancel Button: click this button to undo any adjustments and exit the panel.
The Image Process button will light up directly below any video clip or Intro/Ending frame to indicate which segments have been adjusted.
48.
honestech
Step Five Adding/Disabling Audio (optional)
The Edit screen allows you to import audio files and add them to any frame within the Storyboard Panel. To add an audio file, first select the frame you wish to add audio to within the Storyboard Panel, then click the Add background audio button at the top left of the Storyboard. A windows navigation window will open for you to select an audio file from your computer or external storage device. Select your file and click the Open button. Added audio files will appear below the selected frame as a colored bar in Track. the Audio
If the background audio file exceeds the time length of the selected video frame, the audio file will also appear play under subsequent frames, until its time limit is reached. See the example above where the audio file was added to the first frame but extends into the second. You can shorten the background audio to specific frames by right clicking frames with unwanted audio and selecting Delete background audio from the pop-up menu.
The colored bar and audio file will then shorten to the preceding frame(s).
49.
VHS to DVD 5.0 Deluxe
When shortening an audio file, as in the previous example, you are essentially cutting your audio file. In this situation you may find the audio is cut short, ending prematurely with the video frame it is connected to. To help alleviate any abrupt endings of your audio, right click the colored bar representing your audio file and select the Fade out option from the pop-up menu.
You can also use the Fade in option from the pop-up menu to slowly increase the volume of the audio during the first few seconds. This can help provide smoother transitions from one audio file to the next or create a more interesting introduction. The Delete background audio option, as seen in the picture above, can also be selected from the pop-up menu if you need to completely remove the audio file from the Audio track. *Note: Colored bars will always fill the entire space beneath a frame, even if the audio playtime ends before the video frame does. It is not possible to add more than one audio file to one frame or adjust a colored bar to less than the entire frame. To add additional audio files to the Storyboard Panel, simply repeat the steps; 1. Select a frame in the Storyboard. 2. Click the Add background audio button, and select your file. 3. Shorten and Fade if necessary.
It is also possible to mute or disable the recorded audio portion of your frames within the Storyboard Panel. This can be helpful for hearing background audio better or when trying to create music video montages. To mute recorded audio, click the Storyboard panel. The Mute button directly below any frame within the
Mute button will light up to indicate which segments have been muted.
50.
honestech
Step Six Merge & Save (Rendering)
When you are finished editing and customizing your video project, you can select the first segment or frame in the Storyboard Panel and click Play in the Preview Panel to review the entire contents of the Storyboard. If you are satisfied with your editing click the Merge and Save button at the bottom of the Preview Panel to apply changes, combine all clips and transitions in the Storyboard, and save as a new video clip. Clicking the Merge and Save button opens a screen prompting you to choose an output file type that matches the disc type you will be burning to, or that meets the file requirements for watching on your computer or uploading to the internet.
*It is recommended you select the same disc format you chose in the Capture screen prior to recording. Typically you would select DVD or Blu-Ray HD/SD, however, for more advanced needs, you can select the User-defined Settings option to customize your own output file. Tip: For faster rendering times when Merging & Saving to DVD, choose the Userdefined Settings option, then 'DVD/VCD (MPEG)' from the pop up menu, and from the settings screen that follows, select either Fast MPEG or the Smart Rendering option. Leave all other options alone. When prompted, provide a descriptive project name that matches your movie and save to a familiar location on your hard drive. The storyboard contents will be saved as a new video file on your hard drive and will also appear as a new thumbnail in the Clip panel for burning to disc in the Burn screen.
51.
VHS to DVD 5.0 Deluxe
7.3. Burn
Chapters
Menu Settings
Themes Background Music s Background Images
Menu Navigation Buttons
Clip Panel Import & Remove video from Clip Panel
Disc Menu Screen
Disc Status
Erase Disc Disc Settings Disc Info
Burn Disc
Export Clip optons
The Burn screen is used to create menus and write your video clips to disc. You can choose from a list of default themes, or customize your own menu to include chapters, personal background images, and background music. You can also burn to multiple disc types including DVD, Blu-ray, SVCD, and VCD. *Disc type availability will depend on the file format of your video clips. Below are descriptions for some of the functions and areas found within the Burn screen. Menu Editors select from an assortment of ready-made themes and backgrounds or customize your menu with chapters, personal images and background music. Burning Status Display displays the burning status of your disc, type of disc being burned, the burning timer, and the required /available disc space.
52.
honestech
Export Clip options choose to export your recorded, edited and/or imported video clips to PSP or iPad, iPhone & iPod file format. Or, export directly to the YouTube website. Clip Panel all recorded, edited, and imported video clips will appear here as thumbnail images. Disc Menu Screen add video clips from the Clip Panel here to create and preview your disc menu.
Getting Started: Burn
There are five steps to burning in the Advanced Mode: Step 1 Insert Disc Step 2 Disc Settings Step 3 Add Clips Step 4 Customize Menu (optional) Step 5 Burn These steps are described in more detail below.
Step One Insert Disc
Before burning, you will need to select the type of disc you will be burning your video files to and insert that disc into your computer. Typically you would have determined this prior to recording your video in the Capture screen or when merging and saving in the Edit screen. If you are importing video clips into the program, see the About Video/Disc Format options in the Appendix for the best disc options based on the type of video file(s) you will be importing.
53.
VHS to DVD 5.0 Deluxe
Step Two Disc Settings
Click the Disc Settings button at the bottom of the Burn screen to access the disc and menu settings.
Select disc type specify the disc format you want to burn your video clips to. When selecting DVD, be sure to select the size of your DVD from the drop down menu to the right. Tip: Use the same option you selected for the format prior to recording in the Capture screen. Video standard specify the video standard or region you want your disc burned in, NTSC or PAL. *You will want to choose the standard based on your geographical region. NTSC is the common video standard for North America. PAL is typically used in Europe and British Commonwealths.
54.
honestech
Encoding Settings Video Properties specify your encoding settings. Unless you prefer to make advanced encoding settings, it is recommended that you choose Preset. Otherwise, select Custom and adjust the remaining encoding selections based on your needs. *The 'Fit to disc' option is best when burning non-MPEG2 files to a DVD disc. Menu Settings Create Menu select this option if you would like to create a main disc menu made for your disc. The disc menu is made from the different video clips you add to the disc, and displays them as image thumbnails with the background image of your choice. The disc menu will appear when playing your disc, allowing you to play specific clips based on the selection of videos you added to the disc. Motion Menu select this option if you want to add motion to the clips in your home menu. Your clips will play within the menu screen providing a preview of that clip. Chapter Menu select this option if you want to include a chapter menu for your clips. The chapter menu will allow you to select from individual chapters made for each clip. Set duration of motion menu and background music use this option to adjust the length of time (in seconds) your motion menus and/or menu background music will play before looping again. Menu screen format select the screen aspect ratio for your menu: 4:3 option for standard, non-HD video and 16:9 for HDV/DV video. *Typically you will want to select the same setting you chose for your video perspective prior to capturing in the Capture screen.
Step Three Add Clips
Drag the video clips you want to burn from the Clip Panel and drop them into the Disc Menu Screen. A sample disc menu will appear after adding a clip, providing a preview to your disc menu. *Make sure the clips you add do not exceed the available disc space listed in the top right corner of the Burning Status Display. **To remove a clip from the Disc Menu Screen, select a clip to highlight it, then right click and select delete from the pop-up menu. Tip: To turn off the disc menu, click the Disc Settings button at the bottom of the Burn screen and uncheck the Create Menu option.
55.
VHS to DVD 5.0 Deluxe
Step Four Customize Menu (optional)
A disc menu functions as a visual table of contents, providing the option for selective viewing. Use the following features from the Disc Menu Toolbar (pictured below) at the top of the Burn screen to create and customize menus for your DVD and Blu-ray discs.
Chapters Use the Chapter button to add chapter points to the clips in the Disc Menu Screen. *Chapter Points are invisible markers imbedded within the video that allow you to skip forward or back using the skip or jump buttons on your DVD player. Chapter Points are automatically added every 5 minutes when you burn your vidoe to disc, unless you change the chapter point settings within the Chapters screen or by making them visible. To add chapter points manually, first select a clip in the Disc Menu Screen and click the Chapter button. A chapter screen will open, allowing you to add chapter points for your clip, or auto space them based on the number or chapters you require. Tip: You can make the chapter points visible for selection (like traditional DVD chapter menus), by enabling the option for Chapter menu in the Disc Settings or Menu Settings windows.
Remove Chapter
Preview Panel
Playhead Transport Controls
Chapter Pool
Add Chapter
Save
Exit
56.
honestech
To manually add chapter points; A) Select the 'Manual chapter insertion' option. B) Play your video clip in the preview panel. C) Click the Add Chapter(s) button during playback or when paused. A chapter point will be added to the video at the exact point visible in the preview panel, and will appear as a thumbnail image in the Chapter Pool on the left. To remove a chapter point, select the chapter in the Chapter Pool and then click the Remove Chapter button in the top right corner. To insert evenly spaced chapter points throughout your clip, select the 'Number of chapters to create' option, enter the amount of chapters to insert, and then press the Add chapter button. The 'Auto clip detection' option is only available when burning the "Edited Video" clip from the clip panel and more than one video clip was added to the Storyboard of the edit screen. This option will place chapter points at the beginning of each clip that was added in the Storyboard. When you are finished creating your chapters, click the chapters and exit the Chapter screen. Save button to save your
Themes Use the Themes button to change the Theme (background picture, buttons and clip frames) of your Disc Menu. Tip: Some Themes display more video clips on one menu screen than others. If your clips exceed the amount displayed on one screen, another menu screen will automatically be created. Use the Menu Navigation buttons, listed in this section, to view and customize each menu screen.
Background Image Use the Background Image button to change the background picture only, for your Disc Menu. Choose to change background images for the current menu page only, or for all pages if you have more than one menu page. *You can select a personal image from your own collection, by clicking the Add photo(s) button and adding your own images to the list.
57.
VHS to DVD 5.0 Deluxe
Background Music Use the Background Music button to add a short music loop to your Disc Menu. By default, the program will extract the first 20 seconds from the music file and loop it. To adjust the length or amount of seconds extracted , access the Set duration of motion menu and background music option from the Menu Settings button listed below.
Menu Settings Use the page 54
Menu Settings button to access the Menu setting listed on
Menu Navigation
Listed below are the Menu Navigation buttons located on the right side of the Disc Menu Toolbar (pictured above). Use the buttons to navigate through your disc menu screens and view any changes you have made.
Chapter Menu: Click this button to view and make changes to your Chapter Menu. (Only available when a Chapter Menu has been created)
Previous Menu Screen: Click this button to view the previous menu screen. (Only available with multiple menu screens)
Next Menu Screen: Click this button to view the next menu screen. (Only available with multiple menu screens)
Home Menu: Click this button to view the main disc menu screen.
58.
honestech
Titles Change menu and chapter titles by scrolling your mouse cursor over a title and double clicking it. *The mouse pointer will change to a hand cursor indicating title editing is available with a double click of the mouse button.
Double clicking a title will activate a text input window(below), allowing you to change the text, font style, size, color etc..
Click the Close button when you are finished adjusting your text title.
59.
VHS to DVD 5.0 Deluxe
Step Five Burn
Before burning your video clips to disc, you will want to verify that the total, required size of your clip(s) does not exceed the total available size of your disc. To verify your clip(s) do not exceed the disc size, check the Disc Status in the bottom left corner of the Burn Screen. Type of Disc to be burned Video length (in time) Added to disc Required disc space to burn video Total Available disc space
Disc space used (green) Disc capacity (gray)
When you are ready to burn your video clip(s) to disc, click the Burn Disc button bottom of the Burn Screen.
at the
A Burn Options window will appear providing some additional disc burning choices before you begin the actual burning process.
*Unless there is a specific need, the burn options can be left at their default settings, and you can start burning by clicking the red & black Burn button. See the next page for descriptions of the available burn options.
60.
honestech
Burn Options: Record to media this option is selected by default indicating you will be recording to a disc. Uncheck this option if you do not plan on burning anything to disc and/or when using the Create Video_TS folder option. Disc Name use this option to create a name for your disc. The name will be visible when played on a computer or from the display interface on supported DVD players. Drive use this option to select the disc drive that will burn your disc. Burn Speed use this option to specify the speed at which your disc drive will burn your disc. Tip: Slower burn speeds will typically yield better disc results. If you encounter burning problems, try lowering the burn speed. Speeds can then be raised incrementally with each successful burn. Create Video_TS folder use this option to create a Video_TS folder on your hard drive in the location specified. A Video_TS folder is the file structure or directory typically burned to DVD discs that contains the DVD movie. *Additional software titled "Burn Video Folder to Disc" has been provided in the VHS to DVD 5.0 program folder for burning any Video_TS folders to a DVD disc should you choose to do so at a later time. Temp Folder use this option to select the temporary folder used during the burning process. The Advanced mode uses the temporary folder to convert your video to disc format. Once burned to disc, the converted video is purged from the temporary folder.
Burn Process: Burn click the Burn button to begin the burning process. The burn process is made up of four automated steps which convert your audio and video to disc format, and burns the converted information to disc. A finish message will appear when the burning is complete. *Warning: Manually ejecting your disc before completion can cause the disc to malfunction.
61.
VHS to DVD 5.0 Deluxe
8. Audio Recorder
To open the Audio Recorder, select Audio Recorder from the main menu screen.
Left Volume Meter
Right Volume Meter
Signal Frequency Bars
Recording Volume
Record Play Remove Burn
You can use the Audio Recorder to perform several audio recording functions including: Record from LP records, cassette tapes, and other audio sources. Convert to WMA (Windows Media Audio) digital file format. Create Audio CDs, WMA CDs, and WMA DVDs. Below are descriptions for some of the functions and areas found within the Audio Recorder. Signal Frequency Bars displays the audio signal detected by the program from both Left and Right channels. Left/Right Volume Meter displays the volume of your audio signal detected by the program. The meters will rise as the signal volume increases. They will display yellow warning bars if your volume becomes dangerously close to distorting (too loud), and Red bars when audio distortion is likely. Recording Volume use this bar to adjust your recording volume and manipulate the Volume Meters. Track List displays each recording in list form with size (megabytes) and duration information.
62.
honestech
Getting Started:
There are five steps to recording in the Audio Recorder: Step 1 Connections Step 2 Setup Step 3 Record Step 4 Preview Step 5 Burn These steps are described in more detail below.
Step One Connections
You will first need to connect your audio player to your capture device or audio card. Connections via the Deluxe capture device, VIDBOX are shown below.
Connections from your audio player can be made via RCA (Composite) cables or with a Headphone-to-RCA (Composite) adapter cable. Tip: It is important to connect the capture device to your computer before opening the VHS to DVD program to ensure proper device detection.
63.
VHS to DVD 5.0 Deluxe
Step Two Setup
Once your connections are complete; Open the Audio Recorder and check your device setting. Audio Device this field should reflect the capture device/card that connects between your audio player and your computer. *Some capture devices/cards may be automatically detected by the software, and listed as your audio device by default. If your device setting is correct; Press play on your audio player to verify your connections and settings match up. If your setup is good, you should hear the audio play through your computer and see the Signal Frequency Bars moving in unison.
Signal Frequency Bars (Left channel)
Signal Frequency Bars (Right channel)
Recording Volume
Volume Meter (Left channel)
Volume Meter (Right channel)
While previewing your audio signal; Use the Recording Volume slider to adjust the recording volume, visible in the Left & Right Volume Meters. *For best recording volume, set the volume slider so that the meters spike in the yellow but not in the red. Tip: It is always a good idea to preview the loudest sections of your audio source while adjusting your recording volume. This will help you to avoid distortion if the signal peaks in the red during actual recording.
64.
honestech
Step Three Record
Before clicking record, you will want to check your recording settings listed below and make any necessary adjustments. Set Recording Timer setting a recording time enables the Audio Recorder to stop recording once the time entered has elapsed. The timer will not start until the Record button is clicked. *This is an optional setting and is not necessary for recording.
Output Folder this is the location on your computers hard drive where all audio recordings will be saved permanently. Click the Folder icon on the right to change the output folder location. *Changing the Output Folder location is not recommended unless space is low on the current drive.
Record click the record button when you are ready to capture your video. (This button will change to a Stop button when clicked)
Stop click the stop button when you are ready to halt or cancel the recording process. Any audio that has been recorded will appear in the Track List at the bottom of the recording screen.
Step Four Preview
Play click the play button to playback any recorded audio file from the Track List. *Click and highlight a specific audio file in the track list to play it.
Remove Use the remove button to the right of the Play button to remove any audio files from the Track List. *Click and highlight a specific audio file in the track list to remove it.
65.
VHS to DVD 5.0 Deluxe
Step Five Burn
Burn click the burn button when you are ready to burn your audio tracks to disc.
The burn button will present you with 3 burning options:
Audio CD creates a traditional Audio CD that will play in most standard CD players. This option converts the WMA digital audio files to audio CD format. WMA CD creates a data CD with your WMA audio files. Provides portability and storage for your audio files. *Files are not converted and CD will not play as an audio CD. WMA DVD - creates a data DVD with your WMA audio files. Provides portability and storage for your audio files. *Files are not converted and DVD will not play as an audio DVD. After selecting the desired burning option, the corresponding Burn window will open providing some additional disc burning choices before you begin the actual burning process. Disc writer menu selection Eject
Remove Files
Add Files
Burn List
Burning Status Burn Erase Disc Exit
See the next page for descriptions of the available burn options.
66.
honestech
Burn Options: Drive use this option to select the disc drive that will burn your disc. Add/Remove File(s) use this option to add or remove digital audio files to/from the Burn List. Burn List displays each audio file to be burned, in list form with size (megabytes) and duration information. *Use the Total Size listed at the bottom of the Burn List to avoid adding more than your disc will allow. Tip: The Audio CD burn window will automatically convert the size of your digital audio files and display them in Audio CD format (approx. 10 MB per minute). Finalize Disc (Close Session) use this option to finalize or close a data disc after burning. This will prevent further writing to the disc in the event that there is space left over. *This option is only available for the WMA CD and WMA DVD options.
Burn Process: Burn click the Burn button to begin the burning process. The Burning Status bar will display the burn progress and a finish message will appear when the burning is complete. *Warning: Manually ejecting your disc before completion can cause the disc to malfunction.
67.
VHS to DVD 5.0 Deluxe
9. Uninstall honestech VHS to DVD 5.0 Deluxe
1. Find its program group Start All Programs honestech VHS to DVD 5.0 Deluxe
2. Select Uninstall honestech VHS to DVD 5.0 Deluxe Please click [Yes] to uninstall.
3. Uninstalling progress.
68.
honestech
4. Uninstall Completed You will see a screen confirming a successful completion. Please click OK to finish the process.
69.
VHS to DVD 5.0 Deluxe
10. Appendix (Advanced Mode)
About Video/Disc Format Options
VCD (700MB)* select this option if you plan to burn up to 1 hour & 6 minutes of video to a video CD. (CD must be at least 700MB in size) SVCD (700MB)** select this option if you plan to burn up to 33 minutes of video to a super video CD. (CD must be at least 700MB in size) DVD (Single Layer) select this option if you plan to burn your recording to a single layer DVD disc (4.7GB in size). DVD (Dual Layer) select this option if you plan to burn your recording to a dual layer DVD disc (8.5GB in size). Long DVD (Single Layer)*** select this option if you plan to burn more than 2 hours & 13 minutes of video to a single layer 4.7GB DVD. Long DVD (Dual Layer)*** select this option if you plan to burn more than 4 hours & 1 minute of video to a dual layer 8.5GB DVD. WMV (700MB) select this option if you plan to record your video in the Windows Media Video file format and burn as a data file to a CD. (CD must be at least 700MB in size) WMV (4GB) select this option if you plan to record your video in the Windows Media Video file format and burn as a data file to a DVD. (DVD must be at least 4.7GB in size) *VCD (Video CD) is typically comparable to a VHS tape in terms of quality. **SVCD (Super Video CD) has the capacity to hold about 33 minutes of good quality video on a 700MB CD. Quality is better than VCD but still less than DVD. ***Long DVD has the capacity to record up to 6 hours and 51 minutes on a 4.7GB single layer DVD and up to 12 hours & 21 minutes on an 8.5GB dual layer DVD. This will typically result in lower than DVD quality video however, because it is compressing more video onto a disc than it is normally designed to hold.
70.
honestech
About Maximum Recording Time (MRT)
The MRT displays how many hours of video recording are available on your computers hard drive. If the MRT indicates less than 1 hour of recording time available, it may be time to backup or remove some files from your hard drive. Tip: Because video files can consume large quantities of hard drive space, it is recommended that you check your Output Folder (see page 31 Record Settings) from time to time for any previous video recordings that can be permanently deleted.
About Project Files
The VHS to DVD program can save your current progress as a project file. The file can be identified by the .ilj extension at the end of the file name. The .ilj project file does not contain any actual video, but instead, serves as a reference file for the VHS to DVD program. When opened, it tells the program where to find and load all the necessary video clips and edits associated with that specific project.
Converting PAL /NTSC (and other video standards)
The VHS to DVD software is capable of recording NTSC, PAL, and many other video tape standards from around the world. It is possible, however, that your computer system may not correctly recognize the video signal from a tape made in a foreign country. In this case you would typically experience black and white video. There are two video standard adjustments that may need to be made to enable your computer and the program to recognize the foreign video tape in color: First Adjustment: Change Video Standard (VHS to DVD) select the Options control panel button from the Capture screen and click the Settings button next to the Video Device listing. Select the Control button from the Video Settings Window.
71.
VHS to DVD 5.0 Deluxe
A Video Properties window should appear (shown below).
In the Video Decoder tab, you will find an option for Video Standard. Use the drop down menu to select the Video Standard setting for the tape you are attempting to record. Click Ok when finished and close all other optional windows. Preview your video tape using the preview pane. If the video still does not appear in color or changes back to black and white after clicking Record, proceed with the next adjustment.
Second Adjustment: Change Video Standard (stand-alone) You may or may not have already noticed that the VHS to DVD software included an additional utility program called Change Video Standard. Before accessing the utility, please be sure to first close the VHS to DVD program. To access the Change Video Standard utility, click the Start icon in the bottom left corner of your screen and select All Programs from the Start Menu. From the list, locate and highlight honestech VHS to DVD 5.0 Deluxe, among the four items that will appear, should be Change Video Standard. If the VHS to DVD program is closed, select the Change Video Standard utility to open it.
From the Video Standard drop down menu, select the Video Standard setting for the tape you are attempting to record. Click Ok when finished and then re-start the VHS to DVD 5.0 Deluxe software. Preview your video tape using the preview pane in the Capture Screen.
72.
honestech
11. Troubleshooting
This information is provided to assist you in resolving video or audio problems within the VHS to DVD program. The solutions given are common answers to the problems listed and are not comprehensive. Some problems may require further technical troubleshooting to fully resolve.
Installation Problems It is recommended that you disable any Anti-Virus or other background software you may have running while installing this software. Failure to do so can cause the software to exhibit unexpected or unpredictable behavior Access Denied error: Verify you are logged in as an Admin user for the computer. No Product Key: Check the back of the envelope or jewel case that the Install CD was packaged in. Invalid Product Key error: Enter the key manually, 5 characters per box (avoid copying and pasting).
Disc Problems Media non-applicable error: For Easy Wizard Mode: Verify you are inserting a blank DVD or Blu-ray disc. The Easy mode will not accept blank CD discs. For Advanced Mode: Verify you are inserting the correct type of blank media to match the format of your video clips (see the About Video/Disc Format Options section in the Appendix). No DVD writer detected error: Verify your optical disc drive will write to DVD -/+R discs. Many drives labeled DVD-ROM will only read DVD discs but not write to them. No Blu-ray writer detected error: Verify your optical disc drive will write to Blu-ray BD-R discs.
73.
VHS to DVD 5.0 Deluxe
Video Problems No video: Check your cable connections to make sure they are secure. Verify you are connecting your cables to the ports labeled Output on your video player. Verify you are only connecting one type of video cable, RCA (yellow) or S-Video. Verify the output ports of your video player work by testing them with your television. Verify the USB 2.0 VIDBOX II capture device is plugged into your computer directly and not through a USB hub. Check your video & audio device settings from the Record Settings control panel (see Step Two of the Advanced Mode Capture section). Verify your video cable connections setting by clicking the Settings button next to the Video Device listing (see Step Two of the Advanced Mode Capture section). Disconnect additional monitors Choppy, skipping, or stuttering video: Verify your computer meets the programs minimum system requirements. Avoid the following actions while recording and burning: - Locking the workstation. - Running other applications in full screen mode. - Running CPU intensive programs. Lower the Recording Resolution setting: - Easy Mode: check the 'Lower recording resolution' option at the bottom of Step 4 - Advanced Mode: click the Record Settings (gears) button at the bottom of the Capture screen and select the Format 'Settings' button.
Select a resolution option that is lower than the one currently set for your system.
74.
honestech
Black & White video: Verify your video tape was recorded in the same video standard format for your region. If it was not, see the Converting PAL/NTSC (and other video standards) section in the appendix. Pink/Green video: Verify you are plugging your capture device into a USB 2.0 port attached to your computer (avoid using external USB hubs). Distorted lines at top or bottom of screen: Distortion or lines at the bottom of your video are actually several lines of picture information that have been corrupted by the VHS system. This is perfectly normal. Typically these lines are not visible on a regular television because they are overscanned causing the edges of the video to be out of view. It has nothing to do with the capture equipment or your computer but unfortunately one of the many compromises made by a VHS system. Cleaning the heads and/or adjusting the tracking on your VCR can sometimes help to minimize the lines/distortion.
Audio Problems No Audio: Check your cable connections to make sure they are secure. Verify you are connecting your cables to the ports labeled Output on your video/audio player. *If there are no Output ports available, try using a Headphone output by way of a headphone-to-RCA (Composite) adapter cable. If using a Headphone output, adjust the volume for your audio player. Verify the audio output ports of your video player work by testing them with your television. Verify the USB 2.0 VIDBOX II capture device is plugged into your computer directly and not through a USB hub. Check your video & audio device settings from the Record Settings control panel (see Step Two of the Advanced Mode Capture section). Choppy audio: Verify your computer meets the programs minimum system requirements. Avoid the following actions while recording and burning: - Locking the workstation. - Running other applications in full screen mode. - Running CPU intensive programs.
75.
VHS to DVD 5.0 Deluxe
Audio Recorder (specific) Distorted audio: Lower the computer volume using volume buttons on keyboard or slider from system tray. (this will not effect the recording volume) Lower the audio player volume to avoid overdriving the computer sound card. Lower the recording volume using the Recording Volume slider. Low audio: If recording from a turntable, connect it to an amplifier or stereo receiver first, then connect the amplifier or receiver to the capture device. Adjust the recording volume level using the Recording Volume slider.
76.
honestech
honestech Products
77. VHS to DVD 5.0 Deluxe
honestech
Audio Recorder 2.0 Deluxe
With just a few clicks, convert your analog music into digital formats including MP3s and audio CDs. Convert all of your analog music, including LP, 8-track, and cassette tapes into WAV file, MP3, audio CDs and MP3 CDs, and listen to them on your portable music players.
Features 1. Noise Reduction Improve audio quality by reducing unwanted noise or static. 2. Built-in Normalizer Controls irregular volume by increasing or decreasing as needed 3. Digital Amplifier Increase audio volume for the music players with low audio output. 4. Auto Track Split Easily split your audio clip into multiple tracks automatically by detecting the muted sections. 5. Audio Editing Remove unwanted audio segments or split audio clips. 6. Supported Output Turn your analog music into WAV, MP3, MP3 CDs and audio CDs. System Requirements Operating System: Windows XP Service Pack 2 Windows Vista USB 2.0 Host Controller/Port Processor: Intel Pentium 3 800 MHz or higher Memory: 256MB of RAM Free Hard Disk Space: 70MB for program installation and 4GB for Audio Editing Other: DirectX 9.0 or higher CD Writer for Audio CD, MP3 CD
* USB 2.0 Audio Conversion Device Included.
78.
honestech
honestech
Claymation Studio 2.0
With honestech Claymation Studio, you can easily create stop motion video. Capture images using a digital camera, webcam or DV camcorder and add background images, audio, and music to create your own stop-motion movies.
Features Adjustable Capture Resolution (320x240~720x576) Chroma Key Effect Partial Chroma Key Effect Rotoscope Onionskin Audio dubbing DV camcorder compatibility Auto Capture Grid/Key drawing Copy, Cut & Paste Intro & Ending Title Import Images Audio Recording Background Music Text on Screen Chroma key on imported images Supports WMV, AVI & MPEG format System Requirements Operating System: Windows XP Windows Vista Processor: Pentium IV 1.8GHz or equivalent Memory: 128MB of RAM (256MB or higher recommended) Free Hard Disk Space: 50MB for program installation Other: Microsoft DirectX 9.0(or higher) Windows Media Format SDK 9 (or higher) Windows Media Player 7 (or higher)
Optional Devices Video Capture Device: Web Camera , DV-Camcorder Audio Capture Device: microphone Input/Output Formats Image input: JPEG, BMP, PNG, GIF Audio input: MP3, WAV Video Output: AVI, WMV and MPEG
79. VHS to DVD 5.0 Deluxe
honestech
Fireman CD/DVD Burner 3.0
honestech Fireman CD/DVD Burner 3.0 allows you to create data, audio, or video discs. You can also import audio from music CDs and create system backup/recovery discs and bootableCD/DVD. With DVD Authoring Studio, you can create your own stylish video DVD with ease. Create photo slideshow DVD of using your digital photos that you can also play on your home DVD player. Using LightScribe discs, you can create custom laser-etched CD/DVD labels with your own photos, artwork, and text. You can make and burn ISO images which provide a way to store all files on a disc as a single file. Erase CD/DVD RW discs and create CD/DVD labels and covers. Features 1. Data Burnning - Data CD - Data DVD - Audio and data CD - Bootable CD - Bootable DVD 2. Audio Burning - Audio CD - MP3 CD/DVD - WMA CD/DVD - Audio and data CD - Import audio from music CD 3. Video Burning - DVD - Video CD - Super Video CD - DVD-video files 4. Backup - Create backup files - Restore from backup files 5. Utilities - Erase CD/DVD - View disc information - Create disc Label/Cover - Supports LightScribe
- Can view/slideshow photo - Create/burn ISO image BONUS SOFTWARE - honestech DVD Authoring Studio 2.0
System Requirements Operating System: Windows XP Windows Vista (http://www.honestech.com/vista) Processor: Pentium III 800 MHz or equivalent Memory: 256MB of RAM HDD: Minimum 10GB of free space Writer: DVD-ROM, DVD-R/RW, DVD-RAM, DVD+R/RW, DVD-Dual, DVD-Multi, or DVD-ROM/CD-RW drive with 1394, USB2.0, ATAPI, or SCSI interface LightScribe: requires optical drive with LighScribe feature Audio device: PCI sound card, USB audio box, or integrated sound card AGP or PCI graphics card that supports DirectDraw overlay. Resolution: minimum of 1024 x 768 or 1280 x 1024 recommended.
80.
honestech
honestech
Video Patrol 5.0
honestech Video Patrol 5.0 provides a comprehensive personal video monitoring surveillance solution. You can monitor your home or office from anywhere with broadband internet access. You can control up to three cameras at a time, send e-mail notices to specified email accounts, and schedule monitoring time slots. You can record surveillance videos in MPEG format when a motion is detected.
Features 1. Basic Surveillance Record video (in mpeg format) continuously or only when a motion is detected. You can also specify motion from certain area within viewing area of PC camera to trigger the surveillance system. 2. Email Notification Send email notices to specified e-mail adresses 3. Scheduled Monitoring Specify desired monitoring time slots for surveillance system to be active. (e.g: one, daily, or weekly) 4. Multiple PC Cameras Supports up to three PC cameras, and you select individual detection mode and response action for each PC camera. In order to avoid conflict in device recognition by your PC, we recommend that you use different brand or model for multiple PC camera operation. 5. Data Backup/Burning You can create backup video files on CD or DVD 6. File List Management Easily manage the recorded video files with browsing and selection feature for watching or burning. 7. FTP Server Option Back up your videos by uploading them to your FTP server or burn DVD (if available) 8. Free Online membership (www.my-iptv.com) View surveillance video from PDA, Sony PSP and PDA mobile phone
System Requirements Capture Device: USB Camera Operating System: Windows XP Windows Vista (http://www.honestech.com/vista) Processor: Pentium IV 2.0 GHz or equivalent Memory: 256MB of RAM Other: DirectX 8.1 or higher Windows Media Player 6.4 (or higher) CD Writer for Data-CD DVD Writer for Data-DVD Video Output: MPEG-1, MPEG-1 VBR
Honestech, Inc. North and Latin America P.O. Box 26365 Austin, TX 78755 Toll Free Number: 1-877-484-6246 Local/International: 512-346-3700 Fax: 512-248-2215 Email: support@honestech.com http: www.honestech.com Honest Technology Europe United Kingdom: support.uk@honestech.com France: support@honestech-fr.com Germany: support@honestech.com Spain: support@honestech-es.com Honest Technology Taiwan Address: Room 6E08, No. 5, Sec. 5, Hsin-Yi Road., Taipei, Taiwan, R.O.C < Taipei World Trade Center > Tel: +886 2 8780 8023 Fax: +886 2 8780 4582 Email: Taiwan@honestech.com Honest Technology Japan Address: MS Bldg 6F, 2-25-4, Taitou, Taitou-Ku, Tokyo, 110-0016 JAPAN Email: japan@honestech.com
Honest Technology Korea Address: Kyung-Dong Bldg, 5F, 906-5 Jijok-Dong, Yuseong-Gu, Daejeon, Korea 305-330 Tel: +82-42-477-0717~8 Fax: +82-42-477-0719 Email: support@honestech.co.kr
Вам также может понравиться
- The Subtle Art of Not Giving a F*ck: A Counterintuitive Approach to Living a Good LifeОт EverandThe Subtle Art of Not Giving a F*ck: A Counterintuitive Approach to Living a Good LifeРейтинг: 4 из 5 звезд4/5 (5794)
- Hidden Figures: The American Dream and the Untold Story of the Black Women Mathematicians Who Helped Win the Space RaceОт EverandHidden Figures: The American Dream and the Untold Story of the Black Women Mathematicians Who Helped Win the Space RaceРейтинг: 4 из 5 звезд4/5 (895)
- The Yellow House: A Memoir (2019 National Book Award Winner)От EverandThe Yellow House: A Memoir (2019 National Book Award Winner)Рейтинг: 4 из 5 звезд4/5 (98)
- The Little Book of Hygge: Danish Secrets to Happy LivingОт EverandThe Little Book of Hygge: Danish Secrets to Happy LivingРейтинг: 3.5 из 5 звезд3.5/5 (400)
- The Emperor of All Maladies: A Biography of CancerОт EverandThe Emperor of All Maladies: A Biography of CancerРейтинг: 4.5 из 5 звезд4.5/5 (271)
- Never Split the Difference: Negotiating As If Your Life Depended On ItОт EverandNever Split the Difference: Negotiating As If Your Life Depended On ItРейтинг: 4.5 из 5 звезд4.5/5 (838)
- The World Is Flat 3.0: A Brief History of the Twenty-first CenturyОт EverandThe World Is Flat 3.0: A Brief History of the Twenty-first CenturyРейтинг: 3.5 из 5 звезд3.5/5 (2259)
- Elon Musk: Tesla, SpaceX, and the Quest for a Fantastic FutureОт EverandElon Musk: Tesla, SpaceX, and the Quest for a Fantastic FutureРейтинг: 4.5 из 5 звезд4.5/5 (474)
- A Heartbreaking Work Of Staggering Genius: A Memoir Based on a True StoryОт EverandA Heartbreaking Work Of Staggering Genius: A Memoir Based on a True StoryРейтинг: 3.5 из 5 звезд3.5/5 (231)
- Team of Rivals: The Political Genius of Abraham LincolnОт EverandTeam of Rivals: The Political Genius of Abraham LincolnРейтинг: 4.5 из 5 звезд4.5/5 (234)
- Devil in the Grove: Thurgood Marshall, the Groveland Boys, and the Dawn of a New AmericaОт EverandDevil in the Grove: Thurgood Marshall, the Groveland Boys, and the Dawn of a New AmericaРейтинг: 4.5 из 5 звезд4.5/5 (266)
- The Hard Thing About Hard Things: Building a Business When There Are No Easy AnswersОт EverandThe Hard Thing About Hard Things: Building a Business When There Are No Easy AnswersРейтинг: 4.5 из 5 звезд4.5/5 (345)
- The Unwinding: An Inner History of the New AmericaОт EverandThe Unwinding: An Inner History of the New AmericaРейтинг: 4 из 5 звезд4/5 (45)
- The Gifts of Imperfection: Let Go of Who You Think You're Supposed to Be and Embrace Who You AreОт EverandThe Gifts of Imperfection: Let Go of Who You Think You're Supposed to Be and Embrace Who You AreРейтинг: 4 из 5 звезд4/5 (1090)
- The Sympathizer: A Novel (Pulitzer Prize for Fiction)От EverandThe Sympathizer: A Novel (Pulitzer Prize for Fiction)Рейтинг: 4.5 из 5 звезд4.5/5 (121)
- Multimedia Communication Systems: Techniques, Standards, NetworksДокумент23 страницыMultimedia Communication Systems: Techniques, Standards, Networksचौकीदार गोपाल भार्गवОценок пока нет
- Divar 2Документ6 страницDivar 2Arif KusumariyadiОценок пока нет
- Catalogo VC Came 2013 enДокумент20 страницCatalogo VC Came 2013 enDobre FlorinОценок пока нет
- UGRD-IT6315A Digital Imaging Midterm ExamДокумент18 страницUGRD-IT6315A Digital Imaging Midterm Exampatricia geminaОценок пока нет
- 600 Series Wall Mount Monitor Spec Sheet-PMCL632Документ3 страницы600 Series Wall Mount Monitor Spec Sheet-PMCL632AlexОценок пока нет
- Denon DVD 1740 Owners Manual PDFДокумент28 страницDenon DVD 1740 Owners Manual PDFDuy Tuan NguyenОценок пока нет
- Cignal PlansДокумент2 страницыCignal PlansBarcelona MPSОценок пока нет
- 20.1005 FSSC Full Remote Audit Addendum v1 October 2020Документ7 страниц20.1005 FSSC Full Remote Audit Addendum v1 October 2020Chandra Nur KhalamОценок пока нет
- BUSH Repair TipsДокумент30 страницBUSH Repair TipsBellágh FerencОценок пока нет
- RadioShack 4-IN-ONE Model 15-2118 PDFДокумент1 страницаRadioShack 4-IN-ONE Model 15-2118 PDFAlfredo De San SalvadorОценок пока нет
- Simulation ThesisДокумент49 страницSimulation ThesisEdzudy ZaibidinОценок пока нет
- Numbers Sheet Name Numbers Table NameДокумент3 страницыNumbers Sheet Name Numbers Table NameJennifer BatemanОценок пока нет
- Operation Instructions of LedArt (Full Color) V4.1Документ30 страницOperation Instructions of LedArt (Full Color) V4.1MaheshОценок пока нет
- Dme 7000Документ8 страницDme 7000Azmi PlgОценок пока нет
- Key Features: DS-D5032FC-A 31.5" MonitorДокумент3 страницыKey Features: DS-D5032FC-A 31.5" MonitorFabian SilvaОценок пока нет
- Udemy Course Quality Checklist 4 2015Документ3 страницыUdemy Course Quality Checklist 4 2015rafieeОценок пока нет
- ICANTEK MyDVR1640Документ52 страницыICANTEK MyDVR1640TecnoSmart100% (1)
- USB3.0 HDMI Game Capture Card Device: HD Video Capture BOXДокумент11 страницUSB3.0 HDMI Game Capture Card Device: HD Video Capture BOXshan ma layОценок пока нет
- TraceДокумент58 страницTracebang nopanОценок пока нет
- Dcr-trv60 Level 2Документ105 страницDcr-trv60 Level 2Anonymous Lfgk6vygОценок пока нет
- Multicam PresentationДокумент7 страницMulticam PresentationjoezereОценок пока нет
- The Deepfake Detection Challenge (DFDC) Preview DatasetДокумент4 страницыThe Deepfake Detection Challenge (DFDC) Preview DatasetHOLОценок пока нет
- Chapter 6: Output: Multiple ChoiceДокумент33 страницыChapter 6: Output: Multiple Choicea yuОценок пока нет
- CV 190 PLUS Flyer EN 42254Документ2 страницыCV 190 PLUS Flyer EN 42254Yaniv MenasheОценок пока нет
- Wincc Oa User Days 2015 - Video - Wincc - OaДокумент37 страницWincc Oa User Days 2015 - Video - Wincc - OaKijo Supic100% (1)
- CPCAM KPC136A Camara BulletДокумент1 страницаCPCAM KPC136A Camara BulletTecnoSmartОценок пока нет
- Remote Controlled Model Aircraft As Sensor Platform For Urban ModellingДокумент6 страницRemote Controlled Model Aircraft As Sensor Platform For Urban ModellingFikadie AregaОценок пока нет
- Smart PSS Quick Guide (PC & MAC) PDFДокумент10 страницSmart PSS Quick Guide (PC & MAC) PDFJack Suarez ZamudioОценок пока нет
- Intelsat 21 at 58Документ4 страницыIntelsat 21 at 58Antonio ÁlcarezОценок пока нет
- Optimizing Your iFIX SystemДокумент36 страницOptimizing Your iFIX SystemmaufisanОценок пока нет