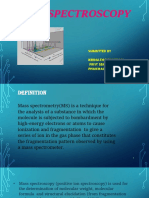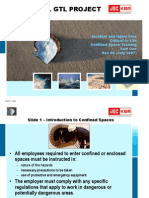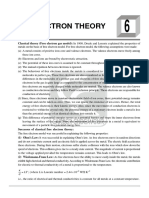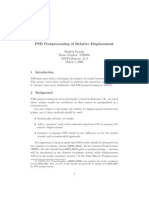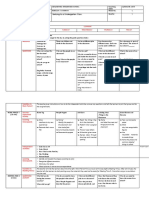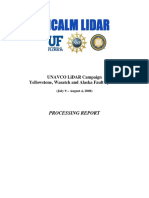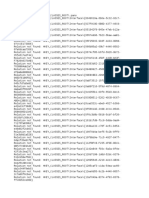Академический Документы
Профессиональный Документы
Культура Документы
Matlab Tutorial Rapido
Загружено:
Daniel VazИсходное описание:
Авторское право
Доступные форматы
Поделиться этим документом
Поделиться или встроить документ
Этот документ был вам полезен?
Это неприемлемый материал?
Пожаловаться на этот документАвторское право:
Доступные форматы
Matlab Tutorial Rapido
Загружено:
Daniel VazАвторское право:
Доступные форматы
P.C.
Chau 2001
MATLAB is a formidable mathematics analysis package. We provide an introduction to the most basic commands that are needed for our use. We make no attempts to be comprehensive. We do not want a big, intimidating manual. The beauty of MATLAB is that we only need to know a tiny bit to get going and be productive. Once we get started, we can pick up new skills quickly with MATLAB's excellent on-line help features. We can only learn with hands-on work; these notes are written as a "walk-through" tutorialyou are expected to enter the commands into MATLAB as you read along.
MATLAB Session 1 For each session, we put the most important functions in a table for easy reference or review. The first one is on the basic commands and plotting. Try the commands as you read. You do not have to enter any text after the "%" sign. Any text behind a "%" is considered a comment and is ignored. We will save some paper and omit the results generated by MATLAB. If you need to see that for help, they are provided on our Web Support. There is also where we post any new MATLAB changes and upgrades. Features in our tutorial sessions are based on MATLAB Version 6.1, and Control System Toolbox 5.1.
Important Basic Functions General functions: cd demo (intro) dir (what) help, helpwin load lookfor print quit save who, whos Change subdirectory Launch the demo (introduction) List of files in current directory (or only M-files) Help! Help window Load workspace Keyword search Print graph; can use pull-down menu Quit! Save workspace List of variables in workspace
Calculation functions: conv Convolution function to multiply polynomials size, length Size of an array, length of a vector Plotting functions: axis grid hold legend plot text (gtext) title xlabel, ylabel
Override axis default of plot Add grid to plot Hold a figure to add more plots (curves) Add legend to plot Make plots Add text (graphical control) to plot Add title to plot Add axis labels to plot
M1.1 Some basic MATLAB commands Features covered in this session: Using help Creating vectors, matrices, and polynomials Simple matrix operations Multiply two polynomials with conv() To begin, we can explore MATLAB using its demonstrations. If you are new to MATLAB, it is highly recommended that you take a look at the introduction.
intro demo % launch the introduction % launch the demo program
M1 - 2
It is important to know that the MATLAB on-line help is excellent, and there are different ways to get that.
help % old-fashioned help inside the Command Window helpbrowser % launch the help browser window; also available % from the Help pull-down menu and toolbar
We should make a habit of using the on-line help. The user interface of the help browser, which also works as a Web browser, is extremely intuitive, and it is highly recommended. When we mention the "help" command, that is just a general comment; it does not mean that you have to use the old-style help. To use help in the Command Window, turn the page display mode on first. Heres an example of seeking help on the print command with the oldstyle help:
more on help print lookfor print which print % turn the page mode on % general keyword search % list the pathname of print.m
The help features and the Command Window interface tend to evolve quickly. For that reason, we use our Web Support to provide additional hints and tidbits so we can keep you update of the latest MATLAB changes. For now, we will introduce a few more basic commands:
who whos dir what cd pwd % % % % % % list the variables that are currently defined whos is a more detailed version of who list the files in the current subdirectory list only the M-files change the subdirectory list the present working directory
For fun, we can try:
why fix(clock)
MATLAB is most at home dealing with arrays, which we will refer to as matrices and vectors.
They are all created by enclosing a set of numbers in brackets, [ ]. First, we define a row vector by entering in the MATLAB Command Window:
x = [1 2 3 4 5 6 7 8 9 10]
If we add a semicolon at the end of a command, as in
x = [1 2 3 4 5 6 7 8 9 10];
we can suppress the display of the result. We can check what we have later by entering the name of the variable. To generate a column vector, we insert semicolons between numbers (more specific example below with a matrix). The easier route is to take the transpose of x:
x = x'
Keep in mind that in MATLAB, variables are case sensitive. Small letter x and capital X are two different variables. We can also generate the row vector with the colon operator:
x = 1:10 y = 0:0.1:2 % same as 1:1:10 % just another example
The colon operator is very useful when we make longer vectors for plotting or calculations. With this syntax, the increment is squeezed between the beginning and ending values of
M1 - 3
the vector and they are separated by colons. If the increment value is missing, the default increment is 1. Remember to add a semicolon at the end of each statement to suppress the display of a long string of numbers. We skip that in the illustration just so you may see what is generated. When we do calculations based on vectors, MATLAB will vectorize the computation, which is much faster than if we write a loop construct as in the for loop in C or do loop in Fortran. To create a matrix, we use a semicolon to separate the rows:
a = [1 2 3 ; 4 5 6 ; 7 8 9]
In place of the semicolons, we can also simply hit the return key as we generate the matrix. There are circumstances that we need the size of an array or the length of a vector. They can be found easily:
size(y) length(y) % find the size of an array % find the length of a vector
In MATLAB, polynomials are stored exactly the same as vectors. Functions in MATLAB will interpret them properly if we follow the convention that a vector stores the coefficients of a polynomial in descending orderit begins with the highest order term and always ends with a constant even if it is zero. Some examples:
p1=[1 -5 4] p2=[1 0 4] p3=[1 -5 0] % defines p1(s) = s^2 - 5*s + 4 % defines p2(s) = s^2 + 4 % defines p3(s) = s^2 - 5*s
We can multiply two polynomials together easily with the convolution function conv(). For example, to expand (s2 5s + 4) (s2 + 4), we can use
conv(p1,p2) % this multiplies p1 to p2
or
conv([1 -5 4],[1 0 4])
MATLAB supports every imaginable way that one can manipulate vectors and matrices. We
only need to know a few of them and we will pick up these necessary ones along the way. For now, we'll do a couple of simple operations. With the vector x and matrix a that we've defined above, we can perform simple operations such as
y1 y2 b y3 c = = = = = 2*x sqrt(x) sqrt(a) y1 + y2 a*b % % % % % multiplies x by a constant takes the square root of each element in x takes the square root of each element in a adds the two vectors multiplies the two matrices
Note that all functions in MATLAB , such as sqrt(), are smart enough that they accept scalars, vectors, and where appropriate, matrices.1 When we operate on an element by element basis, we need to add a period before the operator. Examples based on the two square matrices a and b:
d a3 e f
1
= = = =
a.^3 a^3 a.*b a*b
% takes the cube of each element % versus the cube of the matrix % multiplies each element a(i,j)*b(i,j) % versus matrix multiplication a*b
In computer science, this is referred to as polymorphism. The fact that mathematical operators can work on different data types is called overloading.
M1 - 4
Of course, we can solve the matrix equation Ax = b easily. For example, we can try:
A = [ 4 -2 -10; 2 10 b = [-10; 32; -16]; x = A\b -12; -4 -6 16];
% Bingo!
Let's check the solution by inverting the matrix A:2
C = inv(A); x = C*b
We can find the eigenvalues and eigenvectors of A easily:
[X,D] = eig(A)
Finally, we do a simple polynomial fit illustration. Lets say we have a set of (x,y) data :
x = [ 0 y = [ 1 1 7 2 4 6 23 109 10]; 307 1231];
To make a third-order polynomial fit of y = y(x), all we need is to enter
c = polyfit(x,y,3) % should obtain c = [1 2 3 1]
The returned vector c contains the coefficients of the polynomial. In this example, the result should be y = x3 + 2x2 + 3x + 1. We can check and see how good the fit is. In the following statements, we generate a vector xfit so that we can draw a curve. Then, we calculate the corresponding yfit values, plot the data with a symbol and the fit as a line.
xfit=1:0.5:10; yfit=xfit.^3 + 2*xfit.^2 + 3*xfit +1; plot(x,y,'o', xfit,yfit) % explanation on plotting title('3rd order polynomial fit') % is in the next section legend('data','3rd order fit')
Speaking of plotting, this is what we'll get into next. M1.2 Some simple plotting Features covered in this session: Using the plot() function Adding titles, labels, and legends Let's create a few vectors first
x = 0:0.5:10; y1= 2*x; y2= sqrt(x);
Now we plot y1 versus x, and y2 versus x together:
plot(x,y1, x,y2)
We have a limited selection of line patterns or symbols. For example, we can try 3
2
If you have taken a course on numerical methods, you would be pleased to know that To do multiple plots, we can also use:
plot(x,y1,'-.', x,y2,'--')
MATLAB can do LU decomposition: [L,U] = lu(A);
3
M1 - 5
plot(x,y1,'-.') hold plot(x,y2,'--') hold
% or use "hold on" % or use "hold off"
We can find the list of pattern selections with on-line help. The command hold allows us to add more plots to the same figure, and hold works as a toggle. That is why we do not have to state "on" and "off" explicitly. We can add a title and axis labels too:
title('A boring plot') xlabel('The x-axis label'), ylabel('The y-axis label')
We can issue multiple commands on the same line separated by commas. What makes MATLAB easy to learn is that we can add goodies one after another. We do not have to worry about complex command syntax. We can also do logarithmic plots. Try enter "help semilogx, semilogy, or loglog." We'll skip them because they are not crucial for our immediate needs. We can add a grid and a legend with
grid legend('y1','y2')
A box with the figure legend will appear in the Graph Window. Use the mouse to drag the box to where you want it to be. We can also add text to annotate the plot with:
text(1,9,'My two curves') % starting at the point (1,9)
The text entry can be interactive with the use of
gtext('My two curves')
Now click on the graph window, and a cross-hair will appear. Move it to where you want the legend to begin and click. Presto! Repeat for additional annotations. In rare cases, we may not like the default axis scaling. To override what MATLAB does, we can define our own minimum and maximum of each axis with
axis([0 15 0 30]) % the syntax is [xmin xmax ymin ymax]
We need the brackets inside because the argument to the axis function is an array.
Plotting for fun We do not need to do 3-D plots, but then its too much fun not to do at least a couple of examples. However, we'll need to use a few functions that we do not need otherwise, so do not worry about the details of these functions that we will not use again. We'll get a pretty looking 3-D picture:
[x,y]=meshgrid(-10:0.5:10, -10:0.5:10); % meshgrid transforms the specified domain $ where -10 < x < 10, and -10 < y < 10 % into a grid of (x,y) values for evaluating z r=sqrt(x.^2 + y.^2) + eps; z=sin(r)./r; mesh(z) title('The Sinc Sombrero') % We add the machine epsilon eps % so 1/r wont blow up
M1 - 6
So you say wow! But MATLAB can do much more and fancier than that. We try one more example with Bessel functions, which you can come across in heat and mass transfer problems with cylindrical geometry.
% Here we do a 3-D mesh plot of Jo(sqrt(x^2+y^2)) % The x and y grids remain the same as in the previous plot r=sqrt(x.^2+y.^2); z=bessel(0,r); mesh(z)
M1.3 Making M-files and saving the workspace Features covered in this session: Execute repeated commands in a script, the so-called M-file Save a session For tasks that we have to repeat again and again, it makes sense to save them in some kind of a script and execute them. In MATLAB, these scripts are called M-files. The name came from the use of macros in the old days of computing. We can use M-files to write unstructured scripts or user-defined functions. MATLAB now refers to both as programs. You may want to keep in mind that a script using a scripting interpretive language is not the same as a program written in, say, C. For our needs, a simple script suffices in most circumstances. To use an M-file: 4 1. Save all the repetitious MATLAB statements in a text file with the ".m" extension. 2. Execute the statements in that file by entering the file name without the ".m" extension. Here is one simple example. We need to plot x versus y repeatedly and want to automate the task of generating the plots with an M-file. The necessary statements with comments are:
% ______________ M-file script: plotxy.m ________________ % A very simple script to plot x vs y and add the labels % ...the kind of things we don't want to repeat typing % again and again... plot(x,y) grid xlabel('Time [min]') ylabel('Step Response') title('PID Controller Simulation') % End of plotxy.m. An end statement is not needed.
Save these statements in a file named, say, plotxy.m. Anything after the "%" sign is regarded as a comment, which you do not have to enter if you just want to repeat this exercise. After we have defined or updated the values of x and y in the Command Window, all we need is to enter "plotxy" at the prompt and MATLAB will do the rest. The key is to note that the M-file has no "read" or "input" for x and y. All statements in an M-file are simply executed in the Command Window.
There is another easy way to "cheat." On UNIX/Linux workstations, open up a new text editor and enter your frequently used statements there. On Windows, you can use the really nice MATLAB Editor. You can copy-and-paste multiple commands back and forth between the text editor window and the MATLAB window easily. If you want to save the commands, you certainly can add comments and annotations. You can consider this text file as a "free-format notebook" without having to launch the Microsoft Word Notebook for MATLAB.
M1 - 7
If you have an M-file, MATLAB may not find it unless it is located within its search path. Lets see where MATLAB looks first. On UNIX/Linux machines, MATLAB by default looks in the subdirectory from which it is launched. A good habit is to keep all our work in one subdirectory, and change to that specific subdirectory before we launch MATLAB. On Windows machines, MATLAB looks for your files in the WORK folder buried deep inside the Program Files folder. A good chance is that you want to put your files in more convenient locations. To coax MATLAB to find them, we need to change the directory or the search path. So the next question is how to do that and the answer applies to both UNIX/Linux and Windows machines. The formal way is to learn to use the "cd" and "path" commands. The easy way is to use point-and-click features that can be found under pull-down menus, on tool bars, or in sub-windows. Because these graphical interface features tend to change with each MATLAB upgrade, please refer to our Web Support, where we can update quickly to match new changes, for additional help.
If we want to take a coffee break and save all the current variables that we are working with, enter
save
before we quit MATLAB. When we launch MATLAB again, type
load
and everything will be restored. Do not save the workspace if you are going to be away any longer because the old workspace is not very useful if you have all these variables floating around and you forget what they mean. As a final comment, we can use load and save to import and export arrays of data. Since we do not really need this feature in what we do here, we defer this explanation to our Web Support.
Вам также может понравиться
- A Heartbreaking Work Of Staggering Genius: A Memoir Based on a True StoryОт EverandA Heartbreaking Work Of Staggering Genius: A Memoir Based on a True StoryРейтинг: 3.5 из 5 звезд3.5/5 (231)
- The Sympathizer: A Novel (Pulitzer Prize for Fiction)От EverandThe Sympathizer: A Novel (Pulitzer Prize for Fiction)Рейтинг: 4.5 из 5 звезд4.5/5 (119)
- Never Split the Difference: Negotiating As If Your Life Depended On ItОт EverandNever Split the Difference: Negotiating As If Your Life Depended On ItРейтинг: 4.5 из 5 звезд4.5/5 (838)
- Devil in the Grove: Thurgood Marshall, the Groveland Boys, and the Dawn of a New AmericaОт EverandDevil in the Grove: Thurgood Marshall, the Groveland Boys, and the Dawn of a New AmericaРейтинг: 4.5 из 5 звезд4.5/5 (265)
- The Little Book of Hygge: Danish Secrets to Happy LivingОт EverandThe Little Book of Hygge: Danish Secrets to Happy LivingРейтинг: 3.5 из 5 звезд3.5/5 (399)
- The World Is Flat 3.0: A Brief History of the Twenty-first CenturyОт EverandThe World Is Flat 3.0: A Brief History of the Twenty-first CenturyРейтинг: 3.5 из 5 звезд3.5/5 (2219)
- The Subtle Art of Not Giving a F*ck: A Counterintuitive Approach to Living a Good LifeОт EverandThe Subtle Art of Not Giving a F*ck: A Counterintuitive Approach to Living a Good LifeРейтинг: 4 из 5 звезд4/5 (5794)
- Team of Rivals: The Political Genius of Abraham LincolnОт EverandTeam of Rivals: The Political Genius of Abraham LincolnРейтинг: 4.5 из 5 звезд4.5/5 (234)
- The Emperor of All Maladies: A Biography of CancerОт EverandThe Emperor of All Maladies: A Biography of CancerРейтинг: 4.5 из 5 звезд4.5/5 (271)
- The Gifts of Imperfection: Let Go of Who You Think You're Supposed to Be and Embrace Who You AreОт EverandThe Gifts of Imperfection: Let Go of Who You Think You're Supposed to Be and Embrace Who You AreРейтинг: 4 из 5 звезд4/5 (1090)
- The Hard Thing About Hard Things: Building a Business When There Are No Easy AnswersОт EverandThe Hard Thing About Hard Things: Building a Business When There Are No Easy AnswersРейтинг: 4.5 из 5 звезд4.5/5 (344)
- Hidden Figures: The American Dream and the Untold Story of the Black Women Mathematicians Who Helped Win the Space RaceОт EverandHidden Figures: The American Dream and the Untold Story of the Black Women Mathematicians Who Helped Win the Space RaceРейтинг: 4 из 5 звезд4/5 (890)
- Elon Musk: Tesla, SpaceX, and the Quest for a Fantastic FutureОт EverandElon Musk: Tesla, SpaceX, and the Quest for a Fantastic FutureРейтинг: 4.5 из 5 звезд4.5/5 (474)
- The Unwinding: An Inner History of the New AmericaОт EverandThe Unwinding: An Inner History of the New AmericaРейтинг: 4 из 5 звезд4/5 (45)
- The Yellow House: A Memoir (2019 National Book Award Winner)От EverandThe Yellow House: A Memoir (2019 National Book Award Winner)Рейтинг: 4 из 5 звезд4/5 (98)
- Bearden On Maxwell's EquationsДокумент10 страницBearden On Maxwell's Equationspaulsub63Оценок пока нет
- Huawei E5885ls 93a Mobile Wifi DatasheetДокумент22 страницыHuawei E5885ls 93a Mobile Wifi DatasheetMohammed ShakilОценок пока нет
- High Performance Techniques For Microsoft SQL Server PDFДокумент307 страницHigh Performance Techniques For Microsoft SQL Server PDFmaghnus100% (1)
- Mass Spectroscopy: Submitted by Reenu - Thankachan First Semester, M Pharm Pharmaceutical AnalysisДокумент38 страницMass Spectroscopy: Submitted by Reenu - Thankachan First Semester, M Pharm Pharmaceutical AnalysisReenu ThankachanОценок пока нет
- Powerfactory 2020: Technical ReferenceДокумент13 страницPowerfactory 2020: Technical ReferenceDaniel ManjarresОценок пока нет
- Confined SpacesДокумент27 страницConfined SpacesDivya RastogiОценок пока нет
- CmeДокумент41 страницаCmekhalis@hotmail.com100% (1)
- (Altium Tutorial) PCB Symbol Naming ConventionДокумент7 страниц(Altium Tutorial) PCB Symbol Naming ConventionDefne AktemizОценок пока нет
- Airy stress function enables determination of stress components in pure beam bendingДокумент19 страницAiry stress function enables determination of stress components in pure beam bendingmaran.suguОценок пока нет
- Free Electron TheoryДокумент4 страницыFree Electron TheoryARGHYADEEP NAGОценок пока нет
- SUDOKU DocumentДокумент37 страницSUDOKU DocumentAmbika Sharma33% (3)
- Manual ApolloДокумент263 страницыManual ApolloJose Luis CristanchoОценок пока нет
- 19Ma2Icmat Module 5 - Elementary Numerical MethodsДокумент4 страницы19Ma2Icmat Module 5 - Elementary Numerical Methods1DS19CH011 Jashwanth C RОценок пока нет
- RWM61 Data SheetДокумент3 страницыRWM61 Data SheetBarth XaosОценок пока нет
- Brochure Innerynx Mechanical SealsДокумент12 страницBrochure Innerynx Mechanical SealsErivelton ScaldelaiОценок пока нет
- Mos PDFДокумент194 страницыMos PDFChoon Ewe LimОценок пока нет
- Physical symbol system hypothesis: An overviewДокумент5 страницPhysical symbol system hypothesis: An overviewKostasBaliotisОценок пока нет
- STI0903 - PSD Postprocessing 2Документ7 страницSTI0903 - PSD Postprocessing 2choprahariОценок пока нет
- Procedure in Ribbon MakingДокумент24 страницыProcedure in Ribbon MakingRucel Ann CarreonОценок пока нет
- 2 (Molecular Diffusion in Gases)Документ66 страниц2 (Molecular Diffusion in Gases)Nasir ShamsОценок пока нет
- Lecture 1-5 Atomic and Molecular Physics by Nek M ShaikhДокумент25 страницLecture 1-5 Atomic and Molecular Physics by Nek M Shaikh125-The Legend StarОценок пока нет
- KTG Week 1Документ22 страницыKTG Week 1Rebecca Soriano SantosОценок пока нет
- Yr 6 Maths G-6 E P-I PDFДокумент168 страницYr 6 Maths G-6 E P-I PDFdina171279Оценок пока нет
- On Handwritten Digit RecognitionДокумент15 страницOn Handwritten Digit RecognitionAnkit Upadhyay100% (1)
- B1698Документ23 страницыB1698Esteban OrtegaОценок пока нет
- A Short Guide To Arrows in ChemistryДокумент1 страницаA Short Guide To Arrows in ChemistryJefferson RibeiroОценок пока нет
- UNAVCO 2008 LiDAR Campaign Processing ReportДокумент23 страницыUNAVCO 2008 LiDAR Campaign Processing ReportLina Xiomara SierraОценок пока нет
- Pending Exception RДокумент17 страницPending Exception Rsyafri maryonoОценок пока нет
- Echotrac Mkiii: Operator'S ManualДокумент48 страницEchotrac Mkiii: Operator'S ManualKhắc PhongОценок пока нет
- Coefficient of Linear Expansion: 1) IntroductionДокумент10 страницCoefficient of Linear Expansion: 1) IntroductionCynthia PeterОценок пока нет