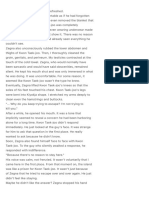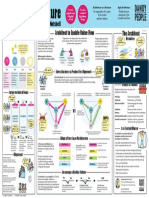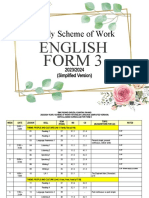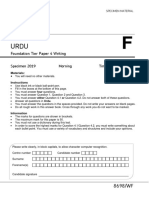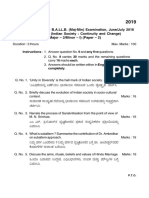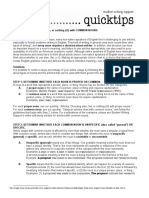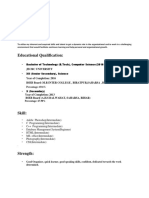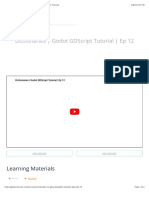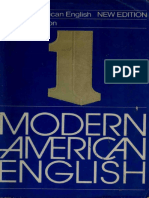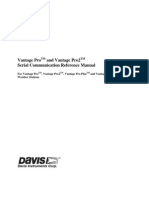Академический Документы
Профессиональный Документы
Культура Документы
SCADA (Start Menu Guide)
Загружено:
Vijayakanth ThamotharanИсходное описание:
Оригинальное название
Авторское право
Доступные форматы
Поделиться этим документом
Поделиться или встроить документ
Этот документ был вам полезен?
Это неприемлемый материал?
Пожаловаться на этот документАвторское право:
Доступные форматы
SCADA (Start Menu Guide)
Загружено:
Vijayakanth ThamotharanАвторское право:
Доступные форматы
Start Menu Guide
This guide describes the Start menu in Windows XP, and focuses on using it to open programs. Using the Start menu to open programs can be easier than having to find a desktop icon. You can configure the left hand side of the menu to have items for all the programs you regularly use. Its also easy to navigate the Start menu using the keyboard. For example, you can set the menu up so that you can open Microsoft Word by pressing WINDOWS KEY, then W.
Written by Chorlton Workshop for hsbp
Layout of the menu
User name Pinned items Folders and Drives Windows components Most frequently used items Miscellaneous items All programs Log off Shut down
Menu components: Pinned items. These items remain on the menu until the user changes them. Most frequently used programs. These are updated by Windows based on the frequency of use of the programs. You can change the number of programs in this list, and some people prefer to set this to zero, and just use the pinned items, which are under user control. All Programs sub-menu (access key: P). Folders and drives. Items can include My Documents, My Computer, etc. Windows components. Items can include Control panel, and printers. 3
Miscellaneous. Items can include Search, Run, Help, etc. Log off (access key: L). Shut down (access key: U).
Navigating the menu
You can navigate the menu using the keyboard as follows: WINDOWS KEY opens the Start menu, and ESC closes it (leaving the focus on the Start button). UP and DOWN ARROW. Allow you to move through all the items in the menu. Like all menus, if you move past either
end of the menu, you wrap to the other end. LEFT and RIGHT ARROW. These can be used for moving between the two columns. Access keys and first letters. A quick way of finding a menu item is to type a single letter. Some of the menu items have an access key (accelerator key), for example, the access key for the All Programs sub-menu is P. For all the other items, you can use the first letter. If you press a single letter, and this matches only one access key or initial letter of an item, then that menu item is opened theres no need to press ENTER. If there are multiple matches, then keep on pressing the single letter 5
until you find the item, and then press ENTER. To take advantage of using a single letter to navigate the menu, you may need to rename some of the items, as described in the following section. For example if the menu contains the items Microsoft Word and Microsoft Excel, then renaming them to Word and Excel makes them quicker to find.
Customizing the menu
Rename an item
1. Either right click a menu item and choose Rename from the shortcut 6
menu, or select a menu item and press F2. 2. Type in the new name, and then press ENTER.
Pinned items
Add a program to the pinned items. A. Right click either a program icon on the desktop, or a program somewhere on the All Programs menu. B. Choose Pin to Start Menu from the shortcut menu. Remove a pinned item from the menu. Right click the item on the Start menu, and choose either Unpin from Start 7
Menu or Remove from This List from the shortcut menu.
Most frequently used programs
As mentioned above, some people prefer to set the number of the most frequently used programs which are shown on the Start menu to zero. To change the number of these items: 1. To open the Taskbar and Start Menu Properties dialog, right click the Start menu, and choose Properties from the shortcut menu. ( or press WINDOWS KEY which opens the Start menu, then ESC which closes it and leaves the focus on the Start menu. Then press ALT + ENTER. ) 8
2. The Taskbar and Start Menu Properties dialog opens. This dialog has two pages: Taskbar and Start menu. On the Start menu page, click the Customise button, which is about half way down the right hand side of the dialog box. 3. The Customize Start Menu dialog opens. This too has two pages: General, and Advanced. On the General page, in the Programs section, theres a spin box with the label Number of programs on Start menu. Set the number of programs, and then click the OK button at the bottom of the dialog ( or press ENTER ) to close the dialog. 4. Click the OK button at the bottom of the dialog ( or TAB to the OK button and 9
press ENTER ) to close the Taskbar and Start Menu Properties dialog.
10
Вам также может понравиться
- The Subtle Art of Not Giving a F*ck: A Counterintuitive Approach to Living a Good LifeОт EverandThe Subtle Art of Not Giving a F*ck: A Counterintuitive Approach to Living a Good LifeРейтинг: 4 из 5 звезд4/5 (5794)
- The Little Book of Hygge: Danish Secrets to Happy LivingОт EverandThe Little Book of Hygge: Danish Secrets to Happy LivingРейтинг: 3.5 из 5 звезд3.5/5 (400)
- Hidden Figures: The American Dream and the Untold Story of the Black Women Mathematicians Who Helped Win the Space RaceОт EverandHidden Figures: The American Dream and the Untold Story of the Black Women Mathematicians Who Helped Win the Space RaceРейтинг: 4 из 5 звезд4/5 (895)
- The Yellow House: A Memoir (2019 National Book Award Winner)От EverandThe Yellow House: A Memoir (2019 National Book Award Winner)Рейтинг: 4 из 5 звезд4/5 (98)
- The Emperor of All Maladies: A Biography of CancerОт EverandThe Emperor of All Maladies: A Biography of CancerРейтинг: 4.5 из 5 звезд4.5/5 (271)
- A Heartbreaking Work Of Staggering Genius: A Memoir Based on a True StoryОт EverandA Heartbreaking Work Of Staggering Genius: A Memoir Based on a True StoryРейтинг: 3.5 из 5 звезд3.5/5 (231)
- Never Split the Difference: Negotiating As If Your Life Depended On ItОт EverandNever Split the Difference: Negotiating As If Your Life Depended On ItРейтинг: 4.5 из 5 звезд4.5/5 (838)
- Elon Musk: Tesla, SpaceX, and the Quest for a Fantastic FutureОт EverandElon Musk: Tesla, SpaceX, and the Quest for a Fantastic FutureРейтинг: 4.5 из 5 звезд4.5/5 (474)
- Devil in the Grove: Thurgood Marshall, the Groveland Boys, and the Dawn of a New AmericaОт EverandDevil in the Grove: Thurgood Marshall, the Groveland Boys, and the Dawn of a New AmericaРейтинг: 4.5 из 5 звезд4.5/5 (266)
- The Unwinding: An Inner History of the New AmericaОт EverandThe Unwinding: An Inner History of the New AmericaРейтинг: 4 из 5 звезд4/5 (45)
- Team of Rivals: The Political Genius of Abraham LincolnОт EverandTeam of Rivals: The Political Genius of Abraham LincolnРейтинг: 4.5 из 5 звезд4.5/5 (234)
- The World Is Flat 3.0: A Brief History of the Twenty-first CenturyОт EverandThe World Is Flat 3.0: A Brief History of the Twenty-first CenturyРейтинг: 3.5 из 5 звезд3.5/5 (2259)
- The Gifts of Imperfection: Let Go of Who You Think You're Supposed to Be and Embrace Who You AreОт EverandThe Gifts of Imperfection: Let Go of Who You Think You're Supposed to Be and Embrace Who You AreРейтинг: 4 из 5 звезд4/5 (1090)
- The Hard Thing About Hard Things: Building a Business When There Are No Easy AnswersОт EverandThe Hard Thing About Hard Things: Building a Business When There Are No Easy AnswersРейтинг: 4.5 из 5 звезд4.5/5 (344)
- The Sympathizer: A Novel (Pulitzer Prize for Fiction)От EverandThe Sympathizer: A Novel (Pulitzer Prize for Fiction)Рейтинг: 4.5 из 5 звезд4.5/5 (121)
- Solfege - Musicianship GuideДокумент5 страницSolfege - Musicianship GuideNphuОценок пока нет
- UMA wIQ Rel1.7 V1.6Документ291 страницаUMA wIQ Rel1.7 V1.6iamsipmasterОценок пока нет
- My Sore Body Immediately Felt Refreshed.Документ7 страницMy Sore Body Immediately Felt Refreshed.vny276gbsbОценок пока нет
- Social and Linguistic Diversity in Modern Britain Through The Contemporary Detective NovelДокумент22 страницыSocial and Linguistic Diversity in Modern Britain Through The Contemporary Detective NovelGlobal Research and Development ServicesОценок пока нет
- Review Chapter 3 Karl PopperДокумент3 страницыReview Chapter 3 Karl PopperElena NichiforОценок пока нет
- Adjective Adverb Worksheets 2 - GrammarBankДокумент3 страницыAdjective Adverb Worksheets 2 - GrammarBankNilson Guevara BenavidesОценок пока нет
- Agile Architecture Poster V 1 - 0Документ1 страницаAgile Architecture Poster V 1 - 0The FixxxerОценок пока нет
- Hocus Pocus JuniorДокумент13 страницHocus Pocus JuniorDustin KampОценок пока нет
- Form 3 SowДокумент10 страницForm 3 SowNAJWA ZAHIDAH BINTI RAZALI MoeОценок пока нет
- Urdu Writing SpecimenДокумент12 страницUrdu Writing SpecimenfaizakkhanОценок пока нет
- NCR FINAL Q3 ENG10 M1 ValДокумент15 страницNCR FINAL Q3 ENG10 M1 Valadditional accountОценок пока нет
- T e 1645111091 Year 3 Writers Toolkit Booklet - Ver - 1Документ30 страницT e 1645111091 Year 3 Writers Toolkit Booklet - Ver - 1kubashaniОценок пока нет
- OIOUBL GUIDE ORDREBEKRAFT-enДокумент83 страницыOIOUBL GUIDE ORDREBEKRAFT-ensidath_pragnaratnaОценок пока нет
- Unit 1Документ29 страницUnit 1SMARTELLIGENTОценок пока нет
- Sociology Question Paper 3rd SemДокумент8 страницSociology Question Paper 3rd SemChandra Mouli100% (1)
- Reggaeton (2009) Raquel Z. RiveraДокумент514 страницReggaeton (2009) Raquel Z. RiveraEduardo Eloy Ramirez Villegas100% (1)
- Control Interface For Antenna Line Devices: Antenna Interface Standards Group Standard No. AISG v2.0Документ41 страницаControl Interface For Antenna Line Devices: Antenna Interface Standards Group Standard No. AISG v2.0BeeeeeeeelaPОценок пока нет
- Wikipedia PowerShellДокумент13 страницWikipedia PowerShellIonutGonzoОценок пока нет
- IPC in LinuxДокумент4 страницыIPC in LinuxBarry AnEngineerОценок пока нет
- Articles CommonДокумент2 страницыArticles CommonAbdullah Al MamunОценок пока нет
- MEP-Bulletin 005Документ122 страницыMEP-Bulletin 005nvph66Оценок пока нет
- Rohan ResumeДокумент2 страницыRohan ResumeRohanОценок пока нет
- Natural Language Processing (NLP) With Python - TutorialДокумент72 страницыNatural Language Processing (NLP) With Python - TutorialNuttaphon CharuvajanaОценок пока нет
- Dictionaries Godot GDScript Tutorial Ep 12 Godot TutorialsДокумент4 страницыDictionaries Godot GDScript Tutorial Ep 12 Godot TutorialsChris LewinskyОценок пока нет
- Modern American English Numero 1Документ150 страницModern American English Numero 1manuel Macosay100% (1)
- Vsphere Esxi Vcenter Server 602 Security GuideДокумент312 страницVsphere Esxi Vcenter Server 602 Security Guide4thingyanОценок пока нет
- VantageSerialProtocolDocs v230Документ52 страницыVantageSerialProtocolDocs v230Ebert Ocares LunaОценок пока нет
- Checklist For TeachersДокумент4 страницыChecklist For TeachersNecie Letran SalazarОценок пока нет
- Wisdom Mike MurdockДокумент32 страницыWisdom Mike MurdockMichael100% (3)
- SPFX NotesДокумент9 страницSPFX NotespriyakantbhaiОценок пока нет