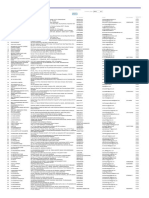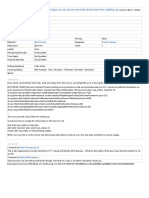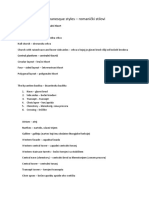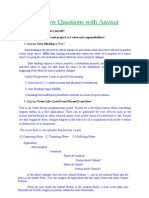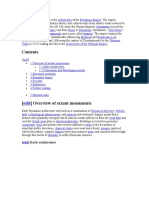Академический Документы
Профессиональный Документы
Культура Документы
MailStore Installation Guide For Exchange
Загружено:
Alexander RojasОригинальное название
Авторское право
Доступные форматы
Поделиться этим документом
Поделиться или встроить документ
Этот документ был вам полезен?
Это неприемлемый материал?
Пожаловаться на этот документАвторское право:
Доступные форматы
MailStore Installation Guide For Exchange
Загружено:
Alexander RojasАвторское право:
Доступные форматы
Zen Software Ltd
Web: http://www.zensoftware.co.uk Email: sales@zensoftware.co.uk Tel: 0161 660 5738
Installing and configuring MailStore for use with Exchange Server
Contents
Overview............................................................................................................................................................ 2 Creating an Archived group in Active Directory .............................................................................................. 3 Creating and configuring a mailstore account in Active Directory.................................................................. 4 Configuring the mailstore account within Exchange 2003 .............................................................................. 6 Configuring the mailstore account within Exchange 2007 .............................................................................. 7 Step 1: Configuring a New Mailbox as Journal Mailbox ................................................................................ 7 Step 2: Giving the MailStore user access to all user mailboxes .................................................................... 9 Installing the MailStore application................................................................................................................. 10 Importing Active Directory users into MailStore............................................................................................. 11 Setting up a scheduled journaled archiving task ............................................................................................. 12 Setting up a scheduled mailbox replication task ............................................................................................. 14 Configuring MailStore to automatically delete old email ............................................................................... 17 Controlling user privileges in MailStore .......................................................................................................... 18 Configuring MailStore for extra scalability ...................................................................................................... 19 Providing your users with access to the MailStore client ............................................................................... 20 Accessing the Archive with the MailStore Client software ......................................................................... 20 Accessing the Archive with the Microsoft Outlook integration .................................................................. 20 Accessing the Archive with MailStore Web Access ..................................................................................... 20 Accessing the Archive with iPhone and iPod touch .................................................................................... 20 Client access via IMAP .................................................................................................................................... 21
Page 1 of 21 Registered office: Parkway 5 (1st Floor), Parkway Business Centre, Princess Road, Manchester, M14 7HR Registered in England: 4097823 VAT registration number: 748 8527 79
Zen Software Ltd
Web: http://www.zensoftware.co.uk Email: sales@zensoftware.co.uk Tel: 0161 660 5738
Overview
This guide provides instructions on how to install MailStore on your Exchange server and configure it to archive and replicate your users mailboxes in a secure and robust indexed database infrastructure thereby ensuring that all emails are stored securely whilst providing quick and easy access to old emails, reducing your Exchange Servers resource requirements and increasing its performance for your users.
Page 2 of 21 Registered office: Parkway 5 (1st Floor), Parkway Business Centre, Princess Road, Manchester, M14 7HR Registered in England: 4097823 VAT registration number: 748 8527 79
Zen Software Ltd
Web: http://www.zensoftware.co.uk Email: sales@zensoftware.co.uk Tel: 0161 660 5738
Creating an Archived group in Active Directory
It is useful to create a specific new group in Active Directory that all Exchange users whose email will be archived will be members of. By doing this, we can then tell MailStore to automatically use this group of users when deciding which users to archive email for. To create the new group in Windows, go to Start -> Administrative Tools -> Active Directory Users & Computers, right-click on Users , select New and then Group and configure as shown.
Click Next and then Next again (we dont need to create an email address for this group in Exchange) and then click Finish. Now double-click the new Archived group that weve just created, select the Members tab and click Add. You now need to add all your Exchange users whose email you will want MailStore to archive.
Once done, click OK and then OK again to return to the Active Directory management window.
Page 3 of 21 Registered office: Parkway 5 (1st Floor), Parkway Business Centre, Princess Road, Manchester, M14 7HR Registered in England: 4097823 VAT registration number: 748 8527 79
Zen Software Ltd
Web: http://www.zensoftware.co.uk Email: sales@zensoftware.co.uk Tel: 0161 660 5738
Creating and configuring a mailstore account in Active Directory
Well need to create a new AD user/Exchange mailbox called mailstore. This users mailbox will be where Exchange sends a copy of all emails to (journaling) and the same account will also be granted access to poll everyone elses mailbox to periodically (typically once a day) replicate the folder structure of users mailboxes (mailbox replication). Create this user with an appropriately secure password and configure it so that the password wont expire.
(note here that because were using Windows 2003 Small Business Server, we are creating our new user under our default MyBusiness organisational unit this container may differ for your own server)
NOTE: After creating the new account in ActiveDirectory, there may be a delay before the mailbox is actually created in Exchange Server. This is due to the delay in Windows' Recipient Update Service. Depending on the size and complexity of your Microsoft Windows server network and the number of domain controllers, it may take a few minutes to many hours to initiate and complete the Recipient Update Services process. To force the Recipient Update Service to update immediately open the Exchange System Manager, click on Recipients -> Recipient Update Services. In the right windows, right click Recipient Update Service and select Update Now as shown below.
Page 4 of 21 Registered office: Parkway 5 (1st Floor), Parkway Business Centre, Princess Road, Manchester, M14 7HR Registered in England: 4097823 VAT registration number: 748 8527 79
Zen Software Ltd
Web: http://www.zensoftware.co.uk Email: sales@zensoftware.co.uk Tel: 0161 660 5738
Well now need to log in to that account using Outlook Web Access once in order that Exchange creates the mailbox (this is just a quirk of Exchange). To do this on the server itself, go to the following URL...https://localhost/exchange... and log in using mailstore and the password you created.
Once successfully logged in, you can simply close the web browser as thats all thats needed at this point.
Page 5 of 21 Registered office: Parkway 5 (1st Floor), Parkway Business Centre, Princess Road, Manchester, M14 7HR Registered in England: 4097823 VAT registration number: 748 8527 79
Zen Software Ltd
Web: http://www.zensoftware.co.uk Email: sales@zensoftware.co.uk Tel: 0161 660 5738
Configuring the mailstore account within Exchange 2003
We need to configure Exchange to send copies of all email to our mailstore account and give the account permission to access other mailboxes. In Windows, go to Start -> All Programs -> Microsoft Exchange -> System Manager. Drill down to Servers -> MailStoreDemo -> FirstStorageGroup, right-click on Mailbox Store and select Properties. On the General tab tick the box Archive all message sent or received by mailboxes on this store then click the Browse button and select your new mailstore user.
Now, on the Security tab, click Add and again select your new mailstore user...
...and finally click Apply and then OK before closing the Exchange System Manager.
Page 6 of 21 Registered office: Parkway 5 (1st Floor), Parkway Business Centre, Princess Road, Manchester, M14 7HR Registered in England: 4097823 VAT registration number: 748 8527 79
Zen Software Ltd
Web: http://www.zensoftware.co.uk Email: sales@zensoftware.co.uk Tel: 0161 660 5738
Configuring the mailstore account within Exchange 2007
We need to configure Exchange to send copies of all email to our mailstore account and give the account permission to access other mailboxes.
Step 1: Configuring a New Mailbox as Journal Mailbox
In Windows, go to Start -> Microsoft Exchange Server 2007 -> Exchange Management Console. Once within the management console click on the Recipient Configuration section and under the actions section to the right click on New Mailbox
1. Choose User Mailbox and click Next 2. Choose Existing User -> Add and select the mailstore account then click Next 3. Choose the mailbox database storage group using the browse button 4. Leave the Managed folder and Exchange active sync mailbox policies blank and choose Next 5. Click New to create the mailstore Mailbox
Page 7 of 21 Registered office: Parkway 5 (1st Floor), Parkway Business Centre, Princess Road, Manchester, M14 7HR Registered in England: 4097823 VAT registration number: 748 8527 79
Zen Software Ltd
Web: http://www.zensoftware.co.uk Email: sales@zensoftware.co.uk Tel: 0161 660 5738
Under the Microsoft Exchange menu select the Organization Configuration -> Hub Transport section and under the actions section to the right select New Journal Rule.
1. Enter a name for the Journal rule, e.g. Journal. 2. Click on Browse and select the user mailstore. 3. Under Scope, choose the Global option to capture all messages. 4. Make sure that the checkbox Enable Rule is activated. 5. Click on New to activate the rule. Please keep in mind that in complex Microsoft Exchange environments it may take several minutes until the new rule becomes effective. Before MailStore can access the new Journal mailbox, it may be necessary to log in to this mailbox using Outlook Web Access (OWA)
Page 8 of 21 Registered office: Parkway 5 (1st Floor), Parkway Business Centre, Princess Road, Manchester, M14 7HR Registered in England: 4097823 VAT registration number: 748 8527 79
Zen Software Ltd
Web: http://www.zensoftware.co.uk Email: sales@zensoftware.co.uk Tel: 0161 660 5738
Step 2: Giving the MailStore user access to all user mailboxes
In Windows, go to Start -> Microsoft Exchange Server 2007 -> Exchange Management Shell
Add the following two commands to give impersonation rights to the MailStore account Get-ClientAccessServer | Add-AdPermission -User mailstore -ExtendedRights ms-Exch-EPI-Impersonation Get-MailboxDatabase | Add-AdPermission -User mailstore -ExtendedRights ms-Exch-EPI-May-Impersonate You should get the following responses.
Page 9 of 21 Registered office: Parkway 5 (1st Floor), Parkway Business Centre, Princess Road, Manchester, M14 7HR Registered in England: 4097823 VAT registration number: 748 8527 79
Zen Software Ltd
Web: http://www.zensoftware.co.uk Email: sales@zensoftware.co.uk Tel: 0161 660 5738
Installing the MailStore application
Run the MailStore installation and step through the installation as normal. MailStore requires the Microsoft .NET framework 2.0 to be installed but the installation of this will be handled automatically by the MailStore installation process where required. During the installer, when you get to the Select Master Database Location section, make sure you select a location that has appropriate free disk space as this is where your email archive will be stored (it can be changed later though if you need to). Once the installation has completed, click Finish and MailStore will be started prompting you to log in for the first time. The default username and password following the installation is admin and admin but the login details are all pre-populated by default, so simply click OK to login to MailStore (you should reset this password to something more secure once youre up and running). MailStore will now need a licence to continue. You can obtain a free fully functional 30 day trial licence key from our website here:http://www.zensoftware.co.uk/mailstore/downloads.asp Once you have your licence key enter it into the Product key field and click OK to continue.
Page 10 of 21 Registered office: Parkway 5 (1st Floor), Parkway Business Centre, Princess Road, Manchester, M14 7HR Registered in England: 4097823 VAT registration number: 748 8527 79
Zen Software Ltd
Web: http://www.zensoftware.co.uk Email: sales@zensoftware.co.uk Tel: 0161 660 5738
Importing Active Directory users into MailStore
For each user whose email is being archived we will need to create a MailStore account. We will tell MailStore to import any users that are in the Archived AD group which we created earlier. From MailStore menu on the left , select Administrative Tools-> Users and Privileges -> Directory Services.
On most installations you can simply click Test Settings to AutoDetect the AD Settings
Once done, click Synchronize Now and then OK.
Page 11 of 21 Registered office: Parkway 5 (1st Floor), Parkway Business Centre, Princess Road, Manchester, M14 7HR Registered in England: 4097823 VAT registration number: 748 8527 79
Zen Software Ltd
Web: http://www.zensoftware.co.uk Email: sales@zensoftware.co.uk Tel: 0161 660 5738
Setting up a scheduled journaled archiving task
We now need to enable envelope journaling in Exchange server. This is done very quickly and easily through MailStores Management Shell which is accessible under Administrative tools -> Miscellaneous. Once in the management shell screen, simply type the command exejcfg and press Enter.
Once done, click on Start Page at the top to go back to MailStores start page. Were now going to configure MailStore to collect all the email that Exchange is journaling into the new mailstore Exchange mailbox we created earlier. To do this click Archive E-mail on MailStores start menu and then click Microsoft Exchange from the list of E-Mail Servers.
Select the option In- and Outbound E-mail Automatically and click OK.
Configure the next screen as shown below which tells MailStore where to collect Exchanges journaled email from. Click Next and then Next again, Name the Job Journaling and then Finish...
Page 12 of 21 Registered office: Parkway 5 (1st Floor), Parkway Business Centre, Princess Road, Manchester, M14 7HR Registered in England: 4097823 VAT registration number: 748 8527 79
Zen Software Ltd
Web: http://www.zensoftware.co.uk Email: sales@zensoftware.co.uk Tel: 0161 660 5738
... at which point MailStore will re-synchronise with AD before collecting and archiving any new emails that have been sent to the mailstore journaling account in Exchange. You will see the newly created profile listed in MailStore we now need to schedule this profile to run at regular intervals. To do this, right-click on the profile, select Schedule and configure as shown below.
Click OK and then OK on the notification message that pops up. Once done, you will see the new scheduled task that youve just created listed in MailStores Administrative Tools section.
Page 13 of 21 Registered office: Parkway 5 (1st Floor), Parkway Business Centre, Princess Road, Manchester, M14 7HR Registered in England: 4097823 VAT registration number: 748 8527 79
Zen Software Ltd
Web: http://www.zensoftware.co.uk Email: sales@zensoftware.co.uk Tel: 0161 660 5738
Setting up a scheduled mailbox replication task
The next job we need to do is to configure MailStore to periodically replicate the folder structure of your users mailboxes. As well as archiving all your users existing mail it also allows MailStore to replicate users mailbox folders that they normally use in Outlook. By maintaining the folder structure within archives, you provide users with the ability to drill down into folders like they would in their Outlook client as well as using the new MailStore search tool. It also makes it possible to restore entire folders from their archive back into Outlook should they wish to. To set up mailbox replication, click the Microsoft Exchange option from the Archive E-mail section within MailStore.
Then select the Multiple Mailboxes option before clicking OK.
Configure the next screen with the details for your Exchange server using the MailStore account we setup earlier and then click Next.
Click Next on the following screen shown below.
Page 14 of 21 Registered office: Parkway 5 (1st Floor), Parkway Business Centre, Princess Road, Manchester, M14 7HR Registered in England: 4097823 VAT registration number: 748 8527 79
Zen Software Ltd
Web: http://www.zensoftware.co.uk Email: sales@zensoftware.co.uk Tel: 0161 660 5738
On the next screen, tick the option to Synchronize with Directory Services before archiving and click Next.
On the next screen, untick the option to Run after clicking Finish name the job Exchange User Mailboxes before clicking Finish. The polling of each users mailbox can take a long time on large installations so we recommend scheduling this task to run once every night. However, you can also run this task manually at any other time should you wish to.
Page 15 of 21 Registered office: Parkway 5 (1st Floor), Parkway Business Centre, Princess Road, Manchester, M14 7HR Registered in England: 4097823 VAT registration number: 748 8527 79
Zen Software Ltd
Web: http://www.zensoftware.co.uk Email: sales@zensoftware.co.uk Tel: 0161 660 5738
Well now schedule this profile to run in the same way that we did with the previous one. Right-click on the new profile (Exchange User Mailboxes) and select Schedule before configuring as shown below.
Click OK and then OK again on the notification message that pops up. If you wish to run the Exchange User Mailboxes profile that youve just created, either double-click it in the Saved Profiles window or right-click and select Run.
You may find this process takes a long time on large installations but you can safely cancel at any time if you want to.
Subsequent executions of this task will be slightly quicker than the first one, but will only speed up significantly after youve taken the decision to delete old emails (eg. > 1 year) from your users Exchange mailboxes (your users will then rely on MailStore to access their old emails and folders).
Page 16 of 21 Registered office: Parkway 5 (1st Floor), Parkway Business Centre, Princess Road, Manchester, M14 7HR Registered in England: 4097823 VAT registration number: 748 8527 79
Zen Software Ltd
Web: http://www.zensoftware.co.uk Email: sales@zensoftware.co.uk Tel: 0161 660 5738
Configuring MailStore to automatically delete old email
By allowing MailStore to archive and clear old emails off your Exchange server your users will really start benefiting from smaller mailboxes which in turn will speed your Exchange server up and lower its resource requirements whilst still providing your users with quick and easy access to their old email and mail folders. To configure MailStore to automatically delete old emails after it has archived them, we need to adjust the properties of the Exchange User Mailboxes profile.
Then click the ... button within the delete section as shown below to configure the message deletion options.
Our general recommendation is to have MailStore clear off emails that are older than 1 year from your Exchange server however you should configure this setting as appropriate to your own requirements.
Page 17 of 21 Registered office: Parkway 5 (1st Floor), Parkway Business Centre, Princess Road, Manchester, M14 7HR Registered in England: 4097823 VAT registration number: 748 8527 79
Zen Software Ltd
Web: http://www.zensoftware.co.uk Email: sales@zensoftware.co.uk Tel: 0161 660 5738
Controlling user privileges in MailStore
By default, users in MailStore have the ability to log into MailStore and search their own email archive for messages. Should you wish to, you can add privileges to users accounts such as being a MailStore administrator, ability to manage additional archiving tasks, ability to export mail (in bulk as opposed to restoring specific messages to their local client) and the ability to delete messages from the archive (definitely not recommended if maintaining your archives integrity is important). Additionally, you can give users access to other users email folders where needed. To manage users privileges, log into MailStore as an administrator and navigate to Administrative Tools -> Users and Privileges -> Users. Double-click the appropriate user and configure their privileges as required.
Page 18 of 21 Registered office: Parkway 5 (1st Floor), Parkway Business Centre, Princess Road, Manchester, M14 7HR Registered in England: 4097823 VAT registration number: 748 8527 79
Zen Software Ltd
Web: http://www.zensoftware.co.uk Email: sales@zensoftware.co.uk Tel: 0161 660 5738
Configuring MailStore for extra scalability
By default MailStore uses a single database to archive email to. Over time a single database can become quite large and could cause performance bottlenecks where the quantity of archived emails is really large (eg. many hundreds of thousands). In most cases, it is usually beneficial to configure MailStore to periodically create a new database (contained within what MailStore terms file groups) dependent upon on requirements. To do this, log into the MailStore client as an administrator and click on Administrative Tools -> Storage -> Storage locations At the bottom of this page you should see a button labelled Create automatically, when you select this option you will see the following options.
There are two ways to manage the file groups, either by creating a new database after a set amount of time (monthly, quarterly or yearly) or alternatively once it reaches a specific size (number of messages or file size). We recommend selecting the option to create a new file group every 100,000 messages or 1GB as shown above. But if you would rather create a group based on time you may choose the relevant option. It is recommended to NOT leave this set to Disabled as over time your MailStore database could get excessively large.
Page 19 of 21 Registered office: Parkway 5 (1st Floor), Parkway Business Centre, Princess Road, Manchester, M14 7HR Registered in England: 4097823 VAT registration number: 748 8527 79
Zen Software Ltd
Web: http://www.zensoftware.co.uk Email: sales@zensoftware.co.uk Tel: 0161 660 5738
Providing your users with access to the MailStore client
Users can access the MailStore client in a number of ways:-
Accessing the Archive with the MailStore Client software
MailStore Client is a Windows application that can be installed on any number of user computers (depending on the licence purchased). Of all the options for accessing the archive, MailStore Client provides the largest range of functions: Not only can users browse and view their emails but, depending on the privileges assigned to them, set up and execute archiving and exporting tasks. For more information on this method of access go here:http://www.zensoftware.co.uk/mailstore/access.asp?v=client
Accessing the Archive with the Microsoft Outlook integration
With the MailStore add-in, users can access the archive directly from within Microsoft Outlook. For more information on this method of access go here:http://www.zensoftware.co.uk/mailstore/access.asp?v=outlook
Accessing the Archive with MailStore Web Access
MailStore Web Access provides access to the archive using an internet browser. This has the advantage that no additional software needs to be installed on the user machines. In addition to browsing and viewing emails, web access also offers access through the folder structure and functions for restoring emails from the archive. For more information on this method of access go here:http://www.zensoftware.co.uk/mailstore/access.asp?v=web
Accessing the Archive with iPhone and iPod touch
Users can access the archive using their iPhone or iPod touch using a version of MailStore Web Access specialized for these devices. For more information on this method of access go here:http://www.zensoftware.co.uk/mailstore/access.asp?v=iphone
The MailStore desktop client and Outlook add-in can be downloaded from our website here:http://www.zensoftware.co.uk/mailstore/downloads.asp
Page 20 of 21 Registered office: Parkway 5 (1st Floor), Parkway Business Centre, Princess Road, Manchester, M14 7HR Registered in England: 4097823 VAT registration number: 748 8527 79
Zen Software Ltd
Web: http://www.zensoftware.co.uk Email: sales@zensoftware.co.uk Tel: 0161 660 5738
Client access via IMAP
MailStore version 5.2 and above offers a new, innovative feature unparalleled among email archiving solutions on the market today: An IMAP service developed exclusively for MailStore Server providing users with a completely new way to access the archive. A MailStore users entire email archive can be integrated into any IMAP-enabled device or email application including Mozilla Thunderbird, Microsoft Windows Live Mail, BlackBerry, various Nokia cell phones, iPhone, iPod touch and iPad. Users can access their archived emails the same way as their regular mailboxes. The IMAP service is integrated into MailStore Server and can be activated using the base configuration. Of course, existing access methods such as the add-in for Microsoft Outlook and MailStore WebAccess remain available.
Accessing MailStore using the new IMAP service from an Apple iPad
Page 21 of 21 Registered office: Parkway 5 (1st Floor), Parkway Business Centre, Princess Road, Manchester, M14 7HR Registered in England: 4097823 VAT registration number: 748 8527 79
Вам также может понравиться
- The Subtle Art of Not Giving a F*ck: A Counterintuitive Approach to Living a Good LifeОт EverandThe Subtle Art of Not Giving a F*ck: A Counterintuitive Approach to Living a Good LifeРейтинг: 4 из 5 звезд4/5 (5794)
- Hidden Figures: The American Dream and the Untold Story of the Black Women Mathematicians Who Helped Win the Space RaceОт EverandHidden Figures: The American Dream and the Untold Story of the Black Women Mathematicians Who Helped Win the Space RaceРейтинг: 4 из 5 звезд4/5 (895)
- The Yellow House: A Memoir (2019 National Book Award Winner)От EverandThe Yellow House: A Memoir (2019 National Book Award Winner)Рейтинг: 4 из 5 звезд4/5 (98)
- The Hard Thing About Hard Things: Building a Business When There Are No Easy AnswersОт EverandThe Hard Thing About Hard Things: Building a Business When There Are No Easy AnswersРейтинг: 4.5 из 5 звезд4.5/5 (344)
- The Little Book of Hygge: Danish Secrets to Happy LivingОт EverandThe Little Book of Hygge: Danish Secrets to Happy LivingРейтинг: 3.5 из 5 звезд3.5/5 (399)
- The Emperor of All Maladies: A Biography of CancerОт EverandThe Emperor of All Maladies: A Biography of CancerРейтинг: 4.5 из 5 звезд4.5/5 (271)
- Devil in the Grove: Thurgood Marshall, the Groveland Boys, and the Dawn of a New AmericaОт EverandDevil in the Grove: Thurgood Marshall, the Groveland Boys, and the Dawn of a New AmericaРейтинг: 4.5 из 5 звезд4.5/5 (266)
- Never Split the Difference: Negotiating As If Your Life Depended On ItОт EverandNever Split the Difference: Negotiating As If Your Life Depended On ItРейтинг: 4.5 из 5 звезд4.5/5 (838)
- A Heartbreaking Work Of Staggering Genius: A Memoir Based on a True StoryОт EverandA Heartbreaking Work Of Staggering Genius: A Memoir Based on a True StoryРейтинг: 3.5 из 5 звезд3.5/5 (231)
- Elon Musk: Tesla, SpaceX, and the Quest for a Fantastic FutureОт EverandElon Musk: Tesla, SpaceX, and the Quest for a Fantastic FutureРейтинг: 4.5 из 5 звезд4.5/5 (474)
- Team of Rivals: The Political Genius of Abraham LincolnОт EverandTeam of Rivals: The Political Genius of Abraham LincolnРейтинг: 4.5 из 5 звезд4.5/5 (234)
- The Unwinding: An Inner History of the New AmericaОт EverandThe Unwinding: An Inner History of the New AmericaРейтинг: 4 из 5 звезд4/5 (45)
- The World Is Flat 3.0: A Brief History of the Twenty-first CenturyОт EverandThe World Is Flat 3.0: A Brief History of the Twenty-first CenturyРейтинг: 3.5 из 5 звезд3.5/5 (2259)
- The Gifts of Imperfection: Let Go of Who You Think You're Supposed to Be and Embrace Who You AreОт EverandThe Gifts of Imperfection: Let Go of Who You Think You're Supposed to Be and Embrace Who You AreРейтинг: 4 из 5 звезд4/5 (1090)
- The Sympathizer: A Novel (Pulitzer Prize for Fiction)От EverandThe Sympathizer: A Novel (Pulitzer Prize for Fiction)Рейтинг: 4.5 из 5 звезд4.5/5 (121)
- BMCДокумент89 страницBMCAshish BОценок пока нет
- MotherboardДокумент4 страницыMotherboardEndro SulistiyonnoОценок пока нет
- NetAct PlanEditor & CM Guidelines v1.0Документ105 страницNetAct PlanEditor & CM Guidelines v1.0Anonymous g8YR8b950% (2)
- Monopole 30 M (Tubular)Документ9 страницMonopole 30 M (Tubular)jonni pangaribuanОценок пока нет
- FRANKFORT. The Art and Architecture of The Ancient Orient PDFДокумент228 страницFRANKFORT. The Art and Architecture of The Ancient Orient PDFErnesto Castro Cordoba100% (1)
- R 5-03 Selection & Use of Emulsified Asphalts PDFДокумент5 страницR 5-03 Selection & Use of Emulsified Asphalts PDFWalticoZegarraHerreraОценок пока нет
- Alcatel-Lucent Omnipcx Office Technical Bulletins & Release Notes Table of ContentДокумент6 страницAlcatel-Lucent Omnipcx Office Technical Bulletins & Release Notes Table of ContentKleanthis KleanthousОценок пока нет
- Codes and Standards: NFPA 20: The Standard For The Installation of Stationary Pumps For Fire ProtectionДокумент2 страницыCodes and Standards: NFPA 20: The Standard For The Installation of Stationary Pumps For Fire ProtectionmusaveerОценок пока нет
- Blue BedroomДокумент1 страницаBlue BedroomGwen Lyh OlegarioОценок пока нет
- Basic GeoteknikДокумент135 страницBasic GeoteknikFirdausОценок пока нет
- DISSERTATIONДокумент51 страницаDISSERTATIONsrikavi bharathiОценок пока нет
- Top 10 Strategic Technology Trends For 2017: A Gartner Trend Insight ReportДокумент18 страницTop 10 Strategic Technology Trends For 2017: A Gartner Trend Insight ReportpantmukulОценок пока нет
- Bpcltenders - Eproc.in Product PublicDash ViewFlag RegisteredBiddersDetails-1-30Документ30 страницBpcltenders - Eproc.in Product PublicDash ViewFlag RegisteredBiddersDetails-1-30mmbemechОценок пока нет
- (#DCMEE-1814) Problem With Column Type On SQL Server Prevents Dcm4chee From Starting UpДокумент1 страница(#DCMEE-1814) Problem With Column Type On SQL Server Prevents Dcm4chee From Starting Uputility2 sgОценок пока нет
- Romanesque StylesДокумент6 страницRomanesque StylesBuga Screams KranželićОценок пока нет
- Earth and Rock DamДокумент45 страницEarth and Rock Damsmh khanОценок пока нет
- Soal Us Mulok Bahasa Inggris SDДокумент4 страницыSoal Us Mulok Bahasa Inggris SDukasyah abdurrahmanОценок пока нет
- Siemon Wall Mount Interconnect Unit Swic3 Spec SheetДокумент2 страницыSiemon Wall Mount Interconnect Unit Swic3 Spec SheetzetrazОценок пока нет
- WoW64 Bypassing EMET PDFДокумент19 страницWoW64 Bypassing EMET PDFSatria Ady PradanaОценок пока нет
- R02 - 32SI - Insulation System For Refrigerant Piping PDFДокумент12 страницR02 - 32SI - Insulation System For Refrigerant Piping PDFRatilal M JadavОценок пока нет
- TurriДокумент3 страницыTurrihuyОценок пока нет
- Bro FlexScanS2410W S2110WДокумент4 страницыBro FlexScanS2410W S2110WantvilaОценок пока нет
- Asus p5gz-mx Kullanım KılavuzuДокумент94 страницыAsus p5gz-mx Kullanım KılavuzuRenee ShepherdОценок пока нет
- Flex Interview Questions With AnswerДокумент18 страницFlex Interview Questions With AnswerdpsduxbОценок пока нет
- Design of Plastic Piping - ASME - B31.8-2012-3Документ8 страницDesign of Plastic Piping - ASME - B31.8-2012-3Ahmed Abo RashedОценок пока нет
- Hci It6200Документ12 страницHci It6200Maria Ana AmoloОценок пока нет
- UC Deployment Models-ModelsДокумент60 страницUC Deployment Models-ModelsChandan VedavyasОценок пока нет
- Byzantine Architecture Is The Architecture of The Byzantine EmpireДокумент8 страницByzantine Architecture Is The Architecture of The Byzantine EmpireHitesh SorathiaОценок пока нет
- NNG Thesis Proposal XsДокумент61 страницаNNG Thesis Proposal Xsptr-pnОценок пока нет