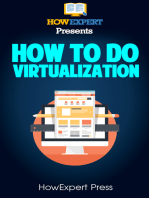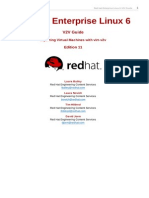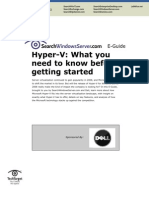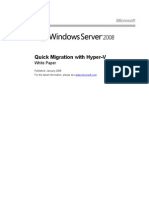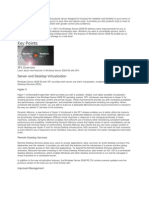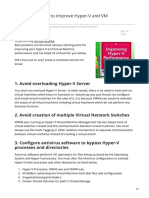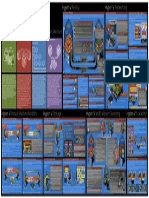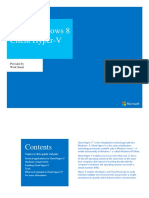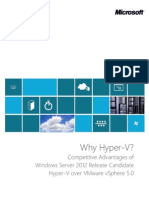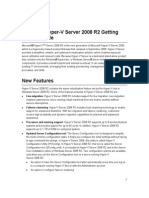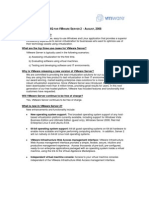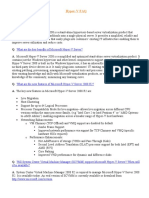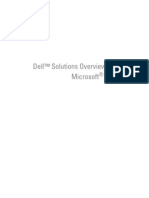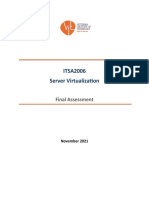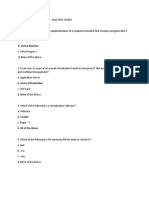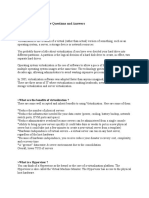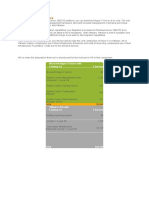Академический Документы
Профессиональный Документы
Культура Документы
Hyperv
Загружено:
Ashwani Kumar VardhineniИсходное описание:
Авторское право
Доступные форматы
Поделиться этим документом
Поделиться или встроить документ
Этот документ был вам полезен?
Это неприемлемый материал?
Пожаловаться на этот документАвторское право:
Доступные форматы
Hyperv
Загружено:
Ashwani Kumar VardhineniАвторское право:
Доступные форматы
Tips for evaluating Microsoft Hyper-V
It is essential to understand how to meet high-availability requirements when it comes to your hypervisor. Organizations thinking about implementing Microsoft Hyper-V need to keep in mind how this technology will perform in their existing virtual environments. This expert e-guide from amc explores the benefits of installing Hyper-V on Server Core, including using fewer resources. Learn about a four-phased approach and key tips for successfully employing Hyper-V in your organization.
Should you install Microsoft Hyper-V on Server Core?
Windows Server 2008 Hyper-V virtualization and Server Core are two features that are supposed to go great together. The Server Core installation option is the slimmed down commandline-only interface for Windows Server 2008 R2, with no GUI available. To manage the operating system you can connect to the command-line interface or use Windows 2008's Server Manager Tools. When considering an all-virtual machine environment, this is a great option since you don't have to eat up resources supporting a GUI for a host you'll hardly ever use. Keeping the host thin provides the opportunity to give more resources to your virtual machines. If you look at Server Core's requirements, it only needs 512 MB of RAM to operate. Contrast that with the normal 2 GB or 4 GB reserved for the host operating system in a typical full installation of Windows Server. This means you can gain RAM, disk space and processor cycles back from the host, while also reducing the attack surface of the operating system by keeping installed bits to a minimum. Another option is Microsoft Hyper-V Server 2008 R2, which is a standalone product that only contains the bits necessary to run a Hyper-V environment within a Server Core installation. Similar to a VMware installation, it has a singular purpose. From a licensing aspect, it is free, so depending on your licensing structure this could save you some cash. Just note that Hyper-V Server 2008 R2 does not include guest virtualization rights like Windows Server 2008 R2 Enterprise, which offers four Windows Server guest licenses.
Where Hyper-V on Server Core fits
Server Core seems like the perfect fit to use with a Hyper-V environment, and technically it is. But just because the technology is there doesn't mean it's necessarily the best fit for your organization, and there are some situations where it may not be appropriate. In order to understand how Hyper-V on Server Core can impact your support organization, let's run through a few scenarios. Today, when you perform a traditional Hyper-V installation, you can RDP directly to the server, fire up Hyper-V Manager, and graphically start up a new virtual machine using the New Virtual Machine Wizard. Naturally this process is different with a Server Core installation. Sure, the command line is scriptable, automatable, and essentially just a learning curve for your system administrators, but can your organization handle that learning curve? Command-line finesse continues to fade as a lost art, even though it continues to be applicable and helps support great automation options. Still, with Hyper-V on Server Core, not everyone has to be a command-line expert, just like a support person doesn't need to be an IOS expert in order to check port status on
a Cisco router. A few commands or specific documentation can often provide support for most cases where the command line is required -- but the requirement is still there. If you have a staff that is used to supporting the environment via the GUI, it may be cheaper to account for a couple extra gigabytes of RAM in each server than to explain to your manager why you need to add to the skill sets of your support administrators.
Putting the GUI back in Server Core
Also consider that once Server Core is set up, you can manage those servers using remote tools much like you can with a full installation. Remote Server Administration Tools for Windows Server 2008 R2 and Windows 7 provide a GUI frontend to all of the typical areas of interest on your server. It's not necessary to know how to browse the event logs from a command prompt during normal operations. You will, however, have to drop to the command line to get set up and do things such as join the computer to the domain, enable Windows updates, and modify the Firewall settings to allow for RDP -- but even all of that can be scripted to integrate into an automated installation. If you are familiar with the remote tools, you should be able to do the bulk of the work needed via these remote interfaces. For example, when you want to spin up a Server Core Hyper-V virtual machine, just run the Hyper-V Manager from a different machine. It's still the same interface, and you still have the GUI. Another approach is to keep your skilled virtualization experts locked away in a tower of specific technology. This is how many VMware shops support their virtualization; by having a specific group that deals with the virtualization platform. This makes sense in a sizable organization since you won't just be dealing with the hypervisor on servers, but also the management of the entire virtualized environment, including toolsets such as System Centre Virtual Machine Manager. You can allow your general Windows administrators access to the guest servers, but not to the parent host, leaving that to the specialists. All of this depends on the size and scope of your IT organization. Specialization is typical in a large company, but if you are working in a smaller environment, having the ability to support Server Core as well as the guests may be a necessity.
Can Microsoft Hyper-V meet high availability requirements?
The buzz in the industry right now is all about virtualization. Virtualization vendors are jockeying for position and each one touts the features the others are not supposed to have. One of these is a feature every hypervisor should have and one that Windows Server 2008 Hyper-V seems to be without in this version: live virtual machine (VM) migration. Live migration in a virtual environment does not mean migration from one state to another, such as migrating a physical machine to a virtual state. It means moving a VM from one host server to another while the VM is running and delivering service to end users without interrupting the service. In order to move virtual machines in this manner, you need to make sure that each host server has access to the files that make it up. When you move a VM through live migration, you don't want to have to move the files that make it up since those can be considerable in size. Instead, you want to move only the in-memory contents of the virtual machine contents that are stored within the host server's memory. Both VMware ESXi and Citrix XenServer have the ability to do this, and both use the same strategy. Generally, host servers are linked together in high-availability clusters or resource pools. The servers tie into the same shared storage container and because of this, they have immediate access to the files that make up the VM during such a move. This is the first rule of host servers:
They must be configured to tie into shared storage in order to provide high availability for the virtual machines they host (see Figure 1).
Microsoft's Hyper-V does not support live migration. Instead it supports Quick Migration a feature that saves the state of a VM and moves it to another host. Because the state of the virtual machine is saved, there is an interruption in service, even though in some host server configurations this interruption can be as minimal as four seconds. Hyper-V provides this feature through Windows Server 2008's Failover Clustering service, where host server nodes are linked together into a failover cluster. These clusters can provide host server redundancy at the site level when two or more nodes -- Windows Server 2008 can create clusters of up to 16 nodes -- are linked to shared storage, or at the multisite level when two or more nodes are joined through WAN links to provide redundant services should damage occur at the site level (see Figure 2).
If you are running Windows workloads in virtual machines and you want to make sure those workloads are always highly available no matter which hypervisor you use, you can and should configure them to use either Windows Failover Clustering or Network Load Balancing. In addition, you can configure non-affinity policies to make sure that each node of a cluster does not reside on the same host server. Then, if a failure occurs either at the VM or the host level, your workloads is automatically failed over without any service interruption to end users (see Figure 3). So, is it essential for Microsoft Hyper-V to have live migration? The answer is no, not at this time. Most organizations running Hyper-V as a hypervisor will also run Windows workloads in their virtual machines. By relying on Windows Server 2008's own internal features, it's easy for administrators to make sure there are no service interruptions to end users, no matter what happens to the host server. It doesn't work for every Windows workload, but it does for most of them, and as a proven technology, it works really well.
The bottom line on Microsoft Hyper-V
As a version 1 product, Microsoft Hyper-V does not include some of the advanced features you'll find in its competitors' products, but it does support all of the basic functions you would expect in a hypervisor. For example, you can run virtual machines on Hyper-V in production environments, something few if any administrators did with Microsoft Virtual Server. You can also create powerful host servers that will manage multiple virtual machines (VMs), and run as many VMs on a host as the host's resources will allow -- the usual hard limit is the amount of RAM on the host. In order to access all of the features you require for a host, such as high availability and virtual machine failover, organizations moving to Hyper-V should install it on top of the Server Core version of Windows Server 2008. In test environments, you can even run the free Hyper-V Server, but you'll want to keep it in the lab for several reasons. First, Hyper-V Server does not include the high availability features that Windows Server 2008 with Hyper- V does. In addition, when you buy a license for Windows Server 2008 Hyper-V, you automatically get some free virtual machine licenses for the same operating system. This includes one for the Standard Edition, four for the Enterprise Edition and an unlimited number of VMs for the Data centre Edition.
Вам также может понравиться
- Windows Server 2019-MS Docs PDFДокумент40 страницWindows Server 2019-MS Docs PDFAvez AhmedОценок пока нет
- How To Do Virtualization: Your Step-By-Step Guide To VirtualizationОт EverandHow To Do Virtualization: Your Step-By-Step Guide To VirtualizationОценок пока нет
- IBM WebSphere Application Server Interview Questions You'll Most Likely Be AskedОт EverandIBM WebSphere Application Server Interview Questions You'll Most Likely Be AskedОценок пока нет
- Virtualization Interview QuestionsДокумент19 страницVirtualization Interview QuestionsL94scribdОценок пока нет
- Windows 2019Документ147 страницWindows 2019amolpcsОценок пока нет
- Hyper V Management White PaperДокумент24 страницыHyper V Management White PaperdenikrejnОценок пока нет
- Windows Server 2012 Hyper-V: Deploying Hyper-V Enterprise Server Virtualization PlatformОт EverandWindows Server 2012 Hyper-V: Deploying Hyper-V Enterprise Server Virtualization PlatformОценок пока нет
- Red Hat Enterprise Virtualization 3.1 V2V Guide en USДокумент63 страницыRed Hat Enterprise Virtualization 3.1 V2V Guide en USjatincoolwadhwaОценок пока нет
- Interview Question Bank - Hyper - V Interview QuestionsДокумент4 страницыInterview Question Bank - Hyper - V Interview QuestionsAnil SambaОценок пока нет
- Hyper-V Network Virtualization Cookbook: Chapter No. 1 "Installing Virtual Machine Manager"Документ48 страницHyper-V Network Virtualization Cookbook: Chapter No. 1 "Installing Virtual Machine Manager"Packt PublishingОценок пока нет
- Hyper-V - What You Need To Know Before Getting StartedДокумент10 страницHyper-V - What You Need To Know Before Getting StartedAkil MussaОценок пока нет
- Quick Migration With Hyper-VДокумент27 страницQuick Migration With Hyper-Vjeevan@netgccОценок пока нет
- 003 Hyper-VДокумент31 страница003 Hyper-VThaw Zin OoОценок пока нет
- Live Migration vs. Vmotion: A Guide To VM Migration: 1. Understanding The Basics of Vmware VmotionДокумент4 страницыLive Migration vs. Vmotion: A Guide To VM Migration: 1. Understanding The Basics of Vmware Vmotionpry_kumОценок пока нет
- SA Unit IIДокумент18 страницSA Unit IIAnonymous ZntoXciОценок пока нет
- MS HVS LivemigrationДокумент10 страницMS HVS LivemigrationWaldir Cruz RamosОценок пока нет
- Windows Server 2008 R2 Is A MultiДокумент52 страницыWindows Server 2008 R2 Is A MultiParmeet ThakurОценок пока нет
- Windows Server 2008 R2 Hyper-V™ Live Migration: Document InfoДокумент18 страницWindows Server 2008 R2 Hyper-V™ Live Migration: Document Infotohasfreenet.deОценок пока нет
- 23 Best Practices To Improve Hyper-V and VM PerformanceДокумент6 страниц23 Best Practices To Improve Hyper-V and VM PerformanceAlemseged HabtamuОценок пока нет
- Windows Server 2012 Hyper-V Component Architecture PosterДокумент1 страницаWindows Server 2012 Hyper-V Component Architecture Postertovarandres82Оценок пока нет
- M Miiccrroossoofftt H Hyyppeerr - V V:: Iim Mpprroovviinngg A Avvaaiillaabbiilliittyy,, M Maannaaggeem Meenntt Aanndd Ppeerrffoorrm MaanncceeДокумент14 страницM Miiccrroossoofftt H Hyyppeerr - V V:: Iim Mpprroovviinngg A Avvaaiillaabbiilliittyy,, M Maannaaggeem Meenntt Aanndd Ppeerrffoorrm MaanncceeOmar WilsonОценок пока нет
- Hyper V Cluster Configuration Performance and Security WhitepaperДокумент53 страницыHyper V Cluster Configuration Performance and Security WhitepaperDavi MazuiОценок пока нет
- Using Windows 8 Client Hyper-V: Provided by Work SmartДокумент9 страницUsing Windows 8 Client Hyper-V: Provided by Work SmartRollerzОценок пока нет
- Competitive Advantages of Windows Server 2012 RC Hyper-V Over VMware VSphere 5 0 V1 0Документ24 страницыCompetitive Advantages of Windows Server 2012 RC Hyper-V Over VMware VSphere 5 0 V1 0Thirumal KannanОценок пока нет
- Poster Companion Reference - Hyper-V and Failover ClusteringДокумент12 страницPoster Companion Reference - Hyper-V and Failover ClusteringjaviyahooОценок пока нет
- System Center Virtual Machine ManagerДокумент18 страницSystem Center Virtual Machine ManagerMuhammad DanishОценок пока нет
- What Are Hypervisors?: CPU / ProcessorsДокумент8 страницWhat Are Hypervisors?: CPU / ProcessorsRk PkОценок пока нет
- Hyper-V™ vs. Vsphere™: Understanding The Differences: Scott LoweДокумент14 страницHyper-V™ vs. Vsphere™: Understanding The Differences: Scott LoweChee PhanОценок пока нет
- Hyper VДокумент7 страницHyper VWarner313Оценок пока нет
- Quick Start Guide: Ibm Smartcloud ProvisioningДокумент2 страницыQuick Start Guide: Ibm Smartcloud ProvisioningSmitha VasОценок пока нет
- MS 2012 - Features of Server 2012Документ14 страницMS 2012 - Features of Server 2012nicolepetrescuОценок пока нет
- Hyper VДокумент29 страницHyper VmanjeetОценок пока нет
- Server Virtualization ThesisДокумент6 страницServer Virtualization Thesisfexschhld100% (1)
- Building Your Cloud InfrastructureДокумент4 страницыBuilding Your Cloud InfrastructureNaveen Narasimha MurthyОценок пока нет
- Microsoft Hyper-V Server 2008 R2 Getting Started GuideДокумент12 страницMicrosoft Hyper-V Server 2008 R2 Getting Started GuideAkbarvali GunturОценок пока нет
- Faq VM S 2 - A, 2008: What Is Vmware Server?Документ5 страницFaq VM S 2 - A, 2008: What Is Vmware Server?João VasconcellosОценок пока нет
- 18mcs35e U3Документ26 страниц18mcs35e U3Vikas AgrohiaОценок пока нет
- Windows Server 2008 FunctionalityДокумент3 страницыWindows Server 2008 Functionalityhareesh010Оценок пока нет
- Hyper VДокумент7 страницHyper Vmahistar89Оценок пока нет
- Dell PowerEdge 2950 With Hyper-VДокумент28 страницDell PowerEdge 2950 With Hyper-Vayan.basuОценок пока нет
- Vmotion Vs Live Migration 10 11Документ36 страницVmotion Vs Live Migration 10 11readwritewebОценок пока нет
- Windows Server 2008 & 2003 - Common Issues: How To Change The SID and Computer Name of A Cloned Virtual MachineДокумент3 страницыWindows Server 2008 & 2003 - Common Issues: How To Change The SID and Computer Name of A Cloned Virtual MachineManoj PundirОценок пока нет
- Top10Myths Lo ResДокумент3 страницыTop10Myths Lo Reslmbf757Оценок пока нет
- Read More About Hypervisor and Its Types HereДокумент5 страницRead More About Hypervisor and Its Types HereSumang GjmОценок пока нет
- OSIDP8E.ch.14.Virtual - Machines 2x1 (26 Pages)Документ13 страницOSIDP8E.ch.14.Virtual - Machines 2x1 (26 Pages)Fabricio Monsalve EscuderoОценок пока нет
- ITSA2006 FinalAssessment S22021Документ9 страницITSA2006 FinalAssessment S22021yatin gognaОценок пока нет
- 3-36658 Maximizing SQL Server Virtualization Performance PDFДокумент12 страниц3-36658 Maximizing SQL Server Virtualization Performance PDFnicolepetrescuОценок пока нет
- Red Hat Enterprise Virtualization 3 A Feature ComparisonДокумент8 страницRed Hat Enterprise Virtualization 3 A Feature Comparisonlinuxer6Оценок пока нет
- Hyper VДокумент28 страницHyper VJitendra BhanushaliОценок пока нет
- Assessment 3Документ5 страницAssessment 3Ali RazaОценок пока нет
- Virtualization Interview Questions and AnswersДокумент8 страницVirtualization Interview Questions and AnswerssrisylamОценок пока нет
- Microsoft Virtual Machine Converter Administration GuideДокумент21 страницаMicrosoft Virtual Machine Converter Administration GuidesamuefonОценок пока нет
- Introduction Into Virtualization WorldДокумент53 страницыIntroduction Into Virtualization WorldMohamed A. WalyОценок пока нет
- Hyper-V Versus Vmware - Pricing: Microsoft Hyper-V Server With Existing Os 5 ServersДокумент9 страницHyper-V Versus Vmware - Pricing: Microsoft Hyper-V Server With Existing Os 5 ServersAndrew CroughanОценок пока нет
- Overview of Hyper-VДокумент28 страницOverview of Hyper-VBoppana Kishore ChowdaryОценок пока нет
- Virtualization: Vmware Vi3 Vs Ms Windows Hyper-V IntroductionДокумент7 страницVirtualization: Vmware Vi3 Vs Ms Windows Hyper-V IntroductionJoão SousaОценок пока нет
- Virtualization: Hardware Virtualization Is Subdivided Into The Following TypesДокумент5 страницVirtualization: Hardware Virtualization Is Subdivided Into The Following TypesShweta YadavОценок пока нет