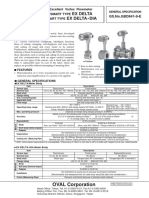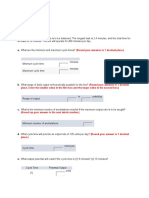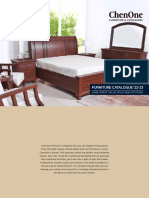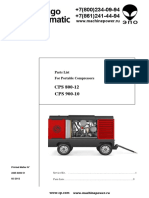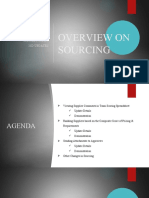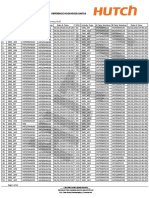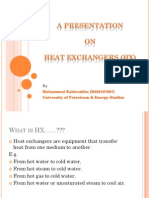Академический Документы
Профессиональный Документы
Культура Документы
Tis 2 Webuserguide
Загружено:
Mayra RodriguezОригинальное название
Авторское право
Доступные форматы
Поделиться этим документом
Поделиться или встроить документ
Этот документ был вам полезен?
Это неприемлемый материал?
Пожаловаться на этот документАвторское право:
Доступные форматы
Tis 2 Webuserguide
Загружено:
Mayra RodriguezАвторское право:
Доступные форматы
SUZUKI TECH2
TIS 2 Web User Guide
Table of Contents General ................................................................................................................... 1 Suzuki Customer Support Overview .................................................................. 2 Software License Agreement ............................................................................... 3 Using This Manual ................................................................................................ 4 Techline Information System (TIS 2 Web) Overview ....................................... 5 TIS 2 Web Application ..................................................................................... 6 Using TIS 2 Web for the first time ................................................................. 6 Installing Java ................................................................................................... 6 Tech 2 View ............................................................................................................ 7 Software Download .............................................................................................. 9 32MB Tech 2 PCMCIA Card and CANdi Module .................................... 10 Tech 2 Standard Update Procedure ............................................................. 12 Tech 2 Custom Update Procedure................................................................ 14 Snapshot Functions ............................................................................................. 15 Capturing a Snapshot of the Vehicle Data Stream ..................................... 15 Uploading the Snapshot to the PC................................................................ 17 Viewing the Snapshot ..................................................................................... 18 Replaying the Snapshot ................................................................................. 18 Single-Column vs. Two-Column Display ..................................................... 19 Displaying Diagnostic Trouble Codes.......................................................... 20 Diagnostic Trouble Code Change Mode ..................................................... 22 Displaying Graphs .......................................................................................... 23 Lock / Unlock Parameters ............................................................................ 25 Viewing Capture Info Data ........................................................................... 26 Snapshots can be emailed from TIS 2 Web if necessary ........................... 28 Printing a Snapshot ........................................................................................ 29 Service Programming System (SPS) ................................................................ 30 Performing Pass-Thru Programming .......................................................... 31 Verifying Reprogramming ............................................................................. 34
TIS 2 WEB
SUZUKI TECH2 TIS 2 Web User Guide i
GENERAL
TIS 2 WEB
General
The Techline Information System (TIS 2 Web) Users Guide provides a comprehensive overview of TIS 2 Web software including Tech2 View, Software Download, Snapshot Upload / Display and Service Programming System (SPS). This TIS2 Web software is available from the Web site (TIS 2 Web) provided by GM Service and Parts Operations via Suzuki Service Protocol Site (http://portal.suzukibitstop.com). ASMC (American Suzuki Motor Corporation) and its affiliated dealers only can obtain it from Suzuki Pit Stop (http://www.suzukipitstop.com) as well. Everything contained in this manual is based on the latest product information available at the time of publication. The right is reserved to make changes at any time without notice. No part of this publication may be reproduced, stored in any retrieval system, or transmitted in any form by any means, including but not limited to electronic, mechanical, photocopying, recording, or otherwise, without the prior written permission of Suzuki Motor Corporation. This includes all text, tables, illustrations, and charts. Requests for permission should be sent to: Suzuki Motor Corporation Service & Parts Readiness Group Field Service Department 300 Takatsuka-Cho Minami-Ku Hamamatsu City, Japan 432-8611
2007 Suzuki Motor Corporation. All rights reserved.
Microsoft Windows screen captures are used for instructional purposes.
SUZUKI TECH2 TIS 2 Web User Guide
SUZUKI CUSTOMER SUPPORT OVERVIEW
TIS 2 WEB
Suzuki Customer Support Overview
To obtain assistance with the TIS 2 Web application distributors and dealers should use the following process based on their location.
Suzuki dealers
Contact their distributor
Distributor in North America
The Techline Customer Support Center telephone line information: 1-888-337-1010 (English)
Distributor in Canada
The Techline Customer Support Center telephone line information: 1-800-828-6860 (English/French)
Distributors except North America and Canada
Contact the Techline Customer Support Center through the Internet using the Feedback ( main screen. icon) on the TIS2 web
NOTICE
If the salesmake of Current Settings column is not Suzuki, perform the following steps to change it. 1. Select the Setting ( icon) on the TIS 2 web main screen. 2. Select Suzuki among Default Sales make items. 3. Logout once and login.
SUZUKI TECH2 TIS 2 Web User Guide 2
SOFTWARE LICENSE AGREEMENT
TIS 2 WEB
Software License Agreement
Please read this license agreement carefully before proceeding to use the software. Rights to the software are offered only on the condition that the customer agrees to all terms and conditions of the license agreement. Proceeding to use the software indicates your acceptance of these terms and conditions: 1. USE: Customer may use the software only on the computer system on which it was originally installed. Customer may not reverse assemble or decompile software unless authorized by law. 2. OWNERSHIP: Customer agrees that it does not have any title or ownership of the software, other than ownership of the physical media. Customer acknowledges and agrees that the software is copyrighted and protected under the copyright laws. Customer acknowledges and agrees that the software may have been developed by a third party software supplier named in the copyright notices included with the software, who shall be authorized to hold the Customer responsible for any copyright infringement or violation of this agreement. 3. TERMINATION: Suzuki Motor Corporation may terminate this software license for failure to comply with any of these terms provided Suzuki Motor Corporation has requested Customer to cure the failure and Customer has ailed to do so within thirty (30) days of such notice.
SUZUKI TECH2 TIS 2 Web User Guide
USING THIS MANUAL
TIS 2 WEB
Using This Manual
To increase effectiveness with the Techline Information System (TIS 2 Web) software, users should familiarize themselves with the format and information contained in this guide.
IMPORTANT
TIS 2 Web figures and illustrations are hyperlinked to the text of this manual. To view a figure, simply click on its description, which is shown in blue text.
SUZUKI TECH2 TIS 2 Web User Guide
TECHLINE INFORMATION SYSTEM (TIS 2 WEB) OVERVIEW
TIS 2 WEB
Techline Information System (TIS 2 Web) Overview
Techline Information System (TIS 2 Web) is a web based delivery system that allows technicians to perform Service Programming (SPS), update the Tech 2, and view Tech 2 snapshot data in a Windows environment. The Tech2 View Function is used to have Tech2 screen displayed on your PC screen. The Software Download function updates the Tech2 scan tool software. The Snapshot function provides means for viewing scan tool snapshot data as well as freeze frame and capture info data on the PC. The Service Programming System function updates the flash calibration files that are stored in a vehicle onboard controller.
NOTICE
The Help ( icon) at the upper right of the TIS 2 web screen is exclusively for GM. Do not use it unless instructed in this User Guide. The Feedback ( icon) at the upper right of the TIS 2 web screen is exclusively for distributors. Feedback Type includes the one for GM as well. When using it, be sure to use only Online Feedback for Software Download.
SUZUKI TECH2 TIS 2 Web User Guide
TECHLINE INFORMATION SYSTEM (TIS 2 WEB) OVERVIEW
TIS 2 WEB
TIS 2 Web Application
TIS has four major applications: Tech 2 View, Service Programming System (SPS), Software Download, and Snapshot Upload/Display. This guide covers the Tech 2 View, Software Download, SPS and Snapshot applications. (Figure1). Depending on what access user profile you have and what region you are from, additional icons may appear.
Using TIS 2 Web for the first time
Java software must be installed (one time only) in order to use TIS 2 Web.
Installing Java
Go to Help then FAQ and follow instructions to download Java. The correct Java Runtime version must be installed to use TIS 2 Web. If Java is not installed complete the following steps: From the TIS 2 Web main screen select Help (? icon). From the Help menu select General then Frequently Asked Questions (FAQs). Select How do I install the latest Java? Follow the installation steps provided.
Figure 1 Tech2 main screen Figure 2 Before You Start !
SUZUKI TECH2 TIS 2 Web User Guide
TECH 2 VIEW
TIS 2 WEB
Tech 2 View
Tech 2 View can be used to: Aid Technical Assistance when diagnosing tool problems View Tech 2 screens on your PC Aid in Tech 2 training classes Perform the following steps to access Tech 2 View. 1. Select Tech 2 View on the TIS Application Selection screen (Figure 1). A No Connection Established with Handheld Device message will be displayed (Figure 3). 2. From the lower toolbar, select the Start Communications with the Tech 2 icon (Figure 4). 3. Follow the instructions on the Connect to a Handheld Device screen (Figure 5), connecting the terminal to the Tech 2 as shown in Figure 6. 4. Select OK, and the Tech 2 Main Menu will be displayed on the Tech 2 and the PC (Figure 7). Now that communications have been established, any Tech 2 screen will also be displayed on the PC (Figure 8) until communications are stopped between the Tech 2 and the terminal.
Figure 3 No connection with the handheld device message Figure 4 Start Communications with the Tech 2 icon Figure 5 Connect to a Handheld Device screen Figure 6 Tech 2 connected to PC Figure 7 Tech 2 Main Menu on Tech 2 View screen Figure 8 Example of Tech 2 screen displayed on the PC
Tech 2 View continued on next page...
SUZUKI TECH2 TIS 2 Web User Guide 7
TECH 2 VIEW
TIS 2 WEB
Tech 2 View continued...
The Tech 2 View application consists of the following major areas. Tech 2 screen (Figure 9) Tech 2 navigational and functional keys (Figure 10) Tech 2 soft keys (Figure 11) Perform the following steps to exit Tech 2 View. 1. Select the Stop Communications with the Tech 2 icon from the lower toolbar (Figure 12), and the No Connection Established with Handheld Device message will be displayed (Figure 3). 2. Select the Exit TIS 2 Web icon (Figure 13) to leave the TIS 2 Web application, and the Tech 2 returns to its title screen (Figure 14).
Figure 9 Screen portion of Tech 2 View Figure 10 Keypad portion of Tech 2 View
Figure 12 Stop Communications with the Tech 2 icon Figure 13 Exit TIS 2 Web icon Figure 14 Tech 2 title or start-up screen
Figure 11
Soft keys portion of Tech 2 View
SUZUKI TECH2 TIS 2 Web User Guide
SOFTWARE DOWNLOAD
TIS 2 WEB
Software Download
The Software Download function of TIS 2 Web is used to update the Tech 2 scan tool software to the latest version. Like all computers, the Tech 2 scan tool stores software that determines how it runs and what it can do. This software allows the scan tool to perform diagnostic routines on or for the following vehicle applications: Powertrain, Body, Chassis, and Service Programming. Scan tool software is regularly updated to reflect changes in vehicle engineering or diagnostics. Refer to TIS 2 Web Newsletter for new scan tool updates.
SUZUKI TECH2 TIS 2 Web User Guide
SOFTWARE DOWNLOAD
TIS 2 WEB
32MB Tech 2 PCMCIA Card and CANdi Module
NOTICE
The PCMCIA card is sensitive to magnetism and static electricity. Use care when handling.
IMPORTANT
The PCMCIA card is accessed through a door on top of the Tech 2. The card is ejected by pushing the arrow button pointing to the card to be removed. Cards are notched to allow insertion only one way. When reinserting the card make sure that it fully seats into the Tech 2. The Tech 2 software is stored on a PCMCIA card. All of the applications share a single database on the PCMCIA card. Refer to Figure 15 (card ejection), Figure 16 (card keying), and Figure 17 (card insertion). The card can store at least two snapshots and one Capture Info data file. This allows analysis of intermittent conditions on a vehicle being serviced. A write-protect slide mechanism is on the top edge of the card. If the write-protect slide mechanism is in the locked position, you will not be able to store snapshots or captured information, and service programming will not work. The correct position is at the middle of the card (unlocked).
Figure 15 Ejection of PCMCIA card Figure 16 PCMCIA card keying
Figure 17 PCMCIA card insertion
32MB Tech 2 PCMCIA Card and CANdi Module continued on next page...
SUZUKI TECH2 TIS 2 Web User Guide 10
SOFTWARE DOWNLOAD
TIS 2 WEB
32MB Tech 2 PCMCIA Card and CANdi Module continued...
CANdi Module: The CANdi module is needed when connecting Tech2 to vehicleas shown in Figure 26. 32MB Tech2 PCMCIA Card and CANdi Part Number: Controller Area Network Diagnostic Interface (CANdi) Module Part Number: 3000164 32MB Tech2 Memory Card Part Number: 3000118
NOTICE
Use only GM Service and Parts Operations supplied PCMCIA cards. The PCMCIA slots are designed to interface with 5-volt cards. Permanent damage to Tech 2 could occur if a 3.3-volt card is inserted into the Tech 2 PCMCIA connector.
IMPORTANT
The Tech 2 requires a 32-MB card called a linear flash card. The low-priced 32-MB cards called strata flash cardsavailable on Internet siteswill not work in the Tech 2.
SUZUKI TECH2 TIS 2 Web User Guide
11
SOFTWARE DOWNLOAD
TIS 2 WEB
Tech 2 Standard Update Procedure
To perform a standard Tech 2 update: 1. Connect the scan tool to the PC using the RS-232 cable (refer to the illustration in Figure 6). 2. Power up the scan tool using the AC power supply that came with the tool (refer to Figure 6, Figure 14 and NOTICE). 3. At the PC, launch TIS 2 Web. 4. From the TIS 2 Web main screen (Figure 1), select Software Download. 5. At the Select Diagnostic Tool for Download screen, select Tech 2 and Standard (Figure 18) to install the newest software on the scan tool. After confirming the selection, select Next. A message will appear indicating the PC is reading the contents of the diagnostic tool. 6. The PC will display a Confirm Software Change screen (Figure 19) showing what the Tech 2 currently contains and what it will contain after the download. Click Next to continue.
IMPORTANT
Clicking Next at the Confirm Software Change screen will initiate the download. Be sure the correct file has been selected before clicking Next.
Figure 18 Standard update selected on the Select Diagnostic Tool for Download screen Figure 19 Confirm Software Change screen
NOTICE
If Figure 14 logo is not displayed on the Tech 2 title screen when the power is turned on, perform the following checks. Is a correct PCMIA card inserterd in the Tech 2 slot? If not, insert it properly. Are 2 PCMIA cards (one of 2 cards is a correct PCMIA card) inserted in the Tech 2 slot? If so, press the [SHIFT] Key and then right select Key (>) and check that Figure 14 logo appears on the title screen of Tech 2. After this operation, press the [SHIFT] Key and release the SHIFT function. If Figure 14 logo does not appear on Tech 2 title screen, turn off the power once and restart. Tech 2 Standard Update continued on next page...
SUZUKI TECH2 TIS 2 Web User Guide 12
SOFTWARE DOWNLOAD
TIS 2 WEB
Tech 2 Standard Update Procedure continued...
7. A Performing the Software Download screen appears (Figure 20) to track the download status. 8. When the download is complete, a Download Finished screen appears (Figure 21). Select Close to close the application. The scan tool now contains the latest software.
Figure 20 Performing the Software Download screen Figure 21 Download Finished screen
SUZUKI TECH2 TIS 2 Web User Guide
13
SOFTWARE DOWNLOAD
TIS 2 WEB
Tech 2 Custom Update Procedure
To perform a custom Tech 2 update to backdate the scan tool or install different language software: 1. Connect the scan tool to the PC using the RS-232 cable (refer to the illustration in Figure 6). 2. Power up the scan tool using the AC power supply that came with the tool (refer to Figure 6). 3. At the PC, launch TIS. 4. From the TIS 2 Web main screen, select Software Download. 5. At the Select Diagnostic Tool for Download screen, select Tech 2 and Custom (Figure 22) to allow backdating or installing of non-NAO software on the scan tool. After confirming the selection, select Next. A message will appear indicating the PC is reading the contents of the diagnostic tool. 6. A Select the Applications screen (Figure 23) appears. The left side of the screen lists software release numbers Select the + sign to see the list of languages for each release (Figure 24). 7. Select the desired softw are version and language either by double-clicking on it or by highlighting the desired language file, then clicking Select in the middle of the screen. The selected software will appear in the right side of the screen (Figure 25). Click on the tabs to compare the current and selected scan tool software. Click Download to proceed. 8. A Performing the Software Download screen appears (Figure 20) to track the download status. 9. When the download is completed, a Download Finished screen appears (Figure 21). Click Close to close the application.
Figure 22 Custom update mode selected for download Figure 23 Applications available for custom download
Figure 24 Language files available for download Figure 25 Software selected for download
SUZUKI TECH2 TIS 2 Web User Guide
14
SNAPSHOT FUNCTIONS
TIS 2 WEB
Snapshot Functions
The Snapshot Upload/Display function of TIS 2 Web provides a means for viewing scan tool snapshot data, as well as freeze frame and capture info data on the PC. This data can be analyzed in a variety of ways to determine when and where a fault may have occurred. Using the Snapshot display feature involves three steps: 1. Capture snapshot(s) with the scan tool. 2. Upload the snapshot(s) to the terminal. 3. View the snapshot(s) using the TIS Snapshot Upload/Display function. The following procedures describe how to capture, upload and view a snapshot using TIS 2 Web software.
Capturing a Snapshot of the Vehicle Data Stream
1. Connect the Tech 2 to the vehicle Data Link Connector (DLC) as shown in Figure 26. 2. Power up the Tech 2 and press the ENTER key at the title screen (Figure 14). 3. From the Main Menu select F0: Diagnostics (Figure 27). 4. Enter all vehicle information as requested by the scan tool (powertrain, body, chassis). 5. From the application menu, select F3: Snapshot. Select the desired system to snapshot (e.g. Engine, Transmission, ATC). Select the desired data list (e.g. Engine Data 1, Engine Data 2, EGR Data). Select trigger type and trigger point (see page 16). Choices may be dependent upon the application.
Figure 26
Figure 27
Tech 2 connection to OBD II equipped vehicle
Tech 2 Main Menu with Diagnostics selected
Capturing a Snapshot steps continued on next page...
SUZUKI TECH2 TIS 2 Web User Guide 15
SNAPSHOT FUNCTIONS
TIS 2 WEB
Capturing a Snapshot steps continued...
Trigger Type (F0 - F3 function keys) determines how the snapshot is triggered: F0: Manual Trigger will trigger a snapshot when you press the Trigger soft key. F1: Any Code will trigger a snapshot whenever any current trouble code is stored. This event occurs when the first code is stored in the vehicle controller memory. F2: Single Code will trigger a snapshot when a user specified trouble code is stored. Trigger Point (F4 - F6 function keys) is the exact point at which the trouble code (fault) or manual trigger occurs within the snapshot period. It helps to know the trigger point when you are looking for changes in data parameters. Trigger point may be set for: F4: Beginning causes the Tech 2 to start recording information from the trigger point until snapshot storage is full. This choice is useful if the fault is predictable in nature. F5: Center is the most commonly used trigger point because it stores information leading up to and following the trigger point. This function allows comparison of events before, during, and after a fault. F6: End sets the trigger point at the end of the snapshot recording and therefore shows only information leading up to and including the fault.
6. Press the Record Snapshot soft key. The Tech 2 screen will display the flashing message standby. When the fault occurs, press the Trigger soft key The Tech 2 will display the message triggered. Allow the scan tool to record a sufficient amount of data, then press Exit to store the snapshot data. Press the Continue soft key when the snapshot trigger type screen is displayed. 7. Exit to the Main Menu, then power down and disconnect the Tech 2 from the vehicle.
SUZUKI TECH2 TIS 2 Web User Guide
16
SNAPSHOT FUNCTIONS
TIS 2 WEB
Uploading the Snapshot to the PC
After a snapshot has been successfully captured with the scan tool, perform the following steps to upload it from the scan tool to the computer. 1. Launch TIS 2 Web. 2. Select Snapshot Upload/Display from the TIS 2 Web main screen (Figure 1). 3. Select the Upload from Handheld box in the center of the screen (Figure 28), or select the Upload from Handheld icon on the Snapshot toolbar. 4. Select the Tech 2 scan tool on the Upload from a Handheld Device window, verify that the Tech 2 is connected to the terminal, and then select OK (Figure 29). 5. Select the snapshot to be uploaded, then select OK. (Figure 30). Upload snapshot from hand held screen. 6. After the snapshot uploads, a list of data parameters will display on the monitor. For instructions on viewing a snapshot after it has been uploaded, refer to the next page.
Figure 28 Upload from Handheld option shown on Snapshot Upload/Display screen Figure 29 On-screen instructions for uploading from a handheld device Figure 30 Select a Snapshot to Upload Figure 31 Snapshot Upload/Display screen (two-column mode) with Snapshot toolbar and playback details defined
SUZUKI TECH2 TIS 2 Web User Guide
17
SNAPSHOT FUNCTIONS
TIS 2 WEB
Viewing the Snapshot
After a snapshot has been uploaded (either from disk or the scan tool), it can be viewed and analyzed in a variety of ways. Figure 31 identifies the different display icons and replay selections.
Replaying the Snapshot
To replay a snapshot, use the display icons in the lower portion of the screen (refer to Figure 31). The selections and their functions are as follows:
First Frame. Displays the first frame of the snapshot, regardless of which frame was displayed prior to selection. Reverse One Frame. Displays the frame immediately preceding the one currently displayed. Play in Reverse. Causes the snapshot to continuously play in reverse until the first frame is displayed. Trigger Frame. Causes the display to move to the exact frame when the snapshot was triggered, regardless of which frame was displayed before the item was selected. Play Forward. Causes the snapshot to continuously play forward until the last frame is reached. Forward One Frame. Moves the snapshot forward to the next frame. Last Frame. Displays the last frame in the snapshot. Stop Play. Stops a continuous play snapshot at the frame displayed at the time of selection.
SUZUKI TECH2 TIS 2 Web User Guide
18
SNAPSHOT FUNCTIONS
TIS 2 WEB
Single-Column vs. Two-Column Display
The two-column and single-column icons in the toolbar change the appearance of data parameters. Two-Column Mode (refer to Figure 31) displays a double list. When using the two-column mode, the maximum number of characters of any one line is 80. Single-Column Mode (refer to Figure 32) lists data parameters in a single column using larger type, which makes the data easier to read at a distance. A default (single- or two-column mode) can be set by selecting Options from the menu bar.
Figure 32 Snapshot single-column display mode
SUZUKI TECH2 TIS 2 Web User Guide
19
SNAPSHOT FUNCTIONS
TIS 2 WEB
Displaying Diagnostic Trouble Codes
The View Diagnostic Trouble Code Information mode displays all relevant trouble code information for each individual frame. Note that when replaying a snapshot, every frame of the snapshot may not have a stored DTC. To use the DTC display feature: 1. Select the View DTC Information icon on the Snapshot toolbar. A box will appear near the top of the screen listing DTC information (see Figure 33). The following information is provided: The first line indicates how many codes are in the framee.g. 1 of 2, 2 of 2, etc. This is not the total number of DTCs stored in the entire snapshot, just in the individual frame being displayed. Below the first line is the number and name of the DTC. Diagnostic test status tells whether the test ran and whether it passed or failed. DTC status lists the DTC information. This is the status of the tests that were run and the related DTC messages that can be viewed by the technician. This information is based only on the DTC information listed, since some DTC information will not be available on all applications. 2. If more than one DTC is set for a frame, scroll bars will appear at the right side of the DTC window. To view other DTCs (Figure 33), click-and-drag the scroll box or use the scroll arrows.
Figure 33 View DTC Information icon selected on the Snapshot toolbar
Displaying DTCs continued on next page...
SUZUKI TECH2 TIS 2 Web User Guide
20
SNAPSHOT FUNCTIONS
TIS 2 WEB
Displaying Diagnostic Trouble Codes continued...
3. To determine exactly when a DTC sets during a snapshot, use the Play Forward and Play in Reverse selections to play the snapshot with the DTC window still in view. DTC information will continue to display for all the frames during which the DTC was set. This information can be useful for diagnosing DTCs by displaying related data parameters at the point in time when the code was set.
TIP
The View DTC Information icon will be highlighted if a code was set during a napshot. Select the View DTC Information icon. This will show any and all DTCs set during the snapshot, since DTCs that set are stored for the duration of the snapshot.
4. When a frame is reached for which a diagnostic trouble code does not exist, the DTC window will display a blank.
TIP
In most snapshots, DTCs set near the trigger frame. To quickly locate the frame where a DTC occurred, click on the Trigger Frame selection. Then use the Forward One Frame or Reverse One Frame selections to view the frames just before and after the trigger frame. Chances are the DTC will appear within these frames. If not, continue viewing the snapshot using the Play Forward or Play in Reverse selections.
SUZUKI TECH2 TIS 2 Web User Guide
21
SNAPSHOT FUNCTIONS
TIS 2 WEB
Diagnostic Trouble Code Change Mode
This feature allows the user to move from trouble code to trouble code within the snapshot. If you select the View DTC Information icon when in a snapshot, the Snapshot application will display a split screen. This screen will consist of the DTC information on the upper half of the screen and the parameter data display on the lower half of the screen (Figure 33). If the DTC was not set in the selected frame of the snapshot, the DTC information will not display until the snapshot is advanced to the first frame in which the DTC was set. Select the Diagnostic Trouble Code Change icon (Figure 34) to advance to the first frame of the DTC. In DTC change mode, selecting the forward or reverse arrows will move the application to only the frames in which a DTC was set.
Figure 34 DTC Change icon selected while in DTC display mode
SUZUKI TECH2 TIS 2 Web User Guide
22
SNAPSHOT FUNCTIONS
TIS 2 WEB
Displaying Graphs
Graph display modes give you the ability to view snapshot parameters in graph form. This allows you to see how a parameter functions over time. It also allows easy visual comparison of up to six parameters at a single time. The two graph display modes are three-graph and six-graph (Figure 31).
Three-Graph Display
To access the three-graph display mode: 1. Click the Display Graph (three) icon (Figure 35). 2. Click on the first graph icon at the top of the Graph Parameters window (Figure 36). Parameter from the list in the lower portion of the box. The parameter name will appear next to the first graph icon. (Figure 37) 3. Repeat this procedure for the second and third graphs.
IMPORTANT
When selecting parameters to be graphed, it is important to consider the values used to measure the parameter, and to correctly plot these on the graphs. This is done in the Min Y Axis Value and Max Y Axis Value fields. These may need to be adjusted to reflect the normal range of values for the parameter for example, 0 to 5 volts for MAP sensor.
Figure 35 Display Graph (three) icon selected
Figure 36
Select Graph Parameters window
Figure 37
Select a parameter from the list in the lower portion of the box
Displaying Graphs continued on next page...
SUZUKI TECH2 TIS 2 Web User Guide 23
SNAPSHOT FUNCTIONS
TIS 2 WEB
Displaying Graphs continued...
4. When one to three desired parameters have been selected, click OK. 5. The screen changes to display the chosen parameters in graph form (Figure 38). Using the navigation icons, move through the parameters. Click and drag on the arrow along the bottom of each graph (Figure 38) to move through the graph. This arrow represents the current frame being viewed. It is useful for pinpointing precisely when a parameter change indicates a fault. A data value corresponding to the frame the arrow is pointing to will be displayed in the upper left corner of each graph. 6. To select a different parameter to be graphed, simply click and hold on the parameter name in the data list, then drag the cursor over one of the existing graphs and release the mouse button. The new parameter will be graphed in place of the old one. 7. To view a graph at full-screen size, move the cursor over the graph. When the cursor changes to a magnifying glass, click on the graph. The graph will appear at full-screen size (Figure 39). Click on the full-size graph to return to the three-graph display.
Figure 38 Three-graph display screen Figure 39 One graph at full-screen size
Six-Graph Display Up to six parameters can be displayed on a single graph. Parameters are selected in the same manner as described for three-graph display. Each parameter is color-coded (Figure 40), and you can change the background color to improve visibility (compare Figure 39 with Figure 40).
Figure 40 Six-graph display screen showing Display Graph (six) icon selected
SUZUKI TECH2 TIS 2 Web User Guide 24
SNAPSHOT FUNCTIONS
TIS 2 WEB
Lock / Unlock Parameters
The Lock/Unlock Parameters function is used to isolate specific parameters so they can be viewed and compared more easily than if they were part of the larger parameters list. To use this function:
1. Select (highlight) the desired parameter, then click the Lock/Unlock Parameters icon (Figure 41). The selected parameter will appear at the top of the data list, above a lock line (Figure 42). 2. To add other parameters, follow the same procedure. The locked parameters can then be viewed together to compare their data values. Parameters can also be locked by double-clicking on them in the data list. 3. To remove an item from the locked list, select it, then click the Lock/Unlock Parameters icon. The item will be removed from the list.
TIP
Display modes can be used in various combinations to provide the most useful diagnostic capability. It is even possible to view DTC information, locked parameters, and graphed parameters simultaneously (Figure 43). In multi-display mode, replay selections can be used, as previously described, to move through the snapshot.
Figure 41 Lock/Unlock Parameters icon selected Figure 42 Selected parameter shown above lock line
Figure 43 Multiple display modes
SUZUKI TECH2 TIS 2 Web User Guide
25
SNAPSHOT FUNCTIONS
TIS 2 WEB
Viewing Capture Info Data
Capture Info is a feature that allows the Tech 2 to retrieve DTCs, Freeze Frame and Failure Records from the vehicles control module. This is a different function than snapshot display. Capture Info files consist of only one frame of data, whereas snapshots typically contain multiple frames of data. When Capture Info is selected, the scan tool displays a menu selection that allows data from the control module to be stored to the Tech 2 PCMCIA card, or to refresh the PCMCIA card with new data from a control module.
IMPORTANT
A single code may be counted as two different codes in a Capture Info file if it exists both in freeze frame and failure records (Figure 44).
To view DTCs, freeze frame or failure record data through TIS 2 Web software: 1. Use the Tech 2 Capture Info function to retrieve data from a vehicles control module. 2. Connect the Tech 2 to the computer (Figure 6) and go to the Tech 2 start-up screen (Figure 14). 3. Launch TIS 2 Web. 4. Select the Snapshot Upload/Display application.
Figure 44 Viewing Capture Info data on the Snapshot Upload/Display screen
Viewing Capture Info Data continued on next page...
SUZUKI TECH2 TIS 2 Web User Guide 26
SNAPSHOT FUNCTIONS
TIS 2 WEB
Viewing Capture Info Data continued...
5. Click the Upload from Handheld icon on the toolbar (Figure 28). Select Tech 2, then click OK. Select Capture Data from upload selection menu, then click OK. 6. The data will display on screen. The top of the screen lists DTCs that were stored in the control module. The lower portion of the screen lists captured freeze frame or failure record data for the selected DTC. Notice that the navigation selections at the bottom of the screen are gray (cannot be selected) because the data record consists of only one frame. 7. If more than one DTC is present, selecting a DTC in the list changes the data list to match that DTC. 8. Capture Info can be stored and printed by the PC. 9. The user may toggle on/off the DTC(s) at the top of the screen in order to view only the freeze frame or fail record data by selecting the Show/Hide Failure Record Information icon (Figure 45) on the toolbar. This icon is only active for the Capture Info Data function.
Figure 45 Show/Hide Failure Record Information icon selected
SUZUKI TECH2 TIS 2 Web User Guide
27
SNAPSHOT FUNCTIONS
TIS 2 WEB
Snapshots can be emailed from TIS 2 Web if necessary
Follow these steps: From the TIS 2 Web main screen select the Snapshot icon then select Start Snapshot. From the Snapshot Upload/Replay screen select either Upload from handheld or Open from an Existing File if the Snapshot is saved on the hard drive.
NOTE:
The Snapshot file will be saved in C:\Documents and settings\Logon\snapshot\data (Figure 46).
Once the Snapshot is loaded, select the email icon (Figure 47) from the tool bar. A send email box will appear. Input the email address you wish to send the Snapshot to. A description can be added as well. The format can be *.sur or *.txt. Only *.sur files can be read by TIS 2 Web. The email recipient will see TIS 2 Web in the subject line. When the email is opened it will include the attachment and message typed in Description.
Figure 46 Save Snapshot icon selected Figure 47 Emailing Snapshot icon selected
Snapshots can be emailed from TIS 2 Web if necessary continued...
SUZUKI TECH2 TIS 2 Web User Guide 28
SNAPSHOT FUNCTIONS
TIS 2 WEB
Snapshots can be emailed from TIS 2 Web if necessary continued...
The file name is dependent on how the email was saved and sent: If the email is sent directly after uploading the Snapshot from the scan tool the file will be snapshot.sur. Files that are not renamed when being saved will appear as a number, being the last digit representing how many Shapshots have been saved to the PC. To view the Snapshot in TIS 2 Web: Save the field to C:\documents and Settings\logon\snapshot\data. After the file is saved to the hard drive open Snapshot then select Open an existing File
Printing a Snapshot
Printing can be accomplished in three ways: 1. Using the Print command in the File menu (Figure 48), 2. Using the Print icon on the snapshot toolbar (Figure 49).
Figure 48 Print command selected from the File menu
Figure 49 Print icon selected on Snapshot toolbar
SUZUKI TECH2 TIS 2 Web User Guide
29
SERVICE PROGRAMMING SYSTEM
TIS 2 WEB
Service Programming System (SPS)
The Service Programming System (SPS) updates the flash calibration files that are stored in a vehicle onboard controller (e.g. PCM, ABS, VTD). The calibration file custom-tailors a module to a certain vehicle. The calibration file contains data for things such as spark curves and fuel control. When troubleshooting a driveability condition, diagnosis may call for reprogramming the controller with newer calibration information to correct a customer concern.
The ECM/PCM controller can generally use one type of serial communications: CAN GM LAN (recent communications application currently available only on a few limited applications)
NOTE:
Starting with 2007 vehicles all SPS programming will be Pass-Thru.
NOTICE
Prior to performing SPS, it is important to heed the following precautions: Make sure the vehicle battery is fully charged. Battery voltage for SPS should be between 12 and 14 volts. Only an approved battery charger such as the Midtronics PSC 300 should be used to maintain proper voltage. Using an outdated software version could damage vehicle modules. The Tech 2 and the terminal must have the latest software. Make sure the cable connections are secure. A disconnected cable could cause controller failure. If you use a laptop computer for pass-thru programming, ensure that the power supply is properly connected. If powered by AC and the power cord becomes disconnected, it could interrupt programming and cause damage to the control module. If the laptop is operating from its internal power source (batteries), then make sure it is adequately charged to complete the SPS process.
SUZUKI TECH2 TIS 2 Web User Guide 30
SERVICE PROGRAMMING SYSTEM
TIS 2 WEB
Performing Pass-Thru Programming
Pass-thru programming allows the scan tool to remain connected to the terminal and to the vehicle throughout the programming process. The vehicle must be in close proximity to the terminal while using pass-thru programming (see Figure 61).
Figure 61 Vehicle to terminal pass-thru connection screen
IMPORTANT
TIS supports Service Programming with the Tech 2 scan tool only.
Pass-Thru Programming Procedure 1. Launch TIS 2 Web. 2. From the TIS main screen (Figure 1), select the Service Programming System icon. Goes to loading screen first 3. At the Select Diagnostic Tool and Programming Process screen (Figure 56): Select Tech2 Legacy Pass-Thru under Select Diagnostic Tool. Under Select Programming Process, select Reprogram ECU or Replace and Program ECU, depending on whether you are reprogramming an existing module or replacing a module. Select Next.
Figure 56 Select Diagnostic Tool and Programming Process screen
Performing Pass-Thru Programming continued on next page...
SUZUKI TECH2 TIS 2 Web User Guide 31
SERVICE PROGRAMMING SYSTEM
TIS 2 WEB
Performing Pass-Thru Programming continued...
4. At the Preparing for Communication Determine Vehicle screen (Figure 57), complete all terminal directed data until Next is highlighted (vehicle data will vary). Select Next.
IMPORTANT
In order to reduce the potential for signal loss, the RS-232 cable should not be more than 25 feet long.
5. Follow the instructions on the Preparing for Communication screen (Figure 57), then select Next to Sales Make screen (Figure 58). 6. Select model year screen (Figure 59). Select next to Vehicle type screen (Figure 60). Select Next to validate VIN ID number. (Figure 50). Select Next to Supported Controller Screen. (Figure 51). Select Next to Calibration Screen. (Figure 52) Select Next to Summary Screen. (Figure 53). Select Next to Download Screen (Figure 54). Go to Programming Complete (Figure 55).
Figure 57 Preparing for Communication screen
Figure 59 Select model year screen Figure 60 Select Vehicle Type screen
Figure 58 Select Sales make screen
Performing Pass-Thru Programming continued on next page...
SUZUKI TECH2 TIS 2 Web User Guide 32
SERVICE PROGRAMMING SYSTEM
TIS 2 WEB
Performing Pass-Thru Programming continued...
7. The Program Controller Programming Complete screen appears (Figure 55). Select Close. The program will return to the TIS 2 Web main screen. Be sure to verify successful reprogramming. Refer to Verifying Reprogramming on page 34. 8. Turn off the Tech 2. 9. Disconnect the Tech 2 from the vehicle.
SUZUKI TECH2 TIS 2 Web User Guide
33
SERVICE PROGRAMMING SYSTEM
TIS 2 WEB
Verifying Reprogramming
After any kind of control module programming, verify that programming was successful: Turn the ignition off, wait at least 30 seconds, then start the vehicle to confirm that reprogramming was successful. If the vehicle does not start or starts but runs rough, repeat the SPS procedure.
END OF DOCUMENT
SUZUKI TECH2 TIS 2 Web User Guide
34
FIGURE 1
TIS 2 WEB
Tech2 main screen
SUZUKI TECH2 TIS 2 Web User Guide
35
FIGURE 2
TIS 2 WEB
Before You Start!
SUZUKI TECH2 TIS 2 Web User Guide
36
FIGURE 3
TIS 2 WEB
No connection with the handheld device message
SUZUKI TECH2 TIS 2 Web User Guide
37
FIGURE 4
TIS 2 WEB
Start communications with the Tech2 icon
SUZUKI TECH2 TIS 2 Web User Guide
38
FIGURE 5
TIS 2 WEB
Connect to a Handheld Device screen
SUZUKI TECH2 TIS 2 Web User Guide
39
FIGURE 6
TIS 2 WEB
Tech 2 connected to PC
SUZUKI TECH2 TIS 2 Web User Guide
40
FIGURE 7
TIS 2 WEB
Tech 2 Main Menu on Tech 2 View screen
SUZUKI TECH2 TIS 2 Web User Guide
41
FIGURE 8
TIS 2 WEB
Example of Tech 2 screen displayed on the PC
SUZUKI TECH2 TIS 2 Web User Guide
42
FIGURE 9
TIS 2 WEB
Screen portion of Tech 2 View
SUZUKI TECH2 TIS 2 Web User Guide
43
FIGURE 10
TIS 2 WEB
Keypad portion of Tech 2 View
SUZUKI TECH2 TIS 2 Web User Guide
44
FIGURE 11
TIS 2 WEB
Soft keys portion of Tech 2 View
SUZUKI TECH2 TIS 2 Web User Guide
45
FIGURE 12
TIS 2 WEB
Stop Communications with the Tech 2 icon
SUZUKI TECH2 TIS 2 Web User Guide
46
FIGURE 13
TIS 2 WEB
Exit TIS 2 Web icon
SUZUKI TECH2 TIS 2 Web User Guide
47
FIGURE 14
TIS 2 WEB
Tech 2 title or start-up screen
SUZUKI TECH2 TIS 2 Web User Guide
48
FIGURE 15
TIS 2 WEB
Ejection of PCMCIA card
SUZUKI TECH2 TIS 2 Web User Guide
49
FIGURE 16
TIS 2 WEB
PCMCIA card keying
SUZUKI TECH2 TIS 2 Web User Guide
50
FIGURE 17
TIS 2 WEB
PCMCIA card insertion
SUZUKI TECH2 TIS 2 Web User Guide
51
FIGURE 18
TIS 2 WEB
Standard update selected on the Select Diagnostic Tool for Download screen
SUZUKI TECH2 TIS 2 Web User Guide
52
FIGURE 19
TIS 2 WEB
Confirm Software Change screen
SUZUKI TECH2 TIS 2 Web User Guide
53
FIGURE 20
TIS 2 WEB
Performing the Software Download screen
SUZUKI TECH2 TIS 2 Web User Guide
54
FIGURE 21
TIS 2 WEB
Download Finished screen
SUZUKI TECH2 TIS 2 Web User Guide
55
FIGURE 22
TIS 2 WEB
Custom update mode selected for download
SUZUKI TECH2 TIS 2 Web User Guide
56
FIGURE 23
TIS 2 WEB
Applications available for custom download
SUZUKI TECH2 TIS 2 Web User Guide
57
FIGURE 24
TIS 2 WEB
Language files available for download
SUZUKI TECH2 TIS 2 Web User Guide
58
FIGURE 25
TIS 2 WEB
Software selected for download
SUZUKI TECH2 TIS 2 Web User Guide
59
FIGURE 26
TIS 2 WEB
Tech 2 connection to OBD II equipped vehicle
SUZUKI TECH2 TIS 2 Web User Guide
60
FIGURE 27
TIS 2 WEB
Tech 2 Main Menu with Diagnostics selected
SUZUKI TECH2 TIS 2 Web User Guide
61
FIGURE 28
TIS 2 WEB
Upload from Handheld option shown on Snapshot Upload/Display screen
SUZUKI TECH2 TIS 2 Web User Guide
62
FIGURE 29
TIS 2 WEB
On-screen instructions for uploading from a handheld device
SUZUKI TECH2 TIS 2 Web User Guide
63
FIGURE 30
TIS 2 WEB
Select a Snapshot to Upload
SUZUKI TECH2 TIS 2 Web User Guide
64
FIGURE 31
TIS 2 WEB
Snapshot Upload/Display screen (two-column mode) with Snapshot toolbar and playback details defined
SUZUKI TECH2 TIS 2 Web User Guide
65
FIGURE 32
TIS 2 WEB
Snapshot single-column display mode
SUZUKI TECH2 TIS 2 Web User Guide
66
FIGURE 33
TIS 2 WEB
View DTC Information icon selected on the Snapshot toolbar
SUZUKI TECH2 TIS 2 Web User Guide
67
FIGURE 34
TIS 2 WEB
DTC Change icon selected while in DTC display mode
SUZUKI TECH2 TIS 2 Web User Guide
68
FIGURE 35
TIS 2 WEB
Display Graph (three) icon selected
SUZUKI TECH2 TIS 2 Web User Guide
69
FIGURE 36
TIS 2 WEB
Select Graph Parameters window
SUZUKI TECH2 TIS 2 Web User Guide
70
FIGURE 37
TIS 2 WEB
Select a parameter from the list in the lower portion of the box
SUZUKI TECH2 TIS 2 Web User Guide
71
FIGURE 38
TIS 2 WEB
Three-graph display screen
SUZUKI TECH2 TIS 2 Web User Guide
72
FIGURE 39
TIS 2 WEB
One graph at full-screen size
SUZUKI TECH2 TIS 2 Web User Guide
73
FIGURE 40
TIS 2 WEB
Six-graph display screen showing Display Graph (six) icon selected
SUZUKI TECH2 TIS 2 Web User Guide
74
FIGURE 41
TIS 2 WEB
Lock/Unlock Parameters icon selected
SUZUKI TECH2 TIS 2 Web User Guide
75
FIGURE 42
TIS 2 WEB
Selected parameter shown above lock line
SUZUKI TECH2 TIS 2 Web User Guide
76
FIGURE 43
TIS 2 WEB
Multiple display modes
SUZUKI TECH2 TIS 2 Web User Guide
77
FIGURE 44
TIS 2 WEB
Viewing Capture Info data on the Snapshot Upload/ Display screen
SUZUKI TECH2 TIS 2 Web User Guide
78
FIGURE 45
TIS 2 WEB
Show/Hide Failure Record Information icon selected
SUZUKI TECH2 TIS 2 Web User Guide
79
FIGURE 46
TIS 2 WEB
Save Snapshot icon selected
SUZUKI TECH2 TIS 2 Web User Guide
80
FIGURE 47
TIS 2 WEB
Emailing Snapshot icon selected
SUZUKI TECH2 TIS 2 Web User Guide
81
FIGURE 48
TIS 2 WEB
Print command selected from the File menu
SUZUKI TECH2 TIS 2 Web User Guide
82
FIGURE 49
TIS 2 WEB
Print icon selected on Snapshot toolbar
SUZUKI TECH2 TIS 2 Web User Guide
83
FIGURE 50
TIS 2 WEB
Validate VIN identification number screen
SUZUKI TECH2 TIS 2 Web User Guide
84
FIGURE 51
TIS 2 WEB
Supported Controllers screen
SUZUKI TECH2 TIS 2 Web User Guide
85
FIGURE 52
TIS 2 WEB
Calibration Selection screen
SUZUKI TECH2 TIS 2 Web User Guide
86
FIGURE 53
TIS 2 WEB
Summary screen
SUZUKI TECH2 TIS 2 Web User Guide
87
FIGURE 54
TIS 2 WEB
SPS Transfer Data Screen
SUZUKI TECH2 TIS 2 Web User Guide
88
FIGURE 55
TIS 2 WEB
Programming Complete screen
SUZUKI TECH2 TIS 2 Web User Guide
89
FIGURE 56
TIS 2 WEB
Select Diagnostic Tool and Programming Process screen
SUZUKI TECH2 TIS 2 Web User Guide
90
FIGURE 57
TIS 2 WEB
Preparing for Communication screen
SUZUKI TECH2 TIS 2 Web User Guide
91
FIGURE 58
TIS 2 WEB
Select Sales make screen
SUZUKI TECH2 TIS 2 Web User Guide
92
FIGURE 59
TIS 2 WEB
Select model year screen
SUZUKI TECH2 TIS 2 Web User Guide
93
FIGURE 60
TIS 2 WEB
Select Vehicle Type screen
SUZUKI TECH2 TIS 2 Web User Guide
94
FIGURE 61
TIS 2 WEB
Vehicle to terminal pass-thru connection screen
SUZUKI TECH2 TIS 2 Web User Guide
95
Вам также может понравиться
- The Subtle Art of Not Giving a F*ck: A Counterintuitive Approach to Living a Good LifeОт EverandThe Subtle Art of Not Giving a F*ck: A Counterintuitive Approach to Living a Good LifeРейтинг: 4 из 5 звезд4/5 (5794)
- The Gifts of Imperfection: Let Go of Who You Think You're Supposed to Be and Embrace Who You AreОт EverandThe Gifts of Imperfection: Let Go of Who You Think You're Supposed to Be and Embrace Who You AreРейтинг: 4 из 5 звезд4/5 (1090)
- Never Split the Difference: Negotiating As If Your Life Depended On ItОт EverandNever Split the Difference: Negotiating As If Your Life Depended On ItРейтинг: 4.5 из 5 звезд4.5/5 (838)
- Hidden Figures: The American Dream and the Untold Story of the Black Women Mathematicians Who Helped Win the Space RaceОт EverandHidden Figures: The American Dream and the Untold Story of the Black Women Mathematicians Who Helped Win the Space RaceРейтинг: 4 из 5 звезд4/5 (895)
- The Hard Thing About Hard Things: Building a Business When There Are No Easy AnswersОт EverandThe Hard Thing About Hard Things: Building a Business When There Are No Easy AnswersРейтинг: 4.5 из 5 звезд4.5/5 (345)
- Elon Musk: Tesla, SpaceX, and the Quest for a Fantastic FutureОт EverandElon Musk: Tesla, SpaceX, and the Quest for a Fantastic FutureРейтинг: 4.5 из 5 звезд4.5/5 (474)
- The Emperor of All Maladies: A Biography of CancerОт EverandThe Emperor of All Maladies: A Biography of CancerРейтинг: 4.5 из 5 звезд4.5/5 (271)
- The Sympathizer: A Novel (Pulitzer Prize for Fiction)От EverandThe Sympathizer: A Novel (Pulitzer Prize for Fiction)Рейтинг: 4.5 из 5 звезд4.5/5 (121)
- The Little Book of Hygge: Danish Secrets to Happy LivingОт EverandThe Little Book of Hygge: Danish Secrets to Happy LivingРейтинг: 3.5 из 5 звезд3.5/5 (400)
- The World Is Flat 3.0: A Brief History of the Twenty-first CenturyОт EverandThe World Is Flat 3.0: A Brief History of the Twenty-first CenturyРейтинг: 3.5 из 5 звезд3.5/5 (2259)
- The Yellow House: A Memoir (2019 National Book Award Winner)От EverandThe Yellow House: A Memoir (2019 National Book Award Winner)Рейтинг: 4 из 5 звезд4/5 (98)
- Devil in the Grove: Thurgood Marshall, the Groveland Boys, and the Dawn of a New AmericaОт EverandDevil in the Grove: Thurgood Marshall, the Groveland Boys, and the Dawn of a New AmericaРейтинг: 4.5 из 5 звезд4.5/5 (266)
- A Heartbreaking Work Of Staggering Genius: A Memoir Based on a True StoryОт EverandA Heartbreaking Work Of Staggering Genius: A Memoir Based on a True StoryРейтинг: 3.5 из 5 звезд3.5/5 (231)
- Team of Rivals: The Political Genius of Abraham LincolnОт EverandTeam of Rivals: The Political Genius of Abraham LincolnРейтинг: 4.5 из 5 звезд4.5/5 (234)
- The Unwinding: An Inner History of the New AmericaОт EverandThe Unwinding: An Inner History of the New AmericaРейтинг: 4 из 5 звезд4/5 (45)
- Tailless AircraftДокумент17 страницTailless AircraftVikasVickyОценок пока нет
- Udemy Course DescriptionДокумент1 страницаUdemy Course DescriptionZain AbidОценок пока нет
- Ex Delta Ex Delta - Dia: OVAL CorporationДокумент8 страницEx Delta Ex Delta - Dia: OVAL CorporationDaniela GuajardoОценок пока нет
- ARRI SkyPanel - DMX Protocol Specification V4.4Документ88 страницARRI SkyPanel - DMX Protocol Specification V4.4Quan LyОценок пока нет
- Crisfield - Vol1 - NonLinear Finite Element Analysis of Solids and Structures EssentialsДокумент360 страницCrisfield - Vol1 - NonLinear Finite Element Analysis of Solids and Structures EssentialsAnonymous eCD5ZRОценок пока нет
- Practice Exam 1Документ7 страницPractice Exam 1425Оценок пока нет
- Problem 1-4Документ6 страницProblem 1-4Anonymous xIzzEifjPОценок пока нет
- Astm D3350-10Документ7 страницAstm D3350-10Jorge HuarcayaОценок пока нет
- cjv30 Maintenance V10a PDFДокумент101 страницаcjv30 Maintenance V10a PDFEdu100% (1)
- Furniture Catlog 2023 PDFДокумент90 страницFurniture Catlog 2023 PDFBilal ToorОценок пока нет
- 165T-5 Parts ListДокумент26 страниц165T-5 Parts ListJorge Luis Galezo MuñozОценок пока нет
- STOD-OTP-PMT-0805-HS-SPE-0001 Specification For Temporary Construction Camps and Ancillary FacilitiesДокумент25 страницSTOD-OTP-PMT-0805-HS-SPE-0001 Specification For Temporary Construction Camps and Ancillary Facilitiesjfl2096Оценок пока нет
- Sd-1-Parts-Book Manual Propietario SpreaderДокумент30 страницSd-1-Parts-Book Manual Propietario Spreadergabriel sanchezОценок пока нет
- CPS 800 12 900 10 Parts List 2012 02 ENG 2205 6006 51 PDFДокумент51 страницаCPS 800 12 900 10 Parts List 2012 02 ENG 2205 6006 51 PDFMar SolОценок пока нет
- Overview On Sourcing: Oracle Fusion: 21D UpdatesДокумент24 страницыOverview On Sourcing: Oracle Fusion: 21D UpdatesMathi VathaniОценок пока нет
- University of Mumbai: Syllabus For Sem V & VI Program: B.Sc. Course: PhysicsДокумент18 страницUniversity of Mumbai: Syllabus For Sem V & VI Program: B.Sc. Course: Physicsdbhansali57Оценок пока нет
- EM000039Rev1 PDFДокумент1 страницаEM000039Rev1 PDFGustavo RiveraОценок пока нет
- Wri Method FigДокумент15 страницWri Method Figsoumyadeep19478425Оценок пока нет
- (Ebook - Electronics) - Principles of PLL - Tutorial (Kroupa 2000)Документ66 страниц(Ebook - Electronics) - Principles of PLL - Tutorial (Kroupa 2000)양종렬Оценок пока нет
- Isuzu 4hk1x Sheet HRДокумент4 страницыIsuzu 4hk1x Sheet HRMuhammad Haqi Priyono100% (1)
- Tutorial Class 1 Questions 1Документ2 страницыTutorial Class 1 Questions 1Bố Quỳnh ChiОценок пока нет
- Jun SMSДокумент43 страницыJun SMSgallardo0121Оценок пока нет
- MET Till DEC 2018 PDFДокумент171 страницаMET Till DEC 2018 PDFt.srinivasanОценок пока нет
- Heat ExchangersДокумент25 страницHeat ExchangersMohammed Kabiruddin100% (7)
- Qualcast 46cm Petrol Self Propelled Lawnmower: Assembly Manual XSZ46D-SDДокумент28 страницQualcast 46cm Petrol Self Propelled Lawnmower: Assembly Manual XSZ46D-SDmark simpsonОценок пока нет
- Welding Matlab CodeДокумент16 страницWelding Matlab Codevenkat27081995Оценок пока нет
- McLaren Artura Order BKZQG37 Summary 2023-12-10Документ6 страницMcLaren Artura Order BKZQG37 Summary 2023-12-10Salvador BaulenasОценок пока нет
- Surveying Civil Engineering Pictorial Booklet 15 English MediumДокумент125 страницSurveying Civil Engineering Pictorial Booklet 15 English MediumtnstcnpalanisamyОценок пока нет
- Steering Gear TestingДокумент9 страницSteering Gear TestingArun GK100% (1)
- Tectubi Raccordi Nuclear Ref ListДокумент8 страницTectubi Raccordi Nuclear Ref Listpomabe13Оценок пока нет