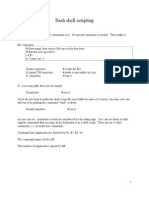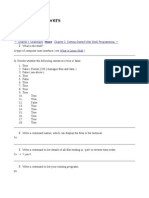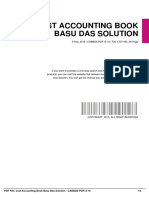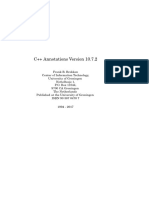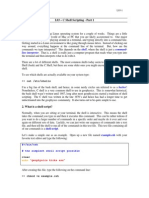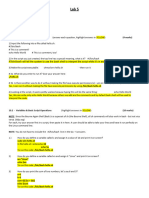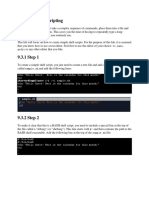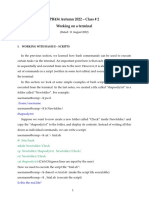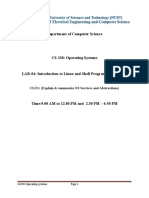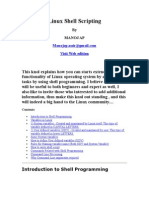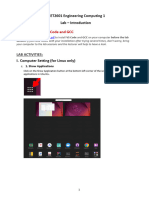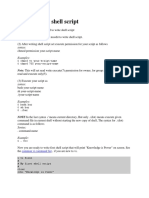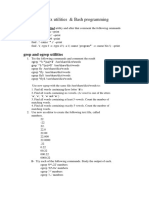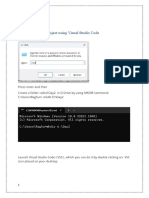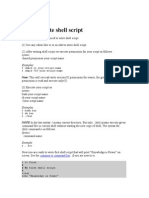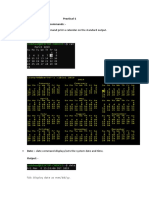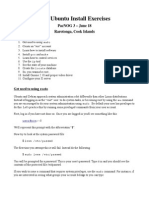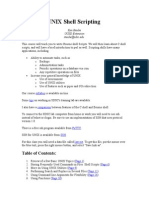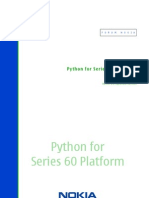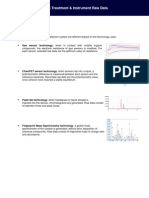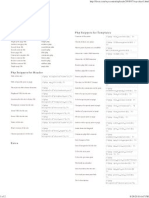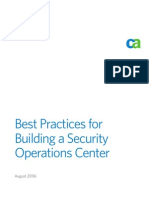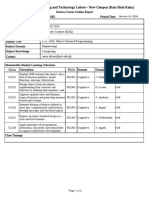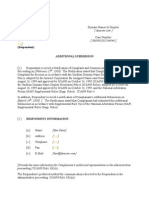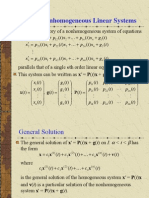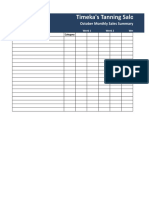Академический Документы
Профессиональный Документы
Культура Документы
Kernel Voyage - Aug 08
Загружено:
abhievavaИсходное описание:
Оригинальное название
Авторское право
Доступные форматы
Поделиться этим документом
Поделиться или встроить документ
Этот документ был вам полезен?
Это неприемлемый материал?
Пожаловаться на этот документАвторское право:
Доступные форматы
Kernel Voyage - Aug 08
Загружено:
abhievavaАвторское право:
Доступные форматы
KERNEL
Day Two
A VOYAGE TO THE
N
Part 3
ow its time to learn about the shell in a systematic way. Let us begin todays voyage by writing our first shell script. If you have not been exposed to the commands in the vi editor (my favourite editor after Emacs) you can use the following listing as a reference: To insert a new text: Esc + i To save a file: Esc + : + w To save a file with the file name (save as): Esc + : + w lename To quit the vi editor: Esc + : + q To quit without saving: Esc + : + q! To save and quit the vi editor: Esc + : + wq To search for specified words in forward direction: Esc + /word To continue with the search: n To search for a given word in the backward direction: Esc + ?word To copy the line where the cursor is placed: Esc + yy To paste the text just deleted or copied at the cursor: Esc + p To delete the entire line where the cursor is located: Esc + dd To delete the word from the cursors position: Esc + dw For beginners, I have included the screen shots of the process. Open your terminal and type the code as shown in Figure 1, and save the file using the Esc + : + w filename command (Figure 2). Now try running the script from the terminal and you will see that you get an error:
aasisvinayak@free-laptop:~$ ./first bash: ./first: Permission denied
aasisvinayak@free-laptop:~$ ./first I love Linux
It works! So you have written your first program in the shell. Please note that it is always better to save the shell scripts with the extension .sh, so that it can easily be identified. Now let us try experimenting with user defined variables (UDV). Here (just like #define in C), you will be defining your variable as shown below:
# # Script to test variables # Script written for A Voyage to the Kernel myname=Vinayak myos=ubuntu 8.04 echo My name is $myname echo My os is $myos. It is really good.
You now have an idea regarding the initial steps. Hence, for the sake of saving space, I will not include the commands that are specific to the vi editor. You may include the same wherever it is required. Well, lets try executing the code that we wrote just now:
aasisvinayak@free-laptop:~/Desktop$ /home/aasisvinayak/ Desktop/variable.sh My name is Vinayak My os is ubuntu. It is really good.
Yup! The variables are set. Now let me show you how to get the input from the keyboard and how the program interacts with the user.
#Script to read ones name from key-board #Script written for A Voyage to the Kernel echo Please type your name read name echo Hello $name, Lets be friends!
This is because you have not set the permissions for the file to be executed. You can use chmod 755 or your GUI tool to do this. Now try running it:
aasisvinayak@free-laptop:~$ chmod 755 first
102
AUgUsT 2008
LINUX For YoU
www.openITis.com
a voyage to the Kernel
Once executed, you will see that the program takes the values you entered and prints the statement.
aasisvinayak@free-laptop:~/Desktop$ /home/aasisvinayak/Desktop/ inputname.sh Please type your name Aasis Hello Aasis, Lets be friends!
Figure 1: The vi editor with some text
Now lets understand wild card characters. The following is the wild card expansion listing: ls * This command will show all files ls a* This will show all files with names starting with the letter 'a' ls *.c This is used to list files (names) that end with '.c' ls ib*.c This will list all files that begin with 'ib' and end with '.c' ls ? If you want to list files that have a single letter as the file name, you can use this ls ab? This will display files that begin with ab and have 3 letters in their name Here is an application of wild-card expansion (and it is self-explanatory):
aasisvinayak@free-laptop:~/Desktop$ ls /bin/[x-z]* /bin/zcat /bin/zdiff /bin/zfgrep /bin/zgrep /bin/zmore /bin/zcmp /bin/zegrep /bin/zforce /bin/zless /bin/znew
Figure 2: The vi editor immediately after the file is saved with the filename first
Now I will introduce you to another code that can manipulate the data a user has provided:
# # Script using echo and read command for user interaction # Script written for "A Voyage to the Kernel" # echo "Your good name please :" read name echo "Your age please :" read age newage=`expr $age + 5` echo "Hello $name, in 5 years you will be $newage years old."
Figure 3: The output when you execute the lengthy program
according users input # # while : do clear echo *************************************** echo Menu echo **************************************** echo [1] To show todays date/time echo [2] To show files in current directory echo [3] To show calendar echo [4] To start Vi editor echo [5] Exit echo ============================== echo -n Enter your choice [1-5]: read yourchoice case $yourchoice in 1) echo Today is `date` ,Press any key . . . ; read ;; 2) echo Files in `pwd` ; ls -l ; echo Press any key. . . ; read ;; 3) cal ; echo Press any key . . . ; read ;; 4) vi ;; 5) exit 0 ;; www.openITis.com
And if you have written the code well, you will get a result similar to the one shown below:
aasisvinayak@free-laptop:~$ /home/aasisvinayak/Desktop/usernameage.sh Your good name please : XYZ Your age please : 100 Hello XYZ, in 5 years you will be 105 years old.
Let's move onto a little lengthy, yet simple, program:
# # Script illustrating the way to create simple menus and take action
LINUX For YoU
AUgUsT 2008
103
a voyage to the Kernel
Figure 3 shows what the program looks like when you execute it. Tired of trying the terminal stuff? Lets have some fun (of course, at the terminal itself). Try the following code:
dialog --title Suggestion --backtitle Voyage to the Kernel \ --infobox This dialog box is just to show another utility Please send your suggestion to improve the column at aasisvinayak@gmail.com www.aasisvinayak.com 15 75 ;
Figure 4: A simple program using the dialog utility
Well, before executing this code, make sure that you have the dialog utility installed in your OS. If not, install it and then run the script. The output is shown in Figure 4. Wow! Surprised that the shell can even do such catchy stuff? Well, lets look for a way to receive an input from the user with dialog:
dialog --title Linux for You --backtitle Shell script written for A Voyage to the Kernel --msgbox Thanks for trying this script. Click Ok or press space bar/enter key 8 30
Figure 5 elucidates that your program can respond to the input provided by the user. If you wish to create a program thats a little more advanced, where the script allows the user to enter some text, try the following one:
Figure 5: An interactive dialog-based program
dialog --title For queries - post@aasisvinayak.com --backtitle Script written for A Voyage to the kernel --inputbox Please enter some text 10 75 read $name sel=$name case $sel in 0) echo $name ;; 1) echo Cancel is Press ;; 255) echo [ESCAPE] key pressed ;; esac
You will see an input box, where the user can enter the text (Figure 6). Now, are you in a mood to learn some theory? Just hold on till the next issue.
Figure 6: Another dialog-based program that lets you enter comments
*) echo Opps!!! Please select choice 1,2,3,4, or 5; echo Press any key . . . ; read ;; esac done
By: Aasis Vinayak PG. The author is a hacker and a free software activist who does programming in the open source domain. He is the developer and CEO of the Mozhi Search engine. His research work/publications are available at www.aasisvinayak.com
104
AUgUsT 2008
LINUX For YoU
www.openITis.com
Вам также может понравиться
- C Programming ExercisesДокумент38 страницC Programming Exercisesellepellano100% (1)
- Trick-1: Create Shortcut For Removing PendriveДокумент230 страницTrick-1: Create Shortcut For Removing Pendriveprince4458Оценок пока нет
- Bash Shell ScriptingДокумент8 страницBash Shell ScriptingShashi Kant RawatОценок пока нет
- UNIX Shell Programming Interview Questions You'll Most Likely Be AskedОт EverandUNIX Shell Programming Interview Questions You'll Most Likely Be AskedОценок пока нет
- Answers ShellДокумент16 страницAnswers Shellacharya_s2005Оценок пока нет
- Cost Accounting Book Basu Das Solution In6tlyjzДокумент2 страницыCost Accounting Book Basu Das Solution In6tlyjzasgari sheikh20% (5)
- CplusplususДокумент947 страницCplusplususJeremy HutchinsonОценок пока нет
- Ensure Services - Corporate ProfileДокумент15 страницEnsure Services - Corporate ProfilemehulОценок пока нет
- WebSphere DataPower SOA Appliances and XSLT Part 1Документ23 страницыWebSphere DataPower SOA Appliances and XSLT Part 1Gema Alcolado AyusoОценок пока нет
- C Programming Mini ProjectДокумент9 страницC Programming Mini ProjectBijay AdhikariОценок пока нет
- Unix LabДокумент54 страницыUnix LabMuhammad Zuhair KhanОценок пока нет
- 00Z MyPPT MZ (What Is Linux Shell) - (56Pg)Документ56 страниц00Z MyPPT MZ (What Is Linux Shell) - (56Pg)BaneeIshaqueKОценок пока нет
- L03 - C Shell Scripting - Part 1 1. What Is A Shell?: Shell Command-Line InterpreterДокумент8 страницL03 - C Shell Scripting - Part 1 1. What Is A Shell?: Shell Command-Line InterpreterRavi Krishna MalkaОценок пока нет
- Unit 4Документ3 страницыUnit 4parmarkrish531Оценок пока нет
- Summer 2021 Lab 5Документ21 страницаSummer 2021 Lab 5mannОценок пока нет
- Scripting (Tkakabin)Документ15 страницScripting (Tkakabin)Tipia KakabinОценок пока нет
- Os LabДокумент29 страницOs LabJyotsna SuraydevaraОценок пока нет
- P CCCC CCCCC CCCCC: JC JCДокумент13 страницP CCCC CCCCC CCCCC: JC JCJagdissh MattaОценок пока нет
- Lab 4Документ6 страницLab 4Bernard MendiolaОценок пока нет
- 8th ChapterДокумент39 страниц8th ChapterMasthan BabuОценок пока нет
- C Shell Tutorial: Section 1Документ14 страницC Shell Tutorial: Section 1Shankaracharya SinghОценок пока нет
- A Simple-To-Hard Step by Step Shell Scripting TutorialДокумент18 страницA Simple-To-Hard Step by Step Shell Scripting TutorialDasari Dheeraj ChowdariОценок пока нет
- Notes 2 Working On A Terminal 11aug2022Документ10 страницNotes 2 Working On A Terminal 11aug2022jeremyОценок пока нет
- Shell Programming Study Material1Документ4 страницыShell Programming Study Material1Meenal SinhaОценок пока нет
- Gia Como PedefДокумент4 страницыGia Como PedefmiguelОценок пока нет
- Cscope With VimДокумент5 страницCscope With VimSujit BhaleraoОценок пока нет
- Lab 6.1 Linux Buffer Overflow Command InjectionДокумент5 страницLab 6.1 Linux Buffer Overflow Command InjectionTien xinh traiОценок пока нет
- Lab 1 CSE 325Документ9 страницLab 1 CSE 325turjo987Оценок пока нет
- Lab03 - Introduction To Shell ProgrammingДокумент6 страницLab03 - Introduction To Shell ProgrammingWaseem AbbasОценок пока нет
- MahrukhBatool LabManual OS LABДокумент108 страницMahrukhBatool LabManual OS LABMahrukh batoolОценок пока нет
- Lab04 - Introduction To Shell ProgrammingДокумент7 страницLab04 - Introduction To Shell ProgrammingWaseem AbbasОценок пока нет
- Linux Shell ScriptingДокумент19 страницLinux Shell ScriptingMANOJОценок пока нет
- Git BootcampДокумент35 страницGit Bootcamps102s102Оценок пока нет
- Linux Shell ScriptingДокумент19 страницLinux Shell Scriptingpremsoni0143Оценок пока нет
- Os Lab 2 - Shell ScriptingДокумент6 страницOs Lab 2 - Shell Scriptingllm2k23Оценок пока нет
- Lab - IntroductionДокумент10 страницLab - IntroductionRioX TrầnОценок пока нет
- Raspbian As A VM Using QemuДокумент19 страницRaspbian As A VM Using QemuAlexandru BarbovschiОценок пока нет
- Shell Scriipting-A Shell Script To Do Shell Scripting FasterДокумент10 страницShell Scriipting-A Shell Script To Do Shell Scripting FasterSalai SukumarОценок пока нет
- Shell ProgrammingДокумент28 страницShell Programminghash3Оценок пока нет
- Assignment SysProg1Документ5 страницAssignment SysProg1rana muneebОценок пока нет
- WinetricksДокумент99 страницWinetrickseds_jrОценок пока нет
- How To Write Shell ScriptДокумент10 страницHow To Write Shell ScriptAmjad HussainОценок пока нет
- Hello World AssignmentДокумент3 страницыHello World AssignmentAbdallah MohamedОценок пока нет
- Lab01-LinuxUnix Utilities-Bash ProgrammingДокумент4 страницыLab01-LinuxUnix Utilities-Bash ProgrammingExam SubmitОценок пока нет
- L04 Cshell Part2Документ9 страницL04 Cshell Part2Vương Cao VănОценок пока нет
- ScriptingДокумент7 страницScriptingDeborah CrittendenОценок пока нет
- Day2 1Документ12 страницDay2 1Raghu RamОценок пока нет
- 2106176571BCSL13Документ19 страниц2106176571BCSL13JunaidОценок пока нет
- 04-Linux Shell ScriptingДокумент57 страниц04-Linux Shell ScriptingThiripal ReddyОценок пока нет
- The Cal' Command Print A Calendar On The Standard OutputДокумент14 страницThe Cal' Command Print A Calendar On The Standard OutputShivangi SaxenaОценок пока нет
- Install Linux On A Virtual Machine Learn Basic Linux CommandsДокумент6 страницInstall Linux On A Virtual Machine Learn Basic Linux CommandsLujainОценок пока нет
- 10 Notepad Tricks To Fool Ur FrndsДокумент12 страниц10 Notepad Tricks To Fool Ur FrndsSubhadip DeyОценок пока нет
- Customize Your Shell & Command Prompt - Taylor McGann's BlogДокумент10 страницCustomize Your Shell & Command Prompt - Taylor McGann's BlogmaximilianosantiagoОценок пока нет
- Lab 2 ManualДокумент8 страницLab 2 ManualMuhammad Muiz Hamza AhmedОценок пока нет
- Prac UnixДокумент14 страницPrac UnixNick RivieraОценок пока нет
- How To Write Shell ScriptДокумент6 страницHow To Write Shell ScriptMuhammad OvaisОценок пока нет
- Bash Scripting - MDДокумент5 страницBash Scripting - MDAlaa BaraziОценок пока нет
- Ubuntu Post Install ExercisesДокумент9 страницUbuntu Post Install ExercisesPete HayesОценок пока нет
- hmp1 ShellДокумент11 страницhmp1 ShellAmit SrivastavaОценок пока нет
- BSC#3 Sem Os PracticalДокумент14 страницBSC#3 Sem Os PracticalMr Light DarkОценок пока нет
- Linux Shell Script ExamplesДокумент30 страницLinux Shell Script Examplesprachinpatil19Оценок пока нет
- UNIX Shell ScriptingДокумент39 страницUNIX Shell ScriptingAvijit RoyОценок пока нет
- Powershell NotesДокумент17 страницPowershell NotesAbhinav SrivastavaОценок пока нет
- Lab 1Документ6 страницLab 1Bryan Wen YaoОценок пока нет
- API Reference For PythonДокумент74 страницыAPI Reference For PythonVladimir MitrovićОценок пока нет
- Alpha-MOS Instruments Raw DataДокумент1 страницаAlpha-MOS Instruments Raw DataabhievavaОценок пока нет
- Sybase RemedyДокумент6 страницSybase RemedyabhievavaОценок пока нет
- WP Help SheetДокумент2 страницыWP Help SheetabhievavaОценок пока нет
- Resume Judy Palaruan 2015Документ3 страницыResume Judy Palaruan 2015Judy PalaruanОценок пока нет
- Computational Game Theory LCTN - Yishay MansourДокумент150 страницComputational Game Theory LCTN - Yishay MansourBay RazОценок пока нет
- HDP Certified Administrator (HDPCA) : Certification Overview Take The Exam Anytime, AnywhereДокумент3 страницыHDP Certified Administrator (HDPCA) : Certification Overview Take The Exam Anytime, AnywheredebkrcОценок пока нет
- MapView HLPДокумент76 страницMapView HLPJuan Garcia VillaОценок пока нет
- Example Code: Counter ClassДокумент5 страницExample Code: Counter ClassBhudi Jati Prio UtomoОценок пока нет
- Best Practices Snoc White PaperДокумент9 страницBest Practices Snoc White PaperAkashdubeОценок пока нет
- Internet Institute RepositoryДокумент300 страницInternet Institute RepositoryAkhila ShajiОценок пока нет
- Effect of Model and Pretraining Scale On Catastrophic Forgetting in Neural NetworksДокумент33 страницыEffect of Model and Pretraining Scale On Catastrophic Forgetting in Neural Networkskai luОценок пока нет
- Lesson 10 (Computing)Документ41 страницаLesson 10 (Computing)dayas1979Оценок пока нет
- CSC-103L Object Oriented Programming Section CДокумент3 страницыCSC-103L Object Oriented Programming Section Cabdullahnasarullah10937Оценок пока нет
- Network LayerДокумент134 страницыNetwork Layershivang pandeyОценок пока нет
- Video Formats A. List of Most Common CodecsДокумент7 страницVideo Formats A. List of Most Common CodecsKhen BauaОценок пока нет
- E ChequeДокумент5 страницE ChequedeivaramОценок пока нет
- Presentation - LRMDS PortalДокумент24 страницыPresentation - LRMDS Portalkirsty jane rodriguezОценок пока нет
- InformaticaДокумент14 страницInformaticaMbaStudent56Оценок пока нет
- 4294 1 Format of Six Weeks Training Report UpdatedДокумент5 страниц4294 1 Format of Six Weeks Training Report UpdatedSatnam Singh VirkОценок пока нет
- Ateh Rhessa History of MS OfficeДокумент9 страницAteh Rhessa History of MS Officeulonggwapo2Оценок пока нет
- Program With LoopДокумент6 страницProgram With LoopHady MulyaОценок пока нет
- Atmel 24C02Документ26 страницAtmel 24C02kukinjosОценок пока нет
- Respondent Additional Submission (UDRP DEACOM - COM)Документ9 страницRespondent Additional Submission (UDRP DEACOM - COM)udrpfailОценок пока нет
- TPM SLB9635TT1.2 DatabookДокумент79 страницTPM SLB9635TT1.2 Databookkindboomer100% (2)
- CH 7.9: Nonhomogeneous Linear Systems: The General Theory of A Nonhomogeneous System of EquationsДокумент21 страницаCH 7.9: Nonhomogeneous Linear Systems: The General Theory of A Nonhomogeneous System of EquationsVSRI1993Оценок пока нет
- Soft ComputingДокумент41 страницаSoft ComputingSn ProfОценок пока нет
- Timeka's Tanning Salon: October Monthly Sales SummaryДокумент17 страницTimeka's Tanning Salon: October Monthly Sales Summaryharsh choleraОценок пока нет
- Cs 501 Theory of Computation Jun 2020Документ4 страницыCs 501 Theory of Computation Jun 2020Sanjay PrajapatiОценок пока нет