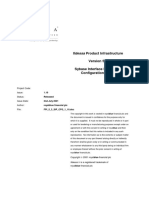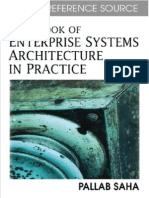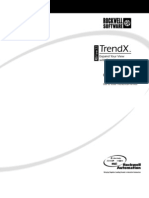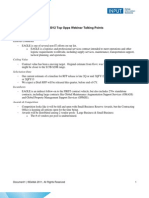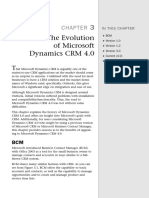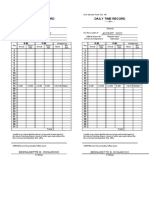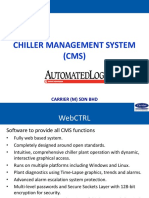Академический Документы
Профессиональный Документы
Культура Документы
LiveCycle Trial Turnkey
Загружено:
RRChoudharyИсходное описание:
Авторское право
Доступные форматы
Поделиться этим документом
Поделиться или встроить документ
Этот документ был вам полезен?
Это неприемлемый материал?
Пожаловаться на этот документАвторское право:
Доступные форматы
LiveCycle Trial Turnkey
Загружено:
RRChoudharyАвторское право:
Доступные форматы
bc
Installing a LiveCycle ES2 Server Using Turnkey Tutorial
Adobe LiveCycle ES2
February 2010 Version 9
2010 Adobe Systems Incorporated. All rights reserved. Adobe LiveCycle ES2 (9.0) Installing a LiveCycle ES2 Server Using Turnkey Tutorial Edition 1.0, February 2010 This user document is licensed for use under the terms of the Creative Commons Attribution Non-Commercial 3.0 License. This License allows users to copy, distribute, and transmit the user guide for noncommercial purposes only so long as (1) proper attribution to Adobe is given as the owner of the user guide; and (2) any reuse or distribution of the user guide contains a notice that use of the user guide is governed by these terms. The best way to provide notice is to include the following link. To view a copy of this license, visit http://creativecommons.org/licenses/by-nc-sa/3.0/. Adobe, Adobe logo, Acrobat, Flash, LiveCycle, and Reader are either registered trademarks or trademarks of Adobe Systems Incorporated in the United States and/or other countries. JavaScript is a trademark or registered trademark of Sun Microsystems, Inc. in the United States and other countries. Microsoft and Windows are either trademarks or registered trademarks of Microsoft Corporation in the United States and/or other countries. All other trademarks are the property of their respective owners. Adobe Systems Incorporated, 345 Park Avenue, San Jose, California 95110, USA.
Contents
1. Introduction Audience . . . . . . . . . . . . . . . . . . . . . . . . . . . . . . . . . . . . . . . . . . . . . . . . . . . . . . . . . . . . . . . . . . . . . . . . . . . . . . . . . . . . . . . . . . . . . . . . . . . . . . . . . . . . . . . . . . . . . . . . . . . . . . . . . . . . . 4 System requirements Additional requirements .........................................................................................................................4 ......................................................................................................................5 .........................................................................5 ...........................................................................5 ......................................................................6
Configuration for 64-bit Windows Server 2008 or Vista installations Preconfiguration for PDF Generator ES2 or PDF Generator 3D ES2 Configuring native application file support
.............................................................................................5
Installing Acrobat for PDF Generator ES2 or PDF Generator 3D ES2
2. Installing and Configuring - Express Mode Installing LiveCycle ES2 using Express Mode . . . . . . . . . . . . . . . . . . . . . . . . . . . . . . . . . . . . . . . . . . . . . . . . . . . . . . . . . . . . . . . . . . . . . . . . . . . . . . . . . . . . . . . . . . . . . . . . . . . 7 Prepare to install Install service packs Configuring LiveCycle ES2 Configure LiveCycle ES2 3. Post-Deployment Restarting the JBoss services Change default password Access web applications ..........................................................................................................................7 ...................................................................................................7 .......................................................................................................................8 .....................................................................................................................8 ...................................................................................................................8 Install LiveCycle ES2 using Express Mode
. . . . . . . . . . . . . . . . . . . . . . . . . . . . . . . . . . . . . . . . . . . . . . . . . . . . . . . . . . . . . . . . . . . . . . . . . . . . . . . . . . . . . . . . . . . . . . . . . . . . . . . . . . . . . . . . . 13 . . . . . . . . . . . . . . . . . . . . . . . . . . . . . . . . . . . . . . . . . . . . . . . . . . . . . . . . . . . . . . . . . . . . . . . . . . . . . . . . . . . . . . . . . . . . . . . . . 13 . . . . . . . . . . . . . . . . . . . . . . . . . . . . . . . . . . . . . . . . . . . . . . . . . . . . . . . . . . . . . . . . . . . . . . . . . . . . . . . . . . . . . . . . . . . . 13 . . . . . . . . . . . . . . . . . . . . . . . . . . . . . . . . . . . . . . . . . . . . . . . . . . . . . . . . . . . . . . . . . . . . . . . . . . . . . . . . . . . . . 15 . . . . . . . . . . . . . . . . . . . . . . . . . . . . . . . . . . . . . . . . . . . . . . . . . . . . . . . . . . . . . . . . . . . . . . . . . . . . . . . . . . . . . . . 15 . . . . . . . . . . . . . . . . . . . . . . . . . . . . . . . . . . . . . . . . . . . . . . . . . . . . . . . . . . . . . . . . . . . . . . . . . . . . . . . . . . . . . . . . . . . . . . . . . . . . . . . . . . . . . . . . . 13 . . . . . . . . . . . . . . . . . . . . . . . . . . . . . . . . . . . . . . . . . . . . . . . . . . . . . . . . . . . . . . . . . . . . . . . . . . . . . . . . . . . . . . . . . . . . . . . . . . . . . . . . . . . . . . . . . . 14 . . . . . . . . . . . . . . . . . . . . . . . . . . . . . . . . . . . . . . . . . . . . . . . . . . . . . . . . . . . . . . . . . . . . . . . . . . . . . . . . . . . . . . . . . . . . . . . . . . . . . . . . . . . . 15
Accessing the LiveCycle ES2 web applications
Activate the LiveCycle ES2 deployment license
Configuring PDF Generator ES2 or PDF Generator 3D ES2 Setting environment variables Uninstalling LiveCycle ES2 Setting the Adobe PDF Printer as the default printer
. . . . . . . . . . . . . . . . . . . . . . . . . . . . . . . . . . . . . . . . . . . . . . . . . . . . . . . . . . . . . . . . . . . . . . . . . . . . . . . . . . . . . . . . . . . . . . . . . . . . . . . . . . . . . . . . . . . 15
1. Introduction
This tutorial walks you through the end-to-end process of installing and configuring Adobe LiveCycle ES2 (Enterprise Suite) using the turnkey method in Express mode. The turnkey method automatically installs all of the required files for LiveCycle ES2, RedHat JBoss 4.2.1, and MySQL 5.0. It then launches LiveCycle Configuration Manager and guides you through a few basic configurations before finalizing and deploying LiveCycle ES2 to the new application server. In this tutorial, you will run the installer, configure and deploy the EAR files using LiveCycle Configuration Manager, configure a Reader Extensions ES2 Rights credential, and test your LiveCycle ES2 installation using a web browser. Note: The content provided assumes you are running Windows Server 2008 (64-bit). Necessary settings for a 64-bit installation are included here. If you are running another verion of Windows, review Installing and Deploying LiveCycle ES2 Using Turnkey for any additional configurations your specific version may require. This tutorial will not cover installing and deploying the following LiveCycle ES2 modules:
LiveCycle Business Activity Monitoring ES2 LiveCycle Connector for EMC Documentum LiveCycle Connector for IBM FileNet LiveCycle Connector for IBM Content Manager LiveCycle Content Services ES2
Audience
This tutorial is intended for users who are installing, configuring, administering, or deploying LiveCycle ES2. These users include evaluators, administrators, or developers who are responsible for installing, configuring, administering, or deploying LiveCycle ES2. The information provided is based on the assumption that anyone reading this document is familiar with the Microsoft Windows operating systems and web environments.
System requirements
This tutorial assumes that:
You are installing and deploying LiveCycle ES2 on a Windows Server 2008 (64-bit) system. Your computer has the following minimum requirements:
Disk space for installation: 3 GB (an additional 3 GB is required if you are using an ESD download and not installing from a DVD) System temporary space during installation: 5.4 GB Memory for running LiveCycle ES2: 3.4 GB Processor: Intel Pentium 4 or equivalent, 1.6 GHz, or higher processor You already have LiveCycle ES2 on DVD or as a downloaded archive file. You have administrator privileges on Windows. If you run the installer using an account that does not have these privileges, you will be prompted for the credentials of an account with administrator privileges. Your web browser is Microsoft Internet Explorer 7 or later.
Check the web for updated documentation
ADOBE LIVECYCLE ES2
Introduction Installing a LiveCycle ES2 Server Using Turnkey Tutorial
Additional requirements
This section outlines additional preperatory tasks required if you are installing on a 64-bit Windows environment, or if you are including PDF Generator ES2 or PDF Generator 3D ES2 as part of your installation.
Configuration for 64-bit Windows Server 2008 or Vista installations
On 64-bit Windows Server 2008 or Vista operating systems, modify the Admin Approval Mode security option as follows:
1 2 3
Go to Start > Control Panel > Administrative Tools > Local Security Policy > Local Policies > Security Options. Locate User Account Control: Behavior of the elevation prompt for administrators in Admin Approval Mode and set it to Elevate without prompt. Restart your computer. Caution: The Windows User Account Control (UAC) must remain disabled for PDF Generator ES2 or PDF Generator 3D ES2 to work properly. You can run the installation and configuration process by turning on the UAC with the Elevate without prompt option enabled. However, you must disable UAC to run PDF Generator ES2 or PDF Generator 3D ES2. If you are installing and configuring on an evaluation system, you can enable the UAC on the computer after you have deployed to your production computer or uninstalled PDF Generator ES2 or PDF Generator 3D ES2.
Disable the Windows UAC on Vista: 1 2 3 4 5
To access the System Configuration Utility, go to Start > Run and in the Open: box enter MSCONFIG. Click the Tools tab and scroll down and select Disable UAC. Click Launch to run the command in a new window. When finished, close the command window and close the System Configuration window. Restart your computer.
To enable the UAC again, repeat the steps above and select Enable UAC before clicking Launch.
Disable the Windows UAC on Server 2008: 1 2 3
Go to Start > Control Panel > User Accounts > Turn User Account Control on or off. Deselect the Use User Account Control (UAC) to help protect your computer option and then click OK. Restart the computer.
To enable the UAC again, repeat the steps above and select the Use User Account Control (UAC) to help protect your computer option before restarting the computer.
Preconfiguration for PDF Generator ES2 or PDF Generator 3D ES2
If you want to install PDF Generator ES2 or PDF Generator 3D ES2, complete the tasks in the following sections. With native application file support, PDF Generator ES2 and PDF Generator 3D ES2 can convert files from native formats such as Microsoft Word to Adobe PDF format. Note: If you want to run the LiveCycle PDF Generator ES2 Tutorial after your LiveCycle ES2 installation is done, you can install Microsoft Office 2007 in preparation.
Configuring native application file support
For native application file support, you must have one of the following products installed:
Microsoft Office 2003, 2007 (DOC, XLS, PPT, RTF, TXT, Microsoft Office open XML Formats)
Check the web for updated documentation
ADOBE LIVECYCLE ES2
Introduction Installing a LiveCycle ES2 Server Using Turnkey Tutorial
Microsoft Office Visio 2003, 2007 (VSD) Microsoft Publisher 2003, 2007 (PUB) Microsoft Project 2003, 2007 (MPP) Caution: The password for the Microsoft Office user must not contain two consecutive $ characters (for example, dollar$$). AutoCAD 2005, 2006, 2007, 2008 (DWG, DXF, DWF) Note: Native file conversions using AutoCAD for DWG, DXF, and DWF files are supported only on 32-bit environments. Conversions for these file types using Acrobat are supported on both 32 and 64-bit platforms.
Corel WordPerfect 12, X4 (WPD) Adobe Photoshop CS2 Adobe FrameMaker 7.2, 8.0 (FM) Adobe PageMaker 7.0 (PMD, PM6, P65, PM) OpenOffice 2.4.2, 3.1 (ODT, ODP, ODS, ODG, ODF, SXW, SXI, SXC, SXD, SXM). Note: OpenOffice 3.1 or later must be installed on the server to convert the documents created in version 3.1. OpenOffice 2.4.2 cannot convert documents created in later versions of OpenOffice.
You do not need to install a native software application to convert the following native file formats:
Print files (PS, PRN, EPS) Web files (HTML) Image files (JPEG, GIF, BMP, TIFF, PNG)
Installing Acrobat for PDF Generator ES2 or PDF Generator 3D ES2
A DVD that contains Acrobat 9.2 Professional Extended is supplied with the LiveCycle ES2 media or as an option for ESD downloads.
Install Acrobat 9.2 Professional Extended: 1 2 3 4
Uninstall any other version of Acrobat by using the Add/Remove Programs window in the Windows Control Panel. Restart your computer if prompted. Install Acrobat 9.2 Professional Extended by running the AutoPlay.exe file from the installation media or folder which contains the installer file set. Follow the instructions on the Acrobat installer screens.
Check the web for updated documentation
2. Installing and Configuring - Express Mode
This tutorial walks you through the end-to-end process of installing and configuring Adobe LiveCycle ES2 (Enterprise Suite) using the turnkey method in Express mode. This tutorial assumes that you are running Windows Server 2008 (64-bit) on a computer configured with the minimum requirements outlined in System requirements on page 4. If you are running on a different operating system, refer to the Installing and Deploying LiveCycle ES2 Using Turnkey document. This tutorial also assumes that you are accepting all default values except where indicated in the instructions. The default installation directory is C:\Adobe\Adobe LiveCycle ES2\.
Installing LiveCycle ES2 using Express Mode
Prepare to install
1
Check the installation media: DVD: Ensure that the installation media that you received is not damaged. If you copy the installer media contents to the hard disk of your computer where you are installing LiveCycle ES2, ensure that you copy the entire DVD contents on to the local hard disk. Running the installer from a shared network drive is much slower than running it locally. ESD downloaded files: If you downloaded the installer from the Adobe web site (the LiveCycle ES2 Electronic Software Download or ESD file), verify the integrity of the installer file using the MD5 checksum. Use a tool such as WinMD5 to calculate and compare the MD5 checksum of the downloaded file with the checksum published on the Adobe download web page. Note: To avoid installation errors, do not copy the install files to a directory path that exceeds the Windows maximum path length limit. Typically, long network paths cause this error.
(ESD only) Extract the entire JBoss_DVD.zip archive file to your computer. Note: Be sure to keep the directory hierarchy unchanged from the original ESD file. Disable any on-access virus scanning software for the duration of the installation. This greatly improves the installation speed.
Install LiveCycle ES2 using Express Mode
1
Do one of the following:
2 3 4 5 6
From the JBoss DVD, navigate to the \livecycle_server\ directory and double-click the run_windows_installer.bat file. This script determines the correct LiveCycle ES2 installer to run. After extracting the JBoss_DVD.zip file, navigate to the \livecycle_server\ directory and double-click the run_windows_installer.bat file. This script determines the correct LiveCycle ES2 installer to run.
When prompted, select the language for installation, and then click OK. On the Introduction screen, click Next. Accept the default directory as listed and then click Next. In the Choose Installation Type screen, select Turnkey as the installation type and click Next. On the Turnkey Installation Options screen, leave Include BAM with LiveCycle deselected and click Next.
Check the web for updated documentation
ADOBE LIVECYCLE ES2
Installing and Configuring - Express Mode Installing a LiveCycle ES2 Server Using Turnkey Tutorial
On the MySQL Database Setup screen, enter the password that will be used by the MySQL root administrator and, optionally, type your MySQL port number. Note: MySQL does not allow special characters or spaces in the user name or password. Ensure that you record this password for future reference.
To verify that the port number is available for use, click Test. If the port is available, the installer displays a green check mark. If the port is in use, the installer displays a red X. If the port is in use, type a new port number and repeat the process until you find a port that is available. Clicking Reset populates the port box with the default port number 3306.
8 9
On the following screens, read the license agreements for LiveCycle ES2 Server, MySQL, and JBoss Application Server. If you agree, select I accept and then click Next on each screen. Click Next, review the preinstallation summary, and then click Install. The installation program displays the progress of the installation. This process takes several minutes to complete.
10 Review the Release Notes and click Next. 11 Review the post-installation summary information and ensure that Start LiveCycle Configuration Manager is selected, and then click
Done. Note: You can run LiveCycle Configuration Manager by using the ConfigurationManager.bat file located in the C:\Adobe\Adobe LiveCycle ES2\configurationManager\bin directory.
Install service packs
If you are planning to use this installation for development or in-depth evaluation, you can install any required service pack updates after completing this tutorial. Updates are available from LiveCycle Technical Support.
Configuring LiveCycle ES2
Express Mode completes the configuration by using default values and limited configuration screens. Press F1 in LiveCycle Configuration Manager to view the Help content for the screen you are viewing.
Configure LiveCycle ES2
1 2 3
If you are continuing from the LiveCycle ES2 installation, proceed to step 2; otherwise, navigate to C:\Adobe\Adobe LiveCycle ES2\configurationManager\bin and run the ConfigurationManager.bat script. On the LiveCycle Configuration Manager Welcome screen, click Next. On the Upgrade Task Selection screen, ensure that none of the available options are selected and click Next.
Check the web for updated documentation
ADOBE LIVECYCLE ES2
Installing and Configuring - Express Mode Installing a LiveCycle ES2 Server Using Turnkey Tutorial
4 5
On the Turnkey Mode screen, select Express Mode and proceed to the next section. Select the required modules, and click Next. Note: For this tutorial, do not select Business Activity Monitoring ES2, Content Services ES2, or any of the ECM connector modules.
On the Configure Turnkey SSL screen, add the information to configure the SSL certificate. Enter values for your organization in the blank boxes. The LiveCycle ES2 Turnkey automatically configures the correct SSL values for your LiveCycle ES2 server (such as the Common Name, Certificate Alias and Keystore filename).
(LiveCycle Forms ES2, Output ES2 and PDF Generator ES2 only) On the LiveCycle ES2 IVS EARs Inclusion Confirmation screen, you can install three service specific sample applications. For example, Forms IVS is a sample application that allows you to verify that LiveCycle ES2 is properly deployed and running. Click Include IVS EARs in deployment set to install these sample files. Note: Do not deploy the IVS EAR files in a production environment.
Check the web for updated documentation
ADOBE LIVECYCLE ES2
Installing and Configuring - Express Mode Installing a LiveCycle ES2 Server Using Turnkey Tutorial
10
On the Express Mode screen, click Start to start the configuration process. During this process, LiveCycle Configuration Manager packages and deploys the LiveCycle ES2 EAR files to the JBoss server, and initializes the MySQL database. LiveCycle Configuration Manager also starts the JBoss and MySQL services. This process will take several minutes. At any time during this process, you can click View Progress Log to see a real-time log of the activities.
When the deployment and express mode configuration are complete, click Next. password of a user with administrative privileges on the server computer. Click Add User. You must add at least one administrative user for Windows Server 2008.
10 (PDF Generator ES2 only) In the Administrator user credentials for LiveCycle server machine screen, enter the user name and
11 (PDF Generator ES2 only) In the LiveCycle PDFGenerator System Readiness Test dialog box, click Start to validate if the system has
been appropriately configured for PDF Generator ES2.
Check the web for updated documentation
ADOBE LIVECYCLE ES2
Installing and Configuring - Express Mode Installing a LiveCycle ES2 Server Using Turnkey Tutorial
11
Review the System Readiness Tool Report. The report will return information such as whether you have the correct versions of required software installed, or if you have configured the environment variables for native application support. Any issues reported will not affect configuration and can be addressed after you have finished configuring LiveCycle ES2.
12 Click Next.
13 (Reader Extensions ES2 only) In the LiveCycle Reader Extensions ES2 Credential Configuration dialog box, choose one of these
options:
If you have received a Reader Extensions ES2 Rights credential file (.pfx or .p12), browse to its location, type the credential password as provided by Adobe, type the name for the configured credential that will be displayed in the Reader Extensions ES2 application, click Configure, and then click Next. If you do not have credential file, select Configure Later Using LiveCycle Administration Console and click Next to skip this step. You can configure the Rights credential from LiveCycle Administration Console (Settings > Trust Store Management > Local Credentials). Click Import to import the LiveCycle ES2 Samples and then click Next. To skip this step, select Skip LiveCycle ES2 Samples Import and click Next. You can import the samples later by restarting LiveCycle Configuration Manager and choosing to import the samples.
14 On the LiveCycle ES2 Samples Import screen, choose one of these options:
Caution: Do not import the LiveCycle ES2 Samples if you are deploying LiveCycle ES2 to a production system. Importing the samples creates users with default passwords, which may be a security concern for your production environment.
15 Review the LiveCycle Configuration Manager Summary list and click Next.
Check the web for updated documentation
ADOBE LIVECYCLE ES2
Installing and Configuring - Express Mode Installing a LiveCycle ES2 Server Using Turnkey Tutorial
12
16 Review the Next Steps information.
To perform a basic test of your installation, click the link on page to access LiveCycle Administration Console: http://localhost:8080/adminui. When the login page opens, log in using the default credentials, administrator and password. If you log in successfully, LiveCycle ES2 has been configured properly. Note: If this is not a fresh install and you have reconfigured SSL or are running LiveCycle Configuration Manager on a server where you have already configured LiveCycle ES2, you must restart JBoss for the SSL configuration to take affect. In this case, the SSL login link on the Next Steps page will not work until JBoss has restarted.
17 Click Finish to exit LiveCycle Configuration Manager. 18 After you finish configuring LiveCycle ES2, complete the post-configuration activities that apply to your solution implementation. (See
Post-Deployment on page 13.)
Check the web for updated documentation
13
3. Post-Deployment
This section details post-installation tasks related to this tutorial and describes how to get started using LiveCycle ES2 modules and services after they are installed, configured, and deployed to your application server. There are additional tasks that are required for a production system that are not described in this document. If you are planning to use this installation as a development or production environment, review the Post-Deployment Activities and Advanced Configurations chapters of Installing and Configuring LiveCycle ES2 Using Turnkey for more details.
Restarting the JBoss services on page 13 Accessing the LiveCycle ES2 web applications on page 13 Configuring PDF Generator ES2 or PDF Generator 3D ES2 on page 15 Uninstalling LiveCycle ES2 on page 15
Restarting the JBoss services
After completing the LiveCycle ES2 installation, restart the JBoss service to ensure that it is in a clean running state. After an install, JBoss service will be in a high-memory-use initialization state.
Accessing the LiveCycle ES2 web applications
To access the LiveCycle Administration Console, use the following URL and login information:
URL from this computer: http://localhost:8080/adminui URL from this computer if SSL was enabled: https://localhost:8443/adminui URL from another computer: http://[host name]:8080/adminui URL from another computer if SSL was enabled: https://[host name]:8443/adminui Default user name: administrator Default password: password
Change default password
LiveCycle ES2 creates one or more default users during the installation. The password for these users is in the product documentation and is publicly available. You must change this default password, depending on your security requirements. The LiveCycle ES2 administrator user password is set to password by default. You must change it in LiveCycle Administration Console > User Management.
Activate the LiveCycle ES2 deployment license
By default, the LiveCycle ES2 modules are deployed with a 60-day evaluation license. If you do not have another type of license, you can continue using LiveCycle ES2 for the 60-day period. If you have another type of LiveCycle ES2 license, do the following:
1 2
In LiveCycle Administration Console, click Licensing. Read the LiveCycle ES2 end-user license agreement, select I Accept if you agree with the terms of the agreement, and then click Next.
Check the web for updated documentation
ADOBE LIVECYCLE ES2
Post-Deployment Installing a LiveCycle ES2 Server Using Turnkey Tutorial
14
On the Change License page, select a license type:
4 5
EVAL: 60-day evaluation license DEV: Perpetual development license NFR: 2-year evaluation license IDEV: 1-year subscription to the Adobe Developer Program Production: Perpetual license Select Yes, License Change Is Valid for All Deployed Modules. Click Confirm License Change. A message appears, stating that the license was updated successfully.
Access web applications
The following LiveCycle ES2 web applications can be accessed through a web browser using the listed URLs. For Reader Extensions ES2:
http://localhost:8080/ReaderExtensions If SSL was enabled use this URL: https://localhost:8443/ReaderExtensions Default user name: administrator Default password: password For Process Management ES2, access the LiveCycle Workspace ES2 web application as follows: http://localhost:8080/workspace If SSL was enabled use this URL:https://localhost:8443/workspace Default user name: administrator Default password: password For Rights Management ES2:
http://localhost:8080/edc/Login.do If SSL was enabled use this URL:https://localhost:8443/edc/Login.do
Note: Before you can access Rights Management ES2, you must create a user account in User Management (open LiveCycle Administration Console and navigate to User Management) and assign it the role LiveCycle Rights Management End User. You can then log in to Rights Management ES2 using the login information associated with that user. For PDF Generator ES2 and you want to access the PDF Generator ES2 Network Printer Client:
http://localhost:8080/pdfg-ipp/install If SSL was enabled use this URL:https://localhost:8443/pdfg-ipp/install
Note: PDF Generator ES2 must be installed and deployed and the printer client must be installed to access the Network Printer Client. See Installing and Deploying LiveCycle ES2 Using Turnkey for details. For the LiveCycle Launchpad ES2 web application, download and install as follows:
Go to http://localhost:8080/launchpad to download the installer. Select Install Now to launch the Adobe AIR installer. Select Save to download the LaunchPad.air file to your local file system. Double-click the LaunchPad.air file to launch the installer. Select Install and then select Continue. Start the application by going to Start > All Programs > Adobe > Adobe LiveCycle Launchpad ES2.
Check the web for updated documentation
ADOBE LIVECYCLE ES2
Post-Deployment Installing a LiveCycle ES2 Server Using Turnkey Tutorial
15
Configuring PDF Generator ES2 or PDF Generator 3D ES2
If you installed LiveCycle PDF Generator ES2 or LiveCycle PDF Generator 3D ES2 as part of your LiveCycle ES2 solution, complete the following tasks:
Setting environment variables
If you installed PDF Generator ES2 or PDF Generator 3D ES2 and configured it to convert files to PDF, for some file formats, you must manually set an environment variable that contains the absolute path of the executable that is used to start the corresponding application. This table lists the native applications for which PDF Generator ES2 or PDF Generator 3D ES2 requires you to set up environment variables.
Application Acrobat 9.2 FrameMaker Notepad OpenOffice.org PageMaker WordPerfect Environment variable Example
Acrobat_PATH FrameMaker_PATH Notepad_PATH OpenOffice_PATH PageMaker_PATH WordPerfect_PATH
C:\Program Files\Adobe\Acrobat 9.2\Acrobat\Acrobat.exe C:\Program Files\Adobe\FrameMaker7.1\FrameMaker.exe C:\WINDOWS\Notepad.exe C:\Program Files\OpenOffice.org 3.0 C:\Program Files\Adobe\PageMaker 7.0\PageMaker.exe C:\Program Files\WordPerfect Office 12\Programs\wpwin12.exe
Note: The OpenOffice_PATH environment variable is set to the installation folder instead of the path to the executable. You do not need to set up the paths for Microsoft Office applications such as Word, PowerPoint, Excel, Visio, and Project, or for AutoCAD. The Generate PDF service starts these applications automatically if they are installed on the server.
Setting the Adobe PDF Printer as the default printer
Set the Adobe PDF Printer to be the default printer on the server. If the Adobe PDF Printer is not set as the default, PDF Generator ES2 or PDF Generator 3D ES2 cannot convert files successfully.
1 2
Select Start > Printers and Faxes. In the Printers and Faxes window, right-click Adobe PDF and select Set as Default Printer.
Uninstalling LiveCycle ES2
If you are not planning to keep LiveCycle ES2 on the computer where you have installed it, the LiveCycle ES2 uninstaller allows you to selectively remove JBoss, MySQL or LiveCycle ES2 components if you have a turnkey installation. Before removing MySQL, back up any data you want to keep.
1 2 3 4
Select Start > Control Panel > Add or Remove Programs, click LiveCycle ES2 and click Remove. Select JBoss and MySQL to remove these components along with the LiveCycle ES2 components. Follow the on-screen instructions and then click Finish. Restart your computer if prompted to do so.
Check the web for updated documentation
ADOBE LIVECYCLE ES2
Post-Deployment Installing a LiveCycle ES2 Server Using Turnkey Tutorial
16
Note: If you choose to retain JBoss or MySQL while uninstalling LiveCycle ES2, you can remove these applications later using the Add or Remove Programs utility in Microsoft Windows. Attempts to remove JBoss/MySQL may fail if a JDK is not installed on the server.
Check the web for updated documentation
Вам также может понравиться
- The Subtle Art of Not Giving a F*ck: A Counterintuitive Approach to Living a Good LifeОт EverandThe Subtle Art of Not Giving a F*ck: A Counterintuitive Approach to Living a Good LifeРейтинг: 4 из 5 звезд4/5 (5794)
- Hidden Figures: The American Dream and the Untold Story of the Black Women Mathematicians Who Helped Win the Space RaceОт EverandHidden Figures: The American Dream and the Untold Story of the Black Women Mathematicians Who Helped Win the Space RaceРейтинг: 4 из 5 звезд4/5 (890)
- The Yellow House: A Memoir (2019 National Book Award Winner)От EverandThe Yellow House: A Memoir (2019 National Book Award Winner)Рейтинг: 4 из 5 звезд4/5 (98)
- The Little Book of Hygge: Danish Secrets to Happy LivingОт EverandThe Little Book of Hygge: Danish Secrets to Happy LivingРейтинг: 3.5 из 5 звезд3.5/5 (399)
- A Heartbreaking Work Of Staggering Genius: A Memoir Based on a True StoryОт EverandA Heartbreaking Work Of Staggering Genius: A Memoir Based on a True StoryРейтинг: 3.5 из 5 звезд3.5/5 (231)
- Never Split the Difference: Negotiating As If Your Life Depended On ItОт EverandNever Split the Difference: Negotiating As If Your Life Depended On ItРейтинг: 4.5 из 5 звезд4.5/5 (838)
- Elon Musk: Tesla, SpaceX, and the Quest for a Fantastic FutureОт EverandElon Musk: Tesla, SpaceX, and the Quest for a Fantastic FutureРейтинг: 4.5 из 5 звезд4.5/5 (474)
- The Hard Thing About Hard Things: Building a Business When There Are No Easy AnswersОт EverandThe Hard Thing About Hard Things: Building a Business When There Are No Easy AnswersРейтинг: 4.5 из 5 звезд4.5/5 (344)
- The Emperor of All Maladies: A Biography of CancerОт EverandThe Emperor of All Maladies: A Biography of CancerРейтинг: 4.5 из 5 звезд4.5/5 (271)
- Devil in the Grove: Thurgood Marshall, the Groveland Boys, and the Dawn of a New AmericaОт EverandDevil in the Grove: Thurgood Marshall, the Groveland Boys, and the Dawn of a New AmericaРейтинг: 4.5 из 5 звезд4.5/5 (265)
- The Gifts of Imperfection: Let Go of Who You Think You're Supposed to Be and Embrace Who You AreОт EverandThe Gifts of Imperfection: Let Go of Who You Think You're Supposed to Be and Embrace Who You AreРейтинг: 4 из 5 звезд4/5 (1090)
- Team of Rivals: The Political Genius of Abraham LincolnОт EverandTeam of Rivals: The Political Genius of Abraham LincolnРейтинг: 4.5 из 5 звезд4.5/5 (234)
- The World Is Flat 3.0: A Brief History of the Twenty-first CenturyОт EverandThe World Is Flat 3.0: A Brief History of the Twenty-first CenturyРейтинг: 3.5 из 5 звезд3.5/5 (2219)
- The Unwinding: An Inner History of the New AmericaОт EverandThe Unwinding: An Inner History of the New AmericaРейтинг: 4 из 5 звезд4/5 (45)
- The Sympathizer: A Novel (Pulitzer Prize for Fiction)От EverandThe Sympathizer: A Novel (Pulitzer Prize for Fiction)Рейтинг: 4.5 из 5 звезд4.5/5 (119)
- Infrared Data Transmission With The PIC MicrocontrollerДокумент9 страницInfrared Data Transmission With The PIC MicrocontrollerVenkatesan RamamoorthyОценок пока нет
- Intel MKL 2019 Developer Guide Linux PDFДокумент124 страницыIntel MKL 2019 Developer Guide Linux PDFHectorОценок пока нет
- Informatics and The Healthcare IndustryДокумент2 страницыInformatics and The Healthcare IndustryJaaaanОценок пока нет
- UniFi Controller V5 UG PDFДокумент158 страницUniFi Controller V5 UG PDFlemaveОценок пока нет
- Assignment 2nd - 566 - Computer ApplicationДокумент36 страницAssignment 2nd - 566 - Computer ApplicationM Hammad ManzoorОценок пока нет
- 3.3 The Multinomial Distribution: (A) SourceДокумент6 страниц3.3 The Multinomial Distribution: (A) SourcejuntujuntuОценок пока нет
- ConclusionДокумент1 страницаConclusionParas JatanaОценок пока нет
- Opensolaris DatasheetДокумент2 страницыOpensolaris Datasheetvirtualraidz.com100% (1)
- Sybase Interface Processes Configuration GuideДокумент49 страницSybase Interface Processes Configuration GuidegabjonesОценок пока нет
- Handbook of Enterprise Systems Architecture in PracticeДокумент499 страницHandbook of Enterprise Systems Architecture in Practicegjohnson1968100% (7)
- Cpo102l mp22Документ7 страницCpo102l mp22belper01Оценок пока нет
- Your ICICI Bank Savings Statement for May 2019Документ1 страницаYour ICICI Bank Savings Statement for May 2019Sai Raavan Chowdary KakaniОценок пока нет
- Swot AnalysisДокумент4 страницыSwot AnalysisAnonymous Cy9amWA9Оценок пока нет
- F G Wilson p60 PDFДокумент2 страницыF G Wilson p60 PDFJakeОценок пока нет
- GRTrend XДокумент30 страницGRTrend XXcap TebeoОценок пока нет
- FY12 Top Ops Webinar Talking Points 100411Документ6 страницFY12 Top Ops Webinar Talking Points 100411Elliot S VolkmanОценок пока нет
- Chapter 3 Microsoft Dynamics CRM 4 UnleashedДокумент13 страницChapter 3 Microsoft Dynamics CRM 4 UnleashedHarish GanojiОценок пока нет
- Example For Modelling in Ansys With CodingДокумент4 страницыExample For Modelling in Ansys With CodingGopi KrishnanОценок пока нет
- SBT Reference ManualДокумент517 страницSBT Reference ManualrudiansenОценок пока нет
- UMTS PagingДокумент2 страницыUMTS PagingCauTungОценок пока нет
- DSL Engineering PDFДокумент558 страницDSL Engineering PDFJuliano PiresОценок пока нет
- Appendix 24 Daily Time Record DTRДокумент1 страницаAppendix 24 Daily Time Record DTREzekiel Timola CariñoОценок пока нет
- DevOps Guide for Cynics Highlights Benefits for Developers, Leaders and MoreДокумент16 страницDevOps Guide for Cynics Highlights Benefits for Developers, Leaders and MoreraidenbrОценок пока нет
- Mtech - r19 TT Feb 2020Документ22 страницыMtech - r19 TT Feb 2020Narendra KumarОценок пока нет
- How To Create Pivat TableДокумент4 страницыHow To Create Pivat Tablesurender1978Оценок пока нет
- IFS 9 - Advance Supplier InvoicingДокумент7 страницIFS 9 - Advance Supplier InvoicingMario ErazoОценок пока нет
- Draft - CMS Control StrategyДокумент17 страницDraft - CMS Control Strategysamiao90Оценок пока нет
- Hall PassДокумент4 страницыHall PassPamela MartinezОценок пока нет
- Designing Your Organization For BPO and Shared ServicesДокумент11 страницDesigning Your Organization For BPO and Shared ServicesHendra SaputraОценок пока нет
- Hanumanth Hawaldar: Managing Technology Business DevelopmentДокумент6 страницHanumanth Hawaldar: Managing Technology Business DevelopmentSachin KaushikОценок пока нет