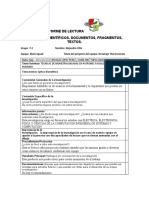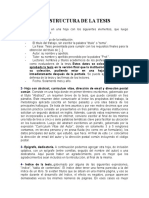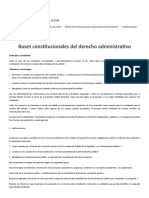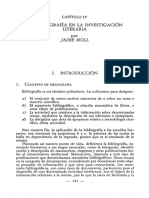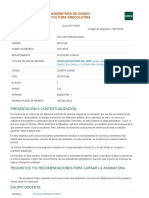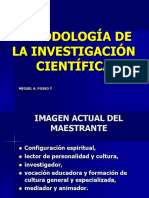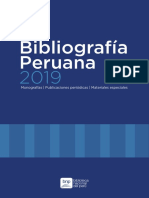Академический Документы
Профессиональный Документы
Культура Документы
Guia 1
Загружено:
Cristian Andres LópezОригинальное название
Авторское право
Доступные форматы
Поделиться этим документом
Поделиться или встроить документ
Этот документ был вам полезен?
Это неприемлемый материал?
Пожаловаться на этот документАвторское право:
Доступные форматы
Guia 1
Загружено:
Cristian Andres LópezАвторское право:
Доступные форматы
WORD 2007 TALLER 1 CREACION DE UN DOCUMENTO Preparado por: CONSUELO ARCE GONZALEZ Profesora Asistente UT.
Al terminar esta leccin ud. estar en capacidad de: Conocer el entorno de Word Crear documentos y modificar su formato Cambiar el tipo de alineacin de un texto Guardar documentos
INTRODUCCIN Con Microsoft Word es muy sencillo crear documentos y conseguir que stos tengan el aspecto que ud. desea. Al ejecutar esta aplicacin se abre un nuevo documento vaco equivalente a una hoja de papel lista para empezar a introducir texto, tambin se muestran algunos elementos que aparecen en la figura, los cuales se describen a continuacin:
Fuente: www.aulaclic.es La banda de opciones: En la banda de opciones se encuentran todos los comandos de Word2007. Esta banda muestra los comandos ms importantes y los que el usuario va usando con mayor frecuencia. Aparecen las pestaas Inicio, Insertar, Diseo de Pgina, Referencias, Correspondencia, Revisar y Vista. La pestaa Inicio, se divide en 5 secciones a saber: Portapapeles, Fuente, Prrafo, Estilos y Edicin. La seccin Portapapeles, abarca las operaciones ms comunes como copiar, copiar
formato, cortar y pegar. La seccin fuente, contiene los comandos de Fuente como son tamao de letra, tipo de letra, negrilla, cursiva, subrayado, superndice subndice, color de la fuente, cambiar maysculas, agrandar o disminuir fuente etc. La seccin Prrafo, contiene los conos para alinear texto, colocar vietas, sangras, interlineado, sombreado, cuadro de bordes entre otros. La pestaa Estilo contiene las herramientas para cambiar los estilos, colores o fuentes de un documento, y Edicin contiene los comandos de bsqueda y reemplazamiento de texto. Cada una de estas secciones, cuenta con botones de acceso rpido a la tarea que se desea realizar. Una forma ms fcil ya que no existe el men que al hacer clic, abre una lista de herramientas u opciones sino que todo est diseado con iconos de acceso rpido. La barra de herramientas de acceso rpido situada en la parte superior izquierda de la pantalla, tiene iconos que se pueden ejecutar de manera inmediata, como Guardar, Deshacer, Rehacer etc.. A la derecha de esta barra se encuentra el cono Personalizar, con el que se puede decidir qu iconos aparecen en la barra de acceso rpido, con solo hacer clic, se pueden agregar o quitar conos. A la izquierda de la barra de herramientas de acceso rpido aparece el Botn Office, , all aparecen los elementos que antes estaban en el men Archivo, (Nuevo, Guardar, Guardar como, Imprimir etc.). Ayuda de Word: La ayuda de Word se activa haciendo clic en el interrogante que aparece en la barra de pestaas, en la parte superior derecha de la pantalla. En Word2007 la ayuda se orienta ms a la ayuda online. Tambin se puede activar la ayuda presionando la tecla F1. Al activar la ayuda, encontrar diferentes temas sobre los cuales al hacer clic, puede solicitar ayuda de cmo realizar alguna tarea en especial, por ejemplo si desea solicitar ayuda sobre cmo insertar saltos de seccin, hace clic en Saltos de pgina y seccin, aparecern otros temas ms especficos, escoge Insertar un salto de seccin y luego aparecer la ayuda correspondiente. La pestaa Insertar contiene 7 secciones: Pginas, Tablas, Ilustraciones, Vnculos, Encabezado y pi de pgina, Texto y Smbolos. La seccin Pginas contiene operaciones relacionadas con Portada donde se puede escoger una plantilla para elaborar la portada del documento, Pgina en blanco que inserta una nueva pgina en blanco en la posicin donde se encuentra el cursor, Salto de pgina que realiza un salto de pgina desde la posicin del cursor. La seccin Tablas, le permite insertar tablas; con la seccin Ilustraciones se puede insertar imgenes, grficos, diagramas y formas; la seccin Vnculos le permite insertar hipervnculos, marcadores y referencias; con la seccin Encabezado y Pi de Pgina puede insertar encabezados, pies de pgina y nmeros de pgina. La seccin Texto le permite insertar cuadros de texto, WordArt (Texto decorativo), letra capital al inicio de un prrafo, objetos, fecha y hora y una lnea de firma que especifique la persona que debe firmar (esto es para firmas digitales) y la seccin Smbolos le permite crear ecuaciones matemticas y smbolos especiales. La pestaa Diseo de Pgina, comprende las siguientes secciones: Temas, Configurar Pgina, Fondo de Pgina, Prrafo y Organizar. La seccin Temas le permite cambiar el diseo general de todo el documento incluyendo colores, fuentes y los efectos; con la seccin Configurar pgina puede seleccionar los mrgenes de un documento, el tamao del papel, la orientacin de la pgina, dividir el texto en columnas, insertar nmeros de lneas y saltos de pgina y seccin entre otros. La seccin Fondo de Pgina le permite colocar marca de agua a un documento (texto que se utiliza para indicar que un documento se debe tratar de manera especial, como por ejemplo si es confidencial o urgente), seleccionar un color para el fondo de la pgina y agregar bordes y sombreados de pgina. La seccin Prrafo le permite aplicar sangras y espaciados a los prrafos y con la seccin Organizar puede ubicar objetos en una pgina, traerlos al frente o enviarlos detrs del texto, ajustar el texto al objeto seleccionado, alinear bordes de varios objetos seleccionados agrupar los objetos para que se puedan ver como uno solo, girar o voltear los objetos. La pestaa Referencias contiene 6 secciones: Tabla de contenido, Notas al pi, Citas y Bibliografa, Ttulos, ndice y Tabla de autoridades. La seccin Tabla de contenido le permite
construir una tabla de contenido del documento; con la seccin Notas al pi puede agregar notas al final del documento o al final de una pgina; la seccin Citas y Bibliografa le permite insertar citas y bibliografa, muestra la lista de las fuentes citadas en el documento, elegir el estilo de la cita que se utilizar en el documento y agregar una bibliografa en la que se enumeran todas las fuentes citadas en el documento; la seccin Ttulos permite insertar un ttulo debajo de un objeto para describir una imagen, inserta una tabla de todas las imgenes o ilustraciones que se utilizan en un documento entre otras; con la seccin ndice se puede inclur texto seleccionado en el ndice del documento. La pestaa Correspondencia comprende 5 secciones: La seccin Crear que le permite crear e imprimir sobres y etiquetas; la seccin Iniciar combinacin de correspondencia le permite crear una carta modelo que vaya a imprimir o enviar por correo electrnico a varios destinatarios, crear y actualizar una lista de destinatarios que van a recibir la carta, escribir e insertar los campos de combinacin, vista preliminar y envo o impresin de la carta. La pestaa Revisar contiene 5 secciones: la Seccin Revisin que le permite comprobar la ortografa y gramtica del documento, buscar sinnimos, hacer traducciones de un texto a otro idioma entre otros.; con la seccin Comentarios, puede insertar, modificar y eliminar comentarios; la seccin Seguimiento le permite controlar todos los cambios realizados en un documento y la seccin Proteger le permite restringir el acceso al documento. La pestaa Vista contiene 4 secciones: Estas secciones le permiten ver el documento en diferentes formas, especificar el nivel de zoom del documento, dividir y cambiar ventanas y grabar macros. 1. INTRODUCCION DE TEXTOS Antes de comenzar la escritura podemos observar que el cursor est situado en la parte superior izquierda del rea de edicin. Aparece como una barra vertical parpadeante e indica dnde se va a insertar el texto que escribamos. Al introducir el texto, el punto de insercin se va desplazando hacia la derecha. Cada vez que usted presione la tecla Enter, el punto de insercin de texto ( ), se posiciona en la siguiente lnea; Usted puede escribir un prrafo sin preocuparse de llegar al final de la lnea, pues Word automticamente pasa a la siguiente lnea sin necesidad de presionar Enter. Solamente presione Enter cada vez que necesite comenzar un nuevo prrafo. Si al teclear comete un error, pulse la tecla Retroceso para suprimir el carcter equivocado e insertar el carcter correcto. El puntero del ratn cambia dependiendo del entorno donde est situado: es una flecha cuando est encima de los mens y es una ! cuando est en un rea donde se puede escribir. El cursor lo podemos situar en cualquier parte del documento colocando el puntero del ratn en la posicin determinada y haciendo doble clic. Word corrige una palabra que est mal escrita tan pronto como se presiona la barra espaciadora y la subraya con una lnea ondulada de color rojo para indicar el error. Para que Word pueda marcar los errores es necesario predeterminar el idioma que se va a utilizar. Por ej. escriba la palabra Abjunta tal y como aparece. Para corregir esta palabra, pulse con el botn derecho del ratn sobre la palabra subrayada, inmediatamente aparece un men contextual el cual le dar opciones para corregirla o para agregarla al diccionario si es que est bien escrita. Algunas palabras como nombres o apellidos Word los subraya como si estuvieran mal escritos, en este caso elegimos la opcin Agregar para aadirla al diccionario y no la vuelva a subrayar. Los errores gramaticales y de puntuacin son identificados por Word subrayando la palabra con una lnea ondulada de color verde, p. Ej. Las carros son. Estos errores se corrigen pulsando con el botn derecho del ratn sobre el texto subrayado, y cuando aparezca el men contextual describiendo el tipo de error gramatical, le permitir hacer la respectiva correccin.
En la siguiente carta, ejercitaremos algunos comandos tales como suprimir y reemplazar texto, copiar, pegar, mover etc., que permitirn familiarizarse con el entorno de Word. Doctor Manuel Daz Prez. Director Divisin de Comunicaciones HTS Ltda Avda. 6 # 35-48 Santaf de Bogot Respetado Director: HTS Ltda., se encuentra en continuo crecimiento. Para preparar nuestra entrada al nuevo milenio la empresa est haciendo uso de todos sus recursos: desde la tecnologa telefnica en el servicio de asistencia al usuario, hasta la incorporacin de manejadores de bases de datos en todas nuestras oficinas. Existen muchas nuevas caractersticas cuyas ventajas sin duda ud. Apreciar. Me ocupar personalmente de que esta idea de progreso llegue a todos nuestros colaboradores. Est pendiente de todos mis comunicados semanales. 2.1 Visualizacin de marcas de prrafo y smbolos especiales En Word, un prrafo es toda porcin de texto que finaliza con una marca de fin de prrafo, ya se trate de una sola palabra o dos o varias lneas, incluso una lnea en blanco es considerada un prrafo y se denomina prrafo vaco. Las marcas de prrafo quedan visibles pulsando el botn Mostrar u ocultar . Cuando se activa este botn, Word muestra las marcas de prrafo y unos pequeos puntos en representacin de los espacios de separacin entre las palabras, creados con cada pulsacin de la barra espaciadora. Estos smbolos no son imprimibles, solo sirven de gua para apreciar mejor el nmero de lneas en blanco que existen de separacin entre los prrafos o los espacios entre las palabras. Pulse este botn para que vea los caracteres especiales. 2.2 Insercin de texto en un prrafo La insercin de nuevos elementos de texto en el documento de la pantalla se hace de la siguiente manera:
Site el puntero del ratn antes de la palabra tecnologa y haga clic. Ahora teclee: ms moderna y pulse la Barra espaciadora para insertar un espacio en blanco de separacin.
2.3 Supresin y reemplazamiento de texto Para suprimir y reemplazar texto, primero hay que seleccionarlo es decir hacer que quede resaltado con las letras en blanco sobre un fondo oscuro. En el siguiente ejercicio vamos a aprender a seleccionar y suprimir una palabra.
En la segunda lnea del prrafo que tecle anteriormente, coloque el punto de insercin en la palabra desde. Pulse dos veces sobre ella para hacer que quede seleccionada.
En la pestaa Inicio, pulse el botn Cortar o la tecla Delete para eliminar del texto la palabra.
2.4 Cmo deshacer los cambios efectuados Una de las caractersticas ms tiles de Word es el botn Deshacer para anular la ltima o ltimas acciones realizadas. Simplemente si quiere deshacer la ltima accin, pulse en el botn Deshacer.
En la barra de herramientas de Acceso rpido, pulse en el botn Deshacer anular el ltimo cambio realizado.
para
Tambin puede pulsar en la flecha que existe junto al botn Deshacer para ver una lista de las ltimas acciones que pueden ser canceladas. Por ej. Si desea devolver el documento al aspecto que tena antes de los dos ltimos cambios efectuados, sitese en la lista de Deshacer y seleccione el segundo cambio de la lista para anular las dos ltimas acciones. El botn Rehacer de la barra de herramientas Acceso rpido permite revertir una accin de Deshacer. Pulsando en el botn Rehacer se revierten los resultados del ltimo cambio.
En la barra de herramientas Acceso rpido, pulse en el botn Rehacer para deshacer la ltima accin. Si no est visible, haga clic en el botn Personalizar de la barra herramientas Acceso rpido y luego seleccione Rehacer, de esta manera podr agregar botones a esta barra o quitarlos haciendo clic en el respectivo botn activado, para desactivarlo.
2.5 Seleccin y reemplazamiento de texto Antes seleccionamos una sola palabra, pero se puede seleccionar cualquier porcin de texto pulsando y arrastrando el ratn por el rea a seleccionar. Una vez seleccionado el texto, lo que empiece a escribir reemplazar al texto seleccionado. Tambin puede seleccionar el texto haciendo click en el punto inicial de la porcin del texto a seleccionar y, manteniendo pulsada la tecla SHIFT, hacer click en el punto final de la misma o manteniendo pulsada la tecla SHIFT, avanzar con la tecla de flecha a la derecha hasta el final del texto que desee seleccionar.
En el prrafo del ejemplo arrastre el ratn para seleccionar la frase: Existen muchas nuevas caractersticas cuyas ventajas sin duda ud. Apreciar. Ahora estando el prrafo seleccionado, teclee lo siguiente: Esta es la razn por la que estoy enviando esta comunicacin. Ahora pulse en el botn Deshacer para recobrar el texto original.
2.6 Cmo trasladar y copiar texto La caracterstica de Arrastrar y soltar de Microsoft Word permite copiar y trasladar texto a una nueva posicin. El siguiente procedimiento muestra cmo seleccionar y trasladar texto.
Seleccione la frase: Me ocupar personalmente de que esta idea de progreso llegue a todos nuestros colaboradores. Pulse el ratn sobre el rea seleccionada hasta que vea que cambia a una punta de flecha apuntando hacia la izquierda. Una vez all mantenga oprimido el botn del ratn, cuando aparezca un pequeo cuadrado punteado arrastre el bloque hasta el final del prrafo y una vez all, libere el ratn.
Pulse en cualquier punto de la pantalla para que desaparezca la seleccin. A continuacin haga click al comienzo de la frase que acaba de trasladar y pulse la Barra espaciadora para insertar un espacio en blanco, en caso de que no exista.
Otras formas de trasladar o mover texto, son las siguientes:
Una vez seleccionado el texto pulse en el botn Cortar de la seccin Portapapeles de la pestaa Inicio, luego site el puntero del ratn en el punto a donde quiere trasladar el texto y pulse el botn Pegar de la misma seccin Portapapeles. Pulse con el botn derecho del ratn sobre el texto seleccionado y en el men contextual elija Cortar, luego site el puntero del ratn en el punto a donde quiere trasladar el texto y pulse con el botn derecho del ratn y en el men contextual elija Pegar. Use las teclas CTRL + X para cortar y CTRL. + V para pegar.
2.7 Cmo copiar texto con el ratn Copiar texto se realiza de una forma muy parecida a la de trasladar.
Seleccione las palabras al nuevo milenio. Mantenga pulsada la tecla CTRL y arrastre el texto seleccionado justo despus de la palabra progreso y una vez all libere el ratn y la tecla CTRL. Aparecer en esta posicin una copia del texto seleccionado, permaneciendo el original sin cambios. Pulse antes del texto que acaba de copiar y pulse la Barra espaciadora para insertar un espacio en blanco si fuere necesario.
Otras formas de copiar texto, son las siguientes:
Una vez seleccionado el texto pulse en el botn Copiar de la seccin Portapapeles de la pestaa Inicio, luego site el puntero del ratn en el punto a donde quiere copiar el texto y pulse el botn Pegar de la misma seccin Portapapeles. Pulse con el botn derecho del ratn sobre el texto seleccionado y en el men contextual elija Copiar, luego site el puntero del ratn en el punto a donde quiere copiar el texto y pulse con el botn derecho del ratn y en el men contextual elija Pegar. Use las teclas CTRL + C sobre el texto seleccionado para copiar y CTRL + V para pegar.
2.8 Cambio del aspecto del texto Podemos cambiar el aspecto del texto alinendolo a la derecha, centrndolo o cambiando la letra a negrilla, cursiva o subrayado. Estos tipos de formato pueden ser aplicados o suprimidos pulsando los botones de la seccin Fuente y Prrafo de la pestaa Inicio. El concepto de seleccionar es muy importante para realizar estas operaciones.
Seleccione las tres primeras lneas del documento y luego pulse en los botones Negrilla y Cursiva de la seccin Fuente. Ahora seleccione las dos primeras lneas del documento, luego pulse en el botn Subrayado de la seccin Fuente. Si pulsa la flecha que est al lado del botn, podr escoger el tipo de subrayado que desee. Teniendo el texto seleccionado, pulse en la flecha al lado del botn Color de la fuente y seleccione cualquier color para cambiar el color de la fuente.
Si desea resaltar un texto, seleccinelo y pulse en la flecha al lado del botn Color del resaltado del texto y escoja el color con el que desae resaltar el texto.
2.9 Cambio del diseo y formato del texto Es posible cambiar tanto la fuente como el tamao del texto eligiendo en la lista Fuente y Tamao de la fuente que existe en la seccin Fuente.
Nuevamente seleccione las tres primeras lneas del documento y pulse en la flecha que existe junto al cuadro Fuente. En la lista elija Calibr. Seleccione ahora la primera lnea otra vez. Pulse en la flecha que existe junto al cuadro Tamao de la fuente y elija el valor 16.
El tamao en puntos no es ms que una medida de longitud; un punto es una unidad de medida estndar utilizada en tipografa. 72 puntos equivalen a una pulgada, 36 puntos a media pulgada y 18 puntos a un cuarto de pulgada. 2.10 Cmo cambiar maysculas a minsculas En Word resulta muy sencillo cambiar maysculas a minsculas y viceversa. En el siguiente ejercicio vamos a cambiar a mayscula el primer carcter de cada una de las palabras del texto seleccionado:
Seleccione la segunda lnea del texto En la seccin Fuente pulse en la flecha al lado del botn Cambiar maysculas y minsculas , elija la opcin Maysculas.
Ahora vamos a seleccionar otro estilo de conversin y cambiamos todos los caracteres a maysculas:
Seleccione la primera lnea del texto y en la seccin Fuente pulse en la flecha al lado del botn Cambiar maysculas y minsculas, elija la opcin Tipo oracin.
2.11 Cambio del tipo de alineacin
Seleccione las tres primeras lneas del documento y pulse en el botn Centrar de la seccin Prrafo de la pestaa Inicio. Ahora este texto aparecer centrado en la pgina del documento. Ahora seleccione el ltimo prrafo, desde HTS Ltda... y a continuacin pulse el botn Justificar de la misma seccin.
2.12 Introduccin de un nuevo prrafo Al pulsar la tecla Enter al final de un prrafo, Word almacena la informacin de formato (tamao de letra, fuente, color, alineacin etc.), en la marca de prrafo que existe al final de ste, haciendo que dicha marca se copie en la siguiente lnea con todas las caractersticas de formato del prrafo anterior.
Site el puntero del ratn al final de la ltima lnea del texto que acab de centrar Pulse la tecla Enter y luego teclee lo siguiente: Departamento de Mercadeo. Observe que este texto adquiere el mismo formato que el anterior.
Notas: Para que el nuevo prrafo no mantenga las mismas caractersticas del anterior, entonces pulse simultneamente las teclas CTRL y Barra espaciadora. Para seleccionar un prrafo completo y rpido, pulse 3 veces seguidas en cualquier posicin del texto. 2.13 Cmo copiar formato Se puede ahorrar tiempo cuando tenga que repetir un mismo formato usando el botn Copiar formato de la seccin Portapapeles de la pestaa Inicio.
Coloque el punto de insercin despus de Manuel Daz Prez pulse Enter y teclee: Zona Noroccidente. Ahora seleccione la lnea que acaba de introducir y pulse en el botn Subrayar para eliminar el subrayado del texto seleccionado. Pulse en la primera lnea para colocar el punto de insercin all y en la seccin Portapapeles de la pestaa Inicio, pulse el botn Copiar formato. Lleve el puntero del ratn al comienzo de la lnea que contiene Zona Noroccidente y arrastre el botn Copiar formato por la lnea para aplicar a sta el mismo formato de la primera lnea.
2.14 Cmo guardar el documento Cuando vamos a guardar un documento es necesario asignarle un nombre y la ubicacin en dnde se va a almacenar.
Vaya al botn Inicio y elija la opcin Guardar como, aparecer un cuadro para que seleccione el formato en el cual desea guardar el documento. Seleccione Documento de Word luego aparece el punto de insercin ubicado en el cuadro Nombre de archivo listo para que teclee el nombre del documento. Teclee: Carta (Si lo desea coloque el nombre que ud. quiera). Word, automticamente le colocar la extensin .DOCX al archivo. (esta extensin indica que el documento se guarda en la versin de Word2007, escoja este formato si siempre lo va a abrir con esta versin de Word, de lo contrario puede escoger Documento de Word 97-2003). En el cuadro Guardar en: pulse la flecha y seleccione Mis Documentos, o cualquier otra unidad o carpeta donde va a guardar el documento Pulse el botn Guardar. Es aconsejable guardar el documento tan pronto como lo empiece a escribir con el objeto de ir guardando el trabajo cada 15 minutos previendo fallos de luz o del equipo; esta operacin la puede hacer ms rpida, pulsando el botn Guardar de la barra de herramientas de Acceso Rpido.
Вам также может понравиться
- PAUTA TRABAJO DE INVESTIGACI Ôn HISTORIA MÙSICAДокумент3 страницыPAUTA TRABAJO DE INVESTIGACI Ôn HISTORIA MÙSICALagos AlejandraОценок пока нет
- Informe de LecturaДокумент4 страницыInforme de LecturaBlack Squad ForeverОценок пока нет
- La Estructura de La TesisДокумент4 страницыLa Estructura de La TesisFabiiGreyОценок пока нет
- DERECHO ADMINISTRATIVO I - Trabajo de La UnidadДокумент7 страницDERECHO ADMINISTRATIVO I - Trabajo de La UnidadCintia Diaz AlcainoОценок пока нет
- Tecnicas de Negociacion - Universidad ContinentalДокумент12 страницTecnicas de Negociacion - Universidad ContinentalJuan Abel Callupe CuevaОценок пока нет
- Docente Edith Angélica García RDZ.: Asesor Laura Berenice Obregón Torres Plantel Occidente 2Документ9 страницDocente Edith Angélica García RDZ.: Asesor Laura Berenice Obregón Torres Plantel Occidente 2Edith GarciaОценок пока нет
- La Bibliografia en La Investigacion LiterariaДокумент38 страницLa Bibliografia en La Investigacion LiterariaJose Ramos Jr.Оценок пока нет
- MV6 Manual Usuario Gestion de Bibliotecas V2Документ40 страницMV6 Manual Usuario Gestion de Bibliotecas V2ALEJANDRA MANUELA OLASCOAGA BARRENECHEAОценок пока нет
- Actividad Formativa 2.-Unidad 3.-Investigación de MercadosДокумент3 страницыActividad Formativa 2.-Unidad 3.-Investigación de MercadosMatias Rodrigo Soulsaez CasanovaОценок пока нет
- La Monografia de InvestigaciónДокумент17 страницLa Monografia de InvestigaciónMapy CubaОценок пока нет
- Guía - Presentación - Trabajos - Investigación USIL PDFДокумент45 страницGuía - Presentación - Trabajos - Investigación USIL PDFjthmarioОценок пока нет
- Manual UnefaДокумент7 страницManual UnefaCarolina SánchezОценок пока нет
- Material Trabajo EscritoДокумент5 страницMaterial Trabajo EscritoMa Isabel RОценок пока нет
- Guía Ensayos-Ok-2019Документ11 страницGuía Ensayos-Ok-2019KiaraMinayaОценок пока нет
- Guía de Actividades y Rúbrica de Evaluación - Fase 2 - Ecosistemas Del Territorio NacionalДокумент12 страницGuía de Actividades y Rúbrica de Evaluación - Fase 2 - Ecosistemas Del Territorio NacionalJaneth MorenoОценок пока нет
- Cultura GrecolatinaДокумент8 страницCultura GrecolatinafranciscoОценок пока нет
- Práctica Virtual No 3 El Informe LET-012 M. Ortiz MonagasДокумент10 страницPráctica Virtual No 3 El Informe LET-012 M. Ortiz MonagasheberОценок пока нет
- Usach Marketing Digital Trabajo Plataformas Digitales 1 2023 V 511523Документ5 страницUsach Marketing Digital Trabajo Plataformas Digitales 1 2023 V 511523Francisca Lopez ValdebenitoОценок пока нет
- Norma BibliográficaДокумент4 страницыNorma BibliográficaTrapala100% (7)
- Reglamento para La Presentacion de Trabajos LuzДокумент9 страницReglamento para La Presentacion de Trabajos LuzEstefany RúaОценок пока нет
- El FichajeДокумент25 страницEl FichajeLuIs TintayaОценок пока нет
- PREPARACIÓN Album de Etnias - E. SUMATIVAДокумент4 страницыPREPARACIÓN Album de Etnias - E. SUMATIVADE “DE30z” 30zОценок пока нет
- Doc. Posso METODOLOGÌA DE LA INVESTIGACIÓN Doc. Posso PDFДокумент126 страницDoc. Posso METODOLOGÌA DE LA INVESTIGACIÓN Doc. Posso PDFAlan Torres Rivadeneira100% (4)
- Instructivo Normas Chicago Septiembre 2021Документ16 страницInstructivo Normas Chicago Septiembre 2021juan arquezОценок пока нет
- Esquema Informe Técnico 2024-IДокумент13 страницEsquema Informe Técnico 2024-ISebastian GomezОценок пока нет
- Bibliografia Peruana 2019Документ5 994 страницыBibliografia Peruana 2019謝天梧Оценок пока нет
- NTP 239.401 (Azul Metileno)Документ12 страницNTP 239.401 (Azul Metileno)anrivoifОценок пока нет
- La Biblioteca Escolar Boletín Con Mención Goncourt PDFДокумент78 страницLa Biblioteca Escolar Boletín Con Mención Goncourt PDFAlejandrina FalcónОценок пока нет
- MORFO LOC. CAB. y CUELLO - Ficha de Actividades - 2023-2Документ25 страницMORFO LOC. CAB. y CUELLO - Ficha de Actividades - 2023-2bibiОценок пока нет
- Definiciones Investigación DocumentalДокумент23 страницыDefiniciones Investigación Documentaljosereye84% (37)