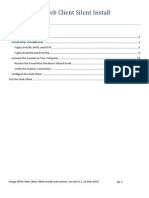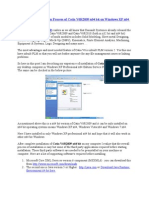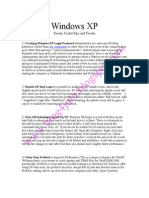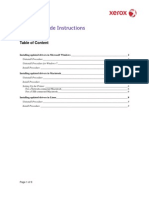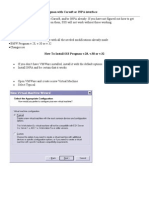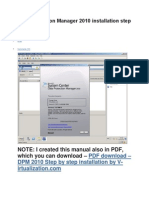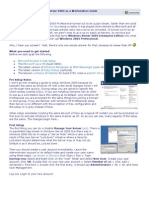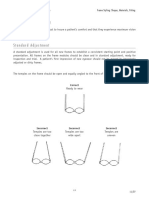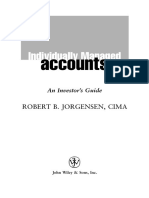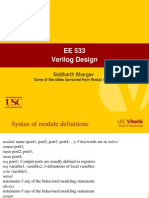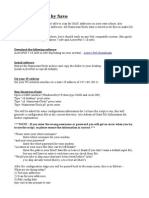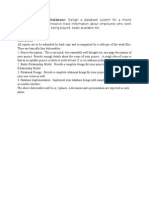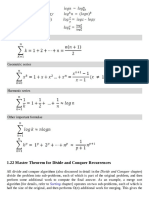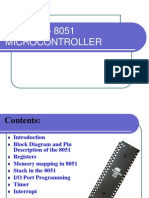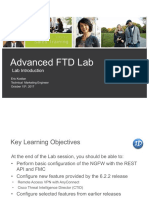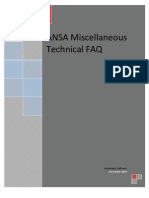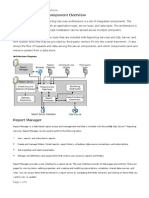Академический Документы
Профессиональный Документы
Культура Документы
Sss Base Installation Guide
Загружено:
brew1cool12381Исходное описание:
Оригинальное название
Авторское право
Доступные форматы
Поделиться этим документом
Поделиться или встроить документ
Этот документ был вам полезен?
Это неприемлемый материал?
Пожаловаться на этот документАвторское право:
Доступные форматы
Sss Base Installation Guide
Загружено:
brew1cool12381Авторское право:
Доступные форматы
SSS
Page 1 of 49
SSS Base Installation Guide by Mark
Known Issues 1) The Popup for the Unknown Device What you need. Vmware 6.0 (Recommended) SSS Base 3.1 Progman 2.72 Modified Hwver.dll Im not providing any files, the files are out there you can find them. Part 1: Setting up Vmware and Installing Base3.1
http://www.bmwecu.org/article002/
12/07/2010
SSS
Page 2 of 49
http://www.bmwecu.org/article002/
12/07/2010
SSS
Page 3 of 49
http://www.bmwecu.org/article002/
12/07/2010
SSS
Page 4 of 49
As per the Screenshot above we are going to need to make a few adjustments to the system. Firstly go ahead and increase the memory to 1024 (1gig) and then Remove the USB Controller and remove the sound adapter. You can also go ahead and remove the floppy drive. Once this has been done confirm the Ethernet is setup as per the screenshot below.
Once this has been setup we are now ready to install the base system but before we do this we must edit the Base CD. The easiest program to do this is called WinISO and I recommend you get it before continuing. The file we are going to replace is called HWVer.dll and resides in the root directory of the base3.1 cd. This file needs to be replaced with a modified version to allow for the Installer to proceed otherwise you will get an error as soon as you try and install it.
http://www.bmwecu.org/article002/
12/07/2010
SSS
Page 5 of 49
Select Open and choose the Base3.1 ISO.
Right click on HWVER.DLL and click delete. Now click Actions at the top and select add file. Locate the modified hwver.dll and hit OK. Now you can click Save at the top and close WinISO. Now you have successfully modified the Base3.1 so that it will boot. Go back to Vmware and double click on the cdrom, choose the base3.1 iso by the Use Iso Method.
http://www.bmwecu.org/article002/
12/07/2010
SSS
Page 6 of 49
Now we are ready to boot the machine. The install setup will begin and soon your screen should look something like this.
http://www.bmwecu.org/article002/
12/07/2010
SSS
Page 7 of 49
It will go through several states and then it will tell you to eject the CD.
http://www.bmwecu.org/article002/
12/07/2010
SSS
Page 8 of 49
Now you need to point your mouse to the CD rom icon in the lower right hand corner of vmware and double click it.
http://www.bmwecu.org/article002/
12/07/2010
SSS
Page 9 of 49
Select your Physical CD Rom, and then hit ok, Now you can go ahead and eject your Real Drive. Wait a few seconds then close the drive door. The machine will reboot. It will now tell you to insert the progman DVD.
If you wait approx 10 seconds your drive bay will open. Go ahead and close it and wait another approx 15 - 20 seconds. The virtual machine will reboot, you can go ahead and power off the machine as soon as you see the
http://www.bmwecu.org/article002/
12/07/2010
SSS
Page 10 of 49
Vmware Bios screen. Part 2: Configuring Base3.1 for Progman installation In Vmware double click the Hard Disk and Select utilities. In the drop down menu choose map.
Now Make sure Volume 1 is chosen and Untick Open File in read-only mode. Map it to Drive Z and then click ok.
A Windows will open displaying the contents of the C:/ Drive of your Virtual machine which is in this case been mapped to Z:/
http://www.bmwecu.org/article002/
12/07/2010
SSS
Page 11 of 49
You can close this window and open regedit To open regedit got the Start Menu then run and type regedit.exe
http://www.bmwecu.org/article002/
12/07/2010
SSS
Page 12 of 49
Make sure that you select HKEY_LOCAL_MACHINE
Then choose File and Load Hive Select Z:/ and then Windows, System32, and Config. Choose the SOFTWARE file
http://www.bmwecu.org/article002/
12/07/2010
SSS
Page 13 of 49
It will then ask you to Name your Key. Simply enter BASE31
As you can see you now have Base31 Software Key Accessible. Click the + next to the Base31 and follow the folder structure as follows. BASE31 / MICROSOFT / WINDOWS NT / CURRENT VERSION / WINLOGON Now you will have multiple options in the right hand side like the example bellow.
http://www.bmwecu.org/article002/
12/07/2010
SSS
Page 14 of 49
Scroll down till you find Shell Double click it. The value data will be C:\WINDOWS\system32\ifs\install\instprg.exe -prg
Change this to explorer.exe and then hit ok
Now you need to move back to where you were so close the Current Version Folder By Clicking the Negative ( - ) symbol next to it and then close Windows NT Folder by doing the same, Then close the Microsoft Folder and then the Software folder, and lastly close the Base31 Folder, now your screen should look as follows.
http://www.bmwecu.org/article002/
12/07/2010
SSS
Page 15 of 49
Make Sure that Base31 Is selected and click File Unload Hive
When Prompted choose Yes.
http://www.bmwecu.org/article002/
12/07/2010
SSS
Page 16 of 49
Ok with the file back where it belongs we can Dismount the Map. Close all folders you currently have open Open Vmware and Double Click the Hard Drive
Choose Utilities and then Click Disconnect. It may take several seconds for the drive to disconnect. Please note there is no notification so simply click ok after a few seconds. Now open up My Computer and confirm drive Z is gone. Now you can go back to Vmware and Boot your Base31 Virtual Machine. If you have done everything correctly your SSS Base31 machine will boot and find a whole bunch of new hardware, Ignore these and Choose Log Off.
http://www.bmwecu.org/article002/
12/07/2010
SSS
Page 17 of 49
http://www.bmwecu.org/article002/
12/07/2010
SSS
Page 18 of 49
Click Log Off When prompted to. Enter Username as Administrator and Password as ++Xs4Progman
http://www.bmwecu.org/article002/
12/07/2010
SSS
Page 19 of 49
Now click OK, When I Did this the password field went blank and I had to enter it again, If you pressed Ok before entering the password I believe you can skip entering it in twice.
http://www.bmwecu.org/article002/
12/07/2010
SSS
Page 20 of 49
Open up Control Panel
http://www.bmwecu.org/article002/
12/07/2010
SSS
Page 21 of 49
Then open Administrative Tools
http://www.bmwecu.org/article002/
12/07/2010
SSS
Page 22 of 49
Then open Component Services
http://www.bmwecu.org/article002/
12/07/2010
SSS
Page 23 of 49
Choose Services on the Left
http://www.bmwecu.org/article002/
12/07/2010
SSS
Page 24 of 49
Locate Progman AOS Service, Right click and choose Properties.
http://www.bmwecu.org/article002/
12/07/2010
SSS
Page 25 of 49
Change Startup Mode to Manual and then click Stop. Once the service has stopped. Hit Ok. Close The Component Services Window as well as the Administrative Tools Window. Now go ahead and start VM Tool in the VM menu at the top of Vmware.
http://www.bmwecu.org/article002/
12/07/2010
SSS
Page 26 of 49
When prompted choose Install.
Open up Control Panel Choose System.
http://www.bmwecu.org/article002/
12/07/2010
SSS
Page 27 of 49
Select the Hardware Tab and then Click Device Manager.
http://www.bmwecu.org/article002/
12/07/2010
SSS
Page 28 of 49
Your screen should look as follows.
http://www.bmwecu.org/article002/
12/07/2010
SSS
Page 29 of 49
Right Click Ethernet Controller and Choose Update Driver. When Prompted choose No do not connect to the internet and click next.
http://www.bmwecu.org/article002/
12/07/2010
SSS
Page 30 of 49
http://www.bmwecu.org/article002/
12/07/2010
SSS
Page 31 of 49
The Hardware will then install, Once completed do the Same for the SCSI Device and then for the Video Controller, Ignore the Unknown device. Please note that after you have installed the drivers for the SCSI device it will still remain in the Other Devices with the question mark yellow. Once you have done the Video Controller it will disappear. *When the Video Controller asks you to confirm driver validity select Continue Anyway You can now close the Device Manager and open up Control Panel.
http://www.bmwecu.org/article002/
12/07/2010
SSS
Page 32 of 49
Click the Settings tab at the top and change the resolution to 1024 x 768 and then click OK
http://www.bmwecu.org/article002/
12/07/2010
SSS
Page 33 of 49
Click YES When prompted. In control Panel open the User Accounts page.
http://www.bmwecu.org/article002/
12/07/2010
SSS
Page 34 of 49
Now Click the Work User account.
http://www.bmwecu.org/article002/
12/07/2010
SSS
Page 35 of 49
Click Change the Account Type.
http://www.bmwecu.org/article002/
12/07/2010
SSS
Page 36 of 49
Choose Computer Administrator then Click Change Account type in the bottom right.
http://www.bmwecu.org/article002/
12/07/2010
SSS
Page 37 of 49
Now you Can close User Accounts. Now you are going to have to replace the HWVer.dll in C:\Windows\system32. To do this you need to cancel Vmware tool Installation, So select VM at the top of Vmware and choose Cancel. Now double Click the Cdrom icon in the lower right and choose the Base3.1 ISO again.
http://www.bmwecu.org/article002/
12/07/2010
SSS
Page 38 of 49
Click Start and Select My Compter and then open up the CD.
http://www.bmwecu.org/article002/
12/07/2010
SSS
Page 39 of 49
Double Click Progman 3.1 and locate the HWver.dll
http://www.bmwecu.org/article002/
12/07/2010
SSS
Page 40 of 49
Click the file HWVer.dll and choose Edit then click Copy. Now Close the Window and go back to start and select my computer Navigate to C:/Windows/System32 and then Choose Edit and then Click paste. You will be prompted to overtwise hwver.dll
http://www.bmwecu.org/article002/
12/07/2010
SSS
Page 41 of 49
Select Yes and close the Window. As before where we stopped the ProgmanAOS Service we must now restart it. So Open up Control Panel, Choose Administive Tools
http://www.bmwecu.org/article002/
12/07/2010
SSS
Page 42 of 49
Now Open Component Services.
http://www.bmwecu.org/article002/
12/07/2010
SSS
Page 43 of 49
Click Services (Local) on the left and Locate Progman AOS Service on the right, Once you have located it right click the service and click properties.
http://www.bmwecu.org/article002/
12/07/2010
SSS
Page 44 of 49
As per the Screenshot below Set startup type to automatic and click Start, You can then press OK and close the Component service window as well as Adminisative Tools.
http://www.bmwecu.org/article002/
12/07/2010
SSS
Page 45 of 49
You must now change your Registry, Press the Windows Key + R on your keyboard to open the run dialouge Enter Regedit.exe
http://www.bmwecu.org/article002/
12/07/2010
SSS
Page 46 of 49
You will notice the registry is exactly where you want it to be. Locate the shell Key and double click it.
http://www.bmwecu.org/article002/
12/07/2010
SSS
Page 47 of 49
You need to change this explorer.exe to C:\WINDOWS\system32\ifs\install\instprg.exe -prg
http://www.bmwecu.org/article002/
12/07/2010
SSS
Page 48 of 49
Confirm the entry is correct and the your screen should look as follows.
http://www.bmwecu.org/article002/
12/07/2010
SSS
Page 49 of 49
You can now Press OK and close Registry Editor. You can now choose Start and then Shutdown, When prompted to choose shutdown. You are now ready to install Progman. Before booting the Vm machine back up Change the CD to the Progman DVD and then boot the machine. The Install should kick off automatically. Any Technical Issues with this Guide please email me mark@yetika.com do not email for help in installing SSS I will not reply, If you require assistance check out the Forums on bmwecu.org
http://www.bmwecu.org/article002/
12/07/2010
Вам также может понравиться
- VirtualXP ManualДокумент31 страницаVirtualXP Manualandrewb2005Оценок пока нет
- Windows Operating System: Windows Operating System (OS) Installation, Basic Windows OS Operations, Disk Defragment, Disk Partitioning, Windows OS Upgrade, System Restore, and Disk FormattingОт EverandWindows Operating System: Windows Operating System (OS) Installation, Basic Windows OS Operations, Disk Defragment, Disk Partitioning, Windows OS Upgrade, System Restore, and Disk FormattingОценок пока нет
- Imaging - PRODUCTION Web Client Silent Install InstructionsДокумент35 страницImaging - PRODUCTION Web Client Silent Install InstructionsSuhail Ahmed KhanОценок пока нет
- QEMU Manager - Computer On A StickДокумент39 страницQEMU Manager - Computer On A StickSean BellОценок пока нет
- How To Install Widcomm DriversДокумент6 страницHow To Install Widcomm DriversAleJo DropОценок пока нет
- How to Setup a Windows PC: A Step-by-Step Guide to Setting Up and Configuring a New Computer: Location Independent Series, #4От EverandHow to Setup a Windows PC: A Step-by-Step Guide to Setting Up and Configuring a New Computer: Location Independent Series, #4Оценок пока нет
- How To Use This Manual: Package ContentsДокумент12 страницHow To Use This Manual: Package ContentsTom GarciaОценок пока нет
- Make Your PC Stable and Fast: What Microsoft Forgot to Tell YouОт EverandMake Your PC Stable and Fast: What Microsoft Forgot to Tell YouРейтинг: 4 из 5 звезд4/5 (1)
- How To Install The Microsoft Loopback Adapter in Windows XP: Manual InstallationДокумент5 страницHow To Install The Microsoft Loopback Adapter in Windows XP: Manual InstallationramkahaniОценок пока нет
- Evaluation of Some Android Emulators and Installation of Android OS on Virtualbox and VMwareОт EverandEvaluation of Some Android Emulators and Installation of Android OS on Virtualbox and VMwareОценок пока нет
- Installing Backtrack 5 R1 in Virtual MachineДокумент44 страницыInstalling Backtrack 5 R1 in Virtual Machinevijay_786Оценок пока нет
- ProxoidДокумент16 страницProxoidWalo ASОценок пока нет
- How To Speed Up Computer: Your Step-By-Step Guide To Speeding Up ComputerОт EverandHow To Speed Up Computer: Your Step-By-Step Guide To Speeding Up ComputerОценок пока нет
- Step by Step Installation Process of Catia V6R2009 x64 Bit On Windows XP x64 BitДокумент14 страницStep by Step Installation Process of Catia V6R2009 x64 Bit On Windows XP x64 BitBudy SinagaОценок пока нет
- Step by Step Installation of SAP NetWeaver 7.01 SR1 SP3 ABAP Trial VersionДокумент59 страницStep by Step Installation of SAP NetWeaver 7.01 SR1 SP3 ABAP Trial VersionJuan Carlos VargasОценок пока нет
- Fedora VBox InstallationДокумент22 страницыFedora VBox InstallationAlex J ChurchОценок пока нет
- Ict-Chapter2 Assignment 3Документ39 страницIct-Chapter2 Assignment 3Viknesh ThevarОценок пока нет
- AS - GuideДокумент24 страницыAS - GuideTilsmary AbrilОценок пока нет
- Windows XP: Twenty Useful Tips and TweaksДокумент5 страницWindows XP: Twenty Useful Tips and TweakssedimbiОценок пока нет
- Figure 1. Determining The Operating System Type: Watch The Companion Video TutorialДокумент21 страницаFigure 1. Determining The Operating System Type: Watch The Companion Video Tutorialkhaliq_rehmanОценок пока нет
- How To Do Erase SystemДокумент5 страницHow To Do Erase Systemjandu4u100% (1)
- Data Protection Manager 2010 Step by StepДокумент12 страницData Protection Manager 2010 Step by Stepthanhbcvt_1989Оценок пока нет
- How To Enable Task Manager Again in Windown XPДокумент26 страницHow To Enable Task Manager Again in Windown XPsoftmohan23Оценок пока нет
- Freelance Quickstart FAQ 3BDD015139 Rev AДокумент12 страницFreelance Quickstart FAQ 3BDD015139 Rev ADauødhårø DeivisОценок пока нет
- Windows 7 Driver UpgradeДокумент9 страницWindows 7 Driver Upgradevsilva_2009Оценок пока нет
- How To Install SSSProgmanwith Virtual DiskДокумент24 страницыHow To Install SSSProgmanwith Virtual DiskgorotoОценок пока нет
- Driver Upgrade Instructions: Table of ContentДокумент8 страницDriver Upgrade Instructions: Table of Contentlmab1206Оценок пока нет
- Lab Environment Setup Doc FOR Golden Gate: Softwares RequiredДокумент55 страницLab Environment Setup Doc FOR Golden Gate: Softwares RequiredNainika KedarisettiОценок пока нет
- The Big Softice Howto: A Step by Step GuideДокумент24 страницыThe Big Softice Howto: A Step by Step GuideMichael WilliamsОценок пока нет
- UTM Installation and UTM AssignmentДокумент37 страницUTM Installation and UTM Assignmentdibash sigdelОценок пока нет
- Win 76 LinkДокумент2 страницыWin 76 LinkSam Djjs NileshОценок пока нет
- Installing W7 On A StickДокумент5 страницInstalling W7 On A StickCosmin-Nicolae StoleruОценок пока нет
- Configuring Devices and Device Drivers: This Lab Contains The Following Exercises and ActivitiesДокумент11 страницConfiguring Devices and Device Drivers: This Lab Contains The Following Exercises and ActivitiesColby HumphreyОценок пока нет
- Wifi User ManualДокумент88 страницWifi User ManualkoopamoxoОценок пока нет
- Configuring Security For Mobile Devices: This Lab Contains The Following Exercises and ActivitiesДокумент10 страницConfiguring Security For Mobile Devices: This Lab Contains The Following Exercises and ActivitiesMD4733566Оценок пока нет
- Instruction For Installing WMD DriverДокумент11 страницInstruction For Installing WMD Driveresteban casanovaОценок пока нет
- Fix Computer ErrorsДокумент6 страницFix Computer ErrorsMahmood AhmedОценок пока нет
- Data Protection Manager 2010 Installation Step by StepДокумент12 страницData Protection Manager 2010 Installation Step by Stepkhushpreet1022Оценок пока нет
- Build-Master 2009: 1. InstallationДокумент4 страницыBuild-Master 2009: 1. InstallationGiridhari ChandrabansiОценок пока нет
- Pro20 - Driver - Installation - FinalДокумент18 страницPro20 - Driver - Installation - FinalMallikarjun BelladОценок пока нет
- Peugeot Service Box GuideДокумент2 страницыPeugeot Service Box GuidePanagiotis SimeonidisОценок пока нет
- Installation / Un-Installation ManualДокумент15 страницInstallation / Un-Installation ManualdouglareОценок пока нет
- IGR User GuideДокумент20 страницIGR User Guidesales leotekОценок пока нет
- Remove Windows Not Genuine Watermark Without Using Any Patches and Cracks - Make Windows 7 Genuine Without Using Crack Bench3Документ22 страницыRemove Windows Not Genuine Watermark Without Using Any Patches and Cracks - Make Windows 7 Genuine Without Using Crack Bench3Venkatesh RajaОценок пока нет
- ConfigView Installation Guide (Cewe), BGX501-899-R03Документ20 страницConfigView Installation Guide (Cewe), BGX501-899-R03RudaSepčićОценок пока нет
- UTM Installation and UTM Tasks ReportДокумент20 страницUTM Installation and UTM Tasks Reportdibash sigdelОценок пока нет
- Mobile Stream USB Modem User's Guide: Version 1.32 For Windows MobileДокумент12 страницMobile Stream USB Modem User's Guide: Version 1.32 For Windows MobilestevanbbОценок пока нет
- Memoq Installation and Activation Guide: Page 1 of 8Документ8 страницMemoq Installation and Activation Guide: Page 1 of 8Danang TamtamaОценок пока нет
- VME102 User GuideДокумент40 страницVME102 User GuideKosygin LeishangthemОценок пока нет
- Videologic Apocalypse 3Dx For Windows 95: October 24Th 1997Документ12 страницVideologic Apocalypse 3Dx For Windows 95: October 24Th 1997anon-146351Оценок пока нет
- Peugeot SBox Install InstructionsДокумент3 страницыPeugeot SBox Install Instructionsadrian2009_adiОценок пока нет
- Failed To Create An Installation DirectoryДокумент24 страницыFailed To Create An Installation DirectorySillo PaulОценок пока нет
- ZKTime5.0Attendance Management Software User ManualV1.3Документ267 страницZKTime5.0Attendance Management Software User ManualV1.3christiano2112Оценок пока нет
- Windows Server 2003 As A Workstation Guide PDFДокумент6 страницWindows Server 2003 As A Workstation Guide PDFdivandannОценок пока нет
- WinToFlash Guide - Install Windows XP From USB Flash DriveДокумент10 страницWinToFlash Guide - Install Windows XP From USB Flash DriveRasel AhmedОценок пока нет
- Carl Zeiss Vision Optical Training Guide - Frame Fitting & AdjustingДокумент9 страницCarl Zeiss Vision Optical Training Guide - Frame Fitting & Adjustingbrew1cool12381100% (1)
- The Naked Truth Why Hollywood Doesn't Make X-Rated MoviesДокумент263 страницыThe Naked Truth Why Hollywood Doesn't Make X-Rated Moviesbrew1cool12381Оценок пока нет
- Individually Managed Accounts An Investor's GuideДокумент272 страницыIndividually Managed Accounts An Investor's Guidebrew1cool12381Оценок пока нет
- Panasonic DMP BDT500Документ48 страницPanasonic DMP BDT500brew1cool12381Оценок пока нет
- TC1797 - DS - V1 3Документ192 страницыTC1797 - DS - V1 3Anonymous xTGQYFrОценок пока нет
- Text Mining HandbookДокумент61 страницаText Mining HandbookJake LapicОценок пока нет
- Preguntas de Certificación ABAPДокумент61 страницаPreguntas de Certificación ABAPGabriel Gonzalez SalazarОценок пока нет
- Lab 3Документ4 страницыLab 3sasasОценок пока нет
- Lazy Learners PDFДокумент15 страницLazy Learners PDFKomal ModiОценок пока нет
- iRADV 4200 Srs 4251 4245 4235 4225 Setup GuideДокумент88 страницiRADV 4200 Srs 4251 4245 4235 4225 Setup GuidesarbihОценок пока нет
- ArcSight Express - Technical PresentationДокумент37 страницArcSight Express - Technical PresentationdeewanandОценок пока нет
- EE 533 Verilog Design: Siddharth BhargavДокумент25 страницEE 533 Verilog Design: Siddharth Bhargavsvasanth007Оценок пока нет
- Activating The SAP Audit LogДокумент5 страницActivating The SAP Audit LogAtul As StreetwarriorОценок пока нет
- Haxorware ReadmeДокумент3 страницыHaxorware ReadmeArmin MuminovićОценок пока нет
- Movie Theater Database: Design A Database System For A MovieДокумент1 страницаMovie Theater Database: Design A Database System For A MovieWalid Mohamed AnwarОценок пока нет
- 2210 s15 Ms 12Документ11 страниц2210 s15 Ms 12nistha4444_89385228Оценок пока нет
- Oracle HCM Cloud Adapter ConnectionДокумент2 страницыOracle HCM Cloud Adapter ConnectionyurijapОценок пока нет
- 33 - BD - Data Structures and Algorithms - Narasimha KarumanchiДокумент12 страниц33 - BD - Data Structures and Algorithms - Narasimha KarumanchiTritonCPCОценок пока нет
- Analyzing User Profiles On ISeriesДокумент2 страницыAnalyzing User Profiles On ISeriesAbdulla ChennattОценок пока нет
- Segment Remapping With Load Database When Moving A DatabaseДокумент31 страницаSegment Remapping With Load Database When Moving A DatabasezenglijunОценок пока нет
- SL141 Development HandbookДокумент108 страницSL141 Development HandbookLaura JessicaОценок пока нет
- 8051 Architecture FullДокумент39 страниц8051 Architecture FullRaja RajОценок пока нет
- Advanced FTD LabДокумент33 страницыAdvanced FTD LabAlecsandro Queiroz100% (1)
- RPG Free - Tutorial 4Документ9 страницRPG Free - Tutorial 4cuffietteОценок пока нет
- Ha Bib AДокумент63 страницыHa Bib AHabiba HabboubaОценок пока нет
- OBIEE - Dimensional Hierarchies & LBMДокумент3 страницыOBIEE - Dimensional Hierarchies & LBMvenkatesh.gollaОценок пока нет
- The Agile MBA (For Scrum Alliance)Документ28 страницThe Agile MBA (For Scrum Alliance)Alex CowanОценок пока нет
- SIPROTEC4 PROFIBUS DP ServiceInfo Optical en PDFДокумент7 страницSIPROTEC4 PROFIBUS DP ServiceInfo Optical en PDFJorge MaloneОценок пока нет
- Zero-CD Concept Specification: 1 Table of ContentsДокумент22 страницыZero-CD Concept Specification: 1 Table of ContentsHari daleОценок пока нет
- PaloAlto Training Print 01-30 PDFДокумент27 страницPaloAlto Training Print 01-30 PDFBalan Wv100% (2)
- ANSA Miscellaneous Technical FAQДокумент12 страницANSA Miscellaneous Technical FAQnrkarthikОценок пока нет
- Computer Architecture Experiment: 3rd LabДокумент14 страницComputer Architecture Experiment: 3rd LabdoomachaleyОценок пока нет
- Software Process ModelsДокумент10 страницSoftware Process ModelsTahreem MasoodОценок пока нет
- SQL Reporting Services ArchitectureДокумент6 страницSQL Reporting Services Architectureapi-3705054100% (1)