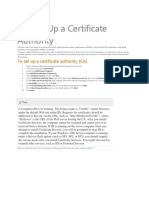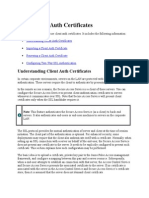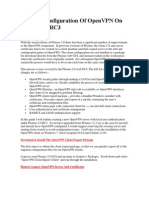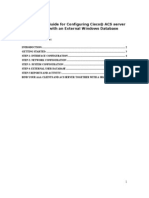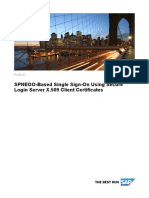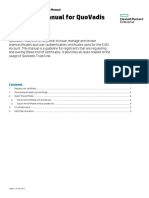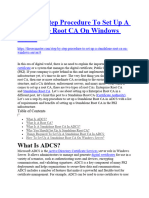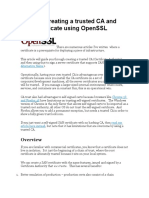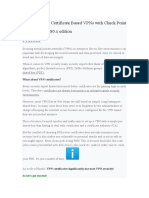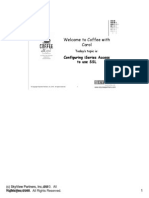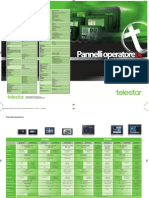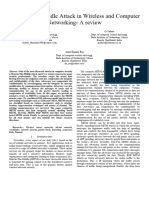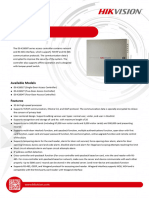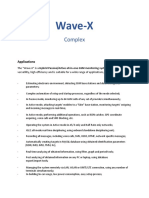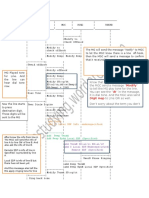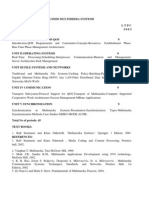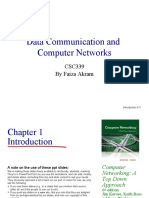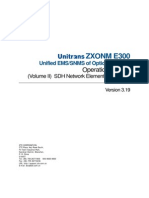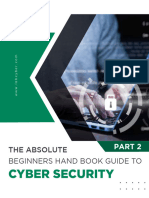Академический Документы
Профессиональный Документы
Культура Документы
Logging in To The Juniper SA SSL VPN Through User (Browser) Certificates
Загружено:
muttbarkerИсходное описание:
Оригинальное название
Авторское право
Доступные форматы
Поделиться этим документом
Поделиться или встроить документ
Этот документ был вам полезен?
Это неприемлемый материал?
Пожаловаться на этот документАвторское право:
Доступные форматы
Logging in To The Juniper SA SSL VPN Through User (Browser) Certificates
Загружено:
muttbarkerАвторское право:
Доступные форматы
Logging in to the Juniper SA SSL VPN through user (browser) certificates.
This process is fairly straightforward. The first step is to create a valid certificate, import the certificate into the user browser(s) and then download the CA certificate. Next this certificate will be uploaded into the SA SSL VPN. Then an authorization server will be created along with a user realm that will use the authorization server. Finally it will be necessary to add the new realm to a sign page(s). This is a high level overview and assumes familiarity with the certificate generation process and a degree of familiarity with the SA SSL VPN unit. This document is intended to assist in the creation of a test environment. For assistance with production installations please contact the author. This document does not cover the creation or implementation of a certificate server. For explanatory and test purposes a certification server was setup on a Windows 2003 Domain Controller and was used for generation of the browser and SA SSL VPN certifications. The author assumes that the individuals reading this document will either create a test CA server or will have access to a production instance of same.
CERTIFICATE SERVER SCREENS
Generate a certificate for the user browser: Login to the MS Certificate Server using appropriate credentials and from the initial menu select Request a certificate
The following screen will be displayed. Select User Certificate
The following screen will be displayed: Select the Submit > button
The following screen will be displayed. Click Yes to continue. This will generate the user certificate for installation in the browser.
The following screen will be displayed. Click on Install this certificate to install into your local browser.
The following screen will be displayed. Click Yes to continue the installation of the certificate.
The following screen will be displayed upon completion of the install. Click the Home radio button to continue. To verify certificate installation into the browser Select Internet Options/Content/Certificates from the Tools tab. The certificate should be shown under the Personal settings. (Based on IE7 settings)
Generate a CA Certificate for installation into the SA SSL VPN unit: The following screen will be displayed. Select Download a CA Certificate
The following screen will be displayed. The CA certificate name should match to your Cert Server name. Select an Encoding Method of Base 64 and then select Download CA certificate
The following screen will displayed. Save the file to your local hard drive.
SSL VPN SETUP SCREENS
Certificate Server Import Page (System / Configuration / Certificates / Trusted Client CAs) This page is used to Import the CA Certificate generated and saved in the prior step. From this screen select the Import CA Certificate button.
From this screen select the Browse button, navigate to the downloaded CA Certificate and select the Import Certificate button.
The following screen will be displayed. Select the Save Changes button to finish the import process
Authentication Server Setup Page (Authentication / Auth. Servers) This page is used to define the Authentication Server that will be used by the user defined realm for login purposes. For basic certificate authentication use the default value for User Name Template.
Basic Certification Realm Setup (Users / User Realms) This page is used to tie the authentication server setup above to the realm that will use certificates for authentication. Note that Directory/Attribute is left set to None. This is recommended until basic login functionality has been validated. Once that takes place then set this to LDAP or another appropriate value.
Basic Role Map setup for Certification Login Until sign-in via certification server is validated it is recommended that the role mapping be left generic as follows:
Testing the Certification Login Process
Using the PC that had the browser certification installed access the SA SSL VPN unit. Select the certification realm built in the prior steps. As this test is to validate the login process with a certificate there is NO NEED to enter in a User ID and Password. Successful submission should result in the presentation of the appropriate User Role entry. For a production environment the recommendation would be to create a custom sign in page and URL that would simply place the user into the SA SSL VPN unit in the appropriate role.
Вам также может понравиться
- Securing .NET Web Services with SSL: How to Protect “Data in Transit” between Client and Remote ServerОт EverandSecuring .NET Web Services with SSL: How to Protect “Data in Transit” between Client and Remote ServerОценок пока нет
- SSL Configuration Over WebSphereДокумент9 страницSSL Configuration Over WebSphereKusum PoddarОценок пока нет
- Cyberoam SSL VPN Quick Start Guide For ApplianceДокумент14 страницCyberoam SSL VPN Quick Start Guide For AppliancedanashriОценок пока нет
- ADS SSL Configuration ABAP To JAVAДокумент3 страницыADS SSL Configuration ABAP To JAVASumeet SharmaОценок пока нет
- Peap Configuration Guide v1.20: Self-Signing Certificates SectionДокумент15 страницPeap Configuration Guide v1.20: Self-Signing Certificates SectionvladusgeniusОценок пока нет
- StepStep - By-Step Procedure To Set Up An Enterprise Root CA On Windows ServerДокумент17 страницStepStep - By-Step Procedure To Set Up An Enterprise Root CA On Windows ServerAlvin ZetoОценок пока нет
- How To Configure GlobalProtect SSOДокумент9 страницHow To Configure GlobalProtect SSOkano_85Оценок пока нет
- Setting Up A Certificate AuthorityДокумент1 страницаSetting Up A Certificate AuthorityasimalampОценок пока нет
- Configure Eap Tls Flow With IseДокумент24 страницыConfigure Eap Tls Flow With IseKash BarlasОценок пока нет
- Configurando IAS Win2003Документ42 страницыConfigurando IAS Win2003Paulo Henrique CortezeОценок пока нет
- Horizon View True Sso Enrollment Server Diagnostics Tool-2-2Документ14 страницHorizon View True Sso Enrollment Server Diagnostics Tool-2-2Haroon mehmoodОценок пока нет
- Configure EAP-TLS Authentication With ISE PDFДокумент18 страницConfigure EAP-TLS Authentication With ISE PDFkongarajaykumarОценок пока нет
- Settings SSL Certificate For SAP AnalyticsДокумент23 страницыSettings SSL Certificate For SAP AnalyticsSharif RaziОценок пока нет
- SSL Over WebSphereДокумент16 страницSSL Over WebSphereAnkit PoddarОценок пока нет
- Web Dispatcher SSL Trust ConfigurationДокумент14 страницWeb Dispatcher SSL Trust Configurationspacnav100% (1)
- Web Dispatcher SSL Trust ConfigurationДокумент12 страницWeb Dispatcher SSL Trust ConfigurationAmiya ChakrabortyОценок пока нет
- Certificate Authority With Microsoft Windows Server 2008-A4Документ30 страницCertificate Authority With Microsoft Windows Server 2008-A4Rodrigo RochaОценок пока нет
- Avaya Knowledge - AES - How To Create A Certificate Authority CA From SMGR For AES and Test With TSAPI and DMCC SDKs PDFДокумент15 страницAvaya Knowledge - AES - How To Create A Certificate Authority CA From SMGR For AES and Test With TSAPI and DMCC SDKs PDFAshishОценок пока нет
- Spnego Single Sign-On Using Secure Login Server X.509 Client CertificatesДокумент25 страницSpnego Single Sign-On Using Secure Login Server X.509 Client CertificatesRodrigo XavierОценок пока нет
- Sign A CA Certificate On Windows Server 2008 and Import The Certificate For SSL InspectionДокумент6 страницSign A CA Certificate On Windows Server 2008 and Import The Certificate For SSL Inspectionm0nsysОценок пока нет
- Using Windows 2008 For RADIUS Authentication - Fat of The LANДокумент30 страницUsing Windows 2008 For RADIUS Authentication - Fat of The LANLuis SotoОценок пока нет
- Using Client Auth CertificatesДокумент6 страницUsing Client Auth CertificatesSon Tran Hong NamОценок пока нет
- VMware Cloud Web Security - Web Proxy Configuration GuideДокумент25 страницVMware Cloud Web Security - Web Proxy Configuration GuideRahul JainОценок пока нет
- Install and Configure Certificate Authority in Windows Server 2016Документ23 страницыInstall and Configure Certificate Authority in Windows Server 2016tinhtunaungОценок пока нет
- Check Point: Rsa Securid Ready Implementation GuideДокумент22 страницыCheck Point: Rsa Securid Ready Implementation GuideHồng ChươngОценок пока нет
- Pfsense VPN 2.0Документ15 страницPfsense VPN 2.0Karla TechiОценок пока нет
- Configuring CISCO ACS Server As Radius For Intel AMT 802.1x Clients With Windows DB Rev 3Документ30 страницConfiguring CISCO ACS Server As Radius For Intel AMT 802.1x Clients With Windows DB Rev 3Angel AlarasОценок пока нет
- SPNEGO Based Single Sign-On Using Secure Login Server X.509 Client CertificatesДокумент26 страницSPNEGO Based Single Sign-On Using Secure Login Server X.509 Client CertificatesJason CraigОценок пока нет
- SSL Decryption Certificates TN RevCДокумент7 страницSSL Decryption Certificates TN RevCChau NguyenОценок пока нет
- 802.1x Authentication With Cisco ACSДокумент20 страниц802.1x Authentication With Cisco ACSRiteesh Agrawal100% (1)
- Aruba CertificatesДокумент25 страницAruba Certificateswest_keysОценок пока нет
- Deploying Web Server Certificate For Site SystemsДокумент18 страницDeploying Web Server Certificate For Site SystemsLaeeqSiddiquiОценок пока нет
- QuovadismanДокумент11 страницQuovadismantownsend.kazimirОценок пока нет
- 3 ADFS Installation and ConfigurationДокумент14 страниц3 ADFS Installation and ConfigurationIngrid CardenasОценок пока нет
- SSL-VPN Service: End User GuideДокумент19 страницSSL-VPN Service: End User Guideumer.shariff87Оценок пока нет
- Netscaler Gateway 11 1 For Storefront 3 6 and XD 7 9 Externa IcaДокумент35 страницNetscaler Gateway 11 1 For Storefront 3 6 and XD 7 9 Externa IcaYoucef BensenouciОценок пока нет
- SSL Insight Certificate Installation GuideДокумент15 страницSSL Insight Certificate Installation GuideluisОценок пока нет
- SSL Interception On Proxy SG - 02 PDFДокумент15 страницSSL Interception On Proxy SG - 02 PDFGsk SkОценок пока нет
- IBM How To Set Up SSL Using A Third-Party Certificate Authority (CA) - United StatesДокумент4 страницыIBM How To Set Up SSL Using A Third-Party Certificate Authority (CA) - United StatesIulian DreghiciuОценок пока нет
- Installing A SSL Certificate To Qlik Sense Enterprise On Windows Server 2012 R2Документ14 страницInstalling A SSL Certificate To Qlik Sense Enterprise On Windows Server 2012 R2Moises Benitez LozanoОценок пока нет
- Configuring Fortigate 200B With RSA SecurID For Two Factor AuthenticationДокумент13 страницConfiguring Fortigate 200B With RSA SecurID For Two Factor AuthenticationShivkumar505Оценок пока нет
- Articles: Top of FormДокумент32 страницыArticles: Top of FormSathya GobiОценок пока нет
- Step - By-Step Procedure To Set Up A Standalone Root CA On Windows ServerДокумент20 страницStep - By-Step Procedure To Set Up A Standalone Root CA On Windows ServerAlvin ZetoОценок пока нет
- Openvpn PfsenseДокумент22 страницыOpenvpn PfsenseCARL JHON DURAN VARGASОценок пока нет
- Manual de Creación de Entidad Certificadora LocalДокумент7 страницManual de Creación de Entidad Certificadora LocalMelvin Alvaro Sorto MembreñoОценок пока нет
- How To Install and Configure Citrix Web Interface 4.6 and Citrix Secure Gateway On The Same ServerДокумент40 страницHow To Install and Configure Citrix Web Interface 4.6 and Citrix Secure Gateway On The Same Serverg3xerОценок пока нет
- Configure EAP-TLS Authentication With ISE - CiscoДокумент17 страницConfigure EAP-TLS Authentication With ISE - CiscoOussama HlaliОценок пока нет
- Preface: Howto Set Up Certificate Based Vpns With Check Point Appliances - R80.X EditionДокумент35 страницPreface: Howto Set Up Certificate Based Vpns With Check Point Appliances - R80.X Edition000-924680Оценок пока нет
- Authentication ServiceДокумент44 страницыAuthentication ServicewagnerdschagasОценок пока нет
- CA InstallatonДокумент2 страницыCA InstallatonEdward WaltonОценок пока нет
- Help - Certificate DCP-T500WДокумент2 страницыHelp - Certificate DCP-T500Wmarmar03219Оценок пока нет
- How To Apply and Install M-PESA Certificate - UpdatedДокумент17 страницHow To Apply and Install M-PESA Certificate - UpdatedDaud SuleimanОценок пока нет
- Windows Logon Using PKI TokensДокумент24 страницыWindows Logon Using PKI Tokenspcouzens83Оценок пока нет
- Next Steps.: Port ForwardingДокумент1 страницаNext Steps.: Port ForwardingishankuОценок пока нет
- Preface: How To Set Up Certificate Based Vpns With Check Point Appliances - R77 EditionДокумент27 страницPreface: How To Set Up Certificate Based Vpns With Check Point Appliances - R77 Edition000-924680Оценок пока нет
- Configuring Teamcenter For SSL V1.1Документ46 страницConfiguring Teamcenter For SSL V1.1shivraj zambareОценок пока нет
- Configuring SSLДокумент61 страницаConfiguring SSLbalan7277Оценок пока нет
- Gateway InstallationДокумент5 страницGateway InstallationrajeshОценок пока нет
- Instructions On Applying and Installing A Digital M PESA CertificateДокумент17 страницInstructions On Applying and Installing A Digital M PESA CertificateCharles MutuaОценок пока нет
- TLS Hmi 2014 PDFДокумент2 страницыTLS Hmi 2014 PDFRifki AsfariОценок пока нет
- RNC3820 Moshell ParamДокумент8 страницRNC3820 Moshell ParamdtrtienОценок пока нет
- ICACCA2017 Paper 45Документ6 страницICACCA2017 Paper 45amit raiОценок пока нет
- Amazon Business Sso Integration GuideДокумент18 страницAmazon Business Sso Integration GuideepicordОценок пока нет
- DS K2600T Series Access Controller - Datasheet - V1.0 - 20220919Документ4 страницыDS K2600T Series Access Controller - Datasheet - V1.0 - 20220919Arsel BIKECKОценок пока нет
- Wave X Hybrid SystemДокумент6 страницWave X Hybrid SystemMayang SariОценок пока нет
- SSL ProxyДокумент25 страницSSL ProxyCristian RodriguezОценок пока нет
- Line To Line MegacoДокумент14 страницLine To Line Megacoعباس اليمنيОценок пока нет
- TCL 43P6US Owners ManualДокумент24 страницыTCL 43P6US Owners ManualBoris HitroPrint ArapovićОценок пока нет
- Synopsis WebRTCДокумент6 страницSynopsis WebRTCPratik KanthiОценок пока нет
- Multimedia SystemsДокумент7 страницMultimedia Systemskalaivani0% (1)
- M803 26 CSM310-A CSM540-A A4 E ScreenДокумент29 страницM803 26 CSM310-A CSM540-A A4 E ScreenRikyОценок пока нет
- Principles Network Security DesignДокумент3 страницыPrinciples Network Security Designivityc100% (4)
- Centralized Network Controller Plugin Configuration Guide v1.2.1!11!10-2021Документ74 страницыCentralized Network Controller Plugin Configuration Guide v1.2.1!11!10-2021netsanet abrehamОценок пока нет
- SinoV-TE110E-B 1 E1 Asterisk Card For 2U Classis HighДокумент4 страницыSinoV-TE110E-B 1 E1 Asterisk Card For 2U Classis HighCherry JiangОценок пока нет
- How To Create A Ubuntu 12.04 x64 LTSP Server With 32bit Thin Clients - How To - The Fan Club - Dynamic Design SolutionsДокумент14 страницHow To Create A Ubuntu 12.04 x64 LTSP Server With 32bit Thin Clients - How To - The Fan Club - Dynamic Design SolutionsKostas TrikalisОценок пока нет
- Introduction To Networking CT043-3-1 Data Communication Model and ArchitecturesДокумент28 страницIntroduction To Networking CT043-3-1 Data Communication Model and ArchitecturesThinesh BalanОценок пока нет
- Dahua Network Stereo Vision Camera Web 3.0 Operation ManualДокумент137 страницDahua Network Stereo Vision Camera Web 3.0 Operation Manualmccm77Оценок пока нет
- Data Communication and Computer Networks: CSC339 by Faiza AkramДокумент26 страницData Communication and Computer Networks: CSC339 by Faiza AkramHack MafiaОценок пока нет
- Ixia Vision E40 E100 User Guide v5.0.0Документ526 страницIxia Vision E40 E100 User Guide v5.0.0pham hai van100% (3)
- PB SN2010 Fibre Switch PDFДокумент3 страницыPB SN2010 Fibre Switch PDFAnuj KumarОценок пока нет
- Fortigate 1800f SeriesДокумент7 страницFortigate 1800f SeriesAzza AmaraОценок пока нет
- ZXONM E300 V3 19 Operation Manual Volume II SDH Network Element OperationsДокумент292 страницыZXONM E300 V3 19 Operation Manual Volume II SDH Network Element OperationsNgoy Saro100% (3)
- Exertherm Permanent Infrared Hotspot Detection Solutions Brochure - BR-043-10-ENДокумент5 страницExertherm Permanent Infrared Hotspot Detection Solutions Brochure - BR-043-10-ENdinhdoanspcОценок пока нет
- HOWTO Install CoovaChilli On A Raspberry Pi Using Raspian, FreeRADIUS and MySQL v1Документ17 страницHOWTO Install CoovaChilli On A Raspberry Pi Using Raspian, FreeRADIUS and MySQL v1Tino BehramОценок пока нет
- RUCKUS ICX Switches in The DatacenterДокумент3 страницыRUCKUS ICX Switches in The DatacenteralemnehОценок пока нет
- Absolute Beginners Guide To Cyber Security Part 2Документ24 страницыAbsolute Beginners Guide To Cyber Security Part 2Koi NahinОценок пока нет
- UpgradeДокумент24 страницыUpgradeIvánHernándezОценок пока нет
- 014AZ-900 by Microsoft Actual Free Exam Q&AsДокумент3 страницы014AZ-900 by Microsoft Actual Free Exam Q&AsSofia Farfan DamianОценок пока нет
- DWC-1000 User Manual v2.00 PDFДокумент246 страницDWC-1000 User Manual v2.00 PDFzenki rexОценок пока нет