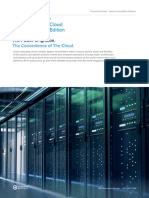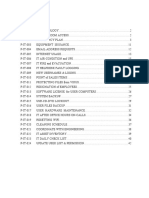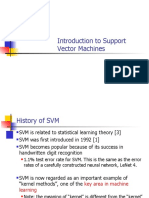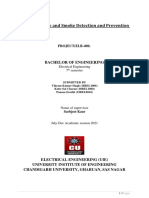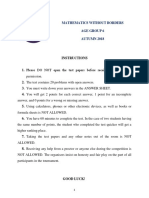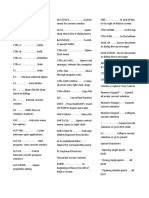Академический Документы
Профессиональный Документы
Культура Документы
Blue Remote
Загружено:
Erica Keka MoraesАвторское право
Доступные форматы
Поделиться этим документом
Поделиться или встроить документ
Этот документ был вам полезен?
Это неприемлемый материал?
Пожаловаться на этот документАвторское право:
Доступные форматы
Blue Remote
Загружено:
Erica Keka MoraesАвторское право:
Доступные форматы
The BlueRemote User Guide
Karoly Lorentey
Copyright
2006 Karoly Lorentey
ii
Contents
1 2 3 Introduction . . . . . . . . . . . . . . . . . . . . . . . . . . . . . . . . . . . . . . . . . . . . . . . . . . . . . . . . . Requirements . . . . . . . . . . . . . . . . . . . . . . . . . . . . . . . . . . . . . . . . . . . . . . . . . . . . . . . . Installing BlueRemote on Your Palm Device . . . . . . . . . . . . . . . . . . . . . . . . . . . . . . 3.1 Archive Contents . . . . . . . . . . . . . . . . . . . . . . . . . . . . . . . . . . . . . . . . . . . . . 3.2 Installing the PRC le . . . . . . . . . . . . . . . . . . . . . . . . . . . . . . . . . . . . . . . . . Setting Up a Connection to Your PC . . . . . . . . . . . . . . . . . . . . . . . . . . . . . . . . . . . . . 4.1 Connecting to Microsoft Windows XP . . . . . . . . . . . . . . . . . . . . . . . . . . . 4.1.1 Microsoft Windows XP SP2 Bluetooth Stack . . . . . . . . . . . . 4.1.2 WIDCOMM Bluetooth Stack . . . . . . . . . . . . . . . . . . . . . . . . . 4.1.3 BlueSoleil Bluetooth Stack . . . . . . . . . . . . . . . . . . . . . . . . . . 4.2 Connecting to Apple Mac OS X . . . . . . . . . . . . . . . . . . . . . . . . . . . . . . . . 4.3 Connecting to GNU/Linux . . . . . . . . . . . . . . . . . . . . . . . . . . . . . . . . . . . 4.4 Reconnecting a Previous Connection . . . . . . . . . . . . . . . . . . . . . . . . . . . Controlling the Keyboard . . . . . . . . . . . . . . . . . . . . . . . . . . . . . . . . . . . . . . . . . . . . . 5.1 Using On-Screen Buttons to Control the Keyboard . . . . . . . . . . . . . . . 5.1.1 The Alpha Screen . . . . . . . . . . . . . . . . . . . . . . . . . . . . . . . . . . 5.1.2 The Numeric Screen . . . . . . . . . . . . . . . . . . . . . . . . . . . . . . . . 5.1.3 The Cursor Screen . . . . . . . . . . . . . . . . . . . . . . . . . . . . . . . . . 5.1.4 The Function Screen . . . . . . . . . . . . . . . . . . . . . . . . . . . . . . . . 5.2 Using Grafti to Control the Keyboard . . . . . . . . . . . . . . . . . . . . . . . . . 5.3 Using Your Devices Builtin Keyboard . . . . . . . . . . . . . . . . . . . . . . . . . . Controlling the Mouse Pointer . . . . . . . . . . . . . . . . . . . . . . . . . . . . . . . . . . . . . . . . . Conguring BlueRemote . . . . . . . . . . . . . . . . . . . . . . . . . . . . . . . . . . . . . . . . . . . . . 7.1 The Preferences Dialog . . . . . . . . . . . . . . . . . . . . . . . . . . . . . . . . . . . . . . . 7.2 Advanced Preferences . . . . . . . . . . . . . . . . . . . . . . . . . . . . . . . . . . . . . . . . Registering BlueRemote . . . . . . . . . . . . . . . . . . . . . . . . . . . . . . . . . . . . . . . . . . . . . . Support Information . . . . . . . . . . . . . . . . . . . . . . . . . . . . . . . . . . . . . . . . . . . . . . . . . Version History . . . . . . . . . . . . . . . . . . . . . . . . . . . . . . . . . . . . . . . . . . . . . . . . . . . . . . Software License Agreement . . . . . . . . . . . . . . . . . . . . . . . . . . . . . . . . . . . . . . . . . . Legal Notices . . . . . . . . . . . . . . . . . . . . . . . . . . . . . . . . . . . . . . . . . . . . . . . . . . . . . . . 1 1 2 2 2 2 4 5 9 13 17 17 18 20 20 22 22 23 23 24 24 24 26 26 27 29 30 30 31 32
6 7
8 9 10 11 12
iii
Tables
1 Treo keyboard combinations. . . . . . . . . . . . . . . . . . . . . . . . . . . . . . . . . . . . . . . . . . . . . . . 25
1 Introduction
Thank you for downloading BlueRemote! BlueRemote turns your Palm device into a standard Bluetooth mouse and keyboard. Make your presentations impactful by switching slides while freely moving around! Dont be tied to your notebook! Enhance your coach potato factor by controlling your PCs DVD player without getting up from your sofa! Improve your musical taste by switching MP3 tracks from your kitchen on the PC in the living room! Impress your friends and loved ones with your magical remote control abilities! Works out of the box. BlueRemote works with most operating systems, including Microsoft Windows XP, Mac OS X and GNU/Linux. There is no need to install special drivers on the PC: BlueRemote works ne with the standard drivers that come with your system! Emulates a full PC keyboard. Tap on on-screen buttons, use Grafti input or use your devices built-in keyboard to enter any key on a standard PC keyboard. Familiar and convenient touchpad-like mouse interface. Use your touchscreen just like a notebooks touchpad, or use your ve-way navigator to move the mouse pointer on the PC. Enhanced support for the Treo built-in keyboard. Enter shortcuts such as Control-C, Alt-F, or even the mighty Control-Alt-Del directly on your Treo keyboard! Works on all OS 5.x Treo devices, including the new Treo 700p. Free Ten-Day Evaluation Period. Try before you buy! BlueRemote is free to try for ten days, after which you will need to purchase a registration code.
2 Requirements
BlueRemote requires a device running Palm OS 5.x (Garnet) and at least 150KB of available memory. A device with a QWERTY keyboard is recommended for maximal convenience, although BlueRemote is fully usable without one.
You can verify your Palm OS version in the Info . . . screen of your system launcher. To connect to your PC, it must have a Bluetooth radio device. If your PC does not have built-in Bluetooth support, you can pick up a USB Bluetooth dongle at your local hardware store.
3 Installing BlueRemote on Your Palm Device
3.1 Archive Contents
The BlueRemote ZIP le contains the following les:
BlueRemote.prc
The BlueRemote program le.
BlueRemote.html
BlueRemote documentation in HTML format.
BlueRemote.pdf
BlueRemote documentation in PDF format.
doc/*
Pictures and other documentation les.
3.2 Installing the PRC le
Use the Palm Quick Install tool that came with your Palm device to install the le BlueRemote.prc. The Palm Quick Install Tool can be run as a separate program or from its icon in the Palm Desktop. Instructions on how to use Palm Quick Install are in your device manual.
4 Setting Up a Connection to Your PC
To use BlueRemote, you have to connect it to a PC. The one-time connection process has to be initiated from the PC, using its Bluetooth software drivers. In this section we show you how to connect BlueRemote to some popular Bluetooth drivers on several operating systems.
Note that BlueRemote does not come with its own set of PC drivers, but uses the standard Bluetooth device drivers that come with your PC operating system. By emulating a standard Bluetooth mouse and keyboard, BlueRemote is able to control the widest variety of Bluetooth systems, including those that we cant write device drivers for. Connecting BlueRemote creates a permanent link between the Palm device and the PC. It is therefore normally unnecessary to repeat the manual connection process after a Palm reset or a PC reboot. Once it has been connected to a PC, BlueRemote will automatically try to reconnect to it on startup.
Tap on BlueRemotes icon in the system launcher to start BlueRemote.
On rst startup, BlueRemote automatically prompts you to create a new connection. Tap Connect.
Your Palm device is ready to accept connections from your PC. The dots should be animated while the device is looking for connections. You will now have to connect to BlueRemote from the PC you want to control. To continue, select the operating system that you want to control with BlueRemote: Microsoft Windows XP Apple Mac OS X GNU/Linux (BlueZ Bluetooth Stack) If you dont see your system on the above list, please consult the documentation that came with the PC. If your device understands the standard Bluetooth HID prole, it is likely BlueRemote will work with it.
4.1 Connecting to Microsoft Windows XP
Windows XP has several Bluetooth driver implementations from various vendors. Each of them has its own way of connecting to BlueRemote. In this manual, we show step-by-step instructions to connect BlueRemote with three popular Bluetooth implementations. First, we have to decide which driver is installed on your PC.
Please locate the Bluetooth icon in your system trays notication area, and right click on it with your mouse. To continue, click on the picture below that is most similar to the popup menu you get. Microsoft Windows XP SP2 WIDCOMM Bluetooth Stack BlueSoleil Bluetooth Stack
If your popup menu resembles none of the images above, you probably have a Bluetooth stack we did not test with BlueRemote. BlueRemote will likely still work with your PC, but you will have to consult the Bluetooth section of your PC documentation to learn how to set up the connection. 4.1.1 Microsoft Windows XP SP2 Bluetooth Stack
Select Add a Bluetooth Device from the Bluetooth popup menu.
The Add Bluetooth Device Wizard appears. Select My device is ready to be found, and click Next.
The wizard will start searching for nearby Bluetooth devices. Please wait until the search is complete.
Your Palm device should show up in the result. If it doesnt, click Search Again until it appears in the list.
Select your device and press Next.
If you have not yet paired your Palm device with your PC, the Add Bluetooth Device Wizard will now begin the pairing process. The pairing process sets up a secure connection between your Palm and PC, so that this complex manual connection process wont have to be repeated the next time you want to use BlueRemote. Select Choose a passkey for me and click Next.
Windows will show you the passkey to enter on the Palm device.
Your Palm device should prompt you with the dialog shown above. Enter the passkey shown on your PC in the text eld. If you are sure you entered all the digits correctly, check the Add to trusted device list checkbox and tap OK. Your Palm will close the pairing dialog and return to the Waiting for a connection form.
The wizard automatically begins installing the necessary drivers to use BlueRemote. During this process, you may see several dialogs momentarily appearing on your screen. Wait until they disappear.
Once the wizard has nished connecting to BlueRemote, it will report the successful connection to you. Click Finish to exit the wizard.
Meanwhile, the Palm device reports that it had connected to your PC, and the Waiting for a connection dialog is replaced by the Alphanumeric Keyboard screen. You are now ready to start controlling you PC with BlueRemote. Tip To skip the rest of the installation instructions and continue with learning how to use BlueRemote, jump ahead to the Controlling the Keyboard section.
4.1.2 WIDCOMM Bluetooth Stack
Select Bluetooth Setup Wizard from the Bluetooth popup menu.
10
On the rst screen of the Bluetooth Setup Wizard, select I want to nd a specic Bluetooth device and congure how this computer will use its services. Click Next.
You get a list of nearby Bluetooth devices. Your Palm device should appear on the list. If it doesnt, hit Search Again until the display is updated. If this does not help, try turning off and on your PCs Bluetooth radio and restarting the procedure. Make sure BlueRemote is displaying its Waiting for a connection . . . screen during this process. When your Palm device appears on the list, select it and click Next.
11
During this process, occasionally your Palm device will display some messages below the blue dots. These messages indicate the status of the connection to reassure you that the process is progressing.
If you have not yet paired your Palm device with your PC, the Bluetooth Setup Wizard will now begin the pairing process. The pairing process sets up a secure connection between your Palm and PC, so that this complex manual connection process wont have to be repeated the next time you want to use BlueRemote. To start pairing, you have to choose a PIN code (also called a passkey). Choose a number of your choice; any number will do. (Note that once the pairing process is done, the PIN code is discarded. It is not necessary for you to remember it after the connection has been set up.) Type in the PIN code of your choice, and hit Initiate Pairing.
12
Your Palm device should prompt you with the dialog shown above. Enter the same PIN code you entered on your PC in the text eld. If you are sure you entered all the digits correctly, check the Add to trusted device list checkbox and tap OK. Your Palm will close the pairing dialog and return to the Waiting for a connection form.
Return to your PC which should now display a list of services available on your Palm device. Select BlueRemote (the only entry in the list), and click Finish. Your PC will now automatically install the drivers necessary to connect to a Bluetooth peripheral. During this process, you may see several dialogs momentarily appearing on your screen. Wait until they disappear.
13
Meanwhile, the Palm device reports that it had connected to your PC, and the Waiting for a connection dialog is replaced by the Alphanumeric Keyboard screen. Once your PC completes the installation process, BlueRemote is ready to control your PC. Tip To skip the rest of the installation instructions and continue with learning how to use BlueRemote, jump ahead to the Controlling the Keyboard section.
4.1.3 BlueSoleil Bluetooth Stack
Select Display from the Bluetooth popup menu.
14
You get the Main Window of BlueSoleil. It probably wont show your Palm device yet, so refresh the display by pressing F5, or selecting Refresh Devices from the View menu.
Your Palm device should show up on the ring around the orange center representing your PC. If it doesnt appear, hit F5 again until it does.
To begin the pairing process, right-click on your device and select Pair Device.
15
The pairing process sets up a secure connection between your Palm and PC, so that this complex manual connection process wont have to be repeated the next time you want to use BlueRemote. To start pairing, you have to choose a passkey. Choose a random number; any number will do. (Note that once the pairing process is done, the passkey is discarded. It is not necessary for you to remember it after the connection has been set up.) In the dialog that appears, enter the passkey of your choice, and hit OK.
Your Palm device should prompt you with the dialog shown above. Enter the same passkey you entered on your PC in the text eld. If you are sure you entered all the digits correctly, check the Add to trusted device list checkbox and tap OK. Your Palm will close the pairing dialog and return to the Waiting for a connection form.
BlueSoleil conrms that the pairing process completed successfully by displaying a little red mark beside the name of your device.
16
Note how the little mouse icon above the device ring is highlighted with a yellow frame. This means that BlueSoleil has recognized that your Palm device is a Bluetooth peripheral. If the mouse icon is not highlighted, right click on your device and click Refresh Services.
Now connect to your device by right clicking on the device icon and selecting Connect -- Bluetooth Human Interface Device Service.
Your PC will now automatically install the drivers necessary to connect to a Bluetooth peripheral. Once the process has nished, BlueSoleil will update its display to show that the device has been connected.
17
Meanwhile, the Palm device reports that it had connected to your PC, and the Waiting for a connection dialog is replaced by the Alphanumeric Keyboard screen. Once your PC completes the installation process, BlueRemote is ready to control your PC. Tip To skip the rest of the installation instructions and continue with learning how to use BlueRemote, jump ahead to the Controlling the Keyboard section.
4.2 Connecting to Apple Mac OS X
You can connect BlueRemote to your Mac using the Bluetooth Setup Assistant. The assistant is located in the Utilities folder. Please consult your system manuals for detailed instructions. Tip To skip the rest of the installation instructions and continue with learning how to use BlueRemote, jump ahead to the Controlling the Keyboard section.
4.3 Connecting to GNU/Linux
To use BlueRemote to control Linux, you will have to use a recent version of the BlueZ Bluetooth stack. We have tested BlueRemote with BlueZ 2.25 and 3.1, but later versions should work equally well. BlueZ should already be included in your Linux distribution, although the package may not be installed by default. With the BlueZ stack, you will be able to control both the Linux text console and X server input.
18
To get the full feature set of BlueRemote, we suggest to use the latest kernel patches available from http://www.bluez.org/patches.html. BlueRemote will connect to your PC in a limited Boot Protocol mode unless the kernel patches are installed. Some features of BlueRemote may not work in Boot Protocol mode. Once BlueZ is installed on your PC, you can connect to BlueRemote using the hidd commandline utility. You will have to know the Bluetooth address of your Palm device, which you can get using the hcitool utility. You will have to become root in order to add a new HID device to your system.
# hcitool scan --flush Scanning ... 00:07:E0:3D:B2:91 Treo 650 # hidd --connect 00:07:E0:3D:B2:91 #
Note that the hidd utility does not print anything on the terminal on success. Linux will remember that you have connected BlueRemote and it is therefore not necessary to repeat this process after a reboot.
4.4 Reconnecting a Previous Connection
Once connected, your PC and BlueRemote will remember their connection, and will let you reconnect them without repeating the pairing process. To support this, BlueRemote automatically attempts to restore the last connection on startup. If this fails, or you manually disconnect BlueRemote, you will be presented with the screen below.
19
From this screen, you can select any of the previously connected PCs. Tap Connect to reconnect to the selected PC. If you want to connect to a new PC, simply tap New and the connection process will start again. Tapping on the Details button will show you detailed information about the currently selected PC, like its Bluetooth address, or the last time you connected to it.
You can use the Delete button to delete the connection currently displayed in the Details form. When you tap Connect on the PC selection screen, the Connecting to screen will appear with the familiar blue dots.
This time, however, it wont be necessary for you to go to your PC and go through a series of dialog boxes: in most cases the reconnection will automatically succeed in a few seconds. Sometimes BlueRemote might report that the reconnection failed. In this case, you have to reconnect the devices by repeating the manual connection process above.
20
5 Controlling the Keyboard
In this section and the next, we describe the heart of BlueRemote: the control screens that you will use to control the keyboard and mouse pointer of your PC. BlueRemote emulates a standard 104-key PC keyboard. You can press keys on the PC by any of the following three methods: Tapping on the on-screen buttons presented by BlueRemote. Some infrequently used keys are only available by this method. See Section 5.1. Drawing Grafti characters in the input area of your device (if available). See Section 5.2. Using the built-in QWERTY keyboard of your device (if available). This is perhaps the most convenient input method. See Section 5.3. Note that while the key captions shown by BlueRemote correspond to a US keyboard layout, the actual letters and symbols that appear on your PC depend on the keyboard layout that is currently set. (This is a limitation of the Bluetooth HID protocol that is implemented by BlueRemote.) While this may sometimes cause confusion, it also allows you to enter accented national characters or special symbols that are not normally found on a US layout.
5.1 Using On-Screen Buttons to Control the Keyboard
The 104 keys on a standard US PC keyboard layout would not t comfortably on the screen of your Palm device. Therefore, we distributed them on four separate screens in BlueRemote: Alpha, Numeric, Cursor and Function. To switch between screens, use the push buttons displayed at the top of each screen, or, if you prefer, press the second hard key to cycle between screens. When you rst connect to a PC, BlueRemote displays the Alpha screen shown below. We will use this screen to demonstrate the elements common to all screens in Keyboard Mode.
21
1. You can use the mode selection pop-up list to switch between controlling the keyboard and mouse. You can also toggle between these modes by pressing the rst (leftmost) hard button on your device. 2. To switch between different screens in the keyboard mode, tap on the selection buttons. For more efcient access you can use the second hard button to cycle between these screens. 3. The main area shows the keyboard buttons available on the specic screen you are on. This area is different for each screen available in Keyboard mode. 4. The bottom area is common between all Keyboard screens and shows a selection of the most frequently used buttons and all available keyboard modiers. From left to right, the top row consists of the Escape, Tab and Backspace buttons. The bottom row contains special sticky toggle buttons for the modier keys. The rightmost button spans both rows: its Enter.
22
5.1.1 The Alpha Screen
The Alpha screen lets you enter letters of the alphabet, digits, and punctuation symbols. It also has both Left Alt and Right Alt modier keys, to let you enter special characters on international keyboard layouts. 5.1.2 The Numeric Screen
The second screen in Keyboard mode shows the keys on the numeric keypad. The NumLock key (marked NumLk) is drawn with a blue background when the NumLock LED is enabled.
23
5.1.3 The Cursor Screen
The third screen in Keyboard mode is for navigation. Besides the four arrow keys, it also includes Home, End, PageUp and PageDown. Note that all these keys are repeating buttons: when you hold your pen on them, they send keyboard presses continously in regular intervals. If your device has a 5-way navigator, you can also use it to control the arrow keys. The center button is for the Enter key. 5.1.4 The Function Screen
The fourth and nal screen in Keyboard mode is for function keys. Beside the twelve numbered keys from F1 to F12, it also contains the set of special keys normally found above the arrow keys on a PC keyboard. Caps Lock (labeled CapsLK) and Scroll Lock (marked ScrLk)
24
is also shown here, along with a copy of NumLk from the keypad. Beside toggling the lock status, these three keys also indicate the current state. The button between PrintScreen (PrScr) and Pause is the Task button.
5.2 Using Grafti to Control the Keyboard
If your device has a Grafti input area, you can draw letters, numbers and symbols there as usual. BlueRemote automatically converts symbols and punctuation characters to the corresponding keystroke on a US keyboard layout. For example, if you enter the $ symbol, BlueRemote will send Shift-4 to the PC. Remember that BlueRemote expects a US keyboard layout; if you use another layout, then the symbols that appear on your PC may be different from what you entered on your Palm.
5.3 Using Your Devices Builtin Keyboard
If your device has a builtin keyboard, you can use it to control your PCs keyboard. The keyboard layout is demonstrated below on a Treo 650 device. Other devices have similar layouts.
Note that the Option key retains its original meaning so that you can input numbers, punctuation and other symbols in the familiar way. However, BlueRemote redenes the other modiers to emulate standard modiers on a PC keyboard. See Table 1 for a list of keyboard mappings.
6 Controlling the Mouse Pointer
BlueRemote emulates a standard three-button PC mouse with a scrolling wheel.
25
PC key Up Arrow Down Arrow Left Arrow Right Arrow Enter Shift Alt Control Win Tab Escape Page Up Page Down Home End 0 (zero) . (period) Table 1
Treo key 5-way Up 5-way Down 5-way Left 5-way Right Enter or 5-way Center Shift Alt 0 (zero) . (period) Option-Space Option-Backspace Option-Up Option-Down Option-Left Option-Right Option-0 Option-. Treo keyboard combinations.
You can use the large rectangular area just like a touchpad on a notebook computer: drag your nger or stylus across it to move the pointer, and tap to click with the currently selected mouse button.
26
You can select which mouse button your next tap will click with the buttons below the touchpad area. To support the most frequent usage case, the middle and right buttons automatically switch back to the left (default) button after you click. To drag with the mouse, check the Drag checkbox, position the pointer to the place where you want to start dragging, and tap to press and hold the mouse button. Now move the pointer where you want to stop dragging, and tap again to release the button. You can use the triangular arrows to the right of the touchpad to scroll with the wheel. In Mouse mode the 5-way navigator is redened to control the mouse pointer. The center key clicks with the left mouse button. If your device has a side key, you can use it to click with the left mouse button. The volume keys (if available) control the scrolling wheel. (Note that these keys also work in Keyboard mode.)
7 Conguring BlueRemote
7.1 The Preferences Dialog
The Options--Preferences . . . menu item displays the Preferences panel that you can use to congure some aspects of BlueRemotes behaviour.
27
Automatically reconnect to the selected PC on startup If you want BlueRemote to automatically reconnect to the last PC on startup, enable the rst checkbox. Override default hard key behaviour If you would like BlueRemote to override the default behaviour of the hard keys on your device, enable the second checkbox. Note that some of BlueRemotes advanced functionality will be inaccessible unless you enable this option. Turn off auto-off timer while connected If you want BlueRemote to disable your devices auto-off timer while a connection is active, set the third checkbox. You can still press the power button to manually turn off your device. Note that enabling this option may drain your batteries if you leave BlueRemote unattended. All three options are enabled by default.
7.2 Advanced Preferences
The Preferences panel includes a button labeled Advanced. By tapping on this button, you get to the Advanced Preferences panel.
28
Device Subclass The Device Class is a parameter of Bluetooth devices that gives a rough approximation of the type of the device. For Human Interface Devices, the device subclass indicates if the device is a keyboard, a mouse, or some other peripheral type. BlueRemote includes the device subclass value in its service descriptor record. The value of this parameter doesnt normally matter, but some Bluetooth software may require a specic value here to be able to connect to BlueRemote. If you have trouble connecting BlueRemote, experimenting with the Device Subclass setting may work around the problem. BlueRemote advertises the Combo subclass by default. Override Device ID By overriding the Bluetooth Device ID, BlueRemote is able to make your Palm device look like a real Bluetooth peripheral to other devices. This usually makes it easier to connect your Palm as a peripheral, but it might make it harder to use the Bluetooth connection for anything else than remote control. Therefore, this setting is disabled by default. When the option is disabled, your Palm will still look like a Palm via Bluetooth; it will advertise its peripheral capabilities by the standard service discovery protocol. If you have trouble connecting BlueRemote to a particular device, try setting this option. Note that the override is only active while BlueRemote is running. Reset The Reset button restores all settings on the Advanced Preferences panel to their default values.
29
8 Registering BlueRemote
Sometimes when you start up BlueRemote, it greets you with a request to register it.
You are free to try BlueRemote for ten days without registering it. If you want to use it longer, please purchase a registration code at http://palmgear.com/?xyz=124035. If you register BlueRemote, you will be able to use it as long as you like, and if a new version of BlueRemote is released, we will provide you with free upgrades for at least one full year. Your registration code will be 8 characters long and it will consist of a mixture of digits and upper-case letters. LK8CVB61 is an example of a registration code. Note that the code is tied to your HotSync id; if you later change your HotSync id, your code will not work. In this case, please contact us at support@fnord.hu and describe the problem: we will likely be able to supply you with a replacement code. (Note that we can only give you a limited number of replacement codes.) Once you obtain a registration key, select Options--Register from BlueRemotes menu. If your copy of BlueRemote has expired, it will automatically start up with the registration screen.
The registration form displays your HotSync ID and prompts you to enter your registration code. Make sure you enter the code exactly as it was sent to you.
30
If the registration code you entered matches your HotSync id, you will be presented with a Thank You form, and BlueRemote becomes unlocked. You can verify your registration status and view your registration code at any time by selecting Options--Register from the menu. Thank you for registering BlueRemote!
9 Support Information
If your copy of BlueRemote has expired, please visit http://palmgear.com/?xyz=124035 and purchase a registration code. See Section 8 for details of the registration process. If a new version of BlueRemote is available, you can download it at the same address. If you have a problem with BlueRemote, please dont hesitate to write to us at support@fnord.hu. We will do our best to answer every problem and x every bug you nd. Please include in your message the version number of BlueRemote (available in the Options---About menu item or in the system launcher, the exact make and model of the Palm device you use, and the operating system you wanted to connect to. Thank you for very much for using BlueRemote. We hope it suits your needs well.
10 Version History
This section lists the user-visible changes in each public release of BlueRemote. Version 1.2 (July 26, 2006) Fixed old-style 5-way navigation on the PC selection form.
31
Fixed fatal alert ("Chunk over-locked") on BlueRemotes 15th startup. Version 1.1 (July 20, 2006) Fixed a bug in which turning off the device at certain points during the execution of BlueRemote would later cause the device to freeze requiring a soft reset. Version 1.0 (July 15, 2006) Initial release of BlueRemote.
11 Software License Agreement
This is a legal agreement between you, the end user, and Karoly Lorentey (the "DEVELOPER"). The software programs and documentation ("the SOFTWARE") provided by Karoly Lorentey are licensed to the original customer. Please read this license agreement. Using the SOFTWARE indicates that you accept these terms. GRANT OF LICENSE: (A) TRIAL VERSION: the DEVELOPER grants you the nonexclusive right to use the SOFTWARE for a period of no more than ten (10) days, to run consecutively from the date of rst use. (B) FULL VERSION: In exchange for the payment of a registration fee, the DEVELOPER grants you the perpetual nonexclusive right to use the SOFTWARE on a single Palm OS handheld computer. If the SOFTWARE is installed on more than one handheld computer, you must pay an additional registration fee for each copy. COPYRIGHT: The SOFTWARE is owned by the DEVELOPER and is protected by United States copyright laws and international treaty provisions. LIMITATIONS: the DEVELOPER retains title to and ownership of the SOFTWARE and the patents, copyrights, trade secrets and other proprietary interests therein. You may not make alterations or modications to the SOFTWARE. The SOFTWARE may not be sublicensed, rented or leased. Both the license and your right to use the SOFTWARE terminate automatically if you violate any part of this agreement. TERMINATION: This license is effective until terminated. You may terminate this license at any time by destroying the SOFTWARE and related documentation. The DEVELOPER may terminate this license agreement if you fail to comply with the terms of this license agreement. Upon termination you must destroy the SOFTWARE and related documentation. DISCLAIMER OF WARRANTY: THE SOFTWARE AND RELATED DOCUMENTATION ARE PROVIDED "AS IS" AND WITHOUT WARRANTY OF ANY KIND. TO THE MAXIMUM EXTENT PERMITTED BY APPLICABLE LAW, THE DEVELOPER DISCLAIMS ALL WARRANTIES, EITHER EXPRESS OR IMPLIED, INCLUDING BUT NOT LIMITED TO IMPLIED
32
WARRANTIES OF MERCHANTABILITY AND FITNESS FOR A PARTICULAR PURPOSE AND ANY WARRANTY AGAINST INFRINGEMENT, WITH REGARD TO THE SOFTWARE. THE DEVELOPER DOES NOT WARRANT THAT THE FUNCTIONS CONTAINED IN THE SOFTWARE WILL MEET THE REQUIREMENTS, OR THAT THE OPERATION OF THE SOFTWARE WILL BE ERROR-FREE, OR THAT DEFECTS WILL BE CORRECTED. SOME STATES DO NOT ALLOW THE EXCLUSION OF IMPLIED WARRANTIES, SO THE ABOVE EXCLUSION MAY NOT APPLY TO YOU. LIMITATION OF LIABILITY: The entire liability of the DEVELOPER shall be limited to the amount paid by the customer for the SOFTWARE. To the maximum extent permitted by applicable law, the DEVELOPER and its licensors, distributors, dealers, or suppliers are not liable for any indirect, special, incidental, or consequential damages (including damages for loss of business, loss of prots or investment, or the like). Some states countries do not allow the limitation and/or exclusion of liability for incidental or consequential damages, so the above limitation or exclusion may not apply to you. ENTIRE AGREEMENT: This Agreement contains the entire agreement and there are no other promises or conditions in any other agreement whether oral or written.
Karoly Lorentey lorentey@fnord.hu Teleki Laszlo ter 3. 3/I/6. 1083 Budapest HUNGARY
12 Legal Notices
Palm OS is a registered trademark of Palm Trademark Holding Company, LLC. Palm, Treo, Tungsten, LifeDrive and Zire are trademarks or registered trademarks of Palm, Inc. Grafti is a registered trademark of PalmSource, Inc. Bluetooth is a trademark of Bluetooth SIG, Inc., U.S.A. Microsoft and Windows are registered trademarks of Microsoft Corporation. Apple is a trademark of Apple Computer, Inc. Linux is a trademark of Linus Torvalds. WIDCOMM is a trademark of WIDCOMMinc. BlueSoleil is a trademark of IVT Corporation. All other brands, trademarks and logos appearing in this document are the trademarks and logos of their respective owners.
Вам также может понравиться
- The Yellow House: A Memoir (2019 National Book Award Winner)От EverandThe Yellow House: A Memoir (2019 National Book Award Winner)Рейтинг: 4 из 5 звезд4/5 (98)
- The Subtle Art of Not Giving a F*ck: A Counterintuitive Approach to Living a Good LifeОт EverandThe Subtle Art of Not Giving a F*ck: A Counterintuitive Approach to Living a Good LifeРейтинг: 4 из 5 звезд4/5 (5795)
- Elon Musk: Tesla, SpaceX, and the Quest for a Fantastic FutureОт EverandElon Musk: Tesla, SpaceX, and the Quest for a Fantastic FutureРейтинг: 4.5 из 5 звезд4.5/5 (474)
- A Heartbreaking Work Of Staggering Genius: A Memoir Based on a True StoryОт EverandA Heartbreaking Work Of Staggering Genius: A Memoir Based on a True StoryРейтинг: 3.5 из 5 звезд3.5/5 (231)
- Hidden Figures: The American Dream and the Untold Story of the Black Women Mathematicians Who Helped Win the Space RaceОт EverandHidden Figures: The American Dream and the Untold Story of the Black Women Mathematicians Who Helped Win the Space RaceРейтинг: 4 из 5 звезд4/5 (895)
- Never Split the Difference: Negotiating As If Your Life Depended On ItОт EverandNever Split the Difference: Negotiating As If Your Life Depended On ItРейтинг: 4.5 из 5 звезд4.5/5 (838)
- The Little Book of Hygge: Danish Secrets to Happy LivingОт EverandThe Little Book of Hygge: Danish Secrets to Happy LivingРейтинг: 3.5 из 5 звезд3.5/5 (400)
- The Hard Thing About Hard Things: Building a Business When There Are No Easy AnswersОт EverandThe Hard Thing About Hard Things: Building a Business When There Are No Easy AnswersРейтинг: 4.5 из 5 звезд4.5/5 (345)
- The Unwinding: An Inner History of the New AmericaОт EverandThe Unwinding: An Inner History of the New AmericaРейтинг: 4 из 5 звезд4/5 (45)
- Team of Rivals: The Political Genius of Abraham LincolnОт EverandTeam of Rivals: The Political Genius of Abraham LincolnРейтинг: 4.5 из 5 звезд4.5/5 (234)
- The World Is Flat 3.0: A Brief History of the Twenty-first CenturyОт EverandThe World Is Flat 3.0: A Brief History of the Twenty-first CenturyРейтинг: 3.5 из 5 звезд3.5/5 (2259)
- Devil in the Grove: Thurgood Marshall, the Groveland Boys, and the Dawn of a New AmericaОт EverandDevil in the Grove: Thurgood Marshall, the Groveland Boys, and the Dawn of a New AmericaРейтинг: 4.5 из 5 звезд4.5/5 (266)
- The Emperor of All Maladies: A Biography of CancerОт EverandThe Emperor of All Maladies: A Biography of CancerРейтинг: 4.5 из 5 звезд4.5/5 (271)
- The Gifts of Imperfection: Let Go of Who You Think You're Supposed to Be and Embrace Who You AreОт EverandThe Gifts of Imperfection: Let Go of Who You Think You're Supposed to Be and Embrace Who You AreРейтинг: 4 из 5 звезд4/5 (1090)
- The Sympathizer: A Novel (Pulitzer Prize for Fiction)От EverandThe Sympathizer: A Novel (Pulitzer Prize for Fiction)Рейтинг: 4.5 из 5 звезд4.5/5 (121)
- Applied 1Документ170 страницApplied 1eden0% (1)
- Computer MemoryДокумент3 страницыComputer MemoryshyinaОценок пока нет
- Academica Pro 3.0 - Documentation - WPZOOMДокумент14 страницAcademica Pro 3.0 - Documentation - WPZOOMBenedek RakovicsОценок пока нет
- Facility Online Manager (FOM) User InstructionsДокумент19 страницFacility Online Manager (FOM) User InstructionsyuxingОценок пока нет
- E300 Pro Datasheet-V3.0-ENGДокумент2 страницыE300 Pro Datasheet-V3.0-ENGbaysaa0126Оценок пока нет
- Inactive Listings Report 06-24-2023Документ30 страницInactive Listings Report 06-24-2023Pioneer Book ZoneОценок пока нет
- ProductDataSheet-IgnitionCloudEdition SinglePagesДокумент6 страницProductDataSheet-IgnitionCloudEdition SinglePages2oeufsfraisaukiloОценок пока нет
- Full LB PCC HotspotДокумент2 страницыFull LB PCC HotspotYudie PvОценок пока нет
- It SopДокумент42 страницыIt SopMoe Kaungkin100% (1)
- Introduction To Support Vector MachinesДокумент23 страницыIntroduction To Support Vector Machinesvarshitha sureshОценок пока нет
- A PROJECT REPORT Gas Leakage DetectionДокумент22 страницыA PROJECT REPORT Gas Leakage DetectionAyash KatangaОценок пока нет
- Jamila Bombaywala: US Work Authorization - Legal Permanent Resident (Green Card)Документ2 страницыJamila Bombaywala: US Work Authorization - Legal Permanent Resident (Green Card)Ashwani kumarОценок пока нет
- Mathematics Without Borders Age Group 6 AUTUMN 2018Документ4 страницыMathematics Without Borders Age Group 6 AUTUMN 2018ElevenPlus ParentsОценок пока нет
- Microsoft Azure Use Cases For Everyone: EbookДокумент16 страницMicrosoft Azure Use Cases For Everyone: EbookkumarajaОценок пока нет
- Waiting Line Models: (Queuing Theory)Документ36 страницWaiting Line Models: (Queuing Theory)Shreshta KhimesraОценок пока нет
- HB Ac1 Profibus enДокумент112 страницHB Ac1 Profibus enJan KowalskiОценок пока нет
- DC42S PC Software User Manual V1.0-20220223Документ36 страницDC42S PC Software User Manual V1.0-20220223Carlos Di Martino100% (1)
- Electronic System: 5, 7 Information Technology: 1, 3, 6Документ16 страницElectronic System: 5, 7 Information Technology: 1, 3, 6makessseuОценок пока нет
- RD-H8 2D Wireless Barcode Scanner ManualДокумент34 страницыRD-H8 2D Wireless Barcode Scanner ManualOussama Aymen0% (1)
- Trade Manager (TM) : Expert AdvisorДокумент21 страницаTrade Manager (TM) : Expert AdvisorDavid PutraОценок пока нет
- Assignment 6Документ11 страницAssignment 6Ritesh KolateОценок пока нет
- Setup Guide. CXDI Control Software NE. Version 1.20Документ112 страницSetup Guide. CXDI Control Software NE. Version 1.20Al AlОценок пока нет
- Ad3301 Data Exploration and VisualizationДокумент24 страницыAd3301 Data Exploration and VisualizationKowsalya GОценок пока нет
- Swin Transformer V2: Scaling Up Capacity and ResolutionДокумент11 страницSwin Transformer V2: Scaling Up Capacity and ResolutionqwertyОценок пока нет
- Avaya Call Center 6.0 Fact SheetДокумент4 страницыAvaya Call Center 6.0 Fact SheetDen SantosОценок пока нет
- Ac '97 and HD Audio Soundmax Codec Ad1986A: Features Enhanced FeaturesДокумент56 страницAc '97 and HD Audio Soundmax Codec Ad1986A: Features Enhanced FeaturesCIACIACIACIACIACIAОценок пока нет
- INF 208 Programming - Java: File ProcessingДокумент23 страницыINF 208 Programming - Java: File ProcessingAshiru kattoОценок пока нет
- Lecture 1 Second CourseДокумент16 страницLecture 1 Second Courseٍْبـٌـًُغـٰٓـدادِ كَــشِْــَخةَٓОценок пока нет
- Fujitsu ESPRIMO P2560 PDFДокумент6 страницFujitsu ESPRIMO P2560 PDFchelarucosminОценок пока нет
- Shortcut KeysДокумент2 страницыShortcut KeysJeiro O. SombreroОценок пока нет