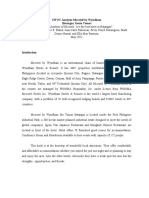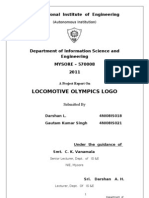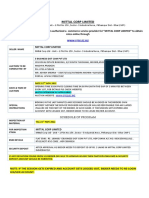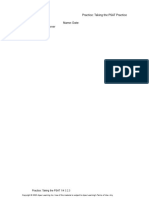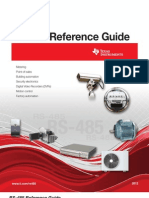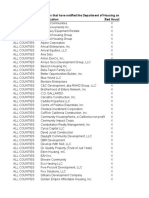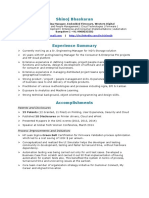Академический Документы
Профессиональный Документы
Культура Документы
Ninja Trader Version 6 Help Guide
Загружено:
trader144Исходное описание:
Авторское право
Доступные форматы
Поделиться этим документом
Поделиться или встроить документ
Этот документ был вам полезен?
Это неприемлемый материал?
Пожаловаться на этот документАвторское право:
Доступные форматы
Ninja Trader Version 6 Help Guide
Загружено:
trader144Авторское право:
Доступные форматы
NinjaTrader, LLC, 2005
NinjaTrader Help Guide
NinjaTrader, LLC, 2008
p1 www.ninjatrader.com
NinjaTrader, LLC, 2005
Table of Contents
Welcome to the NinjaTrader Help Guide What's New in Version 6.5 Release Notes Risks of Electronic Trading with NinjaTrader Purchase NinjaTrader Performance Tips
Getting Help and Support
17 17 21 41 42 43
44
Getting Help & Support Installation and Set Up Help Video Requirements Video Library Quick Start Guide Connecting through a proxy server
Knowledge Base Instruments
44 45 45 45 47 50
50 51
Rolling Over a Futures Contract
Account Connections
51
51
Overview Creating an account connection Multiple Connections External Data Feed Connection Market Replay Connection Simulated Data Feed Connection Connecting to Collective2 Connecting to TradeStation Data Feed
Account Groups
51 51 54 55 55 55 56 59
60
Overview Managing Account Groups
Alerts Window
60 60
61
Overview
Automated Trading Automated Trading Interface
61
61 61
Overview What can I do and how? Commands and Valid Parameters Initialization Trading currencies (FX) and options
File Interface
62 62 63 65 65
65
Order Instruction Files (OIF) Information Update Files Automated Trading OIF Builder
DLL Interface
66 67 67
68
Functions eSignal Sample Code TradeStation Sample Code
COM Interface
68 70 72
72
Functions Using the COM Interace with VB 6.0
p2 www.ninjatrader.com
72 74
NinjaTrader, LLC, 2005
V6 6.0 Sample Code
.NET Interface
77
77
Client Class C# Sample Application
eSignal Integration
77 80
80
Overview Set Up Functions Sample Code Tips
TradeStation Integration Email Interface
80 80 80 83 85
85 85
Overview Symbol Mapping Running concurrent strategies in the same market Set Up Order Handling Options Stop Order Handling Workspace Options
DLL Based Integration
85 85 85 86 89 91 92
93
Overview Set Up Functions Sanple Code Running NT on a different PC than TS Tips
Running Live NinjaScript Strategies
93 93 93 96 97 97
98
Overview Setting Real-Time Strategy Options Running a NinjaScript Strategy from a Chart Running a NinjaScript Strategy from Strategies Tab Running FX Strategies
Advanced Trade Management (ATM)
98 98 98 101 104
105
Overview
ATM Strategy
105
106
Overview ATM Strategy Parameters ATM Strategy Selection Mode Stop Strategy Manage ATM Strategy Templates Tutorial: ATM Strategy Example #1 Tutorial: ATM Strategy Example #2 Auto Breakeven Auto Chase Auto Reverse Auto Trail Close at Time Shadow Strategy
Backup and Restore
106 107 109 112 112 113 115 118 119 120 121 123 123
124
Overview Creating a backup archive
p3 www.ninjatrader.com
124 124
NinjaTrader, LLC, 2005
Restoring a backup archive
Charts
125
125
Overview Creating a Chart Changing Instruments and Bar Intervals Navigating a Chart Data Box and Mini Data Box Adding/Removing Indicators Chart Templates Drawing Tools Miscellaneous Properties Power Volume Indicators Custom Indicator Development Reload Historical Data Trading from a Chart Real-time Tick Filtering Window Linking Split and Dividend Adjusted Data Custom NinjaScript Automated Strategies How does NinjaTrader build Chart Bars?
Control Center
125 126 127 129 132 134 135 136 138 138 141 141 142 142 142 142 143 143 144
145
Overview Orders Tab Strategies Tab Executions Tab Positions Tab Accounts Tab
Account Performance Tab
145 146 148 149 150 151
151
Overview Performance Data Tabs Effciency Graphs
Statistics Definitions
151 152 155
156
Average Time In Market Average ETD Average Losing Trade Average MAE Average MFE Average Trade Average Winning Trade Commission Cumulated Profit Gross Loss Gross Profit Max. Drawdown Profit Factor Profit Per Month Ratio Avg Win / Avg Loss Sharpe Ratio Log Tab
p4 www.ninjatrader.com
156 156 156 157 157 157 157 158 158 158 158 159 159 159 159 159 160
NinjaTrader, LLC, 2005
Diagnostics Tab
Data Grids
161
161
Overview
Historical Data
161
162
Overview Export Import Import Historical Data from TradeStation Merge Reload Delete When does NinjaTrader Load Historical Data
Instrument Manager
162 164 164 166 167 168 168 169
170
Overview Searching for Instruments Adding Splits and Dividends Editing Instruments Adding Commission Rates Instrument Lists Add/Remove from a list Manage Database TradeStation Symbol Mapping Importing a list of stock symbols
Level II
170 170 171 171 175 176 177 178 178 180
180
Overview Tracking Market Makers Properties
Market Analyzer
180 182 182
183
Overview Creating a Market Analyzer Window Adding/Removing Columns Regular vs Bar Graph Column Adding/Removing Instruments Dynamic Ranking and Sorting Creating Alert Conditions Creating Color Conditions Creating Filter Conditions Performance Tips Market Analyzer Templates Reloading Indicators and Columns Properties
Market Replay
183 184 184 186 187 188 188 190 192 193 194 194 194
195
Overview Set Up Replay Data Files
News
196 196 196 198
198
Overview Working with Alerts and Filters
NinjaScript
198 199
200
Overview
p5 www.ninjatrader.com
200
NinjaTrader, LLC, 2005
Developing Custom Indicators
200
Overview Developing Outside of the NinjaScript Editor Best Practices for 3rd Party Developers Using 3rd Party Indicators Tips and Reference Samples
Tutorial: Using price variables (Level 1)
200 201 201 201 202
202
Overview Set Up Entering Calculation Logic Compiling Using
Tutorial: Indicator on Indicator (Level 2)
202 202 206 206 207
207
Overview Set Up Entering Calculation Logic Compiling Using
Tutorial: Your own SMA (Level 3)
207 207 211 212 212
213
Overview Set Up Entering Calculation Logic Compiling Using
Tutorial: Historical Custom Data Series (Level 4)
213 213 217 219 220
220
Overview Set Up Entering Calculation Logic Compile Using
Tutorial: Custom Plot Colors via Thresholds (Level 5)
220 220 224 226 226
227
Overview Set Up Entering Calculation Logic Compile Using
Tutorial: Custom Drawing (Level 6)
227 227 230 232 232
233
Overview Set Up Entering Calculation Logic Compile Using
Developing Custom Strategies
234 234 237 241 241
242
Overview The Strategy Development Process Strategy Position Vs Account Position Multi-Time Frame & Instruments Using ATM Strategies Tips and Reference Samples Best Practices for 3rd Party Developers Using 3rd Party Indicators
p6 www.ninjatrader.com
242 243 244 245 251 252 252 252
NinjaTrader, LLC, 2005
Tutorial: Simple MA Cross Over (Level 1)
253
Overview Set Up Creating the Srategy via the Wizard Creating the Strategy via Self Programming Compiling
Tutorial: RSI with Stop loss & Profit Target (Level 2)
254 254 256 260 261
261
Overview Set Up Entering Strategy Logic Compiling
NinjaScript Language Reference
261 261 263 264
264
Reference Samples & Tips
Basic Programming Concepts
265
265
Getting started with NinjaScript Basic Syntax Branching Commands Looping Commands Functions and Methods Explained
Custom Strategy Methods and Properties Advanced Event Driven Programming
265 265 269 270 272
274 274
Overview IExecution IOrder IPosition OnConnectionStatus() OnExecution() OnMarketData() OnMarketDepth() OnOrderUpdate() OnPositionUpdate()
AtmStrategy Methods
274 275 276 277 278 279 280 280 280 282
282
AtmStrategyCancelEntryOrder() AtmStrategyChangeEntryOrder() AtmStrategyChangeStopTarget() AtmStrategyClose() AtmStrategyCreate() GetAtmStrategyEntryOrderStatus() GetAtmStrategyMarketPosition() GetAtmStrategyPositionAveragePrice() GetAtmStrategyPositionQuantity() GetAtmStrategyRealizedProfitLoss() GetAtmStrategyStopTargetOrderStatus() GetAtmStrategyUnrealizedProfitLoss() GetAtmStrategyUniqueId()
Order Methods
282 283 283 284 284 285 286 286 287 287 288 288 289
289
Overview Advanced Order Handling CancelOrder() EnterLong() EnterLongLimit()
p7 www.ninjatrader.com
289 294 296 296 297
NinjaTrader, LLC, 2005
EnterLongStop() EnterLongStopLimt() EnterShort() EnterShortLimit() EnterShortStop() EnterShortStopLimit() ExitLong() ExitLongLimit() ExitLongStop() ExitLongStopLimit() ExitShort() ExitShortLimit() ExitShortStop() ExitShortStopLimit() SetProfitTarget() SetStopLoss() SetTrailStop()
Strategy Performance Methods and Properties
298 299 300 301 302 303 304 305 306 307 309 310 311 312 313 314 315
316
Performance Trade Class TradeCollection Class TradesPerformance Class TradesPerformanceValues Class
Position Methods and Properties
317 317 318 320 321
322
AvgPrice GetProfitLoss() MarketPosition Quantity Positions AccountSize Add() BarsArray BarsInProgress BarsPeriods BarsPeriod BarsRequired BarsSinceEntry() BarsSinceExit() DataSeriesConfigurable DefaultQuantity EntriesPerDirection EntryHandling ExitOnClose ExitOnCloseSeconds IncludeCommission RealtimeErrorHandling Slippage TimeInForce TraceOrders WaitForOcoClosingBracket
p8 www.ninjatrader.com
322 322 322 323 323 324 324 326 327 327 328 329 329 329 330 330 331 331 332 333 333 334 334 335 335 336
NinjaTrader, LLC, 2005
Custom Indicator Methods and Properties
336
Overview Add() AutoScale BackColorAll BarsRequired DayBreakLines Displacement DisplayInDataBox DrawOnPricePanel HorizontalGridLines Line Class Lines LinesConfigurable Overlay PaintPriceMarkers Plot Class Plots PlotsConfigurable PriceType Update() Value Values VerticalGridLines
Custom Fill and Optimizer Types
336 336 337 338 339 339 340 340 341 341 341 342 342 343 343 344 344 345 345 346 346 347 347
348
Fill Types Optimizer Type
Shared Alert and Debug Methods
348 348
348
Alert() ClearOutputWindow() Log() PlaySound() Print() ResetAlert() ResetAlerts() SendMail()
Shared Data Methods and Properties
348 349 349 350 351 351 352 352
353
Overview Working with Price Data BarsSinceSession BoolSeries Class CalculateOnBarClose Close Closes Count CountIf() CrossAbove() CrossBelow() CurrentBar DataSeries Class
p9 www.ninjatrader.com
353 353 354 355 356 357 357 358 358 359 359 360 361
NinjaTrader, LLC, 2005
DateTimeSeries Class DayOfWeek Dispose() Falling() FirstBarOfSession FirstTickOfBar FloatSeries Class GetBar() GetCurrentAsk() GetCurrentAskVolume() GetCurrentBid() GetCurrentBidVolume() GetMedian() GetSessionBar() HighestBar() High Highs Historical IDataSeries Initialize() Input Instrument Class Instrument.Expiry Instrument.FullName Instrument.MasterInstrument.Compare() Instrument.MasterInstrument.InstrumentType Instrument.MasterInstrument.Name Instrument.MasterInstrument.PointValue Instrument.MasterInstrument.Round2TickSize() IntSeries Class Least Recent Occurence (LRO) Low Lows LowestBar() MarketDataEventArgs MarketDepthEventArgs Most Recent Occurence (MRO) Median Medians PercentComplete OnBarUpdate() OnMarketData() OnMarketDepth() Open Opens Period Rising() SessionBreak Slope()
p10 www.ninjatrader.com
362 364 364 365 365 366 366 368 368 369 369 369 370 370 371 371 372 373 373 374 374 375 375 376 376 376 377 377 378 378 380 380 381 382 382 383 384 384 385 385 386 387 388 388 389 390 390 391 391
NinjaTrader, LLC, 2005
StringSeries Class TickCount TickSize Time Times ToDay() TotalTicks TriggerCustomEvent() ToTime() Typical Typicals Volume Volumes
Shared Draw Methods and Properties
392 393 393 394 394 395 395 396 396 397 398 398 399
399
Overview BackColor BarColor CandleOutlineColor Custom Drawing DrawAndrewsPitchfork() DrawArrowDown() DrawArrowLine() DrawArrowUp() DrawDiamond() DrawDot() DrawElipse() DrawExtendedLine() DrawFibonacciCircle() DrawFibonacciExtensions() DrawFibonacciRetracements() DrawFibonacciTimeExtensions() DrawGannFan() DrawHorizontalLine() DrawLine() DrawRay() DrawRectangle() DrawRegion() DrawRegressionChannel() DrawSquare() DrawText() DrawTextFixed() DrawTriangleDown() DrawTriangleUp() DrawVerticalLine() RemoveDrawObject() RemoveDrawObjects()
Shared Indicator Methods
400 400 401 401 402 402 403 404 405 405 406 406 407 408 409 409 410 411 411 412 413 413 414 415 416 417 418 418 419 419 420 420
421
Overview Valid Input Data for Indicator Methods Aroon
p11 www.ninjatrader.com
421 421 422
NinjaTrader, LLC, 2005
Accumulation/Distribution Line (ADL) Adaptive Price Zone (APZ) Aroon Oscillator Average Directional Index (ADX) Average Directional Movement Rating (ADXR) Average True Range (ATR) Balance of Power (BOP) Bollinger Bands BuySell Pressure BuySellVolume CandeStickPattern Commodity Channel Index (CCI) Chaikin Money Flow Chaikin Oscillator Chande Momentum Oscillator (CMO) Constant Lines Current Day OHL Directional Movement (DM) Directional Movement Index (DMI) Donchian Channel Dynamic Momentum Index (DMIndex) Ease of Movement Fisher Transform Forecast Oscillator (FOSC) Keltner Channel KeyReversalDown KeyReversalUp Linear Regression MACD Maximum (MAX) Money Flow Index (MFI) Moving Average - Exponential (EMA) Moving Average - Hull (HMA) Moving Average - Kaufman's Adaptive (KAMA) Moving Average - Mesa Adaptive (MAMA) Moving Average - Simple (SMA) Moving Average - Triangular (TMA) Moving Average - Triple Exponential (TEMA) Moving Average - Triple Exponential (TRIX) Moving Average - Variable (VMA) Moving Average - Weighted (WMA) Moving Average - Volume Weighted (VWMA) Minimum (MIN) Momentum n Bars Down n Bars Up On Balance Volume (OBV) Parabolic SAR Percentage Price Oscillator (PPO)
p12 www.ninjatrader.com
423 423 424 425 426 426 427 428 428 430 430 431 432 433 434 434 434 435 436 437 438 438 439 440 440 441 442 443 444 445 445 446 447 447 448 449 450 451 451 452 453 454 454 455 456 457 457 458 459
NinjaTrader, LLC, 2005
Pivots Price Oscillator Prior Day OHLC Range Rate of Change (ROC) Regression Channel Relative Strength Index (RSI) Relative Volatility Index (RVI) Range Indicator (RIND) Standard Deviation Standard Error Stochastics Stochastics Fast Stochastics RSI (StochRSI) Summation (SUM) Swing Tick Counter Time Series Forecast (TSF) True Strength Index (TSI) Ultimate Oscillator Volume Volume Counter Volume Moving Average (VOLMA) Volume Oscillator Volume Profile Volume Rate of Change (VROC) Volume Zones Williams %R Woodies CCI Woodies Pivots ZigZag
User Defined Methods
460 461 462 463 463 464 465 466 467 468 469 469 470 471 472 473 474 474 475 475 476 477 477 478 478 479 479 479 480 481 483
484
Overview Sample 1 Sample 2 C# Method (Functions) Reference
Distribution: NinjaScript Import and Export
484 485 487 488
489
Overview Import Export Export Problems
Commercial Distribution
489 489 489 492
494
Overview Licensing/User Authentication Best Practices Distribution Procedure DLL Security
NinjaScript Editor
494 494 494 495 498
498
Overview Intellisense
p13 www.ninjatrader.com
498 499
NinjaTrader, LLC, 2005
Code Snippets Automatically Inserting Actions and Conditions Compile Errors Visual Studio Debugging
Compile Error Codes
501 504 505 506
509
CS0019 CS0021 CS0029 CS0103 CS0117 CS0118 CS0200 CS0201 CS0234 CS0246 CS0428 CS0443 CS0665 CS1002 CS1501 CS1503 CS1502 CS1513 NT0019 NT0029 NT1503 NoDoc
Options
509 510 510 511 512 512 513 514 514 514 515 515 516 516 516 517 518 518 519 520 520 521
521
Overview General Tab Strategies Tab Simulator Tab Commission Tab Log Tab Data ATI Tab Misc Tab
Order Entry Windows
521 521 522 524 526 527 528 529 531
532
Overview FIFO Optimization Closing a Position or ATM Strategy
Basic Entry
532 532 533
533
Market Display Order Grid Display Selecting Instruments and Accounts Submitting Orders Modifying and Cancelling Orders Action Buttons Adding or Removing Targets Window Linking
p14 www.ninjatrader.com
533 534 535 535 538 538 538 539
NinjaTrader, LLC, 2005
Properties
Chart Trader
539
540
Enabling Chart Trader Order & Position Display Collapsed View Submitting Orders Modifying and Cancelling Orders Action Buttons Properties
FX Pro
540 540 542 543 546 548 548
550
Overview Order Grid Display Level II (Market Depth) Display Market Display Selecting Instruments and Accounts Submitting Orders Modifying and Cancelling Orders Adding or Removing Targets Window Linking Properties
SuperDOM
550 551 552 553 554 554 556 557 557 557
558
Price Ladder Display Static vs Dynamic Price Ladder Display Order Display Out of range Stop Loss & Profit Targets Selecting Instruments and Accounts Submitting Orders Cancelling Orders Modifying Orders Action Buttons Adding or Removing Targets Window Linking Properties
Simulated Stop Orders
558 561 562 563 564 564 568 568 570 571 571 571
574
Overview
Simulator
574
575
Simulator Overview The Sim101 Account Multiple Simulation Accounts Live/Simulation Environment Global Simulation Mode Trading in Simulation
Strategy Analyzer
575 576 576 576 576 576
577
Overview Backtest a Strategy Optimize a Strategy Walk Forward Optimize a Strategy Basket Test Reviewing Performance Results Saving Performance Results
p15 www.ninjatrader.com
577 578 581 585 586 587 587
NinjaTrader, LLC, 2005
Discrepancies Real-Time vs Backtest
Strategy Wizard
588
589
Overview Wizard Screens Condition Builder Overview Condition Builder - Price Data Comparisons Condition Builder - Offsetting an Item Value Condition Builder - Indicator to Value Comparisons Condition Builder - Comparing Plot Values of Multi-Plot Indicators Condition Builder - User Defined Inputs & Variables Condition Builder - Cross Over Conditions Condition Builder - Indicator on Indicator Condition Builder - Checking for Volume Expansion Condition Builder - Market Position Comparisons Condition Builder - Time Comparisons Strategy Action Overview Strategy Action - Entering a Position Strategy Action - Exiting a Position Strategy Action - Drawing on a Chart
Time & Sales
589 589 594 595 595 596 597 598 600 601 603 603 604 605 606 608 608
609
Overview Properties
Window Linking
609 610
611
Overview
Workspaces
611
611
Overview Managing Workspaces
Appendixes
611 611
613
Appendix A - Order State Definitions Copyright Acknowledgements
613 613
p16 www.ninjatrader.com
NinjaTrader, LLC, 2005
Welcome to the NinjaTrader Help Guide
The NinjaTrader Help Guide is your reference to product features descriptions and detailed instructional content on their use. Instructional content is delivered via text, images and video where applicable. This Help Guide also serves as a reference to NinjaScript used in the development of automated trading systems (strategies) and custom indicators. In addition to this Help Guide, NinjaTrader hosts multiple live on-line training sessions per week on various aspects of our product. Additional information and a schedule of upcoming training events. Thank you for choosing NinjaTrader. Good trading, NinjaTrader Customer Service -oWhat's New in Version 6.5 General Added: Multiple workspaces Added: Critical data backup utility and reminder service Added: Email image of a grid (such as performance data) Added: S&P 500 instrument list to the Instrument Manager Added: User defined stock symbol list import Added: Real-time tick filtering (option) Added: Support for ICE exchange on selected broker adapters Added: TimeLastTick column for Market Analyzer Added: Reset Instrument Manager to default settings Improved: Reduced RAM memory usage on Instruments Improved: Time & Sales window now supports "Always On Top" Improved: Time & Sales window now supports configurable font Improved: Time & Sales window now support background color Improved: Level II window now supports configurable font Improved: Level II window now supports "Always On Top" Improved: Performance tab now displays what NinjaScript strategy an execution belongs to Improved: Price controls reset to last traded price by middle mouse button click (previously double click) Improved: Application global exception handling Improved: User defined instrument lists are now selectable from some Instrument Selector dialog windows such as Charts p17 www.ninjatrader.com
NinjaTrader, LLC, 2005
Improved: Double clicking on data grid column header will resize the column width to the
the current widest text value Improved: Interest rate futures are now always quoted in 32nd's (110 3/64 is represented as 110'025) Charts Added: Range bar interval type Added: Regression Channel draw tool Added: Arrow Line draw tool Added: CandleStickPattern detection indicator Added: Chart template selection in the Format Data Series dialog window when creating a new chart Added: User defined "Remove Draw Objects" dialog window Added: Reload Historical Data from within a chart Added: Clickable arrow icon is displayed in the top right corner that resets the current bar as the last displayed bar when it is off screen Added: Email image directly from within a chart Added: VolumeUpDown indicator Added: RangeCounter indicator Added: Ability to delete historical data from the database Added: Can change instrument by just typing the instrument name into a chart Improved: Bar outline (candle stick) is now configurable for width, DashStyle in addition to color Improved: Chart can be panned to the left Improved: Session begin/end time can now span across midnight Improved: Session begin/end time properties are visually suppressed in Chart Properties when a non-intraday time frame is selected Improved: Crosshair color automatically changes between color of black and white dependant on chart background color Improved: Crosshair is now active as you move your mouse over any chart window that does not have immediate focus Improved: Global crosshair automatically scrolls charts forward and backward in time ensuring that the time axis is always displayed in all charts that have global crosshair enabled Improved: Global crosshair horizontal line no longer displays if horizontal value received from the transmitting chart is not part of the receiving chart's y scale Improved: Zoom box is now white if chart background is a dark color Improved: X axis displays day labels on session break on an intraday chart Improved: X axis includes labels for day, month and year breaks Improved: X axis formatting of labels and grid lines for daily, weekly, monthly and yearly charts Improved: Draw objects have a configurable "Auto scale" property Improved: Draw objects are no longer bound by the visual boundaries of a chart and can be partially moved off the chart canvas Improved: Draw objects can extend into the chart's right side margin Improved: Fibonacci draw objects no longer have a 300% level limitation Improved: Fibonacci draw objects have a configurable "Show text" property Improved: Gann Fan draw object has a configurable "Show text" property Improved: Andrew's Pitchfork draw object has a configurable "Show text" property Improved: Minute bars are now built using tick time stamps of 00:00 to 00:59 (end of bar time stamp still is maintained) Improved: Changed y-scaling logic when current bar is last bar on chart and at p18 www.ninjatrader.com
NinjaTrader, LLC, 2005
upper/lower chart extremes to reduce flickering caused by constant y-axis rescaling
Improved: Day Break lines are now Session Break lines and display at the first bar of a
new session instead midnight Improved: Pressing F5 to reload NinjaScript objects no longer remove custom draw objects from panels numbered greater than 1 Improved: Chart "Last Date" is now set to the current date when connecting to a real-time provider after using the Market Replay Connection Improved: Pivot indicator has three modes of which to calculate the prior day HLC values used in the Pivot calculations Improved: Woodies CCI indicator now supports displacement Improved: Woodies CCI now has an optional CCI Panel Improved: Woodies CCI has additional user configurable plots Improved: Woodies CCI Chopzone and Sidewinder plot values are now exposed for automated strategy development
NinjaScript - Generalregion between upper and lower Bollinger Band plots) Added: DrawRegressionChannel() Added: DrawRegion() for drawing chart regions (For example, filling in Added: DrawTextFixed() Added: DrawArrowLine() Added: BoolSeries class Added: DateTimeSeries class Added: StringSeries class Added: FloatSeries class Added: GetMedian() Added: ClearOutputWindow() Added: CandleOutlineColor Improved: HighestBar() now accepts an IDataSeries object as an argument Improved: LowestBar() now accepts an IDataSeries object as an argument Improved: DrawText() now includes a yPixelOffset parameter Improved: Print() method now accepts DateTime structures as an argument Improved: Indicator or strategy display names in a chart can now optionally be suppressed Improved: NinjaScript archive files now have the extension .zip and can be imported by clicking on the file Changed: Removed NinjaScript display name concept Changed: Slope() method now uses bars ago as opposed to absolute bar value
NinjaScript Indicators Added: OnMarketData() method Added: OnMarketDepth() method Added: TriggerCustomEvent() method for synchronization of internal current bar pointers for handling user defined custom events Improved: IndicatorBase.Plot() method is now synchronized with the CurrentBar logic allowing you to access DataSeries objects from within the Plot() method Changed: Pivots indicator methods are changed. EXISTING CALLS TO THIS FUNCTION WILL NOT WORK, PLEAS ENSURE YOUR CODE IS UPDATED. Changed: Current bar values in a DataSeries objects are no longer internal reset to a null value prior to an OnBarUpdate() call
p19 www.ninjatrader.com
NinjaTrader, LLC, 2005
NinjaScript Strategies Added: OnMarketData() method Added: OnMarketDepth() method Added: OnOrderUpdate() method Added: OnExecution() method Added: OnPositionUpdate() method Added: OnConnectionStatus() method Added: Exposed RealtimeErrorHandling property Added: Orders can now be placed within any BarsInProgress context in a multi-time frame or instrument strategy Added: "Live until canceled" orders for advanced programming approaches Added: TriggerCustomEvent() method for synchronization of BarsInProgress for handling user defined custom events Added: Real-time and real-time + historical individual strategy performance can now be accessed via selecting a strategy in the Control Center window Strategies tab and selecting the Strategy Performance menu Added: Control Center window Strategies tab can now remove a selected strategy Added: GetTrades() method Added: Performance.RealtimeTrades TradeCollection Improved: SetStopLoss(), SetTrailStop() and SetProfitTarget() can now be called after entering a position Improved: Multi-instrument strategies are optimized since they no longer create redundant market data or depth streams Improved: TradeCollection objects are now standard collections and can be accessed by an index Improved: Help Guide documentation on working with Performance class and TradeCollection objects
NinjaScript Editor Added: Icon to launch the Output window Added: Column displaying error code that links to additional information on the error in the compile errors grid Added: Row coloring to distinguish compile errors in the current script vs other scripts Added: Microsoft Visual Studio debugging support Improved: Double clicking on a compile error now opens up the offending script in another editor if the error is not in the currently loaded script Improved: Changed column orders of compile errors Improved: Only one instance of a NinjaScript object can be opened at any given time Improved: Filter out compiler warnings
Strategy Wizard Added: BarsSinceEntry Added: BarsSinceExit Added: CrossAbove/CrossBelow as selectable methods in addition to a selectable operator Added: Falling Added: Rising Added: Slope
Strategy Analyzer p20 www.ninjatrader.com
NinjaTrader, LLC, 2005
Improved: A subsequent identical backtest is no longer run internally (results now saved in
memory) when clicking between different tabs after a backtest run Improved: Market order are filled before any other order when calculating if orders are filed in a backtest Improved: Stop market orders in backtest no longer can fill outside of a bar
Automated Trading Interface Added: All orders are now manageable (previously only orders placed through the ATI) Added: CashValue() function Added: BuyingPower() function Added: StopOrders() function that returns order ID values for all stop orders of an ATM strategy Added: TargetOrders() function that returns order ID values for all stop orders of an ATM strategy Improved: Position functions return account positions at any given time (previously, the ATI needed to be initialized by placing an order) Changed: NTClosePosition() function now takes the account name parameter as previously documented. EXISTING CALLS TO THIS FUNCTION WILL NOT WORK, PLEAS ENSURE YOUR CODE IS UPDATED.
Connectivity Adapters Added: TD Ameritrade support Added: Interactive Brokers - Charting support for NYSE Advance/Decline line (AD-NYSE) Improved: Zen-Fire - Internally supports backup server configuration in case primary authentication server is unreachable Improved: Zen-Fire - Support account balance Improved: Zen-Fire - Support net change in the Market Analyzer Improved: MBT - MBT Navigator window opens in the same position it was last closed Improved: MBT - Support for MBT Navigator Version 11 Improved: DTNiQ - Support forex real-time and historical data Improved: DTNiQ - Support for DTN native time stamps on real-time data Improved: DTNiQ - Support for pre and post market data if provided by DTNiQ
-o-
Release Notes
NinjaTrader Version 6.5.1000.15 Production Release - March 10, 2010 Status Iss Category Comments ue # Chang 350 IQFeed/DTN Internal change to support upcoming IQFeed server change to ed 0 adapter support 2 digit year codes. !! IQFeed/DTN Users must upgrade to this new release before March 31st, 2010. Improv 351 Zen-Fire Connectivity improvement to historical data servers ed 2 adapter NinjaTrader Version 6.5.1000.14 Production Release - October 15, 2009
p21 www.ninjatrader.com
NinjaTrader, LLC, 2005
Status Iss ue # Chang 286 ed 4 Chang 281 ed 2 Fixed 285 1 Fixed 288 5
Category
Comments
GAIN adapter Now support GAIN UK accounts Zen-Fire adapter Instrument Manager MBT adapter Now supports exchange name in symbol map Barchart.com and PFGBEST.com instrument expirations greater than 2010 did not work Partial fills could cause unsolicited changes to order quantity
NinjaTrader Version 6.5.1000.13 Production Release - September 9, 2009 Status Iss Category Comments ue # Chang 281 GAIN adapter Now logs into GAIN's new high performance rate server ed 3 Chang 281 Patsystems Now supports the latest Patsystems server software ed 2 adapter Fixed 281 PFGBEST.co Realizned account level PnL did not work as expected 1 m adapter
NinjaTrader Version 6.5.1000.12 Production Release - August 12, 2009 Status Iss Category Comments ue # Chang 274 Mail Application generated email now is routed to a different POP server ed 5 Chang 277 IB adapter Now supports TWS version 895 ed 5 Chang 277 IB adapter Updated internal logic to handle IB changes to Z contract fill prices ed 6 Fixed 278 Indicators MAMA indicator was calculated incorrectly 2 Fixed 277 Instrument Futures expirations greater than 2010 could cause issues with 4 Manager Zen-Fire, MB Trading & PFGBEST.com Fixed 277 External TradeStation real-time data did not work with futures instruments 9 adapter whose expiration was > 2010
NinjaTrader Version 6.5.1000.11 Production Release - June 15, 2009 Status Iss Category Comments ue # Improv 275 TD Stop prices are now checked against current market and rejected if ed 8 AMERITRADE price is invalid adapter Chang 274 IQFeed FX instruments are now mapped to FXCM ed 5 adapter Chang 275 Futures Changed internal timeout values on some requests to reflect new ed 4 Betting server side changes adapter Fixed 274 TD Updated to TDA DLL V100 which resolves issue on downloading 3 AMERITRADE historical data adapter
p22 www.ninjatrader.com
NinjaTrader, LLC, 2005
Fixed
Fixed Fixed
274 Automated 8 Trading Interface 274 Charts 4 276 Chart Trader 8
TradeStation "reentrancy" issue with latest TradeStation version
AutoScale property may not have worked correctly if set via NinjaScript In extremely rare situation a live account could have been selected while in Global Simulation Mode
NinjaTrader Version 6.5.1000.10 Production Release - May 4, 2009 Status Iss Category Comments ue # Added 272 eSignal Support for SGX (Singapore) exchange 7 adapter Added 271 Zen-Fire Support for FXCM 9 adapter Chang 271 IB adapter Options events are now filtered ed 0 Chang 273 MBT adapter Applied unique NinjaTrader ID ed 1 Chang 272 Track Data Depricated support for futures ed 3 adapter Chang 272 TD No longer restricted to only TDA Express accounts ed 1 AMERITRADE adapter Chang 272 TD Upgraded to TDA API V97 ed 2 AMERITRADE adapter Fixed 273 TD Orders could have been stuck in 'Pending Change' state 9 AMERITRADE adapter Fixed 273 TD Reduced frequency of internal keep alive logic 3 AMERITRADE adapter Fixed 273 TD Orders could have been stuck in 'Pending Cancel' state 2 AMERITRADE adapter Fixed 272 PFGBEST.co Last Close price was not update and would impact NetChange 6 m adapter column in Market Analyzer Fixed 272 PFGBEST.co Rejected order changes on ICE were not processed correctly 5 m adapter Fixed 272 MBT adapter Did not correctly retreive forex lot size data 4 Fixed 273 NinjaScript Redundant TraceOrder output now removed 7 Fixed 272 Charts Parabolic SAR now uses industry standard formula vs less popular 9 formula previously used Fixed 271 Charts Parabolice SAR did not work correctly when 'Calculate on bar close' 1 was set to false Fixed 272 Charts Aroon indicators used highest/lowest closing prices instead of 8 industry accepted highest high and lowest low Fixed 272 Market Indicator columns in the columns dialog window were not restored 0 Analyzer correctly on NT restart
NinjaTrader Version 6.5.1000.9 Production Release - March 19, 2009 Status Iss Category Comments ue # p23 www.ninjatrader.com
NinjaTrader, LLC, 2005
Improv 267 Database Repair process now removes null records from execution tables ed 3 Improv 269 TD Now supports real-time data for TICK index ed 6 AMERITRADE adapter Improv 270 NinjaScript Added "WaitForOcoClosingBracket" specifically for TD AMERITRADE ed 0 users Chang 264 TD GTC market orders now converted to DAY market orders ed 0 AMERITRADE adapter Chang 268 TD Incorporated latest TDA DLL ed 6 AMERITRADE adapter Chang 270 TD Internal position tracking now resets on each connect from the TDA ed 2 AMERITRADE reported position vs calculating from historical executions table to adapter better support correct order action mapping of Buy <--> BuyToCover etc... Chang 266 IB adapter Now supports TWS 892 ed 9 Fixed 263 Charting Indicators could have been assigned to an incorrect panel 6 Fixed 263 NinjaScript Strategies did not trigger live trades if WaitUntilFlat == true && 4 CalculateOnBarClose == false && (TIF == Day || ExitOnClose == true) Fixed 263 NinjaScript IOrder properties "AvgFillPrice" and "Filled" may not have been set 8 on ExitOnClose handling Fixed 264 NinjaScript Trade pairs in the Performance Viewer could have been incorrect 2 Fixed 266 NinjaScript PercentComplete did not always work on Volume bars 6 Fixed 267 NinjaScript BarsSinceExit did not work for SetTrailStop() exits 2 Fixed 268 NinjaScript DrawRegion() method did not work High, Low, Typica series from 3 bars Fixed 268 NinjaScript Export could fail on some occasions (now allow manual additiona of 9 system indicators to resolve issue) Fixed 263 Automated TradeStation email interface did not accept quantity format such as 9 Trading "30'000" Interface Fixed 263 ATM Could throw exception if Reverse At Target was enabled but the 1 strategies outer most bracket did not hold a profit target order Fixed 264 PFGBEST.co Did not send stop and limit prices consistently on stop limit orders. 4 m adapter The latest PFG API must be installed from our website Fixed 268 PFGBEST.co Trash fill messages were not filtered out which could negatively 1 m adapter impact position calculations Fixed 268 PFGBEST.co Filter out snap data from real-time feed 4 m adapter Fixed 270 PFGBEST.co Exchange busted filled order messages were not handled correctly 7 m adapter Fixed 266 Patsystems Executions may have been dropped in rare circumstances 7 adapter Fixed 265 Market Application would throw an exception if SuperDOM cursor was in 5 Replay pending change mode and the red "X" was pressed NinjaTrader Version 6.5.1000.8 Production Release - December 9, 2008 Status Iss Category Comments ue # Added 261 PFGBEST.co Support prior day close value 9 m adapter p24 www.ninjatrader.com
NinjaTrader, LLC, 2005
Chang 261 GAIN adapter Changed URL of demo server ed 9 Fixed 261 MBT adapter Real-time trade data did not work as expected for currencies 3 Fixed 263 IB adapter Non default time formats could cause issues on historical data 9 requests Fixed 262 Barchart.com Last traded price real-time event could have been thrown 9 adapter redundantly Fixed 263 Strategy Switching to the Chart tab after backtesting a multi-series strategies 2 Analyzer could yield unexpected behavior Fixed 262 Charts Pivot indicators could cause NinjaTrader to stop loading historical 2 data in rare situations Fixed 262 Market Indicator could be removed in rare situation when rewinding replay 1 Replay Fixed 261 Market Switching from MR to live connection could change chart days back 5 Replay setting Fixed 262 Vendor Pressing Update button on existing record did not always work 0 Licensing correctly
NinjaTrader Version 6.5.1000.7 Production Release - October 23, 2008 Status Iss Category Comments ue # Added 255 Automated Instrument mappings to support eSignal futures symbol notations 9 Trading Interface Added 257 Charts Changed DMI to Directional Movement Index and added DMIIndex 8 which is Dynamic Momentum Index Added 258 PFGBEST.co Now supports daily historical data 0 m adapter Added 259 Trading Support for TF on ICE - You must check with broker to see if they 3 Technologies will support it and for proper configuration instructions adapter Chang 260 Zen-Fire Daily high/low is now simulated in NinjaTrader. Will be accurate ed 0 adapter provided you disconnect and reconnect in between sessions. Chang 260 Zen-Fire Daily volume for ICE and NYBOT are now simulated since it is no ed 2 adapter longer provided through current API version. Will be accurate provided you disconnect and reconnect in between sessions Fixed 258 Charts Autoscale for vertical lines are now disabled 3 Fixed 256 Charts Extremely high "Days back" setting under Tools > Options could 4 crash application when creating a new chart Fixed 256 Charts Parabolic SAR indicator had incorrect values on some bars 9 Fixed 257 Charts Horizontal grid lines settings did not work correctly on indicator 1 panels Fixed 257 Charts Pivot indicator could yield incorrect results on daily charts and range 3 weekly or monthly Fixed 257 Charts Woodies CCI indicator neutral zone could have been displayed 6 incorrectly under certain conditions Fixed 255 Connection Pressing "Back" button while configuring a DTN connection would 6 Wizard crash the application Fixed 258 PFGBEST.co Historical data could load with gaps 2 m adapter Fixed 259 PFGBEST.co Did not correctly skip bad formatted refresh data resulting in the 8 m adapter potential to have an incorrect position reported Fixed 255 Interactive Auto start of TWS did not work on some PC configurations 7 Brokers adapter p25 www.ninjatrader.com
NinjaTrader, LLC, 2005
Fixed
Fixed Fixed
Fixed Fixed
Fixed Fixed Fixed Fixed
257 Interactive TWS could send duplicate order events for part filled orders 0 Brokers resulting in situations where NinjaScript strategies would generate a adapter "Unable to match order state to execution" error message 256 TDAMERITRA Orders could be marked with Buy instead of BuyToCover 3 DE adapter 256 Interactive TF symbol mapping was incorrect due to change at IB 2 Brokers adapter 256 MBT Adapter Trade events could be incorrectly filtered 5 255 Automated Positions and Orders may not have been reported immediately after 8 Trading connecting Interface 258 General Rapid order change (millisecond) could have been ignored 1 258 General NinjaTrader did not run while Microsoft .NET 3.5 SP1 was installed 6 258 Strategy Display results during a walk forward optimization could lock up 7 Analyzer application in certain conditions 259 NinjaScript EnterShortStop() overload did not return an IOrder object 8
NinjaTrader Version 6.5.1000.6 Production Release - September 10, 2008 Status Iss Category Comments ue # New 249 PFG adapter PFG API version number is now logged 5 New 250 PFG adapter Real-time data now uses PFG native time stamp (Must install latest 5 PFG API from the Connection Guide on our website) New 252 IB adapter Total view is now supported 8 Chang 253 PFG adapter PFG demo accounts are no longer supported for order submission, ed 4 users can connect but orders must be routed through the Sim101 account Chang 255 PFG adapter Surpressed 10060 socket errors login failed messages ed 2 Fixed 252 PFG adapter COM exceptions in certain situations 4 Fixed 250 PFG adapter Historical minute data had incorrect time stamps 5 Fixed 253 PFG adapter Incorrect order state transitions on multiple partial fills of an order 0 Fixed 250 BarChart.comLastClose was not reported correctly and resulted in NetChange 0 adapter calculations to be incorrect Fixed 255 BarChart.comStreaming data was not processed correctly if connected prior to 1 adapter market open Fixed 249 eSignal Historical and real-time volume on 1 minute bars could be off 3 adapter Fixed 253 IB adapter Exchange mapping for former CBOT traded instruments could result 3 in redundant instruments created on processing IB events Fixed 254 IB adapter Removed tracing of account information 8 Fixed 249 Market A chart would not update if a new chart was opened during a replay 9 Replay session with a template Fixed 250 MBT adpater Connection could lose support instrument types on 6 connect/reconnect Fixed 251 NinjaScript 'Exit on close' parameter in Strategy dialog window was not always 0 visible p26 www.ninjatrader.com
NinjaTrader, LLC, 2005
Fixed Fixed Fixed Fixed Fixed Fixed Fixed Fixed Fixed Fixed Fixed
252 2 252 5 252 6 253 2 254 4 255 0 252 9 251 2 253 8 254 0 254 5
NinjaScript NinjaScript NinjaScript NinjaScript NinjaScript NinjaScript Strategy Analyzer FX Pro Charts Charts Charts
Order changes on a working order pair to close and open a new position ammended the opening order first Indicator/Strategy wizard user defined input fields were limited to values of 9,999 BarsSinceEntry() and Exit() did not work correctly on multi-series strategies Inflight exit executions may not have been plotted on a chart running a NinjaScript strategy Partial fill executions could trigger OnExecution() prior to the associated OnOrderStatus() being thrown Partial fills could throw off internal exit order handling Switching tabs during a backtest could cause an application exception Limit and stop price fields were not reset to zero after selecting a new instrument Drawing fibonacci retracements with both anchor points on the same bar triggered unexpected behaviour Global cross hair inconsistent behaviour CurrentDayOHL indicator did not work correctly on the 1st day of a chart
NinjaTrader Version 6.5.1000.5 Production Release - July 28, 2008 Improved 2451: Zen-Fire adapter - Upgraded to new RAPI Changed 2489: Changed 2431: Options - Minimum look back value on Tools > Options > Data is now set to a value of 1 Changed 2449: Instrument Manager - Default list must have at least 1 instrument Changed 2463: TD AMERITRADE adapter - GTC orders now expire 180 days out instead of 2 month default from TDA Changed 2480: PFGBEST.com adapter - Removed default IP and Port values for order server Fixed 2432: Market Replay - Application could crash under certain rare condition Fixed 2433: PFGBEST.com adapter - Price formatting for instruments with code 'Q' was incorrect Fixed 2439: PFGBEST.com adapter - New PFGBEST.com API installer download here Fixed 2467: TD AMERITRADE adapter - TIF GTD/GTC did not work on OCO orders Fixed 2434: Strategy Wizard - Did not correctly handling string with the escape sequence Fixed 2436: NinjaScript - OnMarketData() and OnMarketDepth() methods could throw an exception after starting a strategy in some situations Fixed 2466: NinjaScript - PlaySound() method was not ignored on Historical data in indicators Fixed 2475: NinjaScript - User coded exception in Dispose() method was not trapped and resulted in application crash Fixed 2481: NinjaScript - BarsSinceExit() and BarsSinceEntry() did not work as expected in a multi-series strategy Fixed 2486: NinjaScript - Memory leaks on multi-series strategies Fixed 2454: Charts - Copy/paste of draw object on occasion could crash the application Fixed 2455: Charts - Setting "Extend right" property on Fibonacci extension did not work as expected if saved as 'Default' Fixed 2458: Charts - X-axis time label was not consistent with Data Box time display if cross hair moved in between bars Fixed 2487: Charts - WoodiesCCI indicator did not display correct values on non-intraday p27 www.ninjatrader.com
NinjaTrader, LLC, 2005
charts
Fixed 2488: Charts - Real-time charts would not update in some situation since the last
date did not roll forward from the prior day to the next Fixed 2457: Strategy Analyzer - Draw down was displayed cumulative instead of per selected period Fixed 2484: Grids - Quantity fields on trades and executions did not correctly export to Excel Fixed 2490: General - Account Groups were not removed from account drop down lists on disconnect
NinjaTrader Version 6.5.1000.4 Production Release - June 19, 2008 Added 2418: Support for 1/2 pips to correctly work with Interactive Brokers FX Ideal Pro (users please check IB Connection Guide for instructions) Added 2423: Dynamic SuperDOM now supports FX trading across all providers (highly advise against when quotes coming in 1/10 pips since its unusable) Added 2426: Interactive Brokers adapter - ^VOL instrument now supported Added: Barchart.com adapter - Officially released and out of beta status Improved 2384 & 2410: eSignal adapter - Time stamp handling improvements Improved 2386: NinjaScript - Logs now include version number of 3rd party DLL's Improved 2407: NinjaScript - Importing enhancements Improved 2392: PFG adapter - Trace exception message if PFG COM component creation fails Improved 2395: PFG adapter - New PFG API installer download here Improved 2396: Trading Technologies adapter - Handling of incoming fills during a disconnect Improved 2397: Historical Data Import - Error message when importing a record where the closing price was outside of the bar high/low range Changed 2419: Instrument Manager - Corrected settings for "NG" Changed 2416: Historical Data Export - Removed price formatting on exporting Fixed 2428: PFG adapter - Automatic reconnect after a loss of connection could set changed orders to cancelled Fixed 2382: NinjaScript - Fisher Transform and MAMA indicators could cause strategies based on these indicators to behave differently in real-time vs backtest Fixed 2387: NinjaScript - Cancelling out entry orders that reversed an existing position would leave the associated close position order active Fixed 2409: NinjaScript - Method names of 2 or less characters could cause an exception Fixed 2429: NinjaScript - Adding reference to 'NinjaTrader.Custom.dll' could cause issues Fixed 2391: Indicators - Exceptions were thrown if an indicator used Volume of an input series but the series did not contain volume Fixed 2393: Indicators - Pivot indicator weekly/monthly pivots did not use correct time range Fixed 2412: Indicators - Darvas buy and sell signal properties were not set correctly when embedded in another indicator or strategy Fixed 2424: Indicators - Swing indicator did not calculate correctly in some situations Fixed 2389: C2 adapter - Error messages were not always accurately reported Fixed 2385: General - Some in product website links were out of date Fixed 2399: Interactive Brokers adapter - All orders of an OCO group were cancelled by NT in some situations Fixed 2400: Interactive Brokers adapter - Volume for historical data for non US stocks were multiplied by 100 Fixed 2402: Barchart.com adapter - Changed mapping for DJIA, DJTA, SP500 and NYA Fixed 2410: eSignal adapter - Incorrect handling of time stamp on daily bars in some p28 www.ninjatrader.com
NinjaTrader, LLC, 2005
situations
Fixed 2403: Market Replay - Cancelling all orders in SuperDOM via clicking on large red "X"
could cause an exception Fixed 2404: Charts - Unnecessary log entries in some situations where a chart was closed while data was still loading Fixed 2408: Charts - Internal logic flaw in dealing with ticks time stamped with midnight Fixed 2421: Charts - Cross hair y-axis label could leave a ghost image in upper right hand corner of chart Fixed 2413: ATM Strategy - Enabling AutoBreakeven after an ATM Strategy was already activated did not work as expected Fixed: Zen-Fire adapter - Order changes, submission or cancellations could get stuck in a pending state Fixed 2430: SuperDOM - Quick Button short cut keys (CTRL & SHFT) did not place correct order types
NinjaTrader Version 6.5.1000.3 Production Release - May 23, 2008 Added: Zen-Fire adapter - Alert message on alert traces and improved API tracing Added: PFG adapter - New PFG Client API (Users should install from our website PFG connection guide page) Improved 2349: Barchart.com adapter - Now supports historical tick data Improved 2355: Interactive Brokers adapter - Added delays to better work around IB pacing violations on historical data requests Changed 2344: eSignal adapter - Inconsistent bars (Open > High) are no longer filtered out but capped at the high or low and included in stream Changed 2357: Barchart.com adapter - All account user names must being with prefix "NT" Changed 2363: Trading Technologies adapter - Trim leading and trailing white space on account parameter when creating a connection Changed 2366: NinjaScript - Events triggered by order methods are now deferred and thrown once user generated code in OnBarUpdate() is executed in Market Replay Fixed 2332: Strategy Wizard - User defined inputs of type "string" did not work as expected Fixed 2340: NinjaScript - BarsSinceEntry() could be incorrect by 1 when running tick by tick Fixed 2345: NinjaScript - Importing a corrupt zip file could throw an exception Fixed 2350: NinjaScript - Simulated stop orders were not correctly handled by internal order handling rules Fixed 2351: NinjaScript - Strategy started on Strategies tab was not properly disposed of as it was removed from the grid Fixed 2353: NinjaScript - Rounding bug on Instrument.MasterInstrument.Round2TickSize() Fixed 2360: NinjaScript - FirstTickOfBar property was true if a tick both closed and opened a bar Fixed 2367: NinjaScript - Realized PnL on Strategies tab was not in sync with CumProfit property Fixed 2368: NinjaScript - Auto cancelling opposing orders (stop/targets) did not work in real-time with natively supported OCO handling such as Interactive Brokers Fixed 2373: NinjaScript - Calling EnterShortStop() did not work as expected if already in a long position Fixed 2335: Instrument Manager - Incorrect tool tip text Fixed 2336: Charts - Volume of a tick that opened a new range bar was added to the prior range bar instead of the new one Fixed 2342: Charts - Charts on opened but non-displayed workspaces would not update on connecting after NT restart p29 www.ninjatrader.com
NinjaTrader, LLC, 2005
Fixed 2348: Charts - Changing lookback period on tick charts could in some situations
cause the application to crash Fixed 2359: Charts - Removed internal GetBars() exception that showed up in some situations Fixed 2362: Indicators - Darvas indicator did not work as expected in real-time Fixed 2364: Indicators - KAMA indicator was incorrect Fixed 2358: Market Replay - Charts did not maintain days back setting as replay crossed over midnight Fixed 2337: Th AMERITRADE adapter - Workaround to correctly reported volume on each tick based on calculating the different on daily volume reports Fixed 2354: PFG adapter - Incorrect order properties reported as order state changed in some situations Fixed 2374: Barchart.com adapter - Currency time stamps were off by an hour Fixed 2378: Barchart.com adapter - Abort on historical data requests did not work correctly Fixed 2365: Interactive Brokers adapter - Incorrect volume reported by IB could cause the application to freeze Fixed 2338: Vendor license management - Issue with free trial periods on <Default> module cold not be updated
NinjaTrader Version 6.5.1000.2 Production Release - May 2, 2008 Added 2299: NinjaScript - GetBar() method Added 2325: PFG adapter - (BETA) Added 2330: BarChart adapter for real-time/historical market data (BETA) Added 2321: Automated Trading Interface - New .NET interface including sample C# application Added 2329: Zen-Fire adapter - Improved tracing capabilities Improved 2256: Connecting - Can not connect to both GAIN and MBT or IB provided that the GAIN connection is established first Improved 2263: NinjaScript - Global internal order handling rules are now local per instrument in a strategy instead of per strategy Improved 2295: NinjaScript - Most internal order handling rule violations are sent to NinjaScript Output window Improved 2264: MBT adapter - Now detects the instrument types supported in customer account on connection Improved 2311: OpenTick adapter - Supports configurable server names Improved 2278: Chart Trader - Position PnL now updates instantly as display unit is toggled Improved 2328: NinjaScript - IExecution.IOrder object passed back in OnExecution() now holds the most synchronized state of the order instead of the most recent Changed 2260: Backup - Window caption on back progress window was not set correctly Changed 2269: Simulation and Market Replay controls now display in the Windows task bar Changed 2283: CandleStickPattern indicator - Can now be used in the strategy wizard ( MAY BREAK EXISTING USER CODE) Fixed 2265: TD AMERITRADE adapter - Order in state "PENDING" was not always correctly processed Fixed 2268: TD AMERITRADE adapter - Could not connect using free license key if there was an active order in the TDA account Fixed 2271: Patsystems adapter - Order properties were not always correctly maintained on internal order change Fixed 2291: eSignal adapter - Removed filtering on duplicate bid events Fixed 2322: OpenTick adapter - Filter out redundant/invalid data p30 www.ninjatrader.com
NinjaTrader, LLC, 2005
Fixed 2262: Charts - Copy and paste of some draw objects did not work as expected Fixed 2266: Charts - Dragging chart splitter could on rare occasions throw an exception Fixed 2275: Charts - PriorDayOHLC indicator displayed incorrect values in real-time on 1st
bar of the day Fixed 2287: Charts - Current daily bar is not constructed for indexes Fixed 2288: Charts - Daily bars may not have been constructed for current day with OpenTick adapter Fixed 2289: Charts - Heiken Ashi indicator may have removed some draw objects Fixed 2292: Charts - Y-axis scaling did not work as expected with plotted execution markers Fixed 2293: Charts - RangeCounter indicator now works with RangeAlt bar type Fixed 2294: Charts - Daily charts were not displayed rare regional settings such as (Czechia) Fixed 2296: Charts - Selecting custom dash style in Pen editor for a plot could cause crash the application Fixed 2305: Charts - Internal state of chart was not persisted correctly when saving a workspace in certain situations Fixed 2315: Charts - RegressionChannel indicator could have divide by zero exceptions Fixed 2323: Charts - Fixed several issues related to internal bar management Fixed 2326: Charts - Redundant reload occurred when forcing a historical data reload within a chart Fixed 2297: Historical Data - Importing with ticks with two 12:00 AM time stamps could crash the application Fixed 2306: Historical Data - Merging of bars over midnight could create duplicate bars Fixed 2272: Strategy Wizard - Checking for Realized PnL produced non-compilable code Fixed 2285: Strategy Analyzer - <On the fly> did not work as expected Fixed 2254: Automated Trading Interface - Did not work correctly for non-default accounts Fixed 2259: Mail To Support - Did not work if 1st attempt was interrupted during file zip procedure Fixed 2284: Account Performance Tab - Summary value could be rendered incorrect color although value is accurate
NinjaTrader Version 6.5.1000.1 Production Release - April 2, 2008 Added 2201: NinjaScript - New DrawText() method signature to support new parameter yPixelOffset parameter Added 2204: Interactive Brokers adapter - Support for Bolsa Madrid (BM) exchange Added 2232: Indicators - CandleStickPattern detection indicator Added 2234: NinjaScript - OHLC data series are now public for use in custom fill methods Improved 2195: Simulation - Rejected orders due to unsupported instrument type is now logged Improved 2208: HeikenAshi indicator - Now displays the true Open and Close price of a bar Improved 2239: IQFeed adapter - Now detects L2 authorization Improved 2235: NinjaScript - New TraceOrder message in case a stop/target method call is ignored Changed 2213: Trading Technologies adapter - Changed mapping for Z to "Z" instead of "Z|CBOT" Changed 2217: Stock List Import - Stocks are now added to a instrument list with "Default" exchange as default Changed 2242: NinjaScript - Strategy class now has the same using statements as indicators Fixed 2186: Strategy Analyzer - Saving backtest results did not work as expected Fixed 2189: TD AMERITRADE adapter - Did not connect using simulation license keys p31 www.ninjatrader.com
NinjaTrader, LLC, 2005
Fixed 2190: Backup - Caption text was incorrect on one of the dialog windows Fixed 2197: NinjaScript - Setting PanelUI property did not work as expected Fixed 2206: NinjaScript - FirstTickOfBar was not set correctly if an incoming tick generated
multiple bars Fixed 2214: NinjaScript - Internal position close logic on multi-series strategies did not work as expected in some use cases Fixed 2216: NinjaScript - Changed some system indicator implementations (such as TSI) to prevent application locks ups Fixed 2225: NinjaScript - Strategy Draw() methods was not consistent in internal checks for the current BarsInProgress Fixed 2249: NinjaScript - Execution time stamps on back test of multiseries strategy could be incorrect Fixed 2250: NinjaScript - GetProfitLoss() could throw exception during backtest on currency instruments Fixed 2253: Strategy Analyzer - Backtest of an instrument list was not abortable Fixed 2202: Historical Data - Loading historical bars data from database did not work as expected in certain use cases Fixed 2237: Market Replay - Last date did not work as expected in some cases for charts Fixed 2203: TradeStation Email Interface - 1/64 and 1/128 tick sizes did not work correctly for 1/2 ticks Fixed 2221: Stock List Import - Target instrument list did not save new instruments Fixed 2223: Charts - Bar spikes were introduced on chart under certain use cases Fixed 2230: Charts - Draw text did not work as expected if user defined default settings were saved Fixed 2238: Charts - Default ratio of Gann Fan is now relative to an instrument's tick size Fixed 2252: Charts - Fibonacci Extensions did not draw lines if "Extend right" was disabled Fixed 2226: IQFeed adapter - Performance issue related to progress window on download of historical data Fixed 2228: IQFeed adapter - Post session last trade price was not correctly supported Fixed 2230: IQFeed adapter - Splits could have incorrect years (1900) and split factors were reversed Fixed 2231: Patsystems adapter - Order properties may have been incorrect on accepted order states Fixed 2229: Instrument Manager - Creating a currency instrument with a name less than 6 characters would throw an exception Fixed 2240: Level II window - Application could crash if resetting grid columns with hidden columns Fixed 2248: Account Performance - Could fail to generate on rare situations Fixed 2251: Market Analyzer - Column condition dialogs could be inaccessible if Always On Top was enabled Fixed 2244: Formatting prices for 0.01 ticksizes in currency pairs did not always work correctly
NinjaTrader Version 6.5.0.10 Beta Release - March 4, 2008 Improved 2119: TradeStation Email Interface - Workspace multiplier parameter now accepts fraction values (0.5 for example) Improved 2151: TradeStation Email Interface - Exceptions in the TS generated email are now trapped and logged Improved 2122: TD AMERITRADE adapter - Message is logged if live account is not enabled for "Express Trading" Improved 2169: IB adapter - ATM strategies now generate stop/targets for FX instruments when the entry order is filled (ensures IB does not route orders to IBIDEAL on small partial fills) p32 www.ninjatrader.com
NinjaTrader, LLC, 2005
Improved 2172: External DataFeed - TradeStation index instruments are now supported Improved 2175: External DataFeed - Better volume values in NTExternaDatafeed Improved 2167: Backup - Workspaces are now saved implicitly on back up Improved 2168: Backup - Restore process adjusts references if config file was not recovered Changed 2121: eSignal adapter - Mapping for SI instrument Changed 2121: eSignal adapter - Synthetic FX volume now set to 100,000 instead of 1 Changed 2178: Instruments - Instrument Reset only works if disconnected Fixed 2125 & 2130: Charts - Pivots and WoodiesPivots indicators did not work correctly in some cases Fixed 2129: Charts - Abort button did not work for historical data requests to IB Fixed 2139: Charts - Abort button is disabled with IQFeed historical data request since not abortable Fixed 1254: Charts - Multiple executions on the same bar were not always plotted correctly Fixed 2156: Charts - Historical tick based charts were not reloaded correctly producing problems when switching between real-time and market replay connection Fixed 2170: Charts - Application could crash on running over midnight in some cases Fixed 2157: Chart Trader - Position line was not draw to the y-axis Fixed 2131: NinjaScript - Import/Export process now references correct user custom installation folders Fixed 2145: NinjaScript - Time stamp of imported file was not correctly set Fixed 2152: NinjaScript - BarColor and BackColor were not always reset correctly after removing an indicator from the chart Fixed 2173: NinjaScript - Exceptions were thrown when TraceOrders was enabled if an empty bar series existed Fixed 2181: NinjaScript - FloatSeries and IntSeries could cause memory leaks Fixed 2134: Direction Edition - Strategy menus are removed Fixed 2141: Chart Trader - Missing orders types on context menu Fixed 2142: TD AMERITRADE adapter - Performance glitch on requesting transaction data Fixed 2147: OpenTick adapter - Did not unsubscribe from market data correctly resulting in unnecessary log entries Fixed 2149: Yahoo adapter - Updating splits and dividends did not always work as expected Fixed 2155: Zen-Fire adapter - Some NYBOT instruments were not properly handled Fixed 2177: eSignal adapter - Only use GMT time stamps Fixed 2144: Workspaces - Better handling of corrupt workspace files Fixed 2162: Backup - Restore failed as some directories did not exists on a fresh NT installation Fixed 2179: Stock List Import - Exception if there were duplicates Fixed 2153: Market Replay - Application could crash when working with replay files that crossed midnight Fixed 2161: Application could crash if currency instruments were selected/deselected in some cases Fixed 2138: Application could hang on simultaneous requests to historical and real-time market data
NinjaTrader Version 6.5.0.9 Beta Release - February 13, 2008 Added: TD Ameritrade support (adapter in beta). If you would like to test this please send an email to sales at ninjatrader dot com to request a license key. Added 2087: NinjaScript - NinjaScript objects can now be debugged at run time using MS Visual Studio Improved 2114: Charts - Y-axis will not autore-scale as much when changing the scale p33 www.ninjatrader.com
NinjaTrader, LLC, 2005
manually. This is STILL not fixed scaling.
Improved 2093: Charts - Pivot indicators can now optionally calculate prior day HLC values
from daily bars if the provider supports it. Any NinjaScript objects referencing the Pivot or WoodiesPivot indicators code will break as there are new method signatures. Please see information. Improved 2076: Interactive Brokers adapter - Better real-time trade event handling for T&S and volume reporting Improved 2083: Interactive Brokers adapter - Optimized the historical data request processing Improved 2088: Interactive Brokers adapter - Supports historical data for expired futures contracts Improved 2090: Market Analyzer - "# bars to look back" parameter set to zero will no longer load historical data Changed 2097: TT adapter - Execution times are now time stamped with local PC time Changed 2105: Zen-Fire adapter - Reverted to NT6 login failed handling Changed 2114: Interactive Brokers adapter - Added database mappings for ZK, ZL, ZM, ZE etc.. Changed 2108: Collective2 - Orders generated externally to NinjaTrader are excluded from C2 processing Fixed 2104: MBT adapter - Could crash on some Vista installations Fixed 2063: Charts - Data Box and Mini Data Box did not update as the chart scrolled Fixed 2067: Charts - Format Data Series settings were not reflective of the chart from where it was called Fixed 2077: Charts - Application could crash on pressing enter on the quick access instrument field with a blank field Fixed 2080: Charts - In Chart Trader the "Stop limit offset" parameter did not work as expected when set to a value of zero Fixed 2082: Charts - Chart Trader PnL stopped updated as the current bar was scrolled off the chart to the right Fixed 2092: Charts - Session break was incorrectly calculated on minute based time frames and sessions spanned midnight Fixed 2094: Charts - Y-axis scale was incorrect on interest rate futures if chart was zoomed out too much Fixed 2099: Charts - Custom indicators could disappear from a chart based on unexpected user programmed settings Fixed 2100: Charts - Horizontal lines could suddenly have a slope after some time has passed Fixed 2101: Charts - WoodiesCCI indicator did not correctly recognize a crossover when CCI was exactly a value of zero Fixed 2064: Market Replay - Strategies did not correctly execute after rewinding the replay Fixed 2102: Market Replay - Alert parameter "RearmSeconds" diod not work as expected Fixed 2059: NinjaScript - WaitUntilFlat option did not work as expected Fixed 2084: NinjaScript - Strategy tab in Control Center displayed incorrect position avg price for "WaitUntilFlat" running strategies Fixed 2062: NinjaScript - Calling CancelOrder() mutiple times on the same order could throw assertions Fixed 2091: NinjaScript - FirstBarOfSession property was never set to true for Range bars and any custom bar types Fixed 2086: NinjaScript - Calling the Add() method in a strategy with an indicator on indicator did not correctly plot on the chart Fixed 2069: NinjaScript - ExitOnClose handling no longer terminates a strategy in real-time operation. CRITICAL CHANGE Fixed 2074: NinjaScript - Changed Output window implementation to be more memory p34 www.ninjatrader.com
NinjaTrader, LLC, 2005
friendly
Fixed 2079: NinjaScript Import - Strategy only assemblies would not import Fixed 2095: FX Pro and Basic Entry - Press "BE" button would also ammend any entry stop
orders to break even price
Fixed 2075: Grids - Application could crash on removing a grid row Fixed 2078: Grids - Resolved some grid issues
NinjaTrader Version 6.5.0.8 Beta Release - January 26, 2008 Improved 2053: Interactive Brokers adapter - Custom price formatting to address formatting issues such as ZS futures contract Changed 2054: Indicators - BarTimer indicators no longer displays negative values Fixed 2055: Workspaces - Restoring workspaces in some situations could crash the application Fixed 2029: Strategy Wizard - Selecting "Falling" would crash the application after installing .NET 2.0 SP1 Fixed 2045: Backup - Resolved some memory issues with data backup process Fixed 2058: NinjaScript - Application could crash as backtest orders went live on a simulation account NinjaTrader Version 6.5.0.7 Beta Release - January 24, 2008 Added 2033: Control Center - Help > About now includes the version number of the .NET runtime Improved 2040: MBT adapter - Added additional low level traces Improved 2048: FuturesBetting adapter - Now supports migrated CBOT to CME products Changed 2028: NinjaScript - The new .NTNS extension introduced in the prior release has been reverted Changed 2034: TT Credit Processing - IB FX excluded from calculations Changed 2035: Patsystems adapter - Exceptions caught on processing orders and executions now throw an alert instead of just a log Fixed 2041: Zen-Fire adapter - Positions could have been incorrectly reported over a holiday Fixed 2029: Charts - Removing the label property of an indicator and then open the DataBox would terminate the indicator Fixed 2045: Charts - Data spike on last bar resulting from problem with merging data Fixed 2047: Charts - Market data was not always subscribed in rare situations Fixed 2027 & 2044: Workspaces - File > Workspace > Save As did not always work as expected Fixed 2039: Workspaces - Two workspaces could be merged together in some situations Fixed 2042: Workspaces - Save As on the Default workspace behaviour was not consistent Fixed 2031: NinjaScript - BarsInProgress did was not synchronized correctly in a multi-series strategy with a daily and intraday series Fixed 2030: NinjaScript - Stop loss and profit target price were not always rounded to TickSize Fixed 2032: NinjaScript - Potential race condition that could lock up the application on internal order management Fixed 2023: NinjaScript Editor - Compiler references dialog did not re-size correctly NinjaTrader Version 6.5.0.6 Beta Release - January 16, 2008 Added 2006: Zen-Fire adapter - NYBOT support Added 2103: IB adapter - IB message bulletins now are logged with source id Added 2016: TickSize - 0.02 now supported Added 2019: Instrument Manager - FGBX now supported Added 2008: Instrument Manager - Added mapping for Patsystems GC and SI p35 www.ninjatrader.com
NinjaTrader, LLC, 2005
Improved 2009: IB adapter - Bid price is now used for last price with currencies Improved 2010: IB adapter - Default exchange for currencies now routes to IDEALPRO
exchange
Changed 2025: NinjaScript - Slope() method now uses bars ago logic instead of absolute
bar value (CODE BREAKING) Fixed 2024: IB adapter - CBOT to CME migration for Level 2 data did not work Fixed 2001: Charts - Large period range bars could cause the application to crash Fixed 2104: Charts - OutOfMemory exception could crash the application Fixed 2018: Charts - From to date rolling forward could cause problems Fixed 2105: Indicators - MAMA indicator calculations were incorrect Fixed 2002: NinjaScript - Negative index values in draw methods could throw an exception (this is no longer supported) Fixed 2003: Woodies CCI - Did not work on custom bar types Fixed 2005: Market Analyzer - Application could crash if loading bars during connecting Fixed 2012: Workspaces - Inconsistent names could cause the application to crash Fixed 2011: Options - Opening the options screen could crash the application in rare situations Fixed 2008: Patsystems adapter - Application could hang on connect if an instrument was not correctly mapped in the Instrument Manager
NinjaTrader Version 6.5.0.5 Beta Release - January 12, 2008 Added 1864: Indicators - Woodies CCI panel now has a range bar counter Added 1909: Indicators - RangeCounter Added 1936: Charts - Can change instrument by just typing the instrument name into a chart Added 1924: Historical Data - Can now delete historical data in the database Added 1893: NinjaScript - ClearOutputWindow() method Added 1913: Mail To Support - Option to send workspace and template files Added 1972: Interactive Brokers adapter - Now supports FX trading Improved 1867: ATI - ATI functions can now reference the "Default" account name instead of only by empty string Improved 1874: Grids - Saving grids includes a time stamp in the file name Improved 1890: NinjaScript - Import function now checks version to ensure that newer files can not be imported into older versions Improved 1911: NinjaScript - DrawTextFixed() is now drawn on top of other draw objects Improved 1916: NinjaScript - All files under "Custom\Vendor" folder are included in compiling a custom DLL Improved 1928: NinjaScript - Compiler exceptions are now trapped Improved 1935: NinjaScript - Exported NinjaScript files now have the extension .zip and can be imported by just double clicking on the file (.zip imports still supported) Improved 1904: Backup - Restore function now checks version to ensure that newer files can not be restored to older versions Improved 1934: Backup - Backup files now have the extension .ntbk and can be restored by just double clicking on the file (.zip archives from prior version can not be restored) Improved 1908: Charts - Detect out of memory exception during historical data download and provide user with option to reduce amount of data requested Improved 1925: Charts - Performance when draw objects were off screen Improved 1932: Charts - Added some monitor handling to avoid dead locks when working with internal data pools Improved 1948: Market Analyzer - Now supports custom DataSeries properties in an indicator column Improved 1978: Market Analyzer - Reduced delays on connecting p36 www.ninjatrader.com
NinjaTrader, LLC, 2005
Improved 1971: DTN adapter - Now supports for minor news feeds Improved 1993: Stock List Import - Now assigns all instruments in the list to the list Changed 1907: Strategy Analyzer - Consistency check on user defined inputs is stricter Changed 1974: NinjaScript - Error handling on overfill detection now attempts to close a position in addition to cancelling remaining orders and strategy termination Changed 1991: NinjaScript - Warning message to restart application if an assembly has been imported Changed 1878: Global exception handling now traces the exception message in addition to the call stack (debugging purposes) Changed 1881: Removed "Options" from the Tools > Options > Commission tab since NinjaTrader does not officially support trading options Changed 1882: Removed the "From" parameter when running a NinjaScript strategy from the Strategies tab Changed 1885: Indicator - BarTime indicator error message Changed 1922: Instrument Selector - Changing to a different instrument list no longer automatically selects the first instrument in the list Changed 1975: ATM Strategies - Stop orders in a stop only strategy no longer are assigned OCO ids (internal change to support upcoming TD Ameritrade adapter) Changed 1998: Dynamic SuperDOM - Sub-pip currency not supported Fixed 1963: Strategy Analyzer - Market orders could be in a forever "Working" state Fixed 1983: Strategy Analyzer - Indicators may not have been displayed properly in rare situations Fixed 1992: Strategy Analyzer - Incorrect results in a backtest using some tick based intervals (phantom bars on range bars) Fixed 1865: NinjaScript - Real-time strategy operation did not work as expected in certain situations Fixed 1870: NinjaScript - Part filled exit order would cancel itself Fixed 1872: NinjaScript - OnPositionUpdate() method was called redundantly in real-time Fixed 1875: NinjaScript - BarColor property did not work for Line On Close or HiLo bars Fixed 1889: NinjaScript - Bars.PercentComplete returned a value of zero on historical bars instead of returning a value of one Fixed 1940: NinjaScript - Concurrency check for entry/exit orders did not ignore orders already canceled in backtest Fixed 1947: NinjaScript - Exit orders could have been cancelled when they should not have been Fixed 1949: NinjaScript - Position.GetProfitLoss did not work in backtest Fixed 1950: NinjaScript - Accessing user defined inputs (properties) in Initialize() method did not work Fixed 1951: NinjaScript - DrawRegion() did not accept DataSeries objects such as High, Close etc... Fixed 1955: NinjaScript - SwingHighBar and SwingLowBar methods in the Swing indicator did not always return correct values Fixed 1970: NinjaScript - CurrentBar index value was not set correctly on new event driven methods such as OnOrderStatus() Fixed 1996: NinjaScript - DrawTextFixed() only drew on price panel Fixed 1921: NinjaScript Editor - Could crash the application under certain conditions Fixed 1917 & 1918: Strategy Analyzer - Could crash the application under certain conditions Fixed 1866: Simulator - Switching delay settings from a value of zero to greater than zero would cause simulator orders to be resubmitted Fixed 1919: Simulator - Stop Limit orders could not be placed for currencies Fixed 1868: Charts - Draw objects with anchor lines off screen were not always rendered p37 www.ninjatrader.com
NinjaTrader, LLC, 2005
Fixed 1869: Charts - Zoom cursor stayed as zoom in icon when clicked twice followed by
clicking on the zoom out icon Fixed 1876: Charts - Saving a template with custom indicator that held a public property for a Color/Font/Pen would crash the application Fixed 1898: Charts - Global Cross Hair was offset by one day on a Daily chart Fixed 1900: Charts - On some chart interval types indicators did not always update correctly Fixed 1927: Charts - Global Cross Hair could crash the application under certain conditions Fixed 1931: Charts - Bar interval values were not persisted correctly between charts Fixed 1933: Charts - Rapid historical data reload calls could crash the application Fixed 1953: Charts - "Snap to OHLC" drawing option was not ignored when drawing in indicator panels Fixed 1954: Charts - Changing an instrument with Global Crosshair enabled could cause the application to crash Fixed 1982: Charts - Abort on historical data requests larger than 10 days on tick based intervals were ignored Fixed 1984: Charts - X axis grid lines were not properly aligned on zoom in when they were only a few bars on the chart Fixed 1994: Charts - "From date" of chart was not rolled forward in some cases Fixed 1997: Charts - Switching between candles to line on close and back to candle would result in incorrect candle outline display color Fixed 1897: Indicators - Some plots did not update on current bar Fixed 1910: Indicators - Woodies CCI Panel range counter was not accurate Fixed 1958: Indicators - Woodies CCI plotting issues Fixed 1902: Indicators - PeriodD and Smooth parameters were swapped Fixed 1871: Connection Wizard - Historical data server settings were not persisted correctly Fixed 1873: Workspaces - Corrupt workspace file would crash the application Fixed 1877: Automated Trading Interface - NTClosePosition() function now takes the account name parameter as previously documented. EXISTING CALLS TO THIS FUNCTION WILL NOT WORK, PLEASE ENSURE YOUR CODE IS UPDATED. Fixed 1879: Instrument Manager - Deleting instruments in some cases would crash the application Fixed 1880: Market Replay Connection - Performance Tab > Trades > Chart would crash the application Fixed 1888: Market Replay Connection - Prior version replay files did not replay correctly all the time Fixed 1899: Market Replay Connection - Chart did not always update after terminating a high speed replay Fixed 1946: Market Replay Connection - Recording connected to OpenTick adapter did not work as expected Fixed 1884: Performance Tab - Trades were sometimes reported with incorrect strategy name Fixed 1914: Performance Tab - Commissions on currencies was inaccurate Fixed 1886: Simulated Data Feed - Trend control's screen position was not persisted on disconnect Fixed 1966: Zen-Fire adapter - Account values were not reported if initial value reported from API was zero Fixed 1903: OpenTick adapter - Daily High/Low/Open were incorrect Fixed 1943: OpenTick adapter - Daily Volume events were not processed Fixed 1979: DTN adapter - Could lock up the application on historical data requests Fixed 1976: Trading Technologies adapter - Order qty changes may not have been p38 www.ninjatrader.com
NinjaTrader, LLC, 2005
displayed correctly
Fixed 1905: Time & Sales - Daily High/Low row back color could continuously plot Fixed 1906: TradeStation Interface - The NTDataDownload Easy Language strategy pointed
to the NT6 folder instead of NT 6.5
Fixed 1912: Instrument Manager - TickSize for currencies could be incorrect if the option
"Support sub-pips" was enabled Fixed 1942: Instrument Manager - Searching for an instrument using an invalid regular expression would throw and exception Fixed 1929: Grids - Settings were not persisted in some cases Fixed 1930: File Dialog Windows - Several issues with directory locations Fixed 1938: Workspaces -Default workspace was not registered as application was started for the first time Fixed 1945: Workspaces - Duplicate Control Center windows could have been loaded Fixed 1941: Options - Real-time tick filter offset percentage incremented by a factor of three instead of one by the mouse wheel Fixed 1987, 1989 & 1990: ATM Strategies - Changing quantity on strategy generated orders could result in infinite order bracket creation
NinjaTrader Version 6.5.0.4 Beta Release - November 27, 2007 Added 1795: T&S Window - Now supports back color property Added 1838: NinjaScript - Running an FX strategy will issue a warning regarding how FX lot sizes work Added 1849: NinjaScript - FloatSeries class Improved 1816: Market Replay - Simulation engine fill behaviour now in sync with ultra fast replay speeds for increased realism with forward testing automated strategies Improved 1796: Zen-Fire adapter - Now supports net change in the Market Analyzer Improved 1799: Zen-Fire adapter - Now support account balance in the Accounts tab Improved 1801: Grids - Multi-row deletion is optimized Improved 1803: Workspaces - Now use relative file names so workspaces are transferrable between PC's Improved 1804: DTN adapter - Normalize historical time stamps to ensure they are in sequential order Improved 1827: MBT adapter - Orders are submitted with the route "MBTR" if "MBTX" does not exist Improved 1805: Charts - Draw objects are now resized when anchor point is moved, any other point of a draw object will move the object Improved 1806: Charts - Anchor point of rectangle has been moved to each corner and can be resized both verticaly and horizontally simultaneously Improved 1828: Charts - Mouse cursor changes to reflect either moving a draw object or resizing it based on cursor location over a draw object Improved 1860: Charts - Performance optimizations in internal bar building functions Improved 1830: Indicators - Woodies CCI indicator now exposes ".ZoneBars" property indicating the color of the CCI histogram bar Improved 1846: Indicators - Woodies CCI indicator now works with range bars Improved 1843: Indicators - Woodies CCI Panel enhancements Improved 1807: Simulator - Zero value delay settings are now supported Improved 1857: Simulator - Market orders for FX are more realistically handled Improved 1808: Market Replay - Additional replay speed levels Improved 1831: Interest rate futures are now always quoted in 32nd's (110 3/64 is represented as 110'025) Improved 1833: NinjaScript export process now includes checks for user defined methods in the strategy folder accessed by indicators p39 www.ninjatrader.com
NinjaTrader, LLC, 2005
Changed 1863: New FX order quantity handling critical for backtesting and real-time
operation. See Help Guide section under "Running Live NinjaScript Strategies" for critical detailed information. Changed 1798: NinjaScript - Internal backtest order token values now use GUID to stay consistent with live order token values Changed 1809: NinjaScript - Simultaneous entry orders on opposite sides of market are no longer allowed and the second entry order will be ignored Changed 1802: SMTP Server - Processed shut down only if SMTP server was actually running Changed 1815: PnL calculations for currencies (FX) was overhauled Changed 1822: Charts - Renamed "Bar outline" to "Candle outline" Changed 1829: Charts - "Auto scale" property now defaults to a value of false for fibonacci and pitchfork draw objects Changed 1842: Charts - Format Data Series will have the "Default" template selected if a prior selected template is not persisted Changed 1844: Charts - Format Data Series last known settings are preserved across all workspace instead of per workspace Changed 1861: Indicators - BuySellVolume and VolumeProfile indicators now store local bid/ask price variables to ensure accurate last price comparisons Changed 1848: eSignal adapter - Volume of 1 is now simulated for currencies (FX) Changed 1826: Order Grid - Removed order change and cancel buttons when this grid is displayed in the Strategy Analyzer or a performance tab Changed 1862: Removed "Turn Around" performance statistic since it is redundant Fixed 1790: Charts - You could not enter an interval value greater than 36,500 via the Format Data Series dialog window Fixed 1793: Charts - Timestamps on bars could be out of sync Fixed 1797: Charts - Drawing issues with Andrews Pitch Fork Fixed 1810: Charts - BarTime indicator did not work on session times that spanned midnight Fixed 1813: Charts - Internal bar building for tick based intervals was not always in sequential order Fixed 1819: Charts - Empty charts could crash application Fixed 1820: Charts - Andrews Pitch Fork could lock up application if rescaling the chart at extreme y axis values Fixed 1823: Charts - Global crosshair on an empty chart could crash the application Fixed 1836: Charts - Drawing to the right of the last visible bar with "Snap to OHLC" enabled would crash the application Fixed 1841: Charts - Tick bars were not built correctly Fixed 1855: Charts - Fibonacci time extensions disapeared from a chart if the anchor points were offscreen Fixed 1786: Market Analyzer - "Exclude weekend" property was not persisted Fixed 1787: NinjaScript - OnPositionUpdate() method reflected account position and not strategy position Fixed 1791: NinjaScript - Some strategy Draw() methods could cause an application crash if a strategy was run from the Strategies tab Fixed 1792: NinjaScript - Incorrect error message on an application crash during walk forward optimization Fixed 1794: NinjaScript - Issues with the conversion of historical to live orders in a multi-series strategy Fixed 1851 & 1852: NinjaScript - DrawRegion() did not work as expected Fixed 1814: Strategy Analyzer - Performance graphs scaling could be incorrect Fixed 1850: Strategy Analyzer - Chart could plot redundant indicators p40 www.ninjatrader.com
NinjaTrader, LLC, 2005
Fixed 1817: Strategy Wizard - Improved pivot indicator was not correctly recognized Fixed 1789: Workspaces - User changed default settings (drawing tool user defined
settings) were not persisted between different workspaces
Fixed 1854: Workspaces - A "ghost" workspace could have been listed as active workspace
on application restart Fixed 1800: DTN adapter - Application could crash if duplicate instruments with the same symbol map was requested Fixed 1839: eSignal adapter - Real-time tick time stamps were not calculated correctly Fixed 1811: Time and Sales - Resizing window could display gray space on right margin Fixed 1845: Time and Sales - Could crash the application on start up Fixed 1859: Time and Sales - Last price to level 1 market data comparisons was not accurate Fixed 1847: SuperDOM - Negative limit stop limit orders could not be submitted Fixed 1818: Simulator - OCO handling was disabled if broker connection was lost but price feed still working Fixed 1821: Market Replay - Moving slider ahead in time did not construct chart bars correctly Fixed 1834: Price control display did not receive focus when middle clicking in it to retrieve last traded price Fixed 1835: Price control display display a zero value if connected to two providers Fixed 1840: Instrument look up in the instrument selector control was not set to the instrument type already selected when pressing the "..." button Fixed 1858: Negative FX subpip display for point based PnL was not displayed correctly
NinjaTrader Version 6.5.0.3 Beta Release - November 9, 2007 Added: Indicator - VolumeUpDown Added: NinjaScript - IntSeries Added: Charts - Hollow out of range icon appears in top right corner of chart if current bar is moved to the left of the right most edge Fixed: Charts - Andrews pitchfork could disappear at right edge of chart Fixed: NinjaScript - SetStopLoss() and SetTrailStop() did not work for short positions Fixed: eSignal adapter - real-time data for forex and indexes did not work Fixed: GAIN adapter - Unrealized PnL on simulation accounts did not work Fixed: FX Pro - Disabled maximize button Fixed: Grids - Columns could disappear from a grid Fixed: Grids - Unchecking a visibility check box in grid properties had no effect -o-
Risks of Electronic Trading with NinjaTrader
There are risks associated with electronic trading in general. Below are risks that you must be aware of with respect to NinjaTrader. OCO Handling (One Cancels Other) NinjaTrader supports multiple different connectivity providers (brokers, exchange gateways and data feeds) that each have different levels of support for advanced order handling features such as OCO orders. An OCO order is simply a group of linked orders where if one is either filled or canceled, all other orders that belong to it's OCO group is canceled. If your connectivity provider does not support OCO orders natively, NinjaTrader will simulate them on your local PC. It is important to understand how these order types behave.
OCO does not imply that once one order is filled, related orders in the same OCO p41 www.ninjatrader.com
NinjaTrader, LLC, 2005
group are guaranteed to be canceled. It means that once an order is filled or canceled, any remaining orders in the same OCO group will try to be canceled. It is possible (in rare occasions) that order(s) that are part of the OCO group will be filled before the cancellation request has been acknowledged. As an example, let's say you have a stop loss and profit target order as part of an OCO group. The profit target is filled, the market rapidly turns around, the OCO cancellation request is submitted, the stop loss order is filled before the cancellation request is acknowledged. The narrower the spread between your OCO orders the higher the risk of getting filled on an order before it is canceled in fast moving markets. Local PC held simulated OCO orders are dependant on order status events returning from your connectivity provider to trigger the cancellation of OCO orders. If NinjaTrader is offline (internet connection is down or PC crashed) then the simulated OCO functionality will not be operational.
In Flight Executions There are several functions within NinjaTrader that are based on the current state of your account at the moment the function is invoked. These functions are:
Close Position Flatten Everything
In flight executions are orders that are partially or completely filled between the time that you invoke one of the above functions and the time your connectivity provider acknowledges the order submission/modification/cancellation requests submitted by these functions. Here is an example: 1. You have an open long position for three contracts and several working stop loss and profit target orders for three contracts each 2. You invoke the command "Flatten Everything" which proceeds to cancel all working orders and submit a market order to close the three contract position 3. One of your profit target orders is filled before the cancellation request arrives at the exchange 4. The market order to close the position is also filled for three contracts 5. You now have an open short position for three contracts This example is generally a rare occurrence. After invoking any of the above commands it is always prudent to check the Control Center's Positions Tab and Orders Tab to ensure that all orders were canceled and positions flattened. To avoid these situations you should be cautious of using the "Close Position" function when you have orders that are working within a few ticks of the inside market. NinjaTrader Volume Based Simulated Stop Orders Please see the section and understand the risks should you use our volume based simulated stop orders. -o-
Purchase NinjaTrader
NinjaTrader is a free application for advanced charting, market analytics, system development and trade simulation. Should you wish to trade live, please see our available purchase options at our website. You can also contact us: NinjaTrader, LLC p42 www.ninjatrader.com
NinjaTrader, LLC, 2005
1236 Clarkson Street Denver, CO 80218 USA email: sales@ninjatrader.com -o-
Performance Tips
There are many variables that contribute to overall performance of the NinjaTrader application.
Different connectivity providers (market data vendors and broker technologies) that
NinjaTrader supports vary in their level of real-time data service. For example, providers who deliver unfiltered tick data (submit all market ticks) will impose heavier processing load than a vendor that provides throttled market data. The load you place on the NinjaTrader application (running 200 charts will consume more processing power than running only 20 charts) The capability of your PC hardware (are you running a brand new state of the art machine or a 4 year old PC with limited RAM)
The following are some suggestions that can help you fine tune your NinjaTrader installation to run optimally: Charting Set chart indicators "Calculate on bar close" property to a value of 'True' Increase your chart refresh interval by increasing the value of the chart property "Display update interval (sec)" Reduce the number of bars on your chart (days back or bars back settings under Format Data Series" dialog window Reduce the number running indicators If you are running a custom or 3rd party indicator or strategy, remove them to isolate if these custom NinjaScript objects may be a CPU or memory drain Lagging Market Data There are many variables that can impact market data latency Connecting wirelessly can drastically impact performance during heavy volume periods. Depending on signal strength, your modem/router is unable to push all the data through. This can be resolved by connecting directly into the modem/router via a hard line. Serious abnormal increases in market volume Data provider servers could be lagging Limited bandwidth internet service (56K dial up modem is not acceptable for example) Inadequate PC hardware or running too many applications on your PC Market Analyzer "# bars to look back property" set this number to the minimum number of bars required to properly initialize any indicator columns. The higher the number, the longer it will take to load data and the more memory (RAM) NinjaTrader will use to hold the data in memory. Miscellaneous Within the Control Center window, select Tools > Options > Data and uncheck "Run market replay recorder" Within the Control Center window, select Tools > Options > Data and uncheck *"Store real-time bar data" p43 www.ninjatrader.com
NinjaTrader, LLC, 2005
Reduce the number of applications running on your PC
* "Store real-time bar data" should only be checked if are using a connectivity provider that does NOT provide historical data Time & Sales Window Set the "Timer refresh" property to a value of 'True' Level II Window Set the "Timer refresh" property to a value of 'True' Workspaces Hidden workspaces consume CPU cycles so check under File > Workspaces to see all of the workspaces that are open and close any that you seldom or never use. Diagnostics Tab This is a tab within the Control Center window that you should only use if directed by a NinjaTrader Customer Service Representative. If your NinjaTrader installation is feeling extremely sluggish after following some of the tips above, then and only then follow these steps below. 1. From within the Control Center window select the menu Tools > Options > General check "Show diagnostics tab" 2. Click on the "Diagnostics" tab in the Control Center window 3. The ONLY items that should be checked are "Connect", "Order" and "to file only", please uncheck anything else that may be checked 4. From within the Control Center window select the menu Tools > Options > General uncheck "Show diagnostics tab"
-o-
Getting Help and Support Getting Help & Support
NinjaTrader Support Policy It is critical that you can rely on the support and service you receive from your trading platform provider. It is for this reason that NinjaTrader prides itself on its top quality support model that ensures you receive lightning fast and accurate turn around to your support inquiries. We have found that delivering support electronically allows us to provide high levels of service in a cost efficient manner. Electronic support inquiries can be processed thirty times faster than traditional telephone support models which ensures that you get the necessary information when you need it. No more leaving messages in phantom voice mail boxes and no more waiting for thirty minutes in a telephone queue! Does this mean we do not have telephone support? Absolutely not! If we can't resolve your support inquiry electronically, we will be on the telephone with you right away and if required, login remotely to your PC to expidite a resolution!
So how do I get support? This help guide is interlaced with over one hour of instructional video and images Pressing F1 key anywhere in the NinjaTrader application will load context sensitive help Daily live interactive online training sessions (schedule) p44 www.ninjatrader.com
NinjaTrader, LLC, 2005
Some of our connectivity providers are staffed with NinjaTrader support specialists. Please
check with your provider to find out if they have live support for NinjaTrader. NinjaTrader Support Forum available 24 hours a day 7 days a week Send "Mail To Support" from the Help menu of the NinjaTrader application support@ninjatrader.com
Support Priority It is preferred that you send us a support email from the "Mail To Support" sub menu under the Help menu of the NinjaTrader application since it provides us with additional trouble shooting information, however, when sending an email to support@ninjatrader.com, please provide the following information: Operating system Current NinjaTrader version (located in Help-->About) License code (located in Help-->About) Explanation of your problem Current subscribers (evident by providing a license code) will receive priority support. -o-
Installation and Set Up
To run NinjaTrader your system must meet these specifications:
PC running either Windows XP, Windows Vista or Windows Server 2003 Min resolution of 1024 x 768 P4 Processor or higher 100 MB free hard drive space 1GB RAM with Windows XP, 2GB RAM with Windows Vista (should be a minimum) Microsoft .Net Framework 2.0 (Download) Account connection provider specific set up requirements -o-
Help Video Requirements
There are Macromedia Flash based video clips interlaced throughout this help guide. To test if you can play the videos please attempt to play the test video by clicking on the image below.
If the video did not play, then you need Macromedia's Flash Player. Get Flash PLayer -o-
Video Library
Within this Help Guide are numerous help videos. Below is a shortcut list to all available videos within this Help Guide. p45 www.ninjatrader.com
NinjaTrader, LLC, 2005
Quick start guide Strategy parameters Manage strategy templates Auto breakeven Auto chase Auto trail
Getting up to speed in minutes with NinjaTrader ATM Strategies Overview on strategy parameters Overview on how to save and manage strategies
Overview on auto breakeven Overview on auto chase Overview on auto trail Automated Trading Running a NinjaScript Overview on configuring and running an automed NinjaScript strategy strategy TradeStation Email Overview on setting up an automated trading link between TS and Interface NT Setting Up Account Connections Interactive Brokers Walk through of establishing a NinjaTrader/Interactive Brokers connection Patsystems Walk through of establishing a NinjaTrader/Patsystems connection Charts Charts overview Overview of NinjaTrader charting capabilities Navigating a chart Overview of the various chart navigation options Working with indicators Overview on working with indicators in charts Drawing tools Overview on working with drawing tools in charts Control Center Window Order tab Overview on working with the order tab Log tab Overview on the log tab Data Grids Data grids Working with data grids Instrument Manager Searching for Overview on searching for available instruments instruments Instrument list Adding/removing instruments from the default instrument list Contract Rollover Overview on rolling over a futures contract Market Analyzer Market Analyzer Overview of the Market Analyzer overview Adding columns Overview on adding a column Alert conditions Overview on adding an alert condition to a column Color conditions Overview on adding a color condition to a column Filter conditions Overview on adding a filter condition to a column Market Replay Market replay Overview on market replay Strategy Analyzer Strategy Analyzer overview Running a backtest Running an optimization Walk forward optimization Strategy Wizard (NinjaScript) Strategy Wizard Overview of the Strategy Wizard p46 www.ninjatrader.com
NinjaTrader, LLC, 2005
Condition Builder Price ladder display Order display Consolidated order display Submitting orders Simulated stop orders Cancelling orders Modifying order price Modifying order size
Construction conditions and actions in the Strategy Wizard SuperDOM Overview of the price ladder display Overview of the price ladder order display Overview on how the price ladder display consolidates the display of orders Overview on how to submit orders in the SuperDOM Overview on simulated stop orders Overview on how to cancel orders Overview on how to modify the price of an order Overview on how to modify the size of an order -o-
Quick Start Guide
This quick start guide provides step by step instructions for performing the most basic NinjaTrader function of placing an order and having a stop loss and a profit target order automatically submitted. This section does not replace what you need to know about general NinjaTrader operation. Please be sure to review the Help Guide in it's entirety. This guide assumes that you have installed NinjaTrader and are successfully connected to your connectivity provider of choice. NOTE: This quick start guide is not applicable to NinjaTrader Direct users since NinjaTrader's Advanced Strategy Management (ATM) functionality is not included in the NinjaTrader Direct Edition.
1. From the Control Center window select the Tools-->Instrument Manager menu to bring up the Instrument Manager window. It is possible that there may already be instruments defined in the instrument list (left pane of the Instrument Manager) and if so, you can review the next few steps but no action is required.
p47 www.ninjatrader.com
NinjaTrader, LLC, 2005
2. Find the ES (SP Emini) contract and select it 3. Set the exchange to Globex and the Expiry to September, 2005 (or the current front month) 4. Press the left arrow button to add the instrument to the instrument list (visible in the left pane as ES 09-05) 5. Press the "OK" button to exit the Instrument Manager 6. From the Control Center window, select File-->New-->SuperDOM Window... to bring up a new SuperDOM order entry window.
p48 www.ninjatrader.com
NinjaTrader, LLC, 2005
7. From the instrument drop down list, select ES 09-05 to start market data and depth display in the SuperDOM 8. Select "<Custom>" from the strategy control list 9. Set a value of 6 ticks for both the "Stop loss" and "Profit target" parameter fields 10. With your mouse button, click on the buy "Market" cell. This will submit a market order to buy 1 contract that once filled automatically submits a stop loss and profit target
p49 www.ninjatrader.com
NinjaTrader, LLC, 2005
11. 12. 13. 14.
Average entry price for the open position will be displayed as a brown cell Stop loss and profit target orders Current unrealized profit and loss Current position size -o-
Connecting through a proxy server
If you are on a network that is connecting to the internet through a proxy server you must follow these instructions in order to ensure that NinjaTrader license checking does not fail. 1. Open the file C:\Program Files\<NinjaTrader Folder>\bin\NinjaTrader.exe.config using MS Notepad or any other text editor 2. Replace the text "False" with "True" 3. Save the file 4. Restart NinjaTrader NinjaTrader will now use your PC settings for the proxy server. -o-
Knowledge Base
p50 www.ninjatrader.com
NinjaTrader, LLC, 2005
Instruments
Rolling Over a Futures Contract
To rollover a futures contract: 1. Within the NinjaTrader Control Center window, select the menu Tools-->Instrument Manager 2. Select the expired contract on the left list of instruments and press the ">" button 3. In the master list of instruments, search for the instrument you wish to rollover and select it 4. In the lower portion of the Instrument Manager, ensure the correct exchange is selected, then select the new expriration date (For Example: 09-06 for September 2006) and press the "<" button to add it back to the list -o-
Account Connections Connections Overview
You must establish an account connection to either a NinjaTrader provided connection, your broker or a data feed in order to receive market data and trade either live or in simulation. NinjaTrader comes with the following default installed connections:
External Data Feed Connection Market Replay Connection Simulated Data Feed Connection
You must configure your own broker or data feed accounts using the Connection Wizard. Once a connection is created, you can establish a connection from the Control Center window File-->Connect menu. -o-
Creating an Account Connection
Within the Control Center window, select the Tools-->Account Connections... menu. This will launch the Account Connection Set Up window. A connection is where you set up your user name, password and any relevant information that allows you to establish a connection to your connectivity provider which is your broker and/or data feed service. You can access broker/technology specific connection help information via the NinjaTrader website Support Center.
p51 www.ninjatrader.com
NinjaTrader, LLC, 2005
Within the Account Connection Set Up window you can establish a connection, add a connection, change a connection or remove a connection. The following steps uses eSignal as connectivity provider. This provider is used for demonstration purposes. 1. Press the "Add..." button to launch the connection wizard.
2. After pressing the "Next" button, you will be prompted to supply:
User defined connection *name Select the connectivity provider Optional back up data feed connection Historical Data Options (visibility of these options are dependent on the provider and your license)
* Only use alphanumeric characters in the connection name
p52 www.ninjatrader.com
NinjaTrader, LLC, 2005
3. After pressing the "Next" button, you will be presented with provider specific parameters that you must enter in order to establish a connection. Each different provider may have different options. For specific information relative to your connectivity provider, select the Connection Help... menu from within the NinjaTrader Control Center window.
4. Once you have entered in all of the required connectivity information and pressed the "Next" button, your set up information will be presented to you at which time you must press the "Finish" button. The newly created connection will be displayed in the Account Connection Set Up window window and from the File-->Connect-->Your Connection menu in the Control Center window. p53 www.ninjatrader.com
NinjaTrader, LLC, 2005
-o-
Multiple Connections
NinjaTrader supports multiple simultaneous connections to different connectivity providers and in some cases, to the same connectivity provider allowing you to:
Connect to and trade through multiple brokers simultaneously Connect to your broker and your data feed provider simultaneously
Primary and Secondary Data Feeds You may or may not want to use your brokers data feed as your primary data feed. For example, you may want to use eSignal as your primary data feed and your broker as back up. If this is the case, connect to eSignal first and then establish your broker connection. Whenever you request data for a particular market, NinjaTrader will request data from the eSignal connection first and then your broker connection second if a market data request fails from eSignal. During the connection creation process, you also have the ability to assign a back up data feed connection. By doing so, you tell NinjaTrader to fail over to the back up data feed if the primary feed is disconnected. This will only work if the back up data feed connection is live.
Connection Order is Significant If you are establishing multiple connections that overlap in their provided market data services, the connection order you establish is critical. NinjaTrader will check for required market data services in the order your connections are established. For example: BrokerA - Provides real-time market and historical data BrokerB - Provides only real-time market data If you connect to BrokerA first and BrokerB second, when requesting market data NinjaTrader p54 www.ninjatrader.com
NinjaTrader, LLC, 2005
will request the data stream for both real-time and historical data from BrokerA even if you trade against BrokerB. It is possible you want to use the real-time market data from BrokerB (you perceive it to be faster) then you should connect to BrokerB first and BrokerA second. What about historical data? No problem since NinjaTrader is smart enough to realize that although it uses BrokerB for real-time data it will request historical data from BrokerA. -o-
External Data Feed Connection
The External Data Feed Connection is a default connection installed with NinjaTrader. In combination with the DLL or COM Interfaces, it provides 3rd party applications the ability to drive NinjaTrader with market data. This connection targets those traders who have programming experience and wish to create a market data link between their charting or custom application and NinjaTrader which allows them to use the full functionality of NinjaTrader's simulator. Please refer to the Ask and Bid functions of the DLL or COM Interface. -o-
Market Replay Connection
The Market Replay Connection is a default connection installed with NinjaTrader. It's purpose is for replaying NinjaTrader recorded data files. See the Market Replay section of the Help Guide for further details. -o-
Simulated Data Feed Connection
The Simulated Data Feed Connection is a default connection installed with NinjaTrader. It's purpose is to play internally generated market data for simulation. This connection can be used for:
Offline simulated training and practice of NinjaTrader Offline testing of strategies Offline testing of trade automation using NinjaScript strategies or the NinjaTrader
Automated Trading Interface For the simulated data feed you must provide a starting price for any instrument you wish to initiate an internally generated simulated feed. Via the Control Center window, Tools--> Instrument Manager, find the instrument you wish to simulate data for, select it, press the "Edit" button and set the "Sim feed start price" value as per the image below. ** This connection is a random internally generated market and has NO correlation to real market data **
p55 www.ninjatrader.com
NinjaTrader, LLC, 2005
Once you are connected to the Simulated Data Feed Connection, you can control the trend of the data feed using the "Trend" slider control.
-o-
Connecting to Collective2
You can use NinjaTrader to automatically submit orders to your C2 (Collective2) account. How does it work? Real-time orders generated and submitted to any account (live brokerage or simulation) by NinjaTrader can be enabled to have a market order submitted to C2 servers.
The interface supports futures, forex and equities (options are NOT supported) A single market order is submitted upon an order of any type (market, limit, stop or stop
limit) has been reported as filled or part filled
A single market order is submitted for the full order quantity amount (even if it was only
part filled)
A market order quantity can be offset based on an optional quantity multiplier Orders generated while connected to the Market Replay, Simulated Data Feed or External
Data Feed connections will NOT be transmitted to C2
Users of the NinjaTrader Multi-Broker Version are able to have their NinjaTrader generated
C2 orders distributed as trade signals to your C2 subscribers In the event that C2 servers are not responding, NinjaTrader will queue orders and submit them in the correct sequence NinjaTrader will attempt to resubmit queued orders 5 times over a 2.5 minute period, if this threshold is breached, a notification window will pop up and inform you of all orders p56 www.ninjatrader.com
NinjaTrader, LLC, 2005
that have not been submitted and prompt you to synchronize you C2 account via their web interface. Further C2 communicated will cease until NinjaTrader is restarted. * If your C2 system has paying subscribers, you MUST use the paid for NinjaTrader Multi-Broker Version otherwise you will NOT be able to send trade signals from NinjaTrader to your C2 account.
Review the following 12 steps to set up NinjaTrader to C2 integration.
Initial Set Up You must set up an Account Group(s) to instruct NinjaTrader to submit market orders to C2 servers. An Account Group accomplishes the following:
Determines if real-time orders for a specific live or simulation account should replicate
orders to C2 servers
Determines what C2 strategy ID an order is associated to Determines if the real-time order quantity should be offset by a multiplier amount
1. From the NinjaTrader Control Center window, select the menu Tools > Options to bring up the "Options" dialog window 2. Within the "Options" dialog, select the "Misc" tab and press the "Account Groups" button to bring up the "Account Groups" dialog window 3. Type in a name for the Account Group based on the strict naming convention outlined below 4. Assign an account(s) from the list of available accounts 5. Press the "Save" button to save the Account Group 6. Press the "Close" button to close the "Account Groups" dialog window Anytime you execute a real-time order into an account(s) assigned to a C2 Account Group from any order entry window, Automated Trading Interface or an automated NinjaScript strategy, a C2 order will be submitted for all C2 enabled the instruments.
Account Group Naming Conventions The name of a C2 Account Group must be in the format below ensuring that you have semicolons (;) between parameters: C2;Strategyid;YourPassword;QuantityMultiplier "C2" in the above example MUST be in caps since it is case sensitive. StrategyId Your C2 strategy id used for tracking a C2 strategy. YourPassword Your C2 account password. QuantityMultiplier (Optional) A factor that will be multiplied by the order quantity to derive the quantity of the market order submitted to C2. For example: If you are trading 10 lots in your account and you specify a value of "0.5", the C2 order will be submitted at a quantity of 5. If the result is an uneven number, NinjaTrader will round up to the nearest whole number. Example #1 StrategyId = 1982131 YourPassword = candle No quantity multiplier p57 www.ninjatrader.com
NinjaTrader, LLC, 2005
Example #2 StrategyId = 98761 YourPassword = jump Quantity multiplier of 0.5
Enabling an Instrument You must enable an instrument by 'tagging' the C2 symbol with an asterisk (*) prefix. This ensures that only orders for those instruments you have enabled will be routed to C2. 7. From the NinjaTrader Control Center window, select the menu Tools > Instrument Manager to bring up the "Instrument Manager" window 8. Search for the instrument you wish to enable, highlight it and pres the "Edit" button to bring up the "Instrument Editor" 9. In the "Instrument Editor" window, select the "Misc" tab and scroll down to the "Symbol Map" section 10. Next to "Collective2", add an asterisk (*) in front of the C2 symbol map name (MSFT would be *MSFT) 11. Press the "OK" button 12. Press the "OK" button once more The image below depicts the ES (S&P Emini) instrument currently disabled (there is no asterisk prefix)
p58 www.ninjatrader.com
NinjaTrader, LLC, 2005
The image below depicts the ES (S&P Emini) instrument enabled (asterisk prefix)
You are now set for NinjaTrader to submit orders to C2. Keep in mind the following:
C2 orders will be placed when you execute a real-time order within an account that is
assigned to a C2 Account Group and the traded instrument has been enabled You MUST disable an instrument if you do not want C2 orders to be generated
Synchronization It is possible for various reasons that the communication between NinjaTrader and C2 can be disrupted resulting in the potential of unsubmitted orders. In this event (excluding an unexpected application or computer crash) a notification box will pop up. It is your responsibility to logon to your C2 account via (www.collective2.com) and manually synchronize your C2 account to your actual live trading account position size. -o-
Connecting to TradeStation Data Feed
You can use NinjaTrader (even the free Simulation Edition) with TradeStation's real-time data feed.
Initial Set Up 1. NinjaTrader must be installed 2. Start TradeStation 3. Select the menu File-->Import/Export EasyLanguage 4. Select "Import EasyLanguage file (ELD, ELS or ELA)" 5. Click "Next" 6. Select the file <NinjaTrader Installation Folder>\bin\AutoTrade\NINJATRADER.ELD" 7. Click "Next" 8. Click "Next" p59 www.ninjatrader.com
NinjaTrader, LLC, 2005
9. Click "Finish" and confirm any upcoming query box by clicking "OK"
Connecting 1. Start NinjaTrader and connect to the "External Data Feed Connection" via the Control Center window, File-->Connect menu 2. Start TradeStation 3. Within TradeSation, open a chart window (@ES for example) and via the right mouse click context menu, select "Insert Strategy..." 4. From the dialog window "Insert Strategies" select "NTExternalFeed" strategy and press the "OK" button 5. A new window will appear "Format Analysis Techniques & Strategies", press the "CLOSE" button 6. Within NinjaTrader, select the current ES contract from the instrument list (ES 03-07 for the March 2007 contract as an example) from any of the order entry or chart window You will now receive real-time data from TradeStation in NinjaTrader. * Only level one data will be transmitted. Market depth is not supported. -o-
Account Groups Account Groups Overview
Account Groups allow you to group individual accounts into a group account. These account groups will show up in any of the order entry interface's account selection list. If selected, any order placed will be replicated and sent to each account that belongs to the group. NOTE: Subsequent cancellations and or order modifications will NOT be replicated against each order, you must manage each replicated order individually. -o-
Managing Account Groups
Create Account Group
1. From within the Control Center window, select the menu Tools-->Options, then select the "Misc" tab and press the button "Account Groups" p60 www.ninjatrader.com
NinjaTrader, LLC, 2005
2. Select an account that you wish to add to your account group from the available account list 3. Press the "left arrow" button to move this account to the "Assigned accounts" list 4. Give the account group a name 5. Press the "Save" button The "My Group" account will now be available in all account selection lists in all order entry interfaces.
Remove Account Group 1. Select an account group via the selection list (icon #3 in the image above) 2. Press the "Remove" button -o-
Alerts Window
Overview
The Alerts window displays triggered user defined alerts. Alert conditions can be defined within the Market Analyzer window, News window or alerts can be triggered within a custom NinjaScript indicator or strategy.
-o-
Automated Trading Automated Trading Interface Automated Trading Interface Overview
NinjaTrader's ATI (Automated Trading Interface) provides efficient protocols to communicate p61 www.ninjatrader.com
NinjaTrader, LLC, 2005
trading signals from various external sources to NinjaTrader for the automation of order execution. NOTE: This interface is ONLY used for processing trade signals generated from external applications and is not a full blown brokerage/market data API. If you are interested in automated trading using native NinjaScript strategies please proceed to the following help guide section. NinjaTrader provides a TradeStation Email Interface, File Interface, DLL Interface, .NET Interface and COM Interface which ensures that you can communicate with NinjaTrader from any application such as but not limited to:
Popular charting applications such as but not limited to TradeStation, eSignal, NeoTicker
and Investor RT
Custom applications written in but not limited to Visual Studio .NET, Visual Basic, Delphi
and MS Excel Black box trading systems The automated trading interface is bi-directional. To enable automated trading, select the Automated Trading menu from the Control Center's File menu. -o-
What can I do and how?
Through automation you can:
Place orders Initiate a NinjaTrader ATM Strategy Change orders Cancel orders Close ATM Strategies and positions Flatten accounts Cancel all orders Retrieve information on positions and orders
NinjaTrader provides four methods for communicating from an external application to NinjaTrader for trade automation. The Email Interface requires absolutely no programming experience whatsoever, other methods require various level of programming/scripting experience. TradeStation Email Interface The TradeStation Email Interface allows you to take advantage of TradeStation's email notification capabilities right out of the box. Run your TradeStation strategy in real time, order signals are emailed within your computer (never leaves your PC) to NinjaTrader which processes the order through to your broker. File Interface The file interface uses standard text files as input. These files are called order instruction files (OIF) and have specific format requirements. NinjaTrader processes the OIF the instant the file is written to the hard drive and subsequently deletes the file once the processing operation is complete. DLL Interface NinjaTrader provides a DLL named NtDirect.dll that supports various functions for automated trading. p62 www.ninjatrader.com
NinjaTrader, LLC, 2005
.NET Interface NinjaTrader provides a Client Class with methods to support various functions for automated trading. COM Interface NinjaTrader provides a COM interface that supports various functions for automated trading.
So which method should I use? TradeStation Systems - If you are not running your own strategies or you have limited or no programming experience you should use the Email Interface - You are running your own system and you are comfortable with Easy Language and want to have bi-directional control of your real-time order processing you should use the pre-configured TradeStation NinjaTrader functions that use the DLL interface. eSignal Systems - You should use the pre-configured eSignal NinjaTrader functions that use the DLL interface Other Charting Applications - You should use either the DLL, .NET or COM interface if your charting application supports these interface types or use the File Interface Custom Applications - You should use either the DLL, .NET or COM interface
-o-
Commands and Valid Parameters
The following section is only relevant for the File, DLL and COM interfaces. All three interfaces share common interface functions/methods that take as arguments the parameters defined in the tables below. You can automate your trading through eight different commands. Command definitions are also provided below.
PARAMETERS COMMAND ACCOUNT INSTRUMENT ACTION QTY ORDER TYPE LIMIT PRICE STOP PRICE TIF OCO ID ORDER ID STRATEGY STRATEGY ID
VALID VALUES CANCEL, CANCELALLORDERS, CHANGE, CLOSEPOSITION, CLOSESTRATEGY, FLATTENEVERYTHING, PLACE, REVERSEPOSITION The name of the account the command is to be processed Instrument name BUY, SELL Any integer value MARKET, LIMIT, STOP, STOPLIMIT Any decimal value (use decimals not commas 1212.25 for example) Any decimal value DAY, GTC Any string value Any string value (must be unique for each line/file) Strategy template name (must exist in NinjaTrader) Any string value (must be unique for each line/file)
The following table displays required (R) and optional (O) values for each different command p63 www.ninjatrader.com
NinjaTrader, LLC, 2005
value. COMMAND ACCO INSTR ACTIO QTY UNT UMEN N T CANCEL CANCELAL LORDERS CHANGE O CLOSEPOS R R ITION CLOSESTR ATEGY FLATTENE VERYTHIN G PLACE R R R R REVERSEP R R R R OSITION ORDE LIMIT STOP TIF R PRICE PRICE TYPE OCO ID ORDE STRA STRA R ID TEGY TEGY ID R O
R R
O O
O O
R R
O O
O O
O O
O O
Folllowing are descriptions of each available command. CANCEL COMMAND This command will cancel an order and requires an order id value and an optional strategy id value. The order id value must match either the order id value given to an order placed through the PLACE command or, an order name such as ENTRY*, EXIT*, STOP*, SIMSTOP* or TARGET*. The star (*) represents an integer value such as TARGET1 or TARGET2. Order names are only valid if a valid strategy id value is passed. The strategy id value must match a strategy id value given to a strategy in the PLACE command.
CANCELALLORDERS COMMAND This command will cancel all active orders across all accounts and broker connections.
CHANGE COMMAND This command will change the parameters of an order and requires an order id value, optional price and quantity values and an optional strategy id value. The order id value must match either the order id value given to an order placed through the PLACE command or, an order name such as ENTRY*, EXIT*, STOP*, SIMSTOP* or TARGET*. The star (*) represents an integer value such as TARGET1 or TARGET2. Order names are only valid if a valid strategy id value is passed. Pass in zero (0) values for price and quantity if you do not wish to change these order parameters. Price values must be in US decimal format. 1212.25 is correct while 1212,25 is not.
CLOSEPOSITION COMMAND This command will close a position and requires an account name value and an instrument name value. The instrument name value is the name of the NinjaTrader instrument including the exchange name. For equities, the symbol is sufficient. This command will cancel any working orders and flatten the position.
CLOSESTRATEGY COMMAND This command will close a strategy and requires a strategy id value. The strategy id value must match a strategy id given to a strategy in the PLACE command. This command will close the specified strategy. p64 www.ninjatrader.com
NinjaTrader, LLC, 2005
FLATTENEVERYTHING COMMAND This command will cancel all active orders and flatten all positions across all accounts and broker connections.
PLACE COMMAND This command will place orders, place orders that initiate a NinjaTrader ATM strategy or place orders that are applied to an active NinjaTrader position strategy. Providing the optional strategy name field with a valid strategy template name will result in execution of that strategy once the order is partially or completely filled. Pass in an optional unique string value for the strategy id in order to reference that strategy via other commands. To apply an order to an active strategy (existing strategies stop loss and target orders are amended) pass in the active strategy id value and leave the strategy name field blank. Pass in an optional unique string value for the order id in order to reference that order via other commands. If specifying a strategy template name, there is no need to pass in an order id as the strategy based orders can be referenced by their internally generated names such as TARGET1, STOP1 and so on.
REVERSEPOSITION COMMAND This command will reverse the current position and place an order in the opposite direction. The field requirements are identical to the PLACE commmand. -o-
Initialization
If using either the DLL or COM based interface, it is important to understand how the ATI is initialized with respect to referencing account names. The ATI is initialized to the first account name used in the first calling function. Some functions accept an account name as a parameter. In most if not all functions, these parameters can be left blank in which case the "Default" account as specified under the Tools-->Options window of the Control Center window will be used. If your default account is set to 'Sim101' and you call functions and leave the account parameter blank, you the Sim101 account will be automatically used. Example: Default account = Sim101 A function call is made with "" empty string as the account name argument Sim101 account is automatically used Subsequent function calls must use empty string if you want to reference the Sim101 account If you call a function and pass in the argument "Sim101", invalid information will be returned -o-
Trading currencies (FX) and options
To trade currencies (FOREX) and/or options through the ATI you must explicity reference the NinjaTrader instrument name in any functions that accept an instrument name as an argument from the calling application. -o-
File Interface
p65 www.ninjatrader.com
NinjaTrader, LLC, 2005
Order Instruction Files (OIF)
OIFs must be written to the folder "My Documents\<NinjaTrader Folder>\incoming" and be named oif*.txt. You can simply send an oif.txt file however, it is suggested that you increment each OIF so that you end up with unique file names such as oif1.txt, oif2.txt, oif3.txt. The reason is that if you send a lot of OIFs in rapid succession, you do run the risk of file locking problems if you always use the same file name. This will result in a situation where your file is not processed. Each file must contain correctly formatted line(s) of parameters. You may stack the instruction lines so that each file contains as many instruction lines as you desire. The delimiter required is the semicolon. Although this section is a good reference for generating correctly formatted OIF, it is highly suggested that you use the Automated Trading OIF Builder to generate OIF strings for comparison to your OIF generation. Files are processed the instant they are written to the hard disk without delay. Please reference the Commands and Valid Parameters section for detailed information on available commands and parameters. The folllowing are examples of the required format for each of the availabe commands. Required fields are embraced by <> where optional fields are embraced by []. CANCEL COMMAND CANCEL;;;;;;;;;;<ORDER ID>;;[STRATEGY ID] CANCELALLORDERS COMMAND CANCELALLORDERS;;;;;;;;;;;; CHANGE COMMAND CHANGE;;;;<QUANTITY>;;<LIMIT PRICE>;<STOP PRICE>;;;<ORDER ID>;;[STRATEGY ID] CLOSEPOSITION COMMAND CLOSEPOSITION;<ACCOUNT>;<INSTRUMENT>;;;;;;;;;; CLOSESTRATEGY COMMAND CLOSESTRATEGY;;;;;;;;;;;;<STRATEGY ID> FLATTENEVERYTHING COMMAND FLATTENEVERYTHING;;;;;;;;;;;; PLACE COMMAND PLACE;<ACCOUNT>;<INSTRUMENT>;<ACTION>;<QTY>;<ORDER TYPE>;[LIMIT PRICE];[STOP PRICE];<TIF>;[OCO ID];[ORDER ID];[STRATEGY];[STRATEGY ID] REVERSEPOSITION COMMAND REVERSEPOSITION;<ACCOUNT>;<INSTRUMENT>;<ACTION>;<QTY>;<ORDER TYPE>;[LIMIT PRICE];[STOP PRICE];<TIF>;[OCO ID];[ORDER ID];[STRATEGY];[STRATEGY ID]
-o-
Information Update Files
p66 www.ninjatrader.com
NinjaTrader, LLC, 2005
Information Update Files NinjaTrader provides update information files that are written to the folder "My Documents\<NinjaTrader Folder>\outgoing". The contents of this folder will be deleted when either Automated Trading is disabled or NinjaTrader application shuts down.
Order State Files Orders that are assigned an order id value in the "PLACE" command will generate an order state update file with each change in order state. The file name is 'orderId.txt' where orderId is the order id value passed in from the "PLACE" command. Possible order state values can be found here. The format of this file is: Order State;Filled Amount;Average FillPrice
Position Update Files Position update files are generated on every update of a position. The name of the file is Instrument Name + Instrument Exchange_AccountName_Position.txt. An example would be ES 0905 Globex_Sim101_Position.txt. The format of the file is: Market Position; Quantity; Average Entry Price Valid Market Position values are either LONG, SHORT or FLAT.
Connection State Files Connection state files are written with each change of connection state. The name of the file is ConnectionName.txt where connectionName is the name of the connection given in the Connection Manager. The format of the file is: Connection State Valid connection state values are CONNECTED or DISCONNECTED. -o-
Automated Trading OIF Builder
The Automated Trading OIF Builder is a utility that will generate correctly formatted OIF based on user input. This utility will help you become familiar with the OIF formats that NinjaTrader expects to see. You can also test these files in real-time by ensuring that "AT Interface" is enabled via the Control Center's File menu and checking "Write file" in the Automated Trading OIF builder.
p67 www.ninjatrader.com
NinjaTrader, LLC, 2005
-o-
DLL Interface DLL Interface Functions
Both the DLL Interface and COM Interface share the same functions. They are contained in NTDirect.dll located in the C:\WINDOWS\system32 folder. int Ask(string instrument, double price, int size) Sets the ask price and size for the specified instrument. A return value of 0 indicates success and -1 indicates an error. int AskPlayback(string instrument, double price, int size, string timestamp) Sets the ask price and size for the specified instrument for use when synchronizing NinjaTrader playback with an external application playback. A return value of 0 indicates success and -1 indicates an error. The timeStamp parameter format is "yyyyMMddhhmmss". double AvgEntryPrice(string instrument, string account) Gets the average entry price for the specified instrument/account combination. double AvgFillPrice(string orderId) Gets the average entry price for the specified orderId. int Bid(string instrument, double price, int size) Sets the bid price and size for the specified instrument. A return value of 0 indicates success and -1 indicates an error. int BidPlayback(string instrument, double price, int size, string timestamp) Sets the bid price and size for the specified instrument for use when synchronizing NinjaTrader playback with an external application playback. A return value of 0 indicates success and -1 indicates an error. The timeStamp parameter format is "yyyyMMddhhmmss". double BuyingPower(string account) Gets the buying power for the specified account. *Not all brokerage technologies support this value. p68 www.ninjatrader.com
NinjaTrader, LLC, 2005
double CashValue(string account) Gets the cash value for the specified account. *Not all brokerage technologies support this value. int Command(string command, string account, string instrument, string action, int quantity, string orderType, double limitPrice, double stopPrice, string timeInForce, string oco, string orderId, string strategy, string strategyId ) Function for submitting, cancelling and changing orders, positions and strategies. Refer to the Commands and Valid Parameters section for detailed information. A return value of 0 indicates success and -1 indicates an error. The Log tab will list context sensitive error information. int ConfirmOrders(int confirm) The parameter confirm indicates if an order confirmation message will appear. This toggles the global option that can be set manually via NinjaTrader Control Center Tools-->Options, "Confirm order placement" checkbox. A value of 1 sets this option to true, any other value sets this option to false. int Connected(int showMessage) Returns a value of zero if the DLL has established a connection to the NinjaTrader server (application) and if the ATI is currently enabled or, -1 if it is disconnected. Calling any function in the DLL will automatically initiate a connection to the server. The parameter showMessage indicates if a message box is displayed in case the connection can not be established. A value of 1 = show message box, any other value = don't show message box. int Filled(string orderId) Gets the number of contracts/shares filled for the orderId. int Last(string instrument, double price, int size) Sets the last price and size for the specified instrument. A return value of 0 indicates success and -1 indicates an error. int LastPlayback(string instrument, double price, int size, string timestamp) Sets the last price and size for the specified instrument for use when synchronizing NinjaTrader playback with an external application playback. A return value of 0 indicates success and -1 indicates an error. The timeStamp parameter format is "yyyyMMddhhmmss". double MarketData(string instrument, int type) Gets the most recent price for the specified instrument and data type. 0 = last, 1 = bid, 2 = ask. You must first call the SubscribeMarketData() function prior to calling this function. int MarketPosition(string instrument, string account) Gets the market position for an instrument/account combination. Returns 0 for flat, negative value for short positive value for long. string NewOrderId() Gets a new unique order id value. string Orders(string account) Gets a string of order ids of all orders of an account separated by '|'. *If a user defined order id was not originally provided, the internal token id value is used since it is guaranteed to be unique. string OrderStatus(string orderId) Gets the order state (see definitions) for the orderId. Returns an empty string if the order id value provided does not return an order. double RealizedPnL(string account) Gets the realized profit and loss of an account. p69 www.ninjatrader.com
NinjaTrader, LLC, 2005
int SetUp(string host, int port) Optional function to set the host and port number. By default, host is set to "localhost" and port is set to 36973. The default port number can be set via the General tab under Options. If you change these default values, this function must be called before any other function. A return value of 0 indicates success and -1 indicates an error. string StopOrders(string strategyId) Gets a string of order ids of all stop loss orders of an ATM strategy separated by '|'. Internal token id value is used since it is guaranteed to be unique. string Strategies(string account) Gets a string of strategy ids of all ATM strategies of an account separated by '|'. Duplicate ID values can be returned if strategies were initiated outside of the ATI. int StrategyPosition(string strategyId) Gets the position for a strategy. Returns 0 for flat, negative value for short and positive value for long. int SubscribeMarketData(string instrument) Starts a market data stream for the specific instrument. Call the MarketData() function to retrieve prices. Make sure you call the UnSubscribeMarketData() function to close the data stream. A return value of 0 indicates success and -1 indicates an error. string TargetOrders(string strategyId) Gets a string of order ids of all profit target orders of an ATM strategy separated by '|'. Internal token id value is used since it is guaranteed to be unique. int TearDown() Disconnects the DLL from the NinjaTrader server. A return value of 0 indicates success and -1 indicates an error. int UnsubscribeMarketData(string instrument) Stops a market data stream for the specific instrument. A return value of 0 indicates success and -1 indicates an error. -o-
eSignal Sample Code
The eSignal sample code below illustrates the use of the NinjaTrader NtDirect.dll within an eSignal EFS script. The function preMain() loads the various DLL functions. The function main() places an order. There is also additional wrapper samples created as examples. The sample is also saved as an EFS file located at <NinjaTrader Installation Folder>\bin\AutoTrade\NTSample.efs.
p70 www.ninjatrader.com
NinjaTrader, LLC, 2005
/* Copyright (c) 2005, NinjaTrader LLC ninjatrader@ninjatrader.com. All rights reserved. */ var dll = new DLL("NtDirect.dll"); var orderPlaced = false; var printDone = false; function preMain() { setPriceStudy(true); setStudyTitle("NT Sample"); dll.addFunction("AvgEntryPrice", DLL.DOUBLE, DLL.STDCALL, "AvgEntryPrice", DLL.STRING, DLL.STRING); dll.addFunction("AvgFillPrice", DLL.DOUBLE, DLL.STDCALL, "AvgFillPrice", DLL.STRING, DLL.STRING); dll.addFunction("BuyingPower", DLL.String, DLL.STDCALL, "BuyingPower", DLL.DOUBLE); dll.addFunction("CashValue", DLL.String, DLL.STDCALL, "CashValue", DLL.DOUBLE); dll.addFunction("Command", DLL.INT, DLL.STDCALL, "Command", DLL.STRING, DLL.STRING, DLL.STRING, DLL.STRING, DLL.INT, DLL.STRING, DLL.DOUBLE, DLL.DOUBLE, DLL.STRING, DLL.STRING, DLL.STRING, DLL.STRING, DLL.STRING); dll.addFunction("ConfirmOrders", DLL.INT, DLL.STDCALL, "ConfirmOrders", DLL.INT); dll.addFunction("Connected", DLL.INT, DLL.STDCALL, "Connected", DLL.INT); dll.addFunction("Filled", DLL.INT, DLL.STDCALL, "Filled", DLL.STRING, DLL.STRING); dll.addFunction("MarketPosition", DLL.INT, DLL.STDCALL, "MarketPosition", DLL.STRING, DLL.STRING); dll.addFunction("NewOrderId", DLL.STRING, DLL.STDCALL, "NewOrderId"); dll.addFunction("Orders", DLL.STRING, DLL.STDCALL, "Orders", DLL.STRING); dll.addFunction("OrderStatus", DLL.STRING, DLL.STDCALL, "OrderStatus", DLL.STRING, DLL.STRING); dll.addFunction("RealizedPnL", DLL.STRING, DLL.STDCALL, "RealizedPnL", DLL.DOUBLE); dll.addFunction("SetUp", DLL.INT, DLL.STDCALL, "SetUp", DLL.STRING, DLL.INT); dll.addFunction("Strategies", DLL.STRING, DLL.STDCALL, "Strategies", DLL.STRING); dll.addFunction("StrategyPosition", DLL.INT, DLL.STDCALL, "StrategyPosition", DLL.STRING); dll.addFunction("TearDown", DLL.INT, DLL.STDCALL, "TearDown"); } function main() { if (isLastBarOnChart() && NTConnected(1)) { if (!orderPlaced) { if (NTBuyMarket("MyOrderId", 1) == 0) // buy 1 unit at market, assign order id (optionally) orderPlaced = true; } else { // print some information on the current position and order debugPrint("Position size: " + NTMarketPosition("") + "\r\n"); debugPrint("AvgEntryPrice: " + NTAvgEntryPrice("") + "\r\n"); debugPrint("OrderStatus: " + NTOrderStatus("MyOrderId") + "\r\n"); debugPrint("Filled #: " + NTFilled("MyOrderId") + "\r\n"); debugPrint("AvgFillPrice: " + NTAvgFillPrice("MyOrderId") + "\r\n"); debugPrint("RealizedPnL: " + NTRealizedPnL("") + "\r\n"); } p71 } www.ninjatrader.com } // Get the average entry price of a position of an account. "account" is optional.
NinjaTrader, LLC, 2005
-o-
TradeStation Sample Code
The TradeStation sample code below illustrates the use of the NinjaTrader NtDirect.dll within an TradeStation Easy Language function script. { Copyright (c) 2005, NinjaTrader LLC ninjatrader@ninjatrader.com } DefineDLLFunc: "NtDirect.dll", int, "Command", lpstr, lpstr, lpstr, lpstr, int, lpstr, double, double, lpstr, lpstr, lpstr, lpstr, lpstr; inputs: Cmd(string), Account(string), Action(string), Quantity(numericsimple), OrderType(string), LimitPrice(numericsimple), StopPrice(numericsimple), TimeInForce(string), Oco(string), OrderId(string), Template(string), Strategy(string); NTCommand = Command(Cmd, Account, GetSymbolName, Action, Quantity, OrderType, LimitPrice, StopPrice, TimeInForce, Oco, OrderId, Template, Strategy); -o-
COM Interface COM Interface Functions
Both the DLL Interface and COM Interface share the same functions. int Ask(string instrument, double price, int size) Sets the ask price and size for the specified instrument. A return value of 0 indicates success and -1 indicates an error. int AskPlayback(string instrument, double price, int size, string timestamp) Sets the ask price and size for the specified instrument for use when synchronizing NinjaTrader playback with an external application playback. A return value of 0 indicates success and -1 indicates an error. The timeStamp parameter format is "yyyyMMddhhmmss". double AvgEntryPrice(string instrument, string account) Gets the average entry price for the specified instrument/account combination. double AvgFillPrice(string orderId) Gets the average entry price for the specified orderId. int Bid(string instrument, double price, int size) Sets the bid price and size for the specified instrument. A return value of 0 indicates success and -1 indicates an error. int BidPlayback(string instrument, double price, int size, string timestamp) Sets the bid price and size for the specified instrument for use when synchronizing NinjaTrader playback with an external application playback. A return value of 0 indicates success and -1 indicates an error. The timeStamp parameter format is "yyyyMMddhhmmss". double BuyingPower(string account) Gets the buying power for the specified account. *Not all brokerage technologies support this value. double CashValue(string account) Gets the cash value for the specified account. *Not all brokerage technologies support this p72 www.ninjatrader.com
NinjaTrader, LLC, 2005
value. int Command(string command, string account, string instrument, string action, int quantity, string orderType, double limitPrice, double stopPrice, string timeInForce, string oco, string orderId, string strategy, string strategyId ) Function for submitting, cancelling and changing orders, positions and strategies. Refer to the Commands and Valid Parameters section for detailed information. A return value of 0 indicates success and -1 indicates an error. The Log tab will list context sensitive error information. int ConfirmOrders(int confirm) The parameter confirm indicates if an order confirmation message will appear. This toggles the global option that can be set manually via NinjaTrader Control Center Tools-->Options, "Confirm order placement" checkbox. A value of 1 sets this option to true, any other value sets this option to false. int Connected(int showMessage) Returns a value of zero if the DLL has established a connection to the NinjaTrader server (application) and if the ATI is currently enabled or, -1 if it is disconnected. Calling any function in the DLL will automatically initiate a connection to the server. The parameter showMessage indicates if a message box is displayed in case the connection can not be established. A value of 1 = show message box, any other value = don't show message box. int Filled(string orderId) Gets the number of contracts/shares filled for the orderId. int Last(string instrument, double price, int size) Sets the last price and size for the specified instrument. A return value of 0 indicates success and -1 indicates an error. int LastPlayback(string instrument, double price, int size, string timestamp) Sets the last price and size for the specified instrument for use when synchronizing NinjaTrader playback with an external application playback. A return value of 0 indicates success and -1 indicates an error. The timeStamp parameter format is "yyyyMMddhhmmss". double MarketData(string instrument, int type) Gets the most recent price for the specified instrument and data type. 0 = last, 1 = bid, 2 = ask. You must first call the SubscribeMarketData() function prior to calling this function. int MarketPosition(string instrument, string account) Gets the market position for an instrument/account combination. Returns 0 for flat, negative value for short positive value for long. string NewOrderId() Gets a new unique order id value. string Orders(string account) Gets a string of order ids of all orders of an account separated by '|'. *If a user defined order id was not originally provided, the internal token id value is used since it is guaranteed to be unique. string OrderStatus(string orderId) Gets the order state (see definitions) for the orderId. Returns an empty string if the order id value provided does not return an order. double RealizedPnL(string account) Gets the realized profit and loss of an account. int SetUp(string host, int port) p73 www.ninjatrader.com
NinjaTrader, LLC, 2005
Optional function to set the host and port number. By default, host is set to "localhost" and port is set to 36973. The default port number can be set via the General tab under Options. If you change these default values, this function must be called before any other function. A return value of 0 indicates success and -1 indicates an error. string StopOrders(string strategyId) Gets a string of order ids of all stop loss orders of an ATM strategy separated by '|'. Internal token id value is used since it is guaranteed to be unique. string Strategies(string account) Gets a string of strategy ids of all ATM strategies of an account separated by '|'. Duplicate ID values can be returned if strategies were initiated outside of the ATI. int StrategyPosition(string strategyId) Gets the position for a strategy. Returns 0 for flat, negative value for short and positive value for long. int SubscribeMarketData(string instrument) Starts a market data stream for the specific instrument. Call the MarketData() function to retrieve prices. Make sure you call the UnSubscribeMarketData() function to close the data stream. A return value of 0 indicates success and -1 indicates an error. string TargetOrders(string strategyId) Gets a string of order ids of all profit target orders of an ATM strategy separated by '|'. Internal token id value is used since it is guaranteed to be unique. int TearDown() Disconnects the DLL from the NinjaTrader server. A return value of 0 indicates success and -1 indicates an error. int UnsubscribeMarketData(string instrument) Stops a market data stream for the specific instrument. A return value of 0 indicates success and -1 indicates an error. -o-
Using the COM Interface with Visual Basic 6.0
Following are screen shots of how to add the NinjaTrader COM Interface to a Visual Basic 6.0 project. From within Visual Basic Editor: 1. Open the Object Browser window
p74 www.ninjatrader.com
NinjaTrader, LLC, 2005
2. Select the "References..." menu from the right mouse click context menu within the Object Browser window.
3. Select NinjaTrader Client and press the "OK" button.
p75 www.ninjatrader.com
NinjaTrader, LLC, 2005
4. Select "NinjaTrader_Client" from the select drop down list.
5. Class "IClient" has all available methods/functions.
p76 www.ninjatrader.com
NinjaTrader, LLC, 2005
-o-
Visual Basic 6.0 Sample Code
Following is a very brief example of instantiating the COM Interface and placing a buy market order. 'Declare and instantiate object Dim myClient As NinjaTrader_Client.Client Set myClient = New NinjaTrader_Client.Client 'Place a buy market order for MSFT (Microsoft) result = myClient.Command("PLACE", "", "MSFT", "BUY", 100, "MARKET", 0, 0, "", "", "", "", "") -o-
.NET Interface
Client Class
Client class method definitions. int Ask(string instrument, double price, int size) Sets the ask price and size for the specified instrument. A return value of 0 indicates success and -1 indicates an error. int AskPlayback(string instrument, double price, int size, string timestamp) Sets the ask price and size for the specified instrument for use when synchronizing NinjaTrader playback with an external application playback. A return value of 0 indicates success and -1 indicates an error. The timeStamp parameter format is "yyyyMMddhhmmss". double AvgEntryPrice(string instrument, string account) p77 www.ninjatrader.com
NinjaTrader, LLC, 2005
Gets the average entry price for the specified instrument/account combination. double AvgFillPrice(string orderId) Gets the average entry price for the specified orderId. int Bid(string instrument, double price, int size) Sets the bid price and size for the specified instrument. A return value of 0 indicates success and -1 indicates an error. int BidPlayback(string instrument, double price, int size, string timestamp) Sets the bid price and size for the specified instrument for use when synchronizing NinjaTrader playback with an external application playback. A return value of 0 indicates success and -1 indicates an error. The timeStamp parameter format is "yyyyMMddhhmmss". double BuyingPower(string account) Gets the buying power for the specified account. *Not all brokerage technologies support this value. double CashValue(string account) Gets the cash value for the specified account. *Not all brokerage technologies support this value. int Command(string command, string account, string instrument, string action, int quantity, string orderType, double limitPrice, double stopPrice, string timeInForce, string oco, string orderId, string strategy, string strategyId ) Function for submitting, cancelling and changing orders, positions and strategies. Refer to the Commands and Valid Parameters section for detailed information. A return value of 0 indicates success and -1 indicates an error. The Log tab will list context sensitive error information. int ConfirmOrders(int confirm) The parameter confirm indicates if an order confirmation message will appear. This toggles the global option that can be set manually via NinjaTrader Control Center Tools-->Options, "Confirm order placement" checkbox. A value of 1 sets this option to true, any other value sets this option to false. int Connected(int showMessage) Returns a value of zero if the DLL has established a connection to the NinjaTrader server (application) and if the ATI is currently enabled or, -1 if it is disconnected. Calling any function in the DLL will automatically initiate a connection to the server. The parameter showMessage indicates if a message box is displayed in case the connection can not be established. A value of 1 = show message box, any other value = don't show message box. int Filled(string orderId) Gets the number of contracts/shares filled for the orderId. int Last(string instrument, double price, int size) Sets the last price and size for the specified instrument. A return value of 0 indicates success and -1 indicates an error. int LastPlayback(string instrument, double price, int size, string timestamp) Sets the last price and size for the specified instrument for use when synchronizing NinjaTrader playback with an external application playback. A return value of 0 indicates success and -1 indicates an error. The timeStamp parameter format is "yyyyMMddhhmmss". double MarketData(string instrument, int type) Gets the most recent price for the specified instrument and data type. 0 = last, 1 = bid, 2 = ask. You must first call the SubscribeMarketData() function prior to calling this function. p78 www.ninjatrader.com
NinjaTrader, LLC, 2005
int MarketPosition(string instrument, string account) Gets the market position for an instrument/account combination. Returns 0 for flat, negative value for short positive value for long. string NewOrderId() Gets a new unique order id value. string Orders(string account) Gets a string of order ids of all orders of an account separated by '|'. *If a user defined order id was not originally provided, the internal token id value is used since it is guaranteed to be unique. string OrderStatus(string orderId) Gets the order state (see definitions) for the orderId. Returns an empty string if the order id value provided does not return an order. double RealizedPnL(string account) Gets the realized profit and loss of an account. int SetUp(string host, int port) Optional function to set the host and port number. By default, host is set to "localhost" and port is set to 36973. The default port number can be set via the General tab under Options. If you change these default values, this function must be called before any other function. A return value of 0 indicates success and -1 indicates an error. string StopOrders(string strategyId) Gets a string of order ids of all stop loss orders of an ATM strategy separated by '|'. Internal token id value is used since it is guaranteed to be unique. string Strategies(string account) Gets a string of strategy ids of all ATM strategies of an account separated by '|'. Duplicate ID values can be returned if strategies were initiated outside of the ATI. int StrategyPosition(string strategyId) Gets the position for a strategy. Returns 0 for flat, negative value for short and positive value for long. int SubscribeMarketData(string instrument) Starts a market data stream for the specific instrument. Call the MarketData() function to retrieve prices. Make sure you call the UnSubscribeMarketData() function to close the data stream. A return value of 0 indicates success and -1 indicates an error. string TargetOrders(string strategyId) Gets a string of order ids of all profit target orders of an ATM strategy separated by '|'. Internal token id value is used since it is guaranteed to be unique. int TearDown() Disconnects the DLL from the NinjaTrader server. A return value of 0 indicates success and -1 indicates an error. int UnsubscribeMarketData(string instrument) Stops a market data stream for the specific instrument. A return value of 0 indicates success and -1 indicates an error. -o-
C# Sample Application
A C# sample application is located in C:\Program Files\<NinjaTrader Installation Folder>\bin\AutoTrade\NinjaTraderCSharpSampleApplication.zip p79 www.ninjatrader.com
NinjaTrader, LLC, 2005
-o-
eSignal Integration eSignal Integration
NinjaTrader installs an EFS script that contains a set of convenience functions that uses the DLL interface for trade automation. These functions provide order submission, modification and cancellation capabilities, global operation capabilities and strategy initiation and management capabilities. You can execute trades from within an eSignal indicator/formula on the tick that the trade signal occurred. -o-
Set Up
You can view the sample script by following the instructions below. - Copy the file C:\Program Files\NinjaTrader Installation Folder\bin\AutoTrade\NTSample.efs - To the folder <eSignal Installation Folder>\Formulas\Download - In eSignal, right click on chart and select the menu Formula > Download > NTSample -o-
eSignal Functions
*Submitting an account value is optional. If no account value is passed in as an argument, pass in empty string "" and the default account is used as specified under the ATI tab.
Data Retrieval Functions double NTAvgEntryPrice(string acccount) Gets the average entry price for the selected instrument/account combination. double NTAvgFillPrice(string orderId) Gets the average fill price of an order. bool NTConnected(int showMessage) Gets the current connection state of the ATI. Returns true when connected, false when disconnected. The parameter showMessage indicates if a message box is displayed in case the connection can not be established. A value of 1 = show message box, any other value = don't show message box. int NTFilled(string orderId) Gets the number of contracts/shares filled for the orderId. int NTMarketPosition(string account) Gets the market position for the selected instrument/account combination. Returns 0 for flat, negative for short and positive for long. string NTNewOrderId() Gets a unique order id. string NTOrders(string account) Gets a string of order ids of all orders of an account separated by '|'. *If a user defined order id was not originally provided, the internal token id value is used since it is guaranteed to be p80 www.ninjatrader.com
NinjaTrader, LLC, 2005
unique. string NTOrderStatus(string orderId) Gets the order state (see definitions) for the orderId. Returns an empty string if the order id value provided does not return an order. double NTRealizedPnL(string account) Gets the realized profit and loss of an account. string NTStopOrders(string strategyId) Gets a string of order ids of all stop loss orders of an ATM strategy separated by '|'. Internal token id value is used since it is guaranteed to be unique. string NTStrategies(string account) Gets a string of strategy ids of all ATM strategies of an account separated by '|'. Duplicate ID values can be returned if strategies were initiated outside of the ATI. string NTStrategyPosition(string strategyId) Gets the position of a strategy. Returns 0 for flat, negative for short and positive for long. string TargetOrders(string strategyId) Gets a string of order ids of all profit target orders of an ATM strategy separated by '|'. Internal token id value is used since it is guaranteed to be unique.
Global Functions int NTCancelAllOrders() Cancels all orders across all connections across all accounts. A return value of 0 indicates success and -1 indicates an error. Success indicates success in submitting the command NOT that all orders are in fact cancelled. int NTCommand(string command, string account, string action, int quantity, string orderType, double limitPrice, double stopPrice, string timeInForce, string oco, string orderId, string strategy, string strategyId ) Function for submitting, cancelling and changing orders, positions and strategies. Refer to the Commands and Valid Parameters section for detailed information. A return value of 0 indicates success and -1 indicates an error. The Log tab will list context sensitive error information. int NTConfirmOrders(int enable) Enables order confirmation dialog box. 0 = false, 1 = true. This is a global NinjaTrader setting that can be also set via the Control Center window Tools-->Options menu. int NTClosePosition(string account) Closes the selected instrument/account position. A return value of 0 indicates success and -1 indicates an error. Success indicates success in submitting the command NOT that the position has in fact been closed. int NTFlattenEverything() Closes all positions and cancels all orders across all connections across all accounts. A return value of 0 indicates success and -1 indicates an error. Success indicates success in submitting the command NOT that all orders are in fact cancelled and all positions are in fact closed.
Order Modification Functions int NTCancel(string orderId) p81 www.ninjatrader.com
NinjaTrader, LLC, 2005
Cancels an order by orderId. A return value of 0 indicates success and -1 indicates an error. Success indicates success in submitting the command NOT that the order has in fact been cancelled. int NTChange(string orderId, int quantity, double limitPrice, double stopPrice) Change and order by orderId. If you want to change an order that was automatically submitted by an internal NinjaTrader strategy, use the intCommand function and pass in the strategyId and order name (STOP1 or TARGET1 etc) via the orderId parameter. A return value of 0 indicates success and -1 indicates an error. Success indicates success in submitting the command NOT that the order has in fact been changed.
Order Placement Functions * Submitting an orderId value is optional. Optionally leave it to empty string "". int NTBuyLimit(string orderId, int quantity, double limitPrice) Sends a buy limit order. A return value of 0 indicates success and -1 indicates an error. Success indicates success in submitting the command NOT that the order was successfully submitted. int NTBuyMarket(string orderId, int quantity) Sends a buy market order. A return value of 0 indicates success and -1 indicates an error. Success indicates success in submitting the command NOT that the order was successfully submitted. int NTBuyStop(string orderId, int quantity, double stopPrice) Sends a buy stop order. A return value of 0 indicates success and -1 indicates an error. Success indicates success in submitting the command NOT that the order was successfully submitted. int NTBuyStopLimit(string orderId, int quantity, double limitPrice, double stopPrice) Sends a buy stop limit order. A return value of 0 indicates success and -1 indicates an error. Success indicates success in submitting the command NOT that the order was successfully submitted. int NTSellLimit(string orderId, int quantity, double limitPrice) Sends a sell limit order. A return value of 0 indicates success and -1 indicates an error. Success indicates success in submitting the command NOT that the order was successfully submitted. int NTSellMarket(string orderId, int quantity) Sends a sell market order. A return value of 0 indicates success and -1 indicates an error. Success indicates success in submitting the command NOT that the order was successfully submitted. int NTSellStop(string orderId, int quantity, double stopPrice) Sends a sell stop order. A return value of 0 indicates success and -1 indicates an error. Success indicates success in submitting the command NOT that the order was successfully submitted. int NTSellStopLimit(string orderId, int quantity, double limitPrice, double stopPrice) Sends a sell stop limit order. A return value of 0 indicates success and -1 indicates an error. Success indicates success in submitting the command NOT that the order was successfully submitted.
p82 www.ninjatrader.com
NinjaTrader, LLC, 2005
-o-
eSignal Sample Code
The following EFS sample strategy "NTSample" is located in the <NinjaTrader installation folder>\bin\AutoTrade\NTSample.efs folder. This sample is intended demonstrate the use of NinjaTrader functions in EFS and NOT to illustrate any best practice or approach in function implementations.
p83 www.ninjatrader.com
NinjaTrader, LLC, 2005
/* Copyright (c) 2005, NinjaTrader LLC ninjatrader@ninjatrader.com. All rights reserved. */ var dll = new DLL("NtDirect.dll"); var orderPlaced = false; var printDone = false; function preMain() { setPriceStudy(true); setStudyTitle("NT Sample"); dll.addFunction("AvgEntryPrice", DLL.DOUBLE, DLL.STDCALL, "AvgEntryPrice", DLL.STRING, DLL.STRING); dll.addFunction("AvgFillPrice", DLL.DOUBLE, DLL.STDCALL, "AvgFillPrice", DLL.STRING, DLL.STRING); dll.addFunction("BuyingPower", DLL.String, DLL.STDCALL, "BuyingPower", DLL.DOUBLE); dll.addFunction("CashValue", DLL.String, DLL.STDCALL, "CashValue", DLL.DOUBLE); dll.addFunction("Command", DLL.INT, DLL.STDCALL, "Command", DLL.STRING, DLL.STRING, DLL.STRING, DLL.STRING, DLL.INT, DLL.STRING, DLL.DOUBLE, DLL.DOUBLE, DLL.STRING, DLL.STRING, DLL.STRING, DLL.STRING, DLL.STRING); dll.addFunction("ConfirmOrders", DLL.INT, DLL.STDCALL, "ConfirmOrders", DLL.INT); dll.addFunction("Connected", DLL.INT, DLL.STDCALL, "Connected", DLL.INT); dll.addFunction("Filled", DLL.INT, DLL.STDCALL, "Filled", DLL.STRING, DLL.STRING); dll.addFunction("MarketPosition", DLL.INT, DLL.STDCALL, "MarketPosition", DLL.STRING, DLL.STRING); dll.addFunction("NewOrderId", DLL.STRING, DLL.STDCALL, "NewOrderId"); dll.addFunction("Orders", DLL.STRING, DLL.STDCALL, "Orders", DLL.STRING); dll.addFunction("OrderStatus", DLL.STRING, DLL.STDCALL, "OrderStatus", DLL.STRING, DLL.STRING); dll.addFunction("RealizedPnL", DLL.STRING, DLL.STDCALL, "RealizedPnL", DLL.DOUBLE); dll.addFunction("SetUp", DLL.INT, DLL.STDCALL, "SetUp", DLL.STRING, DLL.INT); dll.addFunction("StopOrders", DLL.STRING, DLL.STDCALL, "StopOrders", DLL.STRING); dll.addFunction("Strategies", DLL.STRING, DLL.STDCALL, "Strategies", DLL.STRING); dll.addFunction("StrategyPosition", DLL.INT, DLL.STDCALL, "StrategyPosition", DLL.STRING); dll.addFunction("TargetOrders", DLL.STRING, DLL.STDCALL, "TargetOrders", DLL.STRING); dll.addFunction("TearDown", DLL.INT, DLL.STDCALL, "TearDown"); } function main() { if (isLastBarOnChart() && NTConnected(1)) { if (!orderPlaced) { if (NTBuyMarket("MyOrderId", 1) == 0) // buy 1 unit at market, assign order id (optionally) orderPlaced = true; } else { // print some information on the current position and order debugPrint("Position size: " + NTMarketPosition("") + "\r\n"); debugPrint("AvgEntryPrice: " + NTAvgEntryPrice("") + "\r\n"); debugPrint("OrderStatus: " + NTOrderStatus("MyOrderId") + "\r\n"); p84 debugPrint("Filled #: " + NTFilled("MyOrderId") + "\r\n"); www.ninjatrader.com debugPrint("AvgFillPrice: " + NTAvgFillPrice("MyOrderId") + "\r\n"); debugPrint("RealizedPnL: " + NTRealizedPnL("") + "\r\n"); }
NinjaTrader, LLC, 2005
-o-
eSignal Tips
1. Via the Tools-->Options, Misc tab accessible from the Control Center window you can set a default account. You can optionally leave the account parameters empty in any of the eSignal NinjaTrader functions and NinjaTrader will use the default account set here. 2. To ensure you do not place duplicate orders in the event that a eSignal chart reloads you can check for the condition "isLastBarOnChart()" 3. You can check NTMarketPosition for a flat position before placing an order 4. You can create an orderId using the current bar time stamp + instrument name. Before placing an order, call NTOrderStatus and see if you get a valid return value. If yes, then the the signal has already been processed. -o-
TradeStation Integration Email Interface
Overview
The TradeStation Email Interface is targeted to individuals who are not familiar with programming in Easy Language and want to run TradeStation strategies and automate order flow to any supported NinjaTrader broker. The interface works as follows: 1. You apply a strategy in your TradeStation chart that generates buy/sell orders 2. TradeStation will send email notification for Strategy Orders Activated, Filled, Cancelled and Replaced to NinjaTrader 3. NinjaTrader will process these emails and execute them as orders either to the NinjaTrader simulator or your live brokerage account -o-
Symbol Mapping
Please see the TradeStation Symbol Mapping section. -o-
Running concurrent strategies in the same market
NinjaTrader uses a number of different properties of the TradeStation generated email to identify unique orders as they are sent to NinjaTrader. They are:
Instrument name Action (Buy, Sell etc...) Signal name Workspace name
p85 www.ninjatrader.com
NinjaTrader, LLC, 2005
If you are running concurrent strategies on the same market you should ensure that you either -
Make all signal names unique or Run the concurrent strategies in different TradeStation workspaces
This will ensure accurate processing of your automated signals. -o-
Set Up
The following set up is for TradeStation Version 8.XX
Setting Up NinjaTrader 1. Start NinjaTrader 2. Select the Tools-->Options menu from the Control Center window 3. Select the ATI tab
4. Set the default account to Sim101 (you can always set this to your live brokerage account later but we recommend leaving it to Sim101) 5. Check "Enable SMTP server" option 6. Set your Order Handling options 7. Set your Stop Order Handling options 6. Connect to your broker via File-->Connect within the Control Center window (make sure you have set up a connection to your broker) 7. Enable the Automated Trading Interface via File-->AT Interface within the Control Center window (a pale green "ATI" will light up in lower right hand corner of the Control Center window)
Symbol Mapping For Futures Contracts (Stocks and Forex traders may skip this step) 8. Set your symbol mapping for futures contracts p86 www.ninjatrader.com
NinjaTrader, LLC, 2005
Setting Up AntiVirus Software 9. Antivirus software which scans outgoing emailing can impair the link between TradeStation and NinjaTrader. If your PC has AntiVirus software installed and scans outgoing mail, each mail notification sent from TradeStation to NinjaTrader will be scanned and therefore add significant delay in automatically processing your trading signals. Please consult your AntiVirus software Help Guide to determine how to disable the scanning of outgoing email.
Setting Up TradeStation Workspace 10. Start TradeStation 11. Set up your workspace options
Setting Up TradeStation Email Notification 12. Add a TradeManager window to your workspace by clicking on the icon on the left pane as per the image below
13. Click once on the TradeManager window that appears then select from the TradeStation main menu View-->TradeManager preferences 14. Select the "Notification" tab as per the image below and select "Strategy Active Order"
p87 www.ninjatrader.com
NinjaTrader, LLC, 2005
15. Press the "Configure..." button to bring up the "Messaging" window as show below
p88 www.ninjatrader.com
NinjaTrader, LLC, 2005
16. Enter the information exactly as shown above in items 1 through 4; you can press "Test" button which will send a test message to NinjaTrader and show up in the Control Center Log tab. If you receive an error when attempting to send a test message, please ensure that you have no other SMTP server running on your PC and make sure that any competetive product is uninstalled. 17. Press "OK" 18. Repeat steps 15 through 17 for "Strategy Canceled Order", "Strategy Filled Order" and "Strategy Replaced Order"
Setting Up a TradeStation Strategy 19. Open a chart(s) of the instrument that you will run your strategy on 20. Right click in the chart and select the menu "Insert Strategy..." and select a strategy
21. Your strategy will appear in the "Format Analysis Techniques & Strategies" window as show above 22. Check the "Generate strategy orders for display in TradeManager's Strategy Orders tab" box and press "Close" * Following this set up procedure, orders will NOT be sent to any live TS brokerage account, only to NinjaTrader. That's it! Your strategy will now be automated for execution through NinjaTrader.
-o-
Order Handling Options
Via the Tools-->Options, ATI Tab you can set the following order handling options:
p89 www.ninjatrader.com
NinjaTrader, LLC, 2005
Submit market order on TS fill Submits a market order when NinjaTrader receives a "strategy filled order" notification email from TradeStation. This is the recommended option.
Submit "as-is" Submits orders as specified (limit, market, stop, stop limit) when NinjaTrader receives a "strategy active order" notification email from TradeStation. Upon receiving the subsequent "strategy filled order" notification email from TradeStation, NinjaTrader will convert any unfilled shares/contracts to either market order or marketable limit order (substantially higher than inside market if buying or below market if selling) depending on the instrument type after a user defined number of seconds. NOTE: If trading currencies (Forex) it is advised to start a market data stream (any order entry window) for the market you are trading. Since limit buy orders above the offer or limit sell below the bid are invalid orders that are rejected from your broker, NinjaTrader will check the TradeStation requested limit price against the current market price and if it would result in a rejected order, it will convert to a market order.
Submit and forget Submits orders as specified (limti, market stop, stop limit) when NinjaTrader receives a "strategy active order" notification. There is a high probability that your TradeStation strategy position size will be out of synchronization with your live brokerage account using this option. It requires manual user interaction and is NOT recommended.
Synchronization Time Out Excluding the "Submit and forget" option, NinjaTrader will notify you after the specified number of seconds if an order is out of sync with TradeStation's reported order fill amount. An example would be if TradeStation reported a market order fill of 1 contract, NinjaTrader submits a market order but the order is not filled for some reason after the the specified amount of time, you will be notified.
Order Confirmation You can choose to have NinjaTrader prompt you for approval before submitting your order to your brokerage account. You can enable this via the Tools-->Options, General Tab "Confirm order placement".
Special Handling for FX Through GAIN Capital/FOREX.com GAIN will reject a limit order to buy at the offer or above or to sell at the bid or below. NinjaTrader can check the current market rate on limit order submission and automatically convert to market if the limit price is invalid according to GAIN but in your favor resulting in a fill. To have NinjaTrader check for these conditions, you must be subscribed to rate data for the currency pair being traded. We suggest opening a Market Analyzer window via the File--> p90 www.ninjatrader.com
NinjaTrader, LLC, 2005
New menu and adding all traded currency pairs to this grid. This ensures that there is available rate data for NinjaTrader to cross check an incoming limit price against. -o-
Stop Order Handling
Via the Tools-->Options, ATI Tab you can set the following stop order handling options:
If you have "Submit market order on TS fill" enabled via Order Handling Options, the following Stop Order Handling is ignored. Submit "as-is" Submits the stop order as specified.
Convert to stop limit Will convert a stop order to a stop limit order. The limit price is calculated based on the user defined "Limit price offset as ticks" value.
Convert to simulated stop market Submits a simulated stop market order which is a local PC held order that submits a market order once the stop price is hit.
Submit market order if stop order was rejected Submits a market order in the event that a stop order is rejected for any reason. Behavior as follows: 1. Stop order worse than current last traded price --> Market order submitted (desired outcome) 2. Stop order rejected due to insufficient funds --> Market order submitted and also rejected (not desired but no risk) 3. Stop order rejected due to price outside of range --> Market order submitted and likely filled (risky) 4. Stop order rejected due to limit price worse than stop price --> Market order submitted and likely filled (risky) DISCLAIMER: If this option is enabled, it is your responsibility to ensure that your TS EL code is sending valid stop prices to NinjaTrader otherwise you risk getting filled when you may not want to. -o-
Workspace Options
p91 www.ninjatrader.com
NinjaTrader, LLC, 2005
Creating a workspace within TradeStation with the corrrect naming convention is critical to enabling TradeStation to properly communicate with NinjaTrader. *You may have multiple charts/strategies running in a single workspace Creating a New TradeStation Workspace From within TradeStation, you can create a new workspace by selecting the menu File-->New-->Workspace. This will create an untitled workspace in TradeStation. You must then select the menu File-->Save Workspace As... and provide a workspace name following the naming conventions below.
Workspace Naming Convention Functions The workspace name must contain "NinjaTrader;" without the quotations otherwise NinjaTrader will NOT process any trade signals received from TradeStation. Account Name You can optionally add your brokerage account name(s) to the workspace name to identify an account that NinjaTrader will route orders to. If the account name is missing NinjaTrader will route orders to the default account set in Tools-->Options, ATI, General tab. The account name must be specified as "Account=YourAccount" without quotations and where YourAccount is the name/number of your brokerage account. Multiple Accounts You can add multiple accounts in the workspace name to inform NinjaTrader to replicate the TradeStation order across more than one account. Add a comma "," withough the quotations after each account name. For example; "Account=Account1,Account2" Quantity Multiplier You can optionally associate a quantity multiplier with each account that you have specified in the workspace name. This optional value will be multiplied by the TradeStation's strategy quantity amount. For example; if your TradeStation strategy has a quantity amount of 1 contract and you want to trade 2 contracts and you do not want to modify this amount in the strategy itself you can add "=2" after the account name in the workspace which would multiple the strategy contract amount by a factor of 2. The text would look like "Account=YourAccount=2" Aliases - Chart Instrument "A" --> Execute Orders in Instrument "B" You can redirect orders to a different instrument than the instrument that your TradeStation strategy is actually running on. For example, you can run a strategy on $SPX.X but have orders actually placed to the S&P Emini contract. The text would look like " Map=$SPX.X,ESH07" where $SPX.X is the TradeStation chart instrument followed by a comma and then ESH07 which is the S&P Emini March 2007 contract which is the contract that will be traded. Since you can have multiple charts running in a workspace, you can add multiple mapping relationships. For example "Map=$SPX.X,ESH07,$COMPX,MSFT" would map the $SPX.X to ESHO7 and $COMPX would map to MSFT.
Workspace Name Examples Following are samples of valid TradeStation workspace names. Remember, separate functions with a semi colon ";". The following workspace name routes orders to the Default account specified under Tools --> Options --> ATI tab NinjaTrader The following workspace name routes orders to account # 1235 NinjaTrader;Account=1235 p92 www.ninjatrader.com
NinjaTrader, LLC, 2005
The following workspace name routes an order to account #7777 and another order to account #1311 with the original strategy quantity multiplied by a factor of 2 NinjaTrader;Account=7777,1311=2 The following workspace name routes orders to account #123 and maps trade signals generated by the $SPX.X chart to the S&P Emini March 2007 contract NinjaTrader;Account=123;Map=$SPX.X,ESH07
Multiple Workspaces You may create multiple workspaces provided that they each contain "NinjaTrader;" without the quotations in their name. For example, you could have two workspaces named "NinjaTrader1;" and "NinjaTrader2;" -o-
DLL Based Integration Overview
DLL based integration is targeted for system developers who are familiar with Easy Language and have basic programming experience. NinjaTrader installs an Easy Language script that contains a set of convenience functions that uses the DLL interface for trade automation. These functions provide order submission, modification and cancellation capabilities, global operation capabilities and strategy initiation and management capabilities. You can execute trades from within a TradeStation indicator on the tick that the trade signal occurred. NinjaTrader also provides a script for driving TradeStation market data to NinjaTrader. See the Connecting to TradeStation Data Feed for more details. -o-
Set Up
Following is the installation procedure for installing the TradeStation EasyLanguage NinjaTrader functions. 1. NinjaTrader must be installed 2. Start TradeStation 3. Select the menu File-->Import/Export EasyLanguage 4. Select "Import EasyLanguage file (ELD, ELS or ELA)" 5. Click "Next" 6. Select the file <NinjaTrader Installation Folder>\bin\AutoTrade\NINJATRADER.ELD" 7. Click "Next" 8. Click "Next" 9. Click "Finish" and confirm any upcoming query box by clicking "OK" 10. When you actually start creating EL scripts that communicate with NinjaTrader, ensure that Automated Trading is enabled from within NinjaTrader via the File menu A collection of NinjaTrader functions and a sample strategy named "NTSample" are imported and ready to be used. -o-
TradeStation Functions
*Submitting an account value is optional. If no account value is passed in as an argument, pass in empty string "" and the default account is used as specified under the ATI tab.
p93 www.ninjatrader.com
NinjaTrader, LLC, 2005
Data Retrieval Functions double NTAvgEntryPrice(string acccount) Gets the average entry price for the selected instrument/account combination. double NTAvgFillPrice(string orderId) Gets the average fill price of an order. bool NTConnected(int showMessage) Gets the current connection state of the ATI. Returns true when connected, false when disconnected. The parameter showMessage indicates if a message box is displayed in case the connection can not be established. A value of 1 = show message box, any other value = don't show message box. int NTFilled(string orderId) Gets the number of contracts/shares filled for the orderId/account combination. int NTMarketPosition(string account) Gets the market position for the selected instrument/account combination. Returns 0 for flat, negative for short and positive for long. string NTNewOrderId Gets a unique order id. string NTOrders(string account) Gets a string of order ids of all orders of an account separated by '|'. *If a user defined order id was not originally provided, the internal token id value is used since it is guaranteed to be unique. string NTOrderStatus(string orderId) Gets the order state (see definitions) for the orderId. Returns an empty string if the order id value provided does not return an order. double NTRealizedPnL(string account) Gets the realized profit and loss of an account. string NTStopOrders(string strategyId) Gets a string of order ids of all stop loss orders of an ATM strategy separated by '|'. Internal token id value is used since it is guaranteed to be unique. string NTStrategies(string account) Gets a string of strategy ids of all ATM strategies of an account separated by '|'. Duplicate ID values can be returned if strategies were initiated outside of the ATI. string NTStrategyPosition(string strategyId) Gets the position of a strategy. Returns 0 for flat, negative for short and positive for long. string TargetOrders(string strategyId) Gets a string of order ids of all profit target orders of an ATM strategy separated by '|'. Internal token id value is used since it is guaranteed to be unique.
Global Functions int NTCancelAllOrders Cancels all orders across all connections across all accounts. A return value of 0 indicates success and -1 indicates an error. Success indicates success in submitting the command NOT that all orders are in fact cancelled.
p94 www.ninjatrader.com
NinjaTrader, LLC, 2005
int NTCommand(string command, string account, string action, int quantity, string orderType, double limitPrice, double stopPrice, string timeInForce, string oco, string orderId, string strategy, string strategyId ) Function for submitting, cancelling and changing orders, positions and strategies. Refer to the Commands and Valid Parameters section for detailed information. A return value of 0 indicates success and -1 indicates an error. The Log tab will list context sensitive error information. int NTConfirmOrders(int enable) Enables order confirmation dialog box. 0 = false, 1 = true. This is a global NinjaTrader setting that can be also set via the Control Center window Tools-->Options menu. int NTClosePosition(string account) Closes the selected instrument/account position. A return value of 0 indicates success and -1 indicates an error. Success indicates success in submitting the command NOT that the position has in fact been closed. int NTFlattenEverything Closes all positions and cancels all orders across all connections across all accounts. A return value of 0 indicates success and -1 indicates an error. Success indicates success in submitting the command NOT that all orders are in fact cancelled and all positions are in fact closed.
Order Modification Functions int NTCancel(string orderId) Cancels an order by orderId. A return value of 0 indicates success and -1 indicates an error. Success indicates success in submitting the command NOT that the order has in fact been cancelled. int NTChange(string orderId, int quantity, double limitPrice, double stopPrice) Change and order by orderId. If you want to change an order that was automatically submitted by an internal NinjaTrader strategy, use the intCommand function and pass in the strategyId and order name (STOP1 or TARGET1 etc) via the orderId parameter. A return value of 0 indicates success and -1 indicates an error. Success indicates success in submitting the command NOT that the order has in fact been changed.
Order Placement Functions * Submitting an orderId value is optional. Optionally leave it to empty string "". int NTBuyLimit(string orderId, int quantity, double limitPrice) Sends a buy limit order. A return value of 0 indicates success and -1 indicates an error. Success indicates success in submitting the command NOT that the order was successfully submitted. int NTBuyMarket(string orderId, int quantity) Sends a buy market order. A return value of 0 indicates success and -1 indicates an error. Success indicates success in submitting the command NOT that the order was successfully submitted. int NTBuyStop(string orderId, int quantity, double stopPrice) Sends a buy stop order. A return value of 0 indicates success and -1 indicates an error. Success indicates success in submitting the command NOT that the order was successfully submitted. int NTBuyStopLimit(string orderId, int quantity, double limitPrice, double stopPrice) p95 www.ninjatrader.com
NinjaTrader, LLC, 2005
Sends a buy stop limit order. A return value of 0 indicates success and -1 indicates an error. Success indicates success in submitting the command NOT that the order was successfully submitted. int NTSellLimit(string orderId, int quantity, double limitPrice) Sends a sell limit order. A return value of 0 indicates success and -1 indicates an error. Success indicates success in submitting the command NOT that the order was successfully submitted. int NTSellMarket(string orderId, int quantity) Sends a sell market order. A return value of 0 indicates success and -1 indicates an error. Success indicates success in submitting the command NOT that the order was successfully submitted. int NTSellStop(string orderId, int quantity, double stopPrice) Sends a sell stop order. A return value of 0 indicates success and -1 indicates an error. Success indicates success in submitting the command NOT that the order was successfully submitted. int NTSellStopLimit(string orderId, int quantity, double limitPrice, double stopPrice) Sends a sell stop limit order. A return value of 0 indicates success and -1 indicates an error. Success indicates success in submitting the command NOT that the order was successfully submitted.
-o-
TradeStation Sample Code
The following EasyLanguage sample strategy "NTSample" is installed during the set up procedure. This sample is intended to demonstrate the use of NinjaTrader functions in EasyLanguage and NOT to illustrate any best practice or approach in function implementations.
p96 www.ninjatrader.com
NinjaTrader, LLC, 2005
{ Copyright (c) 2005, NinjaTrader LLC ninjatrader@ninjatrader.com } inputs: FastLength(9), SlowLength(18) ; variables: FastAvg(0), SlowAvg(0), Success(0); if LastBarOnChart and NTConnected(1) then begin if NTMarketPosition("") = 0 then begin { place an order, if there is no position yet } if AverageFC(Close, FastLength) > AverageFC(Close, SlowLength) then begin Success = NTBuyMarket("MyOrderId", 1); { buy 1 unit at market, assign order id (optionally) } end else begin Success = NTSellMarket("MyOrderId", 1); { sell 1 unit at market, assign order id (optionally) } end; end else begin { print some information on the current position and order } Print("Position size: " + NumToStr(NTMarketPosition(""), 0)); Print("AvgEntryPrice: " + NumToStr(NTAvgEntryPrice(""), 2)); Print("OrderStatus: " + NTOrderStatus("MyOrderId")); Print("Filled #: " + NumToStr(NTFilled("MyOrderId"), 0)); Print("AvgFillPrice: " + NumToStr(NTAvgFillPrice("MyOrderId"), 2)); end; end;
-o-
Running NT on a different PC than TS
You can run NinjaTrader on different PC than where TradeStation is running via the DLL interface only. 1. Define the SetUp function by adding the following line to your EL script: DefineDLLFunc: "NtDirect.dll", int, "SetUp", lpstr, int 2. You must call the SetUp function before calling any other DLL function. Following is sample code on how to accomplish this. if CurrentBar = 1 then begin SetUp("remote-machine-name-or-ip", 36973); end; Where remote-machine-name-or-ip is the name or IP address of your PC. * You can see the NTExternalFeed strategy for an example. -o-
TradeStation Tips
1. Via the Tools-->Options, Misc tab accessible from the Control Center window you can set a default account. You can optionally leave the account parameters empty in any of the TradeStation NinjaTrader functions and NinjaTrader will use the default account set here. p97 www.ninjatrader.com
NinjaTrader, LLC, 2005
2. To ensure you do not place duplicate orders in the event that a TradeStation chart reloads you can check for the condition "LastBarOnChart" 3. You can check NTMarketPosition for a flat position before placing an order 4. You can create an orderId using the current bar time stamp + instrument name. Before placing an order, call NTOrderStatus and see if you get a valid return value. If yes, then the the signal has already been processed. -o-
Running Live NinjaScript Strategies
Overview
The following section explains how to automate a NinjaScript Strategy. Please keep in mind that a strategies real-time performance can and will vary from your backtested results. -o-
Setting Real-Time Strategy Options
Prior to running a NinjaScript Strategy against a live account, you must first understand and set the real-time handling options for a NinjaScript strategy. These options can be found under Tools > Options > Strategies tab. -o-
You can run a NinjaScript strategy in real-time in a live or simulation account. Following are some key points and instructions on on how to run a NinjaScript strategy from a chart.
NinjaTrader MUST be connected to a live brokerage or market data vendor Strategy menu options will NOT appear if not connected live You can not run Chart Trader on a chart while you have a running strategy applied to the
chart On terminating (stop running) a strategy, all strategy generated trade markers or draw objects will be removed from the chart A NinjaScript Strategy is a self contained automated trading system and orders generated are live and not virtual. Cancelling strategy generated orders manually can cause your strategy to stop executing as you designed it. If you want to manually cancel an order, terminate the strategy itself. Running and terminated strategies for the session are also displayed in the Control Center window Strategies tab If running an FX strategy please review the "Running FX Strategies" section for critical information
1. Within the NinjaTrader Control Ceneter window, open a a chart via File > New > Chart and select the instrument, interval type and period that you want to run the strategy on 2. Set Chart Properties to your preferences 3. As per the image below, either select the "Strategies..." menu from within the right mouse button click context menu, the Strategies icon from the tool bar or press the CTRL-S keys simultaneously on your keyboard bring up the Strategy dialog window
p98 www.ninjatrader.com
NinjaTrader, LLC, 2005
4. You can add/remove and set up live strategies from within the Strategy dialog window pictured below 1. List of availabe strategies 2. List of live strategies currently running on the chart 3. Selected strategy's properties
p99 www.ninjatrader.com
NinjaTrader, LLC, 2005
5. From the list of available strategies (section 1 in the image above) select a strategy and either press the "New" button or double click on the strategy 6. Once added to the list of applied strategies (section 2 in the image above), you can now edit the strategy's properties 7. Set the strategies properties (section 3 in the image above) 8. Press the "OK" button to run the strategy 9. To terminate (stop running) a strategy, you can highlight a running strategy and press the "Remove" button within the Strategy dialog window Property Definitions Parameters section Sets any strategy specific user defined inputs Account Sets the account the strategy will execute orders in Calculate on bar close If true, will only calculate the strategy's value on the close of a bar else its calculated with each incoming tick Label Sets a text value that will be displayed on the chart to represent the strategy Min. bars required Sets the minimum number of bars required before the backtest will start processing Fill type Sets the algorithm for processing and filling orders on the historical data portion of the chart Slippage Sets the slippage amount in ticks for the historical portion of the chart Entries per direction Sets the maximum number of entries allowed per direction while a position is active based on the "Entry handling" property
p100 www.ninjatrader.com
NinjaTrader, LLC, 2005
Entry handling
Sets the manner in how entry orders are handled. If set to "AllEntries", the strategy will process all entry orders until the maximum allowable entries set by the "Entries per direction" property has been reached while in an open position. If set to "UniqueEntries", strategy will process entry orders until the maximum allowable entries set by the "Entries per direction" property per each uniquely named entry. Error handling Sets the real-time order error handling Exit on close When enabled, open positions are closed on the last bar of a session Exit on close seconds Sets the number of seconds prior to the end of a session that the any an open position(s) of a strategy is closed Stop & target Sets how stop and target orders are submitted submission Set order quantity Sets how the order size is determined, options are: "by default quantity" - User defined order size "by strategy" - Takes the order size specified programmatically within the strategy "by account" - Allows you to set a virtual account value that is used to determine maximum order size based on margin settings per instrument set in the Instrument Manager Time in force Sets the order time in force
-o-
Running a NinjaScript Strategy from Strategies Tab
You can run a NinjaScript strategy in real-time in a live or simulation account. Following are some key points and instructions on on how to run a NinjaScript strategy from the Strategies tab of the Control Center window.
NinjaTrader MUST be connected to a live brokerage or market data vendor A NinjaScript Strategy is a self contained automated trading system and orders generated
are live and not virtual. Cancelling strategy generated orders manually can cause your strategy to stop executing as you designed it. If you want to manually cancel an order, terminate the strategy itself. Strategies initiated from the Strategies tab will NOT appear in a chart If running an FX strategy please review the "Running FX Strategies" section for critical information
1. Within the NinjaTrader Control Ceneter which will bring up the "New Strategy" properties window window, select the "Strategies" tab, then click on the right mouse button to bring up the context menu in the image below and select the "New Strategy..." menu
p101 www.ninjatrader.com
NinjaTrader, LLC, 2005
2. Within the "New Strategy" properties window pictured below, select the strategy you wish to run 3. Select the instrument and interval that you want to run your strategy on 4. Set the amount of historical data required to initialize your strategy and define the session time
p102 www.ninjatrader.com
NinjaTrader, LLC, 2005
5. Set the rest of the strategy's properties 6. Press the "OK" button to add the strategy to the Strategies tab grid 7. Press the "Start" button to run the strategy
8. To terminate (stop running) a strategy, press the "Stop" button
Property Definitions Parameters section Sets any strategy specific user defined inputs Instrument Sets the instrument the strategy will run on Type Sets the interval type (Tick bars, minute bars etc...) p103 www.ninjatrader.com
NinjaTrader, LLC, 2005
Value From Exclude weekend Session begins Session ends Account Calculate on bar close
Sets the bar compression value (1 minute bars in the above image) Sets the start date for the historical data set If true, will exclude weekend data from the historical dataseries Starting time of the intraday session for the historical dataseries Starting time of the intraday session for the historical dataseries Sets the account the strategy will execute orders in If true, will only calculate the strategy's value on the close of a bar else its calculated with each incoming tick Label Sets a text value that will be displayed on the chart to represent the strategy Min. bars required Sets the minimum number of bars required before the backtest will start processing Fill type Sets the algorithm for processing and filling orders on the historical data portion of the chart Slippage Sets the slippage amount in ticks for the historical portion of the chart Entries per direction Sets the maximum number of entries allowed per direction while a position is active based on the "Entry handling" property Entry handling Sets the manner in how entry orders are handled. If set to "AllEntries", the strategy will process all entry orders until the maximum allowable entries set by the "Entries per direction" property has been reached while in an open position. If set to "UniqueEntries", strategy will process entry orders until the maximum allowable entries set by the "Entries per direction" property per each uniquely named entry. Exit on close When enabled, open positions are closed on the last bar of a session Exit on close seconds Sets the number of seconds prior to the end of a session that the any an open position(s) of a strategy is closed Stop & target Sets how stop and target orders are submitted submission Set order quantity Sets how the order size is determined, options are: "by default quantity" - User defined order size "by strategy" - Takes the order size specified programmatically within the strategy "by account" - Allows you to set a virtual account value that is used to determine maximum order size based on margin settings per instrument set in the Instrument Manager Time in force Sets the order time in force -o-
Running FX Strategies
It is important to understand how order quantities behave when running a real-time FX strategy in a live brokerage account. This is relevant for:
Currency and point based performance calculations Actual order size being submitted to your live brokerage account
Running FX NinjaSript Strategies in the Strategy Analyzer, Simulated Data Feed Connection or Market Replay Running an FX strategy in the Strategy Analyzer for a historical backtest, in real-time connected to either the Simulated Data Feed or Market Replay order quantities will always represent the total units of the base currency being traded. A lot size of one equals a base currency unit of one and DOES NOT equal a typical "standard" lot size of 100,000. Therefore, if you want to trade a standard lot you would use an order quantity of 100,000. p104 www.ninjatrader.com
NinjaTrader, LLC, 2005
Running FX NinjaScript Strategies on a Live Brokerage Connection Running an FX strategy on a live brokerage connection either in a live funded account or a simulation (Sim101) account order quantities will reflect the lot size convention that your brokerage trades in. For example, if your brokerage displays a lot size of 1 when reporting an open position that equals 100,000 units of the base currency (a "standard" lot) then use a value of 1 to trade 100,000 base units.
CRITICAL Based on the above information, if you are backtesting in the Strategy Analyzer using order quantities of 100,000 and you now wish to trade live in your brokerage account where 1 lot is equal to 100,000 MAKE SURE that you adjust your strategy's order quantity from 100,000 to 1 to ensure you are trading the correct quantity.
-o-
Advanced Trade Management (ATM) Advanced Strategy Management Overview
NinjaTrader provides you with flexibility to trade with or without an Advanced Trade Management (ATM) strategy. ATM is designed to provide discretionary traders with semi-automated features to manage their positions. This is NOT to be confused with NinjaScript Strategies for automated trading systems. What is an ATM Strategy? Before you enter a trade you already know where you are going to place your profit target or targets, where you will set your stop loss and how many contracts you will trade. You may also have rules and conditions for managing your trade such as; once there is 1 point in profit you will move your stop loss to breakeven and once there is 2 points in profit you will move your stop loss to protect 1 point in profit. These rules and conditions make up your personal trade methodology or what we call it, your strategy. In NinjaTrader, an ATM Strategy is a collection of orders that represent your entries, exits, stops and targets along with sub-strategies (auto breakeven, auto chase, auto trail etc...) that govern how these orders are managed. By pre-defining your personal trading strategy in NinjaTrader, you are free to concentrate on the trade and not on the management of orders and positions. NinjaTrader does this all for you automatically.
Do I have to use an ATM Strategy? Absolutely not. NinjaTrader is incredibly flexible in that you can trade independent of an ATM Strategy and manually submit and manage all of your own orders? You can also choose to manage a portion of an open position by an ATM Strategy and leave another portion to be managed independantly. It's completely up to you.
What are the advantages to using an ATM Strategy? There are several: Reduce errors in order management Speed (orders are submitted and modified at PC speed instead of human speed) Discipline (less prone to applying 'too much' discretion) p105 www.ninjatrader.com
NinjaTrader, LLC, 2005
Consistency with your trading Reduces emotions
-o-
ATM Strategy ATM Strategy Overview
What is an ATM Strategy? An ATM Strategy is the master strategy that helps you automate the management of a position. Let's break it down. In trading, a position is defined as the total contracts/shares held long or short for a specific instrument in a specific account. An ATM Strategy can be thought of as: "A collection of user defined rules/conditions that create and manage a set of stop loss and profit target orders that are used to govern a portion or an entire open position" Let's assume the following:
We want to go long the SP Emini for 5 contracts We want a stop loss set 2.5 points from our entry price We want a profit target set 5 points from our entry price
We just defined a set of conditions for the management of a 5 contract long position, or in other words, we just defined an ATM Strategy. The ATM Strategy is the foundation for how positions (or partial positions) can be managed within NinjaTrader. ATM Strategies can be defined on the fly or you can pre-define them using templates that can be recalled for later use in a split second.
The Value of an ATM Strategy Now that we understand what an ATM Strategy is, what exactly is the value of it? When trading, one develops ideas and methods for entry and further management of their position. The management of this position can be simple to complex and everything in between. The ATM Strategy allows the trader to define the rules and conditions that govern the management of the position. How many profit targets should there be and at what prices? What auto trail stop loss setting should be used? When should a stop loss be moved to breakeven? Should profit target orders chase the market if not filled? Should the stop loss order trigger immediately on trade through or should NinjaTrader's leading edge simulated stop order be used? An ATM Strategy also provides a layer of discretionary automation and intelligence that takes responsibility of mundane order modifications which can be inefficient, time consuming and error prone. When scaling into a position for example, all of the stop loss and profit target orders will be automatically updated to reflect the new position size. Changing order contract sizes will update the distribution of contracts on other orders. Decrease your 1st profit target order by one contract and your 2nd profit target will automatically be increased by 1 contract. The bottom line is that a position strategy thinks the way a trader thinks about managing their trade only 100x faster. It performs a lot of the routine tasks for you allowing you to concentrate on what matters; the trade itself.
be used? A position strategy also provides a layer of discretionary automation and intelligence that takes responsibility of mundane order modifications which can be inefficient, time consuming and error prone. When scaling into a position for example, all of the stop loss and profit target orders will be automatically updated to reflect the new position size. Changing order contract sizes will udpate the distribution of contracts on other orders. Decrease your p106 www.ninjatrader.com
NinjaTrader, LLC, 2005
1st profit target order by one contract and your 2nd profit target will automatically be increased by 1 contract. The bottom line is that a position strategy thinks the way a trader thinks about managing their trade only 100x faster. It performs a lot of the routine taskes for you allowing you to concentrate on what matters; the trade itself. -o-
ATM Strategy Parameters
All of our order entry screens house the same control for defining an ATM Strategy.
The Strategy Control List Icon(1) in the image above references the ATM Strategy control drop down list. This drop down list is very important to understand as it defines how your orders will be handled once submitted. There are three main categories of options that will be displayed in this drop down list; <None>, <Custom> and strategy template names, and active ATM Strategies. <None> When this option is selected, any orders placed in the entry window will not be applied to an active ATM Strategy nor will it initiate a new ATM strategy. <Custom> or ATM Strategy Template Names When an ATM Strategy template name is selected, all of the parameters will update to reflect your pre-defined ATM Strategy or, when <Custom> is selected, you have the ability to define a new ATM Strategy on the fly. Once an order is submitted, the ATM Strategy parameters specified will be initiated when the order is partially or completely filled. * Active ATM Strategy Names All active (live and working) ATM Strategies will be displayed. If one is selected, any order submitted will be applied to the selected active ATM Strategy. For example, if you have an active ATM Strategy with a stop and target bracket for 1 contract, if you are filled on another contract, the fill is applied to this ATM Strategy and the stop and target bracket is automatically updated from 1 contract to 2 contracts. When it comes to the automatic submission of stop loss and profit targets and how subsequent order fills are handled, there are two approaches. 1. Scaling into a position or out of a position should automatically update the order sizes of existing stop and target brackets 2. Scaling into a position should create a new set of stop and target brackets based on the new order fill price p107 www.ninjatrader.com
NinjaTrader, LLC, 2005
If you always want to operate with approach number 1, then you will always want to have the ATM Strategy control list set to your active ATM Strategy when one exists. This is accomplished by setting the ATM Strategy Selection Mode to "SelectActiveATMStrategyOnOrderSubmission". If you would rather have new stop and target brackets submitted on a new fill, then set the ATM Strategy Selection Mode to "KeepSelectedATMStrategyTemplateOnOrderSubmission" and the strategy control list will not automatically set to an active strategy when one is created. The behavior of the strategy control list can be controlled automatically by selecting a ATM Strategy Selection Mode.
Stop and Target Parameters Icon (2) in the image above are parameters that define how many stop loss and target orders are automatically submitted, what prices they will be submitted at and any stop loss automation strategies that will be applied such as Auto Trail, Auto Breakeven etc... Qty Stop Loss Sets the quanity for the stop loss and profit target orders Sets the value that determines the stop loss price. If the value is set to 4 (ticks) and your average entry for the initiating order is 1000 and you are long, your stop loss would be submitted at AvgEntry - Stop Loss = 1000 - 4 ticks = stop price of 999. This assumes each tick is valued at 0.25. Sets the value that determines the profit target price. If the value is set to 4 (ticks) and your average entry for initiating the order is 1000 and you are long, your profit target would be submitted at AvgEntry + Profit Target = 1000 + 4 ticks = 1001 profit target. This assumes that each tick is valued at 0.25. Sets the stop strategy
Profit Target
Stop Strategy
Parameters can be entered as ticks, percent or absolute price. To change what parameter type is used, access the entry window's properties via the right mouse click context menu and change the "Parameter type" property. For further reference, please look at the Strategy Examples located within the "ATM Strategy" section of this help guide.
Advanced Options Via the right mouse click context menu you can enable the advanced options section of the ATM Strategy parameters to become visible.
From the advanced section, you can enable a shadow strategy, reverse at target or stop and p108 www.ninjatrader.com
NinjaTrader, LLC, 2005
enable auto chase features.
-o-
ATM Strategy Selection Mode
Most of the NinjaTrader order entry screens have three modes that you can set that determines the behavior of the ATM Strategy selection control list upon submission of an order that enters the market/initiates an ATM Strategy. You can set this mode via the order entry screen's Properties dialog window that is accessible via the right mouse click context menu. Before reviewing this section you should have a thorough understanding of how the strategy control list determines what actions (if any) to take when a submitted order is filled. Please review the video and content in the preceeding page ATM Strategy Parameters. As a quick reminder, when the strategy control list is selected to: <None> - Orders submitted take no action once filled or part filled (no stops or targets are placed) <Custom> - Orders submitted will initiate the custom defined ATM Strategy (submission of stops and targets) once filled or part filled <My Strategy Template> - Orders submitted will initiate your user defined ATM Strategy (submission of stops and targets) once filled or part filled <* Active ATM Strategy X - My Strategy Template> - Existing ATM Strategy stop and target orders will be ammended once the submitted order is filled or part filled Let's review the three available modes using the SuperDOM for demonstration purposes: Select Active ATM Strategy on Order Submission This mode will automatically select the newly created active ATM Strategy on entry order submission in the ATM Strategy control list. This is the default setting upon initial NinjaTrader installation. Who is this mode designed for? This mode is designed for traders who by default, want existing strategy stop loss and profit targets to be automatically ammended when they scale into or out of a position being managed by an ATM Strategy.
p109 www.ninjatrader.com
NinjaTrader, LLC, 2005
1. A user defined ATM Strategy is selected. 2. Once the entry order is submitted, the ATM Strategy selection control automatically selects the active ATM Strategy that you just created.
Keep Selected ATM Strategy Template on Order Submission This mode will keep the currently selected ATM Strategy template selected in the strategy control list upon order submission. Who is this mode designed for? This mode is designed for traders who by default, want to always create a new set of stop loss and profit target brackets (new ATM Strategy) with each new order placed. An example of this would be a trader who wanted a single bracket placed with a stop loss of four ticks and a profit target of eight ticks. The trader wants to place two entry limit orders, the first at a price of X and the second at a price of X - 2 ticks. The purpose is to scale into an overall position but have the brackets be submitted and calculated from each individual fill price of the two orders. 1. Using the images above, a user defined ATM Strategy is selected. 2. Once the entry order is submitted, there will be change in selection in the ATM Strategy control list. It will continue to look like image #1.
Display Selected ATM Strategy Only This mode is an advanced mode and should only be used once you have become very familiar with the NinjaTrader application. Who is this mode designed for? This mode is designed for traders who want to run concurrent ATM Strategies (trades) in the same market. This mode will visually separate all concurrent running ATM Strategies thereby allowing you to have multiple SuperDOMs open, tracking the same market but displaying different trade strategies. A practical example might be that you have taken a day long intraday swing trade against a fifteen minute chart for five contracts. Throughout the day, you scalp the same market on a one minute time frame. This mode allows you to have two SuperDOMs open, one allocated to manage and only display your day long intraday swing trade, the other used to manage and only display your scalp trades. In the image below, you can see two separate SuperDOM's monitoring the same ES 12-05 market. In the ATM Strategy control list, there are two different ATM Strategies running each which is displayed separately in each individual SuperDOM. Orders, positions, average entry and unrealized profit are displayed individually for each separate running ATM Strategy.
p110 www.ninjatrader.com
NinjaTrader, LLC, 2005
When running multiple concurrent ATM Strategies by changing the selected active strategy
in the strategy control list you can change which strategy will be displayed When you select <None> in the strategy list, all working orders and ATM Strategies will be displayed The position display will display the number of contracts being managed by the ATM Strategy and then your net position size. The box is color coded to the ATM Strategy's market position. So if your ATM Strategy is long, the box will be colored green. Using the above left image as an example, it shows "3 - 4L" in a green box. Green indicates the ATM Strategy is long, the number 3 indicates that there are 3 contracts being managed by that ATM Strategy and 4L indicates the account actually holds 4 contracts long. What it is saying is; that we are running a long ATM Strategy that is managing 3 of 4 contracts that are held long in my account. The image on the right is managing 1 of the 4 long contracts. When you do not have any active ATM Strategies selected, the SuperDOM position display will display your net account position Pressing the "CLOSE" button while an active ATM Strategy is selected will close only that ATM Strategy. If anything else is selected, it will close the entire account position including all other working ATM Strategies.
***** Risk ***** When a SuperDOM is set to this mode, it will only display orders associated to the active selected ATM Strategy in the ATM Strategy control list. This means that if there are other orders working in the selected market that are not associated to the ATM Strategy, you will not see them displayed. The risk is that you could have orders working, you forget about them or did not even know they were still working, they are filled and you could damage your trading account. Please fully understand how to use this powerful feature. p111 www.ninjatrader.com
NinjaTrader, LLC, 2005
-o-
Stop Strategy
A stop strategy is just an extension of an ATM Strategy. It allows you to combine auto breakeven, auto trail and simulated stop strategies for the management and automatic adjustment of your stop loss orders. When setting up an ATM Strategy, you can select either <Custom>, <None> or any pre-defined stop strategy template from the stop strategy control list.
If <Custom> or any template is selected ("Basic Stop" in the above image is a template) a Stop Strategy Dialog window will appear.
You can enter the appropriate values to enable any of the stop loss automation strategies. You can also save commonly used parameters as a stop strategy template. -o-
Manage ATM Strategy Templates
An ATM Strategy is defined by the parameters you enter into the ATM Strategy parameters section on any of the order entry screens. The collection of parameters that make up a strategy can be saved as a template that you can recall at a later date to automatically populate all of the ATM Strategy parameters.
p112 www.ninjatrader.com
NinjaTrader, LLC, 2005
Via the right mouse click context menu in the Basic Entry or SuperDOM window and the stop strategy dialog window, you can access menu's for saving and removing strategy templates. See Strategy Example #1 and Strategy Example #2 for further reference on how to create and save a strategy template. -o-
Tutorial: ATM Strategy Example #1
Following is an example of how to create a simple 1 stop/ 1 target ATM Strategy and save the strategy as a template. You can do this via any NinjaTrader order entry screen.
1. Set the order quantity to 1 contract 2. From the strategy control list select <Custom> and ensure that "1 Target" option is selected 3. Set the stop loss value to 4 ticks 4. Set the profit target value to 8 ticks This simple ATM Strategy will automatically submit a stop loss order 4 ticks from entry and a profit target order 8 ticks from entry.
p113 www.ninjatrader.com
NinjaTrader, LLC, 2005
Via the right mouse click context menu, select the menu "Manage ATM Strategy Templates..."
5. Enter the name "8 Tick 1 Target" 6. Press the "Save" button Once you press the save button, a template is created for this strategy and will become available in the strategy control list. You can now place an order which once filled will automatically trigger the strategy to submit the stop loss and profit target. In the image below, an order was submitted and filled at 1246 as depicted by the brown colored cell.
7. A profit target was submitted at 1248 which is 8 ticks from our entry price of 1246 8. A stop loss was submitted at 1245 which is 4 ticks from our entry price of 1246 p114 www.ninjatrader.com
NinjaTrader, LLC, 2005
An active strategy named "* Active Strategy 1" is created and listed under the strategy control list. 9. If under SuperDOM properties you have "ATM Strategy selection mode" set to "SelectActiveATMStrategyOnOrderSubmission", NinjaTrader will automatically set the ATM Strategy control list to the newly created ATM Strategy. The importance of this is if you place another order, any fills resulting from the order will be applied to the existing stop loss and profit target orders. As an example, if we were filled on an additional contract, our stop loss and profit target would automatically be modified from 1 contract to 2 contracts. Both stop loss and profit target orders are tied via OCO which means if one of the orders is filled, the other will automatically be cancelled. If the option in the first sentence was not checked, the strategy control list would be set to the "8 Tick 1 Target" ATM Strategy template we just created. Any subsequent orders would create an additional strategy that would submit another set of stop loss and profit target orders.
-o-
Tutorial: ATM Strategy Example #2
Following is an example of an ATM Strategy that will automatically submit 2 stop loss and profit target brackets once the originating entry order is filled. This ATM Strategy includes a stop strategy that will automatically adjust the stop loss orders using auto breakeven and auto trail strategies.
1. Set the order quantity to 2 contracts 2. From the ATM Strategy control list select <Custom> 3. Select "2 Targets" 4. Set "Qty" fields to 1 contract each (that represents 1 contract for the first stop loss/profit target bracket and 1 for the 2nd) 5. Set the stop loss values to 5 ticks (you can set the 2nd stop loss to a wider value) 6. Set the first profit target to 8 ticks and the 2nd profit target to 12 ticks
7. Select <Custom> from the stop strategy control list
p115 www.ninjatrader.com
NinjaTrader, LLC, 2005
A Stop Strategy parameters dialog window will appear. This is where you will define the automation strategies for automatic stop loss adjustment. 8. Set the auto breakeven "Profit trigger" value to 6 ticks. This will automatically adjust our stop loss order to breakeven once the ATM Strategy has 6 ticks in profit. 9. Set the auto trail "Profit trigger" to 8 ticks 10. Set the auto trail "Stop loss" to 4 ticks 11. Set the auto trail "Frequency" to 1 tick The auto trail parameters will automatically start adjusting our stop loss order once we have 8 ticks in profit (9) to 4 ticks back (10) and adjust it for every 1 tick (11) in profit gain.
Via the right mouse click context menu, select "Manage Stop Strategy Templates..."
12. Enter the name "Basic Stop" 13. Press the "Save" button Once you press the save button, a template is created for this stop strategy and will become available in all stop strategy control lists. Press the "OK" button on the stop strategy parameters dialog window.
14. Select the stop strategy we just created "Basic Stop" in the 2nd stop strategy list. This p116 www.ninjatrader.com
NinjaTrader, LLC, 2005
sets the 2nd stop loss order to the same strategy so that stop loss 1 and stop loss 2 will adjust in unison. Via the right mouse click context menu, select "Manage ATM Strategy Templates..." and repeat steps 12 & 13 changing the name in step 12 to "2 Targets" We now have a 2 target strategy template that can be selected from the strategy control list at any time. Doing so will update all of the parameter fields automatically based on the information we have entered in this example. You can now place an order which once filled will automatically trigger the strategy to submit the stop loss and profit target brackets. In the image below, an order was submitted and filled at 1624 as depicted by the brown colored cell.
15. The first profit target order was submitted at 1628 which is 8 ticks from our entry, the 2nd profit target was submitted at 1630 which is 12 ticks from our entry and finally, our 2 stop loss orders were submitted at 1621.50 which is 5 ticks from our entry. You can tell we have 2 orders at the stop loss level since the size marker has the "s" suffix indicating that we have multiple orders consolidate at the price 1621.50. An active ATM strategy named "* Active Strategy 29" is created and listed under the strategy control list. The significance of 29 is that we had 28 active ATM strategies created before. 16. If under SuperDOM properties you have "ATM Strategy selection mode" set to "SelectActiveATMStrategyOnOrderSubmission", NinjaTrader will automatically set the ATM Strategy control list to the newly created ATM Strategy. The importance of this is if you place another order, any fills resulting from the order will be applied to the existing stop loss and profit target orders. As an example, if we were filled on an additional contract, our stop loss and profit target would automatically be modified from 1 contract to 2 contracts. Both stop loss and profit target orders are tied via OCO which means if one of the orders is filled, the other will automatically be cancelled. If the option in the first sentence was not checked, the strategy control list would be set to the "8 Tick 1 Target" ATM Strategy template we just created. Any subsequent orders would create an additional strategy that would submit another set of stop loss and profit target orders. p117 www.ninjatrader.com
NinjaTrader, LLC, 2005
-o-
Auto Breakeven
Auto Breakeven will adjust your stop loss order to breakeven (average entry price for the ATM Strategy) once a user defined profit trigger has been reached.
Auto Breakeven Parameters Profit trigger Sets the amount of profit required to move the stop loss to a breakeven value Plus Sets the amount added to the breakeven value Auto Breakeven can be set before entering a position as part of a stop strategy. You can also enable or disable it on a working stop loss order.
If you move your mouse over an active stop loss order in the buy cell for a buy order or sell cell for a sell order and press down on your right mouse button, you will see a menu of all working orders. Each working order menu has a sub menu that displays any applicable strategies that can be enabled or disabled. In the above image, you can see that Auto Breakeven is currently enabled. By selecting the "Auto Breakeven" menu, you can enable to disable it. You can change the parameters by selecting the "Auto Breakeven Properties" menu when Auto Breakeven is disabled. Auto Breakeven Example #1: Profit Trigger - 8 ticks Plus - 0 ticks Average Entry - 1000 Long (SP Emini contract) As soon as the market trades at 1002 (Average Entry + Profit Trigger = 1000 + 8 ticks = 1002) NinjaTrader will move the stop loss order to 1000 (Average Entry + Plus = 1000 + 0 = 1000) and enter a log event in the Log tab. p118 www.ninjatrader.com
NinjaTrader, LLC, 2005
Auto Breakeven Example #2: Profit Trigger - 10 ticks Plus - 2 ticks Average Entry - 10200 Short (DOW Emini contract) As soon as the market trades at 10190 (Average Entry - Profit Trigger = 10200 - 10 ticks = 10190) NinjaTrader will move the stop loss order to 10,198 (Average Entry - Plus = 10200 2 ticks = 10198) and enter a log event in the Log tab. -o-
Auto Chase
Auto Chase will automatically adjust the price of a limit order as the market moves away from it.
Auto Chase Parameters Chase Limit The maximum amount that auto chase will adjust your limit order price Chase Enables auto chase on your entry orders Chase if touched Enables auto chase if touched on your entry orders Target chase Enables auto chase if touched on your profit target orders
How does chase work? NinjaTrader will automatically adjust the price of your limit order with each tick the market moves away from your order up until the chase limit amount. How does chase if touched work? The difference between chase and chase if touched is that chase if touched does not start chasing until your limit price as been touched. This works well for profit target orders. Your profit targets will rest at their respective limit price, if the market moves to the target and backs off but the target order does not fill, NinjaTrader would then start adjusting the target order to chase the market up until the chase limit amount.
Auto Chase can be set as part of a ATM Strategy. You can also enable or disable it on working limit orders.
p119 www.ninjatrader.com
NinjaTrader, LLC, 2005
If you move your mouse over an active limit or profit target order in the buy cell for a buy order or sell cell for a sell order and press down on your right mouse button, you will see a menu of all working orders. Each working order menu has a sub menu that displays any applicable strategies that can be enabled or disabled. In the above image, you can see that Auto Chase is currently disabled. By selecting the "Auto Chase" menu, you can enable or disable it. You can change the parameters by selecting the "Auto Chase Properties" menu when Auto Chase is disabled.
Auto Chase Example #1: Chase Limit - 5 Buy Limit Price - 1000 (SP Emini contract) Chase - Enabled Current Bid - 1000.25 In this example, if the bid moves up to 1000.50, auto chase will adjust the buy limit price to 1000.25, subsequently each additional tick rise in price on the bid will adjust the buy limit price accordingly to a maximum price of 1001.25 which is Buy Limit Price + Chase Limit = 1000 + 5 ticks = 1001.25. Auto Chase Example #2: Chase Limit - 5 Buy Limit Price - 1000 (SP Emini contract) Chase if touched - Enabled Current Bid - 1000.25 This example works in the same manner as example #1 with the exception that chasing does not start until the bid has touched the limit price of 1000.
-o-
Auto Reverse
Auto Reverse simply reverses your position at either your stop loss or profit target. You can optionally enable "Reverse at stop" or "Reverse at target" with any ATM Strategy. The reverse strategy used will be the same as the position strategy you are reversing from. When auto reverse is enabled, entry orders for the reverse strategy will be placed at either your stop loss or profit target orders. The image below shows a 1 stop and target strategy with auto reverse for both stop and target enabled.
p120 www.ninjatrader.com
NinjaTrader, LLC, 2005
Modifying the price of either your stop loss or profit target will result in the modification of the reverse order as well. You can also enable or disable auto reverse of an active strategy at any time by selecting the "Reverse At Stop" or "Reverse At Target" menus via the right mouse click context menu in either the SuperDOM or Basic Entry windows.
-o-
Auto Trail
Auto Trail is a powerful strategy that allows you to be more liberal with your stop loss at the early stage of your trade and tighten your stop loss as your profits in your trade increase.
Auto Trail Parameters Stop Loss Sets the value of the stop loss order as an offset p121 www.ninjatrader.com
NinjaTrader, LLC, 2005
Frequency Profit Trigger
Sets the value of how frequent the stop loss order is adjusted Sets the amount of profit required to trigger the initial stop loss adjustment for the step
There are 3 available steps for auto trail parameters. Each step can have unique parameters providing you with the flexibility to tighten your stop loss automatically as your profits increase. Auto Trail can be set before entering a position as part of a stop strategy. You can also enable or disable it on a working stop loss order.
If you move your mouse over an active stop loss order in the buy cell for a buy order or sell cell for a sell order and press down on your right mouse button, you will see a menu of all working orders. Each working order menu has a sub menu that displays any applicable strategies that can be enabled or disabled. In the above image, you can see that Auto Trail is currently enabled. By selecting the "Auto Trail" menu, you can enable or disable it. You can change the parameters by selecting the "Auto Trail Properties" menu when Auto Breakeven is disabled.
Auto Trail Example #1:
The image is saying: "Once our trade has 4 ticks in profit, move our stop loss back 6 ticks and move it up for every additional 2 ticks in profit." Average Entry - 1000 Long (SP Emini contract) The market moves up to 1001 and the auto trail is triggered (Average Entry + Profit Trigger = 1000 + 4 ticks = 1001) and the stop loss is adjusted to 999.50 (1001 - Stop Loss = 1001 - 6 ticks = 999.50). For every additional 2 ticks (Frequency of 2 ticks) the stop loss will be adjusted by 2 ticks.
p122 www.ninjatrader.com
NinjaTrader, LLC, 2005
Auto Trail Example #2 building on top of Example #1:
The image is saying: "Once our trade has 4 ticks in profit, move our stop loss back 6 ticks and move it up for every additional 2 ticks in profit then; once our trade has 10 ticks in profit, tighten and move our stop loss back 3 ticks and increase the rate at which the stop loss is adjusted and move it up for every additional 1 tick in profit" Average Entry - 1000 Long (SP Emini contract) The market moves up to 1001 and the auto trail is triggered (Average Entry + Profit Trigger = 1000 + 4 ticks = 1001) and the stop loss is adjusted to 999.50 (1001 - Stop Loss = 1001 - 6 ticks = 999.50). For every additional 2 ticks (Frequency of 2 ticks) the stop loss will be adjusted by 2 ticks. The market moves to 1002.50 and the 2nd step of the auto trail strategy is triggered and the stop loss is adjusted to 1001.75 and moves up by 1 ticks for every additional tick in profit. -o-
Close at Time
Close at Time is a strategy that will automatically close your position at a user defined time. A position will be closed using NinjaTrader close algorithm. The user defined close time can be set via the "Time to flatten" property located in the Misc tab. You can enable or disable this strategy via any NinjaTrader order entry screen's right mouse click context menu. -o-
Shadow Strategy
What is a Shadow Strategy? Initiating a shadow strategy is a method for forward testing alternate trade management ideas. As an example, you may have a method that is profitable, but you have some ideas on how to increase its profitability. Maybe hold on to a few contracts for a higher target? With a shadow strategy, you can set up an alternate ATM Strategy and link that to an ATM Strategy that will be used for live trading. Every time you enter a position using your live strategy, NinjaTrader opens a simulated position (Sim101 account) managed by your shadow strategy. This allows you to forward test your concepts using the same entry signals that trigger your live trades. Over time, a historical database of actual (live) and shadow (simulated) strategies are compiled. You can then compare the live trades to the shadow trades under the Performance Tab. The end result is that you will be shown what ATMStrategy (over time) is more profitable. Changing your trade management logic without truly understanding the impact of the changes is a risky shot in the dark. Shadow strategies give you proof of concept needed to feel confident that your ATM Strategy changes make sense.
Tips Intelligently name shadow strategies by including a prefix such as "Shadow - My Strategy" When using the Performance Tab, you can filter your reports to include or exclude shadow strategies p123 www.ninjatrader.com
NinjaTrader, LLC, 2005
-o-
Backup and Restore
Backup and Restore Overview
The Backup and Restore utility provides an easy way to save and recover critical user generated data files such as but not limited to, user preferences, historical trade data and historical chart data. Backing up your data ensures that you are protected in case of software or hardware failure. -o-
Creating a backup archive
1. Disconnect from all connectivity providers (if connected) and from within the Control Center window select the menu File > Utilities > Backup...
2. The "Backup NinjaTrader" dialog window will appear 3. Select the items you wish to back up 4. Press the "Run Backup" button
p124 www.ninjatrader.com
NinjaTrader, LLC, 2005
-o-
Restoring a backup archive
To restore a backup archive: 1. From within the Control Center window select the menu File > Utilities > Restore... 2. Select the backup archive to restore from the "Restore" file dialog window 3. Press the "Open" button -o-
Charts Charts Overview
NinjaTrader charts support Tick, Range, Volume, Seconds, Minute, Day, Weekly, Monthly and Yearly intervals of any user defined compression with a wide range of user definable options.
Below is a general overview of what you can expect to see on a NinjaTrader chart.
p125 www.ninjatrader.com
NinjaTrader, LLC, 2005
1. 2. 3. 4. 5. 6. 7. 8.
Chart options accessible via the right mouse click context menu Chart display area Indicator panels Link button (various NinjaTrader windows have link buttons) Indicator labels Chart tool bar Price markers (displays indicator and current price values) Caption (Instrument, date and chart interval) -o-
Creating a Chart
To create a new chart select the File-->New-->Chart... menu from the Control Center window. A "Format Data Series" window will appear.
p126 www.ninjatrader.com
NinjaTrader, LLC, 2005
1. 2. 3. 3.
Select the instrument you wish to chart Select your interval settings Optionally select a predefined chart template Select range settings
Once you press "OK", NinjaTrader will load the appropriate data into a new chart based on your default template. *NOTE ON HISTORICAL DATA: Historical data is a function of your connectivity provider. Not all connectivity providers support historical data. Please see this matrix to determine if your connectivity provider supports historical data. If your connectivity provider does not support historical data, ensure that the option "Store real-time bar data" is enabled under Tools-->Options-->Data tab. If this option is enabled, NinjaTrader will store real-time bar data on your local PC providing a repository of self managed historical data. -o-
Changing Instruments and Bar Intervals
There are several ways to change the instrument and bar interval of a chart. Changing Instruments
p127 www.ninjatrader.com
NinjaTrader, LLC, 2005
Option 1 - Click on the instrument button of the chart toolbar and selecting an instrument from the default list that is shown. Option 2 - Start typing the instrument name and a "Change Instrument" dialog window will appear. Option 3- Click on the instrument button of the chart tool bar, click on the "Instrument" sub menu and entering the name of an instrument and pressing the "Enter" key. For exampe, type in "MSFT" and press the "Enter" key to load a chart for Microsoft. Option 4 - Right mouse click to bring up the context menu and select the "Instruments" sub menu and select an instrument from the default list that is shown.
Changing Intervals
Option 1 - Click on the interval button of the chart toolbar and selecting a predefined interval. Option 2 - Click on the interval button of the chart toolbar, click on either the "Tick", "Volume" or "Seconds" sub menu and enter the desired interval value and press the "Enter" key. Option 3 - Right mouse click to bring up the context menu and select the "Intervals" sub menu and select a predefined interval.
Format Data Series You can change the instrument and interval using custom values via the "Format Data Series" window. You can access this window by clicking on the "Format Data Series..." sub menu from the instrument/interval buttons on the chart toolbar or the "Instruments" and "Intervals" sub menu of the right click context menu. Alternatively you use the shortcut keys CTRL-F.
p128 www.ninjatrader.com
NinjaTrader, LLC, 2005
1. Select the instrument you wish to chart 2. Select your interval settings 3. Select range settings -o-
Navigating a Chart
There are several ways to navigate a chart.
Horizontal Scrolling (panning chart left or right) You can pan the chart left or right via the following controls:
Horizontal chart scroll bar at bottom of chart Left click and hold on chart canvas and drag left or right Mouse scroll wheel will scroll the chart back and forth through time (left to right) 3 bars at
a time
Mouse scroll wheel + CTRL key held down will scroll the chart back and forth 9 bars at a
time Left arrow key will scroll the chart backwards one bar at a time Right arrow key will scroll the chart forwards one bar at a time Page Up scrolls back 1 page at a time Page down scroll forward 1 page at a time Home key will display the chart from the 1st bar of the loaded bar series End key will display the chart ending with the last loaded bar (most current in real-time) of the loaded bar series
If the current bar (last bar on the chart) is outside the visible range of the chart, an "Out of range" icon (a solid arrow head pointing at a bar) will appear in the top right hand corner of the chart (as illustrated below) and can be clicked on with the left mouse button to reset the current bar as the last visible bar on the chart. If the current bar is to the left of the right most edge, a hollow "Out of range" icon will appear.
p129 www.ninjatrader.com
NinjaTrader, LLC, 2005
Shrink/Grow Chart Panel Draw Objects (vertical scaling) Left click and hold your mouse button down in the y-axis margin while moving the mouse cursor up or down
Compress/Decompress Bar Spacing and Width (horizontal scaling) Right click and hold your mouse button down in the x-axis margin while moving the mouse cursor left or right
p130 www.ninjatrader.com
NinjaTrader, LLC, 2005
Incremental Bar Width and Spacing Up arrow key + CTRL key held down decreases bar spacing Down arrow key + CTRL key held down increases bar spacing Up arrow key + ALT key held down decreases bar width Down arrow key + ALT key held down increases bar width p131 www.ninjatrader.com
NinjaTrader, LLC, 2005
Click on the "Bar stye" chart toolbar icon to access bar width and spacing functions
Zooming Zoom In - You can create a zoom frame around a chart area you want to focus in on 1. Click on the Zoom In icon on the tool bar or select the "Zoom In" menu within the right mouse button click context menu 2. Click and hold down your left mouse button and draw a zoom frame region and release the left mouse button Zoom Out - Each zoom in is remembered and you can undo (zoom out) each of them. Either click on the Zoom Out icon in the chart tool bar or select the "Zoom Out" menu within the right mouse button click context menu.
Cursor Type You can have either standard windows pointer, cross hair or global cross hair for chart navigation. You can toggle between cursor modes via the right mouse click context menu cursor sub menu, the "Cursor" chart toolbar icon or shortcut keys. Shortcut Keys Pointer - CTRL-R Cross Hair - CTRL-Q Global Cross Hair - CTRL-G
-o-
Data Box and Mini Data Box
Mini Data Box The Mini Data Box displays the Date/Time, Price, Open, High, Low, Close and Volume information of the selected bar on the chart. This view is excellent for quick access to information.
p132 www.ninjatrader.com
NinjaTrader, LLC, 2005
Press the middle mouse button (scroll wheel of your mouse) to display the Mini Data Box.
Data Box The Data Box displays all chart data and indicator values based on your mouse cursor position. You can enable or disable this window via the right mouse click context menu, "Show data box" chart toolbar icon or by using the shortcut keys CTRL-D. If you have multiple charts open, the chart data box will display values of the chart that your mouse is currently hovering over.
-o-
Adding/Removing Indicators
NinjaTrader installs with over 100 prebuilt indicators. Indicators are added/removed and edited via the Indicators window. To access the Indicators window, from within a chart select the "Indicators" sub menu via the right mouse click context menu, the "Indicators" chart p133 www.ninjatrader.com
NinjaTrader, LLC, 2005
toolbar icon or use the shortcut keys CTRL-I.
Indicators Window
1. Available indicators 2. Current indicators applied to chart 3. Selected indicator's properties
Add Indicator 1. From the Indicators window, select an indicator and press the "Add" button or simply double click.
2. Once added to the list of applied indicators, you can now edit the indicators properties. Different indicators will have different editable properties. For the simple moving average indicator, we have the following properties: p134 www.ninjatrader.com
NinjaTrader, LLC, 2005
Auto scale If true, the indicator is part of the chart auto scaling Calculate on bar close If true, will only calculate the indicator's value on the close of a bar else its calculated with each incoming tick Displacement Displaces the plot back by this value (value of 2 would plot the current bar value -2 bars) Display in Data Box If true, will display the indicator values in the chart Data Box Label The label displayed on the chart (leaving blank will remove the label display in the chart) Panel Which panel the indicator is plotted on Price marker(s) If true, the indicator value is plotted in the Y-axis Period The number of periods used to calculate indicator values Price type Data point used as input for calculating indicator values Color The color of the indicator plot Dash style The style of the plot (solid, dash, dot etc...) Line width Width of the plot Plot style The type of plot used (line, bar etc...) 3. Once you have set the indicator properties, press the "OK" button to apply and close the Indicators window or, press the "Apply" button to keep the Indicators window open and apply your new indicator.
Remove Indicator 1. From the Indicators window, select an indicator from the applied indicators list 2. Press the "Remove" button 3. Press "OK" or "Apply" -o-
Chart Templates
Chart templates are a way to save user defined customized settings for future recall. Saving a Default Template A default template is the chart settings used each time you create a new chart. Once you have a chart set up to your liking, select the menu Templates-->Save As Default from the right mouse click context menu within a chart. Saving a Template 1. Once you have a chart set up to your liking, select the menu Templates-->Save As... from the right mouse click context menu within a chart p135 www.ninjatrader.com
NinjaTrader, LLC, 2005
2. The Save as Template dialog window will appear. Give your template a name and press the "OK" button.
Removing a Template 1. Select the menu Templates-->Save As... from the right mouse click context menu within a chart 2. The Save as Template dialog window will appear, select the template for removal from the list of templates and press the "Remove" button
Loading a Template 1. Select the menu Templates-->Load... from the right mouse click context menu within a chart 2. Select the template you wish to load from the list of templates and press the "OK" button
-o-
Drawing Tools
There are several drawing tools available to mark up your charts. These tools are available via the "Tools" sub menu of the right mouse click context menu, the "Tools" chart toolbar icon (as per image below) or via predefined shortcut keys.
p136 www.ninjatrader.com
NinjaTrader, LLC, 2005
Drawing Features 1. Snap To OHLC - When this option is enabled, drawing object anchor points will automatically snap to the closest open, high, low or close value otherwise it will snap to any valid price point 2. Stay In Draw Mode - When this option is enabled, the current drawing mode selected will remain active after the a drawing object has been drawn otherwise, the drawing mode is exited 3. Remove All Draw Objects - Removes draw objects from the chart canvas
Drawing Tips Pressing the escape key disables the draw tool you have selected Select a drawn object and pressing the delete key or right click, selecting the "Remove (Object)" menu will remove the object from the chart Double click on a drawn object or selecting it and from the right mouse click menu, selecting the "(Object) Properties" will allow you to edit the drawing properties of an object Selecting a drawn object via your left mouse button and dragging it and letting go of the object allows you to move an object around the chart canvas
Drawing Shortcuts F2 - Line F3 - Ray p137 www.ninjatrader.com
NinjaTrader, LLC, 2005
F4 - Extended Line Ctrl+F2 - Arrow Line F6 - Horizontal Line F7 - Vertical Line F8 - Fibonacci Retracements F9 - Fibonacci Extensions F10 - Fibonacci Time Extensions F11 - Fibonacci Circle F12 - Text Ctrl+F8 - Andrew's Pitchfork Ctrl+F9 - Gann Fan Ctrl+F10 - Regression Channel Ctrl+F11 - Ellipse Ctrl +F12 - Rectangle Alt+F2 - Arrow Up Alt+F3 - Arrow Down Alt+F4 - Diamond Alt+F5 - Dot Alt+F6 - Square Alt+F7 - Triangle Up Alt+F8 - Triangle Down -o-
Miscellaneous
Chart Printing To print a chart, select the menu "Print..." from the right mouse click context menu from within a chart or, use the shortcut keys CTRL-P. Email Image To send a chart image via email, select the menu "Email Image..." from the right click context menu from withing a chart. Save As Image To save the chart as an image, select the menu "Save As Image..." from the right click context menu from within a chart. Formats supported are .JPG, .BMP, .GIF and .PNG. Updating Custom Indicators and Strategies in a Chart To reload indicators and strategies that have been changed and compiled, select the menu "Reload NinjaScript" from the right click context menu from within a chart. Alternatively, you can press the F5 key. Prior settings of a reloaded NinjaScript object will be maintained on a refresh. You would need to remove and re-add a NinjaScript object if you need parameter settings changed. -o-
Properties
Chart properties are accessible via:
Right mouse click context menu within a chart window Double click on any part of the chart canvas Chart Toolbar icon
p138 www.ninjatrader.com
NinjaTrader, LLC, 2005
Property Definitions Color of axis Sets the color for both vertical and horizontal chart axis Color of inactive price Price markers display the current price of bars and indicators on the markers Y-axis. When looking at the current bar, the price markers will take the color of the data series. When scrolling back through historical bar data, the markers are inactive (not real-time) and will be displayed by the color set on this property. Date label format for Sets the format for displaying the date in the X-axis for daily bars daily bars Date label format for Sets the format for displaying the date in the X-axis for monthly bars monthly bars
p139 www.ninjatrader.com
NinjaTrader, LLC, 2005
Date label format for yearly bars Bar width Candle outline Chart style Color for down bars Color for last trade Color for up bars Exclude weekend Session begins
Sets the format for displaying the date in the X-axis for yearly bars
Width of chart bars Sets the drawing properties for candle stick chart style outline The plot style for the chart Sets the color for bars where the close is lower than the open Sets the color for the last trade price marker Sets the color for bars where the close is higher than the open Enables or disables weekend data to be included in the chart Starting time range you want the chart to plot (set the value to the time you want the session start. If the first market bar comes in at 8:30 AM, set it to 8:30 AM) Session ends Ending time range you want the chart to plot Show unstable period A 200 SMA requires at least 200 bars of data to calculate it's true for indicators value. If this property is set to true, the 200 SMA will be plotted even if it does not have enough bar data to calculate accurately Day break line Sets the drawing properties for the day break (session) line Horizontal grid line Sets the interval between grid lines in ticks for intraday charts. A interval value of zero will use automatic horizontal grid line generation. Horizontal grid lines Sets the drawing properties for horizontal grid lines Plot day break lines Enables or disables plotting of the day break line Plot horizontal grid Enables or disables the plotting of horizontal grid lines lines Plot vertical grid lines Enables or disables the plotting of vertical grid lines Vertical grid lines Sets the drawing properties of vertical grid lines Color for executions - Sets the color for plotting buy executions buy Color for executions - Sets the color for plotting sell executions sell NinjaScript strategy Sets the drawing properties of strategy position lines for a profitable position line profitable trade trade NinjaScript strategy Sets the drawing properties of strategy position lines for a unprofitable position line trade unprofitable trade Plot executions Sets the plotting style of trade executions Color for background Sets the chart background color Color for crosshair Sets the color for the crosshair label label Display update Sets the frequency the chart display is updated (setting of zero will interval (sec) update every tick but can be CPU intensive on some PC's) Label Font Sets the font display properties for the chart Right side margin Sets the spacing between the Y-axis and the current bar Show chart trader Enables or disables the chart trader control for direct trading from within a chart Show scrollbar Enables or disables showing the horizontal chart scroll bar Show toolbar Enables or disabled showing the chart tool bar
-o-
Power Volume Indicators
p140 www.ninjatrader.com
NinjaTrader, LLC, 2005
NinjaTrader includes several powerful real-time volume based indicators that give traders a profile where trades are executing relative to the bid or ask.
BuySellPressure Indicator The BuySellPressure indicator displays both the current bar's buying and selling pressure as percentage values based on the categorization of trades as buy or sell trades. Trades are categorized in real-time as a buy (at the ask or above) or as a sell (at the bid or below).... Trades in between the market are ignored. This is a real-time indicator only. It functions only on real-time data and therefore does not plot any values on historical data. If you change any property, interval or instrument on a chart, this indicator will restart and any accumulated real-time data plots will be lost.
BuySellVolume Indicator The BuySellVolume indicator displays a real-time horizontal histogram of volume categorized as buy or sell trades. Trades are categorized in real-time as a buy (at the ask or above) or as a sell (at the bid or below) and then color coded .... Trades in between the market are ignored. This is a real-time indicator only. It functions only on real-time data and therefore does not plot any values on historical data. If you change any property, interval or instrument on a chart, this indicator will restart and any accumulated real-time data plots will be lost.
Volume Profile Indicator The Volume by Price indicator plots a real-time volume profile as a vertical histogram on a chart. Each bar represents the volume (number of trades) that accumulate at each bar from the time the indicator is started or re-started on the chart. Bars are color coded to represent number of buys (trades at the ask or higher), sells (at the bid or lower) and neutrals (between the market). This power volume indicator provides you with instant feedback to guage where support and resistance levels are and if their is accumulation or distribution taking place at those levels. This is a real-time indicator only. It functions only on real-time data and therefore does not plot any values on historical data. If you change any property, interval or instrument on a chart, this indicator will restart and any accumulated real-time data plots will be lost.
Volume Zones Indicator The Volume Zones indicator plots a horizontal histogram on the left side of a chart that indicates volume levels on historical and real-time data. The length of each bar represents the cumulative total of all volume bars for the periods during which the closing price (user defined price type) fell within the vertical price range of the histogram bar. Each bar is color coded to differentiate up (Close > Open) and down (Close < Open) volume. This indicator is designed for use against historical data only and NOT intended to be used on real-time data. Use the "Volume Profile Indicator" for real-time data.
-o-
Custom Indicator Development
NinjaTrader supports development of custom Quote Board Columns, Indicators and automated trading systems using NinjaScript. Please see the "Custom Indicator Development" sub-section of the NinjaScript section. -o-
Reload Historical Data
While you are connected to a market data provider that supports historical data, right click within a chart to bring up the context menu and select "Reload Historical Data". Historical p141 www.ninjatrader.com
NinjaTrader, LLC, 2005
data for the base interval unit (minute bars for a 5 minute chart for example) will be reloaded for the instrument and chart date range. -o-
Trading from a Chart
Please see the "Chart Trader" section under "Order Entry Windows".
-o-
Real-time Tick Filtering
What is tick filtering? Tick filtering is a function where each incoming tick is evaluated in relation to the last known price and if it is outside of a user defined percentage value, the tick is thrown away and not distributed to any NinjaTrader object that requires market data such as advanced charts or strategies. This prevents data spikes from showing on your charts and can also prevent unwanted actions taken by automated strategies due to a data spike.
How does it work? A bad tick is detected if the tick price is less than the last valid traded price - (last traded Price * (1 - bad tick offset as %)) A bad tick detected if the tick price is greater than the last valid traded price + (last traded Price * (1 + bad tick offset as %)) If a bad tick is detected but the prior two ticks were also bad ticks, then the tick being processed is now a valid last traded price and is NOT filtered out
How do I enable tick filtering? You can enable real-time tick filtering by selecting the menu Tools > Options from the Control Center window which will bring up the "Options" dialog window. Within the "Options" dialog window click on the "Data" tab. Under the "General" sub tab you can place a check mark next to "Enabled" under the "Real-time tick filter and set the "Bad tick offset as %" value.
When should I used tick filtering? If you are using a market data vendor where you often see data spikes coming in If you trade primarily equities If you are running automated strategies where a data spikes have implications
-o-
Window Linking
See the "Window Linking" section. -o-
Split and Dividend Adjusted Data
NinjaTrader will split and dividend adjust historical data. This is primarily relevant for p142 www.ninjatrader.com
NinjaTrader, LLC, 2005
backtesting. You can enable this data adjusting via the "Data" tab accessible via the Control Center menu Tools-->Options. You must set split and dividend dates per instrument in the Instrument Manager.
NinjaTrader stores historical data in it's local database in an unadjusted state If the data provider provides adjusted data, NinjaTrader will convert the data into it's
unadjusted state prior to local storage -o-
Custom NinjaScript Automated Strategies
When running a backtest through the Strategy Analyzer or running a live NinjaScript Strategy unique entries and exits are plotted on the chart. In the image below you will see an example of a profitable short trade with the entry and exit clearly marked and connected by a trade line. 1. Connecting lines can be customized via the Properties dialog window 2. You must have "Plot executions" enabled via the Properties dialog window
-op143 www.ninjatrader.com
NinjaTrader, LLC, 2005
How does NinjaTrader build Chart Bars?
There are many variables that are used to build a bar chart. Bar Time Stamp NinjaTrader stamps a bar with the closing time of the bar. For example, a minute bar with a time of 9:31:00 AM has data from 9:30:00 AM through 9:30:59 AM. Different Data Feeds Different data feeds produce different charts especially when using tick based intervals vs time based intervals. Market data vendors each employ various methods for tick filtering, throttling and time stamping. As a result, no data stream is 100% identical and thus can cause subtle differences in charts. Since NinjaTrader supports many of the leading brokerage and data feed technologies, its guaranteed that two traders using NinjaTrader on different data feeds will have minor differences when plotting the same market and time interval. Time Settings Different session start and end time values as well as look back period can affect the chart display and indicator values. Real-Time Tick Filter If you have the real-time tick filter enabled, it is possible that your offset percent (the percent away a tick is in value from the last traded price to be considered a bad tick) may be too tight and thus a good tick (gap up/down on session open for example) could be excluded from the bar. Base Data used to Build Bars A chart bar (interval type) requires a base data value as its source for bar construction. Following are NinjaTrader supported interval types and their required base data values. Tick Volume Range Second Minute Day Week Month Year tick data tick data tick data tick data minute bar data daily bar data daily bar data daily bar data daily bar data
This is important to understand since if you are connected to a market data vendor that does not support "daily data" you will not be able to build chart bars that use "daily data" as its base data. A matrix of support vendors and their varying levels of service is located here. Why can my chart look different after reloading historical data from the server? As ticks come into NinjaTrader in real-time, they are time stamped based on your local PC time if they do not already have an associated time stamp that is provided from the real-time data source. The majority of our supported brokerage feeds DO NOT time stamp ticks where most of our supported market data vendor feeds do provide time stamped ticks. NinjaTrader then builds bars based on the time stamp of the incoming tick and displays these bars in your chart in real-time. Let's say you have a tick (tick "A") with a time stamp of 10:31:00 AM which gets packaged into the 10:32:00 AM bar and happens to be the high of that bar. An hour later, you reload historical data from your historical data provider into NinjaTrader. This process will overwrite the existing data. The 10:32:00 AM bar now looks different since the high made by TICK "A" is now part of the prior bar, 10:31:00 AM. How is this possible?
Your PC clock could have been off so the time stamp is delayed Your internet may have been lagging so the tick came in slightly delayed and therefore the
p144 www.ninjatrader.com
NinjaTrader, LLC, 2005
time stamp is delayed
Due to standard latency, even 50ms delay (which is normal) could be the difference
between a 10:30:59 and 10:31:00 time stamp There is no way of knowing how the historical data provider packages their bars The only way to ensure that data always looks the same is if every connectivity provider sent ticks with time stamps AND that all vendors synchronized on time stamps. Unfortunately, this is just not a reality nor plausible. Loading Historical Data More information can be found here.
-o-
Control Center Control Center Overview
The NinjaTrader Control Center provides a centralized view of account, execution, order, historical log and position information. It also provides access to all of the various NinjaTrader function windows and enables/disables global application features and commands. The NinjaTrader Control Center can be broken down into three sections. The menu system, the information tabs and the status bar. Using the menu system, you can access various functions:
File Menu New Workspaces Connect Disconnect Flatten Everything* AT Interface Global Simulation Mode Utilities Exit
Creates new function windows such as charts and order entry windows Creates and manages workspaces Establish a connection to a connectivity provider Disconnects an established connection Flattens all open positions and cancels all working orders across all connected accounts Enables or disables the automated trading interface Enables or disables global simulation mode Utility functions such as import and export of NinjaScript files Exits the application
*The "Flatten Everything" function is not guaranteed. Refer to the risks section for further explanation. * The "Flatten Everything" function is also accessible via the right mouse click context menu of all order entry windows Tools Menu Instrument Manager Historical Data New NinjaScript
Opens the Instrument Manager Manages historical data (Import, Export, Merge and Reload) Creates a new NinjaScript indicator, Market Analyzer column or strategy
p145 www.ninjatrader.com
NinjaTrader, LLC, 2005
Edit NinjaScript Output Window Automated Trading OIF Builder Account Connections Options
Edits NinjaScript indicators, Market Analyzer columns and strategies Opens the NinjaScript output window Opens the Automated Trading OIF Builder Opens a wizard to create and manage account connections Opens a window for managing application options
Help Menu Help Search Support Center Mail To Support Download Site License Key About
Opens the application help guide Opens the application help guide in search mode Links to the NinjaTrader customer support center Sends email support request Download the latest version of NinjaTrader Setting appliction license key About NinjaTrader
Using the information tabs, you can view various account information.
The status bar provides current connection status information and indicates if the Automated Trading Interface (ATI) is enabled.
-o-
Orders Tab
The orders tab is broken down into three sections.
Order Grid Section The order grid displays detailed information regarding the current day's orders. The grid is also active in that you can modify an order directly in it. All active order's "State" cells will be color coded for ease of use.
p146 www.ninjatrader.com
NinjaTrader, LLC, 2005
1. You can modify the size and/or price of an order by directly clicking in either the Qty, Limit or Stop value fields of an active order and either pressing the "Enter" key or clicking in another cell. 2. You can increase the price of an order by one tick by pressing the "+' button. Holding the CTRL key down will modify the order by 5 ticks, ALT key by 10 ticks. 3. You can decrease the price of an order by one tick pressing on the "-" button. Holding the CTRL key down will modify the order by 5 ticks, ALT key by 10 ticks. 4. You can cancel an order by pressing on the "X" button. Via the right mouse click context menu, there are several order grid specific features.
Cancel Order Cancel All Orders Filter Only Active Orders Filter By Account
Cancels the selected order Cancels all working orders Displays only active orders Sets which orders to display by account
Order Entry Section The order entry section allows you to submit orders.
Select an instrument, enter parameters and either press the "BUY" or "SELL" button. Order Type Qty Limit Price Sets the order type Sets the order quantity Sets the limit price p147 www.ninjatrader.com
NinjaTrader, LLC, 2005
Stop Price TIF OCO Account
Sets the stop price Sets the time in force *Sets an OCO (One cancels other) id Sets the account the order will be submitted to
* OCO is an order property that groups orders together by a common user defined id. If one order in the group is either filled, canceled or rejected, all orders in the group with the same OCO id will be canceled.
Market Display Section The market display section display market data for the currently selected instrument.
-o-
Strategies Tab
The strategies tab displays running and terminated strategies for the current session.
Green highlighted cells indicating a currently running strategy. Via the right mouse click context menu, there are several order grid specific features.
New Strategy... Stop Strategy
Run a new automated NinjaScript strategy Stops the highlighted running strategy p148 www.ninjatrader.com
NinjaTrader, LLC, 2005
Stop All Strategies Stops all running strategies Remove Strategy Removes the selected strategy from the grid Strategy Performance Generates a performance report for the selected strategy (see more info below) Filter Only Active Displays only active strategies Strategies Filter By Account Sets which strategies to display by account
Strategy Performance While the Account Performance tab will generate performance report against your account's trade history, the Strategy Performance menu allows you to generate a performance report against the trades generated by the selected strategy.
Real-time - Selecting this menu will generate performance data for your real-time trades only (since the strategy started running) and will exclude historical trades. If your strategy held a virtual position (calculated against historical data) upon starting, a virtual execution representing the average price of this position will be injected into the real-time results to ensure that a trade pair can be created with the executions resulting from the closing of this position. Historical & Real-time - Selecting this menu will generate performance data for both historical and real-time trade data. -o-
Executions Tab
The executions tab displays all executions for the current day in a data grid.
Via the right mouse click context menu, you can gain access to several execution grid specific features.
p149 www.ninjatrader.com
NinjaTrader, LLC, 2005
Filter By Account Add... Remove...
Sets which executions to display by account Add an execution to the database Remove an execution from the database
Adding Executions There may be situations where you will want to manually add an historical execution to the database. Historical executions are used to generate performance data in the Performance tab . If an execution is missing, the performance data will be incorrect. Why can executions be missing? Not all brokers provide historical execution for past days. Let's say you placed a GTC order on Monday, did not connect on Tuesday at which time your order filled, then connected NinjaTrader on Wednesday, NinjaTrader would never receive the execution report for Tuesday's order fill. You would then have to add this historical execution to the database if you want your performance reporting to be accurate. By selecting the "Add..." menu from the right mouse click context menu (as per the image above) you will be presented with the "Add Execution" dialog window as per the image below.
-o-
Positions Tab
The positions tab displays the current open positions in a data grid.
Via the right mouse click context menu, there are several position grid specific features.
p150 www.ninjatrader.com
NinjaTrader, LLC, 2005
Close Position* Flatten Everything* Filter By Account
Flattens the currently selected position in the grid and cancels any working orders associated to the position's instrument Flattens all open positions and cancels all working orders Sets which positions to display by account
*The "Close Position" and "Flatten Everything" functions are not guaranteed. Refer to the risks section for further explanation. -o-
Accounts Tab
The accounts tab displays current account information in a data grid. The account values that are displayed or not displayed is dependant on your connectivity provider. Not all connectivity providers transmit complete account data. Some transmit partial account data while others do not transmit anything.
-o-
Account Performance Tab Account Performance Tab Overview
The Account Performance tab allows you to generate customized performance data against your trade history for a selected account. Performance data is displayed in the Performance Data tabs. You can generate a basic report by selecting a date range and report "Mode" which displays the performance data in either currency, percent or point based values and pressing the "Generate" button. The basic report will be generated against all historical trade data for all accounts including the Sim101 account.
Group trade by ATM strategy - When this option is selected, trades are reported based on ATM Strategies. For example, if you have an ATM Strategy that had multiple entries and exits, all executions are grouped and reported as one trade record under the "Trades" tab with p151 www.ninjatrader.com
NinjaTrader, LLC, 2005
single average entry and exit prices. Pressing the "Advanced" button will expand the performance tab to include advanced parameters that you can filter your performance reports by.
1. Accounts - Select the accounts you want to include in your performance report 2. Instruments - Select the instruments you want to include in your performance report 3. Templates - Select the strategies that you want to include in your performance report 4. Providers - Select the connectivity providers that you want to include in your performance report 5. Selects the instrument(s) used to filter historical trade data for your performance report 6. Pressing the "Compare" button will open a new performance window. You can then generate two different sets of performance data for comparison. Some examples of comparisons you can make are:
Time frame based (current week compared to last week) Account based (simulation account compared to live account) Instrument based (S&P Emini compared to Dow Mini) Instrument type based (equities compared to futures) Template based (strategy x compared to strategy y)
-o-
Performance Data Tabs
The Performance Data Tabs display historical trade performance data. This performance data can be access from the following locations -
Account Performance tab Strategies tab "Strategy Performance" menu Strategy Analyzer
Summary Tab The summary tab displays performance statistics.
p152 www.ninjatrader.com
NinjaTrader, LLC, 2005
Chart Tab The Chart tab is only visible in the Strategy Analyzer. It is used to display historical back tested trade data. Strategy trades are connected by lines that can be configured via Chart properties. You can quickly jump to the next trade in time by pressing the CTRL + Arrow Right key combination. CTRL + Arrow Left key combination will jump in the other direction.
p153 www.ninjatrader.com
NinjaTrader, LLC, 2005
Graphs Tab The graphs tab displays a graph of either cumulated profit or draw down.
Executions Tab Displays all historical executions. You can go to the exact chart location of an execution by selecting the execution, right mouse click and select "Chart". This will only work if you have access to historical data via a connection or in your local database.
Trades Tab Displays all historical trades. You can go to the exact chart location of a trade by selecting the trade, right mouse click and select "Chart". This will only work if you have access to historical data via a connection or in your local database.
Periods Tab p154 www.ninjatrader.com
NinjaTrader, LLC, 2005
Displays performance data based on time periods.
Orders Tab Displays all historical orders.
Settings Tab The Settings tab is only visible in the Strategy Analyzer. Displays the backtest settings used.
Journal Tab The Journal tab is only visible in the Performance Tab of the Control Center window. The journal tab allows you to keep journal entries on your trading activities. Enter your comments in the text area (highlighted green) and press the "OK" button. The data grid will display your journal entries.
-o-
Effciency Graphs
Following are the formulas for the calculation of some of the efficiency performance graphs. Assume the following: Enter long at price of 100 Market moves down to a price of 90 Market moves up to a price of 130 Exit at a price of 110
Entry efficiency is calculated as: (maximum price seen - entry price) / (maximum price seen - minimum price seen) = (130 - 100) / (130 - 90) = 75% = The entry took 75% of the trade range
Exit efficiency is calculated as: (exit price - minimum price seen) / (maximum price seen - minimum price seen) = (110 - 90) / (130 - 90) = 50% = The exit took 50% of the available trade range
Total efficiency is calculated as: (exit price - entry price) / (maximum price seen - minimum price seen) = (110 - 100) / (130 - 90) = 25% p155 www.ninjatrader.com
NinjaTrader, LLC, 2005
= The trade represented only 25% of the trade range
The formulas are reversed for short The blue line on any efficiency graph represents the average
-o-
Statistics Definitions
Average Time In Market
SUM(exit date entry date) of all trades / # of trades This statistic returns a value that gives you an idea of how long you can expect your positions to be open. You can use this by manually closing out a position if you feel it has been in the market for too long. -o-
Average ETD
Currency: Average MFE Average Trade Percent: Average MFE Average Trade Points: Average MFE Average Trade This statistic returns a value that is useful in giving you a measure of how effective your exit conditions capture the price movements after your strategy enters a position. It shows you how much you give back from the best price reached before you exit the trade. A small number here is generally desirable since it would imply highly optimized exit conditions that capture most of the price movement you were after. Example: Enter long at $100 Market price rises to $110 so your MFE is now $110 - $100 = $10 or 10% Market price declines to $107 and you exit your trade. ETD is now $10 - $7 = $3 or 3% We know from the ETD that we gave back $3 in potential profit in this particular trade. -o-
Average Losing Trade
Currency: SUM(loss * quantity * point value) of all losing trades / # of losing trades Percent: SUM(profit * quantity / entry price) of all losing trades / # of losing traded lots Points: SUM(profit * quantity) of all losing trades / # of losing trades where loss is defined as (exit price entry price) for long trades and as (entry price exit price) for short trades, and point value is defined as the monetary conversion of each point (e.g. 100 for currency pairs). This statistic returns a value representing the average loss you experience from all of your losing trades. It is useful for getting an idea of how much you could expect to lose on losing trades. -op156 www.ninjatrader.com
NinjaTrader, LLC, 2005
Average MAE
Currency: SUM(MAE * quantity * point value) of all trades / # of trades Percent: SUM(MAE * quantity / entry price) of all trades / # of traded lots Points: SUM(MAE * quantity) of all trades / # of trades where MAE (max. adverse excursion) is defined as |worst price trade reached entry price|, quantity is defined as the number of contracts traded, and point value is defined as the monetary conversion of each point (e.g. 100 for currency pairs). This statistic returns a value representing the average maximum run-down your strategy experiences. This information helps you gauge how poorly your strategys entry conditions predict upcoming price movement directions. A low percentage here is desirable since it would imply that the price movement after you enter a position follows the direction of your intended trade. -o-
Average MFE
Currency: SUM(MFE * quantity * point value) of all trades / # of trades Percent: SUM(MFE * quantity / entry price) of all trades / # of traded lots Points: SUM(MFE * quantity) of all trades / # of trades where MFE (max. favorable excursion) is defined as (best price trade reached entry price), quantity is defined as the number of contracts traded, and point value is defined as the monetary conversion of each point (e.g. 100 for currency pairs). This statistic returns a value representing the average maximum run-up your strategy experiences. This information helps you gauge how well your strategys entry conditions predict upcoming price movements. A high percentage here is desirable since it would imply high profitability opportunities. -o-
Average Trade
Currency: SUM(profit * quantity * point value) of all trades / # of trades Percent: SUM(profit * quantity / entry price) of all trades / # of traded lots Points: SUM(profit * quantity) of all trades / # of trades Where profit is defined as (exit price entry price) for long trades and as (entry price exit price) for short trades, quantity is defined as the number of contracts traded, and point value is defined as the monetary conversion of each point (e.g. 100 for currency pairs). This statistic returns a value representing the average profit you experience from all of your trades. It is useful for getting an idea of how much you could expect to earn on future trades. -o-
Average Winning Trade
Currency: SUM(profit * quantity * point value) of all winning trades / # of winning trades Percent: SUM(profit * quantity / entry price) of all winning trades / # of winning p157 www.ninjatrader.com
NinjaTrader, LLC, 2005
traded lots Points: SUM(profit * quantity) of all winning trades / # of winning trades where profit is defined as (exit price entry price) for long trades and as (entry price exit price) for short trades, quantity is defined as the number of contracts traded, and point value is defined as the monetary conversion of each point (e.g. 100 for currency pairs). This statistic returns a value representing the average profit you experience from all of your winning trades. It is useful for getting an idea of how much you could expect to earn on winning trades. -o-
Commission
SUM(commission of all traded executions) This statistic returns a value that is the sum of all the commission fees associated with the trades executed by the strategy. -o-
Cumulated Profit
Currency: SUM(profit * quantity * point value) of all trades Percent: PRODUCT(1 + profit / entry price) of all trades - 1 Points: SUM(profit * quantity) of all trades where profit is defined as (exit price entry price) for long trades and as (entry price exit price) for short trades, quantity is defined as the number of contracts traded, and point value is defined as the monetary conversion of each point (e.g. 100 for currency pairs). This statistic returns a value representing a summation of all the profits earned by all your trades. It can be interpreted as a performance measure for your strategy. -o-
Gross Loss
SUM(loss * quantity) of all losing trades where loss is defined as (exit price entry price) for long trades and as (entry price exit price) for short trades and quantity is defined as the number of contracts traded. This statistic returns a monetary value representing a summation of all the money lost across all your trades with your strategy. -o-
Gross Profit
SUM(profit * quantity) of all winning trades where profit is defined as (exit price entry price) for long trades and as (entry price exit price) for short trades and quantity is defined as the number of contracts traded. This statistic returns a monetary value representing a summation of all the money earned across all your trades with your strategy. p158 www.ninjatrader.com
NinjaTrader, LLC, 2005
-o-
Max. Drawdown
Drawdown = local maximum account size local minimum account size Max Drawdown = single largest Drawdown The maximum drawdown statistic provides you with information regarding the biggest decrease (drawdown) in account size experienced by your strategy. Drawdown is often used as an indicator of risk. As an example, your account rises from $25,000 to $50,000. It then subsequently drops to $40,000 but rises again to $60,000. The drawdown in this case would be $10,000 or -20%. Take note that drawdown does not necessarily have to correspond with a loss in your original account principal. -o-
Profit Factor
Gross Profit / Gross Loss This statistic returns a ratio that can be used as a performance measure for your strategy. It gives you an idea of how much more money your strategy earns then it loses. A higher ratio can be considered characteristic of a high performing strategy. A ratio less than one indicates your strategy loses more money than it earns. -o-
Profit Per Month
Currency: Cumulated Profit / # of months Percent: (1 + Cumulated Profit)(1 / # of months) - 1 Points: Cumulated Profit / # of months See the Cumulated Profit statistic for its definition. This statistic returns a value that can be used as a performance measure for your strategy. It gives you an idea of how much profit you can expect to make per month. -o-
Ratio Avg Win / Avg Loss
Average Winning Trade / Average Losing Trade This statistic returns a ratio that can be used as a performance measure for your strategy. A value greater than 1 signifies you win more than you lose. A value less than 1 signifies you lose more than you win. -o-
Sharpe Ratio
(Profit per Month risk free Rate of Return) / standard deviation of monthly profits See Profit Per Month for its definition. This statistic returns a ratio that measures the risk premium per unit of risk of your strategy. It can help you make decisions based on the excess risk of your strategies. You may have a high-return strategy, but the high returns may come at a cost of excess risk. The Sharpe ratio p159 www.ninjatrader.com
NinjaTrader, LLC, 2005
will help you determine if it is an appropriate increase in risk for the higher return or not. Generally, a ratio of 1 or greater is good, 2 or greater is very good, and 3 and up is great. Note:
NinjaTrader presets "risk free Rate of Return" to a value of zero In the event that there is only 1 month of trade history or less, there is insufficient data to
calculate the monthly standard deviation of profits in which event, the Sharpe Ratio is set to a value of 1 -o-
Log Tab
The log tab displays historical application and trading events for the current day in a data grid . There are various options for displaying log information that can be set via the Tools-->Options menu of the Control Center window. Log events are categorized and color coded based on four distinct alert levels; Information, Warning, Error and Alert.
Each log event is displayed by date, category and message. In some cases, the length of the message may be larger than the width of the "Message" column. In this situation, you can hover your mouse above the message in order to have it display in a pop-up type window. You can filter out different categories of log events via the right click context menu.
-o-
Diagnostics Tab
The diagnostics tab is a feature that should only be used with the direction of a NinjaTrader technical support or your connectivity providers' customer support representative. This feature records low level tracing of the NinjaTrader application operations and events. Trace p160 www.ninjatrader.com
NinjaTrader, LLC, 2005
information is displayed in the window and written to files located in the <NinjaTrader Installation Folder>\trace folder. By default, this tab should be invisible. You can enable or disable visibility via the Tools-->Options menu, General Tab of the Control Center window.
-o-
Data Grids Data Grids Overview
You will find the use of data grids throughout the NinjaTrader application.
With a data grid you can:
Size and hide columns Export data to Excel Save data as a file Print data
You may want to export your execution history to Excel for further analysis as an example. Simply go to any grid displaying execution history, right click and select the "Export to Excel..." menu.
p161 www.ninjatrader.com
NinjaTrader, LLC, 2005
Each data grid's right click context menu will display the menu options in the above image. Depending on which data grid you are working with (Orders, Executions, Positions etc...) you will potentially see additional menu options relevant to the data you are viewing. For example, in the orders data grid, you will also see menu options for "Cancel Order" and "Cancel All Orders".
Grid Properties Selecting the "Grid Properties..." menu option will open a grid properties window. In this window, you can choose which columns you wish to show (make visible) and modify the display order of columns.
-o-
Historical Data
Overview
NinjaTrader, LLC is not a market data provider. Historical data is provided by our connectivity providers that offer historical data as part of their service. Connectivit Real-Time y Provider Data BarChart ( view pricing ) eSignal YES Historical Tick Data YES Historical Minute Data YES Historical Instrument Real-Time Daily Data s News Supported YES E, F, FX, I NO
YES
YES
YES
YES
E, F, FX, I
YES
p162 www.ninjatrader.com
NinjaTrader, LLC, 2005
FuturesBetti ng GAIN Capital/FOR EX.COM Interactive Brokers IQFeed MB Trading Patsystems PFGBEST.co m TD AMERITRAD E TrackData TradeStatio n Trading Technologie s Vision Financial Markets YAHOO Zen-Fire E = Equities F = Futures FX = Forex I = Indexes
YES YES
NO
NO
NO NO
F FX
NO NO
YES (24 YES (24 hours back) hours back) NO YES (live account only) YES NO NO YES YES
YES
YES (live account only) YES NO NO YES YES
E, F, FX, I
NO
YES YES YES YES YES
YES NO NO YES NO
E, F, FX, I E, F, FX F F, FX E, I
YES NO NO NO YES
YES YES YES
YES NO YES
YES YES YES
YES NO NO
E, I E, F, FX, I F
NO NO NO
YES
YES
YES
NO
NO
NO YES
NO YES
NO YES
YES NO
E F
NO NO
NinjaTrader Converts Real-Time Data into Historical Data NinjaTrader stores real-time incoming tick data to your local PC if you have a Chart or Market Analyzer (must have an indicator column added) window open. This data can then be used as historical data. For example, if you open a chart and let it run all day long, the data collected today, will be available as historical data when you open the same chart tomorrow.
Connecting to your Broker and a Market Data Provider Simultaneously If your broker technology does not support historical data, you can connect to a service like eSignal at the same time as connecting to your broker so that you can receive historical data. Please see the topic on "Multiple Connections" for additional information.
Create a Connection to Yahoo for Free Historical Daily Data You can create a connection to Yahoo Finance via the Tools-->Account Connections menu. This connection provides access to free historical daily data that can be used for system development and backtesting.
-op163 www.ninjatrader.com
NinjaTrader, LLC, 2005
Export
You can export historical data in ".txt" format via the Tools-->Historical Data-->Export menu. Export Folder Exports files are written to the folder "My Documents\<NinjaTrader Folder>\db\export" Where User is the name of the Windows user account such as "Admin" or any user account you created and are logged into. Tick Format Each tick written on its own line and fields are separated by semicolon (;). The format is: yyyyMMdd HHmmss;price;volume Sample data: 20061107 000431;1383.00;1 20061107 000456;1383.25;25 20061107 000456;1383.25;36 20061107 000537;1383.25;14
Minute Bars Format Each bar is written on its own line and fields are separated by semicolon (;). The format is: yyyyMMdd HHmmss;open price;high price;low price;close price;volume Sample data: 20061023 004400;1377.25;1377.25;1377.25;1377.25;86 20061023 004500;1377.25;1377.25;1377.25;1377.25;27 20061023 004600;1377.25;1377.25;1377.25;1377.25;24 20061023 004700;1377.50;1377.50;1377.25;1377.25;82
Daily Bars Format Each bar is written on its own line and fields are separated by semicolon (;). The format is: yyyyMMdd;open price;high price;low price;close price;volume Sample data: 20061023;1377.25;1377.25;1377.25;1377.25;86 20061024;1377.25;1377.25;1377.25;1377.25;27 20061025;1377.25;1377.25;1377.25;1377.25;24 20061026;1377.50;1377.50;1377.25;1377.25;82 -o-
Import
You can import historical data using a text file in ".txt" format via the Tools-->Historical Data-->Import menu. Tick data is used to build tick and volume bars of all intervals, minute bars are used to create minute bars of all intervals and daily bars are used to create day bars of all intervals. A few tips: p164 www.ninjatrader.com
NinjaTrader, LLC, 2005
If you are importing historical data for a futures or forex instrument, the instrument MUST
exist in the Instrument Manager and if it does not, you must add it first Any data imported where the instrument does not exist in the Instrument Manager will automatically be imported as a "Stock" instrument type NinjaTrader bar time stamps are end of bar. This means that a 9:31 bar consists of data from 9:30:00 through 9:30:59. Please ensure that your source data time stamps are inline with this. Data points will be rounded to the instruments tick size as it is imported if the price is no evenly divisible by the instruments ticksize
File Name The name of the file must be the instrument name within NinjaTrader. For example: MSFT.txt for Microsoft ES 12-06.txt for the S&P Emini December contract
Tick Format Each tick must be on its own line and fields must be separated by semicolon (;). The format is: yyyyMMdd HHmmss;price;volume Sample data: 20061107 000431;1383.00;1 20061107 000456;1383.25;25 20061107 000456;1383.25;36 20061107 000537;1383.25;14
Minute Bars Format Each bar must be on its own line and fields must be separated by semicolon (;). Only 1 minute bars can be imported. The format is: yyyyMMdd HHmmss;open price;high price;low price;close price;volume Sample data: 20061023 004400;1377.25;1377.25;1377.25;1377.25;86 20061023 004500;1377.25;1377.25;1377.25;1377.25;27 20061023 004600;1377.25;1377.25;1377.25;1377.25;24 20061023 004700;1377.50;1377.50;1377.25;1377.25;82
Daily Bars Format Each bar must be on its own line and fields must be separated by semicolon (;). Only 1 day bars can be imported. The format is: yyyyMMdd;open price;high price;low price;close price;volume Sample data: 20061023;1377.25;1377.25;1377.25;1377.25;86 20061024;1377.25;1377.25;1377.25;1377.25;27 20061025;1377.25;1377.25;1377.25;1377.25;24 20061026;1377.50;1377.50;1377.25;1377.25;82
p165 www.ninjatrader.com
NinjaTrader, LLC, 2005
-o-
Import Historical Data from TradeStation
Make sure you have imported the NinjaTrader.ELD. If not, instructions are found here. To download historical data from TradeStation for import into NinjaTrader, open a chart in TradeStation and open the Format Symbol window. Futures Note: If you want to download historical futures data, use the TradeStation continuous contract such as "@ES". Once imported into NinjaTrader, it will be mapped to the closest individual contract. If the current month is November, 2006, data would be mapped to the December contract which is "ES 12-06". This import procedure will allow you to construct charts in NinjaTrader that use minute bars. Tick or daily bars can not be constructed from this procedure. 1. 2. 3. 4. 5. 6. Set the symbol Set the interval to 1 Minute bars (do not set to any other interval) Last date should be today's date First date should be set to the first data you wish to download historical data for Set the time zone to "Local" Press the "OK" button
7. Right mouse button click in your TradeStation chart and select "Insert Strategies" 8. Select the "NTDataDownload" strategy 9. Press the "OK" button 10. Press the "CLOSE" button p166 www.ninjatrader.com
NinjaTrader, LLC, 2005
11. The NTDataDownload strategy is now creating a file that contains historical data that can be imported into NinjaTrader 12. Start NinjaTrader 13. Select the menu Tools-->Historical Data-->Import to import the downloaded historical data which will be visible in the File Dialog window
-o-
Merge
Merge You can merge data between individual futures contracts. NinjaTrader will automatically price *adjust historical data to provide one continuous contract. 1. Select the menu Tools-->Historical Data-->Merge... 2. In the "Merge the following data" box, select the instrument whose historical data you wish to merge 3. Select the "From" date and "To" date which represents the start and end time of the historical data set to merge 3. In the "Into" box, select the target instrument you will be merging the historical data into 4. Press "OK" button In the example image below, a historical data set starting from September 8th, 2006 through December 6, 2006 of the ES December contract will be merged into the ES March 2007 contract.
* Prior contract data is adjusted since there is always a price difference between the expiring contract and the current front month contract. This is called the "premium" and includes the cost of interest and the dividends of the underlying index. The formula used to back adjust historical data is as follows: New price = Old price + (Open price of front month of merge date - Close price of expiring month on the day prior to the merge date) p167 www.ninjatrader.com
NinjaTrader, LLC, 2005
-o-
Reload
There are two ways to reload historical data into NinjaTrader. Reloading from a chart While you are connected to a market data provider that supports historical data, right click within a chart to bring up the context menu and select "Reload Historical Data". Historical data for the base interval unit (minute bars for a 5 minute chart for example) will be reloaded for the instrument and chart date range.
Reloading from a dialog window You can load/reload historical data from a broker or market data provider that supports historical data. Common reasons you would want to reload historical data are:
You have data gaps in your charts You want to refresh charts or any other function in NT that requires historical data due to
inaccurate data You must first be connected to a broker or market data provider that supports historical data. 1. 2. 3. 4. Select an instrument to reload historical data for Select the date range to reload data for Select the data interval type Press the "OK" button
-o-
Delete
You can delete historical data from your database.
p168 www.ninjatrader.com
NinjaTrader, LLC, 2005
1. From within the Control Center window select the menu Tools > Historical Data > Delete to open the "Delete Historical Data" dialog window as seen in the image above 2. Select an instrument for whose historical data you wish to delete 3. Select the date range of the historical data set you wish to delete 4. Select the type of data you wish to delete 5. Press the "OK" button -o-
When does NinjaTrader Load Historical Data
NinjaTrader loads data from your data provider whenever it determines it could potentially not have all the data pertaining to the requested time period. NinjaTrader will load data when:
1.Format Data Series contains the current day 2.Format Data Series contains the last day of data available in your database 3.The database contains no data within 3 days of the From date
Examples of when NinjaTrader will fetch data if the database contains data from 1/3/08 to 1/6/08:
1.Chart of 1/3/08 to 1/7/08 -> load data 2.Chart of 1/3/08 to 1/6/08 -> load data 3.Chart of 1/3/08 to 1/5/08 -> use database data 4.Chart of 12/28/07 to 1/5/08 -> load data
To minimize the need to load data and to speed up chart load times, NinjaTrader maintains an internal cache of your prior accessed data. When data is in this cache, NinjaTrader will use p169 www.ninjatrader.com
NinjaTrader, LLC, 2005
it to populate your charts instead of loading from your data provider. There are two ways to ensure that the internal cache contains data for your instrument of interest.
1.Open and maintain a chart of any time frame containing the instrument 2.Load the instrument into a Market Analyzer window along with an indicator column
The Market Analyzer option is not as viable since it only maintains a 100 bar cache as a default setting that can be changed. Since 99% of all charting requests consist of much more than 100 bars, they will most likely incur a data load. Note: The internal cache is managed by the .NET framework so it is unpredictable when the .NET runtime will clear it. In most cases, as long as you have at least one chart of your instrument open, the instruments data cache will persist. -o-
Instrument Manager Instrument Manager Overview
NinjaTrader supports multiple connectivity providers and therefore manages a single instrument instance (master instrument) and maintains the parameters required to establish market data and order permissions through the various connectivity sources. The Instrument Manager manages the instrument lists , edits instrument data and can add or remove instruments from the database. A default database of commonly traded instruments is installed with NinjaTrader. The Instrument Manager can be accessed via the Control Center window Tools-->Instrument Manager menu. -o-
Searching for Instruments
NinjaTrader is installed with a database of the most commonly supported instruments that you can search through.
1. From the Instrument Manager, first select an available instrument type:
2. Enter any search parameters. You can use wildcards such as "*".
p170 www.ninjatrader.com
NinjaTrader, LLC, 2005
3. Press the Search button. Below is an image of a completed search for all instruments of type "Future" with the name beginning with the letter "E". The search returned three matches.
You can double click any selected instrument (blue highlight) or press the "Edit" button to see the detailed information on the selected instrument. -o-
Adding Splits and Dividends
Automatic Update You can automatically update an instrument with historical split and dividend adjustment data from within the Instrument Editor. You can skip step 1 if you already have create a Yahoo connection. 1. Create a connection to Yahoo via the menu Tools-->Account Connections from within the NinjaTrader Control Center window 2. Connect to Yahoo via the menu File-->Connect 3. Open the Instrument Manager via the menu Tools-->Instrument Manager 4. Select the stock that you wish to update with historical split and dividend data 5. Press the "Edit" button to bring up the Instrument Editor window 6. Select the "Misc" tab and scroll down to the bottom section "Splits & Dividends" 7. Press the "Update splits & dividends" button NinjaTrader will now request historical splits and dividend information from Yahoo Finance and populate the information in your local database. NOTE: The "Update splits & dividends" button only appears when connected to a provider that supports historical splits and dividend data.
-o-
Editing Instruments
The Instrument Editor displays all parameters that define an instrument including symbol mappings to your connectivity provider and symbol level commission values. The editor allows you to change or add parameters to an instrument's profile. In general, instruments that are installed with NinjaTrader do not require any parameter modification. However, you may want to override your global commission settings if a particular symbol has a unique commission structure. p171 www.ninjatrader.com
NinjaTrader, LLC, 2005
In the Instrument Manager, once an instrument is selected in the instrument grid, you can double click or press the "Edit" button to open the Instrument Editor.
Definition Tab The definition tab displays parameters that uniquely define an instrument.
Definition Tab Parameters Master instrument The NinjaTrader master name of the instrument Instrument type The instrument type (asset class) Tick size The increment value the instrument trades in Currency The currency the instrument trades in Point value The currency value of 1 point of movement for the instrument Rollover period The number of months between contracts (futures and options) Sim feed start price The starting price for internally generated data feed (Simulated data feed connection) Margin value The margin required for backtesting this instrument Description Description of the instrument URL The website address of the instrument definition Exchanges Sets the exchange that the instrument is traded on
Misc Parameters The misc tab allows you to set instrument level commission settings, symbol mapping, split and dividend information.
Commission Section Instrument level commission values override global commission settings. An example would be if you have a standard commission rate from your broker for most instruments but there p172 www.ninjatrader.com
NinjaTrader, LLC, 2005
may be an exception where your rate is different for the DOW Emini contract. You would then set the custom DOW Emini contract commission rate at the instrument level. Please review the following help section to understand how to manipulate commission values.
Symbol Mapping If you add a new instrument that is not already in the NinjaTrader instrument database you will need to map the new instrument to the symbol used for the connectivity provider (broker or data feed) that you will be requesting data from. Most instruments in the database are already mapped.
p173 www.ninjatrader.com
NinjaTrader, LLC, 2005
Splits & Dividends NinjaTrader will split and dividend adjust historical chart data based on the information defined per instrument and if options are enabled to do so. Some market data providers provide already adjusted data while others do not. Please see the following help instructions for adding split and dividend data to an instrument.
p174 www.ninjatrader.com
NinjaTrader, LLC, 2005
-o-
Adding Commission Rates
You can add instrument level commission rates that override global commission settings. You may set up a global commission rate for trading futures of $4.00 per side however you may have a reduced rate for trading the DOW Mini futures contract of $3.00 per side in which case you need to add this rate the DOW Mini contract in the Instrument Manager.
1. Open up the Instrument Editor window for the instrument you wish to add a commission rate for. 2. Expand the Commission parameter for your connectivity provider.
3. Click the "..." button to open the Collection Editor - Commission Item window 4. Press the "New" button and you will see a commission item object added in the window like below.
Commission Units
Per side commission rate The number of contracts/shares that the associated commission rate is valid for (a value of zero represents an infinite limit)
5. Enter a commission rate value and unit limit that the rate is affective for. p175 www.ninjatrader.com
NinjaTrader, LLC, 2005
Example: If we had a commission rate of $3.00 per side for an unlimited number of contracts, the set up would look like the image below.
6. Press the "OK" button. -o-
Instrument Lists
There are several uses for an instrument list:
Backtesting in the Strategy Analyzer The "Default" instrument list is used for quick access to commonly used instruments within
most NinjaTrader windows such as Charts or SuperDOM 1. Press the "New" button to create a new list 2. Press the "Delete" button to delete a list 3. Display all instrument lists NOTE: The "Default" instrument list can not be deleted
p176 www.ninjatrader.com
NinjaTrader, LLC, 2005
-o-
Add/Remove from a list
The collection of instruments that comprise a list is displayed in the left pane of the Instrument Manager.
ADD 1. Select the list you wish to add an instrument to 2. Select a master instrument in the instrument grid 3. Depending on the instrument type, parameter drop down lists will become enabled. In the above example, the ES futures contract is selected which prompts you to enter the Exchange and Expiry parameters. 4. Press the left arrow button. 5. The instrument ES 12-06 (S&P Emini Futures December 2006 contract) is added to the instrument list and will now be available throughout the NinjaTrader application.
Remove 1. Select an instrument in the instrument list in the left pane of the Instrument Manager 2. Press the right arrow button. p177 www.ninjatrader.com
NinjaTrader, LLC, 2005
-o-
Manage Database
NinjaTrader installs with a predefined database of commonly traded instruments. There will be rare occasions where you may need to add a new instrument to the database.
Add 1. Press the "New" button which opens the Instrument Editor 2. Add instrument parameters including the symbol mapping for your connectivity provider(s) 3. Press the "OK" button.
Delete 1. Select a master instrument in the instrument grid 2. Press the "Delete" button -o-
TradeStation Symbol Mapping
The following section outlines the requirements for proper TradeStation to NinjaTrader symbol mapping when using the Automated Trading Interface (both DLL or Email interface) and/or using the TradeStation's market data through the External Data Feed Connection for simulation.
Stocks and Forex Symbols Mapping is NOT required for stocks or Forex symbols.
I Want to Map an Individual Futures Contract To send either market data via the NTExternalFeed strategy or orders through the ATI to NinjaTrader from an individual futures contract such as the Emini S&P March contract "ESH06" in TradeStation or the Euro FX March Contract "ECH06", you have to correctly set up mapping within NinjaTrader. For this example, let's map the "ECH06" contract. 1. 2. 3. 4. 5. 6. From the Control Center window select the menu Tools-->Instrument Manager Highlight the 6E contract from the main grid which is the NinjaTrader Euro FX contract Press the "Edit" button to bring up the "Instrument Editor" window Select the "Misc" tab Next to "Symbol map - External" set the value to "EC" Press "OK"
* The symbol map name "EC" in the image below needs to be the TradeStation symbol base name.
p178 www.ninjatrader.com
NinjaTrader, LLC, 2005
This procedure would be repeated for any other symbols you wish to map between TradeStation and NinjaTrader. *Most popular futures contracts already have mapping set up
I Want to Map a Continuous Contract NinjaTrader can map continuous contracts in one of two ways:
Automatically map to the next closest expiration date User defined contract mapping
For automatic mapping, follow the instructions above for "I Want to Map an Individual Futures Contract" otherwise follow the instructions below. If you run the TradeStation Automated Trading Interface through the email protocol or want to use the NTExternalFeed strategy to drive NinjaTrader Simulation Edition with a TradeStation continuous contract follow the instructions below. We will use the "@ES" continuous contract symbol and front month of March 2006 for example purposes. 1. 2. 3. 4. 5. 6. From the Control Center window select the menu Tools-->Instrument Manager Highlight the ES contract from the main grid Press the "Edit" button to bring up the "Instrument Editor" window Select the "Misc" tab Next to "Symbol map - External" set the value to "ES|03-06" Press "OK"
* The symbol map name "EC" in the image below needs to be the TradeStation symbol base name.
Automated Trading Interface - Orders generated for "@ES" will now be routed to the NinjaTrader "ES 03-06" contract. NTExternalFeed strategy - Data from your "@ES" chart will be sent to the NinjaTrader "ES 03-06" contract. Please remember to change this when the contract rolls over. If your system is trading on the "ESH06" symbol you could just leave the symbol mapping in NinjaTrader to "ES" instead of the "ES|03-06" as shown above. -o-
Importing a list of stock symbols
Importing a list of stock symbols is an efficient way to add instruments to the Instrument p179 www.ninjatrader.com
NinjaTrader, LLC, 2005
Manager in bulk. 1. Within the Control Center window select the menu File > Utilities > Import Stock Symbol List 2. Press the "Load" button to open a text file that contains your symbol list or type each symbol into the editor manually The text file must contain valid symbols separated by either -
User defined character such as a semicolon or comma White space Carriage return
3. 4. 5. 6. 7. 8.
The symbols for import are listed in the editor Select the exchange the instruments are traded on Select the currency the instruments are traded in Optionally add the instruments to an Instrument List (optionally create a new one) Enter any user defined separator characters Press the "OK" button to import -o-
Level II
Overview
The Level II window displays bid and ask data color coded by price. It is used to gauge strength and depth on either side of the market. Each price row in the Details section shows a Market Maker or ECN for that price level. For non-Nasdaq stocks, market depth is displayed for the regional exchange the market is traded.
p180 www.ninjatrader.com
NinjaTrader, LLC, 2005
Changing Instruments You can change an instrument via the right mouse button click menu "Instruments" sub menu.
1. Details Section The Details section displays bid data on the left and ask data on the right. ID - The Market Maker or ECN identification Price - The bid or ask price Size - The number of shares/contracts at that price level available for buy or sell by the specific Market Maker or ECN Time - The last time the bid/ask was refreshed by the Market Market or ECN You can disable the Detail section via the right mouse button click menu "Show Details" sub menu.
2. Summary Section The Summary Depth section shows totals per price level. Price - The bid price by ask price Depth - Number of market participants on the bid by ask price Size - The total number of shares/contracts on the bid by ask price Spread - The spread between the bid and ask price Graph - Visual display of either Size or Depth (number of market participants) You can change the graph type via the Level II Properties dialog window. You can disable the Summary section via the right mouse button click menu "Show Summary" sub menu.
p181 www.ninjatrader.com
NinjaTrader, LLC, 2005
3. Quotes Section The Quotes section displays various market data items. You can add/remove items in this display via the right click mouse menu within the Quotes section. You can disable the Quotes section via the right mouse button click menu "Show Quotes" sub menu. -o-
Tracking Market Makers
You can track a Market Maker by double clicking on the Market Maker in the Details section of the Level II window. The Market Maker will change color based on the color setting in the Properties dialog window. Below you can see that the Market Maker UBSS is being tracked.
You can also see the list of tracked Market Makers via the right mouse button click menu "Tracked Market Makers" sub menu.
-o-
Properties
Level II properties are accessible via the right mouse click menu.
p182 www.ninjatrader.com
NinjaTrader, LLC, 2005
Property Definitions # of price levels (Details) # of price levels (Summary) Graph
Size divided by 100 Time refresh Color for price level XXX Back color for tracked Sets the back color for tracked market makers market makers Fore color for tracked Sets the fore color for tracked market makers market makers -o-
Sets the number of visible price levels in the details section of the Level II window Sets the number of visible price levels in the summary section of the Level II window Graphs the total size at a price level or depth which is number of market participants Displays the the size column values divided by 100 When true, updates every 250ms otherwise every tick Sets the back ground color for a specific price level
Market Analyzer
Market Analyzer Overview
The Market Analyzer window is a high powered quote sheet that enables real-time market scanning of multiple instruments based on your own custom criteria.
The Market Analyzer allows you to: p183 www.ninjatrader.com
NinjaTrader, LLC, 2005
Monitor indicator columns using user defined bar intervals Monitor market data columns Monitor trade data columns Define custom cell color conditions Define custom row filters Define custom dynamic ranking and sorting criteria Define custom alerts
-o-
Creating a Market Analyzer Window
From the NinjaTrader Control Center window, select the menu File-->New-->Market Analyzer... -o-
Adding/Removing Columns
Columns are added/removed and edited via the Columns dialog window. To access the Columns dialog window, from within a Market Analyzer window right mouse click and select the menu "Columns...".
Columns Dialog Window
p184 www.ninjatrader.com
NinjaTrader, LLC, 2005
1. Available columns 2. Current columns applied to the Market Analyzer window 3. Selected column's properties
Add Column 1. From the Columns dialog window, select a column and press the "Add" button or simply double click.
2. Once added to the list of applied columns, you can now edit the column's properties. Different columns will have different editable properties. 3. You can modify the order that the column(s) are displayed in the Market Analyzer window 4. Once you have set the column's properties, press the "OK" button to apply and close the Columns dialog window or, press the "Apply" button to keep the Columns dialog window open and apply your new column. p185 www.ninjatrader.com
NinjaTrader, LLC, 2005
Adding Indicators When adding a column, select "Indicator" from the list of available columns. You can then select the desired indicator from the column properties.
Remove Column 1. From the Columns dialog window, select a column from the applied columns list 2. Press the "Remove" button 3. Press "OK" or "Apply" -o-
Regular vs Bar Graph Column
Market Analyzer window data columns can be formatted to display their data as values or as bar graph's. A data column "Type" property is set to "Regular" by default which formats the column to display it's data as a value. You can toggle the column type between "Regular" and "BarGraph" via the Columns dialog window. When "BarGraph" is selected, the follow additional properties are available. Bar graph growth type Sets the style of growth for the bar graph. LeftToRight - Will grow from left to right where the left most value is equal to the "Bar graph reference value" RightToLeft - Will grow from right to left where the right most value is equal to the "Bar graph reference value" Center - Will grow from the center out where the center line is equal to the "Bar graph reference value" Bar graph reference value Sets the value for the starting point of growing a bar graph. If you have a LeftToRight bar graph with a reference value of zero, the bar graph will be displayed in a column cell once the cell's value is greater than zero. Color for values < reference value Sets the color of the bar graph when the cell value is greater than the reference value. Color for values > reference value Sets the color of the bar graph when the cell value is less than the reference value. Max. bar graph display Sets the maximum value of the bar graph. For example, if you have a LeftToRight bar graph with a reference value of zero, the left most value is zero (start of the cell) and the right most value (end of the cell) would be set to the maximum value.
The the following example will demonstrate a use case for a bar graph column to display the value of a 14 period ADX indicator. After adding an ADX indicator data column: 1. 2. 3. 4. Change the column type to "BarGraph" Set the "Bar graph growth type" to "LeftToRight" Set the "Bar graph reference value" to a value of "0" Set the "Color for values > reference value" to "Lime" p186 www.ninjatrader.com
NinjaTrader, LLC, 2005
5. Set the "Max. bar graph display" to a value of "100" since ADX indicator only returns a value from 0 to 100. 6. Press "OK"
The image below is the result. Since the ADX indicator is an indication of strength of trend, we can easily determine that the ZB 12-06 indicator has the strongest trend in relation to the other instruments in the Market Analyzer window.
-o-
Adding/Removing Instruments
Adding Instruments You can add a single instrument or an instrument list via the right mouse button click context menu. NOTE: It is more efficient to add instruments after defining the columns of your Market Analyzer window. This will minimize NinjaTrader re-loading historical data into the Market Analyzer window.
Removing Instruments Select a row that represents the instrument you want to remove and via the right mouse p187 www.ninjatrader.com
NinjaTrader, LLC, 2005
button click context menu, select the sub menu "Remove Instrument". -o-
Dynamic Ranking and Sorting
You can have the Market Analyzer window automatically rank and sort the data rows. 1. Set the column you wish to sort on by clicking in the column header to either descending (down arrow) or ascending (up arrow)
2. Enable dynamic sorting via the right mouse button click context menu, sub menu "Auto Sort"
You can set the auto sort interval within the Properties dialog window. -o-
Creating Alert Conditions
Alert conditions allow you to define a custom alert based on the cell's value. Alert conditions are defined per column. Alert notifications are displayed in the Alert Window. You can enable/disable alert conditions within the Market Analyzer window via the right mouse button click context menu sub menu "Alerts". To create an alert condition, right mouse button click inside the Market Analyzer window and select the sub menu "Columns...".
1. Select a column to create an alert condition for and press the "..." button under the property "Alert conditions"
p188 www.ninjatrader.com
NinjaTrader, LLC, 2005
2. Press the "New" button to add a new alert condition to the list of alert conditions displayed in the left window 3. Set the alert condition properties
The example alert condition above will:
Trigger the alert once the cell value is greater than 30 Display a lime green background with white text Display "Trending" as the alert text
p189 www.ninjatrader.com
NinjaTrader, LLC, 2005
Re-arm the alert after 60 seconds has passed Display a "Low" priority Play an alert sound
Don't Confuse Multiple Alert Conditions as Multiple Alerts You can have one alert per Market Analyzer column and each alert can have multiple conditions. Conditions are evaluated from top to bottom. Assume you have an alert with the following conditions defined: Alert if value is greater than 30 Alert if value is greater than 100 In this example, if the value of the cell was greater than 100, the first condition of "greater than 30" would trigger the alert since its first in the list of conditions to be evaluated. The "greater than 100" condition would never trigger in this example since "greater than 30" will always trigger the alert first. To ensure that both conditions trigger an alert so that you get the desired alerting behavior you want, you have to list the conditions in this order: Alert if value is greater than 100 Alert if value is greater than 30 This will guarantee that a cell value over 100 will fall in the "greater than 100" condition and cell values between 30 and 100 will be triggered by the "greater than 30" condition. -o-
Creating Color Conditions
Color conditions allow you to define the display behavior of a cell based on the cell's value. Color conditions are defined per column. To create a color condition, right mouse button click inside the Market Analyzer window and select the sub menu "Columns...".
1. Select a column to create a color condition for and press the "..." button under the property "Color conditions"
p190 www.ninjatrader.com
NinjaTrader, LLC, 2005
2. Press the "New" button to add a new color condition to the list of color conditions displayed in the left window 3. Set the color condition properties
You can remove a condition by pressing the "Remove" button.
Multiple Color Conditions Conditions are evaluated from top to bottom. p191 www.ninjatrader.com
NinjaTrader, LLC, 2005
Assume you have the following conditions defined: Change color if value is greater than 30 Change color if value is greater than 100 In this example, if the value of the cell was greater than 100, the first condition of "greater than 30" would change the cell's color since its first in the list of conditions to be evaluated. The "greater than 100" condition would never trigger in this example since "greater than 30" will always trigger the color change first. To ensure that both conditions trigger a color change so that you get the desired alerting behavior you want, you have to list the conditions in this order: Alert if value is greater than 100 Alert if value is greater than 30 This will guarantee that a cell value over 100 will fall in the "greater than 100" condition and cell values between 30 and 100 will be triggered by the "greater than 30" condition. -o-
Creating Filter Conditions
Filter conditions allow you to define conditions that filter out rows from the Market Analyzer grid display based on the cell's value. Filter conditions are defined per column. To create a filter condition, right mouse button click inside the Market Analyzer window and select the sub menu "Columns...".
1. Select a column to create a filter condition for and press the "..." button under the property "Filter conditions"
2. Press the "New" button to add a new filter condition to the list of filter conditions displayed p192 www.ninjatrader.com
NinjaTrader, LLC, 2005
in the left window 3. Set the filter condition properties
You can enable/disable filtering via the Market Analyzer right mouse button click context menu "Row Filter". When enabled, the Market Analyzer will filter out rows from the grid based on the filter conditinos of the columns. -o-
Performance Tips
Create Columns Before Adding Instruments It is more efficient to add columns and set any alert, color and filter conditions before adding instruments to the Market Analyzer. The Market Analyzer reloads and re-calculates cell values each time you make any change to a column. Defining your columns first when there are no instruments loaded will save a lot time due to constant re-loading of data.
"# bars to look back" Property Set this number to the minimum number of bars required to properly initialize any indicator columns. The higher the number, the longer it will take to load data and the more memory (RAM) NinjaTrader will use to hold the data in memory.
Start and Connect Before the Market Opens The number of instrument rows, the number of indicator columns and the interval type and bar look back period determines how much historical data needs to be loaded into memory. If your Market Analyzer window requires a lot of historical data to load, it is suggested that you start NinjaTrader and connect prior to market open so that NinjaTrader does not have to process historical data loading during trading time.
Refresh on Changing of Column Properties The Market Analyzer will reload current day historical data and re-calculate indicator columns on any change to any column property. Try to minimize changing properties during trading hours if your Market Analyzer window has a lot of instruments and indicator columns p193 www.ninjatrader.com
NinjaTrader, LLC, 2005
-o-
Market Analyzer Templates
Market Analyzer templates are a way to save user defined customized settings for future recall. Saving a Default Template A default template is the Market Analyzer settings used each time you create a new Market Analyzer. Once you have a Market Analyzer set up to your liking, select the menu Templates-->Save As Default from the right mouse click context menu within a Market Analyzer. Saving a Template 1. Once you have a Market Analyzer set up to your liking, select the menu Templates-->Save As... from the right mouse click context menu within a Market Analyzer
2. The Save as Template dialog window will appear. Give your template a name and press the "OK" button.
Removing a Template 1. Select the menu Templates-->Save As... from the right mouse click context menu within a Market Analyzer 2. The Save as Template dialog window will appear, select the template for removal from the list of templates and press the "Remove" button
Loading a Template 1. Select the menu Templates-->Load... from the right mouse click context menu within a Market Analyzer 2. Select the template you wish to load from the list of templates and press the "OK" button -o-
Reloading Indicators and Columns
When compiling custom NinjaScript indicators and columns, the Market Analyzer window will not automatically reload the changes. To force a reload of any changed indicators or columns you must select the menu "Reload NinjaScript" via the right mouse button context menu or alternatively, press the "F5" key. -o-
Properties
Market Analyzer properties are accessible via the right mouse click menu.
p194 www.ninjatrader.com
NinjaTrader, LLC, 2005
Property Definitions # of bars to look back Sets the number of bars of historical data to use for indicator column calculations Auto sort seconds Sets the interval time in seconds between automatic resorting of rows Color for background Sets the default color for the row background Color for foreground Sets the default color for the text in a cell Color for grid lines Sets the color of grid lines Exclude weekend Enables or disables weekend historical data for use in indicator column calculations Font Sets the font Session begins Starting session time for historical data required for indicator column calculations Session ends Ending session time for historical data required for indicator column calculations Back color Sets the color of for the background of the 'Total' row Enabled Enables or disables the display for the 'Total' row. The 'Total' row is the first row of the Market Analyzer grid and displays the total (sum) value for each column. -o-
Market Replay Market Replay Overview
Market replay is the ability to record market data and replay it at another time. It is the same as recording your favorite TV show during the day and watching it at some other more convenient time. Unlike most products that only allow you to replay one market at a time, NinjaTrader provides synchronous replay of any and all recorded markets and delivers this market data to all NinjaTrader windows as if it was happening real-time. Therefore, you can have multiple SuperDOMs and charts replaying different markets all at the same time. You can trade in simulation against this data at varying levels of replay speed. p195 www.ninjatrader.com
NinjaTrader, LLC, 2005
On occasion, NinjaTrader, LLC will provide pre-recorded market data for use with the market replay function. If new data exists, NinjaTrader will detect and inform you upon application start up and ask you if you wish to download this data. NOTE: Market Replay is not supported in the NinjaTrader Direct Edition.
-o-
Set Up
In order to run market replay you must have recorded data to replay. Via the Control Center window, Tools-->Options, Data tab :
1. Enable "Run market replay recorder" -o-
Replay
To initiate replay you must first connect to the "Market Replay Connection" via the Control Center window, File-->Connect-->Market replay connection and select the date that you want to replay.
Once connected, a replay control will appear.
p196 www.ninjatrader.com
NinjaTrader, LLC, 2005
The replay control looks like a standard VCR control. 1. Play button - starts the market replay 2. Pause button - pauses market replay 3. Speed control button - each successive click will increase the speed of replay (current speed displayed in the caption bar of the replay control) 4. Slide control - selects the point time where you want to be in replay (can slide this during replay) The current time stamp is displayed in the caption bar of the replay control.
Chart Settings You should always use a brand new chart for market replay if possible. From the Contol Center window select "File-->New-->Chart..." and select the instrument and interval for your chart. Close this chart after finished with market replay. If you decide to use the same chart windows that you use for live trading, you must reset the chart "Last date" property to today's date by clicking on your right mouse button in the chart and selecting the menu "Format Data Series..." after you have reconnected to your live account. If you do not do this, your chart will not update with current market data.
Fast Forward to a Specific Time You can fast forward to a specific time by moving your mouse cursor into the replay control and via the right mouse button click context menu select the sub menu "Go To..." as per the image below.
Available Instruments As in the above image, there is also an "Available Instruments" menu that will display a list of instruments that have recorded data for the selected date.
p197 www.ninjatrader.com
NinjaTrader, LLC, 2005
-o-
Data Files
Market replay data is recorded and stored in compressed files located in the <Installation Folder>\db\data folder. These files can be shared by copying the contents of this folder to another NinjaTrader installation. -o-
News
Overview
The News window allows you to display, filter and create alerts for real-time news. You will receive real-time news if are subscribed to a news service through a market data vendor or your broker. 1. 2. 3. 4. Selects user defined filters Enables user defined alerts List of real-time news headlines Displays the news story for the selected news headline
p198 www.ninjatrader.com
NinjaTrader, LLC, 2005
-o-
Working with Alerts and Filters
You can create news alerts and filters. Alerts An alert will visually and audibly notify you when your user defined conditions have been met. You can define an alert by:
Keyword Filtering on a specified instrument list Filtering on a specified set of news providers
To add an alert, click on your right mouse button in the upper left hand portion of the News window and select the "Add Alert..." menu. To remove an alert, highlight an alert in the upper left hand portion of the News window, click on your right mouse button and select the "Remove Alert" menu. You can enable/disable an alert by checking/unchecking the checkbox next to the alert in the upper left hand portion of the News window
Filters A filter will only display news items if they meet your user defined conditions. You can define a filter by:
Keyword Filtering on a specified instrument list Filtering on a specified set of news providers
p199 www.ninjatrader.com
NinjaTrader, LLC, 2005
To add a filter, click on your right mouse button in the upper left hand portion of the News window and select the "Add Filter..." menu. To remove a filter, select the filter to remove from the filter drop down list in the upper left hand portion of the News window, click on your right mouse button and select the "Remove Filter" menu. You can enable a filter by selecting it from the filter drop down list in the upper left hand portion of the News window. -o-
NinjaScript
NinjaScript Overview
NinjaScript is NinjaTrader's extension to the powerful Microsoft C# language. In addition to the core functionality of C# and the Microsoft .NET framework we have added features designed for the rapid implementation of custom indicators, automated trading systems and custom drawing.
NinjaScript runs compiled NOT interpreted code providing you with the highest level of
performance and security Modern programming language with infinite number of help resources available online and in print All NinjaTrader installed chart indicators and sample strategies come with full source code The NinjaScript section is broken into sub sections designed to get you up to speed if you are brand new to programming or let you dive right in if you understand programming basics.
-o-
Developing Custom Indicators
Overview
The building blocks of any automated trading system are indicators. NinjaScript allows you to develop custom indicators in rapid time. A few key points are: - Custom indicators are compiled and run natively within the NinjaTrader application providing the highest performance possible - Indicator values are calculated at the current bar which ensures that you do not accidentally include future data in your calculations - You can retain calculations between bar updates - You can retain and share calculation values between bar updates across indicators Custom indicator development follows a logical progression. Wizard The wizard allows you to define your overall indicator parameters which include name, properties, inputs, plots and oscillator lines. The wizard will then generate the necessary NinjaScript code and open up the NinjaScript Editor. Initialize() Method The Initialize() method is called once before any initial calculation triggered by an update bar p200 www.ninjatrader.com
NinjaTrader, LLC, 2005
event. This method is used to configure the indicators plots, lines and properties. The wizard will generate the required NinjaScript code for this method for most cases. OnBarUpdate() Method The OnBarUpdate() method is called with either with each incoming tick or on the close of each bar depending on how you deploy the indicator at run time. Your core indicator calculation logic is contained within this method. Debug The NinjaScript Editor will perform both syntax and semantic checks and list any errors at the bottom of the NinjaScript Editor. If there are logic problems with your indicator, they will be listed in the Log tab of the NinjaTrader control center during run time. You can use the Print() method within your script to help debug your code. Output will be sent to the NinjaTrader Output window. Compilation Once the coding effort is completed, you must then compile the indicator (several second process) directly from the NinjaScript Editor. Usage The completed indicator is now available through any window that can use an indicator such as a Chart window. Tutorial Descriptions All internal NinjaTrader indicators come with full source code and can be viewed within the NinjaScript Editor. Please review the tutorials within this section for detailed walk throughs of custom indicator development. Level 1 - Demonstrating Level 2 - Demonstrating Level 3 - Demonstrating Level 4 - Demonstrating calculations data series Level 5 - Demonstrating Level 6 - Demonstrating colors Level 7 - Demonstrating the the the the use use use use of of of of price variables indicator on indicator a "for" loop to build a simple moving average indicator IndicatorSeries objects to retain historical custom
the use of custom plot coloring based on threshold values the use of custom of drawing using bar color, back color and line the use of custom draw objects such as bar markers -o-
Developing Outside of the NinjaScript Editor
The NinjaScript Editor automatically generates required program code on saving and/or compiling a custom indicator. If you choose to develop custom indicators outside of the NinjaScript Editor environment, please ensure that you use the NinjaScript Editor to compile. Please see the additional information on this subject. -o-
Best Practices for 3rd Party Developers
Please see the section "Best Practices". -o-
See the section Developing Strategies > "Using 3rd Party Indicators". -op201 www.ninjatrader.com
NinjaTrader, LLC, 2005
Tips and Reference Samples
There is a growing repository of NinjaScript tips and reference samples in the NinjaTrader Support Forum. -o-
Tutorial: Using price variables (Level 1)
Overview
In this level 1 tutorial we are going to build a custom indicator that searches for a bar pattern where the closing price is equal to the opening price. This indicator will show you how to access price variables and use a conditional operator. -o-
Set Up
The first step in creating a custom indicator is to use the custom indicator wizard. The wizard will generate the required NinjaScript code that will serve as the foundation for your custom indicator. 1. Within the NinjaTrader Control Center window select the Tools-->New NinjaScript-->Indicator... menu 2. Press the "Next >" button Defining Indicator Properties and Name Below you will define your indicators name and several indicator properties.
3. Enter the information as shown above 4. Press the "Next >" button p202 www.ninjatrader.com
NinjaTrader, LLC, 2005
Defining Input Parameters Below you will define your indicators input parameters. These are any parameters that can be changed by the user and used in the calculation of the indicators value(s). If your indicator does not require any parameters leave the "Name" fields blank.
5. This indicator does not require any input parameters 6. Press the "Next >" button Defining Plots Below you will define how your indicator is plotted on a chart.
p203 www.ninjatrader.com
NinjaTrader, LLC, 2005
7. Enter the information as shown above. Note that we changed the "Color" to "Black" and the "Type" to "Bar". 8. Press the "Next >" button Defining Oscillator Lines Below you will define any required oscillator lines. This would be the "Zero" line in the CCI indicator for example. If your indicator does not require any oscillator lines leave the "Name" fields blank.
p204 www.ninjatrader.com
NinjaTrader, LLC, 2005
9. Enter the information as shown above (make sure the "Name" fields are blank since we do not need an oscillator line for a simple moving average indicator) 10. Press the "Next >" button 11. We are now finished entering in our indicator set up information. Press "Finish" button. * At any time, you can press the "Generate" button in the wizard if you do not need to go through each of the wizard steps You will now see the NinjaScript Editor preloaded with NinjaScript code generated by the wizard. It should look something like the image below.
Your primary area of concern will be sections "2" and "3". 1. This section provides the indicator with the chart display name and description used in the Indicator Dialog window. 2. The Initialize() section is processed only once when the indicator is initially loaded (added to a chart for example) and can be used to set up any indicator configuration requirements. You can see that this wizard generated code that added the plot color and style that we defined. 3. This is the section that is called on each bar update (incoming tick) and is where you will enter your indicator logic
-o-
Entering Calculation Logic
The OnBarUpdate() method is called for each incoming tick or on the close of a bar (user defined) when performing real-time calculations and is called on each bar of a data series p205 www.ninjatrader.com
NinjaTrader, LLC, 2005
when re-calculating the indicator. For example, an indicator would be re-calculated when adding it to an existing chart that has existing price data displayed. Therefore, this is the main method called for indicator calculation and we will use this method to enter the script that will check if the open price is equal to the close price. The Comparison Replace the wizard generated code with the following code into the OnBarUpdate() method in the NinjaScript Editor:
// Set the value Plot0.Set(Open[0] == Close[0] ? 1 : 0); Here we are doing a comparison of the current open price Open[0] and the current close price Close[0] using a conditional operator "?" and setting a value to the "Plot0" property via the Set() method. It might look a little intimidating but it is actually quite simple. The syntax for a conditional operator is the following: Expression ? value 1 : value2 Translated to English it is saying: if the expression is true ? use value 1 : otherwise use value 2 translated one last time to our indicator logic: if the current open price is equal to the current close price ? use a value of 1 : other wise use a value of 0 Our indicator then plots a value of 1 when we have a bar with the open price equal to the close price or a value of 0 otherwise. The OnBarUpdate() method in your editor should look identical to the image below.
-o-
Compiling
The indicator code is now complete and needs to be compiled. You can compile this indicator from within the NinjaScript Editor right mouse button menu "Compile" menu or simply press the F5 key. It is important to understand that this process makes the indicator ready for real-time use and will run natively within NinjaTrader directly. It does not run interpreted as many other applications do. This provides you with the highest performance possible. If there are any errors reported during compiling, the error messages will be displayed at the bottom of the NinjaScript Editor. -op206 www.ninjatrader.com
NinjaTrader, LLC, 2005
Using
Your strategy is now ready to be used. You can run it in real-time right away or backtest it. Congratulations, you just completed building a custom strategy! -o-
Tutorial: Indicator on Indicator (Level 2)
Overview
In this level 2 tutorial we are going to build a custom indicator that calculates a moving average of volume. This indicator will show you how to use the built in indicators of Moving Average (SMA) and Volume. -o-
Set Up
The first step in creating a custom indicator is to use the custom indicator wizard. The wizard will generate the required NinjaScript code that will serve as the foundation for your custom indicator. 1. Within the NinjaTrader Control Center window select the Tools-->New NinjaScript-->Indicator... menu 2. Press the "Next >" button Defining Indicator Properties and Name Below you will define your indicators name and several indicator properties.
3. Enter the information as shown above 4. Press the "Next >" button p207 www.ninjatrader.com
NinjaTrader, LLC, 2005
Defining Input Parameters Below you will define your indicators input parameters. These are any parameters that can be changed by the user and used in the calculation of the indicators value(s). If your indicator does not require any parameters leave the "Name" fields blank.
5. Enter the information as shown above 6. Press the "Next >" button Defining Plots Below you will define how your indicator is plotted on a chart.
p208 www.ninjatrader.com
NinjaTrader, LLC, 2005
7. Enter the information as shown above. 8. Press the "Next >" button Defining Oscillator Lines Below you will define any required oscillator lines. This would be the "Zero" line in the CCI indicator for example. If your indicator does not require any oscillator lines leave the "Name" fields blank.
p209 www.ninjatrader.com
NinjaTrader, LLC, 2005
9. Enter the information as shown above (make sure the "Name" fields are blank since we do not need an oscillator line for a simple moving average indicator) 10. Press the "Next >" button 11. We are now finished entering in our indicator set up information. Press "Finish" button. * At any time, you can press the "Generate" button in the wizard if you do not need to go through each of the wizard steps You will now see the NinjaScript Editor preloaded with NinjaScript code generated by the wizard. It should look something like the image below.
Your primary area of concern will be sections "2" and "3". 1. This section provides the indicator with the chart display name and description used in the Indicator Dialog window. 2. The Initialize() section is processed only once when the indicator is initially loaded (added to a chart for example) and can be used to set up any indicator configuration requirements. You can see that this wizard generated code that added the plot color and style and set the default "Period" parameter that we define to 10. 3. This is the section that is called on each bar update (incoming tick) and is where you will enter your indicator logic
-o-
Entering Calculation Logic
The OnBarUpdate() method is called for each incoming tick or on the close of a bar (user defined) when performing real-time calculations and is called on each bar of a data series when re-calculating the indicator. For example, an indicator would be re-calculated when adding it to an existing chart that has existing price data displayed. Therefore, this is the p210 www.ninjatrader.com
NinjaTrader, LLC, 2005
main method called for indicator calculation and we will use this method to enter the script that will calculate a simple moving average of volume. Calculating the Average NinjaTrader has built in indicators that you can reference in your calculations. Since we are calculating a simple moving average of volume it would make sense for us to use the built in SMA indicator and Volume indicators. Replace the wizard generated code with the following code into the OnBarUpdate() method in the NinjaScript Editor:
// Calculate the volume average double average = SMA(VOL(), Period)[0];
Here we declared the variable "average" which is of type double. This serves as the temporary storage for the current value of the simple moving average of volume. We then use the simple moving average indicator and pass in the volume indicator as its input, pass in our indicator "Period" property (a parameter we defined in the wizard) and access the current value "[0]" that we will assign to our variable "average". If we wanted to assign the value one bar ago, we could have used "[1]".
Final Assignment Enter the following code into the OnBarUpdate() method and below the code snippet you entered above:
// Set the calculated value to the plot Plot0.Set(average);
Here we assign the "average" value to the property that represents the plot data using its "Set()" method. We have just finished coding our simple moving average of volume. The OnBarUpdate() method in your editor should look identical to the image below.
-o-
Compiling
The indicator code is now complete and needs to be compiled. You can compile this indicator from within the NinjaScript Editor right mouse button menu "Compile" menu or simply press the F5 key. It is important to understand that this process makes the indicator ready for real-time use and will run natively within NinjaTrader directly. It does not run interpreted as p211 www.ninjatrader.com
NinjaTrader, LLC, 2005
many other applications do. This provides you with the highest performance possible. If there are any errors reported during compiling, the error messages will be displayed at the bottom of the NinjaScript Editor. -o-
Using
Your indicator is now ready for use and will be listed in the Indicator Dialog window.
Once applied to a chart, it can look something like the image below.
p212 www.ninjatrader.com
NinjaTrader, LLC, 2005
Congratulations, you just completed building a custom indicator! -o-
Tutorial: Your own SMA (Level 3)
Overview
In this level 3 tutorial we are going to build a simple moving average indicator. This indicator will show you how to use the "for" loop and a single case "if" statement. -o-
Set Up
The first step in creating a custom indicator is to use the custom indicator wizard. The wizard will generate the required NinjaScript code that will serve as the foundation for your custom indicator. 1. Within the NinjaTrader Control Center window select the Tools-->New NinjaScript-->Indicator... menu 2. Press the "Next >" button Defining Indicator Properties and Name Below you will define your indicators name and several indicator properties.
p213 www.ninjatrader.com
NinjaTrader, LLC, 2005
3. Enter the information as shown above 4. We have checked the option "Plot on chart" which means that this will be price overlay indicator (will plot on top of the price data instead of in its own indicator panel) 5. We have checked the option "Price type selectable" which means that this indicator has the option of using any price type (Open, High, Low, Close etc...) 6. Press the "Next >" button Defining Input Parameters Below you will define your indicators input parameters. These are any parameters that can be changed by the user and used in the calculation of the indicators value(s). If your indicator does not require any parameters leave the "Name" fields blank.
p214 www.ninjatrader.com
NinjaTrader, LLC, 2005
7. Enter the information as shown above 8. Press the "Next >" button Defining Plots Below you will define how your indicator is plotted on a chart.
9. Enter the information as shown above. 10. Press the "Next >" button p215 www.ninjatrader.com
NinjaTrader, LLC, 2005
Defining Oscillator Lines Below you will define any required oscillator lines. This would be the "Zero" line in the CCI indicator for example. If your indicator does not require any oscillator lines leave the "Name" fields blank.
11. not 12. 13.
Enter the information as shown above (make sure the "Name" fields are blank since we do need an oscillator line for a simple moving average indicator) Press the "Next >" button We are now finished entering in our indicator set up information. Press "Finish" button.
* At any time, you can press the "Generate" button in the wizard if you do not need to go through each of the wizard steps You will now see the NinjaScript Editor preloaded with NinjaScript code generated by the wizard. It should look something like the image below.
p216 www.ninjatrader.com
NinjaTrader, LLC, 2005
Your primary area of concern will be sections "2" and "3". 1. This section provides the indicator with the chart display name and description used in the Indicator Dialog window. 2. The Initialize() section is processed only once when the indicator is initially loaded (added to a chart for example) and can be used to set up any indicator configuration requirements. You can see that this wizard generated code that added the plot color and style, set the default "Period" parameter that we define to 20 and set the "Overlay" and "PriceTypeSupported" properties which we configured in the wizard in steps 4 and 5 above. 3. This is the section that is called on each bar update (incoming tick) and is where you will enter your indicator logic -o-
Entering Calculation Logic
The OnBarUpdate() method is called for each incoming tick or on the close of a bar (user defined) when performing real-time calculations and is called on each bar of a data series when re-calculating the indicator. For example, an indicator would be re-calculated when adding it to an existing chart that has existing price data displayed. Therefore, this is the main method called for indicator calculation and we will use this method to enter the script that will calculate a simple moving average.
Are there enough bars? Replace the wizard generated code with the following code into the OnBarUpdate() method in the NinjaScript Editor:
p217 www.ninjatrader.com
NinjaTrader, LLC, 2005
// Do not calculate if we don't have enough bars if (CurrentBar < Period) return;
To calculate a 20 period moving average you will need a minimum of 20 bars of data. The first statement in our OnBarUpdate() method checks to see if there are enough bars of data to perform the moving average calculation. "CurrentBar" returns the index number of the current bar and this is checked against the user defined parameter "Period". If the current bar number is less than the user defined period we "return" which skips calculating the moving average.
Getting a sum of closing prices Enter the following code into the OnBarUpdate() method and below the code snippet you entered above:
// Get a sum of prices over the specified period double sum = 0; for (int barsAgo = 0; barsAgo < Period; barsAgo++) { sum = sum + Input[barsAgo]; }
First we must declare a variable that will store our sum total. double sum = 0; The variable "sum" whose value is of type "double" will serve as temporary storage. for (int barsAgo = 0; barsAgo < Period; barsAgo++) { sum = sum + Input[barsAgo]; } Next we must calculate the sum. We use a standard "for" loop to skip through prices and add them to the "sum" variable. Although the command that represents the loop may look intimidating, its really quite simple. Let's look at it in English.... What the loop is saying is: 1. the number of bars ago is now zero 2. as long as the number of bars ago is less than the moving average period, then go to line 3 otherwise this loop is finished 3. get the price Input[number of bars ago] and add it to the running sum total 4. add one to the number of bars ago (if number of bars ago was zero it will now be one) 5. go to to line 2 You can find more information on how loops work here. Once the loop has finished, it will have calculated the total sum of closing prices for the period of our moving average. * We use the value of Input[barsAgo] to get a price to use for our calculation. We could have substituted Close[barsAgo] to use closing prices or High[barsAgo] to use high prices. The reason we use Input[barsAgo] is since we set "PriceTypeSupported" property to true. Remember? This allows the user of the indicator to select a price type (High, Open, Close etc...) and therefore will pass in the correct price type value to Input[barsAgo].
The final calculation p218 www.ninjatrader.com
NinjaTrader, LLC, 2005
Enter the following code into the OnBarUpdate() method and below the code snippet you entered above:
// Calculate and set the 'average' value to the 'Plot0' property Plot0.Set(sum / Period);
We can now calculate the final moving average value and assign it's value to the property that represents the plot data. We have just finished coding our simple moving average. The OnBarUpdate() method in your editor should look identical to the image below.
Alternate Implementation In this tutorial we are using a "for" loop to iterate through a collection of prices and accumulate a sum value. We chose this approach to demonstrate the use of a loop. A simple moving average can actually be expressed in a more efficient manner using the built in SUM indicator as show below.
// Do not calculate if we don't have enough bars if (CurrentBar < Period) return; // Calculate and set the 'average' value to the 'Plot0' property Plot0.Set(SUM(Input, Period)[0] / Period); -o-
Compiling
The indicator code is now complete and needs to be compiled. You can compile this indicator from within the NinjaScript Editor right mouse button menu "Compile" menu or simply press the F5 key. It is important to understand that this process makes the indicator ready for real-time use and will run natively within NinjaTrader directly. It does not run interpreted as many other applications do. This provides you with the highest performance possible. If there are any errors reported during compiling, the error messages will be displayed at the bottom of the NinjaScript Editor. -op219 www.ninjatrader.com
NinjaTrader, LLC, 2005
Using
Your indicator is now ready for use and will be listed in the Indicator Dialog window.
-o-
Tutorial: Historical Custom Data Series (Level 4)
Overview
In this level 4 tutorial we are going to build a custom indicator that stores intermediary calculations without the use of plots. This indicator will show you how to use a DataSeries object. -o-
Set Up
The first step in creating a custom indicator is to use the custom indicator wizard. The wizard will generate the required NinjaScript code that will serve as the foundation for your custom indicator. 1. Within the NinjaTrader Control Center window select the Tools-->New NinjaScript-->Indicator... menu 2. Press the "Next >" button Defining Indicator Properties and Name Below you will define your indicators name and several indicator properties.
p220 www.ninjatrader.com
NinjaTrader, LLC, 2005
3. Enter the information as shown above 4. Press the "Next >" button 5. Press the "Next >" button again Defining Input Parameters Below you will define your indicators input parameters. These are any parameters that can be changed by the user and used in the calculation of the indicators value(s). If your indicator does not require any parameters leave the "Name" fields blank.
p221 www.ninjatrader.com
NinjaTrader, LLC, 2005
6. Enter the information as shown above 7. Press the "Next >" button Defining Plots Below you will define how your indicator is plotted on a chart.
8. Enter the information as shown above 9. Press the "Next >" button Defining Oscillator Lines Below you will define any required oscillator lines. This would be the "Zero" line in the CCI indicator for example. If your indicator does not require any oscillator lines leave the "Name" fields blank.
p222 www.ninjatrader.com
NinjaTrader, LLC, 2005
10. not 11. 12.
Enter the information as shown above (make sure the "Name" fields are blank since we do need an oscillator line for a simple moving average indicator) Press the "Next >" button We are now finished entering in our indicator set up information. Press "Finish" button.
* At any time, you can press the "Generate" button in the wizard if you do not need to go through each of the wizard steps You will now see the NinjaScript Editor preloaded with NinjaScript code generated by the wizard. It should look something like the image below.
p223 www.ninjatrader.com
NinjaTrader, LLC, 2005
Your primary area of concern will be sections "2" and "3". 1. This section provides the indicator with the chart display name and description used in the Indicator Dialog window. 2. The Initialize() section is processed only once when the indicator is initially loaded (added to a chart for example) and can be used to set up any indicator configuration requirements. You can see that this wizard generated code that added the plot color and style that we defined. 3. This is the section that is called on each bar update (incoming tick) and is where you will enter your indicator logic -o-
Entering Calculation Logic
The OnBarUpdate() method is called for each incoming tick or on the close of a bar (user defined) when performing real-time calculations and is called on each bar of a data series when re-calculating the indicator. For example, an indicator would be re-calculated when adding it to an existing chart that has existing price data displayed. Therefore, this is the main method called for indicator calculation and we will use this method to enter the script that will do our calculations. Creating DataSeries Object 1. Declare a variable ("myDataSeries" used in this example) of type DataSeries that will hold a DataSeries object within the region "Variables" 2. Create a new DataSeries object and assing it to the DataSeries variable within the Initialize() method p224 www.ninjatrader.com
NinjaTrader, LLC, 2005
# region Variables private DataSeries myDataSeries; // Declare a DataSeries variable # endregion protected override void Initialize() { myDataSeries = new DataSeries(this); // this refers to the indicator/strategy itself // and syncs the DataSeries object to historical // data bars }
Storing calculations in the DataSeries object Now that we have our DataSeries object we can store double values into it. For this example we will store a simple Close minus Open calculation. Enter the following code into the OnBarUpdate() method:
// Calculate the range of the current bar and set the value myDataSeries.Set(Close[0] - Open[0]);
The value of a DataSeries object will be aligned with the current bar. This means that all DataSeries objects will be synced with the CurrentBar index. It allows you to store a double value that corresponds with every bar.
Using DataSeries values With our new DataSeries object we can continue with further calculations easily. We can now use our DataSeries object as input to an indicator method such as SMA or instead of always writing Close[0] - Open[0] we can subsitute our DataSeries object instead as per the example below. To plot our final calculation we will store the calculation in our Plot0. 1. Remove the wizard generated code in the OnBarUpdate() of Plot0.Set(Close[0]); 2. In the OnBarUpdate() method add the following code snippet
// Calculate the range of the current bar and set the value Plot0.Set(SMA(SMAPeriod)[0] + myDataSeries[0]);
Here we assign the SMA + DataSeries value to the property that represents the plot data using its "Set()" method. We have just finished coding our DataSeries example. -o-
Compile
The indicator code is now complete and needs to be compiled. You can compile this indicator from within the NinjaScript Editor right mouse button menu "Compile" menu or simply press the F5 key. It is important to understand that this process makes the indicator ready for real-time use and will run natively within NinjaTrader directly. It does not run interpreted as many other applications do. This provides you with the highest performance possible. If there are any errors reported during compiling, the error messages will be displayed at the bottom of the NinjaScript Editor. p225 www.ninjatrader.com
NinjaTrader, LLC, 2005
-o-
Using
Your indicator is now ready for use and will be listed in the Indicator Dialog window.
Once applied to a chart, it can look something like the image below.
p226 www.ninjatrader.com
NinjaTrader, LLC, 2005
Congratulations, you just completed building a custom indicator! -o-
Tutorial: Custom Plot Colors via Thresholds (Level 5)
Overview
In this level 5 tutorial we are going to build a custom indicator which is a ROC variation and paints one color above the zero band and another below. This indicator will show you how to use the concept of plot thresholds. -o-
Set Up
The first step in creating a custom indicator is to use the custom indicator wizard. The wizard will generate the required NinjaScript code that will serve as the foundation for your custom indicator. 1. Within the NinjaTrader Control Center window select the Tools-->New NinjaScript-->Indicator... menu 2. Press the "Next >" button Defining Indicator Properties and Name Below you will define your indicators name and several indicator properties.
3. Enter the information as shown above 4. Press the "Next >" button p227 www.ninjatrader.com
NinjaTrader, LLC, 2005
5. This indicator requires two parameters "Period" and "Smooth", enter the information as shown above 6. Press the "Next >" button Defining Plots Below you will define how your indicator is plotted on a chart.
p228 www.ninjatrader.com
NinjaTrader, LLC, 2005
7. Enter the information as shown above. Notice that we have added two plots. The "AboveZero" plot will be plotted if the indicator value is above zero and the "BelowZero" plot will be plotted if the indicator is below zero. We still have to add the NinjaScript code to make this possible which is coming later in the tutorial. 8. Press the "Next >" button Defining Oscillator Lines Below you will define any required oscillator lines. This would be the "Zero" line in the CCI indicator for example. If your indicator does not require any oscillator lines leave the "Name" fields blank.
9. Enter the information as shown above. We are adding one oscillator line that will be plotted at a value of zero. 10. Press the "Next >" button 11. We are now finished entering in our indicator set up information. Press "Finish" button. * At any time, you can press the "Generate" button in the wizard if you do not need to go through each of the wizard steps You will now see the NinjaScript Editor preloaded with NinjaScript code generated by the wizard. It should look something like the image below.
p229 www.ninjatrader.com
NinjaTrader, LLC, 2005
Your primary area of concern will be sections "2" and "3". 1. This section provides the indicator with the chart display name and description used in the Indicator Dialog window. 2. The Initialize() section is processed only once when the indicator is initially loaded (added to a chart for example) and can be used to set up any indicator configuration requirements. You can see that this wizard generated code that added the plot color and style that we defined. 3. This is the section that is called on each bar update (incoming tick) and is where you will enter your indicator logic
-o-
Entering Calculation Logic
The OnBarUpdate() method is called for each incoming tick or on the close of a bar (user defined) when performing real-time calculations and is called on each bar of a data series when re-calculating the indicator. For example, an indicator would be re-calculated when adding it to an existing chart that has existing price data displayed. Therefore, this is the main method called for indicator calculation and we will use this method to enter the script that will calculate the ROC value. Setting Plot Thresholds The Initialize() method is called once before any bar data is loaded and is used to configure the indicator. The code below is automatically generated by the wizard and added to the Initialize() method. It configures the indicator for two plots and one line and sets the parameters. p230 www.ninjatrader.com
NinjaTrader, LLC, 2005
Plots.Add(new Plot(Color.Green, PlotStyle.Line, "AboveZero")); Plots.Add(new Plot(Color.OrangeRed, PlotStyle.Line, "BelowZero")); Lines.Add(new Line(Color.Black, 0, "ZeroLine")); Period = 14; Smooth = 3;
Enter the following code in the Initialize() method and below the wizard generated code:
// Set the threshold values for each plot Plots[0].Min = 0; Plots[1].Max = 0; The concept of setting threshold values is to set when and when not to paint a plot on the chart. In this indicator, we have an "AboveZero" plot with a default color of green which we only want to see when the value of ROC is above zero and a "BelowZero" plot with a default color of orangeRed which we only want to see when the value of ROC is below zero. In order to make that happen we have to set the threshold values of each plot. Plots[0].Min = 0; This statement says, in the collection of Plot objects, take the first one (Plots[0]) and set its minimum value to zero. This means any value below zero will not display. Plots[1].Max = 0; This statement says, in the collection of Plot objects, take the second one (Plots[1]) and set its maximum value to zero. This means any value above zero will not display. We now have a simple plot switching mechanism that displays the correct colored line depending on if the value of ROC is above or below zero. In fact, you can take this concept a little bit farther. You can even set different plots style (bar, dot etc..) depending on threshold values. A quick word about collections. Collections are objects that store a collection of objects, kind of like a container. In this case we are working with a collection of plots. In the above wizard generated code you will notice that we are adding new plots to the "Plots" collection. "AboveZero" was added first and then "BelowZero". This means that we can reference the "AboveZero" plot object through Plots[0]. The reason we don't pass in a value of 1 is because collections are zero based indexes. This means the first item has an index of 0, the second time an index of 1 and so forth. Completing the Indicator This indicator is actually quite simple in its implementation. The last thing we need to do is add the calculation code and set the value of ROC to both our plot lines. Replace the wizard generated code with the following code into the OnBarUpdate() method in the NinjaScript Editor:
// Are there enough bars if (CurrentBar < Period) return; // Set the plot values AboveZero.Set(ROC(Period)[0]); BelowZero.Set(ROC(Period)[0]); The calculation first checks to ensure there are enough bars to complete the calculation and then sets both plot lines to the ROC value. The OnBarUpdate() method in your editor should look identical to the image below. p231 www.ninjatrader.com
NinjaTrader, LLC, 2005
-o-
Compile
The indicator code is now complete and needs to be compiled. You can compile this indicator from within the NinjaScript Editor right mouse button menu "Compile" menu or simply press the F5 key. It is important to understand that this process makes the indicator ready for real-time use and will run natively within NinjaTrader directly. It does not run interpreted as many other applications do. This provides you with the highest performance possible. If there are any errors reported during compiling, the error messages will be displayed at the bottom of the NinjaScript Editor. -o-
Using
Your indicator is now ready for use and will be listed in the Indicator Dialog window.
p232 www.ninjatrader.com
NinjaTrader, LLC, 2005
Once applied to a chart, it can look something like the image below.
Congratulations, you just completed building a custom indicator! -o-
Tutorial: Custom Drawing (Level 6)
p233 www.ninjatrader.com
NinjaTrader, LLC, 2005
Overview
In this level 6 tutorial we are going to build a custom indicator which is a CCI variation to show different drawing options for bar color, line color and background color. -o-
Set Up
The first step in creating a custom indicator is to use the custom indicator wizard. The wizard will generate the required NinjaScript code that will serve as the foundation for your custom indicator. 1. Within the NinjaTrader Control Center window select the Tools-->New NinjaScript-->Indicator... menu 2. Press the "Next >" button Defining Indicator Properties and Name Below you will define your indicators name and several indicator properties.
3. Enter the information as shown above 4. Press the "Next >" button
p234 www.ninjatrader.com
NinjaTrader, LLC, 2005
5. This indicator requires one parameter, Period, enter the information as shown above 6. Press the "Next >" button Defining Plots Below you will define how your indicator is plotted on a chart.
7. Enter the information as shown above. Although the CCI indicator only has one plot, we have defined three plots above. This is because we are going to turn on/off the display of each plot depending on the actual CCI value. This will give the illusion that the CCI indicator p235 www.ninjatrader.com
NinjaTrader, LLC, 2005
line has three different colors. 8. Press the "Next >" button Defining Oscillator Lines Below you will define any required oscillator lines.
9. Enter the information as shown above. We are adding two refererence lines, one at +70 and the other at -70. 10. Press the "Next >" button 11. We are now finished entering in our indicator set up information. Press "Finish" button. * At any time, you can press the "Generate" button in the wizard if you do not need to go through each of the wizard steps You will now see the NinjaScript Editor preloaded with NinjaScript code generated by the wizard. It should look something like the image below.
p236 www.ninjatrader.com
NinjaTrader, LLC, 2005
Your primary area of concern will be sections "2" and "3". 1. This section provides the indicator with the chart display name and description used in the Indicator Dialog window. 2. The Initialize() section is processed only once when the indicator is initially loaded (added to a chart for example) and can be used to set up any indicator configuration requirements. You can see that this wizard generated code that added the plot color and style that we defined. 3. This is the section that is called on each bar update (incoming tick) and is where you will enter your indicator logic -o-
Entering Calculation Logic
The OnBarUpdate() method is called for each incoming tick or on the close of a bar (user defined) when performing real-time calculations and is called on each bar of a data series when re-calculating the indicator. For example, an indicator would be re-calculated when adding it to an existing chart that has existing price data displayed. Therefore, this is the main method called for indicator calculation and we will use this method to enter the script that will calculate the CCI value and set the conditions used to set custom drawing. Initializing the Indicator The Initialize() method is called once before any bar data is loaded and is used to configure the indicator. The code below is automatically generated by the wizard and added to the Initialize() method. It configures the indicator for three plots and two lines and sets the parameters.
p237 www.ninjatrader.com
NinjaTrader, LLC, 2005
Plots.Add(new Plots.Add(new Plots.Add(new Lines.Add(new Lines.Add(new Period = 14;
Plot(Color.Magenta, PlotStyle.Line, "Above")); Plot(Color.Black, PlotStyle.Line, "Neutral")); Plot(Color.OrangeRed, PlotStyle.Line, "Below")); Line(Color.Black, 70, "+70")); Line(Color.Black, -70, "-70"));
Enter the following code in the Initialize() method and below the wizard generated code:
// Set the pen used to draw the plot as a dashed line Plots[2].Pen.DashStyle = DashStyle.Dash; The third plot named "Below" is of color OrangeRed and has a PlotStyle of line. The code above changes the DashStyle property of this line from a solid line to a dashed line. This is accomplished by accessing the plot via Plots[2] syntax. New plots are always added to the collection Plots in sequence. Based on the wizard generated code above, we can see that the plot named "Below" was the third added plot. Since collections are always zero based we pass in the value of 2 (plot 1 = 0, plot 2 = 1, plot 3 = 2 etc...) to then access the Pen used to draw the plot and change the DashStyle property. This is an advanced topic. Changing this property can be done by the user of the indicator directly within the Indicator Dialog window. You can read more about the Pen class here. Enter the following code in the Initialize() method and below the code entered above: // Set line drawing thresholds which give the visual effect of // multi colored lines based on indicator values Plots[0].Min = 70; Plots[1].Max = 70; Plots[1].Min = -70; Plots[2].Max = -70; The code above sets the plot threshold values. The concept of setting threshold values is to set when and when not to paint a plot on the chart. This topic is covered in greater detail in the Level 5 Tutorial.
Custom Drawing Replace the wizard generated code with the following code into the OnBarUpdate() method in the NinjaScript Editor:
p238 www.ninjatrader.com
NinjaTrader, LLC, 2005
// Do not calculate if we don't have enough bars if (CurrentBar < Period) return; // Calculate CCI value double value = CCI(Period)[0]; // Use an if branch to set an indicator panel back ground color and bar color if (value > 200) { BackColor = Color.PaleGreen; BarColor = Color.Yellow; } else if (value > 150) { BackColor = Color.PaleGreen; } else if (value < -200) { BackColor = Color.Pink; BarColor = Color.Yellow; } else if (value < -150) { BackColor = Color.Pink; } The method first checks to ensure that there are enough bars to perform the calculation and then assigns the CCI value to the variable value. A multi case if statement is used to determine when to draw custom graphics. if (value > 200) { BackColor = Color.PaleGreen; BarColor = Color.Yellow; } The first branch checks if the value is greater than 200 and if true, sets the BackColor property to PaleGreen and also sets the BarColor property to yellow. BackColor sets the background color of the chart for the current bar. BarColor sets the color of the current price bar. A list of available colors can be found here. Each successive else if branch checks the value of value and sets custom drawing properties. Setting the plot values Enter the following code in the OnBarUpdate() method and below the code entered above: // Set the plot value Above.Set(value); Neutral.Set(value); Below.Set(value); To complete the indicator you must set the indicator value to each plot. The Initialize() method in your editor should look identical to the image below:
p239 www.ninjatrader.com
NinjaTrader, LLC, 2005
The OnBarUpdate() method in your editor should look identical to the image below:
-op240 www.ninjatrader.com
NinjaTrader, LLC, 2005
Compile
The indicator code is now complete and needs to be compiled. You can compile this indicator from within the NinjaScript Editor right mouse button menu "Compile" menu or simply press the F5 key. It is important to understand that this process makes the indicator ready for real-time use and will run natively within NinjaTrader directly. It does not run interpreted as many other applications do. This provides you with the highest performance possible. If there are any errors reported during compiling, the error messages will be displayed at the bottom of the NinjaScript Editor. -o-
Using
Your indicator is now ready for use and will be listed in the Indicator Dialog window.
Once applied to a chart, it can look something like the image below.
p241 www.ninjatrader.com
NinjaTrader, LLC, 2005
Congratulations, you just completed building a custom indicator! -o-
Developing Custom Strategies
Overview
NinjaScript allows you to develop custom strategies in rapid time by using over 100 built-in system indicators, 3rd party indicators or custom indicators. NinjaScript strategies are compiled and run natively within the NinjaTrader application providing the highest performance possible. Please take the time to review this section including the Strategy Development Process. Tutorial Descriptions All internal NinjaTrader indicators and sample strategies come with full source code and can be viewed within the NinjaScript Editor. Please review the tutorials within this section for detailed walk throughs of custom strategy development. Level 1 - Simple MA Cross Over (Demonstrates strategy construction by wizard and scripting) Level 2 - RSI with Stop Loss & Profit Target (scripting only)
-o-
The Strategy Development Process
Describe your Strategy Describing your strategy means creating a set of objective rules that define the conditions used to enter and exit a market. Describing your strategy always starts with the Strategy p242 www.ninjatrader.com
NinjaTrader, LLC, 2005
Wizard and then provides the following choices:
Strategy Wizard with Condition Builder - This is a point and click approach for strategy
description which is ideal for everyone from the non-programmer, novice programmer and advanced programmer. NinjaScript Editor - This is a modern scripting editor with full inline syntax checking and intellisense. This is a great approach for those who want to manually code their strategy logic. If you are going to self code your strategy, please be familiar with the Initialize() and OnBarUpdate() methods.
Backtest and Optimize your Strategy Once you have completed describing your strategy you can then test it against historical data to objectively determine how the strategy performed on a specific market(s) in the past.
Strategy Analyzer - You can backtest, optimize, and analyze your historical results
At this point in the process you will likely go through an iterative cycle by where you change your strategy description, backtest, change description and backtest until you have a strategy that meets your requirements. See special instructions on running FX strategies.
Real-Time Test your Strategy It is critical that before you deploy your strategy against your live trading account that you test it in real-time operation to ensure that the mechanics (operation) of your strategy behaves as you would expect it to. In addition, you can also forward test your strategy using real-time market data against the NinjaTrader trade simulation engine. NinjaTrader provides several options for real-time testing:
Simulated Data Feed Connection - This is an random internally generated market with user
controlled trend and is great for force testing operation of a strategy
Market Replay Connection - Record, replay at user defined speeds multiple markets
simultaneously and run your strategies
Real-time Simulation - Connect to your broker or market data vendor in real-time and run
your strategies through our state of the art simulation engine You can run your strategy from either a chart or the Strategies tab of the Control Center window. You can generate real-time strategy performance data from the Strategies tab.
Running on your Live Trading Account Now that you have described, backtested and real-time tested your strategy, you are ready to automate your strategy against your live trading account. A few tips you should know:
Please make sure you fully understand the live run-time options Live strategy performance will vary from your backtested results Please make sure you fully understand Strategy Position vs Account Position...your
strategy position is not a one to one relationship with your brokerage account position...you may need to synchronize if they should be synchronized Strategies are automatically terminated (stop running) on NinjaTrader shut down Automated trading does not mean go fishing while your computer trades for you, we highly recommend that you are within close proximity to your computer while it is running and automated trading strategy, you never know what can go wrong You can run multiple trading strategies at the same time in the same market
p243 www.ninjatrader.com
NinjaTrader, LLC, 2005
-o-
Strategy Position Vs Account Position
An important concept to understand prior to using NinjaScript strategies in a real-time trading environment (live brokerage account for example) is the difference between a Strategy Position and an Account Position. A Strategy Position is a virtual position that is created by the entry and exit executions generated by a strategy and is independent from any other running strategys position or an account position. An Account Position is the position you actually hold in a real-time trading account, whether it is a NinjaTrader internal simulation account (Sim101) or your live real-money brokerage account. In most cases, a trader would want their Strategy Positions size and market direction to be equal (in sync) to their Account Position but there are situations when this may not be the case. For example:
You want to run multiple strategies in the same market simultaneously where strategy A
holds a LONG 1 position, strategy B holds a LONG 2 position resulting in an account that should hold a LONG 3 position in order to be in sync with both strategies You want to run a strategy and at the same time trade the same market the strategy is running on using discretionary tactics through one of NinjaTraders advanced order entry window such as the SuperDOM or Chart Trader An extremely common scenario An extremely common scenario is starting a NinjaScript strategy in the middle of a trading session, such as one hour after the session has begun.. The NinjaScript strategy is run on each historical bar for the 1st hour of the session (it will actually run on all historical data loaded in a chart) to determine the current position state it would be in if it had been running live since the start of the session. This position state then becomes the Strategy Position for your strategy. Let us assume that during the historical hour your strategy would have entered a LONG 1 position and the position is still open. This would mean the Strategy Position is LONG 1 and since this trade was not actually executed on an account your Account Position is FLAT. What can you do in this case? If you want your Account Position to match your Strategy Position, you will need to place a manual order into the account the strategy is running on. Continuing from the above example, you would need to place a 1-lot market order for the market being traded into the account the strategy is running on. What if I do not submit a manual order to sync my account? The resulting behavior when the Strategy Position and Account Position are out of sync is when your strategy (continuing with the example above) closes the long position with a sell order it would bring the Strategy Position to flat and your Account Position to SHORT 1. -o-
Multi-Time Frame & Instruments
A NinjaScript strategy supports multi-time frame and instruments in a single strategy. This is possible since you can add additional Bars objects to a strategy. A Bars object represents all of the bars of data on a chart. If you had a MSFT 1 minute chart with 200 minute bars on it, the 200 minute bars represents a Bars object. You can even execute trades across all the different instruments in a strategy. There is extreme flexibility in the strategy model that NinjaTrader uses for multiple-bars strategies so it is very important that before you incorporate additional Bars objects in a strategy, you understand how it all works. An important fact to understand is that a NinjaScript strategy is truly event driven; every Bars p244 www.ninjatrader.com
NinjaTrader, LLC, 2005
object in a strategy will call the OnBarUpdate() method. What does this mean? It will become evident as you read further. It is also important that you understand the following method and properties:
Add() BarsArray BarsInProgress
Understanding this Section (MUST READ) As we move through this section, the term "primary Bars" will be used and for the purpose of clarification, this will always refer to the first Bars object loaded into a strategy. For example, if you apply a strategy on MSFT 1 minute chart, the primary Bars would be MSFT 1 minute data set. This section is written in sequential fashion. Example code is re-used and built upon from sub section to sub section.
Adding Additional Bars Object to a Strategy Additional Bars are added to a strategy via the Add() method in the Initialize() method. When a Bars object is added to a strategy, it is also added to the BarsArray array. What is that you ask? Think of it like a container in the strategy that holds all Bars objects added to the strategy. It's no different than a bucket of golf balls in your garage. As a Bars object is added to the strategy, it's added to this container, BarsArray, and given an index number so we can retrieve this Bars object later. Don't sweat this if it sounds complex, its quite easy once you see it in practical use. Its explained in greater detail later in this section. For the purpose of demonstration, let's assume that a MSFT 1 minute bar is our primary Bars (set when the strategy is applied to a 1 minute MSFT chart) and that the Initialize() method is adding a 3 minute Bars object of MSFT and then adding a 1 minute Bars object of AAPL for a total of 3 unique Bars objects.
protected override void Initialize() { Add(PeriodType.Minute, 3); Add("AAPL", PeriodType.Minute, 1); }
How Bar Data is Referenced Understanding how multi-time frame bars are processed and what OHLCV data is referenced is critical. The "Figure 1" image below demonstrates the concept of bar processing on historical data or in real-time when CalculateOnBarClose property is set to true. The 1 minute bars in yellow will only know the OHLCV of the 3 minute bar in yellow. The 1 minute bars in cyan will only know the OHLCV data of the 3 minute bar in cyan. Take a look at "Bar 5" which is the 5th one minute bar, if you wanted to know the current high value for on the 3 minute time frame, you would get the value of the 1st 3 minute bar since this is the last "closed" bar. The 2nd 3 minute bar (cyan) is not known at this time.
p245 www.ninjatrader.com
NinjaTrader, LLC, 2005
Contrast the above image and concept with the image below which demonstrates bar processing in real-time when CalculateOnBarClose property is set to false (tick by tick processing) . The 1 minute bars in yellow will know the current OHLCV of the 3 minute bar in yellow (2nd 3 minute bar) which is still in formation...not yet closed.
The point is if you have a multi-time frame strategy in real-time and it is processing tick by tick instead of on the close of each bar, understand that the OHLCV data you access in real-time is different than on historical data. A quick example to illustrate the point: Your strategy has complex logic that changes the bar color on the chart. You are running tick by tick, as per the above "Figure 2" image, the 5th 1 minute bar is looking at OHLCV data from the 2nd 3 minute bar. Your strategy changes the 5th 1 minute bar color to green. In the future you reload your strategy into the chart (for whatever reason) and the 5th 1 minute bar is now a historical bar. As per "Figure 1" image, the 5th 1 minute bar now references the OHLCV data of the 1st 3 minute bar (instead of the 2nd 3 minute bar as per Figure 2) and as a result, your strategy logic condition for coloring the bar green is no longer valid. Now your chart looks different.
Using Bars Objects as Input to Indicator Methods In the sub section above, the concept of index values was introduced. This is a critical concept to understand since it is used consistently when working with multi-Bars strategies. Let's demonstrate this concept: Carrying on from the example above, our primary Bars is set from a MSFT 1 minute chart MSFT 1 minute Bars is given an index value of 0 In the Initialize() method we added a MSFT 3 minute Bars object and an AAPL 1 minute Bars object to the strategy MSFT 3 minute Bars is given an index value of 1 p246 www.ninjatrader.com
NinjaTrader, LLC, 2005
AAPL 1 minute Bars is given an index value of 2 Index values are given to each Bars object as they are added to a strategy in an incremental fashion. If there are 10 Bars objects in a strategy, then you will have index values ranging from 0 through 9. Our strategy now has 3 Bars objects in the container BarsArray. From this point forward, we can ask this container to give us the Bars object we want to work with by providing the index value. The syntax for this is: BarsArray[index] This allows us to get the correct Bars object and use it as input for an indicator method. For example: ADX(14)[0] > 30 && ADX(BarsArray[2], 14)[0] > 30 The above expression in English would translate to: If the 14 period ADX of MSFT 1 minute is greater than 30 and the 14 period ADX of APPL 1 minute is greater than 30 The following example checks if the current CCI value for all Bars objects is above 200. You will notice that BarsInProgress is used. This is to check which Bars object is calling the OnBarUpdate() method. More on this later in this section.
protected override void OnBarUpdate() { if (BarsInProgress == 0) { if (CCI(20)[0] > 200 && CCI(BarsArray[1], 20)[0] > 200 && CCI(BarsArray[2], 20)[0] > 200) { // Do something } } }
True Event Driven OnBarUpdate() Method Since a NinjaScript is truly event driven, the OnBarUpdate() method is called for every bar update event for each Bars object added to a strategy. This model provides the utmost flexibility. For example, you could have multiple trading systems combined into one strategy dependent on one another. Specifically, you could have a 1 minute MSFT Bars object and a 1 minute AAPL Bars object, process different trading rules on each Bars object and check to see if MSFT is long when APPL trading logic is being processed. The BarsInProgress property is used to identify which Bars object is calling the OnBarUpdate() method. This allows you to filter out the events that you want to or don't want to process. Continuing our example above, let's take a look at some code to better understand what is happening. Remember, we have three Bars objects working in our strategy, a primary Bars MSFT 1 minute, MSFT 3 minute and AAPL 1 minute.
p247 www.ninjatrader.com
NinjaTrader, LLC, 2005
protected override void OnBarUpdate() { // Checks if OnBarUpdate() is called from an update on the primary Bars if (BarsInProgress == 0) { if (Close[0] > Open[0]) // Do something } // Checks if OnBarUpdate() is called from an update on MSFT 3 minute Bars if (BarsInProgress == 1) { if (Close[0] > Open[0]) // Do something } // Checks if OnBarUpdate() is called from an update on AAPL 1 minute Bars if (BarsInProgress == 2) { if (Close[0] > Open[0]) // Do something } }
What is important to understand in the above sample code is that we have "if" branches that check to see what Bars object is calling the OnBarUpdate() method in order to process relevant trading logic. If we only wanted to process the events from the primary Bars we could write our first statement as follows: if (BarsInProgress != 0) return; What is also important to understand is the concept of context. When the OnBarUpdate() method is called, it will be called within the context of the calling Bars object. This means that if the primary Bars triggers the OnBarUpdate() method, all indicator methods and price data will point to that Bars object's data. Looking at the above example, see how the statement "if (Close[0] > Open[0]" exists under each "if" branch? The values returned by Close[0] and Open[0] will be the close and open price values for the calling Bars object. So when the BarsInProgress == 0 (primary Bars) the close value returned is the close price of the MSFT 1 minute bar. When the BarsInProgress == 1 the close value returned is the close price of the MSFT 3 minute Bars object.
Accessing the Price Data in a Multi-Bars Strategy As you probably know already, you can access the current bar's closing price with the following statement: Close[0]; You can also access price data such as the close price of other Bars objects at any time. This is accomplished by accessing the Opens, Highs, Lows, Closes, Volumes, Medians, Typicals and Times series by index value. These properties hold collections (containers) that hold their named values for all Bars objects in a strategy. Continuing with our example code above, if you wanted to access the high price of the MSFT 3 min Bars object which is at index 1 you would write: Highs[1][0]; This is just saying give me the series of high prices for the Bars object at index 1 "Highs[1]" and return to me the current high value "[0]". Now, if the BarsInProgress index was equal to p248 www.ninjatrader.com
NinjaTrader, LLC, 2005
1, the current context is of the MSFT 3 min Bars object so you could just write: High[0]; The following example demonstrates various ways to access price data.
protected override void OnBarUpdate() { // Checks if OnBarUpdate() is called from an update on the primary Bars if (BarsInProgress == 0) { double primaryClose = Close[0]; double msft3minClose = Closes[1][0]; double aapl1minClose = Closes[2][0]; // primaryClose could also be expressed as // primaryClose = Closes[0][0]; } // Checks if OnBarUpdate() object if (BarsInProgress == 1) { double primaryClose = double msft3minClose = double aapl1minClose = } } is called from an update on MSFT 3 minute Bars
Closes[0][0]; Close[0]; Closes[2][0];
Entering and Exiting and Retrieving Position Information Entry and Exit methods are executed within the BarsInProgress context. Let's demonstrate with an example:
p249 www.ninjatrader.com
NinjaTrader, LLC, 2005
protected override void OnBarUpdate() { // Checks if OnBarUpdate() is called from an update on the primary Bars if (BarsInProgress == 0) { // Submits a buy market order for MSFT EnterLong(); } // Checks if OnBarUpdate() is called from an update on MSFT 3 minute Bars object if (BarsInProgress == 1) { // Submits a buy market order for MSFT EnterLong(); } // Checks if OnBarUpdate() is called from an update on AAPL 1 minute Bars object if (BarsInProgress == 2) { // Submits a buy market order for APPL EnterLong(); // Submits a buy market for MSFT when OnBarUpdate() is called for AAPL EnterLong(0, 100, "BUY MSFT"); } }
As you can see above, orders are submitted for MSFT when BarsInProgress is equal to 0 and for AAPL when BarsInProgress is equal to 2. The orders submitted are within the context of the Bars object calling the OnBarUpdate() method and the instrument associated to the calling Bars object. There is one exception which is the order placed for MSFT within the context of the OnBarUpdate() call for APPL. Each order method has a variation that allows you to specify the BarsInProgress index value which enables submission of orders for any instrument within the context of another instrument. The property Position always references the position of the instrument of the current context. If the BarsInProgress is equal to 2 (APPL 1 minute Bars), Position would refer to the position being held for APPL. The property Positions holds a collection of Position objects for each instrument in a strategy. Note that there is a critical difference here. Throughout this entire section we have been dealing with Bars objects. Although in our sample we have three Bars objects (MSFT 1 and 3 min and APPL 1 min) we only have two instruments in the strategy. MSFT position is given an index value of 0 AAPL position is given an index value of 1 In the example below, when the OnBarUpdate() method is called for the primary Bars we also check if the position held for AAPL is NOT flat and then enter a long position in MSFT. The net result of this strategy is that a long position is entered for APPL, and then once APPL is long, we go long MSFT.
p250 www.ninjatrader.com
NinjaTrader, LLC, 2005
protected override void OnBarUpdate() { // Checks if OnBarUpdate() is called from an update on the primary Bars if (BarsInProgress == 0 && Positions[1].MarketPosition != MarketPosition.Flat) { // Submits a buy market order for MSFT EnterLong(); } // Checks if OnBarUpdate() is called from an update on AAPL 1 minute Bars if (BarsInProgress == 2) { // Submits a buy market order for APPL EnterLong(); } }
-o-
Using ATM Strategies
You can create an automated strategy that generates a trade signal that executes a NinjaTrader ATM Strategy.
ATM Strategies operate in real-time only and will not execute on historical data thus they
can't be back tested
Executions resulting from an ATM Strategy that is created from within a NinjaScript
automated strategy will not plot on a chart during real-time operation
Strategy set up parameters such as EntriesPerDirection, EntryHandling, ExitOnClose do not
apply when calling the AtmStrategyCreate() method
There is a Clear Line... There is a clear line between a NinjaScript Strategy and an ATM Strategy. The use model for creating an ATM Strategy within a NinjaScript Strategy is when you want to programatically monitor and generate an entry signal and then manualy manage the resulting open position via an ATM Strategy in one of NinjaTrader's order entry windows.
!!! IMPORTANT: Manually Closing an ATM Strategy from an Order Entry Window such as the SuperDOM It is crucial that when running ATM Strategies created by a NinjaScript strategy that you understand how to properly manually close the ATM Strategy from any of the order entry windows.
If the order entry window ATM Strategy Selection Mode is NOT in
"DisplaySelectedATMStrategyOnly" click on the "CLOSE" button via your middle mouse button (scroll wheel) If the order entry window ATM Strategy Selection Mode is in "DisplaySelectedATMStrategyOnly" you can click on the "CLOSE" button with your left mouse button to close the selected active ATM strategy Following the approaches above will internallly close the ATM Strategy. Not following the approach will close the account/instrument position, terminate all strategies and cancel all orders. The result is that your NinjaScript strategy will be terminated. -op251 www.ninjatrader.com
NinjaTrader, LLC, 2005
Tips and Reference Samples
There is a growing repository of NinjaScript tips and reference samples in the NinjaTrader Support Forum. -o-
Best Practices for 3rd Party Developers
Please see the section "Best Practices". -o-
Using 3rd Party Indicators
You can use 3rd party indicators within your strategies or custom indicators. A 3rd party indicator is an indicator that was not developed by NinjaTrader. It is important to understand from the 3rd party developer, the functionality provided or NOT provided in their proprietary indicators. Just because they provide an indicator that displays a bullish or bearish trend on a chart does NOT mean that you can access this trend state from their indicator. 3rd party indicators can be provided to you in one of the following ways:
NinjaScript archive file that can be directly imported into NinjaTrader A custom installer A set of files and instructions for saving them in the correct folders
If you were provided with a NinjaScript archive file that you have successfully imported via the Control Center window "File > Utilities > Import NinjaScript" menu you are can skip over the information below since NinjaTrader automatically configures the indicators ready for use. If you were provided with a custom installer or a compiled assembly (.DLL) file that you had to manually save in the folder My Documents\<NinjaTrader Folder>\bin\Custom then you must follow the instructions below. Vendor File The 3rd party developer should have either installed a "Vendor" file or provided you with one. Its likely in the format "NinjaTrader.VendorName.cs" where VendorName is the name of the 3rd party vendor. This file allows you to conveniently access their indicators.
If you were provided an installer, you can check with the vendor if this file was included or; If they provided you this file, save it to "My Documents\<NinjaTrader Folder>\bin\Custom"
and restart NinjaTrader Adding a Reference 1. From within any NinjaScript indicator or strategy (Tools > Edit NinjaScript > Indicator and open any indicator in the NinjaScript Editor) , right click on your mouse to bring up the context menu and select the sub-menu "References..." as per the image below
p252 www.ninjatrader.com
NinjaTrader, LLC, 2005
2. A "References" window will appear 3. Press the "Add" button and select the 3rd party vendor DLL file
4. You will see a reference to the 3rd party vendor DLL in the "References" window 5. Press the "OK" button You will now be able to access the indicator methods provided by the 3rd party vendor. -o-
Tutorial: Simple MA Cross Over (Level 1)
Overview
In this level 1 tutorial we are going to build a custom automated strategy that goes long p253 www.ninjatrader.com
NinjaTrader, LLC, 2005
when the fast moving average crosses above the slow moving average and goes short when the fast moving average crosses below the slow moving average. -o-
Set Up
The first step in creating a custom strategy is to use the custom strategy wizard. The wizard provides two options:
Allow you to create a functional strategy without any programming Generate the required NinjaScript code that will serve as the foundation for your custom
strategy for further coding 1. Within the NinjaTrader Control Center window select the Tools > New NinjaScript > Strategy... menu 2. Press the "Next >" button
3. Enter the information as shown above 4. Press the "Next >" button Defining Input Parameters Below you will define your strategies input parameters. These are any input parameters that can be changed by the user when running or backtesting a strategy. If your strategy does not require any parameters leave the "Name" fields blank.
p254 www.ninjatrader.com
NinjaTrader, LLC, 2005
5. Add the inputs as per the image above 6. Press the "Next >" button
Defining Conditions and Actions Below you can define conditions that trigger user defined actions such as placing orders, drawing on a chart or creating an alert. Notice how there are two buttons on the screen below: View Code... - Pressing this button loads the strategy code in the NinjaScript Editor for viewing purposes only. This is a great approach if you are new to programming or you want to see how the strategy wizard dynamically generates the correct script code on the fly. Unlock Code - Pressing this button loads the strategy code in the NinjaScript editor for further manual editing. Once this button is pressed, you can NOT go back to the Wizard for strategy construction and editing.
p255 www.ninjatrader.com
NinjaTrader, LLC, 2005
If you want to proceed with this tutorial through self programming continue here after pressing the "Unlock Code" button.
-o-
Creating the Srategy via the Wizard
1. Press the "Add" button to display the "Condition Builder" window as per the image below
2. Expand the "Indicators" section by clicking on the "+" button and highlight the "SMA" indicator
p256 www.ninjatrader.com
NinjaTrader, LLC, 2005
3. Select the "Period" property on the lower left window and press the "..." button to open the "Value" window
4. From the "Value" window, expand the "User defined inputs" section and select the "Fast" input
5. Press "OK" to assign the user define input "Fast" to the SMA "Period" property 6. Enable this indicator to be plotted on a chart 7. Select "CrossAbove" and set the look back period to a value of "1" 8. Select "SMA" indicator in the right window 9. Set the "Slow" period (just like you did for Fast in step 4) 10. Enable this indicator to be plotted on a chart
p257 www.ninjatrader.com
NinjaTrader, LLC, 2005
If you look at the image above, you just created an initial condition. The condition is "if the fast simple moving average crosses above the slow simple moving average". 11. Press the "OK" button and you will see the following image
12. Press the "Add" button in the lower right section of the Wizard to bring up the "Strategy Action" dialog window 13. Expand the "Order management" section by clicking on the "+" button and highlight the "Enter Long position" action and then press the "OK" button
p258 www.ninjatrader.com
NinjaTrader, LLC, 2005
14. Select the condition as per the image below, right click and select "Copy" from the menu 15. Click on the "Set 2" tab and move your cursor into the conditions area, right click and select "Paste" from the menu
16. Press the "..." button for the copied condition which will bring up the Condition Builder 17. In the Condition Builder, change the "CrossAbove" function to "CrossBelow" 18. We also want to set to "false" the "Plot on chart" parameters (Step #6) since we already set them to true on "Set 1" tab 19. Press the "OK" button 20. Repeat steps #12 and #13 exception subsituting "Enter short position" for "Enter long position" p259 www.ninjatrader.com
NinjaTrader, LLC, 2005
21. Complete the remainder of the wizard by pressing the "Next >" buttton -o-
Creating the Strategy via Self Programming
If you have not done so already, press the "Unlock Code" button within the wizard to launch the NinjaScript Editor. The OnBarUpdate() method is called for each incoming tick or on the close of a bar (user defined) when performing real-time calculations. Therefore, this is the main method called for strategy calculation and we will use this method to enter the script that check for entry and exit conditions. The Entry and Exit Condition Enter the code contained within the OnBarUpdate() method in the image below into the OnBarUpdate() method in the NinjaScript Editor:
Translated into english, the code contained within the OnBarUpdate() method above reads: if the fast simple moving average crosses above the slow simple moving average within the last bar, go long if the fast simple moving average crosses below the slow simple moving average within the last bar, go short To accomplish this we used the following methods: CrossAbove() - Checks for a cross above condition and returns true or false CrossBelow() - Checks for a cross below condition and returns true or false SMA() - Returns the value of a simple moving average EnterLong() - Enters a market order long EnterShort() - Enters a market order short
-o-
Compiling
The strategy code is now complete and needs to be compiled. p260 www.ninjatrader.com
NinjaTrader, LLC, 2005
If you completed this tutorial via the Strategy Wizard, simply follow the wizard instructions
to the end at which time the strategy will compile. If you self coded this tutorial you can compile this strategy from within the NinjaScript Editor right mouse button menu "Compile" menu or simply press the F5 key. It is important to understand that this process makes the strategy ready for real-time use and will run natively within NinjaTrader directly. It does not run interpreted as many other applications do. This provides you with the highest performance possible. If there are any errors reported during compiling, the error messages will be displayed at the bottom of the NinjaScript Editor.
-o-
Tutorial: RSI with Stop loss & Profit Target (Level 2)
Overview
In this level 2 tutorial we are going to build a custom automated strategy that goes long when RSI crosses above 20 and exits at a predefined stop loss or profit target, whichever is hit first. This tutorial is demonstrates the use of the NinjaScript Editor. -o-
Set Up
The first step in creating a custom strategy is to use the custom strategy wizard. The wizard provides two options:
Allow you to create a functional strategy without any programming Generate the required NinjaScript code that will serve as the foundation for your custom
strategy for further coding This tutorial will cover the latter, conscructing a strategy via direct coding in the NinjaScript editor. 1. Within the NinjaTrader Control Center window select the Tools > New NinjaScript > Strategy... menu 2. Press the "Next >" button
p261 www.ninjatrader.com
NinjaTrader, LLC, 2005
3. Enter the information as shown above 4. Press the "Next >" button Defining Input Parameters Below you will define your strategies input parameters. These are any input parameters that can be changed by the user when running or backtesting a strategy. If your strategy does not require any parameters leave the "Name" fields blank.
p262 www.ninjatrader.com
NinjaTrader, LLC, 2005
5. Add the inputs as per the image above 6. Press the "Unlock Code" button to launch the NinjaScript Editor. -o-
Entering Strategy Logic
Using the Initialize() Method to Configure the Strategy The Initialize() method is called once prior to running a strategy and can be used to set properties or call methods in preparation for running a strategy. Enter the code contained within the Initialize() method in the image below into the Initialize() method in the NinjaScript Editor.
CalculateOnBarClose is set to true and sets the strategy to call the OnBarUpdate() method below on the close of each bar instead of each incoming tick. Add() method is called and the RSI() indicator method is passed in which will automatically plot this indicator on a chart when the strategy runs. The method signature for the RSI() indicator is: RSI(int period, int smooth) It is valid to have used called the Add() method in the following manner: Add(RSI(14, 3)) However, instead of hard coding the period value to 14 and the smooth value to 3, we subsituted the values for the user defined inputs we defined in the wizard. Calling the Add() method in the following manner: Add(RSI(RSIPeriod, RSISmooth)) Allows us to change the period and smooth parameters of the embedded RSI indicator in the strategy at run time. This gives us a higher level of flexibility when working with our strategy. SetStopLoss() and SetProfitTarget() are called with CalculationMode.Ticks. This means that when a position is opened, the strategy will immediately submit a stop and target order with a price that is calculated based on the StopLoss and ProfitTarget parameters passed in offset from the positions average entry price.
Using the OnBarUpdate() Method for the Core Strategy Logic The OnBarUpdate() method is called for each incoming tick or on the close of a bar (user defined) when performing real-time calculations. Therefore, this is the main method called for strategy calculation and we will use this method to enter the script that check for entry and exit conditions. p263 www.ninjatrader.com
NinjaTrader, LLC, 2005
Enter the code contained within the OnBarUpdate() method in the image below into the OnBarUpdate() method in the NinjaScript Editor:
Since our strategy exit logic has already been set up in the Initialize() method above, we only need to focus on expressing our entry logic. The strategy entry logic is very straight forward and can be translated to English: if we have not seen the number of bars specified by the user defined input "RSIPeriod" then do not go any further if RSI crosses above a value of 20 within the last bar, go long To accomplish this we used the following methods and properties: CurrentBar - A value representing the current bar being processed (think of a chart where the left most bar would be equal to one) CrossAbove() - Checks for a cross above condition and returns true or false RSI() - Returns the value of the RSI indicator EnterLong() - Enters a market order long -o-
Compiling
The strategy code is now complete and needs to be compiled.
If you completed this tutorial via the Strategy Wizard, simply follow the wizard instructions
to the end at which time the strategy will compile. If you self coded this tutorial you can compile this strategy from within the NinjaScript Editor right mouse button menu "Compile" menu or simply press the F5 key. It is important to understand that this process makes the strategy ready for real-time use and will run natively within NinjaTrader directly. It does not run interpreted as many other applications do. This provides you with the highest performance possible. If there are any errors reported during compiling, the error messages will be displayed at the bottom of the NinjaScript Editor. -o-
NinjaScript Language Reference
Reference Samples & Tips
p264 www.ninjatrader.com
NinjaTrader, LLC, 2005
You can find numerous NinjaScript Reference Samples and Tips in the NinjaTrader Support Forum. Click here for Reference Samples Click here for Tips -o-
Basic Programming Concepts
Getting started with NinjaScript
NinjaScript is an extension of the Microsoft C# programming language. There is a wealth of resources available online for learning the C# language. If you have limited programming experience, do not let C# scare you. NinjaScript provides a layer of convenience allowing you to focus on your trading ideas and not programming. Spend some time and go through some of our own tutorials for developing custom indicators and strategies. The following is an excellent set of online C# tutorials Soft Steel C# Tutorials.
-o-
Basic Syntax
NinjaScript is an extension to the powerful Microsoft C# language. The following syntax guide is a subset of the capabilities of the C# language. For tutorials and an online reference to the C# language visit the overview page.
Statements A statement is analogous to a complete sentence in the English language. Example: I like trading. This is clear and easy to understand. If you only wrote: I like. Anyone reading this would not know what you like. This is not a complete sentence. The same logic applies to a C# statement, it forms a complete instruction that can be interpreted by the compiler.
sum = 10 + 10;
The above statement is complete since we are saying that the variable sum is equal to 10 plus 10. Notice that the statement ends with a semicolon ";" and not a period. In English sentences end in periods, in C#, statements end with a semicolon.
Building Blocks Building blocks are analogous to paragraphs in the English language in that they group statements together. In the programming world we call this a "Block of code". These blocks p265 www.ninjatrader.com
NinjaTrader, LLC, 2005
are delimited with curly braces "{}" like the following example:
if (x == 5) { Print("NinjaTrader"); Print("NinjaScript"); }
The above code block encloses two statements in curly braces.
User Defined Comments You can add your own comments to your code. Use the "//" characters for single line comments. Example: // The following code encloses two statements with curly braces if (x == 5) { Print("NinjaTrader"); Print("NinjaScript"); }
You can enclose several comment lines using the "/*" characters to start the comment block and then using the "*/" characters to end the comment block. Example: /* These are comments to illustrate a multi line comment block within NinjaScript */
Case Sensitivity C# is a case-sensitive language which means that "NinjaTrader" with a capital "N" is not the same as "ninjaTrader" with a lower-case "n".
Variables and Value Types A variable is a place holder that stores information into computer memory. A variable is unique analogous to your mailing address. Use variables to store and access data. There are many variable types that you can use in the C# language. The following are a few of the basics: string Stores textual data double Stores floating point values integer Stores whole number values bool Stores either true or false p266 www.ninjatrader.com
NinjaTrader, LLC, 2005
object Stores objects such as NinjaTrader indicators (in these cases, you would declare the variable type as the object type itself)
Declaring Variables To declare a variable in C# you must first declare its data type and then provide a unique name and optionally assign a value. // Declaring a string variable string myString = "NinjaTrader"; // Declaring a double variable double myDouble = 2.5; // Declaring an integer variable int myInteger = 1; // Declaring a bool variable bool learningIsFun = true; // Declaring an object type variable using a Simple Moving Average indicator SMA mySMA = new SMA(Close, 20);
In each of the above examples you will notice that the equals character "=" is used to assign a value to the declared variable.
Operators C# provides a large set of operators, which are symbols that specify which operations to perform in a statement. The following is a subset of common operators. Arithmetic + * / addition subtraction multiplication division
// Example of using arithmetic operators int myInteger = 0; myInteger = 5 + (3 * 4); Print(myInteger.ToString());
The above example would print a value of 17 to the NinjaTrader output window. The System.Math class provides additional math functions. For example: // Example of using the ABS method of the System.Math class double myDouble = Math.Abs(5 - 6); Print(myDouble.ToString());
Would print a value of 1 to the NinjaTrader output window. See a complete list of the Sytem.Math methods. p267 www.ninjatrader.com
NinjaTrader, LLC, 2005
Logical && || and also or else
// Example of using logical operators int myInteger = 3; string myString = "NinjaTrader"; if (myInteger == 3 && myString == "NinjaTrader") { Print("true"); }
The above example will print true to the NinjaTrader output window if the variable myString is equal to 3 and also (&& operator used) the variable myString is equal to NinjaTrader. Relational == != < > <= >= is equal to does not equal less than greater than less than or equal to greater than or equal to
// Example of using relational operator string myString = "NinjaTrader"; if (myString != "trading") { Print("Variable myString does not equal trading"); }
// Second example of using a relational operator in conjunction with logical operator double myDouble = 1000.25; if (myDouble < 1000 || myDouble > 1001) { Print("Variable myDouble is between 1000 and 1001"); }
Assignment = += -= *= /= Conditional ?: equals x += y is equivalent to x = x + y x -= y is equivalent to x = x - y x *= y is equivalent to x = x * y x /= y is equivalent to x = x / y
p268 www.ninjatrader.com
NinjaTrader, LLC, 2005
// Example of a conditional operator int myInteger = (10 > 12 ? 3 : 4); Print(MyInteger.ToString());
The above conditional statement says assign the value 3 to the variable myInt if 10 is greater than 12 else assign the value 4 to the variable myInt. The example will then print the value of 4 to the NinjaTrader output window since 10 is not greater than 12.
String Concatenation To append one string to another string use the "+" character. // Example of string concatenation string wordOne = "Ninja"; string wordTwo = "Trader"; Print(MyInteger.ToString());
The above example would print out NinjaTrader to the NinjaTrader output window.
-o-
Branching Commands
Branching controls execution flow of your script. It allows you to branch into separate logical sequences based on decisions you make.
The if Statement An if statement allows you to take execute different paths of logic depending on a given condition. // Single case condition int x = 0; if (x == 0) { Print("NinjaTrader"); }
The above example will print NinjaTrader to the NinjaTrader output window since x does equal 0. // Either/Or decision int x = 1; if (x == 0) { Print("NinjaTrader"); } else { Print("NinjaScript"); }
p269 www.ninjatrader.com
NinjaTrader, LLC, 2005
The above example will print NinjaScript to the NinjaTrader output window. // Multiple case decision int x = 2; if (x == 0) { Print("NinjaTrader"); } else if (x == 1) { Print("NinjaScript"); } else { Print("NinjaTrader Rules!"); }
The above example will print NinjaTrader Rules! to the NinjaTrader output window.
The switch Statement The switch statement executes a set of logic depending on the value of a given parameter. // Switch example int x = 2; switch (x) { case 0: Print("x is equal to zero"); break; case 1: Print("x is equal to one"); break; case 2: Print("x is equal to two"); break; }
The above example will print out x is equal to two to the NinjaTrader output window.
-o-
Looping Commands
Looping commands control execution flow of your script. If you wanted to print the word NinjaTrader 100 times the you could use 100 lines of code or you could do the same using a looping command in only a few lines of code.
While Loop while (Boolean expression) { //Do something here } Example: p270 www.ninjatrader.com
NinjaTrader, LLC, 2005
// Print NinjaTrader 100 times to the output window int x = 0; while (x < 100) { Print("NinjaTrader"); x = x + 1; }
Do Loop do { //Do something here } while (Boolean expression) Example: // Print NinjaTrader 100 times to the output window int x = 0; do { Print("NinjaTrader"); x = x + 1; } while (x < 100)
For Loop for (initializer; boolean expression; iterator) { //Do something here } Example: // Print NinjaTrader 100 times to the output window for (int x = 0; x < 100; x++) { Print("NinjaTrader"); }
Foreach Loop foreach (type identifier in boolean expression) { // Do something here } Example: Lets say you wanted to count the number of oatmeal cookies in a cookie jar.
p271 www.ninjatrader.com
NinjaTrader, LLC, 2005
// Count the number of oatmeal cookies in the cookie jar int oatmealCookies = 0; foreach (cookie in cookieJar) { if (cookie.Type == Oatmeal) { oatmealCookies = oatmealCookies + 1; } } Print("There are " + numberOatmeal.ToString() + "oatmeal cookies in the cookie jar.");
Break and Continue You can use the break command to exit a loop at any time. The following example is an infinite loop but we will break after the first print statement. // Exit the infinite loop after the first iteration while (0 == 0) { Print("NinjaTrader"); break; }
The continue command will jump ahead to the next iteration of the loop. The following example will not print NinjaTrader because the continue command sends control back to the top of the loop each time. // Never prints NinjaTrader for (int x = 0; x < 100; x++) { continue; Print("NinjaTrader"); }
-o-
Functions and Methods Explained
Functions and methods are used to encapsulate a set of statements. They are given a name and optionally a set of input parameters. They can be called from any point in your NinjaScript. Once written, we need only be concerned what the function or method does. In general, the difference between a function and method is that a function returns a value to the calling routine. C# has done away with the term function and only uses the term method. A method can return a value (a function) or return nothing.
Declaring a Method A method must first be declared before you can use it in your script. [Method Access] [Return Data Type] [Name] (Optional parameters) Method Access - Sets the access to the method. This topic can be a little complex so lets just use the access level "private" which is all you will ever likely need. Return Data Type - Sets the value type that the method return. If it returns nothing, you will set the return type to "void". p272 www.ninjatrader.com
NinjaTrader, LLC, 2005
Name - A user defined name for the method Optional Parameters - Any optional parameters that you may want to pass into the method
Method With No Return Type // This method prints out the data and time private void PrintDateTime() { Print(DateTime.Now.ToString()); }
The above method has no return type so we use the keyword "void", we provide a user defined method name PrintDateTime and since there are no parameters we complete the declaration with "()". The method code itself is then enclosed within curly braces.
Method With a Return Type // This method performs a calculation and returns a double value private double Multiply(double input) { return input * 10; }
The above method returns a value of type double so we use the keyword "double", we provide a user defined method name "Multiply" and we declare that this method takes a parameter named "input" which is of value type double. Since this method returns a value, we use the "return" keyword to return the value of (input * 10) back to the calling routine. Calling a Method within a Method // This method performs a calculation and returns a double value private double Multiply(double input) { PrintDateTime(); return input * 10; }
Building on our examples from above, we added a call to the PrintDateTime() method within our Multiply method.
When to use Methods Using methods is a great way to logically organize blocks of code. If you find that you are performing the same calculations in different parts of your script it also makes sense to encapsulate the repetitive code into a method. For example: Lets say you had a script that needed to calculate the average range of the past three bars in multiple locations. This is where encapsulating the logic to that calculates the range into one method comes in handy. First we declare our method using a return type of double and name it AverageRange. There is no requirement to pass in any parameters. We then write a statement the calculates and returns the average range of the past three bars. We end up with the method below. p273 www.ninjatrader.com
NinjaTrader, LLC, 2005
// Calculates the average range of the past three bars private double AverageRange() { return ((High[1] - Low[1]) + (High[2] - Low[2]) + (High[3] - Low[3])) / 3 ; }
We can then reference the AverageRange method anywhere else in our script like the example below shows.
// Example method that calls the AverageRange() method twice private void ExampleMethod() { if (High[0] - Low[0] > AverageRange()) { Print("The current bar range is greater than the 3 bar average range of " + AverageRange().ToString()); } }
Declaring Variables within a Method You can declare variables within a method. These variables are local in scope which means they can only be accessed within the method and not outside of it such as your main script. // Example method using a variable private double MyMethod() { double myDouble = 100.25 return myDouble * 10; }
-o-
Custom Strategy Methods and Properties Advanced Event Driven Programming
Advanced Event Driven Strategy Programming Overview
Advanced event-driven strategy programming is reserved for EXPERIENCED programmers. NinjaTrader is unlike traditional strategy development platforms in that it is not limited to processing your strategy logic on a bar by bar basis. NinjaTrader is a true real-time trading platform and thus can be driven by real-time events. In addition to the OnBarUpdate() and Initialize() methods, NinjaScript exposes the following p274 www.ninjatrader.com
NinjaTrader, LLC, 2005
advanced event-driven methods:
OnConnectionStatus() - Called when a connection state changes OnExecution() - Called when a strategy generated order is filled OnMarketData() - Called on any change in a level 1 market data stream OnMarketDepth() - Called on any change in a level 2 market data stream OnOrderUpdate() - Called when a strategy generated order changes state OnPositionUpdate() - Called when a strategy generated position changes -o-
IExecution
Definition Represents a read only interface that exposes information regarding an execution (fill) resulting from an order and is passed as a parameter in the OnExecution() method. * The "Price" property may return a value that is not aligned to the underlying instruments tick size. This can happen if the original order price was submitted not aligned to tick size or if the period in time being backtested contains split/dividend back adjusted data that is also not aligned to tick size. However, most if not all execution grid displays will display a rounded to tick size value. You can also use the method Round2Ticksize(). Methods and Properties A double value representing the commission of an execution A string value representing the exchange generated execution id An Instrument value representing the instrument of an order Possible values are: MarketPosition.Long MarketPosition.Short Name Order Price Quantity Time Token ToString() Examples private IOrder entryOrder = null; protected override void OnBarUpdate() { if (entryOrder == null && Close[0] > Open[0]) entryOrder = EnterLong(); } protected override void OnExecution(IExecution execution) { if (entryOrder != null && entryOrder.Token == execution.Order.Token) Print(execution.ToString()); } -op275 www.ninjatrader.com An IOrder value representing an order associated to the execution A double value representing the price of an execution An int value representing quantity of an execution A DateTime structure representing the time the execution occured A string representing the unique id of an execution A string representation of an execution
Commission ExecutionId Instrument MarketPosition
NinjaTrader, LLC, 2005
IOrder
Definition Represents a read only interface that exposes information regarding an order.
An IOrder object returned from calling an order method is dynamic in that its' properties
will always reflect the current state of an order
An IOrder object passed in from the OnOrderUpdate() method is volatile in that its'
properties remain static and do not change. DO NOT hold on to these references for the purpose of checking its' properties outside of the OnOrderUpdate() method. Check the IOrder object returned from the original call to the order method. IOrder objects are NOT unique per order and therefore do not compare IOrder objects to each other to determine equality To check for equality check the <IOrder>.Token property which is a guaranteed unique identifier for an order The property <IOrder>.OrderId is NOT a unique value since it can change throughout an order's lifetime Methods and Properties Possible values are:
Action
Action.Buy Action.BuyToCover Action.Sell Action.SellShort AvgFillPrice A double value representing the average fill price of an order Filled An int value representing the filled amount of an order FromEntrySignal A string representing the user defined fromEntrySignal parameter on an order Instrument An Instrument value representing the instrument of an order LimitPrice A double value representing the limit price of an order LiveUntilCancelled *A bool value representing if the order is live until cancelled by the user Name A string representing the name of an order which can be provided by the entry or exit signal name Oco A string representing the OCO (one cancels other) id of an order OrderId A string representing the broker issued order id value (this value can change) OrderState See table below OrderType Possible values are: OrderType.Limit OrderType.Market OrderType.Stop OrderType.StopLimit An int value representing the quantity of an order A double value representing the stop price of an order A DateTime structure representing the last time the order changed state Possible values are: TimeInForce.Day TimeInForce.Gtc A string representing the unique id of an order A string representation of an order
Quantity StopPrice Time TimeInForce
Token ToString()
p276 www.ninjatrader.com
NinjaTrader, LLC, 2005
OrderState Values OrderState.Accepted Order has been acknowledged by the broker OrderState.Cancelled Order has been cancelled OrderState.Filled Order has been filled OrderState.PartFilled Order has been part filled OrderState.PendingCance An order cancellation request has been submitted l OrderState.PendingChan An order change request has been submitted ge OrderState.PendingSubm An order has been submitted it OrderState.Rejected An order has been rejected OrderState.Working An order is working at the exchange OrderState.Unknown An unknown order state * In a historical backtest, orders will always reach a "Working" state. ** In real-time, some stop orders may only reach "Accepted" state if they are simulated/held on a brokers server
Examples private IOrder entryOrder = null; protected override void OnBarUpdate() { if (entryOrder == null && Close[0] > Open[0]) entryOrder = EnterLong(); } protected override void OnOrderUpdate(IOrder order) { if (entryOrder != null && entryOrder.Token == order.Token) { Print(order.ToString()); if (order.OrderState == OrderState.Filled) entryOrder = null; } }
Tips 1. Not all connectivity providers support all MarketDataTypes. -o-
IPosition
Definition Represents a read only interface that exposes information regarding a position and is passed as a parameter in the OnPositionUpdate() method. Methods and Properties A double value representing the average price of a position An Instrument value representing the instrument of a position p277 www.ninjatrader.com
AvgPrice Instrument
NinjaTrader, LLC, 2005
MarketPosition
Possible values are: MarketPosition.Flat MarketPosition.Long MarketPosition.Short An int value representing quantity of a position A string representation of a position
Quantity ToString() Examples
protected override void OnPositionUpdate(IPosition position) { if (position.MarketPosition == MarketPosition.Flat) { // Do something like reset some variables here } } -o-
OnConnectionStatus()
Definition The OnConnectionStatus() method is called on a change in connection status.
Programming to this method is considered advanced programming and exposed for
experienced programmers You can not start a strategy without a "Connected" connection The connection event is for the connection where the traded account resides Method Return Value This method does not return a value. Method Parameters ConnectionStatus orderStatus and priceStatus Possible values are: ConnectionStatus.Connected ConnectionStatus.Connecting ConnectionStatus.ConnectionLost ConnectionStatus.Disconnected A NinjaTrader connection may have two internally may have two separate connections, one for the price server and the other for the order server. orderStatus - Status of the broker's order server priceStatus - Status of the price server Syntax You must override the method in your strategy with the following syntax. protected override void OnConnectionStatus(ConnectionStatus orderStatus, ConnectionStatus priceStatus) { } p278 www.ninjatrader.com
NinjaTrader, LLC, 2005
Examples private ConnectionStatus dataFeed = ConnectionStatus.Connected; protected override void OnOrderUpdate(IOrder order) { if (dataFeed != ConnectionStatus.Connected) { // Do something } } protected override void OnConnectionStatus(ConnectionStatus orderStatus, ConnectionStatus priceStatus) { dataFeed = priceStatus; }
Additional Reference Samples Additional reference code samples are available the NinjaScript Educational Resources section of our support forum. -o-
OnExecution()
Definition The OnExecution() method is called on an incoming execution. An execution is another name for a fill of an order.
Programming to this method is considered advanced programming and exposed for
experienced programmers An order can generate multiple executions (partial fills) OnExecution is always called after OnOrderUpdate() is called If you are relying on the OnExecution() method to trigger actions such as the submission of a stop loss order when your entry order is filled ALWAYS reference the properties on the IOrder object property attached to the IExecution object passed into the OnExecution() method. Method Return Value This method does not return a value. Method Parameters IExecution execution Syntax You must override the method in your strategy with the following syntax. protected override void OnExecution(IExecution execution) { } Examples
p279 www.ninjatrader.com
NinjaTrader, LLC, 2005
private IOrder entryOrder = null; protected override void OnBarUpdate() { if (entryOrder == null && Close[0] > Open[0]) entryOrder = EnterLong(); } protected override void OnExecution(IExecution execution) { if (entryOrder != null && entryOrder.Token == execution.Order.Token) Print(execution.ToString()); }
Additional Reference Samples Additional reference code samples are available the NinjaScript Educational Resources section of our support forum. -o-
OnMarketData()
See OnMarketData() -o-
OnMarketDepth()
See OnMarketDepth() -o-
OnOrderUpdate()
Definition The OnOrderUpdate() method is called everytime an order managed by a strategy changes state. An order will change state when a change in order quantity, price or state (working to filled) occurs.
Programming to this method is considered advanced programming and exposed for
experienced programmers
You can program your own order rejection handling
NinjaTrader is a multi-threaded application and therefore it is extremely important to understand
This method guarantees that you will see each order state change in sequence This method does not provide an update for the most current state of an order but instead
provides you an event notifying you of each state change in sequence and the relevant information on the order at the time the state changed CRITICAL: If you want to drive your strategy logic based on order fills you must use OnExecution() instead of OnOrderUpdate(). OnExecution() is always triggered after OnOrderUpdate(). There is internal strategy logic that is triggered after OnOrderUpdate() is called but before OnExecution() that can adversely affect your strategy if you are relying on tracking fills within OnOrderUpdate(). As an example, the NinjaTrader core may have received "Working" and then "PartFilled" order state change events back from the broker API on thread "B" and at some point in time (milliseconds later) the NinjaTrader core will take these events and trigger the OnOrderUpdate() method in the strategy on thread "A". Thus, when the strategy receives p280 www.ninjatrader.com
NinjaTrader, LLC, 2005
the first "Working" state for an order, the IOrder object passed in will reflect the "Working" state although the actual order is really in a state of "Part Filled" which is truly reflected in the original IOrder object returned in any of the order methods such as EnterLong(). Of course, the OnOrderUpdate() method will subsequently receive the event for "PartFilled" state. When connected to the Market Replay Connection, calling market order based methods such as EnterLong() and EnterShort() will result in order state events being fired prior to the order method return an IOrder object. This is done to ensure that all events are in sync at high speed market replays. If you are relying on the OnOrderUpdate() method to trigger actions such as the submission of a stop loss order when your entry order is filled ALWAYS reference the properties on the IOrder object passed into the OnOrderUpdate() method.
Method Return Value This method does not return a value. Method Parameters IOrder order Syntax You must override the method in your strategy with the following syntax. protected override void OnOrderUpdate(IOrder order) { } Examples private IOrder entryOrder = null; protected override void OnBarUpdate() { if (entryOrder == null && Close[0] > Open[0]) entryOrder = EnterLong(); } protected override void OnOrderUpdate(IOrder order) { if (entryOrder != null && entryOrder.Token == order.Token) { Print(order.ToString()); if (order.OrderState == OrderState.Cancelled) { // Do something here entryOrder = null; } } }
Additional Reference Samples Additional reference code samples are available the NinjaScript Educational Resources section of our support forum. -o-
OnPositionUpdate()
Definition p281 www.ninjatrader.com
NinjaTrader, LLC, 2005
The OnPositionUpdate() method is called everytime a position managed by a strategy changes state.
Programming to this method is considered advanced programming and exposed for
experienced programmers Method Return Value This method does not return a value. Method Parameters IPosition position Syntax You must override the method in your strategy with the following syntax. protected override void OnPositionUpdate(IPosition position) { } Examples protected override void OnPositionUpdate(IPosition position) { if (position.MarketPosition == MarketPosition.Flat) { // Do something like reset some variables here } }
Additional Reference Samples Additional reference code samples are available the NinjaScript Educational Resources section of our support forum. -o-
AtmStrategy Methods
AtmStrategyCancelEntryOrder()
Definition Cancels the specified entry order. Method Return Value Returns true if the specified order was found; otherwise false. Syntax AtmStrategyCancelEntryOrder(string orderId) Parameters limitPrice stopPrice orderId Examples p282 www.ninjatrader.com Order limit price Order stop price The unique identifier for the entry order
NinjaTrader, LLC, 2005
protected override void OnBarUpdate() { AtmStrategyCancelEntryOrder("orderIdValue"); }
-o-
AtmStrategyChangeEntryOrder()
Definition Changes the price of the specified entry order. Method Return Value Returns true if the specified order was found; otherwise false. Syntax AtmStrategyChangeEntryOrder(double limitPrice, double stopPrice, string orderId) Parameters limitPrice stopPrice orderId Examples protected override void OnBarUpdate() { AtmStrategyChangeEntryOrder(GetCurrentBid(), 0, "orderIdValue"); } -oOrder limit price Order stop price The unique identifier for the entry order
AtmStrategyChangeStopTarget()
Definition Changes the price of the specified order of the specified ATM strategy. Method Return Value Returns true if the specified order was found; otherwise false. Syntax AtmStrategyChangeStopTarget(double limitPrice, double stopPrice, string orderName, string AtmStrategyId) Parameters Order limit price Order stop price The order name such as "STOP1" or "TARGET2" The unique identifier for the ATM strategy
limitPrice stopPrice orderName AtmStrategyId Examples
p283 www.ninjatrader.com
NinjaTrader, LLC, 2005
protected override void OnBarUpdate() { AtmStrategyChangeStopTarget(0, SMA(10)[0], "STOP1", "AtmIdValue"); }
-o-
AtmStrategyClose()
Definition Cancels any working orders and closes any open position of a strategy by first modifying any existing target orders so they are filled or submitting a market order if no target orders exist. Method Return Value Returns true if the specified ATM strategy was found; otherwise false. True in NO WAY indicates that the strategy in fact has been closed. It indicates that the specified ATMstrategy was found and the internal close routine was triggered. Syntax AtmStrategyClose(string AtmStrategyId) Parameters The unique identifier for the ATM strategy
AtmStrategyId Examples
protected override void OnBarUpdate() { if (Historical) return; // Check for valid condition and create an ATM Strategy if (GetAtmStrategyUnrealizedProfitLoss("idValue") > 500) AtmStrategyClose("idValue"); } -o-
AtmStrategyCreate()
Definition Submits an entry order that will execute the specified ATM Strategy that can then be managed manually by any order entry window such as the SuperDOM or within your NinjaScript strategy.
Please review the section on using ATM Strategies This method is not back testable and will not execute on historical data Executions resulting from the ATM Strategy will not be plotted on the chart See the AtmStrategyCancelEntryOrder() to cancel an entry order See the AtmStrategyChangeEntryOrder() to change the price of the entry order
Method Return Value Returns true if the specified ATM strategy was created and no errors were generated. Syntax AtmStrategyCreate(Action action, OrderType orderType, double limitPrice, double stopPrice, TimeInForce timeInForce, string orderId, string strategyTemplateName, string AtmStrategyId) p284 www.ninjatrader.com
NinjaTrader, LLC, 2005
Parameters action Sets if the entry order is a buy or sell order. Possible values are: Action.Buy Action.Sell orderType Sets the order type of the entry order. Possible values are: OrderType.Limit OrderType.Market OrderType.Stop OrderType.StopLimit limitPrice The limit price of the order stopPrice The stop price of the order timeInForce Sets the time in force of the entry order. Possible values are: TimeInForce.Day TimeInForce.Gtc orderId The unique identifier for the entry order strategyTemplateN Specifies which strategy template will be used ame AtmStrategyId The unique identifier for the ATM strategy Examples protected override void OnBarUpdate() { if (Historical) return; // Check for valid condition and create an ATM Strategy if (Close[0] > SMA(20)[0]) AtmStrategyCreate(Action.Buy, OrderType.Market, 0, 0, TimeInForce.Day, GetAtmStrategyUniqueId(), "MyTemplate", GetAtmStrategyUniqueId()); } -o-
GetAtmStrategyEntryOrderStatus()
Definition Gets the current state of the specified entry order. If the method can't find the specified order, an empty array is returned. Method Return Value A string[] array holding three elements that represent average fill price, filled amount and order state. Syntax GetAsmStrategyEntryOrderStatus(string orderId) Parameters The unique identifier for the entry order
orderId Examples
p285 www.ninjatrader.com
NinjaTrader, LLC, 2005
protected override void OnBarUpdate() { string[] entryOrder = GetAtmStrategyEntryOrderStatus("orderId"); // Check length to ensure that returned array holds order information if (entryOrder.Length > 0) { Print("Average fill price is " + entryOrder[0].ToString()); Print("Filled amount is " + entryOrder[1].ToString()); Print("Current state is " + entryOrder[2].ToString()); } }
-o-
GetAtmStrategyMarketPosition()
Definition Gets the current market position of the specified ATM Strategy. Method Return Value MarketPosition.Flat MarketPosition.Long MarketPosition.Short Syntax GetAtmStrategyMarketPosition(string AtmStrategyId) Parameters The unique identifier for the ATM strategy
AtmStrategyId Examples
protected override void OnBarUpdate() { // Check if flat if (GetAtmStrategyMarketPosition("id") == MarketPosition.Flat) Print("ATM Strategy position is currently flat"); }
-o-
GetAtmStrategyPositionAveragePrice()
Definition Gets the current position's average price of the specified ATM Strategy. Method Return Value A double value representing the average price. Syntax GetAtmStrategyPositionAveragePrice(string AtmStrategyId) Parameters The unique identifier for the ATM strategy
AtmStrategyId
p286 www.ninjatrader.com
NinjaTrader, LLC, 2005
Examples protected override void OnBarUpdate() { // Check if flat if (GetAtmStrategyMarketPosition("id") != MarketPosition.Flat) Print("Average price is " + GetAtmStrategyPositionAveragePrice("id").ToString()); } -o-
GetAtmStrategyPositionQuantity()
Definition Gets the current position quantity of the specified ATM Strategy. Method Return Value An int value representing the quantity. Syntax GetAtmStrategyPositionQuantity(string AtmStrategyId) Parameters The unique identifier for the ATM strategy
AtmStrategyId Examples
protected override void OnBarUpdate() { // Check if flat if (GetAtmStrategyMarketPosition("idValue") != MarketPosition.Flat) Print("Position size is " + GetAtmStrategyPositionQuantity("id").ToString()); } -o-
GetAtmStrategyRealizedProfitLoss()
Definition Gets the realized profit and loss value of the specified ATM Strategy. Method Return Value A double value representing the realized profit and loss. Syntax GetAtmStrategyRealizedProfitLoss(string AtmStrategyId) Parameters The unique identifier for the ATM strategy
AtmStrategyId Examples
protected override void OnBarUpdate() { Print("PnL is " + GetAtmStrategyRealizedProfitLoss("id").ToString()); } p287 www.ninjatrader.com
NinjaTrader, LLC, 2005
-o-
GetAtmStrategyStopTargetOrderStatus()
Definition Gets the current state(s) of the specified stop or target order. If the method can't find the specified order(s), an empty array is returned. !!! A specified stop or target within an ATM strategy can actually hold multiple orders. For example, if your ATM strategy submits a stop and target and you receive multiple partial fills on entry with a delay of a few seconds or more between entry fills, the ATM strategy will submit stop and target orders for each partial fill all with the same price and order type. Method Return Value A string[,] multi-dimensional array holding three dimensions that represent average fill price, filled amount and order state. The length (number of elements) represents the number of orders that represent the specified name. Syntax GetAtmStrategyStopTargetOrderStatus(string orderName, string AtmStrategyId) Parameters The order name such as "STOP1" or "TARGET2" The unique identifier for the ATM strategy
orderName AtmStrategyId Examples
protected override void OnBarUpdate() { string[,] orders = GetAtmStrategyStopTargetOrderStatus("TARGET1", "idValue"); // Check length to ensure that returned array holds order information if (orders.Length > 0) { for (int i = 0; i < orders.GetLength(0) - 1; i++) { Print("Average fill price is " + orders[i, 0].ToString()); Print("Filled amount is " + orders[i, 1].ToString()); Print("Current state is " + orders[i, 2].ToString()); } } } -o-
GetAtmStrategyUnrealizedProfitLoss()
Definition Gets the unrealized profit and loss value of the specified ATM Strategy. Method Return Value A double value representing the unrealized profit and loss. Syntax GetAtmStrategyUnrealizedProfitLoss(string AtmStrategyId) Parameters p288 www.ninjatrader.com
NinjaTrader, LLC, 2005
AtmStrategyId Examples
The unique identifier for the ATM strategy
protected override void OnBarUpdate() { Print("Unrealized PnL is " + GetAtmStrategyUnrealizedProfitLoss("id").ToString()); } -o-
GetAtmStrategyUniqueId()
Definition Generates a unique id value. Method Return Value A string value representing a unique id value. Syntax GetAtmStrategyUniqueId() Examples protected override void OnBarUpdate() { string orderId = GetAtmStrategyUniqueId(); } -o-
Order Methods
Overview
Order methods are wrapped with an invisible convenience layer that allows you to focus on your system's trading rules leaving the underlying mechanics of order management and the relationships between entry and exit orders and positions to NinjaTrader. This will become more evident as you review this section. A few key points:
Orders are submitted as live working orders when a strategy is running in real-time *Profit targets, stop loss and trail stop orders are submitted immediately as entry orders
are filled and are also OCO tied
Order changes and cancellations are queued in the event that the order is in a state where
it can't be cancelled or modified By default, orders submitted via Entry() and Exit() methods automatically cancel at the end of a bar if not re-submitted Experienced programmers can submit orders that are live until cancelled * Via the SetProfitTarget(), SetStopLoss() and SetTrailStop() methods
Order Submission for Entry and Exit Methods - Basic Operation p289 www.ninjatrader.com
NinjaTrader, LLC, 2005
You can submit and manage orders in one of two ways:
Orders that automatically expire (cancel) at the end of a bar unless re-submitted Orders that are live until you purposely cancel them
The first and most common approach is the quickest and easiest approach and is suitable for programmers of all levels. The second approach, what we call live until cancelled, is reserved for experienced programmers only. The Common Approach Orders are primarily submitted from within the OnBarUpdate() method when a specific order method is called. By default, orders are kept alive provided that they are re-submitted on each call of the OnBarUpdate() method. If the order is not re-submitted, the order is then cancelled. If the order is re-submitted with changed parameters (new limit price for example) the order is modified. In the example below, a buy limit order to enter a long position is working at the bid price provided that the close price of the current bar is greater than the current value of the 20 period simple moving average. If the entry condition is no longer true and the order is still active it will be immediately cancelled.
protected override void OnBarUpdate() { // Entry condition if (Close[0] > SMA(20)[0]) EnterLongLimit(Bars.CurrentBid); }
The Advanced Approach The advanced approach providers a more granular approach to order submission and management which can be useful if you decide to distribute your strategy logic outside of the traditional OnBarUpdate() approach to other strategy event driven methods such as OnOrderUpdate() and OnMarketData() just to name a few. After reviewing this overview section on Order Methods please review the Advanced Order Handling section for further information on the advanced approach to order submission.
Entry Methods Entry methods are used to submit orders that create a market position if none exists or to reverse an existing position. An example of an entry method that submitted a buy market order would look like the following: EnterLong();
Signal Names on Entry Methods You can optionally tag an entry order with a signal name. Signal names are used to identify executions resulting from the order on a chart and in performance reports. Market positions created from a tagged entry method are marked with the signal name which serves two purposes:
Used to tie an exit method to a specific position Used to identify unique entries in a strategy
An example of an entry method that submitted a sell short market order with a tagged signal name would look like the following: p290 www.ninjatrader.com
NinjaTrader, LLC, 2005
EnterShort("My Signal Name"); to the Strategies tab of the Control Center window.
EntriesPerDirection property - Sets the maximum number of entries in a single direction
Defining how Entry Methods are Processed in a Strategy You can limit how many entry methods are processed by determining the maximum number of entries in a single direction across all entry methods, or across unique entry methods, defined by providing signal names. The following properties can be set in the Strategy Dialog window when adding a strategy to a chart or EntryHandling property - Limits EntriesPerDirection property across all entries on per unique entries (tagged with a signal name) To illustrate how the above properties control the processing of entry methods let's look at the example code below. The code contains two entry conditions and two EnterLong methods each tagged with unique signal names.
protected override void OnBarUpdate() { // Entry condition 1 if (CrossAbove(SMA(10), SMA(20), 1)) EnterLong("Condition 1 Entry"); // Entry condition 2 if (CrossAbove(RSI(14, 3), 30, 1)) EnterLong("Condition 2 Entry"); }
If you wanted your strategy to enter only once per direction on either condition 1 or condition 2, whichever condition evaluated to true first, you would set the EntriesPerDirection to a value of "1" and the EntryHandling to a value "AllEntries". If you wanted your strategy to enter only once per direction for both conditions, you would set EntriesPerDirection to a value of "1" and the EntryHandling to the value "UniqueEntries". This is possible since the entry methods have been tagged with unique signal names.
Entry Methods on Multi-Instrument Strategies When running strategies that submit orders to multiple instruments, entry methods will submit orders to the instrument referenced by the BarsInProgress. The following example assumes that the strategy is running on a 1 minute ES chart. It adds an ER2 data series and enters a position on both the ES and ER2.
protected override void Initialize() { Add(GetInstrument("ER2 12-06", PeriodType.Minute, 1); } protected override void OnBarUpdate() { if (BarsInProgress == 0) EnterLong("ES Trade"); else if (BarsInProgress == 1) EnterLong("ER2 Trade"); }
p291 www.ninjatrader.com
NinjaTrader, LLC, 2005
Quantity Type and TIF You can also set the entry order quantity and order type which is generally set via the UI at run time.
QuantityType property - Sets if the order quantity is taken from the entry method quantity
property or the default strategy quantity size
TimeInForce propery - Sets the time in force of the order
Closing a Position using a Stop Loss, Trailing Stop and/or Profit Target You can predefine a stop loss, trailing stop and/or profit target in a strategy by calling the SetStopLoss(), SetTrailStop() or SetProfitTarget() methods from inside the Initialize() method. When these methods are called, they submit live working orders in real-time operation as executions are reported as a result of calling an entry method. Stop and target orders are submitted to the market as soon as fills come in from an entry order. Trailing stop orders are modified in real-time and NOT on the close of a bar. A stop and target order are also tied via OCO (one cancels the other) so if one is filled, the other is automatically canceled. Stops and targets are generated either per fill or per position. This is determined by the "Stop & target submission" property which is set running a strategy live via the UI. Property values are: ByStrategyPosition - When this is selected, only one stop loss, trail stop and/or profit target order is submitted. As entry executions come in, the order size is amended. The downside of this approach is that if you have partial fills, the orders are re-inserted into the exchange order queue. The upside is that if you broker charges you a per order commission (not per lot), you will not incur additional commission expenses. PerEntryExecution - When this is selected, a stop loss, trail stop and/or profit target order is submitted for each partial fill received. The downside is if your broker charges commission per order, you can incur very expensive commission costs if you receive partial fills. The upside is that orders are submitted as soon as possible giving you the advantage of getting into the order queue immediately.
Closing a Position using an Exit Method Exit methods submit orders to close out a position in whole or in part. An example of an exit method that submitted a sell market order to close the entire strategy position would look like the following: ExitLong();
Closing a Partial Position using an Exit Method You can close out a partial position by specifying the exit quantity. The following example goes long 3 contracts. Each subsequent bar update will submit a market order to exit one contract until the position is completely closed. ExitLong(1) will be ignored if a long market position does not exist.
protected override void OnBarUpdate() { if (CrossAbove(SMA(10), SMA(20), 1)) EnterLong(3); ExitLong(1); }
p292 www.ninjatrader.com
NinjaTrader, LLC, 2005
Tying an Exit to an Entry: How to Close a Position Tagged with a Signal Name Identifying entries with a signal name allows you to have multiple unique entries within a single strategy and call exit methods with specified signal names so that only a position created with the tagged signal name is closed. In the example below, there are two entry conditions which create positions. There are two exit conditions that specify which position to close based on the signal name.
protected override void OnBarUpdate() { // Entry condition 1 if (CrossAbove(SMA(10), SMA(20), 1)) EnterLong("Condition 1 Entry"); // Entry condition 2 if (CrossAbove(RSI(14, 3), 30, 1)) EnterLong("Condition 2 Entry"); // Closes the position created by entry condition 1 if (CrossBelow(SMA(10), SMA(20), 1) ExitLong("Condition 1 Entry"); // Closes the position created by entry condition 2 if (CrossBelow(RSI(14, 3), 70, 1)) ExitLong("Condition 2 Entry"); }
Interal Order Handling Rules that Reduce Unwanted Positions NinjaTrader is a real-time live trading platform and thus we need to ensure that we prevent situations in real-time where you may have multiple orders working accomplishing the same task. An example of this would be if your strategy had a target limit order for 1 contract working and then your strategy issued a market order to close the position. This is dangerous since it could result in both orders getting filled and instead of having a flat position you are now short! To prevent these types of situations, there are some "under the hood" rules that a NinjaScript strategy follows when order methods are called. For the most part, you do not need to be intimately familiar with these rules as you develop your strategies, its all taken care of for you internal within a strategy. If a rule is violated, you will be notified through an error log in the Control Center log tab when running a strategy in real-time or in a backtest. The following rules are true per unique signal name excluding market orders: Methods that generate orders (excluding market orders) to enter a position will be ignored if: A position is open and an order submitted by an exit method (ExitLongLimit() for example) is active and the order is used to open a position in the opposite direction A position is open and an order submitted by a set method (SetStopLoss() for example) is active and the order is used to open a position in the opposite direction The strategy position is flat and an order submitted by an enter method (EnterLongLimit() for example) is active and the order is used to open a position in the opposite direction Methods that generate orders to exit a position will be ignored if a strategy position is open and: An order submitted by an enter method (EnterLongLimit() for example) is active and this entry order is used to open a position in the opposite direction An order submitted by a set method (SetStopLoss() for example) is active Set() methods that generate orders to exit a position will be ignored if a strategy position is p293 www.ninjatrader.com
NinjaTrader, LLC, 2005
open and: An order submitted by an enter method (EnterLongLimit() for example) is active and this entry order is used to open a position in the opposite direction An order submitted by an exit method (ExitLongLimit() for example) is active -o-
Advanced Order Handling
Advanced order handling is reserved for EXPERIENCED programmers. Through advanced order handling you can submit, change and cancel orders at your discretion through any event-driven method within a strategy. Each order method within the "Order Methods" section has a method overload designed for advanced handling.
Live Until Cancelled Orders Orders can be submitted that are live until you call the CancelOrder() method or the order's time in force has expired, which ever comes first. This flexibility allows you to control exactly when an order should be cancelled instead of relying on the close of a bar. Each order method such as EnterLongLimit() has a method variation (overload) designed to submit a live until cancelled order.
The IOrder Class All order methods return an IOrder object. Several things you need to be aware of:
An IOrder object returned from calling an order method is dynamic in that its' properties
will always reflect the current state of an order
An IOrder object passed in from the OnOrderUpdate() method is volatile in that its'
properties remain static and do not change. DO NOT hold on to these references for the purpose of checking its' properties outside of the OnOrderUpdate() method. Check the IOrder object returned from the original call to the order method. IOrder objects are NOT unique per order and therefore do not compare IOrder objects to each other to determine equality To check for equality check the <IOrder>.Token property which is a guaranteed unique identifier for an order The property <IOrder>.OrderId is NOT a unique value since it can change throughout an order's lifetime The following example code demonstrates the submission of an order and assigning the IOrder return object to the variable "entryOrder" and then checking the "Token" property in the OnOrderUpdate() method for equality and then checking if the order was filled.
p294 www.ninjatrader.com
NinjaTrader, LLC, 2005
private IOrder entryOrder = null; protected override void OnBarUpdate() { if (entryOrder == null && Close[0] > Open[0]) entryOrder = EnterLong(); } protected override void OnOrderUpdate(IOrder order) { if (entryOrder != null && entryOrder.Token == order.Token) { Print(order.ToString()); if (order.OrderState == OrderState.Filled) entryOrder = null; } }
Working with a Multi-Instrument Strategy With advanced order handling you can submit an orders in the context of any bars object by designating the "BarsInProgress" index. What this means is that if your primary bar series is "MSFT" and your secondary series added to the strategy through the Add() method is "AAPL", you can submit an order for either "MSFT" or "AAPL" anywhere from within the strategy. There is detailed information on working with multi-time frame and instrument strategies however, this sub-section strictly deals with the concept of order submission. Let's take as an example the EnterLongLimit() method and one of its method variations (below) designed for advanced order handling: EnterLongLimit(int barsInProgressIndex, bool liveUntilCancelled, int quantity, double limitPrice, string signalName) Let's also continue with the example above where a "MSFT" 1 minute chart is the primary bar series the strategy is running on. We add a secondary bar series, an "AAPL" 1 min series to our strategy by calling the Add() method in the Initialize() method as follows: Add("AAPL", PeriodType.Minute, 1); In NinjaScript, "MSFT" has a bars index value of "0" and "AAPL" would have bars index value of "1". More information on this concept can be found in the multi-time frame and instrument strategies section as well as the property BarsInProgress. In a multi-instrument strategy, using the EnterLongLimit() method above will generate an order for the instrument that is associated to the value of the "barsInProgressIndex" parameter you pass in. The following example code demonstrates how you can monitor for bar update events on "MSFT" but submit an order to "AAPL". The key is in passing in a value of "1" (bold red below) into for the "BarsInProgressIndex". A value of 1 represents the "AAPL" bar series and thus the order is submitted for "AAPL".
p295 www.ninjatrader.com
NinjaTrader, LLC, 2005
private IOrder entryOrder = null; protected override void OnBarUpdate() { // Check if the MSFT series triggered an bar update event if (BarsInProgress == 0) { // Submit an order for APPL in the context of MSFT bar update event if (entryOrder == null) entryOrder = EnterLongLimit(1, true, 1, Low[1][0], "AAPL Order"); } }
-o-
CancelOrder()
Definition Cancels the specified order.
This method is made available for experienced programmers that fully understanding the
concepts of advanced order handling
This method sends a cancel request to the broker and does not guarantee that an order is
completely cancelled. Most of the time you can expect your order to come back 100% cancelled. An order can be completely filled or part filled in the time that you send the cancel request and the time the exchange receives the request. Check the OnOrderUpdate() method for the state of an order you attempted to cancelled. Syntax CancelOrder(IOrder order) Parameters An IOrder object representing the order you wish to cancel.
order Examples
private IOrder myEntryOrder = null; private int barNumberOfOrder = 0; protected override void OnBarUpdate() { // Submit an entry order at the low of a bar if (myEntryOrder == null) { myEntryOrder = EnterLongLimit(0, true, 1, Low[0], "Long Entry"); barNumberOfOrder = CurrentBar; } // If more than 5 bars has elapsed, cancel the entry order if (myEntryOrder != null && CurrentBar > barNumberOfOrder + 5) CancelOrder(myEntryOrder); } -o-
EnterLong()
Definition Generates a buy market order to enter a long position. p296 www.ninjatrader.com
NinjaTrader, LLC, 2005
Method Return Value An IOrder read-only object that represents the order. Reserved for experienced programmers, additional information can be found within the Advanced Order Handling section. Syntax EnterLong() EnterLong(string signalName) EnterLong(int quantity) EnterLong(int quantity, string signalName) The following method variation is for experienced programmers who fully understand Advanced Order Handling concepts. EnterLong(int barsInProgressIndex, int quantity, string signalName) Parameters User defined signal name identifying the order generated. Entry order quantity. The index of the Bars object the order is to be submitted against. See the BarsInProgress property. This determines what instrument the order is submitted for.
signalName quantity barsInProgressInd ex
Examples protected override void OnBarUpdate() { if (CurrentBar < 20) return; // Only enter if at least 10 bars has passed since our last entry if (BarsSinceEntry() > 10 && CrossAbove(SMA(10), SMA(20), 1)) EnterLong("SMA Cross Entry"); }
Tips (also see Overview) If using a method signature that does not have the parameter quantity, the order quantity will be taken from the quantity value set in the strategy dialog window when running or backtesting a strategy
-o-
EnterLongLimit()
Definition Generates a buy limit order to enter a long position. Method Return Value An IOrder read-only object that represents the order. Reserved for experienced programmers, additional information can be found within the Advanced Order Handling section. Syntax EnterLongLimit(double limitPrice) EnterLongLimit(double limitPrice, string signalName) EnterLongLimit(int quantity, double limitPrice) p297 www.ninjatrader.com
NinjaTrader, LLC, 2005
EnterLongLimit(int quantity, double limitPrice, string signalName) The following method variation is for experienced programmers who fully understand Advanced Order Handling concepts. EnterLongLimit(int barsInProgressIndex, bool liveUntilCancelled, int quantity, double limitPrice, string signalName) Parameters signalName User defined signal name identifying the order generated. limitPrice The limit price of the order. quantity Entry order quantity. liveUntilCancelled The order will NOT expire at the end of a bar but instead remain live until the CancelOrder() method is called or its time in force has been reached. barsInProgressInd The index of the Bars object the order is to be submitted against. See ex the BarsInProgress property. This determines what instrument the order is submitted for. Examples protected override void OnBarUpdate() { if (CurrentBar < 20) return; // Only enter if at least 10 bars has passed since our last entry if (BarsSinceEntry() > 10 && CrossAbove(SMA(10), SMA(20), 1)) EnterLongLimit(GetCurrentBid(), "SMA Cross Entry"); }
Tips (also see Overview) If using a method signature that does not have the parameter quantity, the order quantity will be taken from the quantity value set in the strategy dialog window when running or backtesting a strategy -o-
EnterLongStop()
Definition Generates a buy stop order to enter a long position. Method Return Value An IOrder read-only object that represents the order. Reserved for experienced programmers, additional information can be found within the Advanced Order Handling section. Syntax EnterLongStop(double stopPrice) EnterLongStop(double stopPrice, string signalName) EnterLongStop(int quantity, double stopPrice) EnterLongStop(int quantity, double stopPrice, string signalName) The following method variation is for experienced programmers who fully understand Advanced Order Handling concepts. EnterLongStop(int barsInProgressIndex, bool liveUntilCancelled, int quantity, double stopPrice p298 www.ninjatrader.com
NinjaTrader, LLC, 2005
, string signalName) Parameters signalName User defined signal name identifying the order generated. stopPrice The stop price of the order. quantity Entry order quantity. liveUntilCancelled The order will NOT expire at the end of a bar but instead remain live until the CancelOrder() method is called or its time in force has been reached. barsInProgressInd The index of the Bars object the order is to be submitted against. See ex the BarsInProgress property. This determines what instrument the order is submitted for. Examples protected override void OnBarUpdate() { if (CurrentBar < 20) return; // Only enter if at least 10 bars has passed since our last entry if (BarsSinceEntry() > 10 && CrossAbove(SMA(10), SMA(20), 1)) EnterLongStop(GetCurrentAsk() + TickSize, "SMA Cross Entry"); }
Tips (also see Overview) If using a method signature that does not have the parameter quantity, the order quantity will be taken from the quantity value set in the strategy dialog window when running or backtesting a strategy -o-
EnterLongStopLimt()
Definition Generates a buy stop limit order to enter a long position. Method Return Value An IOrder read-only object that represents the order. Reserved for experienced programmers, additional information can be found within the Advanced Order Handling section. Syntax EnterLongStopLimit(double limitPrice, double stopPrice) EnterLongStopLimit(double limitPrice, double stopPrice, string signalName) EnterLongStopLimit(int quantity, double limitPrice, double stopPrice) EnterLongStopLimit(int quantity, double limitPrice, double stopPrice, string signalName) The following method variation is for experienced programmers who fully understand Advanced Order Handling concepts. EnterLongStopLimit(int barsInProgressIndex, bool liveUntilCancelled, int quantity, double limitPrice, double stopPrice, string signalName) Parameters User defined signal name identifying the order generated. The limit price of the order. p299 www.ninjatrader.com
signalName limitPrice
NinjaTrader, LLC, 2005
stopPrice The limit price of the order. quantity Entry order quantity. liveUntilCancelled The order will NOT expire at the end of a bar but instead remain live until the CancelOrder() method is called or its time in force has been reached. barsInProgressInd The index of the Bars object the order is to be submitted against. See ex the BarsInProgress property. This determines what instrument the order is submitted for. Examples protected override void OnBarUpdate() { if (CurrentBar < 20) return; // Only enter if at least 10 bars has passed since our last entry if (BarsSinceEntry() > 10 && CrossAbove(SMA(10), SMA(20), 1)) EnterLongStop(High[0] + 2 * TickSize, High[0], "SMA Cross Entry"); }
Tips (also see Overview) If using a method signature that does not have the parameter quantity, the order quantity will be taken from the quantity value set in the strategy dialog window when running or backtesting a strategy -o-
EnterShort()
Definition Generates a sell short market order to enter a short position. Method Return Value An IOrder read-only object that represents the order. Reserved for experienced programmers, additional information can be found within the Advanced Order Handling section. Syntax EnterShort() EnterShort(string signalName) EnterShort(int quantity) EnterShort(int quantity, string signalName) The following method variation is for experienced programmers who fully understand Advanced Order Handling concepts. EnterShort(int barsInProgressIndex, int quantity, string signalName) Parameters User defined signal name identifying the order generated. Entry order quantity. The index of the Bars object the order is to be submitted against. See the BarsInProgress property. This determines what instrument the order is submitted for.
signalName quantity barsInProgressInd ex
Examples p300 www.ninjatrader.com
NinjaTrader, LLC, 2005
protected override void OnBarUpdate() { if (CurrentBar < 20) return; // Only enter if at least 10 bars has passed since our last entry if (BarsSinceEntry() > 10 && CrossBelow(SMA(10), SMA(20), 1)) EnterShort("SMA Cross Entry"); }
Tips (also see Overview) If using a method signature that does not have the parameter quantity, the order quantity will be taken from the quantity value set in the strategy dialog window when running or backtesting a strategy -o-
EnterShortLimit()
Definition Generates a sell short limit order to enter a short position. Method Return Value An IOrder read-only object that represents the order. Reserved for experienced programmers, additional information can be found within the Advanced Order Handling section. Syntax EnterShortLimit(double limitPrice) EnterShortLimit(double limitPrice, string signalName) EnterShortLimit(int quantity, double limitPrice) EnterShortLimit(int quantity, double limitPrice, string signalName) The following method variation is for experienced programmers who fully understand Advanced Order Handling concepts. EnterShortLimit(int barsInProgressIndex, bool liveUntilCancelled, int quantity, double limitPrice, string signalName) Parameters User defined signal name identifying the order generated. The limit price of the order. Entry order quantity. The order will NOT expire at the end of a bar but instead remain live until the CancelOrder() method is called or its time in force has been reached. barsInProgressInd The index of the Bars object the order is to be submitted against. See ex the BarsInProgress property. This determines what instrument the order is submitted for. signalName limitPrice quantity liveUntilCancelled Examples
p301 www.ninjatrader.com
NinjaTrader, LLC, 2005
protected override void OnBarUpdate() { if (CurrentBar < 20) return; // Only enter if at least 10 bars has passed since our last entry if (BarsSinceEntry() > 10 && CrossBelow(SMA(10), SMA(20), 1)) EnterShortLimit(GetCurrentAsk(), "SMA Cross Entry"); }
Tips (also see Overview) If using a method signature that does not have the parameter quantity, the order quantity will be taken from the quantity value set in the strategy dialog window when running or backtesting a strategy -o-
EnterShortStop()
Definition Generates a sell short stop order to enter a short position. Method Return Value An IOrder read-only object that represents the order. Reserved for experienced programmers, additional information can be found within the Advanced Order Handling section. Syntax EnterShortStop(double stopPrice) EnterShortStop(double stopPrice, string signalName) EnterShortStop(int quantity, double stopPrice) EnterShortStop(int quantity, double stopPrice, string signalName) The following method variation is for experienced programmers who fully understand Advanced Order Handling concepts. EnterShortStop(int barsInProgressIndex, bool liveUntilCancelled, int quantity, double stopPrice, string signalName) Parameters User defined signal name identifying the order generated. The stop price of the order. Entry order quantity. The order will NOT expire at the end of a bar but instead remain live until the CancelOrder() method is called or its time in force has been reached. barsInProgressInd The index of the Bars object the order is to be submitted against. See ex the BarsInProgress property. This determines what instrument the order is submitted for. signalName stopPrice quantity liveUntilCancelled Examples
p302 www.ninjatrader.com
NinjaTrader, LLC, 2005
protected override void OnBarUpdate() { if (CurrentBar < 20) return; // Only enter if at least 10 bars has passed since our last entry if (BarsSinceEntry() > 10 && CrossBelow(SMA(10), SMA(20), 1)) EnterShortStop(GetCurrentBid() + TickSize, "SMA Cross Entry"); }
Tips (also see Overview) If using a method signature that does not have the parameter quantity, the order quantity will be taken from the quantity value set in the strategy dialog window when running or backtesting a strategy -o-
EnterShortStopLimit()
Definition Generates a sell short stop limit order to enter a short position. Method Return Value An IOrder read-only object that represents the order. Reserved for experienced programmers, additional information can be found within the Advanced Order Handling section. Syntax EnterShortStopLimit(double limitPrice, double stopPrice) EnterShortStopLimit(double limitPrice, double stopPrice, string signalName) EnterShortStopLimit(int quantity, double limitPrice, double stopPrice) EnterShortStopLimit(int quantity, double limitPrice, double stopPrice, string signalName) The following method variation is for experienced programmers who fully understand Advanced Order Handling concepts. EnterShortStopLimit(int barsInProgressIndex, bool liveUntilCancelled, int quantity, double limitPrice, double stopPrice, string signalName) Parameters User defined signal name identifying the order generated. The limit price of the order. The limit price of the order. Entry order quantity. The order will NOT expire at the end of a bar but instead remain live until the CancelOrder() method is called or its time in force has been reached. barsInProgressInd The index of the Bars object the order is to be submitted against. See ex the BarsInProgress property. This determines what instrument the order is submitted for. signalName limitPrice stopPrice quantity liveUntilCancelled Examples
p303 www.ninjatrader.com
NinjaTrader, LLC, 2005
protected override void OnBarUpdate() { if (CurrentBar < 20) return; // Only enter if at least 10 bars has passed since our last entry if (BarsSinceEntry() > 10 && CrossBelow(SMA(10), SMA(20), 1)) EnterShortStop(Low[0] + 2 * TickSize, Low[0], "SMA Cross Entry"); }
Tips (also see Overview) If using a method signature that does not have the parameter quantity, the order quantity will be taken from the quantity value set in the strategy dialog window when running or backtesting a strategy -o-
ExitLong()
Definition Generates a sell market order to exit a long position. Method Return Value An IOrder read-only object that represents the order. Reserved for experienced programmers, additional information can be found within the Advanced Order Handling section. Syntax ExitLong() ExitLong(int quantity) ExitLong(string fromEntrySignal) ExitLong(string signalName, string fromEntrySignal) ExitLong(int quantity, string signalName, string fromEntrySignal) The following method variation is for experienced programmers who fully understand Advanced Order Handling concepts. ExitLong(int barsInProgressIndex, int quantity, string signalName, string fromEntrySignal) Parameters User defined signal name identifying the order generated. The entry signal name. This ties the exit to the entry and exits the position quantity represented by the actual entry. quantity Entry order quantity. barsInProgressInd The index of the Bars object the order is to be submitted against. See ex the BarsInProgress property. This determines what instrument the order is submitted for. signalName fromEntrySignal Examples
p304 www.ninjatrader.com
NinjaTrader, LLC, 2005
protected override void OnBarUpdate() { if (CurrentBar < 20) return; // Only enter if at least 10 bars has passed since our last entry if (BarsSinceEntry() > 10 && CrossAbove(SMA(10), SMA(20), 1)) EnterLong("SMA Cross Entry"); // Exits position if (CrossBelow(SMA(10), SMA(20), 1)) ExitLong(); }
Tips (also see Overview) This method is ignored if a long position does not exist It is helpful to provide a signal name if your strategy has multiple exit points to help identify your exits on a chart You can tie an exit to an entry by providing the entry signal name in the parameter "fromEntrySignal" If you do not specify a quantity the entire position is exited rendering your strategy flat If you do not specify a "fromEntrySignal" parameter the entire position is exited rendering your strategy flat -o-
ExitLongLimit()
Definition Generates a sell limit order to exit a long position. Method Return Value An IOrder read-only object that represents the order. Reserved for experienced programmers, additional information can be found within the Advanced Order Handling section. Syntax ExitLongLimit(double limitPrice) ExitLongLimit(int quantity, double limitPrice) ExitLongLimit(double limitPrice, string fromEntrySignal) ExitLongLimit(double limitPrice, string signalName, string fromEntrySignal) ExitLongLimit(int quantity, double limitPrice, string signalName, string fromEntrySignal) The following method variation is for experienced programmers who fully understand Advanced Order Handling concepts. ExitLongLimit(int barsInProgressIndex, bool liveUntilCancelled, int quantity, double limitPrice, string signalName, string fromEntrySignal) Parameters User defined signal name identifying the order generated. The entry signal name. This ties the exit to the entry and exits the position quantity represented by the actual entry. The limit price of the order. Entry order quantity.
signalName fromEntrySignal limitPrice quantity
p305 www.ninjatrader.com
NinjaTrader, LLC, 2005
liveUntilCancelled The order will NOT expire at the end of a bar but instead remain live until the CancelOrder() method is called or its time in force has been reached. barsInProgressInd The index of the Bars object the order is to be submitted against. See ex the BarsInProgress property. This determines what instrument the order is submitted for. Examples protected override void OnBarUpdate() { if (CurrentBar < 20) return; // Only enter if at least 10 bars has passed since our last entry if (BarsSinceEntry() > 10 && CrossAbove(SMA(10), SMA(20), 1)) EnterLong("SMA Cross Entry"); // Exits position if (CrossBelow(SMA(10), SMA(20), 1)) ExitLongLimit(GetCurrentBid()); }
Tips (also see Overview) This method is ignored if a long position does not exist It is helpful to provide a signal name if your strategy has multiple exit points to help identify your exits on a chart You can tie an exit to an entry by providing the entry signal name in the parameter "fromEntrySignal" If you do not specify a quantity the entire position is exited rendering your strategy flat If you do not specify a "fromEntrySignal" parameter the entire position is exited rendering your strategy flat -o-
ExitLongStop()
Definition Generates a sell stop order to exit a long position. Method Return Value An IOrder read-only object that represents the order. Reserved for experienced programmers, additional information can be found within the Advanced Order Handling section. Syntax ExitLongStop(double stopPrice) ExitLongStop(int quantity, double stopPrice) ExitLongStop(double stopPrice, string fromEntrySignal) ExitLongStop(double stopPrice, string signalName, string fromEntrySignal) ExitLongStop(int quantity, double stopPrice, string signalName, string fromEntrySignal) The following method variation is for experienced programmers who fully understand Advanced Order Handling concepts. ExitLongStop(int barsInProgressIndex, bool liveUntilCancelled, int quantity, double stopPrice, string signalName, string fromEntrySignal)
p306 www.ninjatrader.com
NinjaTrader, LLC, 2005
Parameters signalName User defined signal name identifying the order generated. fromEntrySignal The entry signal name. This ties the exit to the entry and exits the position quantity represented by the actual entry. stopPrice The stop price of the order. quantity Entry order quantity. liveUntilCancelled The order will NOT expire at the end of a bar but instead remain live until the CancelOrder() method is called or its time in force has been reached. barsInProgressInd The index of the Bars object the order is to be submitted against. See ex the BarsInProgress property. This determines what instrument the order is submitted for.
Examples private double stopPrice = 0; protected override void OnBarUpdate() { if (CurrentBar < 20) return; // Only enter if at least 10 bars has passed since our last entry if (BarsSinceEntry() > 10 && CrossAbove(SMA(10), SMA(20), 1)) { EnterLong("SMA Cross Entry"); stopPrice = Low[0]; } // Exits position ExitLongStop(stopPrice); }
Tips (also see Overview) This method is ignored if a long position does not exist It is helpful to provide a signal name if your strategy has multiple exit points to help identify your exits on a chart You can tie an exit to an entry by providing the entry signal name in the parameter "fromEntrySignal" If you do not specify a quantity the entire position is exited rendering your strategy flat If you do not specify a "fromEntrySignal" parameter the entire position is exited rendering your strategy flat -o-
ExitLongStopLimit()
Definition Generates a sell stop limit order to exit a long position. Method Return Value An IOrder read-only object that represents the order. Reserved for experienced programmers, additional information can be found within the Advanced Order Handling section. Syntax ExitLongStopLimit(double limitPrice, double stopPrice) ExitLongStopLimit(int quantity, double limitPrice, double stopPrice) p307 www.ninjatrader.com
NinjaTrader, LLC, 2005
ExitLongStopLimit(double limitPrice, double stopPrice, string fromEntrySignal) ExitLongStopLimit(double limitPrice, double stopPrice, string signalName, string fromEntrySignal) ExitLongStopLimit(int quantity, double limitPrice, double stopPrice, string signalName, string fromEntrySignal) The following method variation is for experienced programmers who fully understand Advanced Order Handling concepts. ExitLongStopLimit(int barsInProgressIndex, bool liveUntilCancelled, int quantity, double limitPrice, double stopPrice, string signalName, string fromEntrySignal) Parameters User defined signal name identifying the order generated. The entry signal name. This ties the exit to the entry and exits the position quantity represented by the actual entry. limitPrice The limit price of the order stopPrice The stop price of the order. quantity Entry order quantity. liveUntilCancelled The order will NOT expire at the end of a bar but instead remain live until the CancelOrder() method is called or its time in force has been reached. barsInProgressInd The index of the Bars object the order is to be submitted against. See ex the BarsInProgress property. This determines what instrument the order is submitted for. signalName fromEntrySignal Examples private double stopPrice = 0; protected override void OnBarUpdate() { if (CurrentBar < 20) return; // Only enter if at least 10 bars has passed since our last entry if (BarsSinceEntry() > 10 && CrossAbove(SMA(10), SMA(20), 1)) { EnterLong("SMA Cross Entry"); stopPrice = Low[0]; } // Exits position ExitLongStopLimit(stopPrice - (10 * TickSize), stopPrice); }
Tips (also see Overview) This method is ignored if a long position does not exist It is helpful to provide a signal name if your strategy has multiple exit points to help identify your exits on a chart You can tie an exit to an entry by providing the entry signal name in the parameter "fromEntrySignal" If you do not specify a quantity the entire position is exited rendering your strategy flat If you do not specify a "fromEntrySignal" parameter the entire position is exited rendering your strategy flat -op308 www.ninjatrader.com
NinjaTrader, LLC, 2005
ExitShort()
Definition Generates a buy to cover market order to exit a short position. Method Return Value An IOrder read-only object that represents the order. Reserved for experienced programmers, additional information can be found within the Advanced Order Handling section. Syntax ExitShort() ExitShort(int quantity) ExitShort(string fromEntrySignal) ExitShort(string signalName, string fromEntrySignal) ExitShort(int quantity, string signalName, string fromEntrySignal) The following method variation is for experienced programmers who fully understand Advanced Order Handling concepts. ExitShort(int barsInProgressIndex, int quantity, string signalName, string fromEntrySignal) Parameters signalName User defined signal name identifying the order generated. fromEntrySignal The entry signal name. This ties the exit to the entry and exits the position quantity represented by the actual entry. quantity Entry order quantity. barsInProgressInd The index of the Bars object the order is to be submitted against. See ex the BarsInProgress property. This determines what instrument the order is submitted for. Examples protected override void OnBarUpdate() { if (CurrentBar < 20) return; // Only enter if at least 10 bars has passed since our last entry if (BarsSinceEntry() > 10 && CrossBelow(SMA(10), SMA(20), 1)) EnterShort("SMA Cross Entry"); // Exits position if (CrossAbove(SMA(10), SMA(20), 1)) ExitShort(); }
Tips (also see Overview) This method is ignored if a short position does not exist It is helpful to provide a signal name if your strategy has multiple exit points to help identify your exits on a chart You can tie an exit to an entry by providing the entry signal name in the parameter "fromEntrySignal" If you do not specify a quantity the entire position is exited rendering your strategy flat If you do not specify a "fromEntrySignal" parameter the entire position is exited rendering your strategy flat p309 www.ninjatrader.com
NinjaTrader, LLC, 2005
-o-
ExitShortLimit()
Definition Generates a buy to cover limit order to exit a short position. Method Return Value An IOrder read-only object that represents the order. Reserved for experienced programmers, additional information can be found within the Advanced Order Handling section. Syntax ExitShortLimit(double limitPrice) ExitShortLimit(int quantity, double limitPrice) ExitShortLimit(double limitPrice, string fromEntrySignal) ExitShortLimit(double limitPrice, string signalName, string fromEntrySignal) ExitShortLimit(int quantity, double limitPrice, string signalName, string fromEntrySignal) The following method variation is for experienced programmers who fully understand Advanced Order Handling concepts. ExitShortLimit(int barsInProgressIndex, bool liveUntilCancelled, int quantity, double limitPrice, string signalName, string fromEntrySignal) Parameters User defined signal name identifying the order generated. The entry signal name. This ties the exit to the entry and exits the position quantity represented by the actual entry. limitPrice The limit price of the order. quantity Entry order quantity. liveUntilCancelled The order will NOT expire at the end of a bar but instead remain live until the CancelOrder() method is called or its time in force has been reached. barsInProgressInd The index of the Bars object the order is to be submitted against. See ex the BarsInProgress property. This determines what instrument the order is submitted for. signalName fromEntrySignal Examples protected override void OnBarUpdate() { if (CurrentBar < 20) return; // Only enter if at least 10 bars has passed since our last entry if (BarsSinceEntry() > 10 && CrossBelow(SMA(10), SMA(20), 1)) EnterShort("SMA Cross Entry"); // Exits position if (CrossAbove(SMA(10), SMA(20), 1)) ExitShortLimit(GetCurrentAsk()); }
Tips (also see Overview) This method is ignored if a long position does not exist It is helpful to provide a signal name if your strategy has multiple exit points to help identify your exits on a chart p310 www.ninjatrader.com
NinjaTrader, LLC, 2005
You can tie an exit to an entry by providing the entry signal name in the parameter
"fromEntrySignal" If you do not specify a quantity the entire position is exited rendering your strategy flat If you do not specify a "fromEntrySignal" parameter the entire position is exited rendering your strategy flat -o-
ExitShortStop()
Definition Generates a buy to cover stop order to exit a short position. Method Return Value An IOrder read-only object that represents the order. Reserved for experienced programmers, additional information can be found within the Advanced Order Handling section. Syntax ExitShortStop(double stopPrice) ExitShortStop(int quantity, double stopPrice) ExitShortStop(double stopPrice, string fromEntrySignal) ExitShortStop(double stopPrice, string signalName, string fromEntrySignal) ExitShortStop(int quantity, double stopPrice, string signalName, string fromEntrySignal) The following method variation is for experienced programmers who fully understand Advanced Order Handling concepts. ExitShortStop(int barsInProgressIndex, bool liveUntilCancelled, int quantity, double stopPrice, string signalName, string fromEntrySignal) Parameters signalName User defined signal name identifying the order generated. fromEntrySignal The entry signal name. This ties the exit to the entry and exits the position quantity represented by the actual entry. stopPrice The stop price of the order. quantity Entry order quantity. liveUntilCancelled The order will NOT expire at the end of a bar but instead remain live until the CancelOrder() method is called or its time in force has been reached. barsInProgressInd The index of the Bars object the order is to be submitted against. See ex the BarsInProgress property. This determines what instrument the order is submitted for. Examples
p311 www.ninjatrader.com
NinjaTrader, LLC, 2005
private double stopPrice = 0; protected override void OnBarUpdate() { if (CurrentBar < 20) return; // Only enter if at least 10 bars has passed since our last entry if (BarsSinceEntry() > 10 && CrossBelow(SMA(10), SMA(20), 1)) { EnterShort("SMA Cross Entry"); stopPrice = High[0]; } // Exits position ExitShortStop(stopPrice); }
Tips (also see Overview) This method is ignored if a long position does not exist It is helpful to provide a signal name if your strategy has multiple exit points to help identify your exits on a chart You can tie an exit to an entry by providing the entry signal name in the parameter "fromEntrySignal" If you do not specify a quantity the entire position is exited rendering your strategy flat If you do not specify a "fromEntrySignal" parameter the entire position is exited rendering your strategy flat -o-
ExitShortStopLimit()
Definition Generates a buy to cover stop limit order to exit a short position. Method Return Value An IOrder read-only object that represents the order. Reserved for experienced programmers, additional information can be found within the Advanced Order Handling section. Syntax ExitShortStopLimit(double limitPrice, double stopPrice) ExitShortStopLimit(int quantity, double limitPrice, double stopPrice) ExitShortStopLimit(double limitPrice, double stopPrice, string fromEntrySignal) ExitShortStopLimit(double limitPrice, double stopPrice, string signalName, string fromEntrySignal) ExitShortStopLimit(int quantity, double limitPrice, double stopPrice, string signalName, string fromEntrySignal) The following method variation is for experienced programmers who fully understand Advanced Order Handling concepts. ExitShortStopLimit(int barsInProgressIndex, bool liveUntilCancelled, int quantity, double limitPrice, double stopPrice, string signalName, string fromEntrySignal) Parameters User defined signal name identifying the order generated.
signalName
p312 www.ninjatrader.com
NinjaTrader, LLC, 2005
fromEntrySignal
The entry signal name. This ties the exit to the entry and exits the position quantity represented by the actual entry. limitPrice The limit price of the order stopPrice The stop price of the order. quantity Entry order quantity. liveUntilCancelled The order will NOT expire at the end of a bar but instead remain live until the CancelOrder() method is called or its time in force has been reached. barsInProgressInd The index of the Bars object the order is to be submitted against. See ex the BarsInProgress property. This determines what instrument the order is submitted for. Examples private double stopPrice = 0; protected override void OnBarUpdate() { if (CurrentBar < 20) return; // Only enter if at least 10 bars has passed since our last entry if (BarsSinceEntry() > 10 && CrossBelow(SMA(10), SMA(20), 1)) { EnterShort("SMA Cross Entry"); stopPrice = High[0]; } // Exits position ExitShortStopLimit(stopPrice + (10 * TickSize), stopPrice); }
Tips (also see Overview) This method is ignored if a long position does not exist It is helpful to provide a signal name if your strategy has multiple exit points to help identify your exits on a chart You can tie an exit to an entry by providing the entry signal name in the parameter "fromEntrySignal" If you do not specify a quantity the entire position is exited rendering your strategy flat If you do not specify a "fromEntrySignal" parameter the entire position is exited rendering your strategy flat -o-
SetProfitTarget()
Definition Generates a limit profit target order to exit a position. Profit target orders are real working orders submitted immediately to the market upon receiving an execution from an entry order.
It is suggested to call this method from within the strategy Initialize() method if your profit
target price/offset is static
You may call this method from within the strategy OnBarUpdate() method should you wish
to dynamically change the target price while in an open position
Should you call this method to dynamically change the target price in the strategy
OnBarUpdate() method, you should always reset the target price/offset value when your strategy is flat otherwise, the last price/offset value set will be used to generate your profit p313 www.ninjatrader.com
NinjaTrader, LLC, 2005
target order on your next open position Syntax SetProfitTarget(double currency) SetProfitTarget(CalculationMode mode, double value) SetProfitTarget(string fromEntrySignal, CalculationMode mode, double value) Parameters Sets the profit target amount in currency ($500 profit for example) CalculationMode.Percent (0.01 = 1%) CalculationMode.Price CalculationMode.Ticks The value the profit target order is offset from the position entry price (exception is using .Price mode where 'value' will represent the actual price) The entry signal name. This ties the profit target exit to the entry and exits the position quantity represented by the actual entry.
currency mode
value
fromEntrySignal
Examples protected override void Initialize() { // Submits a profit target order 10 ticks away from the avg entry price SetProfitTarget(CalculationMode.Ticks, 10); }
Tips (also see Overview)
Profit target orders are submitted in real-time on incoming executions from entry orders A strategy will either generate a target order for each partial fill of an entry order or one
order for all fills. See additional information under the Strategies tab of the Options dialogwindow. If a stop loss or trail stop order is generated in addition to a profit target order, they are submitted as OCO (one cancels other) A profit target order is automatically cancelled if the managing position is closed by another strategy generated exit order -o-
SetStopLoss()
Definition Generates a stop loss order to exit a position. Stop loss orders are real working orders (unless simulated is specified in which case the stop order is locally simulated and submitted as market once triggered) submitted immediately to the market upon receiving an execution from an entry order.
It is suggested to call this method from within the strategy Initialize() method if your stop
loss price/offset is static You may call this method from within the strategy OnBarUpdate() method should you wish to dynamically change the stop loss price while in an open position Should you call this method to dynamically change the stop loss price in the strategy OnBarUpdate() method, you should always reset the stop loss price/offset value when your strategy is flat otherwise, the last price/offset value set will be used to generate your stop loss order on your next open position p314 www.ninjatrader.com
NinjaTrader, LLC, 2005
Syntax SetStopLoss(double currency) SetStopLoss(double currency, bool simulated) SetStopLoss(CalculationMode mode, double value) SetStopLoss(string fromEntrySignal, CalculationMode mode, double value, bool simulated) Parameters Sets the stop loss amount in currency ($500 loss for example) If true, will simulate the stop order and submit as market once triggered CalculationMode.Percent (0.01 = 1%) CalculationMode.Price CalculationMode.Ticks The value the stop loss order is offset from the position entry price (exception is using .Price mode where 'value' will represent the actual price) The entry signal name. This ties the stop loss exit to the entry and exits the position quantity represented by the actual entry.
currency simulated mode
value
fromEntrySignal
Examples protected override void Initialize() { // Submits a stop loss of $500 SetStopLoss(500); }
Tips (also see Overview)
The SetStopLoss() method can NOT be used concurrently with the SetTrailStop() method
for the same position, if both methods are called for the same position (fromEntrySignal) the SetStopLoss() will always take precedence. You can however, use both methods in the same strategy if they reference different signal names. Stop loss orders are submitted in real-time on incoming executions from entry orders A strategy will either generate a stop loss order for each partial fill of an entry order or one order for all fills. See additional information under the Strategies tab of the Options dialogwindow. If a profit target order is generated in addition to a stop loss order, they are submitted as OCO (one cancels other) Stop loss orders are submitted as stop market orders A stop loss order is automatically cancelled if the managing position is closed by another strategy generated exit order -o-
SetTrailStop()
Definition Generates a trail stop order to exit a position. Trail stops are ammended on a tick by tick basis. Trail stop orders are real working orders (unless simulated is specified in which case the stop order is locally simulated and submitted as market once triggered) submitted immediately to the market upon receiving an execution from an entry order.
It is suggested to call this method from within the strategy Initialize() method if your trail
stop price/offset is static You may call this method from within the strategy OnBarUpdate() method should you wish p315 www.ninjatrader.com
NinjaTrader, LLC, 2005
to dynamically change the trail stop price while in an open position
Should you call this method to dynamically change the trail stop price in the strategy
OnBarUpdate() method, you should always reset the trail stop price/offset value when your strategy is flat otherwise, the last price/offset value set will be used to generate your trail stop order on your next open position Syntax SetTrailStop(double currency) SetTrailStop(double currency, bool simulated) SetTrailStop(CalculationMode mode, double value) SetTrailStop(string fromEntrySignal, CalculationMode mode, double value, bool simulated) Parameters Sets the trail stop amount in currency ($500 profit for example) If true, will simulate the trail stop order and submit as market once triggered CalculationMode.Percent (0.01 = 1%) CalculationMode.Price CalculationMode.Ticks The trail stop value The entry signal name. This ties the trail stop exit to the entry and exits the position quantity represented by the actual entry.
currency simulated mode
value fromEntrySignal
Examples protected override void Initialize() { // Sets a trail stop of 12 ticks SetTrailStop(CalculationMode.Ticks, 12); }
Tips (also see Overview)
The SetTrailStop() method can NOT be used concurrently with the SetStopLoss() method
for the same position, if both methods are called for the same position (fromEntrySignal) the SetStopLoss() will always take precedence. You can however, use both methods in the same strategy if they reference different signal names. Trail stop orders are submitted in real-time on incoming executions from entry orders A strategy will either generate a trail stop order for each partial fill of an entry order or one order for all fills. See additional information under the Strategies tab of the Options dialogwindow. If a profit target order is generated in addition to a trail stop order, they are submitted as OCO (one cancels other) Trail stop orders are submitted as stop market orders A trail stop order is automatically cancelled if the managing position is closed by another strategy generated exit order -o-
Strategy Performance Methods and Properties
Performance
Definition p316 www.ninjatrader.com
NinjaTrader, LLC, 2005
Performance is the parent object that holds all trades and trade performance data generated by a strategy.
A NinjaScript strategy can generate both synthetic trades (historical backtest trades) and
real-time trades executed on a real-time data stream. If you wish to access only real-time trades, access the "RealtimeTrades" collection The first trade of the "RealtimeTrades" collection will contain a synthetic entry execution if the strategy was NOT flat at the time you start the strategy.
AllTrades LongTrades RealtimeTrades ShortTrades
Methods and Properties Gets a TradeCollection object strategy Gets a TradeCollection object the strategy Gets a TradeCollection object by the strategy Gets a TradeCollection object the strategy
of all trades generated by the of long trades generated by of real-time trades generated of short trades generated by
Examples protected override void OnBarUpdate() { // Print out the number of long trades Print("The strategy has taken " + Performance.LongTrades.Count + " long trades."); }
-o-
Trade Class
Definition A Trade is a completed buy/sell or sell/buy transaction. It consists of an entry and exit execution. Example 1: Buy 1 contract at a price of 1000 and sell 1 contract at a price of 1001 is one complete trade. Example 2: Buy 2 contracts at a price of 1000 and sell the 1st contract at a price of 1001, then sell the 2nd contract at a price of 1002 are two completed trades. In the second example above, two trade objects are created to represent each individual trade. Each trade object will hold the same entry execution for two contracts since this single execution was the opening execution for both individual trades.
Commission Entry
Methods and Properties An int value representing the number of trades in the collection Gets an IExecution object representing the entry p317 www.ninjatrader.com
NinjaTrader, LLC, 2005
Exit ProfitCurrency
ProfitPercent ProfitPoints
Quantity ToString()
Gets an IExecution object representing the exit A double value representing profit in currency for one traded unit. Multiple this value by the trade Quantity to get the total profit in currency for the trade. A double value representing profit as a percentage A double value representing profit in points for one traded unit. Multiply this value by the trade Quantity to get the total profit in points for the trade. An int value representing the quantity of the trade A string representation of the Trade object
Examples protected override void OnBarUpdate() { // Check to make sure there is at least one trade in the collection if (Performance.RealtimeTrades.Count > 0) { // Get the last completed real-time trade Trade lastTrade = Performance.RealtimeTrades[Performance.RealtimeTrades.Count - 1]; // Calculate the PnL for the last completed real-time trade double lastProfit = lastTrade.ProfitCurrency * lastTrade.Quantity; // Pring the PnL to the Output window Print("The last trade's profit is " + lastProfit); } } -o-
TradeCollection Class
Definition A collection of Trade objects. You can access a trade object by providing an index value. Index value are zero based meaning the most recent trade taken in a strategy will be at an index value of zero. The least recent trade taken will be at an index value of the total trades in the collection minus 1.
Count GetTrades() LosingTrades TradesPerformance WinningTrades
Methods and Properties An int value representing the number of trades in the collection Gets a TradeCollection object representing a specified position Gets a TradeCollection object of losing trades Gets a TradesPerformance object Gets a TradeCollection object of winning trades
Examples
p318 www.ninjatrader.com
NinjaTrader, LLC, 2005
EXAMPLE 1 protected override void OnBarUpdate() { // Accesses the first/last trade in the strategy (the first trade is at index 0) // and prints out the profit as a percentage to the output window Trade firstTrade = Performance.AllTrades[0]; Trade lastTrade = Performance.AllTrades[Performance.AllTrades.Count - 1]; if (lastTrade != null) Print("The last trade profit is " + lastTrade.ProfitPercent); if (firstTrade != null) Print("The first trade profit is " + firstTrade.ProfitPercent); }
EXAMPLE 2 protected override void OnBarUpdate() { // Once the strategy has executed 20 trades loop through the losing trades // collection and print out the PnL on only long trades if (Performance.AllTrades.Count == 20) { Print(Performance.AllTrades.LosingTrades.Count.ToString() + " losing trades."); foreach (Trade myTrade in Performance.AllTrades.LosingTrades) { if (myTrade.Entry.MarketPosition == MarketPosition.Long) Print(myTrade.ProfitCurrency * myTrade.Quantity); } } }
GetTrades() Method Definition Returns a TradeCollection object representing all trades that make up the specified position. Method Return Value An TradeCollection object. Syntax <TradeCollection>.GetTrades(string instrument, string entrySignalName, int instance)
instrument entrySignalName instance
Parameters An instrument name such as "MSFT" The name of your entry signal The occurence to check for (1 is the most recent position, 2 is the 2nd most recent position etc...)
Examples TradeCollection myTrades = Performance.AllTrades("MSFT", "myEntrySignal", 1); Print("The last position was comprised of " + myTrades.Count + " trades.");
p319 www.ninjatrader.com
NinjaTrader, LLC, 2005
-o-
TradesPerformance Class
Definition Performance profile of a collection of Trade objects.
AvgBarsInTrade AvgTradeDuration Commission Currency GetSharpeRatio() GrossLoss GrossProfit MaxConsecLoser MaxConsecWinner MaxTime2Recover Percent Points ProfitFactor SharpeRatio TradesPerDay
Methods and Properties A double value representing the avg number of bars per trade A TimeSpan value representing quantity-weighted avg duration of a trade A double value representing the total commission Gets a TradesPerformanceValues object in currency A double value representing the gross loss A double value representing the gross profit An int value representing the maximum number of consecutive losses seen An int value representing the maximum number of consecutive winners seen A TimeSpan value representing maximum time to recover from a draw down Gets a TradesPerformanceValues object in percent Gets a TradesPerformanceValues object in points A double value representing the profit factor A double value representing sharpe ratio using a zero risk free return An int value representing the avg trades per day
Examples protected override void OnBarUpdate() { // Only trade if you have less than 5 consecutive losers in a row if (Performance.RealtimeTrades.TradesPerformance.MaxConsecLoser < 5) { // Trade logic here } }
GetSharpeRatio() Method Definition Returns a TradeCollection object representing all trades that make up the specified position. Method Return Value An TradeCollection object. Syntax p320 www.ninjatrader.com
NinjaTrader, LLC, 2005
<TradeCollection>.GetTrades(string instrument, string entrySignalName, int instance)
instrument entrySignalName instance
Parameters An instrument name such as "MSFT" The name of your entry signal The occurence to check for (1 is the most recent position, 2 is the 2nd most recent position etc...)
Examples TradeCollection myTrades = Performance.AllTrades("MSFT", "myEntrySignal", 1); Print("The last position was comprised of " + myTrades.Count + " trades."); -o-
TradesPerformanceValues Class
Definition Performance values of a collection of Trade objects.
Currency and Point based calculations are per trade Percent based calculations are per traded unit
Methods and A double value A double value excursion A double value excursion A double value A double value compounded) A double value A double value A double value A double value percent Properties representing avg end trade draw down representing avg maximum adverse representing avg maximum favorable representing avg profit representing cumulated profit (percent is representing representing representing representing end of trade draw down largest loss largest gain profit per month always as a
AvgEtd AvgMae AvgMfe AvgProfit CumProfit DrawDown LargestLoser LargestWinner ProfitPerMonth
Examples protected override void OnBarUpdate() { // If the profit on real-time trades is > $1000 stop trading if (Performance.RealtimeTrades.TradesPerformance.Currency.CumProfit > 1000) return; } -o-
p321 www.ninjatrader.com
NinjaTrader, LLC, 2005
Position Methods and Properties
AvgPrice
Definition Gets the average price of a strategy position. Property Value A double value representing the position's average price per unit. Syntax Position.AvgPrice -o-
GetProfitLoss()
Definition Calculates the unrealized PnL for the position. Method Return Value A double value representing the unrealized PnL. Syntax Position.GetProfitLoss(double marketPrice, PerformanceUnit performanceUnit) Parameters Price used to calculate the PnL such as Close[0] PerformanceUnit.Currency PerformanceUnit.Percent PerformanceUnit.Points
marketPrice performanceUnit
Examples protected override void OnBarUpdate() { // If not flat print our unrealized PnL if (Position.MarketPosition != MarketPosition.Flat) Print("Open PnL: " + Position.GetProfitLoss(Close[0], PerformanceUnit.Points)); } -o-
MarketPosition
Definition Gets the current market position. Property Value MarketPosition.Flat MarketPosition.Long MarketPosition.Short Syntax Position.MarketPosition Examples p322 www.ninjatrader.com
NinjaTrader, LLC, 2005
protected override void OnBarUpdate() { // If not flat print our open PnL if (Position.MarketPosition != MarketPosition.Flat) Print("Open PnL: " + Position.GetProfitLoss(Close[0], PerformanceUnit.Points)); }
-o-
Quantity
Definition Gets the current position size. Property Value An int value representing the position size. Syntax Position.Quantity Examples protected override void OnBarUpdate() { // Prints out the current market position Print(Position.MarketPosition.ToString() + " " + Position.Quantity.ToString()); } -o-
Positions
Definition Holds an array of Position objects that represent positions managed by the strategy. This property should only be used when your strategy is executing orders against multiple instruments. Index value is based on the the array of Bars objects added via the Add() method. For example: Primary Bars is ES 1 Minute Secondary Bars is ES 3 Minute Third Bars is ER2 1 Minute Positions[0] == ES position Positions[1] == Always a flat position, ES position will always be Positions[0] Positions[2] == ER2 position Property Value An array of Position objects. Syntax Positions[int index] Property Of Custom Strategy Examples p323 www.ninjatrader.com
NinjaTrader, LLC, 2005
protected override void Initialize() { Add(Instrument, PeriodType.Minute, 5); Add("ER2 06-07, PeriodType.Minute, 5); } protected override void OnBarUpdate() { Print("Primary position is " + Positions[0].MarketPosition); Print("ER2 positions is " + Positions[2].MarketPosition); // Alternative approach. By checking what Bars object is calling the OnBarUpdate() // method, we can just use the Position property since its pointing to the correct // position. if (BarsInProgress == 0) Print("Primary position is " + Position.MarketPosition); else if (BarsInProgress = 2) Print("Er2 position is " + Position.MarketPosition); }
-o-
AccountSize
Definition A cash value used to calculate order size of strategy entry orders. Order size is dynamically calculated based on this property only when setting the "New Strategy" dialog window during backtest or on a real-time chart "Set order quantity" property to "by account size".
Equities - Order share size is calculated based on AccountSize / Current Close Price Futures and Forex - Order contract/lot size is calculated based on AccountSize / Margin
Requirement (margin set per instrument in the Instrument Manager) Property Value An int value representing the account size. Syntax AccountSize Examples protected override void Initialize() { AccountSize = 10000; } -o-
Add()
Definition This is method provides two functions: 1. Adds a Bars object to a strategy for developing a multi-time frame or multi-instrument strategy. When running a strategy, the NinjaTrader UI will prompt you to select the primary instrument and bar interval to run on. This primary Bars object will carry a BarsInProgress index of 0. In a multi-time frame and multi-instrument strategy, supplementary Bars objects p324 www.ninjatrader.com
NinjaTrader, LLC, 2005
are added via this method in the Initialize() method and given an incremented BarsInProgress index value. See additional information on running multi-bars strategies. 2. Adds an indicator to the strategy only for the purpose of displaying it on a chart. Note: The Add() method should only be called within the strategy Initialize() method. Syntax Add(Indicator indicator) The following syntax will add another Bars object to the strategy for the primary instrument of the strategy. Add(PeriodType periodType, int period) The following syntax allows you to add another Bars object for a different instrument to the strategy. Add(string instrument, PeriodType periodType, int period) NOTE: You can optionally add the exchange name as a suffix to the symbol name. This is only advised if the instrument has multiple possible exchanges that it can trade on and it is configured within the Instrument Manager. For example: Add("MSFT Arca", PeriodType.Minute, 5).
Parameters indicator instrument periodType An indicator object An instrument name such as "MSFT" The period type of the bar such as: PeriodType.Day PeriodType.Minute PeriodType.Tick PeriodType.Volume The period interval such as "3" for 3 minute bars
period
Examples
p325 www.ninjatrader.com
NinjaTrader, LLC, 2005
protected override void Initialize() { // Add a 5 minute Bars object - BarsInProgress index = 1 Add(PeriodType.Minute, 5); // Add a 100 tick Bars object for the ES 12-06 contract - BarsInProgress index = 2 Add("ES 12-06", PeriodType.Tick, 100); // Charts a 20 period simple moving average to the chart Add(SMA(20)); } protected override void OnBarUpdate() { // Ignore bar update events for the supplementary Bars object added above if (BarsInProgress == 1 || BarsInProgress == 2) return; // Go long if we have three up bars on all bars objects if (Close[0] > Open[0] && Closes[1][0] > Opens[1][0] && Closes[2][0] > Opens[2][0]) EnterLong(); } -o-
BarsArray
Definition BarsArray is an array holding Bars objects that are added to a strategy via the Add() method. Bars objects can be used as input for indicator methods. This property is of primary value when working with multi-time frame or multi-instrument strategies. Property Value An array of Bars objects. Syntax BarsArray[int index] Examples protected override void Initialize() { // Add a 5 minute Bars object which is added to the BarArray // which will take index 1 since the primary Bars object of the strategy // will be index 0 Add(PeriodType.Minute, 5); } protected override void OnBarUpdate() { // Ignore bar update events for the supplementary Bars object added above if (BarsInProgress == 1) return; // // // if } Pass in a Bars object as input for the simple moving average method Checks if the 20 SMA of the primary Bars is greater than the 20 SMA of the secondary Bars added above (SMA(20)[0] > SMA(BarsArray[1], 20)[0]) EnterLong();
p326 www.ninjatrader.com
NinjaTrader, LLC, 2005
-o-
BarsInProgress
Definition An index value of the current Bars object that has called the OnBarUpdate() method. In a multi-bars strategy, the OnBarUpdate() method is called for each Bars object of a strategy. This flexibility allows you to separate trading logic from different bar events. In a single Bars strategy this property will always return an index value of 0 representing the primary Bars and instrument the strategy is running on. See additional information on running multi-bars strategies. Property Value An int value represents the Bars object that is calling the OnBarUpdate() method. Syntax BarsInProgress Examples // Lets assume this sample strategy was added to a ES 12-06 1 minute chart protected override void Initialize() { // Add a 5 minute Bars object: BarsInProgress index = 1 Add(PeriodType.Minute, 5); } protected override void OnBarUpdate() { // Check which Bars object is calling the OnBarUpdate() method if (BarsInProgress == 0) { // A value of zero represents the primary Bars which is the ES 12-06 // 1 minute chart. // Do something within the context of the 1 minute Bars here } else if (BarsInProgress == 1) { // A value of 1 represents the secondary 5 minute bars added in the Initaliaze() // Do something within the context of the 5 minute Bars } } -o-
BarsPeriods
Definition Holds an array of Period objects synchronized to the number of unique Bars objects held within the parent NinjaScript object. If a strategy holds two Bars series, then BarsPeriods will hold two Period objects. Property Value An array of Periods objects. Syntax BarsPeriods[int barSeriesIndex] p327 www.ninjatrader.com
NinjaTrader, LLC, 2005
Property Of Custom Strategy Examples protected override void Initialize() { // Adds a 5-minute Bars object to the strategy and is automatically assigned // a Bars object index of 1 since the primary data the strategy is run against // set by the UI takes the index of 0. Add(Instrument, PeriodType.Minute, 5); } protected override void OnBarUpdate() { // Print out 5, the value of the secondary bars object if (BarsInProgress == 1) Print(BarsPeriods[1].Value); } -o-
BarsPeriod
Definition The primary Bars object period type and interval. Property Value A Period object. Syntax BarsPeriod.Id BarsPeriod.Value * Id can be of value PeriodType.Tick, PeriodType.Volume, PeriodType.Second, PeriodType.Range, PeriodType.Minute, PeriodType.Day, PeriodType.Week, PeriodType.Month, PeriodType.Year * Value will return an integer value Property Of Custom Strategy Examples // Calculate only if there is a 100 tick chart or greater protected override void OnBarUpdate() { if (BarsPeriod.Id == PeriodType.Tick && BarsPeriod.Value >= 100) { // Indicator calculation logic here } } -o-
BarsRequired
Definition p328 www.ninjatrader.com
NinjaTrader, LLC, 2005
The number of historical bars required before the strategy starts processing calls to the OnBarUpdate() method. This property is generally set via the UI when starting a strategy. The OnBarUpdate() method is not triggered until CurrentBar >= BarsRequired. Property Value An int value representing the number of historical bars. Syntax BarsRequired -o-
BarsSinceEntry()
Definition Returns the number of bars that have elapsed since the last specified entry. Method Return Value An int value that represents a number of bars. Syntax BarsSinceEntry() BarsSinceEntry(string signalName) The following method signature should be used when working with multi-time frame and instrument strategies: BarsSinceEntry(int barsInProgressIndex, string signalName, int entriesAgo) Parameters signalName The signal name of an entry order specified in an order entry method. Pass in empty string "" for default signal. barsInProgressInd The index of the Bars object the entry order was submitted against. See ex the BarsInProgress property. entriesAgo Number of entries ago. Pass in 0 for the most recent entry. Examples protected override void OnBarUpdate() { if (CurrentBar < 20) return; // Only enter if at least 10 bars has passed since our last entry if (BarsSinceEntry() > 10 && CrossAbove(SMA(10), SMA(20), 1)) EnterLong(); } -o-
BarsSinceExit()
Definition Returns the number of bars that have elapsed since the last specified exit. Method Return Value An int value that represents a number of bars. A value of -1 will be returned if a previous exit p329 www.ninjatrader.com
NinjaTrader, LLC, 2005
does not exist. Syntax BarsSinceExit() BarsSinceExit(string signalName) The following method signature should be used when working with multi-time frame and instrument strategies: BarsSinceExit(int barsInProgressIndex, string signalName, int exitsAgo) Parameters The signal name of an entry order specified in an order entry method. Pass in empty string "" for default signal. barsInProgressInd The index of the Bars object the entry order was submitted against. See ex the BarsInProgress property. exitsAgo Number of exits ago. Pass in 0 for the the most recent exit. signalName Examples protected override void OnBarUpdate() { if (CurrentBar < 20) return; // Only enter if at least 10 bars has passed since our last exit if (BarsSinceExit() > 10 && CrossAbove(SMA(10), SMA(20), 1)) EnterLong(); } -o-
DataSeriesConfigurable
Definition Indicates if the strategy will allow the configuration of the main data series that will drive the strategy via the Strategy dialog window when starting a strategy from either a chart or the Strategies tab of the Control Center window. This property is only of value if a strategy should only be run on a specific data series. Property Value This property returns true if the data series is configureable; otherwise, false. Syntax DataSeriesConfigurable -o-
DefaultQuantity
Definition An order size variable that can be set either programmatically or overriden via the Strategy that determines the quantity of an entry order. Property Value An int value represents the number of contracts or shares to enter a position with. Syntax DefaultQuantity p330 www.ninjatrader.com
NinjaTrader, LLC, 2005
-o-
EntriesPerDirection
Definition Indicates the maximum number of entries allowed per direction while a position is active based on the EntryHandling property. Property Value An int value represents the maximum number of entries allowed. Syntax EntriesPerDirection Examples // Example #1 // If an open position already exists, subsequent EnterLong() calls are ignored. protected override void Initialize() { EntriesPerDirection = 1; EntryHandling = EntryHandling.AllEntries; } protected override void OnBarUpdate() { if (CrossAbove(SMA(10), SMA(20), 1) EnterLong("SMA Cross Entry"); if (CrossAbove(RSI(14, 3), 30, 1) EnterLong("RSI Cross Entry); }
// Example #2 // EnterLong() will be processed once for each uniquely named entry. protected override void Initialize() { EntriesPerDirection = 1; EntryHandling = EntryHandling.UniqueEntries; } protected override void OnBarUpdate() { if (CrossAbove(SMA(10), SMA(20), 1) EnterLong("SMA Cross Entry"); if (CrossAbove(RSI(14, 3), 30, 1) EnterLong("RSI Cross Entry); } -o-
EntryHandling
Definition Sets the manner in how entry orders are handled. If set to "EntryHandling.AllEntries", NinjaScript will process all order entry methods until the maximum allowable entries set by the EntriesPerDirection property has been reached while in an open position. If set to "EntryHandling.UniqueEntries", NinjaScript will process order entry methods until the maximum allowable entries set by the EntriesPerDirection property per each uniquely named p331 www.ninjatrader.com
NinjaTrader, LLC, 2005
entry. Property Value EntryHandling.AllEntries EntryHandling.UniqueEntries Syntax EntryHandling Examples // Example #1 // Will allow a maximum of two entries while a position is open protected override void Initialize() { EntriesPerDirection = 2; EntryHandling = EntryHandling.AllEntries; } protected override void OnBarUpdate() { if (CrossAbove(SMA(10), SMA(20), 1) EnterLong("SMA Cross Entry"); }
// Example #2 // EnterLong() will be processed once for each uniquely named entry. protected override void Initialize() { EntriesPerDirection = 1; EntryHandling = EntryHandling.UniqueEntries; } protected override void OnBarUpdate() { if (CrossAbove(SMA(10), SMA(20), 1) EnterLong("SMA Cross Entry"); if (CrossAbove(RSI(14, 3), 30, 1) EnterLong("RSI Cross Entry); } -o-
ExitOnClose
Definition Indicates if the strategy will cancel all strategy generated orders and close all open strategy positions at the close of the session. This property can be set programatically in the Initialize() method or be driven by the UI at run time. See also "ExitOnCloseSeconds". Property Value This property returns true if the strategy will exit on close; otherwise, false. Syntax ExitOnClose Examples
p332 www.ninjatrader.com
NinjaTrader, LLC, 2005
protected override void Initialize() { // Triggers the exit on close function 30 seconds prior to session end ExitOnClose = true; ExitOnCloseSeconds = 30; } -o-
ExitOnCloseSeconds
Definition The number of seconds before the actual session end time that the "ExitOnClose" function will trigger. This property can be set programatically in the Initialize() method or be driven by the UI at run time. Property Value An int value representing the number of seconds. Syntax ExitOnCloseSeconds Examples protected override void Initialize() { // Triggers the exit on close function 30 seconds prior to session end ExitOnClose = true; ExitOnCloseSeconds = 30; } -o-
IncludeCommission
Definition Indicates if the strategy performance results will include commission on a historical backtest. Property Value This property returns true if the strategy includes commission on a historical backtest; otherwise, false. Syntax IncludeCommission Examples protected override void Initialize() { IncludeCommission = true; } -o-
RealtimeErrorHandling
Definition Defines the behaviour of a strategy when a strategy generated order is returned from the p333 www.ninjatrader.com
NinjaTrader, LLC, 2005
broker's server in a "Rejected" state.
Setting this property value to "TakeNoAction" can have *serious* adverse affects on a
running strategy unless you have programmed your own order rejection handling in the OnOrderUpdate() method User defined rejection handling is advanced and should *only* be addressed by experienced programmers Property Value RealtimeErrorHandling.TakeNoAction RealtimeErrorHandling.StopStrategyCancelOrdersClosePositions (Default value of a strategy) Syntax RealtimeErrorHandling Examples protected override void Initialize() { RealtimeErrorHandling = RealtimeErrorHandling.TakeNoAction; } private IOrder stopLossOrder = null; protected override void OnBarUpdate() { if (entryOrder == null && Close[0] > Open[0]) EnterLong(); if (stopLossOrder == null) stopLossOrder = ExitLongStop(Position.AvgPrice - 10 * TickSize); } protected override void OnOrderUpdate(IOrder order) { if (stopLossOrder != null && stopLossOrder.Token == order.Token) { // Rejection handling if (order.OrderState == OrderState.Rejected) { // Stop loss order was rejected !!!! // Do something about it here } } } -o-
Slippage
Definition Sets the amount of slippage in ticks used in performance calculations during backtests. Property Value An int value representing the number ticks. Syntax Slippage
p334 www.ninjatrader.com
NinjaTrader, LLC, 2005
Examples protected override void Initialize() { Slippage = 2; } -o-
TimeInForce
Definition Sets the time in force property for all orders generated by a strategy. This property is dependant on what time in force your broker may or may not support. Property Value Cbi.TimeInForce.Day Cbi.TimeInForce.Gtc Syntax TimeInForce Examples protected override void Initialize() { TimeInForce = Cbi.TimeInForce.Day; } -o-
TraceOrders
Definition When enabled, traces are generated and displayed in the NinjaScript Output window for each call of an order method providing confirmation that the method is entered and providing information if order methods are ignored and why. This is valuable for debugging if you are not seeing expected behaviour when calling an order method. This property can be set programatically in the Initialize() method. The output will reference a method "PlaceOrder()" which is an internal method that all Enter() and Exit() methods use. Property Value This property returns true if the strategy will output trace information; otherwise, false. Syntax TraceOrders Examples protected override void Initialize() { TraceOrders = true; } -op335 www.ninjatrader.com
NinjaTrader, LLC, 2005
WaitForOcoClosingBracket
Definition There may be brokers who require that OCO orders are submitted simultaneously in a single API call vs sending them in sequence with an include user defined OCO identifier. For brokers that require OCO orders to be submitted in a single function call, a NinjaScript strategy must wait until it has both legs of the OCO pair generated by SetStopLoss(), SetTrailStop() and SetProfitTarget(). If you only wish to send a stop loss or profit target (but not both) via any of the Set...() methods mentioned above, when WaitForOcoClosingBracket is enabled, your exit orders will never be sent since NT needs to wait until it has both orders of the OCO bracket. If you disable WaitForOcoClosingBracket, NinjaTrader will immediately submit a stop or profit target order, whichever is submitted first. Current affected brokers: TD AMERITRADE * For any other broker, this property has no affect. Property Value This property returns true if the strategy will wait for both legs of an OCO bracket to be called in a strategy before submitting the order pair to the broker; otherwise, false. Syntax WaitForOcoClosingBracket Examples protected override void Initialize() { WaitForClosingOcoBracket = false; } -o-
Custom Indicator Methods and Properties
Overview
The methods and properties covered in this section are unique to custom indicator development. Indicator configuration properties globally define various behaviors of indicators. All properties have default values and can be overridden by setting them in the Initialize() method of the indicator. -o-
Add()
Definition Adds plot and line objects that define how an indicator data series is visualized on a chart. When this method is called to add a plot, an associated DataSeries object is created that is held in the Values collection. Syntax p336 www.ninjatrader.com
NinjaTrader, LLC, 2005
Add(Plot plot) Add(Line line) * The Add() method should only be called within the indicator Initialize() method. Parameters plot line A Plot object A Line object
Examples // Adds a blue line style plot Add(new Plot(Color.Blue, "myPlot")); // Adds a blue historgram style plot Add(new Plot(Color.Blue, PlotStyle.Bar, "myPlot")); // Adds a blue line style plot with a thickness of 3 Add(new Plot(new Pen(Color.Blue, 3), "myPlot")); // Adds an oscillator line at a value of 30 Add(new Line(Color.Gray, 30, "Lower"));
Tips 1. There are many variations of defined plot and line objects that are not documented. We suggest using the NinjaScript indicator wizard to generate your indicator plot and oscillator lines. 2. Plot objects DO NOT hold the actual indicator values. They simply define how the indicator's values are plotted on a chart. 3. An indicator may calculate multiple values and therefore hold multiple plots to determine the display of each calculated value. Indicator values are held in the indicator's Values collection. 4. If your indicator calculates and stores three values then plots are assigned as per the example below. Protected override void Initialize() { // Add three plots and associated DataSeries objects Add(new Plot(Color.Blue, "PlotA")); // Defines the plot for Values[0] Add(new Plot(Color.Red, "PlotB")); // Defines the plot for Values[1] Add(new Plot(Color.Green, "PlotC")); // Defines the plot for Values[2] }
-o-
AutoScale
Definition If true, the indicator plot(s) are included to determine the y scaling of the chart. Property Value This property returns true if the indicator plot(s) is included in the y scale; otherwise, false. Default set to true. p337 www.ninjatrader.com
NinjaTrader, LLC, 2005
Syntax AutoScale Examples // Initialize method of a custom indicator protected override void Initialize() { Add(new Plot(Color.Orange, "SMA")); AutoScale = false; } -o-
BackColorAll
Definition Sets the back color for all chart panels for the current bar. Property Value A color structure that represents the color of this price bar. Syntax BackColorAll Examples // Sets the back color to pale green BackColorAll = Color.PaleGreen; // Sets the back color to the default color set in the chart properties dialog window BackColorAll = Color.Empty; // Sets the back color to pink when the closing price is less than the 20 period SMA // and to lime green when above (see image below) BackColorAll = SMA(20)[0] >= Close[0] ? Color.Pink : Color.PaleGreen;
p338 www.ninjatrader.com
NinjaTrader, LLC, 2005
-o-
BarsRequired
Definition The number of bars on a chart required before the indicator plots. This is NOT the same as a minimum number of bars required to calculate the indicators values. Property Value A int value that represents the minimum number of bars required. Syntax BarsRequired Examples // Initialize method of a custom indicator protected override void Initialize() { Add(new Plot(Color.Orange, "SMA")); BarsRequired = 10; // Do not plot until the 11th bar on the chart } -o-
DayBreakLines
Definition Plots day break lines on the indicator panel. Property Value This property returns true if day break lines are plotted on the indicator panel; otherwise, false. Default set to true. Syntax DayBreakLines
p339 www.ninjatrader.com
NinjaTrader, LLC, 2005
Examples // Initialize method of a custom indicator protected override void Initialize() { Add(new Plot(Color.Orange, "SMA")); DayBreakLines = false; // Day break lines will not plot on the indicator panel }
Tips 1. The indicator panel's parent chart has a similar property 'DayBreakLines' which if set to false, will override the indicator's local setting if true. -o-
Displacement
Definition An offset value that shifts the plotted value of an indicator. Property Value A int value that represents the number of bars ago Syntax Displacement Examples // Initialize method of a custom indicator protected override void Initialize() { Add(new Plot(Color.Orange, "SMA")); Displacement = 2; // Plots the indicator value from 2 bars ago on the current bar } -o-
DisplayInDataBox
Definition If true, the indicator plot(s) values are displayed in the chart data box. Property Value This property returns true if the indicator plot(s) values are displayed in the chart data box; otherwise, false. Default set to true. Syntax DisplayInDataBox Examples // Initialize method of a custom indicator protected override void Initialize() { Add(new Plot(Color.Orange, "SMA")); DisplayInDataBox = false; }
p340 www.ninjatrader.com
NinjaTrader, LLC, 2005
-o-
DrawOnPricePanel
Definition If true, all draw objects are painted on the price panel which is the panel that displays the price bar data. If false, draw objects are painted on the actual indicator panel itself. Property Value This property returns true if the indicator paints draw objects on the price panel; otherwise, false. Default set to true. Syntax DrawOnPricePanel Examples // Initialize method of a custom indicator protected override void Initialize() { Add(new Plot(Color.Orange, "SMA")); DrawOnPricePanel = false; // Draw objects now paint on the indicator panel itself } -o-
HorizontalGridLines
Definition Plots horizontal grid lines on the indicator panel. Property Value This property returns true if horizontal grid lines are plotted on the indicator panel; otherwise, false. Default set to true. Syntax HorizontalGridLines Examples // Initialize method of a custom indicator protected override void Initialize() { Add(new Plot(Color.Orange, "SMA")); HorizontalGridLines = false; // Will not plot on the indicator panel } Tips 1. The indicator panel's parent chart has a similar property 'HorizontalGridLines' which if set to false, will override the indicator's local setting if true. -o-
Line Class
Definition Objects derrived from the Line class are used to characterize how an oscillator line is visually displayed (plotted) on a chart. Syntax p341 www.ninjatrader.com
NinjaTrader, LLC, 2005
Line(Color color, double value, string name) Line(Pen pen, double value, string name) Parameters The line color (reference) The value use to define where the line is plotted The pen used to draw the plot (reference)
color value pen
Examples See the Add() method for examples. -o-
Lines
Definition A collection holding all of the Line objects that define the visualization characterstics oscillator lines of the indicator. Property Value A collection of Line objects. Syntax Lines[int index] Examples // Initialize method of a custom indicator protected override void Initialize() { // Lines are added to the Lines collection in order Add(new Line(Color.Gray, 30, "Lower")); // Stored in Lines[0] Add(new Line(Color.Gray, 70, "Upper")); // Stored in Lines[1] } // Dynamically change the upper line's color and thickness based on the indicator value protected override void OnBarUpdate() { if (Values[0] > 70) Lines[1].Pen = new Pen(Color.Blue, 3); else Plots[1].Pen = new Pen(Color.Gray, 1); } -o-
LinesConfigurable
Definition If true, any indicator line(s) are configurable within the indicator dialog window Property Value This property returns true if any indicator line(s) are configurable; otherwise, false. Default set to true. Syntax LinesConfigurable Examples p342 www.ninjatrader.com
NinjaTrader, LLC, 2005
// Initialize method of a custom indicator protected override void Initialize() { Add(new Plot(Color.Orange, "SMA")); LinesConfigurable = false; // Indicator lines are not configurable }
-o-
Overlay
Definition If true, the indicator plot(s) are drawn on the chart panel over top of price. Property Value This property returns true if the indicator plot(s) are drawn on the chart panel; otherwise, false. Default set to false. Syntax Overlay Examples // Initialize method of a custom indicator protected override void Initialize() { Add(new Plot(Color.Orange, "SMA")); Overlay = true; // Indicator plots are drawn on the chart panel on top of price } -o-
PaintPriceMarkers
Definition If true, the indicator plot values are displayed by price markers in the y axis. Property Value This property returns true if the indicator plot values are displayed in the y axis; otherwise, false. Default set to true. Syntax PaintPriceMarkers Examples // Initialize method of a custom indicator protected override void Initialize() { Add(new Plot(Color.Orange, "SMA")); PaintPriceMarkers = true; // Indicator plot values are displayed in the y axis } -o-
Plot Class
Definition p343 www.ninjatrader.com
NinjaTrader, LLC, 2005
Objects derrived from the Plot class are used to characterize how indicator values are visually displayed (plotted) on a chart. Syntax Plot(Color color, string name) Plot(Pen pen, string name) Plot(Color color, PlotStyle plotStyle, string name) Plot(Pen pen, PlotStyle plotStyle, string name) Properties Plot.Min - Sets the minimum value required for the plot to display Plot.Max - Sets the maximum value the plot will display * See tutorial "Custom Plot Color via Thresholds" for example of Plot.Min and Plot.Max properties. Parameters plot color (reference) plot name pen used to draw the plot (reference) plot's PlotStyle:
color name pen plotStyle
The The The The
PlotStyle.Bar PlotStyle.Dot PlotStyle.Hash PlotStyle.Line PlotStyle.Square
Examples See the Add() method for examples. -o-
Plots
Definition A collection holding all of the Plot objects that define the visualization characterstics of the indicator. Property Value A collection of Plot objects. Syntax Plots[int index] Examples
p344 www.ninjatrader.com
NinjaTrader, LLC, 2005
// Initialize method of a custom indicator protected override void Initialize() { // Plots are added to the Plots collection in order Add(new Plot(Color.Orange, "Plot1")); // Stored in Plots[0] Add(new Plot(Color.Blue, "Plot2")); // Stored in Plots[1] } // Dynamically change the primary plot's color based on the indicator value protected override void OnBarUpdate() { if (Value[0] > 100) Plots[0].Pen = new Pen(Color.Blue); else Plots[0].Pen = new Pen(Color.Red); }
-o-
PlotsConfigurable
Definition If true, any indicator plot(s) are configurable within the indicator dialog window Property Value This property returns true if any indicator plot(s) are configurable; otherwise, false. Default set to true. Syntax PlotsConfigurable Examples // Initialize method of a custom indicator protected override void Initialize() { Add(new Plot(Color.Orange, "SMA")); PlotsConfigurable = false; // Plots are not configurable in the indicator dialog } -o-
PriceType
Definition Type of price data such as open, high, low etc... Property Value This property returns a PriceType value of either: PriceType.Close PriceType.High PriceType.Low PriceType.Median PriceType.Open PriceType.Typical Syntax PriceType p345 www.ninjatrader.com
NinjaTrader, LLC, 2005
Examples // Initialize method of a custom indicator protected override void Initialize() { Add(new Plot(Color.Orange, "SMA")); PriceType = PriceType.High; // Indicator will use high prices for calculations } -o-
Update()
Definition This method will force the OnBarUpdate() method to be called so that indicator values are updated. This method is only relevant in specific use cases and likely only used by advanced programmers. When indicators are embedded (called) within a NinjaScript strategy, they are optimized to calculate only when they are called upon in a historical backtest. Since the NinjaTrader indicator model is very flexible, it is possible to create public properties on a custom indicator that return values of internal user defined variables. If these properties require that the OnBarUpdate() method is called before returning a value, include a call to this Update() method in the property getter.
Syntax Update() Examples private double tripleValue = 0; protected override void OnBarUpdate() { if (CurrentBar < 20) return; tripleValue = SMA(20)[0] * 3; Values[0].Set(SMA(20)[0]); } public double TripleValue { get { Update(); return tripleValue; } } -o-
Value
Definition Value references the 1st DataSeries object Values[0] in the indicator. This is the primary indicator value. Property Value A DataSeries object. p346 www.ninjatrader.com
NinjaTrader, LLC, 2005
Syntax Value Examples // OnBarUpdate method of a custom indicator protected override void OnBarUpdate() { // Checks the indicator primary value 1 bar agao and sets the value of the indicator // for the current bar being evaluated if (Value[1] < High[0] - Low[0]) Value.Set(High[0] - Low[0]); else Value.Set(High[0] - Close[0]); }
Tips 1. The DataSeries object referenced by this property is created by calling the Add() method. -o-
Values
Definition Values is a collection holding DataSeries objects that hold the indicator's underlying calculated values. DataSeries objects held by this collection are added by calling the Add() method. Property Value A collection of DataSeries objects. Syntax Values[int index] -o-
VerticalGridLines
Definition Plots vertical grid lines on the indicator panel. Property Value This property returns true if vertical grid lines are plotted on the indicator panel; otherwise, false. Default set to true. Syntax VerticalGridLines Examples // Vertical grid lines will not plot on the indicator panel VerticalGridLines = false;
Tips 1. The indicator panel's parent chart has a similar property 'VerticalGridLines' which if set to false, will override the indicator's local setting if true.
p347 www.ninjatrader.com
NinjaTrader, LLC, 2005
-o-
Custom Fill and Optimizer Types
Fill Types
Custom Fill Algorithms In addition to the two system fill types (Default and Liberal) you can also script a custom fill algorithms using any code/text editor. Copy the file "My Documents\<NinjaTrader Folder>\bin\Custom\Type\@LiberalFillType.cs" and provide a name new exluding the "@" sign such as "My Documents\<NinjaTrader Folder>\bin\Custom\Type\MyFillType.cs". Then within your code editor: 1. Provide a new display name for example rename "Liberal" to "MyFill" 2. Provide a new class name for example rename "LiberalFillType" to "MyFillType" 3. Code your fill algorithm within the Fill() method 4. Once complete, open any indicator or strategy within the NinjaTrader's NinjaScript Editor and compile. This will compile the new fill algorithm and make it available within any backtest dialog window.
-o-
Optimizer Type
This section is under construction however, if you are an advanced C# programmer you can see the file My Documents\<NinjaTrader Folder>\bin\Custom\Type\@DefaultOptimizationMethod.cs. -o-
Shared Alert and Debug Methods
Alert()
Definition Generates a visual/audible alert for the Alerts window.
Calls to this method are ignored on historical data, it will only work in real-time.
p348 www.ninjatrader.com
NinjaTrader, LLC, 2005
Syntax Alert(string id, Priority priority, string message, string soundLocation, int rearmSeconds, Color backColor, Color foreColor)
Method Of Custom Indicator, Custom Strategy
id priority
Parameters A unique id for this alert Any one of the following values: NinjaTrader.Cbi.Priority.High NinjaTrader.Cbi.Priority.Low NinjaTrader.Cbi.Priority.Medium Alert message File name of .wav file to play. Provide either the absolute file path or just the name if the file is located in C:\Program Files\NinjaTrader Installation Folder\sounds folder Sets the number of seconds an alert will rearm. If the same alert (identified by the id parameter) is called within a time window of the time of last alert + rearmSeconds, the alert will be ignored. The alert row back color (reference) The alert row fore color (reference)
message soundLocation
rearmSeconds
backColor foreColor
Examples // Generates an alert Alert("myAlert", NinjaTrader.Cbi.Priority.High, "Reached threshold", "Alert1.wav", 10, Color.Black, Color.Yellow); -o-
ClearOutputWindow()
Definition Clears all data from the NinjaTrader output window Syntax ClearOutputWindow()
Method Of Custom Indicator, Custom Strategy -o-
Log()
Definition Generates log output to the NinjaTrader Control Center window Log tab. Syntax p349 www.ninjatrader.com
NinjaTrader, LLC, 2005
Log(string message, LogLevel logLevel)
Method Of Custom Indicator, Custom Strategy
message LogLevel
Parameters User defined log message Sets the message level for the log event. Different levels are colored coded in the NinjaTrader log. NinjaTrader.Cbi.LogLevel.Alert (will also generate a pop up message window with log text) NinjaTrader.Cbi.LogLevel.Error NinjaTrader.Cbi.LogLevel.Information NinjaTrader.Cbi.LogLevel.Warning
Examples // Generates a log message Log("This is a log message", NinjaTrader.Cbi.LogLevel.Information); // Generates a log message with a notification window Log("This will energate a notification window as well", NinjaTrader.Cbi.LogLevel.Alert); -o-
PlaySound()
Definition Plays a .wav file.
Calls to this method are ignored on historical data, it will only work in real-time.
Syntax PlaySound(string fileName)
Method Of Custom Indicator, Custom Strategy
fileName
Parameters File name of .wav file to play
Examples // Plays the wav file mySound.wav PlaySound(@"C:\mySound.wav"); -op350 www.ninjatrader.com
NinjaTrader, LLC, 2005
Print()
Definition Prints data to the NinjaTrader output window Syntax Print(string message) Print(bool value) Print(double value) Print(int value) Print(DateTime value)
Method Of Custom Indicator, Custom Strategy
message
Parameters User defined message
Examples // Generates a message Print("This is a message"); // Prints the current bar SMA value to the output window Print(SMA(Close, 20)[0]);
Tips 1. You can align prices to be formatted for easier debugging such as Low[0].ToString("0.00"). So if you have 12.5 12.75 you would get 12.50 12.75 -o-
ResetAlert()
Definition Resets the rearm time of an alert created via the Alert() method. Syntax ResetAlert(string id)
Method Of Custom Indicator, Custom Strategy
p351 www.ninjatrader.com
NinjaTrader, LLC, 2005
id
Parameters The unique id value identifying the alert -o-
ResetAlerts()
Definition Resets the rearm time of all triggered alerts across NinjaTrader regardless of where the alerts were created. Syntax ResetAlerts()
Method Of Custom Indicator, Custom Strategy -o-
SendMail()
Definition Sends an email message.
Calls to this method are ignored on historical data, it will only work in real-time.
Syntax SendMail(string from, string to, string subject, string text)
Method Of Custom Indicator, Custom Strategy
Parameters from to subject text From email address To email address Subject line of email Message body of email
Examples // Generates an email message SendMail("support@ninjatrader.com", "customer@winners.com", "Trade Alert", "Buy ES");
Tips 1. If mails are not sent, check the Control Center Log tab for any error information. You can also try changing the SMTP outgoing mail server to use your own ISP's mail server. You can set this information via the Control Center window Tools > Options > Misc. -op352 www.ninjatrader.com
NinjaTrader, LLC, 2005
Shared Data Methods and Properties
Overview
The following section documents methods and properties that access various forms of data including bar data, price data and statistical forms of data. -o-
Working with Price Data
The core objective of developing custom Indicators and Strategies with NinjaScript is to evaluate price data. NinjaScript allows you to reference current and historical price data. There are several categories of price data which include Price Types, Indicator and Custom Historical Series.
Definitions Price Type - Standard bar based price types such as closing, opening, high, low prices and volume Indicator - Calculated values based on price type values such as a simple moving average Custom Historical DataSeries - Custom calculated values that you wish to store and associate to each historical bar
Referencing Price Type Data Price Type Close Open High Low Volume Input Syntax Close[int barsAgo] Open[int barsAgo] High[int barsAgo] Low[int barsAgo] Volume[int barsAgo] Input[int barsAgo] Editor Shortcut Definition "c" + Tab Key Last traded price of a bar "o" + Tab Key "h" + Tab Key "l" + Tab Key "v" + Tab Key "i" + Tab Key Opening price of a bar Highest traded price of a bar Lowest traded price of a bar Number of shares/contracts traded of a bar *Default price type of a bar
You will notice that to reference any price data you need to include a value for [int barsAgo]. This is a very simple concept; barsAgo represents the number of bars ago to reference and int indicates that barsAgo is an integer value. As an example, we could write a statement to check if the the high price of 1 bar ago is less than the high price of the current bar like this: High[1] < High[0]; You could write a statement to calculate the average closing price of the last three bars like this: ( Close[2] + Close[1] + Close[0] ) / 3; As you may have already figured out, referencing the current bar data is accomplished by passing in a value of 0 (zero) to the barsAgo parameter. Basically, we are saying show me the p353 www.ninjatrader.com
NinjaTrader, LLC, 2005
price data of zero bars ago, which means the current bar. * Input is a special property that can be accessed and always points to the default price type. If you have an indicator that supports using different price type as its source data, if you reference the Input[in barsAgo] property it will automatically reference the correct price type object. This is an advanced topic.
Referencing Indicator Data NinjaScript includes a library of built in indicators that you can access. Please see the Indicator Methods reference section for clear defintions for how to access each indicator. All indicator values can be accessed in the following way: indicator(parameters)[int barsAgo] where indicator is the name of the indicator you want to access, parameters is any associated parameters the indicator requires and barsAgo is the number of bars we wish to offset from the current bar. As an example, we could write a statement to check if the current closing price is greater than the 20 period simple moving average like this: Close[0] > SMA(20)[0]; If you wanted to perform the same check but only check against a 20 period simple moving average of high prices you would write it like this: Close[0] > SMA(High, 20)[0]; You could write a statement to see if a 14 period CCI indicator is rising like this: CCI(14)[0] > CCI(14)[1]; Value of a 10 period CCI 1 bar ago = CCI(10)[1] Please review the Indicator Methods reference for proper syntax for accessing different indicator values. -o-
BarsSinceSession
Definition The number of bars that have elapsed since the session started. Property Value An int value representing the number of bars elapsed. Property Of Custom Indicator, Custom Strategy Syntax Bars.BarsSinceSession Additional Access Information This property can be accessed without a null reference check in the OnBarUpdate() event handler. When the OnBarUpdate() event is triggered, there will always be a Bar object which holds the CurrentBid property. Should you wish to access this property elsewhere, check for null reference first. e.g. if (Bars != null) p354 www.ninjatrader.com
NinjaTrader, LLC, 2005
-o-
BoolSeries Class
Definition A BoolSeries is a special type of data structure that holds a series of bool values and always contains the same number of elements as bars in a chart. See the DataSeries Class for related information. Creating BoolSeries Objects To create a BoolSeries object: 1. Define a variable ("myBoolSeries" used in this example) of type BoolSeries that will hold a BoolSeries object 2. In the Initialize() method, create a new BoolSeries object and assign it to the "myBoolSeries" variable #region Variables private BoolSeries myBoolSeries; // Define a BoolSeries variable #endregion // Create a BoolSeries object and assign it to the variable protected override void Initialize() { myBoolSeries = new BoolSeries(this); // "this" refers to the indicator, or strategy // itself. This syncs the BoolSeries object // to historical data bars } * BoolSeries objects can be used on supplementary series in a multi-time frame and instrument strategy. Please see our support forum NinjaScript reference samples section for further information. Setting Values - BoolSeries.Set() & BoolSeries.Reset() You can set value (plug in a value) into a BoolSeries object by calling the Set() method. BoolSeries.Set(bool value) Setting a value on a BoolSeries object is automatically aligned to the current bar being evaluated. This ensures values across all BoolSeries objects are always in sync by the CurrentBar index. The following code samples demonstrates calculating the range of each bar and storing the value in a BoolSeries object.
protected override void OnBarUpdate() { // Is the close > than the open myBoolSeries.Set(Close[0] > Open[0] ? true : false); } BoolSeries.Set(int barsAgo, bool value) You can also set the value for historical bars by including a "barsAgo" value that represents the number of bars ago that you want the bool value to be stored at. Calling the Reset() method is unique and can be very powerful for custom indicator development. BoolSeries objects can hold null values which simply means that you do not want to store a value for the current bar. Reset() will reset the current index value to null.
p355 www.ninjatrader.com
NinjaTrader, LLC, 2005
Checking for Valid Values It is possible that you may use a BoolSeries object but decide not to set a value for a specific bar. Internally, a dummy value does exist however, if you wanted to check to see if it was a valid value that you set, you can check the following method. BoolSeries.ContainsValue(int barsAgo) Returns a true or false value.
Getting Values You can access BoolSeries object values using the syntax BoolSeries[int barsAgo] where barsAgo represents the data value n number of bars ago.
protected override void OnBarUpdate() { // Prints the current and last bar value Print("The values are " + myBoolSeries[0] + " " + myBoolSeries[1]); } -o-
CalculateOnBarClose
Definition If true, OnBarUpdate() is called on the close of each bar otherwise it is called on each incoming tick. This property should ONLY be set in an Initialize() method and be the last statement within that method.
When indicators or strategies are running on historical data, OnBarUpdate() is only called
on the close of each historical bar even if this property is set to false. This is due to the fact that with a historical data set, only the OHLCVT of the bar is known and not each tick that made up the bar. The CalculateOnBarClose property of indicators embedded within a strategy are overriden by the CalculateOnBarClose property of the strategy Property Value This property returns true if the value is calculated on the close of each bar; otherwise, false . Default set to false. Syntax CalculateOnBarClose Property Of Custom Indicator, Custom Strategy Examples // Calculate on the close of each bar CalculateOnBarClose = true;
Tips 1. Calculating indicators or systems for each incoming tick can be CPU intensive. Only calculate indicators on each incoming tick if you have a requirement to calculate it intra bar. -o-
Close
p356 www.ninjatrader.com
NinjaTrader, LLC, 2005
Definition A collection of historical bar close prices. Property Value A DataSeries type object. Accessing this property via an index value [int barsAgo] returns a double value representing the price of the referenced bar. Syntax Close Close[int barsAgo] Property Of Custom Indicator, Custom Strategy Examples // OnBarUpdate method protected override void OnBarUpdate() { // Checks if the current close is greater than the prior bar close if (Close[0] > Close[1]) Print("We had an up day"); } -o-
Closes
Definition Holds an array of DataSeries objects holding historical bar close prices. A DataSeries object is added to this array when calling the Add() method in a Custom Strategy. Its purpose is to provide access to the closing prices of all Bars objects in a multi-instrument or multi-time frame strategy. Property Value An array of DataSeries objects. Syntax Closes[int barSeriesIndex][int barsAgo] Property Of Custom Strategy Examples
p357 www.ninjatrader.com
NinjaTrader, LLC, 2005
protected override void Initialize() { // Adds a 5-minute Bars object to the strategy and is automatically assigned // a Bars object index of 1 since the primary data the strategy is run against // set by the UI takes the index of 0. Add(Instrument, PeriodType.Minute, 5); } protected override void OnBarUpdate() { // Compares the primary bar's close price to the 5-minute bar's close price if (Closes[0][0] > Closes[1][0]) Print("The current bar's close price is greater"); }
-o-
Count
Definition The total number of bars or data points. Property Value An int value representing the the total number of bars. Syntax Count Property Of Custom Indicator, Custom Strategy Tips 1. CurrentBar value is guaranteed to be <= Count - 1. This is because of the NinjaTrader multi-threaded architecture, the Count value can have additional bars as inflight ticks come in to the system. -o-
CountIf()
Definition Counts the number of occurrences of the test condition over the look back period expressed in bars. This method will NOT work on multi-instrument or multi-time frame strategies. Method Return Value An int value representing the number of occurrences found Syntax CountIf(Condition condition, int lookBackPeriod) The syntax for condition must written in the following manner: delegate { return your true/false condition;} Method Of Custom Indicator, Custom Strategy p358 www.ninjatrader.com
NinjaTrader, LLC, 2005
condition lookBackPeriod Examples
Parameters A true/false expression Number of bars to look back to check for the test condition
// If in the last 10 bars we have had 8 up bars then go long if (CountIf(delegate {return Close[0] > Open[0];}, 10) > 8) EnterLong(); -o-
CrossAbove()
Definition Checks for a cross above condition over the specified bar look back period. Method Return Value This method returns true if a cross above condition occured; otherwise, false. Syntax CrossAbove(IDataSeries series1, double value, int lookBackPeriod) CrossAbove(IDataSeries series1, IDataSeries series2, int lookBackPeriod) Method Of Custom Indicator, Custom Strategy Parameters Any double value Any DataSeries type object such as an indicator, Close, High, Low etc.. Number of bars back to check for the cross above condition
value series1 & series2 lookBackPeriod Examples
// Go short if CCI crossed above 250 within the last bar if (CrossAbove(CCI(14), 250, 1)) EnterShort(); // Go long if 10 EMA crosses above 20 EMA within the last bar if (CrossAbove(EMA(10), EMA(20), 1)) EnterLong(); // Go long we have an up bar and the 10 EMA crosses above 20 EMA within the last 5 bars if (Close[0] > Open[0] && CrossAbove(EMA(10), EMA(20), 5)) EnterLong(); -o-
CrossBelow()
Definition Checks for a cross below condition over the specified bar look back period. Method Return Value This method returns true if a cross above condition occured; otherwise, false. p359 www.ninjatrader.com
NinjaTrader, LLC, 2005
Syntax CrossBelow(IDataSeries series1, double value, int lookBackPeriod) CrossBelow(IDataSeries series1, IDataSeries series2, int lookBackPeriod) Method Of Custom Indicator, Custom Strategy Parameters value series1 & series2 lookBackPeriod Examples // Go long if CCI crossed below -250 within the last bar if (CrossBelow(CCI(14), -250, 1)) EnterLong(); // Go short if 10 EMA crosses below 20 EMA within the last bar if (CrossBelow(EMA(10), EMA(20), 1)) EnterShort(); // Go short we have a down bar and the 10 EMA crosses below 20 EMA within the last 5 bars if (Close[0] < Open[0] && CrossBelow(EMA(10), EMA(20), 5)) EnterShort(); -oAny double value Any DataSeries type object such as an indicator, Close, High, Low etc.. Number of bars back to check for the cross above condition
CurrentBar
Definition A number representing the current bar in a Bars object that the OnBarUpdate() method in an indicator or strategy is currently processing. For example, if a chart has 100 bars of data, the very first bar of the chart (left most bar) will be number 0 (zero) and each subsequent bar from left to right is incremented by 1. Property Value An int value that represents the current bar. Syntax CurrentBar Property Of Custom Indicator, Custom Strategy Examples // OnBarUpdate method protected override void OnBarUpdate() { // Checks to make sure we have at least 20 or more bars if (CurrentBar < 20) return; // Indicator logic calculation code... } -op360 www.ninjatrader.com
NinjaTrader, LLC, 2005
DataSeries Class
Definition A DataSeries is a special type of data structure that holds a series of double values and always contains the same number of elements as bars in a chart. If you have 200 bars loaded in your chart with a moving average plotted, the moving average itself holds a DataSeries object with 200 historical values of data, one for each bar. DataSeries objects can be used as input data for all indicator methods. The DataSeries class implements the IDataSeries interface. Creating DataSeries Objects When creating custom indicators, DataSeries objects are automatically created for you by calling the Add() method and can be subsequently referenced by the Value and/or Values property. However, you may have a requirement to create a DataSeries object to store values that are part of an overall indicator value calculation. This can be done within a custom indicator or strategy. To create a DataSeries object: 1. Define a variable ("myDataSeries" used in this example) of type DataSeries that will hold a DataSeries object 2. In the Initialize() method, create a new DataSeries object and assign it to the "myDataSeries" variable #region Variables private DataSeries myDataSeries; // Define a DataSeries variable #endregion // Create a DataSeries object and assign it to the variable protected override void Initialize() { myDataSeries = new DataSeries(this); // "this" refers to the indicator, or strategy // itself. This syncs the DataSeries object // to historical data bars } * DataSeries objects can be used on supplementary series in a multi-time frame and instrument strategy. Please see our support forum NinjaScript reference samples section for further information. Setting Values - DataSeries.Set() & DataSeries.Reset() You can set value (plug in a value) into a DataSeries object by calling the Set() method. DataSeries.Set(double value) Setting a value on a DataSeries object is automatically aligned to the current bar being evaluated. This ensures values across all DataSeries objects are always in sync by the CurrentBar index. The following code samples demonstrates calculating the range of each bar and storing the value in a DataSeries object.
protected override void OnBarUpdate() { // Calculate the range of the current bar and set the value myDataSeries.Set(High[0] - Low[0]); } DataSeries.Set(int barsAgo, double value) You can also set the value for historical bars by including a "barsAgo" value that represents the number of bars ago that you want the double value to be stored at. p361 www.ninjatrader.com
NinjaTrader, LLC, 2005
Calling the Reset() method is unique and can be very powerful for custom indicator development. DataSeries objects can hold null values which simply means that you do not want to store a value for the current bar. Mathematically, you can correctly assign a value of zero however if the DataSeries was the primary DataSeries of an indicator whose values would be used for plotting, you may NOT want a zero value plotted. Meaning, you want a zero value for proper calculations but not a zero value for chart visualization. The Reset() method allows you to reset the current bar's DataSeries value to a zero for calculation purposes but NinjaScript would ignore this value when it plotted it on a chart.
Checking for Valid Values It is possible that you may use a DataSeries object but decide not to set a value for a specific bar. Internally, a dummy value does exist which is the current bar close however, if you wanted to check to see if it was a valid value that you set, you can check the following method. DataSeries.ContainsValue(int barsAgo) Returns a true or false value.
Getting Values You can access DataSeries object values using the syntax DataSeries[int barsAgo] where barsAgo represents the data value n number of bars ago.
protected override void OnBarUpdate() { // Prints the current and last bar value if (CurrentBar > 0) Print("The values are " + myDataSeries[0] + " " + myDataSeries[1]); }
Methods that Accept DataSeries as Arguments All indicator methods accept DataSeries objects as arguments. Carrying from the prior examples, let's print out the 10 period simple moving average of range.
protected override void OnBarUpdate() { // Calculate the range of the current bar and set the value myDataSeries.Set(High[0] - Low[0]); // Print the current 10 period SMA of range Print("Value is " + SMA(myDataSeries, 10)[0]); }
-o-
DateTimeSeries Class
Definition A DateTimeSeries is a special type of data structure that holds a series of DateTime values and always contains the same number of elements as bars in a chart. See the DataSeries Class for related information. Creating DateTimeSeries Objects p362 www.ninjatrader.com
NinjaTrader, LLC, 2005
To create a DateTimeSeries object: 1. Define a variable ("myDateTimeSeries" used in this example) of type DateTimeSeries that will hold a DateTimeSeries object 2. In the Initialize() method, create a new DateTimeSeries object and assign it to the "myDateTimeSeries" variable #region Variables private DateTimeSeries myDateTimeSeries; // Define a DateTimeSeries variable #endregion // Create a DateTimeSeries object and assign it to the variable protected override void Initialize() { myDateTimeSeries = new DateTimeSeries(this); // "this" refers to the indicator, or strategy // itself. This syncs the DateTimeSeries object // to historical data bars } * DateTimeSeries objects can be used on supplementary series in a multi-time frame and instrument strategy. Please see our support forum NinjaScript reference samples section for further information. Setting Values - DateTimeSeries.Set() & DateTimeSeries.Reset() You can set value (plug in a value) into a DateTimeSeries object by calling the Set() method. DateTimeSeries.Set(DateTime value) Setting a value on a DateTimeSeries object is automatically aligned to the current bar being evaluated. This ensures values across all DateTimeSeries objects are always in sync by the CurrentBar index. The following code samples demonstrates calculating the range of each bar and storing the value in a DateTimeSeries object.
protected override void OnBarUpdate() { // Store the current time myDateTimeSeries.Set(DateTime.Now); } DateTimeSeries.Set(int barsAgo, DateTime value) You can also set the value for historical bars by including a "barsAgo" value that represents the number of bars ago that you want the DateTime value to be stored at. Calling the Reset() method is unique and can be very powerful for custom indicator development. DateTimeSeries objects can hold null values which simply means that you do not want to store a value for the current bar. Reset() will reset the current index value to null.
Checking for Valid Values It is possible that you may use a DateTimeSeries object but decide not to set a value for a specific bar. Internally, a dummy value does exist however, if you wanted to check to see if it was a valid value that you set, you can check the following method. DateTimeSeries.ContainsValue(int barsAgo) Returns a true or false value.
p363 www.ninjatrader.com
NinjaTrader, LLC, 2005
Getting Values You can access DateTimeSeries object values using the syntax DateTimeSeries[int barsAgo] where barsAgo represents the data value n number of bars ago.
protected override void OnBarUpdate() { // Prints the current and last bar value Print("The values are " + myDateTimeSeries[0] + " " + myDateTimeSeries[1]); } -o-
DayOfWeek
Definition The day of the week of the current bar accessed through the Time property. Property Value A DayOfWeek type such as: DayOfWeek.Monday DayOfWeek.Tuesday DayOfWeek.Wednesday DayOfWeek.Thursday DayOfWeek.Friday DayOfWeek.Saturday DayOfWeek.Sunday
Syntax Time[int barsAgo].DayOfWeek Property Of Custom Indicator, Custom Strategy Examples protected override void OnBarUpdate() { // If its Monday...do not trade if (Time[0].DayOfWeek == DayOfWeek.Monday) return; } -o-
Dispose()
Definition For advanced programmers: You can override the Dispose() method to clean up all resources owned by the custom indicator or strategy. It is critical that you call the base.Dispose() method when overriding the Dispose() method. Method Of Custom Indicator, Custom Strategy Examples
p364 www.ninjatrader.com
NinjaTrader, LLC, 2005
public override void Dispose() { // Clean up your resources here base.Dispose(); }
-o-
Falling()
Definition Checks for a falling condition which is true when the current value is less than the value of 1 bar ago. Method Return Value This method returns true if a falling condition is present; otherwise, false. Syntax Falling(IDataSeries series) Method Of Custom Indicator, Custom Strategy Parameters Any DataSeries type object such as an indicator, Close, High, Low etc..
series Examples
// If the 20 period SMA is falling (in downtrend) go short if (Falling(SMA(20)) EnterShort(); -o-
FirstBarOfSession
Definition Gets a value indicating if the bar is the first bar of a session. Property Value This property returns true if the bar is the first bar of a session; otherwise, false. Syntax Bars.FirstBarOfSession Property Of Custom Indicator, Custom Strategy Additional Access Information This property can be accessed without a null reference check in the OnBarUpdate() event handler. When the OnBarUpdate() event is triggered, there will always be a Bar object which holds the FirstBarOfSession property. Should you wish to access this property elsewhere, check for null reference first. e.g. if (Bars != null) -o-
FirstTickOfBar
p365 www.ninjatrader.com
NinjaTrader, LLC, 2005
Definition Indicates if the incoming tick is the first tick of a new bar. This property is only of value in strategies that run tick by tick which is when the CalculateOnBarClose property is set to false . Property Value This property returns true if the incoming tick is the first tick of a new bar; otherwise, false. Syntax FirstTickOfBar Property Of Custom Indicator, Custom Strategy Examples // On a tick by tick strategy the only way you know when a bar is closed is when // the FirsTickOfBar is true. protected override void OnBarUpdate() { // Only process entry signals on a bar by bar basis (not tick by tick) if (FirstTickOfBar) { if (CCI(20)[1] < -250) EnterLong(); return; } // Process exit signals tick by tick if (CCI(20)[0] > 250) ExitLong(); } -o-
FloatSeries Class
Definition A FloatSeries is a special type of data structure that holds a series of float values and always contains the same number of elements as bars in a chart. See the DataSeries Class for related information. Creating FloatSeries Objects To create a FloatSeries object: 1. Define a variable ("myFloatSeries" used in this example) of type FloatSeries that will hold a FloatSeries object 2. In the Initialize() method, create a new FloatSeries object and assign it to the "myFloatSeries" variable
p366 www.ninjatrader.com
NinjaTrader, LLC, 2005
#region Variables private FloatSeries myFloatSeries; // Define a FloatSeries variable #endregion // Create a FloatSeries object and assign it to the variable protected override void Initialize() { myFloatSeries = new FloatSeries(this); // "this" refers to the indicator, or strategy // itself. This syncs the IntSeries object // to historical data bars } * FloatSeries objects can be used on supplementary series in a multi-time frame and instrument strategy. Please see our support forum NinjaScript reference samples section for further information. Setting Values - FloatSeries.Set() & FloatSeries.Reset() You can set value (plug in a value) into a FloatSeries object by calling the Set() method. FloatSeries.Set(float value) Setting a value on a FloatSeries object is automatically aligned to the current bar being evaluated. This ensures values across all FloatSeries objects are always in sync by the CurrentBar index. The following code samples demonstrates calculating the range of each bar and storing the value in a FloatSeries object.
protected override void OnBarUpdate() { float range = (float) High[0] - Low[0]; myFloatSeries.Set(range); } FloatSeries.Set(int barsAgo, bool value) You can also set the value for historical bars by including a "barsAgo" value that represents the number of bars ago that you want the bool value to be stored at. Calling the Reset() method is unique and can be very powerful for custom indicator development. FloatSeries objects can hold null values which simply means that you do not want to store a value for the current bar. Reset() will reset the current index value to null.
Checking for Valid Values It is possible that you may use an FloatSeries object but decide not to set a value for a specific bar. Internally, a dummy value does exist however, if you wanted to check to see if it was a valid value that you set, you can check the following method. FloatSeries.ContainsValue(int barsAgo) Returns a true or false value.
Getting Values You can access IntSeries object values using the syntax IntSeries[int barsAgo] where barsAgo represents the data value n number of bars ago.
p367 www.ninjatrader.com
NinjaTrader, LLC, 2005
protected override void OnBarUpdate() { // Prints the current and last bar value Print("The values are " + myFloatSeries[0] + " " + myFloatSeries[1]); }
-o-
GetBar()
Definition Returns the number of bars ago starting with the 1st bar from oldest to newest that matches the time stamp based on the DateTime parameter passed in. If the time stamp passed in is older than the 1st bar, the value returned reflects the number of bars ago for the 1st bar of the series. If the time stamp is newer than the last bar, a value of zero is returned. Method Return Value An int value that represents the number of bars ago. Syntax GetBar(DateTime time) GetBar(int barSeriesIndex, DateTime time) Method Of Custom Indicator, Custom Strategy Parameters time barSeriesIndex Examples // Check that its past 9:45 AM if (ToTime(Time[0]) >= ToTime(9, 45, 00)) { // Calculate the bars ago value for the 9 AM bar for the current day int barsAgo = GetBar(new DateTime(2006, 12, 18, 9, 0, 0)); // Print out the 9 AM bar closing price Print("The close price on the 9 AM bar was: " + Close[barsAgo].ToString()); } -oAn instance of time. Index value of bars object in a multiseries strategy
GetCurrentAsk()
Definition Returns the current ask price. Method Return Value A double value representing the current ask price. Note: When accessed during a historical backtest, the close price of the evaluated bar is subsituted. Syntax GetCurrentAsk() GetCurrentAsk(int barSeriesIndex) Method Of p368 www.ninjatrader.com
NinjaTrader, LLC, 2005
Custom Indicator, Custom Strategy -o-
GetCurrentAskVolume()
Definition Returns the current ask volume. Method Return Value An int value representing the current ask volume. Note: When accessed during a historical backtest, the volume of the evaluated bar is subsituted. Syntax GetCurrentAskVolume() GetCurrentAskVolume(int barSeriesIndex) Method Of Custom Indicator, Custom Strategy -o-
GetCurrentBid()
Definition Returns the current bid price. Method Return Value A double value representing the current bid price. Note: When accessed during a historical backtest, the close price of the evaluated bar is subsituted. Syntax GetCurrentBid() GetCurrentBid(int barSeriesIndex) Method Of Custom Indicator, Custom Strategy -o-
GetCurrentBidVolume()
Definition Returns the current bid volume. Method Return Value An int value representing the current bid volume. Note: When accessed during a historical backtest, the volume of the evaluated bar is subsituted. Syntax GetCurrentBidVolume() GetCurrentBidVolume(int barSeriesIndex) Method Of Custom Indicator, Custom Strategy -o-
GetMedian()
Definition Returns the median value of the specified series over the specified look back period. This p369 www.ninjatrader.com
NinjaTrader, LLC, 2005
method will sort the values of the specified look back period in ascending order and return the middle value. If an even number is passed in, the average of the two middle values in the sorted values will be returned. Method Return Value A double value representing the median price. Syntax GetMedian(IDataSeries series, int lookBackPeriod) Method Of Custom Indicator, Custom Strategy Parameters Any DataSeries type object such as an indicator, Close, High, Low etc.. Number of bars back to include in the calculation
series lookBackPeriod Examples
// Print the median price of the last 10 open prices if (GetMedian(Open, 10)) Print("The median of the last 10 open prices is: " + GetMedian(Open, 10).ToString()); -o-
GetSessionBar()
Definition Returns a Bar object that represents a session whose properties for open, high, low, close, time and volume can be accessed. This bar is a virtual bar built off of the underlying data series. In some cases, the session bar can be used to represent a daily bar. Since this bar is virtual, its property values are calculated for the session time only and not represent the actual day. You must check for a null reference since null is returned if there is not sufficient intraday data to build a session bar. !!! This method should ONLY be used for accessing prior session data. To access current session data, use the CurrentDayOHL() method. Method Return Value See below. Syntax The properties below return double values: Bars.GetSessionBar(int sessionsAgo).Open Bars.GetSessionBar(int sessionsAgo).High Bars.GetSessionBar(int sessionsAgo).Low Bars.GetSessionBar(int sessionsAgo).Close The property below returns a DateTime structure: Bars.GetSessionBar(int sessionsAgo).Time The property below returns an int value: Bars.GetSessionBar(int sessionsAgo).Volume Method Of Custom Indicator, Custom Strategy
p370 www.ninjatrader.com
NinjaTrader, LLC, 2005
sessionsAgo
Parameters Number of sessions ago
Examples // Print the prior session close if (Bars.GetSessionBar(1) != null) Print("The prior session's close is: " + Bars.GetSessionBar(1).Close.ToString()); -o-
HighestBar()
Definition Returns the number of bars ago the highest price value occured for the lookback period. If there are several occurences within the lookback period where the bar was the highest bar the more recent occurence is returned.
Method Return Value An int value that represents number of bars ago. Syntax HighestBar(IDataSeries series, int lookBackPeriod) Method Of Custom Indicator, Custom Strategy Parameters Any DataSeries type object such as an indicator, Close, High, Low etc.. The number of bars to include in the calculation
series lookBackPeriod Examples
// Prints out the number of bars ago for the highest close of the current session Print(HighestBar(Close, Bars.BarsSinceSession - 1).ToString());
-o-
High
Definition A collection of historical bar high prices. Property Value A DataSeries type object. Accessing this property via an index value [int barsAgo] returns a double value representing the price of the referenced bar. Syntax High High[int barsAgo] Property Of Custom Indicator, Custom Strategy p371 www.ninjatrader.com
NinjaTrader, LLC, 2005
Examples // OnBarUpdate method protected override void OnBarUpdate() { // Make sure we have at least 20 bars if (CurrentBar < 20) return; // Checks for higher highs if (High[0] > High[1] && High[1] > High[2]) Print("Two successive higher highs"); // Gets the current value of a 20 period SMA of high prices double value = SMA(High, 20)[0]; Print("The value is " + value.ToString()); } -o-
Highs
Definition Holds an array of DataSeries objects holding historical bar high prices. A DataSeries object is added to this array when calling the Add() method in a Custom Strategy. Its purpose is to provide access to the high prices of all Bars objects in a multi-instrument or multi-time frame strategy. Property Value An array of DataSeries objects. Syntax Highs[int barSeriesIndex][int barsAgo] Property Of Custom Strategy Examples protected override void Initialize() { // Adds a 5-minute Bars object to the strategy and is automatically assigned // a Bars object index of 1 since the primary data the strategy is run against // set by the UI takes the index of 0. Add(Instrument, PeriodType.Minute, 5); } protected override void OnBarUpdate() { // Compares the primary bar's high price to the 5-minute bar's high price if (Highs[0][0] > Highs[1][0]) Print("The current bar's high price is greater"); } -o-
Historical
Definition p372 www.ninjatrader.com
NinjaTrader, LLC, 2005
Indicates if the NinjaScript object is running on historical data. With a strategy, when running a backtest, this property will always return true. When running a live strategy, this property will be true until the strategy starts processing real-time data. The property can be of value for many different applications. 1. Filtering out historical data for real-time strategies that does not require any historical data to initialize. Property Value This property returns true if the strategy is running on historical data; otherwise, false. Syntax Historical Property Of Custom Indicator, Custom Strategy Examples protected override void OnBarUpdate() { // Only run on real-time data if (Historical) return; } -o-
IDataSeries
Definition IDataSeries is an interface that is implemented by all NinjaScript classes that manage historical data such as DataSeries, Indicators and other classes. The relevance of this boils down to one practical use which is providing you with the means to write a method that has flexibility in the types of price data arrays it can accept. By specifying a parameter of type IDataSeries, you can then pass in an array of closing prices, an indicator or a user defined data series. The sample code below demonstrates a method named DoubleTheValue that accepts any object that implements the IDataSeries interface as a parameter. This method is then used twice, the first time passing in an array of closing prices and the second time passing in a 20 period simple moving average.
private double DoubleTheValue(IDataSeries priceData) { return priceData[0] * 2; } protected override void OnBarUpdate() { Print(DoubleTheValue(Close)); Print(DoubleTheValue(SMA(20))); }
-op373 www.ninjatrader.com
NinjaTrader, LLC, 2005
Initialize()
Definition The Initialize() method is called once when starting a strategy. This method can be used to configure indicator and strategy properties. For example:
Strategies - Call the Add() method to add indicators to charts and to add additional Bars
objects to the strategy
Indicators - Set configuration properties such as Overlay and PaintPriceMarkers Although this method is called once on the start of an indicator or strategy, there are times
that this method is also called (Opening an indicator dialog) when you may not expect it to. FOR ADVANCED PROGRAMMERS, DO NOT USE THIS METHOD TO RUN CUSTOM ROUTINES SUCH AS OPENING FORMS, MAKING EXTERNAL CALLS SUCH AS A LICENSE CHECK.
Method Return Value This method does not return a value. Syntax See example below. The NinjaScript indicator and strategy wizards automatically generate the method syntax for you. Method Of Custom Indicator, Custom Strategy
Examples protected override void Initialize() { // Adds a 5-minute Bars object to the strategy and is automatically assigned // a Bars object index of 1 since the primary data the strategy is run against // set by the UI takes the index of 0. Add(Instrument, PeriodType.Minute, 5); } -o-
Input
Definition The main data input. Property Value A data series type object that implements the IDataSeries interface. Accessing this property via an index value [int barsAgo] returns a double value representing the price of the referenced bar. Syntax Input Input[int barsAgo] Property Of Custom Indicator, Custom Strategy p374 www.ninjatrader.com
NinjaTrader, LLC, 2005
Examples // Prints the the current value of input Print(Input[0].ToString());
Tips 1. Input represents the input data source of the indicator. If you implement an indicator where PriceTypeSupported is set to true, then when referencing the input data source value, you will want to reference Input[0] instead of Close[0]. This is because Input[0] will return the data value of the seleced PriceType. -o-
Instrument Class
Definition An tradeable instrument. Methods and Properties Expiry See reference FullName See reference MasterInstrument.InstrumentTy See reference pe MasterInstrument.Name See reference MasterInstrument.PointValue See reference MasterInstrument.Round2TickSi See reference ze -o-
Instrument.Expiry
Definition Returns the expiration date of a futures contract. Property Value A DateTime structure representing the expiration date of a futures contract. Syntax Instrument.Expiry Property Of Custom Indicator, Custom Strategy Additional Access Information This property can be accessed without a null reference check in the OnBarUpdate() event handler. When the OnBarUpdate() event is triggered, there will always be an Instrument object. Should you wish to access this property elsewhere, check for null reference first. e.g. if (Instrument != null) -o-
Instrument.FullName
Definition Returns the full NinjaTrader name of an instrument. For futures, this would include the p375 www.ninjatrader.com
NinjaTrader, LLC, 2005
expiration date. The June S&P 500 Emini contract full name is "ES 06-07". Property Value A string representing the full name of the instrument. Syntax Instrument.FullName Property Of Custom Indicator, Custom Strategy Additional Access Information This property can be accessed without a null reference check in the OnBarUpdate() event handler. When the OnBarUpdate() event is triggered, there will always be an Instrument object. Should you wish to access this property elsewhere, check for null reference first. e.g. if (Instrument != null) -o-
Instrument.MasterInstrument.Compare()
Definition Compares two price values with respect to the Instrument TickSize. to ensure accuracy when dealing with floating point math. Method Return Value An int value. A value of "1" is returned if price1 is greater than price2 A value of "-1" is returned if price1 is less than price2 A value of "0" if price1 is equal to price2 Syntax Instrument.MasterInstrument.Compare(double price1, double price2) Method Of Custom Indicator, Custom Strategy Parameters A double value representing a price A double value representing a price
price1 price2 Examples
double newPrice = Close[0] + High[0] + Open[0]; if (Instrument.MasterInstrument.Compare(newPrice, Close[1]) == 1) // Do something since price1 is greater than price2
-o-
Instrument.MasterInstrument.InstrumentType
Definition Returns the type of instrument. Property Value p376 www.ninjatrader.com
NinjaTrader, LLC, 2005
An InstrumentType representing the type of an instrument. Possible values are: InstrumentType.Currency InstrumentType.Future InstrumentType.Index InstrumentType.Option InstrumentType.Stock Syntax Instrument.MasterInstrument.InstrumentType Property Of Custom Indicator, Custom Strategy Additional Access Information This property can be accessed without a null reference check in the OnBarUpdate() event handler. When the OnBarUpdate() event is triggered, there will always be an Instrument object. Should you wish to access this property elsewhere, check for null reference first. e.g. if (Instrument != null) -o-
Instrument.MasterInstrument.Name
Definition Returns the NinjaTrader database name of an instrument. For example, "MSFT", "ES", "ER2" etc... Property Value A string representing the name of the instrument. Syntax Instrument.MasterInstrument.Name Property Of Custom Indicator, Custom Strategy Additional Access Information This property can be accessed without a null reference check in the OnBarUpdate() event handler. When the OnBarUpdate() event is triggered, there will always be an Instrument object. Should you wish to access this property elsewhere, check for null reference first. e.g. if (Instrument != null) -o-
Instrument.MasterInstrument.PointValue
Definition Returns the currency value of 1 full point of movement. For example, 1 point in the S&P 500 Emini futures contract (ES) is $50 USD which is equal to $12.50 USD per tick. Property Value A double value representing the currency value of 1 point of movement. Syntax Instrument.MasterInstrument.PointValue Property Of p377 www.ninjatrader.com
NinjaTrader, LLC, 2005
Custom Indicator, Custom Strategy Additional Access Information This property can be accessed without a null reference check in the OnBarUpdate() event handler. When the OnBarUpdate() event is triggered, there will always be an Instrument object. Should you wish to access this property elsewhere, check for null reference first. e.g. if (Instrument != null) -o-
Instrument.MasterInstrument.Round2TickSize()
Definition Returns a value that is rounded to the nearest valid value evenly divisible by the instrument's tick size. Method Return Value A double value.
Syntax Instrument.MasterInstrument.Round2TickSize(double price) Method Of Custom Indicator, Custom Strategy Parameters A double value representing a price
price
Additional Access Information This property can be accessed without a null reference check in the OnBarUpdate() event handler. When the OnBarUpdate() event is triggered, there will always be an Instrument object. Should you wish to access this property elsewhere, check for null reference first. e.g. if (Instrument != null) -o-
IntSeries Class
Definition An IntSeries is a special type of data structure that holds a series of int values and always contains the same number of elements as bars in a chart. See the DataSeries Class for related information. Creating IntSeries Objects To create a IntSeries object: 1. Define a variable ("myIntSeries" used in this example) of type IntSeries that will hold a IntSeries object 2. In the Initialize() method, create a new IntSeries object and assign it to the "myIntSeries" variable
p378 www.ninjatrader.com
NinjaTrader, LLC, 2005
#region Variables private IntSeries myIntSeries; // Define a IntSeries variable #endregion // Create a IntSeries object and assign it to the variable protected override void Initialize() { myIntSeries = new IntSeries(this); // "this" refers to the indicator, or strategy // itself. This syncs the IntSeries object // to historical data bars } * IntSeries objects can be used on supplementary series in a multi-time frame and instrument strategy. Please see our support forum NinjaScript reference samples section for further information. Setting Values - IntSeries.Set() & IntSeries.Reset() You can set value (plug in a value) into a IntSeries object by calling the Set() method. IntSeries.Set(int value) Setting a value on a IntSeries object is automatically aligned to the current bar being evaluated. This ensures values across all IntSeries objects are always in sync by the CurrentBar index. The following code samples demonstrates calculating the range of each bar and storing the value in an IntSeries object.
protected override void OnBarUpdate() { int rangeInTicks = (int) ((High[0] - Low[0]) / TickSize); myIntSeries.Set(rangeInTicks); } IntSeries.Set(int barsAgo, bool value) You can also set the value for historical bars by including a "barsAgo" value that represents the number of bars ago that you want the bool value to be stored at. Calling the Reset() method is unique and can be very powerful for custom indicator development. IntSeries objects can hold null values which simply means that you do not want to store a value for the current bar. Reset() will reset the current index value to null.
Checking for Valid Values It is possible that you may use an IntSeries object but decide not to set a value for a specific bar. Internally, a dummy value does exist however, if you wanted to check to see if it was a valid value that you set, you can check the following method. IntSeries.ContainsValue(int barsAgo) Returns a true or false value.
Getting Values You can access IntSeries object values using the syntax IntSeries[int barsAgo] where barsAgo represents the data value n number of bars ago.
p379 www.ninjatrader.com
NinjaTrader, LLC, 2005
protected override void OnBarUpdate() { // Prints the current and last bar value Print("The values are " + myIntSeries[0] + " " + myIntSeries[1]); }
-o-
Least Recent Occurence (LRO)
Definition Returns the number of bars ago that the test condition evaluated to true within the specified look back period expressed in bars. It checks from the furthest bar away and works toward the current bar. This method will NOT work on multi-instrument or multi-time frame strategies. Method Return Value An int value representing the number of bars ago. Returns a value of -1 if the specified test condition did not evaluate to true within the look back period. Syntax LRO(Condition condition, int instance, int lookBackPeriod) The syntax for condition must be written in the following manner: delegate { return your true/false condition;} Method Of Custom Indicator, Custom Strategy Parameters A true/false expression The occurence to check for (1 is the least recent, 2 is the 2nd least recent etc...) Number of bars to look back to check for the test condition
condition instance lookBackPeriod Examples
// Prints the high price of the least recent up bar over the last 10 bars int barsAgo = LRO(delegate {return Close[0] > Open[0];}, 1, 10); if (barsAgo > -1) Print("The bar high was " + High[barsAgo]);
See Also Most Recent Occurence(MRO) -o-
Low
Definition A collection of historical bar low prices. Property Value A DataSeries type object. Accessing this property via an index value [int barsAgo] returns a double value representing the price of the referenced bar. p380 www.ninjatrader.com
NinjaTrader, LLC, 2005
Syntax Low Low[int barsAgo] Property Of Custom Indicator, Custom Strategy Examples // Current bar low price double barLowPrice = Low[0]; // Low price of 10 bars ago double barLowPrice = Low[10]; // Current bar value of a 20 period exponential moving average of low prices double value = EMA(Low, 20)[0]; -o-
Lows
Definition Holds an array of DataSeries objects holding historical bar low prices. A DataSeries object is added to this array when calling the Add() method in a Custom Strategy. Its purpose is to provide access to the low prices of all Bars objects in a multi-instrument or multi-time frame strategy. Property Value An array of DataSeries objects. Syntax Lows[int barSeriesIndex][int barsAgo] Property Of Custom Strategy Examples protected override void Initialize() { // Adds a 5-minute Bars object to the strategy and is automatically assigned // a Bars object index of 1 since the primary data the strategy is run against // set by the UI takes the index of 0. Add(Instrument, PeriodType.Minute, 5); } protected override void OnBarUpdate() { // Compares the primary bar's low price to the 5-minute bar's low price if (Lows[0][0] > Lows[1][0]) Print("The current bar's low price is greater"); } -o-
LowestBar()
Definition p381 www.ninjatrader.com
NinjaTrader, LLC, 2005
Returns the number of bars ago the lowest price value occured for the lookback period. If there are several occurences within the lookback period where the bar was the lowest bar the more recent occurence is returned. Method Return Value An int value that represents number of bars ago. Syntax LowestBar(IDataSeries series, int lookBackPeriod) Method Of Custom Indicator, Custom Strategy Parameters Any DataSeries type object such as an indicator, Close, High, Low etc.. The number of bars to include in the calculation
series lookBackPeriod Examples
// Prints out the number of bars ago for the lowest SMA(20) value of the current session Print(Lowest(SMA(20), Bars.BarsSinceSession - 1).ToString());
-o-
MarketDataEventArgs
Definition Represents a change in level one market data and is passed as a parameter in the OnMarketData() method. Methods and Properties Possible values are: MarketDataType.Ask MarketDataType.Bid MarketDataType.DailyHigh MarketDataType.DailyLow MarketDataType.DailyVolume MarketDataType.Last MarketDataType.LastClose (prior session close) A double value representing the price A DateTime structure representing the time A string representation of the MarketDataEventArgs object An int value representing volume
MarketDataType
Price Time ToString() Volume Examples
p382 www.ninjatrader.com
NinjaTrader, LLC, 2005
protected override void OnMarketData(MarketDataEventArgs e) { // Print some data to the Output window if (e.MarketDataType == MarketDataType.Last) Print("Last = " + e.Price + " " + e.Volume); else if (e.MarketDataType == MarketDataType.Ask) Print("Ask = " + e.Price + " " + e.Volume); else if (e.MarketDataType == MarketDataType.Bid) Print("Bid = " + e.Price + " " + e.Volume); }
Tips 1. Not all connectivity providers support all MarketDataTypes. -o-
MarketDepthEventArgs
Definition Represents a change in level two market data also known as market depth and is passed as a parameter in the OnMarketDepth() method. Methods and Properties Possible values are: MarketDataType.Ask MarketDataType.Bid A string representing the market maker id An int value representing the zero based position in the depth ladder. Represents the action you should take when building a level two book. Possible values are: Operation.Insert Operation.Remove Operation.Update A double value representing the price A DateTime structure representing the time A string representation of the MarketDataEventArgs object An int value representing volume
MarketDataType
MarketMaker Position Operation
Price Time ToString() Volume Examples
protected override void OnMarketDepth(MarketDepthEventArgs e) { // Print some data to the Output window if (e.MarketDataType == MarketDataType.Ask && e.Operation == Operation.Update) Print("The most recent ask change is " + e.Price + " " + e.Volume); } -o-
Most Recent Occurence (MRO)
Definition Returns the number of bars ago that the test condition evaluated to true within the specified p383 www.ninjatrader.com
NinjaTrader, LLC, 2005
look back period expressed in bars. It checks from the current bar works away (back) from it. This method will NOT work on multi-instrument or multi-time frame strategies. Method Return Value An int value representing the number of bars ago. Returns a value of -1 if the specified test condition did not evaluate to true within the look back period. Syntax MRO(Condition condition, int instance, int lookBackPeriod) The syntax for condition must be written in the following manner: delegate { return your true/false condition;} Method Of Custom Indicator, Custom Strategy Parameters A true/false expression The occurence to check for (1 is the most recent, 2 is the 2nd most recent etc...) Number of bars to look back to check for the test condition
condition instance lookBackPeriod Examples
// Prints the high price of the most recent up bar over the last 10 bars int barsAgo = MRO(delegate {return Close[0] > Open[0];}, 1, 10); if (barsAgo > -1) Print("The bar high was " + High[barsAgo]);
See Also Least Recent Occurence(LRO) -o-
Median
Definition A collection of historical bar median prices. Median price = (High + Low) / 2. Property Value A DataSeries type object. Accessing this property via an index value [int barsAgo] returns a double value representing the price of the referenced bar. Syntax Median Median[int barsAgo] Property Of Custom Indicator, Custom Strategy Examples
p384 www.ninjatrader.com
NinjaTrader, LLC, 2005
// Current bar median price double barMedianPrice = Median[0]; // Median price of 10 bars ago double barMedianPrice = Median[10]; // Current bar value of a 20 period exponential moving average of median prices double value = EMA(Median, 20)[0];
-o-
Medians
Definition Holds an array of DataSeries objects holding historical bar median prices. A DataSeries object is added to this array when calling the Add() method in a Custom Strategy. Its purpose is to provide access to the median prices of all Bars objects in a multi-instrument or multi-time frame strategy. Property Value An array of DataSeries objects. Syntax Medians[int barSeriesIndex][int barsAgo] Property Of Custom Strategy Examples protected override void Initialize() { // Adds a 5-minute Bars object to the strategy and is automatically assigned // a Bars object index of 1 since the primary data the strategy is run against // set by the UI takes the index of 0. Add(Instrument, PeriodType.Minute, 5); } protected override void OnBarUpdate() { // Compares the primary bar's median price to the 5-minute bar's median price if (Medians[0][0] > Medians[1][0]) Print("The current bar's median price is greater"); } -o-
PercentComplete
Definition Gets a value indicating the completion percent of a bar.
Will always return a value of zero (0) when working with range bars Will always return a value of one (1) which represents 100% during a strategy backtest or
running a strategy with CalculateOnBarClose set to a value of true Otherwise, will never return a value of 1 since a complete bar is not known until we receive p385 www.ninjatrader.com
NinjaTrader, LLC, 2005
the 1st tick of the next bar thus, you can also use the FirstTickOfBar property Property Value A double value representing a percent. e.g. 50% complete would return 0.5. Syntax Bars.PercentComplete Property Of Custom Indicator, Custom Strategy Additional Access Information This property can be accessed without a null reference check in the OnBarUpdate() event handler. When the OnBarUpdate() event is triggered, there will always be a Bar object which holds the PercentComplete property. Should you wish to access this property elsewhere, check for null reference first. e.g. if (Bars != null) -o-
OnBarUpdate()
Definition The OnBarUpdate() method is called whenever a bar is updated. If the "CalculateOnBarClose" property is set to true, it is only called on the close of each bar, otherwise it is called on each incoming tick. This is the method where all of your strategy or indicator core calculation logic should be contained.
For mult-timeframe and instrument strategies, this method is called for each Bars object of
a strategy and you MUST filter for the exact bar update events using the "BarsInProgress" property you want your system logic to execute against.
Method Return Value This method does not return a value. Syntax See example below. The NinjaScript indicator and strategy wizards automatically generate the method syntax for you. Method Of Custom Indicator, Custom Strategy
Examples protected override void OnBarUpdate() { if (CurrentBar < 1) return; // Compares the current bar to the prior bar if (Low[0] > Low[1]) Print("The current bar's low price is greater"); }
-o-
p386 www.ninjatrader.com
NinjaTrader, LLC, 2005
OnMarketData()
Definition The OnMarketData() method is called for every change in level one market data for the underlying instrument. This can include but is not limited to the bid, ask, last price and volume.
Programming to this method is considered advanced programming and exposed for
experienced programmers
This is a real-time data stream and can be CPU intensive if your program code is compute
intensive (not optimal) This method is not called on historical data (backtest) Method Return Value This method does not return a value. Method Parameters MarketDataEventArgs e Syntax You must override the method in your strategy or indicator with the following syntax. protected override void OnMarketData(MarketDataEventArgs e) { } Method Of Custom Indicator, Custom Strategy Examples protected override void OnMarketData(MarketDataEventArgs e) { // Print some data to the Output window if (e.MarketDataType == MarketDataType.Last) Print("Last = " + e.Price + " " + e.Volume); else if (e.MarketDataType == MarketDataType.Ask) Print("Ask = " + e.Price + " " + e.Volume); else if (e.MarketDataType == MarketDataType.Bid) Print("Bid = " + e.Price + " " + e.Volume); }
Additional Reference Samples Additional reference code samples are available the NinjaScript Educational Resources section of our support forum. Tips 1. With multi-time frame and instrument strategies, OnMarketData will be called for all unique instruments in your strategy. Use the BarsInProgress to filter the OnMarketData() method for a specific instrument. 2. Do not leave an unused OnMarketData() method declared in your NinjaScript object. This will unnecessarily attached a data stream to your strategy which uses unnecessary CPU cycles. -o-
OnMarketDepth()
p387 www.ninjatrader.com
NinjaTrader, LLC, 2005
Definition The OnMarketDepth() method is called for every change in level two market data (market depth) for the underlying instrument. This method can be used to build your own level two book.
Programming to this method is considered advanced programming and exposed for
experienced programmers
This is a real-time data stream and can be CPU intensive if your program code is compute
intensive (not optimal)
This method is not called on historical data (backtest)
Method Return Value This method does not return a value. Method Parameters MarketDepthEventArgs e Syntax You must override the method in your strategy or indicator with the following syntax. protected override void OnMarketDepth(MarketDepthEventArgs e) { } Method Of Custom Indicator, Custom Strategy Examples protected override void OnMarketDepth(MarketDepthEventArgs e) { // Print some data to the Output window if (e.MarketDataType == MarketDataType.Ask && e.Operation == Operation.Update) Print("The most recent ask change is " + e.Price + " " + e.Volume); }
Additional Reference Samples Additional reference code samples are available the NinjaScript Educational Resources section of our support forum. Tips 1. With multi-time frame and instrument strategies, OnMarketDepth will be called for all unique instruments in your strategy. Use the BarsInProgress to filter the OnMarketDepth() method for a specific instrument. 2. Do not leave an unused OnMarketDepth() method declared in your NinjaScript object. This will unnecessarily attached a data stream to your strategy which uses unnecessary CPU cycles. -o-
Open
Definition A collection of historical bar opening prices. Property Value A DataSeries type object. Accessing this property via an index value [int barsAgo] returns a p388 www.ninjatrader.com
NinjaTrader, LLC, 2005
double value representing the price of the referenced bar. Syntax Open Open[int barsAgo] Property Of Custom Indicator, Custom Strategy Examples // Current bar opening price double barOpenPrice = Open[0]; // Opening price of 10 bars ago double barOpenPrice = Open[10]; // Current bar value of a 20 period simple moving average of opening prices double value = SMA(Open, 20)[0]; -o-
Opens
Definition Holds an array of DataSeries objects holding historical bar open prices. A DataSeries object is added to this array when calling the Add() method in a Custom Strategy. Its purpose is to provide access to the open prices of all Bars objects in a multi-instrument or multi-time frame strategy. Property Value An array of DataSeries objects. Syntax Opens[int barSeriesIndex][int barsAgo] Property Of Custom Strategy Examples protected override void Initialize() { // Adds a 5-minute Bars object to the strategy and is automatically assigned // a Bars object index of 1 since the primary data the strategy is run against // set by the UI takes the index of 0. Add(Instrument, PeriodType.Minute, 5); } protected override void OnBarUpdate() { // Compares the primary bar's open price to the 5-minute bar's open price if (Open[0][0] > Opens[1][0]) Print("The current bar's open price is greater"); } -o-
p389 www.ninjatrader.com
NinjaTrader, LLC, 2005
Period
Definition The Bars object period type and interval. Property Value A Period object. Syntax Bars.Period.Id Bars.Period.Value * Id can be of value PeriodType.Tick, PeriodType.Volume, PeriodType.Second, PeriodType.Range, PeriodType.Minute, PeriodType.Day, PeriodType.Week, PeriodType.Month, PeriodType.Year * Value will return an integer value NOTE: We suggest using BarsPeriod property for a Strategy. Property Of Custom Indicator, Custom Strategy Examples // Calculate only if there is a 100 tick chart or greater protected override void OnBarUpdate() { if (Bars.Period.Id == PeriodType.Tick && Bars.Period.Value >= 100) { // Indicator calculation logic here } }
Additional Access Information This property can be accessed without a null reference check in the OnBarUpdate() event handler. When the OnBarUpdate() event is triggered, there will always be a Bar object which holds the Period property. Should you wish to access this property elsewhere, check for null reference first. e.g. if (Bars != null) -o-
Rising()
Definition Checks for a rising condition which is true when the current value is greater than the value of 1 bar ago. Method Return Value This method returns true if a rising condition is present; otherwise, false. Syntax Rising(IDataSeries series) Method Of Custom Indicator, Custom Strategy Parameters Any DataSeries type object such as an indicator, Close, High, Low etc..
series
p390 www.ninjatrader.com
NinjaTrader, LLC, 2005
Examples // If the 20 period SMA is rising (in uptrend) go long if (Rising(SMA(20)) EnterLong(); -o-
SessionBreak
Definition Gets a value indicating if the call to OnBarUpdate() method is the first call in a new session. Property Value This property returns true if the call to OnBarUpdate() is the first call of the session; otherwise, false. Syntax Bars.SessionBreak Property Of Custom Indicator, Custom Strategy Examples // OnBarUpdate method protected override void OnBarUpdate() { if (Bars.SessionBreak) // Reset or store some values here } -o-
Slope()
Definition The slope is a measure of the steepness of a line. This is the calculation of rise over run and not to be confused with linear regression slope. Method Return Value This method returns a double value indicating the slope of a line Syntax Slope(IDataSeries series, int startBarsAgo, int endBarsAgo) Method Of Custom Indicator, Custom Strategy Parameters Any DataSeries type object such as an indicator, Close, High, Low etc.. Specifies the starting point of a line Specifies the ending point of aline
series startBarsAgo endBar Examples
// Prints the slope of the 20 period simple moving average of the last 10 bars Print(Slope(SMA(20), 9, 0)); p391 www.ninjatrader.com
NinjaTrader, LLC, 2005
-o-
StringSeries Class
Definition A StringSeries is a special type of data structure that holds a series of string values and always contains the same number of elements as bars in a chart. See the DataSeries Class for related information. Creating StringSeries Objects To create a StringSeries object: 1. Define a variable ("myStringSeries" used in this example) of type StringSeries that will hold a StringSeries object 2. In the Initialize() method, create a new StringSeries object and assign it to the "myStringSeries" variable #region Variables private StringSeries myStringSeries; // Define a StringSeries variable #endregion // Create a StringSeries object and assign it to the variable protected override void Initialize() { myStringSeries = new StringSeries(this); // "this" refers to the indicator, or strategy // itself. This syncs the StringSeries object // to historical data bars } * StringSeries objects can be used on supplementary series in a multi-time frame and instrument strategy. Please see our support forum NinjaScript reference samples section for further information. Setting Values - StringSeries.Set() & StringSeries.Reset() You can set value (plug in a value) into a StringSeries object by calling the Set() method. StringSeries.Set(string value) Setting a value on a StringSeries object is automatically aligned to the current bar being evaluated. This ensures values across all StringSeries objects are always in sync by the CurrentBar index. The following code samples demonstrates calculating the range of each bar and storing the value in a StringSeries object.
protected override void OnBarUpdate() { // Just store some text myStringSeries.Set(CurrentBar.ToString()); } StringSeries.Set(int barsAgo, string value) You can also set the value for historical bars by including a "barsAgo" value that represents the number of bars ago that you want the string value to be stored at. Calling the Reset() method is unique and can be very powerful for custom indicator development. StringSeries objects can hold null values which simply means that you do not want to store a value for the current bar. Reset() will reset the current index value to null.
p392 www.ninjatrader.com
NinjaTrader, LLC, 2005
Checking for Valid Values It is possible that you may use a StringSeries object but decide not to set a value for a specific bar. Internally, a dummy value does exist however, if you wanted to check to see if it was a valid value that you set, you can check the following method. StringSeries.ContainsValue(int barsAgo) Returns a true or false value. Getting Values You can access StringSeries object values using the syntax StringSeries[int barsAgo] where barsAgo represents the data value n number of bars ago.
protected override void OnBarUpdate() { // Prints the current and last bar value Print("The values are " + myStringSeries[0] + " " + myStringSeries[1]); } -o-
TickCount
Definition The total number of ticks of the current bar. Property Value A int value that represents the total number of ticks of the current bar. Syntax Bars.TickCount Property Of Custom Indicator, Custom Strategy Examples // Prints the tick count to the output window Print("The tick count of the current bar is " + Bars.TickCount.ToString());
Additional Access Information This property can be accessed without a null reference check in the OnBarUpdate() event handler. When the OnBarUpdate() event is triggered, there will always be a Bar object which holds the TickCount property. Should you wish to access this property elsewhere, check for null reference first. e.g. if (Bars != null) -o-
TickSize
Definition The minimum fluctuation value; the value of 1 tick for the corresponding instrument. NOTE: This property should NOT be accessed within the Initialize() method. Property Value A double value that represents the minimum fluctuation of an instrument. Syntax p393 www.ninjatrader.com
NinjaTrader, LLC, 2005
TickSize Property Of Custom Indicator, Custom Strategy Examples // Prints the ticksize to the output window Print("The ticksize of this instrument is " + TickSize.ToString()); // Prints the value of the current bar low less one tick size double value = Low[0] - TickSize; Print(value.ToString()); -o-
Time
Definition A collection of historical bar time stamp values. Property Value A TimeSeries type object. Syntax Time Time[int barsAgo] (returns a DateTime structure) Property Of Custom Indicator, Custom Strategy Examples // Prints the current bar time stamp Print(Time[0].ToString()); // Checks if current time is greater than the bar time stamp if (DateTime.Now.Ticks > Time[0].Ticks) Print("Do something"); -o-
Times
Definition Holds an array of TimeSeries objects holding historical bar times. A TimeSeries object is added to this array when calling the Add() method in a Custom Strategy. Its purpose is to provide access to the times of all Bars objects in a multi-instrument or multi-time frame strategy. Property Value An array of TimeSeries objects. Syntax Times[int barSeriesIndex][int barsAgo] Property Of Custom Strategy Examples p394 www.ninjatrader.com
NinjaTrader, LLC, 2005
protected override void Initialize() { // Adds a 5-minute Bars object to the strategy and is automatically assigned // a Bars object index of 1 since the primary data the strategy is run against // set by the UI takes the index of 0. Add(Instrument, PeriodType.Minute, 5); } protected override void OnBarUpdate() { // Compares the primary bar's time to the 5-minute bar's time if (Times[0][0].Ticks > Times[1][0].Ticks) Print("The current bar's time is greater"); }
-o-
ToDay()
Definition Calculates an integer value representing day. NinjaScript uses the .NET DateTime structures which can be complicated for novice programmers. If you are familiar with C# you can directly use DateTime structure properties and methods for date and time comparisons otherwise use this method and the ToTime() method. Integer representation of day is in the following format yyyyMMdd where January 8, 2007 would be 20070108. Method Return Value An int value that represents the date. Syntax ToDay(DateTime time) Method Of Custom Indicator, Custom Strategy Parameters A DateTime structure such as Time[0] - See Time property
time
Examples // Compare the date of the current bar to September 15, 2006 if (ToDay(Time[0]) > 20060915) // Do something -o-
TotalTicks
Definition Gets a value for the cummulative total of all ticks for all sessions. Property Value An int value representing total number of ticks. p395 www.ninjatrader.com
NinjaTrader, LLC, 2005
Syntax Bars.TotalTicks Property Of Custom Indicator, Custom Strategy Additional Access Information This property can be accessed without a null reference check in the OnBarUpdate() event handler. When the OnBarUpdate() event is triggered, there will always be a Bar object which holds the TotalTicks property. Should you wish to access this property elsewhere, check for null reference first. e.g. if (Bars != null) -o-
TriggerCustomEvent()
Definition This method provides a way to use your own custom events (such as a Timer object) so that internal NinjaScript indexes and pointers are correctly set prior to processing user code triggered by your custom event. When calling this event, NinjaTrader will synchronize all internal pointers and then call your custom event handler where your user code is located. Method Return Value This method does not have a return value. Syntax TriggerCustomEvent(CustomEvent customEvent, object state) TriggerCustomEvent(CustomEvent customEvent, int barsIndex, object state) Method Of Custom Indicator, Custom Strategy Parameters Delegate of your custom event method Index of the bar series you want to synchronize to Any object you want passed into your custom event method
CustomEvent barsIndex state
Examples // Your timer object tick event handler private void OnTimerTick() { // Do not process your code here but instead call the TriggerCustomEvent() // method and process your code in the MyCustomHandler method TriggerCustomEvent(new CustomEvent(MyCustomHandler, 0, "myText")); } private void MyCustomHandler(object state) { Print((string) state + " " + CurrentBar.ToString()); } -o-
ToTime()
Definition Calculates an integer value representing time. NinjaScript uses the .NET DateTime structure p396 www.ninjatrader.com
NinjaTrader, LLC, 2005
which can be complicated for novice programmers. If you are familiar with C# you can directly use DateTime structure properties and methods for date and time comparisons otherwise use this method and the ToDay() method. Integer representation of time is in the following format Hmmss where 7:30 AM would be 73000 and 2:15:12 PM would be 141512. Method Return Value An int value that represents the time. Syntax ToTime(DateTime time) Method Of Custom Indicator, Custom Strategy Parameters A DateTime structure such as Time[0] - See Time property
time
Examples // Only trade between 7:45 AM and 1:45 PM if (ToTime(Time[0]) >= 74500 && ToTime(Time[0]) <= 134500) { // Strategy logic goes here } -o-
Typical
Definition A collection of historical bar typical prices. Typical price = (High + Low + Close) / 3. Property Value A DataSeries type object. Accessing this property via an index value [int barsAgo] returns a double value representing the price of the referenced bar. Syntax Typical Typical[int barsAgo] Property Of Custom Indicator, Custom Strategy Examples // Current bar typical price double barTypicalPrice = Typical[0]; // Median price of 10 bars ago double barTypicalPrice = Typical[10]; // Current bar value of a 20 period exponential moving average of typical prices double value = EMA(Typical, 20)[0]; -op397 www.ninjatrader.com
NinjaTrader, LLC, 2005
Typicals
Definition Holds an array of DataSeries objects holding historical bar typical prices. A DataSeries object is added to this array when calling the Add() method in a Custom Strategy. Its purpose is to provide access to the typical prices of all Bars objects in a multi-instrument or multi-time frame strategy. Property Value An array of DataSeries objects. Syntax Typicals[int barSeriesIndex][int barsAgo] Property Of Custom Strategy Examples protected override void Initialize() { // Adds a 5-minute Bars object to the strategy and is automatically assigned // a Bars object index of 1 since the primary data the strategy is run against // set by the UI takes the index of 0. Add(Instrument, PeriodType.Minute, 5); } protected override void OnBarUpdate() { // Compares the primary bar's typical price to the 5-minute bar's typical price if (Typicals[0][0] > Typicals[1][0]) Print("The current bar's typical price is greater"); } -o-
Volume
Definition A collection of historical bar volume values. Property Value A VolumeSeries type object. Accessing this property via an index value [int barsAgo] returns an double value representing the volume of the referenced bar. Syntax Volume Volume[int barsAgo] Property Of Custom Indicator, Custom Strategy Examples
p398 www.ninjatrader.com
NinjaTrader, LLC, 2005
// OnBarUpdate method protected override void OnBarUpdate() { // Is current volume greater than twice the prior bar's volume if (Volume[0] > Volume[1] * 2) Print("We have increased volume"); // Is the current volume greater than the 20 period moving average of volume if (Volume[0] > SMA(Volume, 20)[0]) Print("Increasing volume"); }
-o-
Volumes
Definition Holds an array of VolumeSeries objects holding historical bar volumes. A DataSeries object is added to this array when calling the Add() method in a Custom Strategy. Its purpose is to provide access to the volumes of all Bars objects in a multi-instrument or multi-time frame strategy. Property Value An array of VolumeSeries objects. Syntax Volumes[int barSeriesIndex][int barsAgo] Property Of Custom Strategy Examples protected override void Initialize() { // Adds a 5-minute Bars object to the strategy and is automatically assigned // a Bars object index of 1 since the primary data the strategy is run against // set by the UI takes the index of 0. Add(Instrument, PeriodType.Minute, 5); } protected override void OnBarUpdate() { // Compares the primary bar's volume to the 5-minute bar's volume if (Volumes[0][0] > Volumes[1][0]) Print("The current bar's volume price is greater"); } -o-
Shared Draw Methods and Properties
Overview
You can use NinjaScript to draw custom shapes, lines, text and colors on your price and indicator panels. p399 www.ninjatrader.com
NinjaTrader, LLC, 2005
Tips 1. Custom graphics for custom indicators can be painted on either the price panel or indicator panel. You could for example have a custom indicator displayed in an indicator panel yet have associated custom graphics painted on the price panel. The "DrawOnPricePanel" property is set to true as default which means that custom graphics will always be painted on the price panel even if the indicator is plotted in a separate panel. If you want your custom graphics to be plotted on the indicator panel, set this property to false in the Initialize() method of your custom indicator. 2. Set unique tag values for each draw object. A common trick is to incorporate the bar number as part of the unique tag identifier. For example, if you wanted to draw a dot that indicated a buying condition above a bar, you could express it: DrawDot(CurrentBar.ToString() + "Buy", 0, High[0] + TickSize, Color.ForestGreen). 3. Draw methods will not work if they are called from the Initialize() method. -o-
BackColor
Definition Sets the chart panel back color for the current bar. Property Value A color structure that represents the color of this price bar. Syntax BackColor Property Of Custom Indicator, Custom Strategy Examples // Sets the chart panel back color to pale green BackColor = Color.PaleGreen; // Sets the back color to the default color set in the chart properties dialog window BackColor = Color.Empty; // Sets the back color to maroon when the closing price is less than the 20 period SMA // and to lime green when above (see image below) BackColor = SMA(20)[0] >= Close[0] ? Color.Maroon : Color.LimeGreen;
p400 www.ninjatrader.com
NinjaTrader, LLC, 2005
-o-
BarColor
Definition Sets the color of a price bar. Property Value A color structure that represents the color of this price bar. Syntax BarColor Property Of Custom Indicator, Custom Strategy Examples // Sets the bar color to yellow BarColor = Color.Yellow; // Sets the bar color to its default color as defined in the chart properties dialog BarColor = Color.Empty; // Sets the bar color to yellow if the 20 SMA is above the 50 SMA and the closing // price is above the 20 SMA (see image below) if (SMA(20)[0] > SMA(50)[0] && Close[0] > SMA(20)[0]) BarColor = Color.Yellow; -o-
CandleOutlineColor
Definition Sets the outline color of a candle stick.
p401 www.ninjatrader.com
NinjaTrader, LLC, 2005
* If you set the BarColor property and the CandleOutlineColor property is not set, the outline color will take the color set by the BarColor property. Property Value A color structure that represents the color of this price bar. Syntax CandleOutlineColor Property Of Custom Indicator, Custom Strategy Examples // Sets the candle outline color to black CandleOutlineColor = Color.Black; -o-
Custom Drawing
There are virtually no limits for custom drawing on a chart panel. Since NinjaScript is based on Microsoft C#, the entire System.Drawing namespace is available for use. Custom drawing is an advanced programming topic and should only be considered by programmers familiar with Microsoft C# and the .NET Framework. Please see the following indicators for reference samples of custom drawing by overriding the Plot() method of the Indicator base class:
CustomPlotSample TickCounter VolumeZones
-o-
DrawAndrewsPitchfork()
Definition Draws an Andrew's Pitchfork. Syntax DrawAndrewsPitchfork(string tag, bool autoScale, int anchor1BarsAgo, double anchor1Y, int anchor2BarsAgo, double anchor2Y, int anchor3BarsAgo, double anchor3Y) Method Of Custom Indicator, Custom Strategy Parameters A user defined unique id used to reference the draw object. For example, if you pass in a value of "myTag", each time this tag is used, the same draw object is modified. If unique tags are used each time, a new draw object will be created each time. Determines if the draw object will be included in the y-axis scale The number of bars ago (x value) of the 1st anchor point The y value of the 1st anchor point The number of bars ago (x value) of the 2nd anchor point p402 www.ninjatrader.com
tag
autoScale anchor1BarsAgo anchor1Y anchor2BarsAgo
NinjaTrader, LLC, 2005
anchor2Y anchor3BarsAgo anchor3Y
The y value of the 2nd anchor point The number of bars ago (x value) of the 3rd anchor point The y value of the 3rd anchor point
Examples DrawAndrewsPitchfork("tag1", true, 4, Low[4], 3, High[3], 1, Low[1]); -o-
DrawArrowDown()
Definition Draws an arrow pointing down. Syntax DrawArrowDown(string tag, bool autoScale, int barsAgo, double y, Color color) Method Of Custom Indicator, Custom Strategy Parameters A user defined unique id used to reference the draw object. For example, if you pass in a value of "myTag", each time this tag is used, the same draw object is modified. If unique tags are used each time, a new draw object will be created each time. Determines if the draw object will be included in the y-axis scale The bar the object will be drawn at. A value of 10 would be 10 bars ago. The y value The draw object color (reference)
tag
autoScale barsAgo y color
Examples // Paints a red down arrow on the current bar 1 tick above the high DrawArrowDown("tag1", true, 0, High[0] + TickSize, Color.Red); // Paints a blue down arrown on a three bar reversal pattern (see image below) if (High[2] > High[3] && High[1] > High[2] && Close[0] < Open[0]) DrawArrowDown(CurrentBar.ToString(), true, 0, High[0] + TickSize, Color.Blue);
p403 www.ninjatrader.com
NinjaTrader, LLC, 2005
-o-
DrawArrowLine()
Definition Draws an arrow line. Syntax DrawArrowLine(string tag, int startBarsAgo, double startY, int endBarsAgo, double endY, Color color) DrawArrowLine(string tag, bool autoScale, int startBarsAgo, double startY, int endBarsAgo, double endY, Color color, DashStyle dashStyle, int width) Method Of Custom Indicator, Custom Strategy
tag
autoScale startBarsAgo
startY endBarsAgo endY color
Parameters A user defined unique id used to reference the draw object. For example, if you pass in a value of "myTag", each time this tag is used, the same draw object is modified. If unique tags are used each time, a new draw object will be created each time. Determines if the draw object will be included in the y-axis scale. Default value is false. The starting bar (x axis co-ordinate) where the draw object will be drawn. For example, a value of 10 would paint the draw object 10 bars back. The starting y value co-ordinate where the draw object will be drawn The end bar (x axis co-ordinate) where the draw object will terminate The end y value co-ordinate where the draw object will terminate The draw object color (reference)
p404 www.ninjatrader.com
NinjaTrader, LLC, 2005
dashStyle
DashStyle.Dash DashStyle.DashDot DashStyle.DashDotDot DashStyle.Dot DashStyle.Solid (reference) The width of the draw object
width
Examples // Draws a dotted lime green arrow line DrawArrowLine("tag1", false, 10, 1000, 0, 1001, Color.LimeGreen, DashStyle.Dot, 2); -o-
DrawArrowUp()
Definition Draws an arrow pointing up. Syntax DrawArrowUp(string tag, bool autoScale, int barsAgo, double y, Color color) Method Of Custom Indicator, Custom Strategy
tag
autoScale barsAgo y color
Parameters A user defined unique id used to reference the draw object. For example, if you pass in a value of "myTag", each time this tag is used, the same draw object is modified. If unique tags are used each time, a new draw object will be created each time. Determines if the draw object will be included in the y-axis scale The bar the object will be drawn at. A value of 10 would be 10 bars ago. The y value The draw object color (reference)
Examples // Paints a red down arrow on the current bar 1 tick below the low DrawArrowUp("tag1", true, 0, Low[0] - TickSize, Color.Red); -o-
DrawDiamond()
Definition Draws a diamond. Syntax DrawDiamond(string tag, bool autoScale, int barsAgo, double y, Color color) Method Of p405 www.ninjatrader.com
NinjaTrader, LLC, 2005
Custom Indicator, Custom Strategy
tag
autoScale barsAgo y color
Parameters A user defined unique id used to reference the draw object. For example, if you pass in a value of "myTag", each time this tag is used, the same draw object is modified. If unique tags are used each time, a new draw object will be created each time. Determines if the draw object will be included in the y-axis scale The bar the object will be drawn at. A value of 10 would be 10 bars ago. The y value The draw object color (reference)
Examples // Paints a red diamond on the current bar 1 tick below the low DrawDiamond("tag1", true, 0, Low[0] - TickSize, Color.Red); -o-
DrawDot()
Definition Draws a dot. Syntax DrawDot(string tag, bool autoScale, int barsAgo, double y, Color color) Method Of Custom Indicator, Custom Strategy
tag
autoScale barsAgo y color
Parameters A user defined unique id used to reference the draw object. For example, if you pass in a value of "myTag", each time this tag is used, the same draw object is modified. If unique tags are used each time, a new draw object will be created each time. Determines if the draw object will be included in the y-axis scale The bar the object will be drawn at. A value of 10 would be 10 bars ago. The y value The draw object color (reference)
Examples // Paints a red dot on the current bar 1 tick below the low DrawDot("tag1", true, 0, Low[0] - TickSize, Color.Red); -o-
DrawElipse()
Definition Draws an ellipse. p406 www.ninjatrader.com
NinjaTrader, LLC, 2005
Syntax DrawEllipse(string tag, int startBarsAgo, double startY, int endBarsAgo, double endY, Color color) DrawEllipse(string tag, bool autoScale, int startBarsAgo, double startY, int endBarsAgo, double endY, Color color, Color backColor, int opacity) Method Of Custom Indicator, Custom Strategy
tag
autoScale startBarsAgo
startY endBarsAgo endY color backColor opacity
Parameters A user defined unique id used to reference the draw object. For example, if you pass in a value of "myTag", each time this tag is used, the same draw object is modified. If unique tags are used each time, a new draw object will be created each time. Determines if the draw object will be included in the y-axis scale. Default value is false. The starting bar (x axis co-ordinate) where the draw object will be drawn. For example, a value of 10 would paint the draw object 10 bars back. The starting y value co-ordinate where the draw object will be drawn The end bar (x axis co-ordinate) where the draw object will terminate The end y value co-ordinate where the draw object will terminate The draw object color (reference) The fill color for the object (reference) Sets the level of transparency for the fill color. Valid values between 1 10.
Examples // Draws a blue ellipse from the low 10 bars back to the high of 5 bars back DrawEllipse("tag1", 10, Low[10] - TickSize, 5, High[5] + TickSize, Color.Blue); // Draws a blue ellipse from the low 10 bars back to the high of 5 bars back with // a fill color or pale green with a transparency level of 2 DrawEllipse("tag1", false, 10, Low[10] - TickSize, 5, High[5] + TickSize, Color.PaleGreen, Color.PaleGreen, 2); -o-
DrawExtendedLine()
Definition Draws a line with infinite end points. Syntax DrawExtendedLine(string tag, int startBarsAgo, double startY, int endBarsAgo, double endY, Color color) DrawExtendedLine(string tag, bool autoScale, int startBarsAgo, double startY, int endBarsAgo, double endY, Color color, DashStyle dashStyle, int width) Method Of Custom Indicator, Custom Strategy
p407 www.ninjatrader.com
NinjaTrader, LLC, 2005
tag
autoScale startBarsAgo
startY endBarsAgo endY color dashStyle
Parameters A user defined unique id used to reference the draw object. For example, if you pass in a value of "myTag", each time this tag is used, the same draw object is modified. If unique tags are used each time, a new draw object will be created each time. Determines if the draw object will be included in the y-axis scale. Default value is false. The starting bar (x axis co-ordinate) where the draw object will be drawn. For example, a value of 10 would paint the draw object 10 bars back. The starting y value co-ordinate where the draw object will be drawn The end bar (x axis co-ordinate) where the draw object will terminate The end y value co-ordinate where the draw object will terminate The draw object color (reference) DashStyle.Dash DashStyle.DashDot DashStyle.DashDotDot DashStyle.Dot DashStyle.Solid (reference) The width of the draw object
width
Examples // Draws a dotted lime green DrawExtendedLine("tag1", false, 10, 1000, 0, 1001, Color.LimeGreen, DashStyle.Dot, 2); -o-
DrawFibonacciCircle()
Definition Draws fibonacci circle. Syntax DrawFibonacciCircle(string tag, bool autoScale, int startBarsAgo, double startY, int endBarsAgo, double endY) Method Of Custom Indicator, Custom Strategy
tag
autoScale startBarsAgo
startY
Parameters A user defined unique id used to reference the draw object. For example, if you pass in a value of "myTag", each time this tag is used, the same draw object is modified. If unique tags are used each time, a new draw object will be created each time. Determines if the draw object will be included in the y-axis scale The starting bar (x axis co-ordinate) where the draw object will be drawn. For example, a value of 10 would paint the draw object 10 bars back. The starting y value co-ordinate where the draw object will be drawn p408 www.ninjatrader.com
NinjaTrader, LLC, 2005
endBarsAgo endY
The end bar (x axis co-ordinate) where the draw object will terminate The end y value co-ordinate where the draw object will terminate
Examples // Draws a fibonnaci circle DrawFibonacciCircle("tag1", true, 10, Low[10], 0, High[0]); -o-
DrawFibonacciExtensions()
Definition Draws fibonacci extensions. Syntax DrawFibonacciExtensions(string tag, bool autoScale, int anchor1BarsAgo, double anchor1Value, int anchor2BarsAgo, double anchor2Value, int anchor3BarsAgo, double anchor3Value,) Method Of Custom Indicator, Custom Strategy Parameters A user defined unique id used to reference the draw object. For example, if you pass in a value of "myTag", each time this tag is used, the same draw object is modified. If unique tags are used each time, a new draw object will be created each time. Determines if the draw object will be included in the y-axis scale The number of bars ago (x value) of the 1st anchor point The y value of the 1st anchor point The number of bars ago (x value) of the 2nd anchor point The y value of the 2nd anchor point The number of bars ago (x value) of the 3rd anchor point The y value of the 3rd anchor point
tag
autoScale anchor1BarsAgo anchor1Y anchor2BarsAgo anchor2Y anchor3BarsAgo anchor3Y
Examples DrawFibonacciExtensions("tag1", true, 4, Low[4], 3, High[3], 1, Low[1]); -o-
DrawFibonacciRetracements()
Definition Draws fibonacci retracements. Syntax DrawFibonacciRetracements(string tag, bool autoScale, int startBarsAgo, double startY, int endBarsAgo, double endY) Method Of Custom Indicator, Custom Strategy p409 www.ninjatrader.com
NinjaTrader, LLC, 2005
tag
autoScale startBarsAgo
startY endBarsAgo endY
Parameters A user defined unique id used to reference the draw object. For example, if you pass in a value of "myTag", each time this tag is used, the same draw object is modified. If unique tags are used each time, a new draw object will be created each time. Determines if the draw object will be included in the y-axis scale The starting bar (x axis co-ordinate) where the draw object will be drawn. For example, a value of 10 would paint the draw object 10 bars back. The starting y value co-ordinate where the draw object will be drawn The end bar (x axis co-ordinate) where the draw object will terminate The end y value co-ordinate where the draw object will terminate
Examples // Draws a fibonacci retracement object DrawFibonacciRetracements("tag1", true, 10, Low[10], 0, High[0]); -o-
DrawFibonacciTimeExtensions()
Definition Draws fibonacci time extensions. Syntax DrawFibonacciTimeExtensions(string tag, int startBarsAgo, double startY, int endBarsAgo, double endY) Method Of Custom Indicator, Custom Strategy
tag
autoScale startBarsAgo
startY endBarsAgo endY
Parameters A user defined unique id used to reference the draw object. For example, if you pass in a value of "myTag", each time this tag is used, the same draw object is modified. If unique tags are used each time, a new draw object will be created each time. Determines if the draw object will be included in the y-axis scale The starting bar (x axis co-ordinate) where the draw object will be drawn. For example, a value of 10 would paint the draw object 10 bars back. The starting y value co-ordinate where the draw object will be drawn The end bar (x axis co-ordinate) where the draw object will terminate The end y value co-ordinate where the draw object will terminate
Examples // Draws a fibonacci time extension object DrawFibonacciTimeExtensions("tag1", true, 10, Low[10], 0, High[0]);
p410 www.ninjatrader.com
NinjaTrader, LLC, 2005
-o-
DrawGannFan()
Definition Draws a Gann Fan. Syntax DrawGannFan(string tag, bool autoScale, int barsAgo, double y) Method Of Custom Indicator, Custom Strategy Parameters A user defined unique id used to reference the draw object. For example, if you pass in a value of "myTag", each time this tag is used, the same draw object is modified. If unique tags are used each time, a new draw object will be created each time. Determines if the draw object will be included in the y-axis scale The bar the object will be drawn at. A value of 10 would be 10 bars ago. The y value
tag
autoScale barsAgo y
Examples // Draws a Gann Fan at the current bar low. DrawGannFan("tag1", true, 0, Low[0]); -o-
DrawHorizontalLine()
Definition Draws a horizontal line. Syntax DrawHorizontalLine(string tag, double y, Color color) DrawHorizontalLine(string tag, bool autoScale, double y, Color color, DashStyle dashStyle, int width) Method Of Custom Indicator, Custom Strategy
tag
autoScale y color
Parameters A user defined unique id used to reference the draw object. For example, if you pass in a value of "myTag", each time this tag is used, the same draw object is modified. If unique tags are used each time, a new draw object will be created each time. Determines if the draw object will be included in the y-axis scale. Default value is false. The y value The draw object color (reference)
p411 www.ninjatrader.com
NinjaTrader, LLC, 2005
dashStyle
DashStyle.Dash DashStyle.DashDot DashStyle.DashDotDot DashStyle.Dot DashStyle.Solid (reference) The width of the draw object
width
Examples // Draws a horizontal line DrawHorizontalLine("tag1", 1000, Color.Black); -o-
DrawLine()
Definition Draws a line between two points. Syntax DrawLine(string tag, int startBarsAgo, double startY, int endBarsAgo, double endY, Color color ) DrawLine(string tag, bool autoScale, int startBarsAgo, double startY, int endBarsAgo, double endY, Color color, DashStyle dashStyle, int width) Method Of Custom Indicator, Custom Strategy
tag
autoScale startBarsAgo
startY endBarsAgo endY color dashStyle
Parameters A user defined unique id used to reference the draw object. For example, if you pass in a value of "myTag", each time this tag is used, the same draw object is modified. If unique tags are used each time, a new draw object will be created each time. Determines if the draw object will be included in the y-axis scale. Default value is false. The starting bar (x axis co-ordinate) where the draw object will be drawn. For example, a value of 10 would paint the draw object 10 bars back. The starting y value co-ordinate where the draw object will be drawn The end bar (x axis co-ordinate) where the draw object will terminate The end y value co-ordinate where the draw object will terminate The draw object color (reference) DashStyle.Dash DashStyle.DashDot DashStyle.DashDotDot DashStyle.Dot DashStyle.Solid (reference) The width of the draw object
width
p412 www.ninjatrader.com
NinjaTrader, LLC, 2005
Examples // Draws a dotted lime green line from 10 bars back to the current bar // with a width of 2 pixels DrawLine("tag1", false, 10, 1000, 0, 1001, Color.LimeGreen, DashStyle.Dot, 2); -o-
DrawRay()
Definition Draws a line which has an infinite end point in one direction. Syntax DrawRay(string tag, int startBarsAgo, double startY, int endBarsAgo, double endY, Color color ) DrawRay(string tag, bool autoScale, int startBarsAgo, double startY, int endBarsAgo, double endY, Color color, DashStyle dashStyle, int width) Method Of Custom Indicator, Custom Strategy Parameters A user defined unique id used to reference the draw object. For example, if you pass in a value of "myTag", each time this tag is used, the same draw object is modified. If unique tags are used each time, a new draw object will be created each time. Determines if the draw object will be included in the y-axis scale. Default value is false. The starting bar (x axis co-ordinate) where the draw object will be drawn. For example, a value of 10 would paint the draw object 10 bars back. The starting y value co-ordinate where the draw object will be drawn The end bar (x axis co-ordinate) where the draw object will terminate The end y value co-ordinate where the draw object will terminate The draw object color (reference) DashStyle.Dash DashStyle.DashDot DashStyle.DashDotDot DashStyle.Dot DashStyle.Solid (reference) The width of the draw object
tag
autoScale startBarsAgo
startY endBarsAgo endY color dashStyle
width
Examples // Draws a lime green line from 10 bars back through the current bar DrawRay("tag1", 10, 1000, 0, 1001, Color.LimeGreen); -o-
DrawRectangle()
Definition Draws a rectangle. p413 www.ninjatrader.com
NinjaTrader, LLC, 2005
Syntax DrawRectangle(string tag, int startBarsAgo, double startY, int endBarsAgo, double endY, Color color) DrawRectangle(string tag, bool autoScale, int startBarsAgo, double startY, int endBarsAgo, double endY, Color color, Color backColor, int opacity) Method Of Custom Indicator, Custom Strategy
tag
autoScale startBarsAgo
startY endBarsAgo endY color backColor opacity
Parameters A user defined unique id used to reference the draw object. For example, if you pass in a value of "myTag", each time this tag is used, the same draw object is modified. If unique tags are used each time, a new draw object will be created each time. Determines if the draw object will be included in the y-axis scale. Default value is false. The starting bar (x axis co-ordinate) where the draw object will be drawn. For example, a value of 10 would paint the draw object 10 bars back. The starting y value co-ordinate where the draw object will be drawn The end bar (x axis co-ordinate) where the draw object will terminate The end y value co-ordinate where the draw object will terminate The draw object color (reference) The fill color for the object (reference) Sets the level of transparency for the fill color. Valid values between 1 10.
Examples // Draws a blue rectangle from the low 10 bars back to the high of 5 bars back DrawRectangle("tag1", 10, Low[10] - TickSize, 5, High[5] + TickSize, Color.Blue); // Draws a blue rectangle from the low 10 bars back to the high of 5 bars back with // a fill color or pale green with a transparency level of 2 DrawRectangle("tag1", false, 10, Low[10] - TickSize, 5, High[5] + TickSize, Color.PaleGreen, Color.PaleGreen, 2); -o-
DrawRegion()
Definition Draws a region on a chart. Syntax DrawRegion(string tag, int startBarsAgo, int endBarsAgo, IDataSeries series, double y, Color outlineColor, Color backColor, int opacity) DrawRegion(string tag, int startBarsAgo, int endBarsAgo, IDataSeries series1, IDataSeries series2, Color outlineColor, Color backColor, int opacity) Method Of Custom Indicator, Custom Strategy p414 www.ninjatrader.com
NinjaTrader, LLC, 2005
tag
startBarsAgo
endBarsAgo
series, series1, series2 y outlineColor backColor opacity
Parameters A user defined unique id used to reference the draw object. For example, if you pass in a value of "myTag", each time this tag is used, the same draw object is modified. If unique tags are used each time, a new draw object will be created each time. The bar (x axis co-ordinate) where the starting point of the region will be drawn from. For example, a value of 10 would paint the start of the region 10 bars back. The bar (x axis co-ordinate) where the ending point of the region will be drawn to. For example, a value of 0 would paint the end on the current bar (last bar) of the chart. Any DataSeries type object such as an indicator, Close, High, Low etc.. The value of the object will represent a y value. Any double value Region outline color (reference) Region back color (reference) Sets the level of transparency for the backColor. Valid values between 1 10.
Examples // Fills in the region between the upper and lower bollinger bands DrawRegion("tag1", CurrentBar, 0, Bollinger(2, 14).Upper, Bollinger(2, 14).Lower, Color.Empty, Color.Lime, 2); Tips 1. Pass in Color.Empty to the "outlineColor" parameter if you do not want to have an outline color. 2. If you wanted to fill a region between a value (20 period simple moving average) and the upper edge of the chart, pass in an extreme value to the "y" parameter such as 1000000. -o-
DrawRegressionChannel()
Definition Draws a regression channel. Syntax DrawRegressionChannel(string tag, int startBarsAgo, int endBarsAgo, Color color) DrawRegressionChannel(string tag, bool autoScale, int startBarsAgo, int endBarsAgo, Color upperColor, DashStyle upperDashStyle, int upperWidth, Color middleColor, DashStyle middleDashStyle, int middleWidth, Color lowerColor, DashStyle lowerDashStyle, int lowerWidth) Method Of Custom Indicator, Custom Strategy
Parameters
p415 www.ninjatrader.com
NinjaTrader, LLC, 2005
tag
autoScale startBarsAgo endBarsAgo color upperDashStyle, middleDashStyle, lowerDashStyle
A user defined unique id used to reference the draw object. For example, if you pass in a value of "myTag", each time this tag is used, the same draw object is modified. If unique tags are used each time, a new draw object will be created each time. Determines if the draw object will be included in the y-axis scale. Default value is true. The starting bar (x axis co-ordinate) where the regression channel will start The end bar (x axis co-ordinate) used as the 2nd anchor point of the regression channel The draw object color (reference) DashStyle.Dash DashStyle.DashDot DashStyle.DashDotDot DashStyle.Dot DashStyle.Solid (reference) The line colors (reference)
upperColor, middleColor, lowerColor upperWidth, middleWidth, lowerWidth
The line width
Examples // Draws a green regression channel starting 10 bars back DrawRegressionChannel("myTag" + CurrentBar, 10, 0, Color.Green); -o-
DrawSquare()
Definition Draws a square. Syntax DrawSquare(string tag, bool autoScale, int barsAgo, double y, Color color) Method Of Custom Indicator, Custom Strategy
tag
autoScale barsAgo y color
Parameters A user defined unique id used to reference the draw object. For example, if you pass in a value of "myTag", each time this tag is used, the same draw object is modified. If unique tags are used each time, a new draw object will be created each time. Determines if the draw object will be included in the y-axis scale The bar the object will be drawn at. A value of 10 would be 10 bars ago. The y value The draw object color (reference)
p416 www.ninjatrader.com
NinjaTrader, LLC, 2005
Examples // Paints a red square on the current bar 1 tick below the low DrawSquare("tag1", true, 0, Low[0] - TickSize, Color.Red); -o-
DrawText()
Definition Draws text. Syntax DrawText(string tag, string text, int barsAgo, double y, Color color) DrawText(string tag, bool autoScale, string text, int barsAgo, double y, int yPixelOffset, Color textColor, Font font, StringAlignment alignment, Color outlineColor, Color backColor, int opacity) Method Of Custom Indicator, Custom Strategy
tag
autoScale text barsAgo y yPixelOffset textColor font alignment
Parameters A user defined unique id used to reference the draw object. For example, if you pass in a value of "myTag", each time this tag is used, the same draw object is modified. If unique tags are used each time, a new draw object will be created each time. Determines if the draw object will be included in the y-axis scale. Default value is false. The text you wish to draw The bar (x axis co-ordinate) where the draw object will be drawn. For example, a value of 10 would paint the draw object 10 bars back. The y co-ordinate location the object will be drawn The offset value in pixels from the specified y price value The draw object text color (reference) The type of font used (reference) StringAlignment.Center StringAlignment.Far StringAlignment.Near (reference) Text box outline color (reference) Text box back color (reference) Sets the level of transparency for the fill color. Valid values between 1 10.
outlineColor backColor opacity
Examples // Draws text DrawText("tag1", "Text to draw", 10, 1000, Color.Black); -o-
DrawTextFixed()
p417 www.ninjatrader.com
NinjaTrader, LLC, 2005
Definition Draws text in one of 5 available pre-defined fixed locations on panel 1 (price panel) of a chart. Syntax DrawTextFixed(string tag, string text, TextPosition textPosition) DrawTextFixed(string tag, string text, TextPosition textPosition, Color textColor, Font font, Color outlineColor, Color backColor, int opacity) Method Of Custom Indicator, Custom Strategy
tag
text TextPosition
textColor font outlineColor backColor opacity
Parameters A user defined unique id used to reference the draw object. For example, if you pass in a value of "myTag", each time this tag is used, the same draw object is modified. If unique tags are used each time, a new draw object will be created each time. The text you wish to draw TextPosition.BottomLeft TextPosition.BottomRight TextPosition.Center TextPosition.TopLeft TextPosition.TopRight The draw object text color (reference) The type of font used (reference) Text box outline color (reference) Text box back color (reference) Sets the level of transparency for the fill color. Valid values between 1 10.
Examples // Draws text in the upper right corner of panel 1 DrawTextFixed("tag1", "Text to draw", TextPosition.TopRight); -o-
DrawTriangleDown()
Definition Draws a triangle point down. Syntax DrawTriangleDown(string tag, bool autoScale, int barsAgo, double y, Color color) Method Of Custom Indicator, Custom Strategy
Parameters
p418 www.ninjatrader.com
NinjaTrader, LLC, 2005
tag
autoScale barsAgo y color
A user defined unique id used to reference the draw object. For example, if you pass in a value of "myTag", each time this tag is used, the same draw object is modified. If unique tags are used each time, a new draw object will be created each time. Determines if the draw object will be included in the y-axis scale The bar the object will be drawn at. A value of 10 would be 10 bars ago. The y value The draw object color (reference)
Examples // Paints a red triangle pointing down on the current bar 1 tick below the low DrawTriangleDown("tag1", true, 0, Low[0] - TickSize, Color.Red); -o-
DrawTriangleUp()
Definition Draws a triangle point up. Syntax DrawTriangleUp(string tag, bool autoScale, int barsAgo, double y, Color color) Method Of Custom Indicator, Custom Strategy
tag
autoScale barsAgo y color
Parameters A user defined unique id used to reference the draw object. For example, if you pass in a value of "myTag", each time this tag is used, the same draw object is modified. If unique tags are used each time, a new draw object will be created each time. Determines if the draw object will be included in the y-axis scale The bar the object will be drawn at. A value of 10 would be 10 bars ago. The y value The draw object color (reference)
Examples // Paints a red triangle pointing up on the current bar 1 tick below the low DrawTriangleUp("tag1", true, 0, Low[0] - TickSize, Color.Red); -o-
DrawVerticalLine()
Definition Draws a vertical line. Syntax DrawVerticalLine(string tag, int barsAgo, Color color) DrawVerticalLine(string tag, int barsAgo, Color color, DashStyle dashStyle, int width) p419 www.ninjatrader.com
NinjaTrader, LLC, 2005
Method Of Custom Indicator, Custom Strategy
tag
barsAgo color dashStyle
Parameters A user defined unique id used to reference the draw object. For example, if you pass in a value of "myTag", each time this tag is used, the same draw object is modified. If unique tags are used each time, a new draw object will be created each time. The bar the object will be drawn at. A value of 10 would be 10 bars ago. The draw object color (reference) DashStyle.Dash DashStyle.DashDot DashStyle.DashDotDot DashStyle.Dot DashStyle.Solid (reference) The width of the draw object
width
Examples // Draws a horizontal line DrawVerticalLine("tag1", 10, Color.Black); -o-
RemoveDrawObject()
Definition Removes a draw object from the chart based on its tag value. Syntax RemoveDrawObject(string tag) Method Of Custom Indicator, Custom Strategy
tag
Parameters A user defined unique id value that was passed into any of the draw methods. This will identify which object needs to be removed from the chart.
Examples // Removes a draw object with the tag "tag1" RemoveDrawObject("tag1"); -o-
RemoveDrawObjects()
Definition Removes all draw object from the chart. p420 www.ninjatrader.com
NinjaTrader, LLC, 2005
Syntax RemoveDrawObjects() Method Of Custom Indicator, Custom Strategy Examples // Removes all draw objects RemoveDrawObjects(); -o-
Shared Indicator Methods
Overview
The indicator reference provides definitions, syntax, parameter definitions and examples for NinjaTrader internal indicator methods. -o-
Valid Input Data for Indicator Methods
Indicator method can accept the following valid forms of input data. Default Input Default input of the custom indicator, Market Analyzer column or strategy is used as default input if input is not specified. // Printing the current value of the 10 period SMA of closing prices // using the default input. double value = SMA(10)[0]; Print("The current SMA value is " + value.ToString());
Price Series Open, High, Low, Close and Volume can all be used as input for an indicator method. // Passing in the a price series of High prices and printing out the current value of the // 14 period simple moving average double value = SMA(High, 14)[0]; Print("The current SMA value is " + value.ToString()); Indicator Indicators can be used as input for indicators. // Printing the current value of the 20 period simple moving average of a 14 period RSI // using a data series of closing prices double value = SMA(RSI(Close, 14), 20)[0]; Print("The current SMA value is " + value.ToString()); DataSeries DataSeries can be used as input for indicators. p421 www.ninjatrader.com
NinjaTrader, LLC, 2005
// Instantiating a new DataSeries object and passing it in as input to calculate // a simple moving average DataSeries myDataSeries = new DataSeries(this); double value = SMA(myDataSeries, 20)[0]; Bars Object A Bars object (holds a series of bar object that contain OHLC data) can be used as input for indicators. // Passing in the second Bars object held in a multi-instrument and timeframe strategy // The default value used for the SMA calculation is the close price double value = SMA(BarsArray[1], 20)[0]; Print("The current SMA value is " + value.ToString()); -o-
Aroon
Definition Courtesy of www.stockcharts.com Syntax Aroon(int period) Aroon(IDataSeries inputData, int period) Returns up value Aroon(int period).Up[int barsAgo] Aroon(IDataSeries inputData, int period).Up[int barsAgo] Returns down value Aroon(int period).Down[int barsAgo] Aroon(IDataSeries inputData, int period).Down[int barsAgo] Return Type double; Accessing this method via an index value [int barsAgo] returns the indicator value of the referenced bar.
period inputData
Parameters The number of bars to include in the calculation Indicator source data (?)
Examples // Prints the current up/down values of a 20 period Aroon using default price type double upValue = Aroon(20).Up[0]; double downValue = Aroon(20).Down[0]; Print("The current Aroon up value is " + upValue.ToString()); Print("The current Aroon down value is " + downValue.ToString());
p422 www.ninjatrader.com
NinjaTrader, LLC, 2005
Source Code You can open up the indicator source code via the NinjaScript Editor. -o-
Accumulation/Distribution Line (ADL)
Definition Courtesy of www.stockcharts.com Syntax ADL() ADL(IDataSeries inputData) ADL()[int barsAgo] ADL(IDataSeries inputData)[int barsAgo] Return Type double; Accessing this method via an index value [int barsAgo] returns the indicator value of the referenced bar.
inputData
Parameters Indicator source data (?)
Examples // Checks if ADL is rising bool isRising = Rising(ADL()); Print("Is ADL rising? " + isRising);
Source Code You can open up the indicator source code via the NinjaScript Editor. -o-
Adaptive Price Zone (APZ)
Definition The Adaptive Price Zone indicator from the S&C, September 2006 article "Trading With An Adpative Price Zone" by Lee Leibfarth is a set of bands based on a short term double smooth exponential moving average. The bands form a channel that surrounds the average price and tracks price fluctuations quickly, especially in volatile markets. As price crosses above the zone it can signal an opportunity to sell in anticipation of a reversal. As price crosses below the zone it can signal an opportunity to buy in anticipation of a reversal. Syntax APZ(double barPct, int period) APZ(IDataSeries inputData, double barPct, int period) Returns upper band value APZ(double barPct, int period).Upper[int barsAgo] APZ(IDataSeries inputData, double barPct, int period).Upper[int barsAgo] p423 www.ninjatrader.com
NinjaTrader, LLC, 2005
Returns lower band value APZ(double barPct, int period).Lower[int barsAgo] APZ(IDataSeries inputData, double barPct, int period).Lower[int barsAgo] Return Type double; Accessing this method via an index value [int barsAgo] returns the indicator value of the referenced bar.
barPct period inputData
Parameters The number of standard deviations The number of bars to include in the calculation Indicator source data (?)
Examples // Prints the current upper band value of a 20 period APZ double upperValue = APZ(2, 20).Upper[0]; Print("The current APZ upper value is " + upperValue.ToString());
Source Code You can open up the indicator source code via the NinjaScript Editor. -o-
Aroon Oscillator
Definition Courtesy of www.stockcharts.com Syntax AroonOscillator(int period) AroonOscillator(IDataSeries inputData, int period) Returns default value AroonOscillator(int period)[int barsAgo] AroonOscillator(IDataSeries inputData, int period)[int barsAgo] Return Type double; Accessing this method via an index value [int barsAgo] returns the indicator value of the referenced bar.
period inputData
Parameters The number of bars to include in the calculation Indicator source data (?)
Examples
p424 www.ninjatrader.com
NinjaTrader, LLC, 2005
// Prints the current values of a 20 period AroonOscillator using default price type double upValue = AroonOscillator(20)[0]; Print("The current AroonOscillator value is " + upValue.ToString()); // Prints the current values of a 20 period AroonOscillator using high price type double upValue = AroonOscillator(High, 20)[0]; Print("The current AroonOscillator value is " + upValue.ToString());
Source Code You can open up the indicator source code via the NinjaScript Editor. -o-
Average Directional Index (ADX)
Definition Courtesy of www.stockcharts.com Syntax ADX(int period) ADX(IDataSeries inputData, int period) Returns default value ADX(int period)[int barsAgo] ADX(IDataSeries inputData, int period)[int barsAgo] Return Type double; Accessing this method via an index value [int barsAgo] returns the indicator value of the referenced bar.
period inputData
Parameters The number of bars to include in the calculation Indicator source data (?)
Examples // Prints the current value of a 20 period ADX using default price type double value = ADX(20)[0]; Print("The current ADX value is " + value.ToString()); // Prints the current value of a 20 period ADX using high price type double value = ADX(High, 20)[0]; Print("The current ADX value is " + value.ToString());
Source Code You can open up the indicator source code via the NinjaScript Editor. -o-
p425 www.ninjatrader.com
NinjaTrader, LLC, 2005
Average Directional Movement Rating (ADXR)
Definition The ADXR is equal to the current ADX plus the ADX from n bars ago divided by 2. Syntax ADXR(int interval, int period) ADXR(IDataSeries inputData, int interval, int period) Returns default value ADXR(int interval, int period)[int barsAgo] ADXR(IDataSeries inputData, int interval, int period)[int barsAgo] Return Type double; Accessing this method via an index value [int barsAgo] returns the indicator value of the referenced bar.
interval period inputData
Parameters The interval between the first ADX value and the current ADX value The number of bars to include in the calculation Indicator source data (?)
Examples // Prints the current value of a 20 period ADXR using default price type double value = ADXR(10, 20)[0]; Print("The current ADXR value is " + value.ToString());
Source Code You can open up the indicator source code via the NinjaScript Editor. -o-
Average True Range (ATR)
Definition Courtesy of www.stockcharts.com Courtesy of www.marketscreen.com Syntax ATR(int period) ATR(IDataSeries inputData, int period) Returns default value ATR(int period)[int barsAgo] ATR(IDataSeries inputData, int period)[int barsAgo] Return Type double; Accessing this method via an index value [int barsAgo] returns the indicator value of the referenced bar.
p426 www.ninjatrader.com
NinjaTrader, LLC, 2005
period inputData
Parameters The number of bars to include in the calculation Indicator source data (?)
Examples // Prints the current value of a 20 period ATR using default price type double value = ATR(20)[0]; Print("The current ATR value is " + value.ToString());
Source Code You can open up the indicator source code via the NinjaScript Editor. -o-
Balance of Power (BOP)
Definition The balance of power (BOP) indicator measures the strength of the bulls vs. bears by assessing the ability of each to push price to an extreme level. Syntax BOP(int smooth) BOP(IDataSeries inputData, int smooth) Returns default value BOP(int smooth)[int barsAgo] BOP(IDataSeries inputData, int smooth)[int barsAgo] Return Type double; Accessing this method via an index value [int barsAgo] returns the indicator value of the referenced bar.
smooth inputData
Parameters The smoothing period Indicator source data (?)
Examples // Prints the current value of BOP using default price type and 3 period smoothing double value = BOP(3)[0]; Print("The current BOP value is " + value.ToString());
Source Code You can open up the indicator source code via the NinjaScript Editor. -op427 www.ninjatrader.com
NinjaTrader, LLC, 2005
Bollinger Bands
Definition Courtesy of www.stockcharts.com Courtesy of www.marketscreen.com Syntax Bollinger(double numStdDev, int period) Bollinger(IDataSeries inputData, double numStdDev, int period) Returns upper band value Bollinger(double numStdDev, int period).Upper[int barsAgo] Bollinger(IDataSeries inputData, double numStdDev, int period).Upper[int barsAgo] Returns lower band value Bollinger(double numStdDev, int period).Lower[int barsAgo] Bollinger(IDataSeries inputData, double numStdDev, int period).Lower[int barsAgo] Return Type double; Accessing this method via an index value [int barsAgo] returns the indicator value of the referenced bar.
numStdDev period inputData
Parameters The number of standard deviations The number of bars to include in the calculation Indicator source data (?)
Examples // Prints the current upper band value of a 20 period Bollinger using default price type double upperValue = Bollinger(2, 20).Upper[0]; Print("The current Bollinger upper value is " + upperValue.ToString()); // Prints the current upper band value of a 20 period Bollinger using low price type double value = Bollinger(Low, 2, 20).Upper[0]; Print("The current Bollinger upper value is " + upperValue.ToString());
Source Code You can open up the indicator source code via the NinjaScript Editor. -o-
BuySell Pressure
Definition More information... Syntax BuySellPressure() BuySellPressure(IDataSeries inputData) p428 www.ninjatrader.com
NinjaTrader, LLC, 2005
Returns buy pressure value BuySellPressure().BuyPressure[int barsAgo] BuySellPressure(IDataSeries inputData).BuyPressure[int barsAgo] Returns sell pressure value BuySellPressure().SellPressure[int barsAgo] BuySellPressure(IDataSeries inputData).SellPressure[int barsAgo] Return Type double; Accessing this method via an index value [int barsAgo] returns the indicator value of the referenced bar. Value range between 0 and 100 representing a percentage.
inputData
Parameters Indicator source data (?)
Important Tips! 1. This indicator only calculates relevant values on real-time active data. This is since it needs current bid/ask data to determine the buying/selling pressure. 2. This indicator will return constant values of 50 on historical data and therefore its of no value in a historical back test. 3. This indicator MUST have it's 'CalculateOnBarClose' property set to false otherwise buying/selling pressure will not be accurately calculated. 4. You should only use this indicator when coding NinjaScript objects manually and not using the Strategy Wizard.
Examples
p429 www.ninjatrader.com
NinjaTrader, LLC, 2005
// Initialize method protected override void Initialize() { // You have to set this specific indicator's CalculateOnBarClose property // to false if the strategy, indicator or Quote Board Column's CalculateOnBarClose // property is set to true, otherwise the indicator will not calculate it's values BuySellPressure().CalculateOnBarClose = false; } // OnBarUpdate method protected override void OnBarUpdate() { // Looking for a long breakout signal if (Close[0] > DonchianChannel(20).Upper[5]) { // !! See notes below !! if (Historical || BuySellPressure().BuyPressure[0] > 70) EnterLong(); } } // !! Since this indicator operates in a real-time environment, you must take special // care in coding your strategy so that it is only evaluated in in real-time and not // in a backtest on historical data. In the above example, we check for our breakout // long signal but we also want to make sure that the breakout bar saw 70% or more // of its trades hit the ask or higher. Our statement checks if the data is being // calculated on historical data first, if true, we enter long, if not true (live), the // the statement then checks for the BuyPressure condition.
Source Code You can open up the indicator source code via the NinjaScript Editor. -o-
BuySellVolume
The BuySell Volume indicator can not be accessed programmatically. Alternatively, use the BuySell Pressure indicator for programmatic access. Learn about this indicator... -o-
CandeStickPattern
Definition Detects the specified candle stick pattern. Syntax CandleStickPattern(ChartPattern pattern, int trendStrength) CandleStickPattern(IDataSeries inputData, ChartPattern pattern, int trendStrength) Returns a value indicating if the specified pattern was detected p430 www.ninjatrader.com
NinjaTrader, LLC, 2005
CandleStickPattern(ChartPattern pattern, int trendStrength)[int barsAgo] CandleStickPattern(IDataSeries inputData, ChartPattern pattern, int trendStrength)[int barsAgo] Return Type double; Accessing these methods via an index value [int barsAgo] returns the indicator value of the referenced bar. A value of 0 (zero) indicates that a pattern was not found, a value of 1 (one) indicates that a pattern was found.
inputData pattern
Parameters Indicator source data (?) Possible values are: ChartPattern.BearishBeltHold ChartPattern.BearishEngulfing ChartPattern.BearishHarami ChartPattern.BearishHaramiCross ChartPattern.BullishBeltHold ChartPattern.BullishEngulfing ChartPattern.BullishHarami ChartPattern.BullishHaramiCross ChartPattern.DarkCloudCover ChartPattern.Doji ChartPattern.DownsideTasukiGap ChartPattern.EveningStar ChartPattern.FallingThreeMethods ChartPattern.Hammer ChartPattern.HangingMan ChartPattern.InvertedHammer ChartPattern.MorningStart ChartPattern.PiercingLine ChartPattern.RisingThreeMethods ChartPattern.ShootingStar ChartPattern.StickSandwich ChartPattern.ThreeBlackCrows ChartPattern.ThreeWhiteSoldiers ChartPattern.UpsideGapTwoCrows ChartPattern.UpsideTasukiGap The number of required bars to the left and right of the swing point used to determine trend. A value of zero will exclude the requirement of a trend and only detect based on the candles themselves.
trendStrength
Examples // Go long if the current bar is a bullish engulfing pattern if (CandelStickPattern(ChartPattern.BullishEngulfing, 4)[0] == 1) EnterLong(); -o-
Commodity Channel Index (CCI)
Definition Courtesy of www.stockcharts.com p431 www.ninjatrader.com
NinjaTrader, LLC, 2005
Courtesy of www.marketscreen.com Syntax CCI(int period) CCI(IDataSeries inputData, int period) Returns default value CCI(int period)[int barsAgo] CCI(IDataSeries inputData, int period)[int barsAgo] Return Type double; Accessing this method via an index value [int barsAgo] returns the indicator value of the referenced bar.
period inputData
Parameters The number of bars to include in the calculation Indicator source data (?)
Examples // Prints the current value of a 20 period CCI using default price type double value = CCI(20)[0]; Print("The current CCI value is " + value.ToString()); // Prints the current value of a 20 period CCI using high price type double value = CCI(High, 20)[0]; Print("The current CCI value is " + value.ToString());
Source Code You can open up the indicator source code via the NinjaScript Editor. -o-
Chaikin Money Flow
Definition Courtesy of www.stockcharts.com Syntax ChaikinMoneyFlow(int period) ChaikinMoneyFlow(IDataSeries inputData, int period) Returns default value ChaikinMoneyFlow(int period)[int barsAgo] ChaikinMoneyFlow(IDataSeries inputData, int period)[int barsAgo] Return Type double; Accessing this method via an index value [int barsAgo] returns the indicator value of the referenced bar.
p432 www.ninjatrader.com
NinjaTrader, LLC, 2005
period inputData
Parameters The number of bars to include in the calculation Indicator source data (?)
Examples // Prints the current value of a 20 period ChaikinMoneyFlow using default price type double value = ChaikinMoneyFlow(20)[0]; Print("The current ChaikinMoneyFlow value is " + value.ToString());
Source Code You can open up the indicator source code via the NinjaScript Editor. -o-
Chaikin Oscillator
Definition Courtesy of www.stockcharts.com Courtesy of www.marketscreen.com Syntax ChaikinOscillator(int fast, int slow) ChaikinOscillator(IDataSeries inputData, int fast, int slow) Returns default value ChaikinOscillator(int fast, int slow)[int barsAgo] ChaikinOscillator(IDataSeries inputData, int fast, int slow)[int barsAgo] Return Type double; Accessing this method via an index value [int barsAgo] returns the indicator value of the referenced bar.
fast slow inputData
Parameters The number of bars to calculate the fast EMA The number of bars to calculate the slow EMA Indicator source data (?)
Examples // Prints the current value of a ChaikinOscillator using default price type double value = ChaikinOscillator(3, 10)[0]; Print("The current ChaikinOscillator value is " + value.ToString());
Source Code You can open up the indicator source code via the NinjaScript Editor. p433 www.ninjatrader.com
NinjaTrader, LLC, 2005
-o-
Chande Momentum Oscillator (CMO)
Definition The Chande Momentum Oscillator was developed by Tushar S. Chande and is described in the 1994 book The New Technical Trader by Tushar S. Chande and Stanley Kroll. This indicator is a modified RSI. Where the RSI divides the upward movement by the net movement (up / (up + down)), the CMO divides the total movement by the net movement ((up - down) / (up + down)). Values under -50 indicate oversold conditions while values over 50 indicate overbought conditions. Syntax CMO(int period) CMO(IDataSeries inputData, int period) Returns default value CMO(int period)[int barsAgo] CMO(IDataSeries inputData, int period)[int barsAgo] Return Type double; Accessing this method via an index value [int barsAgo] returns the indicator value of the referenced bar.
period inputData
Parameters The number of bars to include in the calculation Indicator source data (?)
Examples // Prints the current value of a 20 period CMO using default price type double value = CMO(20)[0]; Print("The current CMO value is " + value.ToString()); // Prints the current value of a 20 period CMO using high price type double value = CMO(High, 20)[0]; Print("The current CMO value is " + value.ToString());
Source Code You can open up the indicator source code via the NinjaScript Editor. -o-
Constant Lines
The Constant Lines indicator cannot be accessed programmatically. -o-
Current Day OHL
Definition The current day (session) open, high and low values. p434 www.ninjatrader.com
NinjaTrader, LLC, 2005
Syntax CurrentDayOHL() CurrentDayOHL(IDataSeries inputData) Returns current session open value CurrentDayOHL().CurrentOpen[int barsAgo] CurrentDayOHL(IDataSeries inputData).CurrentOpen[int barsAgo] Returns current session high value CurrentDayOHL().CurrentHigh[int barsAgo] CurrentDayOHL(IDataSeries inputData).CurrentHigh[int barsAgo] Returns current session low value CurrentDayOHL().CurrentLow[int barsAgo] CurrentDayOHL(IDataSeries inputData).CurrentLow[int barsAgo] Return Type double; Accessing this method via an index value [int barsAgo] returns the indicator value of the referenced bar.
inputData
Parameters Indicator source data (?)
Examples // Prints the current value of the session low double value = CurrentDayOHL().CurrentLow[0]; Print("The current session low value is " + value.ToString());
Source Code You can open up the indicator source code via the NinjaScript Editor. -o-
Directional Movement (DM)
Definition Same as the ADX indicator with the addition of the +DI and -DI values. Syntax DM(int period) DM(IDataSeries inputData, int period) Returns default ADX value DM(int period)[int barsAgo] DM(IDataSeries inputData, int period)[int barsAgo] Returns +DI value DM(int period).DiPlus[int barsAgo] DM(IDataSeries inputData, int period).DiPlus[int barsAgo] Returns -DI value p435 www.ninjatrader.com
NinjaTrader, LLC, 2005
DM(int period).DiMinus[int barsAgo] DM(IDataSeries inputData, int period).DiMinus[int barsAgo] Return Type double; Accessing this method via an index value [int barsAgo] returns the indicator value of the referenced bar.
period inputData
Parameters The number of bars to include in the calculation Indicator source data (?)
Examples // Prints the current value of a 20 period +DI using default price type double value = DM(20).DiPlus[0]; Print("The current +DI value is " + value.ToString());
Source Code You can open up the indicator source code via the NinjaScript Editor. -o-
Directional Movement Index (DMI)
Definition
Syntax DMI(int period) DMI(IDataSeries inputData, int period) Returns default value DMI(int period)[int barsAgo] DMI(IDataSeries inputData, int period)[int barsAgo] Return Type double; Accessing this method via an index value [int barsAgo] returns the indicator value of the referenced bar.
period inputData
Parameters The number of bars to include in the calculation Indicator source data (?)
Examples
p436 www.ninjatrader.com
NinjaTrader, LLC, 2005
// Prints the current value of a 20 period DMI using default price type double value = DMI(20)[0]; Print("The current DMI value is " + value.ToString());
Source Code You can open up the indicator source code via the NinjaScript Editor. -o-
Donchian Channel
Definition A moving average indicator developed by Richard Donchian. It plots the highest high and lowest low over the last period time intervals. Syntax DonchianChannel(int period) DonchianChannel(IDataSeries inputData, int period) Returns mean value (middle band) DonchianChannel(int period)[int barsAgo] DonchianChannel(IDataSeries inputData, int period)[int barsAgo] Returns upper band value DonchianChannel(int period).Upper[int barsAgo] DonchianChannel(IDataSeries inputData, int period).Upper[int barsAgo] Returns lower band value DonchianChannel(int period).Lower[int barsAgo] DonchianChannel(IDataSeries inputData, int period).Lower[int barsAgo] Return Type double; Accessing this method via an index value [int barsAgo] returns the indicator value of the referenced bar.
period inputData
Parameters The number of bars to include in the calculation Indicator source data (?)
Examples // Prints the current upper value of a 20 period DonchianChannel using default price type double value = DonchianChannel(20).Upper[0]; Print("The current DonchianChannel upper value is " + value.ToString()); // Prints the current lower value of a 20 period DonchianChannel using high price type double value = DonchianChannel(High, 20).Lower[0]; Print("The current DonchianChannel lower value is " + value.ToString());
p437 www.ninjatrader.com
NinjaTrader, LLC, 2005
Source Code You can open up the indicator source code via the NinjaScript Editor. -o-
Dynamic Momentum Index (DMIndex)
Definition Courtesy of prophet.net Syntax DMIndex(int smooth) DMIndex(IDataSeries inputData, int smooth) Returns default value DMIndex(int period)[int barsAgo] DMIndex(IDataSeries inputData, int smooth)[int barsAgo] Return Type double; Accessing this method via an index value [int barsAgo] returns the indicator value of the referenced bar.
smooth inputData
Parameters The number of bars to include in the calculation Indicator source data (?)
Examples // Prints the current value of DMIndex using default price type double value = DMIndex(3)[0]; Print("The current DMIndex value is " + value.ToString());
Source Code You can open up the indicator source code via the NinjaScript Editor. -o-
Ease of Movement
Definition The Ease of Movement indicator was designed to illustrate the relationship between volume and price change. It shows how much volume is required to move prices. High Ease of Movement values occur when prices are moving upward with light volume. Low values occur when prices are moving downward on light volume. If prices are not moving or if heavy volume is required to move prices then the indicator will read near zero. A buy signal is produced when it crosses above zero. A sell signal is produced when the indicator crosses below zero (prices are moving downward more easily). Syntax EaseOfMovement(int smoothing, int volumeDivisor) EaseOfMovement(IDataSeries inputData, int smoothing, int volumeDivisor) p438 www.ninjatrader.com
NinjaTrader, LLC, 2005
Returns default value EaseOfMovement(int smoothing, int volumeDivisor)[int barsAgo] EaseOfMovement(IDataSeries inputData, int smoothing, int volumeDivisor)[int barsAgo] Return Type double; Accessing this method via an index value [int barsAgo] returns the indicator value of the referenced bar.
smoothing volumeDivisor inputData
Parameters The number of bars used to smooth the signal The value used to calculate the box ratio Indicator source data (?)
Examples // Prints the current value of Ease of Movement using default price type double value = EaseOfMovement(14, 10000)[0]; Print("The current Ease of Movement value is " + value.ToString());
Source Code You can open up the indicator source code via the NinjaScript Editor. -o-
Fisher Transform
Definition Courtesy of prophet.net Syntax FisherTransform(int period) FisherTransform(IDataSeries inputData, int period) Returns default value FisherTransform(int period)[int barsAgo] FisherTransform(IDataSeries inputData, int period)[int barsAgo] Return Type double; Accessing this method via an index value [int barsAgo] returns the indicator value of the referenced bar.
period inputData
Parameters The number of bars to include in the calculation Indicator source data (?)
Examples
p439 www.ninjatrader.com
NinjaTrader, LLC, 2005
// Prints the current value of a 10 period using default (median) price type double value = FisherTransform(10)[0]; Print("The current Fisher Transform value is " + value.ToString());
Source Code You can open up the indicator source code via the NinjaScript Editor. -o-
Forecast Oscillator (FOSC)
Definition Courtesy of FM Labs. Syntax FOSC(int period) FOSC(IDataSeries inputData, int period) Returns default value FOSC(int period)[int barsAgo] FOSC(IDataSeries inputData, int period)[int barsAgo] Return Type double; Accessing this method via an index value [int barsAgo] returns the indicator value of the referenced bar.
period inputData
Parameters The number of bars to include in the calculation Indicator source data (?)
Examples // OnBarUpdate method protected override void OnBarUpdate() { // Checks if the current bar FOCS is above zero if (FOSC(14)[0] > 0) Print("FOSC is above zero indicating prices may rise"); }
Source Code You can open up the indicator source code via the NinjaScript Editor. -o-
Keltner Channel
Definition Keltner Channel indicator is based on volatility using a pair of values placed as an "envelope" around the data field. p440 www.ninjatrader.com
NinjaTrader, LLC, 2005
Syntax KeltnerChannel(double offsetMutiplier, int period) KeltnerChannel(IDataSeries inputData, double offsetMutiplier, int period) Returns midline value KeltnerChannel(double offsetMutiplier, int period)[int barsAgo] KeltnerChannel(IDataSeries inputData, double offsetMutiplier, int period)[int barsAgo] Returns upper band value KeltnerChannel(double offsetMutiplier, int period).Upper[int barsAgo] KeltnerChannel(IDataSeries inputData, double offsetMutiplier, int period).Upper[int barsAgo] Returns lower band value KeltnerChannel(double offsetMutiplier, int period).Lower[int barsAgo] KeltnerChannel(IDataSeries inputData, double offsetMutiplier, int period).Lower[int barsAgo] Return Type double; Accessing this method via an index value [int barsAgo] returns the indicator value of the referenced bar.
offsetMultiplier period inputData
Parameters Value indicating the expansion offset The number of bars to include in the calculation Indicator source data (?)
Examples // Prints the current upper value of a 20 period KeltnerChannel using default price type double value = KeltnerChannel(1.5, 20).Upper[0]; Print("The current KeltnerChannel upper value is " + value.ToString()); // Prints the current lower value of a 20 period DonchianChannel using high price type double value = KeltnerChannel(High, 1.5, 20).Lower[0]; Print("The current KeltnerChannel lower value is " + value.ToString());
Source Code You can open up the indicator source code via the NinjaScript Editor. -o-
KeyReversalDown
Definition Returns a value of 1 when the current close is less than the prior close and the current high has penetrated the highest high of the last n bars. Syntax KeyReversalDown(int period) KeyReversalDown(IDataSeries inputData, int period) p441 www.ninjatrader.com
NinjaTrader, LLC, 2005
Returns default value KeyReversalDown(int period)[int barsAgo] KeyReversalDown(IDataSeries inputData, int period)[int barsAgo] Return Type double; Accessing this method via an index value [int barsAgo] returns the indicator value of the referenced bar.
period inputData
Parameters The number of bars to include in the calculation Indicator source data (?)
Examples protected override void OnBarUpdate() { // If we get a reversal over the past 10 bars go short if (KeyReversalDown(10)[0] == 1) EnterShort(); }
Source Code You can open up the indicator source code via the NinjaScript Editor. -o-
KeyReversalUp
Definition Returns a value of 1 when the current close is greater than the prior close and the current low has penetrated the lowest low of the last n bars. Syntax KeyReversalUp(int period) KeyReversalUp(IDataSeries inputData, int period) Returns default value KeyReversalUp(int period)[int barsAgo] KeyReversalUp(IDataSeries inputData, int period)[int barsAgo] Return Type double; Accessing this method via an index value [int barsAgo] returns the indicator value of the referenced bar.
period inputData
Parameters The number of bars to include in the calculation Indicator source data (?)
p442 www.ninjatrader.com
NinjaTrader, LLC, 2005
Examples protected override void OnBarUpdate() { // If we get a reversal over the past 10 bars go long if (KeyReversalUp(10)[0] == 1) EnterLong(); }
Source Code You can open up the indicator source code via the NinjaScript Editor -o-
Linear Regression
Definition Courtesy of www.stockcharts.com Courtesy of www.marketscreen.com Syntax LinReg(int period) LinReg(IDataSeries inputData, int period) Returns default value LinReg(int period)[int barsAgo] LinReg(IDataSeries inputData, int period)[int barsAgo] Return Type double; Accessing this method via an index value [int barsAgo] returns the indicator value of the referenced bar.
period inputData
Parameters The number of bars to include in the calculation Indicator source data (?)
Examples // Prints the current value of a 20 period LinReg using default price type double value = LinReg(20)[0]; Print("The current LinReg value is " + value.ToString()); // Prints the current value of a 20 period LinReg using high price type double value = LinReg(High, 20)[0]; Print("The current LinReg value is " + value.ToString());
Source Code You can open up the indicator source code via the NinjaScript Editor. -op443 www.ninjatrader.com
NinjaTrader, LLC, 2005
MACD
Definition Courtesy of www.stockcharts.com Courtesy of www.marketscreen.com Syntax MACD(int fast, int slow, int smooth) MACD(IDataSeries inputData, int fast, int slow, int smooth) Returns MACD value MACD(int fast, int slow, int smooth)[int barsAgo] MACD(IDataSeries inputData, int fast, int slow, int smooth)[int barsAgo] Returns average value MACD(int fast, int slow, int smooth).Avg[int barsAgo] MACD(IDataSeries inputData, int fast, int slow, int smooth).Avg[int barsAgo] Returns difference value MACD(int fast, int slow, int smooth).Diff[int barsAgo] MACD(IDataSeries inputData, int fast, int slow, int smooth).Diff[int barsAgo] Return Type double; Accessing this method via an index value [int barsAgo] returns the indicator value of the referenced bar.
fast slow smooth inputData
Parameters The number of bars to calculate the fast EMA The numbers of bars to calculate the slow EMA The number of bars to calculate the EMA signal line Indicator source data (?)
Examples // Prints the current MACD value double value = MACD(12, 26, 9)[0]; Print("The current MACD value is " + value.ToString()); // Prints the current MACD average value double value = MACD(12, 26, 9).Avg[0]; Print("The current MACD average value is " + value.ToString()); // Prints the current MACD difference value double value = MACD(12, 26, 9).Diff[0]; Print("The current MACD difference value is " + value.ToString());
Source Code You can open up the indicator source code via the NinjaScript Editor. -o-
Maximum (MAX)
Definition p444 www.ninjatrader.com
NinjaTrader, LLC, 2005
Returns the highest value over the specified period. Syntax MAX(int period) MAX(IDataSeries inputData, int period) Returns default value MAX(int period)[int barsAgo] MAX(IDataSeries inputData, int period)[int barsAgo] Return Type double; Accessing this method via an index value [int barsAgo] returns the indicator value of the referenced bar.
period inputData
Parameters The number of bars to include in the calculation Indicator source data (?)
Examples // Prints the highest high value over the last 20 periods double value = MAX(High, 20)[0]; Print("The current MAX value is " + value.ToString());
Source Code You can open up the indicator source code via the NinjaScript Editor. -o-
Money Flow Index (MFI)
Definition Courtesy of www.stockcharts.com Courtesy of www.marketscreen.com Syntax MFI(int period) MFI(IDataSeries inputData, int period) Returns default value MFI(int period)[int barsAgo] MFI(IDataSeries inputData, int period)[int barsAgo]
Return Type double; Accessing this method via an index value [int barsAgo] returns the indicator value of the referenced bar.
period
Parameters The number of bars to include in the calculation p445 www.ninjatrader.com
NinjaTrader, LLC, 2005
inputData
Indicator source data (?)
Examples // Prints the current value of a 20 period MFI using default price type double value = MFI(20)[0]; Print("The current MFI value is " + value.ToString());
Source Code You can open up the indicator source code via the NinjaScript Editor. -o-
Moving Average - Exponential (EMA)
Definition Courtesy of www.stockcharts.com Courtesy of www.marketscreen.com Syntax EMA(int period) EMA(IDataSeries inputData, int period) Returns default value EMA(int period)[int barsAgo] EMA(IDataSeries inputData, int period)[int barsAgo] Return Type double; Accessing this method via an index value [int barsAgo] returns the indicator value of the referenced bar.
period inputData
Parameters The number of bars to include in the calculation Indicator source data (?)
Examples // Prints the current value of a 20 period EMA using default price type double value = EMA(20)[0]; Print("The current EMA value is " + value.ToString()); // Prints the current value of a 20 period EMA using high price type double value = EMA(High, 20)[0]; Print("The current EMA value is " + value.ToString());
Source Code You can open up the indicator source code via the NinjaScript Editor. -op446 www.ninjatrader.com
NinjaTrader, LLC, 2005
Moving Average - Hull (HMA)
Definition The HMA manages to keep up with rapid changes in price activity whilst having superior smoothing over an SMA of the same period. The HMA employs weighted moving averages and dampens the smoothing effect (and resulting lag) by using the square root of the period instead of the actual period itself. Developed by Alan Hull. Syntax HMA(int period) HMA(IDataSeries inputData, int period) Returns default value HMA(int period)[int barsAgo] HMA(IDataSeries inputData, int period)[int barsAgo] Return Type double; Accessing this method via an index value [int barsAgo] returns the indicator value of the referenced bar.
period inputData
Parameters The number of bars to include in the calculation Indicator source data (?)
Examples // Prints the current value of a 20 period HMA using default price type double value = HMA(20)[0]; Print("The current HMA value is " + value.ToString()); // Prints the current value of a 20 period HMA using high price type double value = HMA(High, 20)[0]; Print("The current HMA value is " + value.ToString());
Source Code You can open up the indicator source code via the NinjaScript Editor. -o-
Moving Average - Kaufman's Adaptive (KAMA)
Definition Developed by Perry Kaufman, this indicator is an EMA using an Efficiency Ratio to modify the smoothing constant, which ranges from a minimum of Fast Length to a maximum of Slow Length. Syntax KAMA(int fast, int period, int slow) KAMA(IDataSeries inputData, int fast, int period, int slow) Returns default value KAMA(int fast, int period, int slow)[int barsAgo] p447 www.ninjatrader.com
NinjaTrader, LLC, 2005
KAMA(IDataSeries inputData, int fast, int period, int slow)[int barsAgo] Return Type double; Accessing this method via an index value [int barsAgo] returns the indicator value of the referenced bar.
Parameters fast period slow inputData Fast length The number of bars to include in the calculation Slow length Indicator source data (?)
Examples // Prints the current value of a 20 period KAMA using default price type double value = KAMA(2, 20, 30)[0]; Print("The current KAMA value is " + value.ToString()); // Prints the current value of a 20 period KAMA using high price type double value = HMA(High, 2, 20, 30)[0]; Print("The current KAMA value is " + value.ToString());
Source Code You can open up the indicator source code via the NinjaScript Editor. -o-
Moving Average - Mesa Adaptive (MAMA)
Definition The MESA Adaptive Moving Average (MAMA) adapts to price movement in an entirely new and unique way. The adaptation is based on the rate change of phase as measured by the Hilbert Transform Discriminator. The advantage of this method of adaptation is that it features a fast attack average and a slow decay average so that composite average rapidly ratchets behind price changes and holds the average value until the next ratchet occurs. Syntax MAMA(double fastLimit, double slowLimit) MAMA(IDataSeries inputData, double fastLimit, double slowLimit) Returns MAMA value MAMA(double fastLimit, double slowLimit)[int barsAgo] MAMA(IDataSeries inputData, double fastLimit, double slowLimit)[int barsAgo] Returns Fama (Following Adaptive Moving Average) value MAMA(double fastLimit, double slowLimit).Fama[int barsAgo] MAMA(IDataSeries inputData, double fastLimit, double slowLimit).Fama[int barsAgo] Return Type double; Accessing this method via an index value [int barsAgo] returns the indicator value of the referenced bar. p448 www.ninjatrader.com
NinjaTrader, LLC, 2005
fastLimit slowLimit inputData
Parameters Upper limit of the alpha value Lower limit of the alpha value Indicator source data (?)
Examples // Prints the current value of a 20 period MAMA using default price type double value = MAMA(0.5,0.05).Default[0]; Print("The current MAMA value is " + value.ToString()); // Prints the current value of a 20 period Fama using high price type double value = MAMA(High, 0.5, 0.05).Fama[0]; Print("The current Fama value is " + value.ToString());
Source Code You can open up the indicator source code via the NinjaScript Editor. -o-
Moving Average - Simple (SMA)
Definition Courtesy of www.stockcharts.com Courtesy of www.marketscreen.com Syntax SMA(int period) SMA(IDataSeries inputData, int period) Returns default value SMA(int period)[int barsAgo] SMA(IDataSeries inputData, int period)[int barsAgo] Return Type double; Accessing this method via an index value [int barsAgo] returns the indicator value of the referenced bar.
period inputData
Parameters The number of bars to include in the calculation Indicator source data (?)
Examples
p449 www.ninjatrader.com
NinjaTrader, LLC, 2005
// Prints the current value of a 20 period SMA using default price type double value = SMA(20)[0]; Print("The current SMA value is " + value.ToString()); // Prints the current value of a 20 period SMA using high price type double value = SMA(High, 20)[0]; Print("The current SMA value is " + value.ToString());
Source Code You can open up the indicator source code via the NinjaScript Editor. -o-
Moving Average - Triangular (TMA)
Definition The Triangular Moving Average is a form of Weighted Moving Average wherein the weights are assigned in a triangular pattern. For example, the weights for a 7 period Triangular Moving Average would be 1, 2, 3, 4, 3, 2, 1. This gives more weight to the middle of the time series and less weight to the oldest and newest data. Syntax TMA(int period) TMA(IDataSeries inputData, int period) Returns default value TMA(int period)[int barsAgo] TMA(IDataSeries inputData, int period)[int barsAgo] Return Type double; Accessing this method via an index value [int barsAgo] returns the indicator value of the referenced bar.
period inputData
Parameters The number of bars to include in the calculation Indicator source data (?)
Examples // Prints the current value of a 20 period TMA using default price type double value = TMA(20)[0]; Print("The current TMA value is " + value.ToString()); // Prints the current value of a 20 period TMA using high price type double value = TMA(High, 20)[0]; Print("The current TMA value is " + value.ToString());
Source Code You can open up the indicator source code via the NinjaScript Editor. -op450 www.ninjatrader.com
NinjaTrader, LLC, 2005
Moving Average - Triple Exponential (TEMA)
Definition The TEMA is a smoothing indicator. It was developed by Patrick Mulloy and is described in his article in the January, 1994 issue of Technical Analysis of Stocks and Commodities magazine. Syntax TEMA(int period) TEMA(IDataSeries inputData, int period) Return Type double; Accessing this method via an index value [int barsAgo] returns the indicator value of the referenced bar.
period inputData
Parameters The number of bars to include in the calculation Indicator source data (?)
Examples // Prints the current value of a 20 period TEMA double value = TEMA(20)[0]; Print("The current TEMA value is " + value.ToString());
Source Code You can open up the indicator source code via the NinjaScript Editor. -o-
Moving Average - Triple Exponential (TRIX)
Definition Courtesy of www.investopedia.com Syntax TRIX(int period, int signalPeriod) TRIX(IDataSeries inputData, int period, int signalPeriod) Returns trix value TRIX(int period, int signalPeriod)[int barsAgo] TRIX(IDataSeries inputData, int period, int signalPeriod)[int barsAgo] Returns signal value TRIX(int period, int signalPeriod).Signal[int barsAgo] TRIX(IDataSeries inputData, int period, int signalPeriod).Signal[int barsAgo] Return Type double; Accessing this method via an index value [int barsAgo] returns the indicator value of the referenced bar.
p451 www.ninjatrader.com
NinjaTrader, LLC, 2005
period signalPeriod inputData
Parameters The number of bars to include in the calculation Period for signal line Indicator source data (?)
Examples // Prints the current value of a 20 period TRIX using default price type double value = TRIX(20, 3).Default[0]; Print("The current TRIX value is " + value.ToString()); // Prints the current signal value of a 20 period TRIX using high price type double value = TRIX(High, 20, 3).Signal[0]; Print("The current TRIX signal value is " + value.ToString());
Source Code You can open up the indicator source code via the NinjaScript Editor. -o-
Moving Average - Variable (VMA)
Definition A Variable Moving Average is an exponential moving average that automatically adjusts its smoothing percentage based on market volatility. Giving more weight to the current data increases sensitivity thus making it a better signal indicator for short and long term markets. Syntax VMA(int period, int volatilityPeriod) VMA(IDataSeries inputData, int period, int volatilityPeriod) Returns default value VMA(int period, int volatilityPeriod)[int barsAgo] VMA(IDataSeries inputData, int period, int volatilityPeriod)[int barsAgo] Return Type double; Accessing this method via an index value [int barsAgo] returns the indicator value of the referenced bar.
period volatilityPeriod inputData
Parameters The number of bars to include in the calculation The number of bars used to calculate the CMO based volatility index Indicator source data (?)
Examples
p452 www.ninjatrader.com
NinjaTrader, LLC, 2005
// OnBarUpdate method of a strategy protected override void OnBarUpdate() { // Print out the VMA value of lows 3 bars ago for fun double value = VMA(Low, 9, 9)[3]; Print("The value is " + value.ToString()); // Go long if price closes above the current VMA value if (Close[0] > VMA(9, 9)[0]) EnterLong(); }
Source Code You can open up the indicator source code via the NinjaScript Editor. -o-
Moving Average - Weighted (WMA)
Definition Courtesy of www.stockcharts.com Courtesy of www.marketscreen.com Syntax WMA(int period) WMA(IDataSeries inputData, int period) Returns default value WMA(int period)[int barsAgo] WMA(IDataSeries inputData, int period)[int barsAgo] Return Type double; Accessing this method via an index value [int barsAgo] returns the indicator value of the referenced bar.
period inputData
Parameters The number of bars to include in the calculation Indicator source data (?)
Examples // Prints the current value of a 20 period WMA using default price type double value = WMA(20)[0]; Print("The current WMA value is " + value.ToString()); // Prints the current value of a 20 period WMA using high price type double value = WMA(High, 20)[0]; Print("The current WMA value is " + value.ToString());
Source Code You can open up the indicator source code via the NinjaScript Editor. p453 www.ninjatrader.com
NinjaTrader, LLC, 2005
-o-
Moving Average - Volume Weighted (VWMA)
Definition The Volume Weighted Moving Average is a weighted moving average that uses the volume as the weighting factor, so that higher volume days have more weight. It is a non-cumulative moving average, in that only data within the time period is used in the calculation. Syntax VWMA(int period) VWMA(IDataSeries inputData, int period) Returns default value VWMA(int period)[int barsAgo] VWMA(IDataSeries inputData, int period)[int barsAgo] Return Type double; Accessing this method via an index value [int barsAgo] returns the indicator value of the referenced bar.
period inputData
Parameters The number of bars to include in the calculation Indicator source data (?)
Examples // OnBarUpdate method protected override void OnBarUpdate() { // Checks for a VWMA cross over to the long side if (CrossAbove(VWMA(14), VWMA(40), 1)) Print("We have a moving average cross over long"); // Prints the current 14 period VWMA of high prices to the output window double value = VWMA(High, 14)[0]; Print("The current VWMA value of high prices is " + value.ToString()); }
Source Code You can open up the indicator source code via the NinjaScript Editor. -o-
Minimum (MIN)
Definition Returns the lowest value over the specified period. Syntax MIN(int period) MIN(IDataSeries inputData, int period) p454 www.ninjatrader.com
NinjaTrader, LLC, 2005
Returns default value MIN(int period)[int barsAgo] MIN(IDataSeries inputData, int period)[int barsAgo] Return Type double; Accessing this method via an index value [int barsAgo] returns the indicator value of the referenced bar.
period inputData
Parameters The number of bars to include in the calculation Indicator source data (?)
Examples // Prints the lowest low value over the last 20 periods double value = MIN(Low, 20)[0]; Print("The current MIN value is " + value.ToString());
Source Code You can open up the indicator source code via the NinjaScript Editor. -o-
Momentum
Definition Courtesy of www.marketscreen.com Syntax Momentum(int period) Momentum(IDataSeries inputData, int period) Returns default value Momentum(int period)[int barsAgo] Momentum(IDataSeries inputData, int period)[int barsAgo] Return Type double; Accessing this method via an index value [int barsAgo] returns the indicator value of the referenced bar.
period inputData
Parameters The number of bars to include in the calculation Indicator source data (?)
Examples
p455 www.ninjatrader.com
NinjaTrader, LLC, 2005
// Prints the current value of a 20 period Momentum using default price type double value = Momentum(20)[0]; Print("The current Momentum value is " + value.ToString()); // Prints the current value of a 20 period Momentum using high price type double value = Momentum(High, 20)[0]; Print("The current Momentum value is " + value.ToString());
Source Code You can open up the indicator source code via the NinjaScript Editor. -o-
n Bars Down
Definition Checks for n number of consecutive lower closes. Returns a value of 1 when the condition is true or 0 when false. Syntax NBarsDown(int barCount, bool BarDown, bool lowerHigh, bool lowerLow) NBarsDown(IDataSeries inputData, int barCount, bool BarDown, bool lowerHigh, bool lowerLow) Returns default value NBarsDown(int barCount, bool BarDown, bool lowerHigh, bool lowerLow)[int barsAgo] NBarsDown(IDataSeries inputData, bool barCount, int BarDown, bool lowerHigh, bool lowerLow)[int barsAgo] Return Type double; Accessing this method via an index value [int barsAgo] returns the indicator value of the referenced bar.
barCount BarDown lowerHigh lowerLow inputData
Parameters The number of required consecutive lower closes Each bar's open must be less than the close; true or false Consecutive lower highs required; true or false Consecutive lower lows required; true or false Indicator source data (?)
Examples // Checks if we have 3 consecutive lower closes double value = NBarsDown(3, true, true, true)[0]; if (value == 1) Print("We have three consecutive lower closes);
Source Code You can open up the indicator source code via the NinjaScript Editor. p456 www.ninjatrader.com
NinjaTrader, LLC, 2005
-o-
n Bars Up
Definition Checks for n number of consecutive higher closes. Returns a value of 1 when the condition is true or 0 when false. Syntax NBarsUp(int barCount, bool BarUp, bool higherHigh, bool higherLow) NBarsUp(IDataSeries inputData, int barCount, bool BarUp, bool higherHigh, bool higherLow) Returns default value NBarsUp(int barCount, int barCount, bool BarUp, bool higherHigh, bool higherLow)[int barsAgo] NBarsUp(IDataSeries inputData, int barCount, bool BarUp, bool higherHigh, bool higherLow)[ int barsAgo] Return Type double; Accessing this method via an index value [int barsAgo] returns the indicator value of the referenced bar.
barCount BarUp higherHigh higherLow inputData
Parameters The number of required consecutive higher closes Each bar's open must be higher than the close; true or false Consecutive higher highs required; true or false Consecutive higher lows required; true or false Indicator source data (?)
Examples // Checks if we have 3 consecutive higher closes double value = NBarsUp(3, true, true, true)[0]; if (value == 1) Print("We have three consecutive higher closes);
Source Code You can open up the indicator source code via the NinjaScript Editor. -o-
On Balance Volume (OBV)
Definition Courtesy of www.stockcharts.com Courtesy of www.marketscreen.com
Syntax OBV() OBV(IDataSeries inputData) p457 www.ninjatrader.com
NinjaTrader, LLC, 2005
Returns default value OBV()[int barsAgo] OBV(IDataSeries inputData)[int barsAgo] Return Type double; Accessing this method via an index value [int barsAgo] returns the indicator value of the referenced bar.
inputData
Parameters Indicator source data (?)
Examples // Prints the current value of OBV double value = OBV()[0]; Print("The current OBV value is " + value.ToString());
Source Code You can open up the indicator source code via the NinjaScript Editor. -o-
Parabolic SAR
Definition Courtesy of www.investopedia.com Syntax ParabolicSAR(double acceleration, double accelerationStep, double accelerationMax) ParabolicSAR(IDataSeries inputData, double acceleration, double accelerationStep, double accelerationMax) Returns default value ParabolicSAR(double acceleration, double accelerationStep, double accelerationMax)[int barsAgo] ParabolicSAR(IDataSeries inputData, double acceleration, double accelerationStep, double accelerationMax)[int barsAgo] Return Type double; Accessing this method via an index value [int barsAgo] returns the indicator value of the referenced bar.
acceleration accelerationStep accelerationMax inputData
Parameters Acceleration value Step value used to increment acceleration value Maximum acceleration value Indicator source data (?)
p458 www.ninjatrader.com
NinjaTrader, LLC, 2005
Examples // Prints the current value of ParabolicSAR using default price type double value = ParabolicSAR(0.02, 0.02, 0.2)[0]; Print("The current ParabolicSAR value is " + value.ToString());
Source Code You can open up the indicator source code via the NinjaScript Editor. -o-
Percentage Price Oscillator (PPO)
Definition The Percentage Price Oscillator shows the percentage difference between two exponential moving averages. Syntax PPO(int fast, int slow, int smooth) PPO(IDataSeries inputData, int fast, int slow, int smooth) Returns default value PPO(int fast, int slow, int smooth)[int barsAgo] PPO(IDataSeries inputData, int fast, int slow, int smooth)[int barsAgo] Returns smoothed value PPO(int fast, int slow, int smooth).Smoothed[int barsAgo] PPO(IDataSeries inputData, int fast, int slow, int smooth).Smoothed[int barsAgo] Return Type double; Accessing this method via an index value [int barsAgo] returns the indicator value of the referenced bar.
fast slow smooth inputData
Parameters The number of bars to calculate the fast EMA The number of bars to calculate the slow EMA The number of bars to calculate the EMA signal line Indicator source data (?)
Examples // Prints the current value of a 20 period Percentage Price Oscillator double value = PPO(12, 26, 9)[0]; Print("The current Percentage Price Oscillator value is " + value.ToString());
Source Code You can open up the indicator source code via the NinjaScript Editor. -op459 www.ninjatrader.com
NinjaTrader, LLC, 2005
Pivots
Definition Courtesy of Investopedia Syntax Pivots(PivotRange pivotRangeType, HLCCalculationMode priorDayHLC, int width) Pivots(IDataSeries inputData, PivotRange pivotRangeType, HLCCalculationMode priorDayHLC, int width) Returns pivot point value Pivots(PivotRange pivotRangeType, HLCCalculationMode priorDayHLC, int width).PP[int barsAgo] Pivots(IDataSeries inputData, PivotRange pivotRangeType, HLCCalculationMode priorDayHLC, int width).PP[int barsAgo] Returns R1 value Pivots(PivotRange pivotRangeType, HLCCalculationMode priorDayHLC, int width).R1[int barsAgo] Pivots(IDataSeries inputData, PivotRange pivotRangeType, HLCCalculationMode priorDayHLC, int width).R1[int barsAgo] Returns R2 value Pivots(PivotRange pivotRangeType, HLCCalculationMode priorDayHLC, int width).R2[int barsAgo] Pivots(IDataSeries inputData, PivotRange pivotRangeType, HLCCalculationMode priorDayHLC, int width).R2[int barsAgo] Returns R3 value Pivots(PivotRange pivotRangeType, HLCCalculationMode priorDayHLC, int width).R3[int barsAgo] Pivots(IDataSeries inputData, PivotRange pivotRangeType, HLCCalculationMode priorDayHLC, int width).R3[int barsAgo] Returns S1 value Pivots(PivotRange pivotRangeType, HLCCalculationMode priorDayHLC, int width).S1[int barsAgo] Pivots(IDataSeries inputData, PivotRange pivotRangeType, HLCCalculationMode priorDayHLC, int width).S1[int barsAgo] Returns S2 value Pivots(PivotRange pivotRangeType, HLCCalculationMode priorDayHLC, int width).S2[int barsAgo] Pivots(IDataSeries inputData, PivotRange pivotRangeType, HLCCalculationMode priorDayHLC, int width).S2[int barsAgo] Returns S3 value Pivots(PivotRange pivotRangeType, HLCCalculationMode priorDayHLC, int width).S3[int barsAgo] Pivots(IDataSeries inputData, PivotRange pivotRangeType, HLCCalculationMode priorDayHLC, int width).S3[int barsAgo] Return Type double; Accessing this method via an index value [int barsAgo] returns the indicator value of the referenced bar.
inputData
Parameters Indicator source data (?) p460 www.ninjatrader.com
NinjaTrader, LLC, 2005
pivotRangeType
priorDayHLC
Sets the range for the type of pivot calculated. Possible values are: PivotRange.Daily PivotRange.Weekly PivotRange.Monthly Sets how the prior range High, Low, Close values are calculated. Possible values are: HLCCalculationMode.CalcFromIntradayData HLCCalculationMode.DailyBars HLCCalculationMode.UserDefinedValues
Examples // Prints the current pivot point value double value = Pivots(PivotRange.Daily, HLCCalculationMode.DailyBars, 20).PP[0]; Print("The current Pivots pivot value is " + value.ToString()); // Prints the current S2 pivot value double value = Pivots(PivotRange.Daily, HLCCalculationMode.DailyBars, 20).S2[0]; Print("The current Pivots S2 pivot value is " + value.ToString());
Source Code You can open up the indicator source code via the NinjaScript Editor. -o-
Price Oscillator
Definition Courtesy of www.stockcharts.com Courtesy of www.marketscreen.com Syntax PriceOscillator(int fast, int slow, int smooth) PriceOscillator(IDataSeries inputData, int fast, int slow, int smooth) Returns default value PriceOscillator(int fast, int slow, int smooth)[int barsAgo] PriceOscillator(IDataSeries inputData, int fast, int slow, int smooth)[int barsAgo] Return Type double; Accessing this method via an index value [int barsAgo] returns the indicator value of the referenced bar.
fast slow smooth inputData
Parameters The number of bars to calculate the fast EMA The number of bars to calculate the slow EMA The number of bars to calculate the EMA signal line Indicator source data (?)
p461 www.ninjatrader.com
NinjaTrader, LLC, 2005
Examples // Prints the current value of a 20 period PriceOscillator using default price type double value = PriceOscillator(12, 26, 9)[0]; Print("The current PriceOscillator value is " + value.ToString());
Source Code You can open up the indicator source code via the NinjaScript Editor. -o-
Prior Day OHLC
Definition The prior day (session) open, high, low and close values. Syntax PriorDayOHLC() PriorDayOHLC(IDataSeries inputData) Returns prior session open value PriorDayOHLC().PriorOpen[int barsAgo] PriorDayOHLC(IDataSeries inputData).PriorOpen[int barsAgo] Returns prior session high value PriorDayOHLC().PriorHigh[int barsAgo] PriorDayOHLC(IDataSeries inputData).PriorHigh[int barsAgo] Returns prior session low value PriorDayOHLC().PriorLow[int barsAgo] PriorDayOHLC(IDataSeries inputData).PriorLow[int barsAgo] Returns prior session close value PriorDayOHLC().PriorClose[int barsAgo] PriorDayOHLC(IDataSeries inputData).PriorClose[int barsAgo] Return Type double; Accessing this method via an index value [int barsAgo] returns the indicator value of the referenced bar.
inputData
Parameters Indicator source data (?)
Examples // Prints the value of the prior session low double value = PriorDayOHLC().PriorLow[0]; Print("The prior session low value is " + value.ToString());
Source Code p462 www.ninjatrader.com
NinjaTrader, LLC, 2005
You can open up the indicator source code via the NinjaScript Editor. -o-
Range
Definition Returns the range of a bar. Syntax Range() Range(IDataSeries inputData) Returns default value Range()[int barsAgo] Range(IDataSeries inputData)[int barsAgo] Return Type double; Accessing this method via an index value [int barsAgo] returns the indicator value of the referenced bar.
inputData
Parameters Indicator source data (?)
Examples // Prints the current value of a 20 period ROC using default price type double value = Range()[0]; Print("The current bar's range is " + value.ToString()); // Prints the 20 period simple moving average of range double value = SMA(Range(), 20)[0]; Print("The 20 period average of range is " + value.ToString());
Source Code You can open up the indicator source code via the NinjaScript Editor. -o-
Rate of Change (ROC)
Definition Courtesy of www.stockcharts.com Courtesy of www.marketscreen.com Syntax ROC(int period, int smooth) ROC(IDataSeries inputData, int period) Returns default value ROC(int period, int smooth)[int barsAgo] ROC(IDataSeries inputData, int period)[int barsAgo]
p463 www.ninjatrader.com
NinjaTrader, LLC, 2005
Return Type double; Accessing this method via an index value [int barsAgo] returns the indicator value of the referenced bar.
period inputData
Parameters The number of bars to include in the calculation Indicator source data (?)
Examples // Prints the current value of a 20 period ROC using default price type double value = ROC(20)[0]; Print("The current ROC value is " + value.ToString()); // Prints the current value of a 20 period ROC using high price type double value = ROC(High, 20)[0]; Print("The current ROC value is " + value.ToString());
Source Code You can open up the indicator source code via the NinjaScript Editor. -o-
Regression Channel
Definition A Regression Channel is created by drawing parallel lines above and below the Linear Regression line. Parallel and equidistant lines are drawn n standard deviations (width parameter) above and below a Linear Regression trendline. The distance between the channel lines and the regression line is the greatest distance that any one closing price is from the regression line. Regression Channels contain price movement, the top channel line provides resistance and the bottom channel line provides support. A reversal in trend may be indicated when prices remain outside the channel for a longer period of time. A Linear Regression trendline shows where equilibrium exists but Linear Regression Channels show the range prices can be expected to deviate from a trendline. Syntax RegressionChannel(int period, int width) RegressionChannel(IDataSeries inputData, int period, int width) Returns default midline value RegressionChannel(int period, int width)[int barsAgo] RegressionChannel(IDataSeries inputData, int period, int width)[int barsAgo] Returns upper channel value RegressionChannel(int period, int width).Upper[int barsAgo] RegressionChannel(IDataSeries inputData, int period, int width).Upper[int barsAgo] Returns lower channel value RegressionChannel(int period, int width).Lower[int barsAgo] p464 www.ninjatrader.com
NinjaTrader, LLC, 2005
RegressionChannel(IDataSeries inputData, int period, int width).Lower[int barsAgo] Return Type double; Accessing this method via an index value [int barsAgo] returns the indicator value of the referenced bar.
period width inputData
Parameters The number of bars to include in the calculation The number of std deviations to calculate the channel lines Indicator source data (?)
Tips You should not access historical values of this indicator since the values can change from bar to bar. The values from n bars ago does not reflect what the values of the current bar really are. It is suggested that you only access the current bar value for this indicator.
Examples // Prints the current value of a 20 period channel using default price type double value = RegressionChannel(20, 2).Upper[0]; Print("The current upper channel value is " + value.ToString());
Source Code You can open up the indicator source code via the NinjaScript Editor. -o-
Relative Strength Index (RSI)
Definition Courtesy of www.stockcharts.com Courtesy of www.marketscreen.com Syntax RSI(int period, int smooth) RSI(IDataSeries inputData, int period, int smooth) Returns default value RSI(int period, int smooth)[int barsAgo] RSI(IDataSeries inputData, int period, int smooth)[int barsAgo] Returns avg value RSI(int period, int smooth).Avg[int barsAgo] RSI(IDataSeries inputData, int period, int smooth).Avg[int barsAgo] Return Type double; Accessing this method via an index value [int barsAgo] returns the indicator value of the referenced bar.
p465 www.ninjatrader.com
NinjaTrader, LLC, 2005
period smooth inputData
Parameters The number of bars to include in the calculation Smoothing period Indicator source data (?)
Examples // Prints the current value of a 20 period RSI using default price type double value = RSI(20, 3)[0]; Print("The current RSI value is " + value.ToString()); // Prints the current value of a 20 period RSI using high price type double value = RSI(High, 20, 3)[0]; Print("The current RSI value is " + value.ToString());
Source Code You can open up the indicator source code via the NinjaScript Editor. -o-
Relative Volatility Index (RVI)
Definition Developed by Donald Dorsey, the Relative Volatility Index is the RSI using the standard deviation over the indicator period in place of the daily price change. The RVI measures the direction of volatility on a scale from 0 to 100. Readings below 50 indicate that the direction of volatility is to the downside and that you should be looking to sell, readings above 50 indicate that the direction of volatilty is to the upside and that you should be looking to buy. Syntax RVI(int period) RVI(IDataSeries inputData, int period) Returns default value RVI(int period)[int barsAgo] RVI(IDataSeries inputData, int period)[int barsAgo] Return Type double; Accessing this method via an index value [int barsAgo] returns the indicator value of the referenced bar.
period inputData
Parameters The number of bars to include in the calculation Indicator source data (?)
Examples
p466 www.ninjatrader.com
NinjaTrader, LLC, 2005
// OnBarUpdate method of a stratgegy protected override void OnBarUpdate() { // Check for buy condition if (RVI(14)[0] > 50 && CrossAbove(SMA(9), SMA(14), 1)) { // System logic here... } }
Source Code You can open up the indicator source code via the NinjaScript Editor. -o-
Range Indicator (RIND)
Definition The Range indicator compares the intraday range (high - low) to the inter-day (close previous close) range. When the inter-day range is less than the intraday range, the Range Indicator will be a high value. This signals an end to the current trend. When the Range Indicator is at a low level, a new trend is about to start. The Range Indicator was developed by Jack Weinberg and was introduced in his article in the June, 1995 issue of Technical Analysis of Stocks & Commodities magazine. Syntax RIND(int periodQ, int smooth) RIND(IDataSeries inputData, int periodQ, int smooth) Returns default value RIND(int periodQ, int smooth)[int barsAgo] RIND(IDataSeries inputData, int periodQ, int smooth)[int barsAgo] Return Type double; Accessing this method via an index value [int barsAgo] returns the indicator value of the referenced bar.
periodQ smooth inputData
Parameters The number of bars to include in the calculation for the short term stochastic range lookback The number of bars to include for the EMA smoothing of the indicator Indicator source data (?)
Examples
p467 www.ninjatrader.com
NinjaTrader, LLC, 2005
// OnBarUpdate method protected override void OnBarUpdate() { // Prints out a historical RIND value double value = RIND(3, 10)[5]; Print("RIND value of 5 bars ago is " + value.ToString()); }
Source Code You can open up the indicator source code via the NinjaScript Editor. -o-
Standard Deviation
Definition Courtesy of wikepedia Syntax StdDev(int period) StdDev(IDataSeries inputData, int period) Returns default value StdDev(int period)[int barsAgo] StdDev(IDataSeries inputData, int period)[int barsAgo] Return Type double; Accessing this method via an index value [int barsAgo] returns the indicator value of the referenced bar.
period inputData
Parameters The number of bars to include in the calculation Indicator source data (?)
Examples // Prints the current value of a 20 period StdDev using default price type double value = StdDev(20)[0]; Print("The current StdDev value is " + value.ToString()); // Prints the current value of a 20 period StdDev using high price type double value = StdDev(High, 20)[0]; Print("The current StdDev value is " + value.ToString());
Source Code You can open up the indicator source code via the NinjaScript Editor. -o-
Standard Error
p468 www.ninjatrader.com
NinjaTrader, LLC, 2005
Definition Courtesy of wikepedia Syntax StdError(int period) StdError(IDataSeries inputData, int period) Returns default value which is the mid line (also known as linear regression) StdError(int period)[int barsAgo] StdError(IDataSeries inputData, int period)[int barsAgo] Returns upper value StdError(int period).Upper[int barsAgo] StdError(IDataSeries inputData, int period).Upper[int barsAgo] Returns lower value StdError(int period).Lower[int barsAgo] StdError(IDataSeries inputData, int period).Lower[int barsAgo] Return Type double; Accessing this method via an index value [int barsAgo] returns the indicator value of the referenced bar.
period inputData
Parameters The number of bars to include in the calculation Indicator source data (?)
Examples // Prints the current upper value of a 20 period StdError using default price type double value = StdError(20).Upper[0]; Print("The current upper Standard Error value is " + value.ToString());
Source Code You can open up the indicator source code via the NinjaScript Editor. -o-
Stochastics
Definition Courtesy of www.stockcharts.com Courtesy of www.marketscreen.com Syntax Stochastics(int periodD, int periodK, int smooth) Stochastics(IDataSeries inputData, int periodD, int periodK, int smooth) Returns %D value Stochastics(int periodD, int periodK, int smooth).D[int barsAgo] Stochastics(IDataSeries inputData, int periodD, int periodK, int smooth).D[int barsAgo]
p469 www.ninjatrader.com
NinjaTrader, LLC, 2005
Returns %K value Stochastics(int periodD, int periodK, int smooth).K[int barsAgo] Stochastics(IDataSeries inputData, int periodD, int periodK, int smooth).K[int barsAgo] Return Type double; Accessing this method via an index value [int barsAgo] returns the indicator value of the referenced bar.
periodD periodK smooth inputData
Parameters The period moving average of periodK The number of bars to include in the calculation The period moving average of periodD Indicator source data (?)
Examples // Prints the current %D value double value = Stochastics(3, 14, 7).D[0]; Print("The current Stochastics %D value is " + value.ToString()); // Prints the current %K value double value = Stochastics(3, 14, 7).K[0]; Print("The current Stochastics %K value is " + value.ToString());
Source Code You can open up the indicator source code via the NinjaScript Editor. -o-
Stochastics Fast
Definition Courtesy of www.stockcharts.com Courtesy of www.marketscreen.com Syntax StochasticsFast(int periodD, int periodK) StochasticsFast(IDataSeries inputData, int periodD, int periodK) Returns %D value StochasticsFast(int periodD, int periodK).D[int barsAgo] StochasticsFast(IDataSeries inputData, int periodD, int periodK).D[int barsAgo] Returns %K value StochasticsFast(int periodD, int periodK).K[int barsAgo] StochasticsFast(IDataSeries inputData, int periodD, int periodK).K[int barsAgo] Return Type double; Accessing this method via an index value [int barsAgo] returns the indicator value of the referenced bar.
p470 www.ninjatrader.com
NinjaTrader, LLC, 2005
periodD periodK inputData
Parameters The period moving average of periodK The number of bars to include in the calculation Indicator source data (?)
Examples // Prints the current %D value double value = StochasticsFast(3, 14).D[0]; Print("The current StochasticsFast %D value is " + value.ToString()); // Prints the current %K value double value = StochasticsFast(3, 14).K[0]; Print("The current StochasticsFast %K value is " + value.ToString());
Source Code You can open up the indicator source code via the NinjaScript Editor. -o-
Stochastics RSI (StochRSI)
Definition This is an indicator on indicator implementation. It is simply a Stochastics indicator applied on RSI. Syntax StochRSI(int period) StochRSI(IDataSeries inputData, int period) Returns default value StochRSI(int period)[int barsAgo] StochRSI(IDataSeries inputData, int period)[int barsAgo] Return Type double; Accessing this method via an index value [int barsAgo] returns the indicator value of the referenced bar.
period inputData
Parameters The number of bars to include in the calculation Indicator source data (?)
Examples
p471 www.ninjatrader.com
NinjaTrader, LLC, 2005
// OnBarUpdate method protected override void OnBarUpdate() { // Checks if the current bar StochRSI value is greater than the value one bar ago if (StochRSI(14)[0] > StochRSI(14)[1]) Print("Stochastics RSI is rising"); }
Source Code You can open up the indicator source code via the NinjaScript Editor. -o-
Summation (SUM)
Definition Returns the sum over the specified period. Syntax SUM(int period) SUM(IDataSeries inputData, int period) Returns default value SUM(int period)[int barsAgo] SUM(IDataSeries inputData, int period)[int barsAgo] Return Type double; Accessing this method via an index value [int barsAgo] returns the indicator value of the referenced bar.
period inputData
Parameters The number of bars to include in the calculation Indicator source data (?)
Examples // Prints the current value of a 20 period SUM using default price type double value = SUM(20)[0]; Print("The current SUM value is " + value.ToString()); // Prints the current value of a 20 period SUM using high price type double value = SUM(High, 20)[0]; Print("The current SUM value is " + value.ToString());
Source Code You can open up the indicator source code via the NinjaScript Editor. -o-
p472 www.ninjatrader.com
NinjaTrader, LLC, 2005
Swing
Definition The Swing indicator will plot lines that represent the swing points based on the strength (number of bars to the left and right of the swing point) parameter provided. You can access methods within this indicator to determine the number of bars ago a swing point occured or the current swing value Syntax - Bars Ago High Bar Swing(int strength).SwingHighBar(int barsAgo, int instance, int lookBackPeriod) Swing(IDataSeries inputData, int strength).SwingHighBar(int barsAgo, int instance, int lookBackPeriod) Low Bar Swing(int strength).SwingLowBar(int barsAgo, int instance, int lookBackPeriod) Swing(IDataSeries inputData, int strength).SwingLowBar(int barsAgo, int instance, int lookBackPeriod) Return Type A int value representing the number of bars ago. Returns a value of -1 if a swing point is not found within the look back period.
Syntax - Value High Value Swing(int strength).SwingHigh[int barsAgo] Swing(IDataSeries inputData, int strength).SwingHigh[int barsAgo] Low Value Swing(int strength).SwingLow[int barsAgo] Swing(IDataSeries inputData, int strength).SwingLow[int barsAgo] Return Type double; Accessing this method via an index value [int barsAgo] returns the indicator value of the referenced bar. * A return value of 0 (zero) will be returned if the CurrentBar is less than the "strength" value or a swing pivot has not yet been found.
strength barsAgo instance lookBackPeriod inputData
Parameters The number of required bars to the left and right of the swing point The number of bars ago that serves as the starting bar and works backwards The occurence to check for (1 is the most recent, 2 is the 2nd most recent etc...) Number of bars to look back to check for the test condition Indicator source data (?)
Examples
p473 www.ninjatrader.com
NinjaTrader, LLC, 2005
// Prints the high price of the most recent swing high Print("The high of the swing bar is " + High[Math.Max(0, Swing(5).SwingHighBar(0, 1, 10))]);
Source Code You can open up the indicator source code via the NinjaScript Editor. -o-
Tick Counter
The Tick Counter indicator is implemented as a custom plot indicator and can not be accessed programmatically. As an alternative, use the TickCount property. -o-
Time Series Forecast (TSF)
Definition Courtesy of www.prophet.net Syntax TSF(int forecast, int period) TSF(IDataSeries inputData, int forecast, int period) Returns default value TSF(int forecast, int period)[int barsAgo] TSF(IDataSeries inputData, int forecast, int period)[int barsAgo] Return Type double; Accessing this method via an index value [int barsAgo] returns the indicator value of the referenced bar.
Parameters forecast period inputData Forecast period The number of bars to include in the calculation Indicator source data (?)
Examples // Prints the current value of a 20 period TSF using default price type double value = TSF(3, 20)[0]; Print("The current TSF value is " + value.ToString());
Source Code You can open up the indicator source code via the NinjaScript Editor. -o-
p474 www.ninjatrader.com
NinjaTrader, LLC, 2005
True Strength Index (TSI)
Definition Courtesy of www.prophet.net Syntax TSI(int fast, int slow) TSI(IDataSeries inputData, int fast, int slow) Returns default value TSI(int fast, int slow)[int barsAgo] TSI(IDataSeries inputData, int fast, int slow)[int barsAgo] Return Type double; Accessing this method via an index value [int barsAgo] returns the indicator value of the referenced bar.
fast slow inputData
Parameters The number of bars to include in the calculation The number of bars to include in the calculation Indicator source data (?)
Examples // Prints the current value of a 20 period TSI using default price type double value = TSI(20)[0]; Print("The current TSI value is " + value.ToString()); // Prints the current value of a 20 period TSI using high price type double value = TSI(High, 20)[0]; Print("The current TSI value is " + value.ToString());
Source Code You can open up the indicator source code via the NinjaScript Editor. -o-
Ultimate Oscillator
Definition Developed by Larry Williams and introduced in his article in the April, 1985 issue of Technical Analysis of Stocks and Commodities magazine, this indicator is the weighted sum of three oscillators of different time periods. The there time periods represent short, intermediate and long term market cycles. Typical periods are 7, 14 and 28. The values of the Ultimate Oscillator range from zero to 100. Values over 70 indicate overbought conditions, and values under 30 indicate oversold conditions. Syntax UltimateOscillator(int fast, int intermediate, int slow) UltimateOscillator(IDataSeries inputData, int fast, int intermediate, int slow) Returns default value UltimateOscillator(int fast, int intermediate, int slow)[int barsAgo] p475 www.ninjatrader.com
NinjaTrader, LLC, 2005
UltimateOscillator(IDataSeries inputData, int fast, int intermediate, int slow)[int barsAgo] Return Type double; Accessing this method via an index value [int barsAgo] returns the indicator value of the referenced bar.
fast intermediate slow inputData
Parameters The number of bars to include in the short term period The number of bars to include in the intermediate term period The number of bars to include in the long term period Indicator source data (?)
Examples // Prints the current value of a typical Ultimate Oscillator using default price type double value = UltimateOscillator(7, 14, 28)[0]; Print("The current Ultimate Oscillator value is " + value.ToString());
Source Code You can open up the indicator source code via the NinjaScript Editor. -o-
Volume
Definition Courtesy of www.marketscreen.com Syntax VOL() VOL(IDataSeries inputData) Returns default value VOL()[int barsAgo] VOL(IDataSeries inputData)[int barsAgo] Return Type int; Accessing this method via an index value [int barsAgo] returns the indicator value of the referenced bar.
inputData
Parameters Indicator source data (?)
Examples
p476 www.ninjatrader.com
NinjaTrader, LLC, 2005
// Prints the current value VOL int value = VOL()[0]; Print("The current VOL value is " + value.ToString());
Source Code You can open up the indicator source code via the NinjaScript Editor. -o-
Volume Counter
The Volume Counter indicator is implemented as a custom plot indicator and can not be accessed programmatically. -o-
Volume Moving Average (VOLMA)
Definition The Volume Moving Average indicator is an indicator on indicator implementation. It calculates and returns the value of a simple moving average of volume. Syntax VOLMA(int period) VOLMA(IDataSeries inputData, int period) Returns default value VOLMA(int period)[int barsAgo] VOLMA(IDataSeries inputData, int period)[int barsAgo] Return Type double; Accessing this method via an index value [int barsAgo] returns the indicator value of the referenced bar.
period inputData
Parameters The number of bars to include in the calculation Indicator source data (?)
Examples // OnBarUpdate method protected override void OnBarUpdate() { // Checks if the current volume is greater than the 20 period SMA of volume if (Volume[0] > VOLMA(20)[0]) Print("Volume has risen above its 20 period average"); }
Source Code You can open up the indicator source code via the NinjaScript Editor. p477 www.ninjatrader.com
NinjaTrader, LLC, 2005
-o-
Volume Oscillator
Definition The Volume Oscillator uses the difference between two moving averages of volume to determine if the trend is increasing or decreasing. A value above zero indicates that the shorter term volume moving average has risen above the longer term volume moving average. This indicates that the shorter term trend is higher than the longer term trend. Rising prices with with increased short term volume is bullish as is falling prices with decreased volume. Falling prices with increased volume or rising prices with decreased volume indicate market weakness. Syntax VolumeOscillator(int fast, int slow) VolumeOscillator(IDataSeries inputData, int fast, int slow) Returns default value VolumeOscillator(int fast, int slow)[int barsAgo] VolumeOscillator(IDataSeries inputData, int fast, int slow)[int barsAgo] Return Type double; Accessing this method via an index value [int barsAgo] returns the indicator value of the referenced bar.
fast slow inputData
Parameters The number of bars to include in short term moving average The number of bars to include in the long term moving average Indicator source data (?)
Examples // Prints the current value of a Volume Oscillator double value = VolumeOscillator(12, 26)[0]; Print("The current Volume Oscillator value is " + value.ToString());
Source Code You can open up the indicator source code via the NinjaScript Editor. -o-
Volume Profile
The Volume Profile indicator is implemented as a custom plot indicator and can not be accessed programmatically. Learn about this indicator... -o-
Volume Rate of Change (VROC)
Definition p478 www.ninjatrader.com
NinjaTrader, LLC, 2005
Volume Rate of Change is identical to Price Rate Of Change (ROC) indicator except that it uses volume instead of price. Syntax VROC(int period, int smooth) VROC(IDataSeries inputData, int period, int smooth) Returns default value VROC(int period, int smooth)[int barsAgo] VROC(IDataSeries inputData, int period, int smooth)[int barsAgo] Return Type double; Accessing this method via an index value [int barsAgo] returns the indicator value of the referenced bar.
period smooth inputData
Parameters The number of bars to include in the calculation The number of bars for smoothing the signal Indicator source data (?)
Examples // Prints the current value of VROC double value = VROC(13, 3)[0]; Print("The current VROC value is " + value.ToString());
Source Code You can open up the indicator source code via the NinjaScript Editor. -o-
Volume Zones
The Volume Zones indicator is implemented as a custom plot indicator and can not be accessed programmatically. Learn about this indicator... -o-
Williams %R
Definition Courtesy of www.stockcharts.com Courtesy of www.marketscreen.com Syntax WilliamsR(int period) WilliamsR(IDataSeries inputData, int period) Returns default value WilliamsR(int period)[int barsAgo] WilliamsR(IDataSeries inputData, int period)[int barsAgo] p479 www.ninjatrader.com
NinjaTrader, LLC, 2005
Return Type double; Accessing this method via an index value [int barsAgo] returns the indicator value of the referenced bar.
period inputData
Parameters The number of bars to include in the calculation Indicator source data (?)
Examples // Prints the current value of a 20 period WilliamsR using default price type double value = WilliamsR(20)[0]; Print("The current WilliamsR value is " + value.ToString()); // Prints the current value of a 20 period WilliamsR using high price type double value = WilliamsR(High, 20)[0]; Print("The current WilliamsR value is " + value.ToString());
Source Code You can open up the indicator source code via the NinjaScript Editor. -o-
WoodiesCCI
Definition NinjaTrader provides the Woodies CCI indicator. It's implemented as specified by Woodie. Syntax WoodiesCCI() WoodiesCCI(IDataSeries inputData) Returns default value WoodiesCCI()[int barsAgo] WoodiesCCI(IDataSeries inputData)[int barsAgo] Returns turbo value WoodiesCCI().Turbo[int barsAgo] WoodiesCCI(IDataSeries inputData).Turbo[int barsAgo] Returns histogram bar color WoodiesCCI().ZoneBars[int barsAgo] WoodiesCCI(IDataSeries inputData).ZoneBars[int barsAgo] Return values representing the chopzone plot color are as follows: 0 1 2 3 = = = = Negative (default color is red) Positive (default color is blue) Neutral (default color is gray) Last neutral bar (default color is yellow)
Returns chopzone value WoodiesCCI().ChopZone[int barsAgo] p480 www.ninjatrader.com
NinjaTrader, LLC, 2005
WoodiesCCI(IDataSeries inputData).ChopZone[int barsAgo] Return values representing the chopzone plot color are as follows: -4 = DarkRed -3 = LightRed -2 = DarkOrange -1 = LightOrange 0 = Yellow 1 = Lime 2 = LightGreen 3 = DarkGreen 4 = Cyan Returns sidewinder value WoodiesCCI().Sidewinder[int barsAgo] WoodiesCCI(IDataSeries inputData).Sidewinder[int barsAgo] Return values representing the sidewinder plot value are as follows: -1 = Warning 0 = Neutral 1 = Trending Return Type double; Accessing these methods via an index value [int barsAgo] returns the indicator value of the referenced bar.
inputData
Parameters Indicator source data (?)
Examples // Prints the current value of a 20 period WoodiesCCI using default price type double value = WoodiesCCI(20)[0]; Print("The current WoodiesCCI value is " + value.ToString()); // Prints the current turbo value of a 20 period WoodiesCCI using default price type double value = WoodiesCCI(20).Turbo[0]; Print("The current WoodiesCCI turbo value is " + value.ToString()); -o-
Woodies Pivots
Definition Woodies CCI Club pivots indicator. Syntax WoodiesPivots(PivotRange pivotRangeType, HLCCalculationMode priorDayHLC, int width) WoodiesPivots(IDataSeries inputData, PivotRange pivotRangeType, HLCCalculationMode priorDayHLC, int width) Returns pivot point value p481 www.ninjatrader.com
NinjaTrader, LLC, 2005
WoodiesPivots(PivotRange pivotRangeType, HLCCalculationMode priorDayHLC, int width).PP[ int barsAgo] WoodiesPivots(IDataSeries inputData, PivotRange pivotRangeType, HLCCalculationMode priorDayHLC, int width).PP[int barsAgo] Returns R1 value WoodiesPivots(PivotRange pivotRangeType, HLCCalculationMode priorDayHLC, int width).R1[ int barsAgo] WoodiesPivots(IDataSeries inputData, PivotRange pivotRangeType, HLCCalculationMode priorDayHLC, int width).R1[int barsAgo] Returns R2 value WoodiesPivots(PivotRange pivotRangeType, HLCCalculationMode priorDayHLC, int width).R2[ int barsAgo] WoodiesPivots(IDataSeries inputData, PivotRange pivotRangeType, HLCCalculationMode priorDayHLC, int width).R2[int barsAgo] Returns S1 value WoodiesPivots(PivotRange pivotRangeType, HLCCalculationMode priorDayHLC, int width).S1[ int barsAgo] WoodiesPivots(IDataSeries inputData, PivotRange pivotRangeType, HLCCalculationMode priorDayHLC, int width).S1[int barsAgo] Returns S2 value WoodiesPivots(PivotRange pivotRangeType, HLCCalculationMode priorDayHLC, int width).S2[ int barsAgo] WoodiesPivots(IDataSeries inputData, PivotRange pivotRangeType, HLCCalculationMode priorDayHLC, int width).S2[int barsAgo] Return Type double; Accessing this method via an index value [int barsAgo] returns the indicator value of the referenced bar.
inputData pivotRangeType
priorDayHLC
Parameters Indicator source data (?) Sets the range for the type of pivot calculated. Possible values are: PivotRange.Daily PivotRange.Weekly PivotRange.Monthly Sets how the prior range High, Low, Close values are calculated. Possible values are: HLCCalculationMode.CalcFromIntradayData HLCCalculationMode.DailyBars HLCCalculationMode.UserDefinedValues
Examples
p482 www.ninjatrader.com
NinjaTrader, LLC, 2005
// Prints the current pivot point value double value = WoodiesPivots(PivotRange.Daily, HLCCalculationMode.DailyBars, 20).PP[0]; Print("The current Pivots pivot value is " + value.ToString()); // Prints the current S2 pivot value double value = WoodiesPivots(PivotRange.Daily, HLCCalculationMode.DailyBars, 20).S2[0]; Print("The current Pivots S2 pivot value is " + value.ToString()); -o-
ZigZag
Definition The ZigZag indicator highlights trends based on user defined threshold values. You can access methods within this indicator to determine the number of bars ago a zigzag high or low point occured or the current zigzag value. Syntax - Bars Ago High Bar ZigZag(DeviationType deviationType, double deviationValue,dbool useHighLow).HighBar(int barsAgo, int instance, int lookBackPeriod) ZigZag(IDataSeries inputData, DeviationType deviationType, double deviationValue,dbool useHighLow).HighBar(int barsAgo, int instance, int lookBackPeriod) Low Bar ZigZag(DeviationType deviationType, double deviationValue,dbool useHighLow).LowBar(int barsAgo, int instance, int lookBackPeriod) ZigZag(IDataSeries inputDataDeviationType deviationType, double deviationValue,dbool useHighLow).LowBar(int barsAgo, int instance, int lookBackPeriod) Return Type A int value representing the number of bars ago. Returns a value of -1 if a zigzag point is not found within the look back period.
Syntax - Value High Value ZigZag(DeviationType deviationType, double deviationValue,dbool useHighLow).ZigZagHigh[ int barsAgo] ZigZag(IDataSeries inputData, DeviationType deviationType, double deviationValue,dbool useHighLow).ZigZagHigh[int barsAgo] Low Value ZigZag(DeviationType deviationType, double deviationValue,dbool useHighLow).ZigZagLow[ int barsAgo] ZigZag(IDataSeries inputData, DeviationType deviationType, double deviationValue,dbool useHighLow).ZigZagLow[int barsAgo] Return Type double; Accessing this method via an index value [int barsAgo] returns the indicator value of the referenced bar. * A return value of 0 (zero) indicates that a zigzag high or low has not yet formed
p483 www.ninjatrader.com
NinjaTrader, LLC, 2005
Parameters deviationType Possible values are: DeviationType.Points DeviationType.Percent The deviation value Determines if a bar's high/low value is used instead of the default value (Close) The number of bars ago that serves as the starting bar and works backwards The occurence to check for (1 is the most recent, 2 is the 2nd most recent etc...) Number of bars to look back to check for the test condition Indicator source data (?)
deviationValue useHighLow barsAgo instance lookBackPeriod inputData
Examples // Prints the high price of the most recent zig zag high Print("The high of the zigzag bar is " + High[Math.Max(0, ZigZag(DeviationType.Points, 0.5, false).HighBar(0, 1, 100))]);
Source Code You can open up the indicator source code via the NinjaScript Editor. -o-
User Defined Methods
Overview
You can create user defined methods (global methods or functions) that can be accessed by all custom indicators and strategies. User defined methods should ONLY be created if you intend to re-use these methods over and over again across different custom indicators or strategies. Otherwise, just code your method logic directly into your indicator or strategy.
UserDefinedMethods.cs You can define and manage all of your user defined methods from within one of two available UserDefinedMethods.cs files.
There is one UserDefinedMethods.cs file that contain your user defined methods for custom
strategies There is one UserDefinedMethods.cs file that contain your user defined methods for custom indicators You can not share user defined methods created for custom strategies with custom indicators. You can edit and manage the UserDefinedMethods.cs file via Tools-->Edit NinjaScript-->Indicators or Tools-->Edit NinjaScript-->Strategies menus from within the NinjaTrader Control Center window. UserDefinedMethods.cs files have unique icons in the Indicators or Strategy Dialog windows. p484 www.ninjatrader.com
NinjaTrader, LLC, 2005
Creating A Separate File Per User Defined Method (Function) If you do not want to have one file that manages all of your user defined methods, you can create a separate file for each user defined method. 1. 2. 3. 4. Via Tools-->Edit NinjaScript-->Indicators open the "UserDefinedMethods" file From within the NinjaScript Editor, right click and select the menu "Save As..." From within the Dialog window, enter a name, for example "MyMethod" Add your user defined method and then compile -o-
Sample 1
The following sample illustrates two user defined methods within the strategy UserDefinedMethods.cs file. You can add methods or edit methods by: 1. Tools-->Edit NinjaScript-->Strategy... select UserDefinedMethods 2. Add or edit your method 3. From within the NinjaScript Editor, right click and select the menu "Compile" In the image below, there are two user defined methods as examples: 1. IsMorningSession() method which checks if the bar time is in the morning trading session 2. HigherPrices() method which checks if there are n number of higher prices
p485 www.ninjatrader.com
NinjaTrader, LLC, 2005
The following image illustrates the use of the two user defined methods from above in a custom strategy.
p486 www.ninjatrader.com
NinjaTrader, LLC, 2005
-o-
Sample 2
The following sample is a user defined method created in a separate file used for a custom strategy. This method returns true or false depending if the current bar time is in a valid user define trade time. 1. 2. 3. 4. Tools-->Edit NinjaScript-->Strategy... select UserDefinedMethods From within the NinjaScript Editor, right click and select the menu "Save As..." Enter the name "ValidTradeTime" and press "OK" Add the following code in the NinjaScript Editor
5. From within the NinjaScript Editor, right click and select the menu "Compile" You have now created the user defined method "ValidTradeTime" that can be used within any custom strategy. 6. From within a custom strategy you can call this user defined method as per the image below.
p487 www.ninjatrader.com
NinjaTrader, LLC, 2005
-o-
C# Method (Functions) Reference
The Microsoft .NET environment has a rich class library that you can access when developing custom indicators and strategies. There is a plethora of information available online and in print that details class libraries in great depth. Below are quick links to the Microsoft Developers Network for some of the basic classes whose functionality you may harness when developing in NinjaScript. Complete list of classes in the Microsoft .NET environment. MSDN (Microsoft Developers Network) C# Language Reference Keywords Operators Arrays
System.Math Provides constants and static methods for trigonometric, logarithmic, and other common mathematical functions. Full list of members of the System.Math class. // Example of the Max method of the System.Math class int myInteger = Math.Max(10, 20); Print("The larger value between 10 and 20 is " + myInteger.ToString());
System.DateTime Represents an instant in time, typically expressed as a data and time of day. Full list of members of the Sytem.DateTime structure. // Example of the Now property member of the System.DateTime structure DateTime startTime = DateTime.Now; Print("Time elapsed is " + DateTime .Now.Subtract(startTime).TotalMilliseconds.ToString() + " milliseconds.");
System.String Represents text; that is, a series of unicode characters. Full list of members of the System.String class. p488 www.ninjatrader.com
NinjaTrader, LLC, 2005
// Example of the ToUpper() method of the System.String class string myString = "ninjatrader"; Print("The following word is in uppercase " + myString.ToUpper()); -o-
Distribution: NinjaScript Import and Export
Distribution: NinjaScript Import and Export
You can distribute custom indicators and strategies to any user of NinjaTrader.
-o-
Import
You should only import NinjaScript Archive files (.zip) that you have obtained from a trusted source. To import: 1. Just double click on the NinjaScript Archive file (.zip) and it will automatically start the import process or 1. From the Control Center window select the menu File > Utilities > Import NinjaScript to open the Import NinjaScript dialog window 2. Select the file you want to import 3. Press the "Open" button * Prior to NinjaTrader Version 6.5, NinjaScript Archive files had the file extension .zip. These files can still be imported by following the 3 steps above -o-
Export
You can export NinjaScript indicators and strategies for others to import in several formats:
Source files - NinjaScript indicator and strategy source files that can be imported and
edited by others
Assemblies - A compiled assembly (DLL) of NinjaScript indicators and strategies that "hide"
your source code
Exporting NinjaScript Indicators or Strategies as Source Files You may want to provide other NinjaTrader users with source files of your NinjaScript indicators or strategies in a format where they are able to view and edit them. 1. From the Control Center window select the menu File > Utilities > Export NinjaScript to open the "Export NinjaScript" dialog window 2. Select the option "Export selected source files"
p489 www.ninjatrader.com
NinjaTrader, LLC, 2005
3. Enter a user defined file name 4. Select all of the files that you want to export and either double click on them or press the ">" button 5. A list of all files that will be exported 6. Press the "Export" button to export the selected files 7. A NinjaScript Archive File (.zip) file will be created in My Documents\<NinjaTrader Folder>\bin\Custom\ExportNinjaScript 8. The file can be imported by another NinjaTrader application on a different PC
Exporting NinjaScript Indicators or Strategies as an Assembly You may want to provide other NinjaTrader users with access to your proprietary indicators or strategies in a secure format preventing them from being able to see your proprietary source code. You can do this by exporting your NinjaScript indicators as a compiled Microsoft .NET assembly (DLL) file.
This is a great distribution option if your proprietary indicator or strategy files do not
reference external DLL's If your proprietary indicator or strategy references external DLL's then its advised to create your own custom installer 1. From the Control Center window select the menu File > Utilities > Export NinjaScript to open the "Export NinjaScript" dialog window 2. Select the option "Export compiled assembly of selected source files"
p490 www.ninjatrader.com
NinjaTrader, LLC, 2005
3. You can optionally select "Protect compiled assemblies" (see additional "Protection" information below) 4. Enter a user defined file name 5. Select all of the files that you want to export and either double click on them or press the ">" button 6. A list of all files that will be exported 7. Optionally enter information that describes the assembly 8. Press the "Export" button to export the selected files 9. A NinjaScript Archive File (.zip) file will be created in My Documents\<NinjaTrader Folder>\bin\Custom\ExportNinjaScript 10.The file can be imported by another NinjaTrader application on a different PC
Protection Although .NET DLL files are compiled which prevents users from being able to see your proprietary source code, they are still subject to decompilation and reverse engineering attempts. If you want a higher level of security, you can select the "Protect compiled assemblies" option (step #3 above) which adds an additional layer of protection. This additional protection layer is provided by RemoteSoft's Salamander .NET Protector product and a valid license of their product is required to enable this option during the export process. This product claims to completely stop MSIL disassembly and decompilation. We use it oruselves and are extremely happy with it. We have worked out discount policy for NinjaTrader customers. Their product sells for $1,800 USD but they will license their Protector version for only $299 USD to NinjaTrader customers and partners. To take advantage of this offer please send an email to info@remotesoft.com and in the subject include "Special pricing for NinjaTrader customers". -o-
Export Problems
p491 www.ninjatrader.com
NinjaTrader, LLC, 2005
If you are having difficulties exporting NinjaScript it could be due to one of the following reasons:
NinjaScript compile error .NET referencing
NinjaScript Compile Error
If you receive the above error, you will need to compile your NinjaScript error-free before you can export. To see if your NinjaScript file is error free, open the NinjaScript Editor (Tools Edit NinjaScript) and press F5 to compile. If you are trying to check a NinjaScript Strategy created from the Strategy Wizard you can do the same by finishing the wizard and seeing if you receive the Strategy successfully generated message. If you receive any errors when compiling you will need to address them before exporting. For more information on compile errors please see this article. .NET Referencing
If you are able to compile without errors and still experience exporting difficulties like the one above, check to see if you receive an error similar to this in the Control Center logs: "3/6/2009 9:25:30 AM|2|4|Error compiling export assembly: C:\Users\NinjaTrader\Documents\NinjaTrader 6.5\bin\Custom\Indicator\MyCustomIndicator.cs(42,18) : error CS0118: NinjaTrader.Indicator.SMA is a type but is used like a variable" Note: This error may have a different error code and message depending on which variant of .NET you have installed. An error message indicative of this issue would include an indicator name without quotation marks. If you experience this error, please follow this procedure: 1. Take note of which indicator is referenced by the error. In the above example, it is the SMA 2. Go to your NinjaScript Export utility. (New ? Utilities ? Export NinjaScript) 3. Under Export objects, select System indicators p492 www.ninjatrader.com
NinjaTrader, LLC, 2005
4. Add the indicator that was referenced in the error to the export list along with your custom NinjaScript by pressing the > button
p493 www.ninjatrader.com
NinjaTrader, LLC, 2005
5. Press the Export button to create your NinjaScript Archive File. If you receive the same error again, repeat this procedure until you add all the referenced system indicators and are able to successfully export your custom NinjaScript. Note: If the indicator referenced in the error is another custom indicator you will need to follow the same procedure to add the custom indicator. -o-
Commercial Distribution
Overview
As a commercial developer, you can distribute your proprietary indicators and and strategies to the growing universe of NinjaTrader users. This section contains information you should understand before distributing your work to the public. -o-
Licensing/User Authentication
NinjaTrader provides a free vendor license management service for user authentication to qualified 3rd party developers. The service includes the following features:
One method call within your NinjaScript indicator or strategy will enable the authentication
process
GUI for license management Licenses are exclusively tied to a unique PC machine id value ensuring that licenses can't
be shared Create unique module names Licenses have time based expirations Create free trial periods Qualifications include:
You must be a commercial 3rd party developer Have a website Promote NinjaTrader on your website and meet our minimum advertising requirements
For more information please contact sales@ninjatrader.com. -o-
Best Practices
The following are what we suggest for best practices. 1. Do not deploy NinjaScript Source Files - If you are a commercial vendor you should never distribute the NinjaScript .cs source code files even if your IP is contained within an assembly or proprietary DLL. Source code files are editable by users and can result in unnecessary support issues. 2. Naming Conventions - Please use consistent naming convention with your indicators and strategies. We suggest adding a prefix to an indicator name. If your company name is "Hyper" you could name your indicators "HyperTrend" or "HyperOscillator" for example. 3. Clean up your resources - Always free up resources such as external windows DLL's or license management related resources. Resources should be freed within the Dispose() p494 www.ninjatrader.com
NinjaTrader, LLC, 2005
method. NinjaTrader calls this method as an indicator or strategy is no longer used. 4. User Authentication Trigger - If you have proprietary user authentication process ensure that it is triggered within the OnBarUpdate() method. This ensures that users are not forced to endure unnecessary delays on NinjaTrader start up or dialog windows that display available indicators and strategies are loaded. NinjaTrader, LLC provides a free licensing service for qualified 3rd party developers. 5. User Authentication Check State - A license check should only be performed once and maintain its check state. 6. User Authentication Time Out - A license check should have a time out in case of internet issues. This ensures that NinjaTrader does not lock up. 7. Custom Installer - If you provide a custom installer, the installer should not overwrite any NinjaTrader deployed files (such as UserDefinedMethods.cs) and you should provide an uninstall option which removes all installed files 8. Test on Windows XP, Vista and 2000 - NinjaTrader customers run on XP, Vista and 2000 and you should make sure that your indicators, custom installers and external DLLs (if any are used) properly run on all operating systems 9. Expose Indicator States - If your proprietary indicator acts as a trend state (green bars are bullish, red bearish) its good practice to expose the indicators's state so that consumers of your indicators can use them within their own custom indicator or strategy.
-o-
Distribution Procedure
You must first determine if our standard "Export" feature is sufficient for distribution purposes or if you need to create your own custom installer. If...
Your proprietary indicator or strategy files DO NOT reference external DLL's You do not require any custom or unique processes during an installation such as
requesting user information Then we suggest exporting your indicators or strategies as an assembly using our standard export feature. Otherwise follow the instructions below for correct distribution.
Distributing Custom Indicators NinjaTrader makes it easy for consumers of your custom indicators to use your indicators within their own custom indicators and/or strategies. To make this possible, the NinjaScript Editor automatically generates the required code to make this happen. If you have developed your custom indicator within the NinjaScript Editor you can skip over this section however, if you have developed outside of the NinjaScript Editor, it is important that you follow these instructions. 1. Transfer your code to the NinjaScript Editor and save the file 2. During either the save or compile process, code is generated in a new region in your indicator file as per the image below
p495 www.ninjatrader.com
NinjaTrader, LLC, 2005
Vendor File A vendor file is only releveant for distribution of custom indicators. You can skip over this is you are distributing a strategy. In order to allow your custom indicators to be called as a method from within a users custom indicator or strategy it is necessary to create a vendor file. Please name this file "NinjaTrader.YourName.cs". The contents of this file contain program code (partial classes) that make your indicator methods available to your users. This additional code acts as a wrapper and only enables your indicators to be used within other indicators and strategies and DOES NOT EXPOSE ANY OF YOUR PROPRIETARY PROGRAMMMING CODE. To create a vendor file follow these steps: See the file: "Program Files\<NinjaTrader Folder>\bin\Backup\NinjaTrader.Vendor.cs file for reference sample. 1. Open Microsoft Notepad or any other text editor 2. Copy the code from Figure 1 below into the text editor 3. Open each one of your custom indicators and copy the NinjaScript generated code within the region "NinjaScript generated code. Neither change nor remove." to the text editor. 4. Save this file as "NinjaTrader.YourCompanyName.cs" where "YourName" is the name of your company or product as per the naming conventions section.
Figure 1 #region Using declarations using System; using System.ComponentModel; using System.Drawing; using System.Drawing.Drawing2D; using System.Xml.Serialization; using NinjaTrader.Data; using NinjaTrader.Gui.Chart; #endregion
Creating a Compiled .NET Assembly (DLL) p496 www.ninjatrader.com
NinjaTrader, LLC, 2005
You should distribute your proprietary indicator or strategy files as a compiled .NET assembly (DLL) which does not expose your proprietary programming code. To safeguard against decompilation or reverse engineering, you can add additional layers of security to protect your intellectual property through 3rd party tools. From within the folders: My Documents\<NinjaTrader Folder>\bin\Custom\Indicator My Documents\<NinjaTrader Folder>\bin\Custom\Strategy My Documents\<NinjaTrader Folder>\bin\Custom\MarketAnalyzer 1. Temporarily remove any irrelevant .cs files that are not required for the custom assembly you wish to distribute with the exception of any system .cs files which are marked with a "@" prefix 2. Open any indicator or strategy compile it which will create a new assembly (DLL) that contains only the relevant indicators, strategies and Market Analyzer columns 3. Make a copy of the file "My Documents\<NinjaTrader Folder>\bin\Custom\NinjaTrader.Custom.dll" and rename it (myCustomObject.dll for example) You now have created your DLL.
Distribution of your Assembly You should now have the following
YourCompanyName.dll (compiled assembly)
If you are distributing Indicators you should also have the following:
NinjaTrader.YourCompanyName.cs (vendor file)
These files need to be saved on the end users PC in the following folder: My Documents\<NinjaTrader Folder>\bin\Custom You can either create a custom installer that installs these files on the user PC or provide them with instructions to receive and save the files in the folder specified above. Critical: It is important to let your customers know that NinjaTrader Version 6 indicators and strategies are NOT compatible with NinjaTrader Version 5.
Using 3rd Party Indicators in a Custom Indicator or Strategy Once your custom indicators are installed on the user's PC, please let them know that in order to access the methods contained in your custom DLL they must add a reference to this DLL via the NinjaScript Editor right mouse click context menu, sub menu "References" and then add your custom DLL as a reference. This only needs to be done once since adding a reference to your DLL is via the NinjaScript Editor is a global setting. See the section Developing Strategies > "Using 3rd Party Indicators".
-op497 www.ninjatrader.com
NinjaTrader, LLC, 2005
DLL Security
DLL Security Although .NET DLL files are compiled which prevents users from being able to see your proprietary source code, they are still subject to decompilation and reverse engineering attempts. If you want a higher level of security, we suggest adding an additional layer of protection for your intellectual property through the use of the following 3rd party tool below.
RemoteSoft (www.remotesoft.com) NinjaTrader uses and recommends their Salamander .NET Protector. This product claims to completely stop MSIL disassembly and decompilation. We use it and are extremely happy with it. We have worked out discount policy for NinjaTrader customers. Their product sells for $1,800 USD but they will license their Protector version for only $299 USD to NinjaTrader customers and partners. To take advantage of this offer please send an email to info@remotesoft.com and in the subject include "Special pricing for NinjaTrader customers". NOTE: We have tested multiple 3rd party obfuscation and protecion tools. The product listed above is the only one that we did not run into issues with and thus we ONLY recommend and highly suggest you use this one.
-o-
NinjaScript Editor
Overview
The NinjaScript Editor is a powerful scripting editor that allows you to create custom indicators and strategies efficiently. 1. Caption bar - Displays file type (strategy or indicator) and file name 2. Tool bar - Moving your mouse over each icon will display the function of the icon button 3. Line numbers 4. Line modification marking - Yellow flags unsaved line modifications where green flags saved modifications
p498 www.ninjatrader.com
NinjaTrader, LLC, 2005
-o-
Intellisense
What is Intellisense? Intellisense is a form of automated autocompletion popularized by the Microsoft Visual Studio Integrated Development Environment. It also serves as documentation and disambiguation for variable names, functions and methods. Intellisense is built into the NinjaScript Editor resulting in an efficient environment to code your custom indicators and strategies.
p499 www.ninjatrader.com
NinjaTrader, LLC, 2005
Accessing the Intellisense List Box Within the NinjaScript Editor you can type "this." to bring up the Intellisense list box. The list box contains all methods (functions) and properties available for use. You can select a method or property by simply selecting it via your mouse, or scrolling with your up or down arrow key. Pressing either the "Tab" or "Enter" key will automatically insert the code into the NinjaScript Editor. While in the list box, you can press any letter key to rapidly scroll down to the next property or method beginning with the letter of the key you pressed. In the image below: 1. A property 2. A method
If you know that you want to access the Simple Moving Average indicator method which is SMA(), you think it starts with "SM" in "SM" and press CTRL-SpaceBar which would display the Intellisense list box below.
Pressing CTRL-SpaceBar after any text will always either:
Bring up the Intellisense list box with related methods and properties Automatically insert code if the text can uniquely identify a method or property
p500 www.ninjatrader.com
NinjaTrader, LLC, 2005
Method Description and Signatures When selecting a method: 1. Type in "(" to display the method description and signature 2. A light yellow colored frame will appear with the method description and availabe signatures 3. In the image below you will see "2 of 2" which means that we are looking at the 2nd of 2 available method signatures. You can scroll through all available signatures by pressing on the arrow up and down keys. What is a method signature? A method signature is a common term used in object-orientated programming to uniquely identify a method. This usually includes the method name, the number and type of its parameters and its return type. From the image below, the DMI() method which represents the Dynamic Momentum Index indicator has two method signatures: DMI(int period) DMI(IDataSeries inputData, int period)
Accessing Method and Property Descriptions You can hover your mouse cursor over any method or property in the NinjaScript Editor to display any associated description.
-o-
Code Snippets
Code Snippet Shortcuts You can quickly add commonly used methods and code structures via
p501 www.ninjatrader.com
NinjaTrader, LLC, 2005
Short cut characters Right mouse button click context menu "Insert Code Snippet" Pressing the F2 key on your keyboard
Via keyboard: Enter the text in the left column and press the "Tab" key within the NinjaScript Editor. Current Bar Values cb o h l v c1 o1 h1 l1 v1 abs min max if CurrentBar Open[0] High[0] Low[0] Volume[0] Previous Bar Values Close[1] Open[1] High[1] Low[1] Volume[1] Arithmetic Math.Abs(value) Math.Min(value1, value2) Math.Max(value1, value2) Control Statements if (expression) { } else { } for (int index = 0; index < count; index++) { } switch (expression) { case value1: break; case value2: break; default: break; } dd du ddi dt Drawing DrawArrowDown("MyArrowDown", 0, High[0], Color.Red); DrawArrowUp("MyArrowUp", 0, Low[0], Color.Red); DrawDiamond("MyDiamond", 0, High[0] + 2 * TickSize, Color.Blue); DrawDot("MyDot", High[0] + 2 * TickSize, Color.Blue); p502 www.ninjatrader.com
for
switch
NinjaTrader, LLC, 2005
de di df dh dl dy dr ds dx dtd dtu dv
DrawEllipse("MyEllipse", 10, Low[10], 0, High[0], Color.Blue); DrawExtendedLine("MyExtendedLine", 10, Close[10], 0, Close[0], Color.Blue); DrawFibonacciLevels("MyFibonacciLevels", 10, Close[10], 0, Close[0]); DrawHorizontalLine("MyHorizontalLine", Close[0], Color.Blue); DrawLine("MyLine", 10, Close[10], 0, Close[0], Color.Blue); DrawRay("MyRay", 10, Close[10], 0, Close[0], Color.Blue); DrawRectangle("MyRectangle", 10, Low[10], 0, High[0], Color.Blue); DrawSquare("MySquare", 0, High[0] + 2 * TickSize, Color.Blue); DrawText("MyText", "Sample text ", 0, High[0] + 2 * TickSize, Color.Blue); DrawTriangleDown("MyTriangleDown", 0, High[0] + 2 * TickSize, Color.Red); DrawTriangleUp("MyTriangleUp", 0, Low[0] - 2 * TickSize, Color.Blue); DrawVerticalLine("MyVerticalLine", 0, Color.Blue);
Via mouse or pressing the "F2" key: Right click on the NinjaScript Editor and select the menu "Insert Code Snippet"
A menu will display all available code snippets.
p503 www.ninjatrader.com
NinjaTrader, LLC, 2005
-o-
Automatically Inserting Actions and Conditions
The NinjaScript Editor can automatically generate code for you by accessing the right mouse button click context menu sub menu's "Insert Action..." and/or "Insert Condition...". These features can help you in your learning curve of NinjaScript and C# and also provide correct syntax in the event that you need a little assistance.
Using the image below for an example: 1. After typing in "if (" right mouse button click and select "Insert Condition..." 2. The Condition Builder will appear which allows you to point and click to create conditions. Below we have build a condition that checks to see if the 5 period EMA has crossed above the 15 period EMA within the last bar. 3. Press "OK" to have the Condition Builder generate the NinjaScript program code
p504 www.ninjatrader.com
NinjaTrader, LLC, 2005
The result is the code generated below.
-o-
Compile Errors
When compiling a custom indicator or strategy it is possible and likely that you will generate compile errors.
NinjaTrader will compile ALL NinjaScript files NOT only the file you are working on A list of compile errors for all files will be displayed in the lower portion of the NinjaScript
Editor
Double click on an error will load the problem file and highlight the problem area
p505 www.ninjatrader.com
NinjaTrader, LLC, 2005
Click on the error code to bring up Help Documentation on a specific error
The image below illustrates a compile error: 1. Section where compile errors are displayed. Errors in the current loaded file are color coded a light color while errors in other files have a darker color code. 2. The file that contains the error 3. A description of the error 4. A error code link that will open the Help Guide with any relevant error code information 5. Line number and column number of the error 6. Error is underlined with a red wavy line The error highlighted by icon (6) below shows that the expression is not closed with a semicolon. The expression should be double myValue = SMA(20)[0];
-o-
Visual Studio Debugging
You can debug your NinjaScript objects using Microsoft Visual Studio 2005 or higher. Debug Mode" disabled so your DLL is compiled as a release version.
The Express versions of Visual Studio are not supported NinjaScript objects are compiled into a single DLL, when debugging, a Debug DLL is
created which does carry performance impact. Please ensure once you are done with debugging that you recompile with " 1. In the NinjaScript Editor enable "Debug Mode" p506 www.ninjatrader.com
NinjaTrader, LLC, 2005
2. From within Microsoft Visual Studio select Debug > Attach to Process... and select NinjaTrader from the process list and press the "Attach" button
p507 www.ninjatrader.com
NinjaTrader, LLC, 2005
3. Open the NinjaScript source file within Microsoft Visual Studio and set your break point(s)
4. Run your NinjaScript object in NinjaTrader and it should stop at your break points and all p508 www.ninjatrader.com
NinjaTrader, LLC, 2005
the debugging tools and information should be available to inspect the current state of the code. -o-
Compile Error Codes
CS0019
The following CS0019 error code information is provided within the context of NinjaScript. The examples provided is only a subset of potential problems that this error code may reflect. In any case, the examples below provide a reference of coding flaw possibilities. Error Code Explanation Strings cannot be compared with relational operators (<, >, <=, >=, ==, !=) to other object types. Strings can only be compared to other strings and only through the use of equality operators (==, !=).
Error Description #1 Operator '==' cannot be applied to operands of type 'string' and 'int' // Erroneous Sample Code Cannot compare a string to an integer if ("string" == 5) // Resolution Sample Code Compare a string with another string if ("string" == intValue.ToString());
Error Description #2 Operator < cannot be applied to operands of type string and double // Erroneous Sample Code - Cannot compare a string to a double if ("string" >= 1.2) // Resolution Sample Code - Testing to see if the strings are not the same if ("string" != "string2")
Error Description #3 Operator > cannot be applied to operands of type string and string // Erroneous Sample Code - Cannot quantitatively compare a string to another string if ("string" > "string2") // Resolution Sample Code - Testing to see if both strings are the same if ("string" == "string2")
Additional Error Descriptions Operator < cannot be applied to operands of type string and string Operator <= cannot be applied to operands of type string and string Operator >= cannot be applied to operands of type string and string p509 www.ninjatrader.com
NinjaTrader, LLC, 2005
-o-
CS0021
The following CS0021 error code information is provided within the context of NinjaScript. The examples provided is only a subset of potential problems that this error code may reflect. In any case, the examples below provide a reference of coding flaw possibilities. Error Code Explanation This is a common error when calling indicators methods. It occurs when an indicator is called without its required parameter arguments before accessing an indexed value. To fix this error you will need to first pass to the indicator method all the necessary parameter arguments. You can do this with '()' after the indicator name. Please note that you will still need to pass an empty parameter argument list even if your indicator requires no arguments.
Error Description #1 Cannot apply indexing with [] to an expression of type 'method group' EXAMPLE #1 // Erroneous Sample Code - SMA is an indicator and requires parameter arguments double value = SMA[0]; // Resolution Sample Code double value = SMA(14)[0]; SMA() properly called
EXAMPLE #2 // Erroneous Sample Code - EMA is an indicator and requires parameter arguments double maDelta = EMA[0] - EMA[1]; // Resolution Sample Code - SMA() properly called with an overload method (one of several variations) double maDelta = EMA(High, 14)[0] - EMA(High, 14)[1];
-o-
CS0029
The following CS0029 error code information is provided within the context of NinjaScript. The examples provided is only a subset of potential problems that this error code may reflect. In any case, the examples below provide a reference of coding flaw possibilities. Error Code Explanation This error can occur when you try to convert from one 'type' to another 'type'. To fix this error, ensure that you are assigning the correct value type.
Error Description #1 Cannot implicitly convert type 'int' to 'bool'
p510 www.ninjatrader.com
NinjaTrader, LLC, 2005
// Erroneous Sample Code - 'CurrentBar' is an integer if (CurrentBar) // Resolution Sample Code - Compares an integer with another integer if (CurrentBar < 1)
Error Description #2 Cannot implicitly convert type 'double' to 'bool' // Erroneous Sample Code Close[0] returns a double value if (Close[0]) // Resolution Sample Code Compares a double with another double if (Close[0] > Close[1])
Error Description #3 Cannot implicitly convert type 'NinjaTrader.Indicator.SMA' to 'double' // Erroneous Sample Code - Incorrect since assigning an indicator to a variable of double type double myValue = SMA(20); // Resolution Sample Code - Correct expression since we are accessing the current bar's value of the SMA indicator double myValue = SMA(20)[0]; -o-
CS0103
The following CS0103 error code information is provided within the context of NinjaScript. The examples provided is only a subset of potential problems that this error code may reflect. In any case, the examples below provide a reference of coding flaw possibilities. Error Code Explanation When a variable is used before declaration, the compiler will not know what it is. This error is also commonly invoked by typos. Please ensure that you have declared your variables prior to using them. If variables are declared or properties already exist, please check for typos.
Error Description #1 The name 'identifier' does not exist in the current context EXAMPLE #1 // Erroneous Sample Code - 'CurentBar' does not exist since it has been spelled incorrectly (missing an 'r') if (CurentBar < 10) // Resolution Sample Code - 'CurrentBar' exists since it is spelled correctly if (CurrentBar < 10)
p511 www.ninjatrader.com
NinjaTrader, LLC, 2005
EXAMPLE #2 // Erroneous Sample Code - 'newVariable' is not declared newVariable = 10; // Resolution Sample Code - 'newVariable' is now declared as an integer int newVariable = 10; -o-
CS0117
The following CS0117 error code information is provided within the context of NinjaScript. The examples provided is only a subset of potential problems that this error code may reflect. In any case, the examples below provide a reference of coding flaw possibilities. Error Code Explanation This error can occur when you try to use a method or access an exposed property that does not exist for your particular object. Please check the methods and exposed property available for your particular object.
Error Description #1 'double' does not contain a definition for 'Set' // Erroneous Sample Code - DataSeries objects value does not have a Set() method. Only a DataSeries object does SMA(5)[0].Set(5); // Resolution Sample Code - DataSeries using the Set() method Plot0.Set(SMA(5)[0]);
Error Description #2 'NinjaTrader.Indicator.CurrentDayOHL' does not contain a definition for 'CurentOpen' // Erroneous Sample Code - CurrentDayOHL()s property is 'CurrentOpen' not 'CurentOpen' (typo) double value = CurrentDayOHL().CurentOpen[0]; // Resolution Sample Code - 'CurrentOpen' property available double value = CurrentDayOHL().CurrentOpen[0]; -o-
CS0118
The following CS0118 error code information is provided within the context of NinjaScript. The examples provided is only a subset of potential problems that this error code may reflect. In any case, the examples below provide a reference of coding flaw possibilities. Error Code Explanation This error can happen when you use a '()' instead of '[]' for indexing when you reference indicators or properties. To fix this error, please replace the round brackets '()' with the proper square brackets '[]'.
p512 www.ninjatrader.com
NinjaTrader, LLC, 2005
Error Description #1 'NinjaTrader.Indicator.IndicatorBase.Close' is a 'property' but is used like a 'method' // Erroneous Sample Code - Miscall of Close property due to use of round brackets double value = Close(0); // Resolution Sample Code - Proper call of Close property double value = Close[0];
-o-
CS0200
The following CS0200 error code information is provided within the context of NinjaScript. The examples provided is only a subset of potential problems that this error code may reflect. In any case, the examples below provide a reference of coding flaw possibilities. Error Code Explanation This error is most common when you try to assign values to a particular DataSeries index through the use of assignment operators (=). Since DataSeries objects have their values set through the Set() method, you cannot modify the value after it has been set through the use of assignment operators. DataSeries indexed values are read only and cannot be changed through assignment operators. If you wish to set the latest value of the DataSeries please use the Set() method.
Error Description #1 Property or indexer 'NinjaTrader.Data.IDataSeries.this[int]' cannot be assigned to -- it is read only EXAMPLE #1 // Erroneous Sample Code - Cannot reassign values to DataSeries indexed value Close[0] = 25; // Resolution Sample Code - Assigns value to a DataSeries myClose.Set(25);
EXAMPLE #2 // Erroneous Sample Code - Cannot reassign values to DataSeries indexed value and cannot have an if statement based // on an assignment operator if (Close[0] = Open[0]) // Resolution Sample Code - Properly compares two DataSeries values if (Close[0] == Open[0]) -o-
CS0201
p513 www.ninjatrader.com
NinjaTrader, LLC, 2005
The following CS0201 error code information is provided within the context of NinjaScript. The examples provided is only a subset of potential problems that this error code may reflect. In any case, the examples below provide a reference of coding flaw possibilities. Error Code Explanation This error can occur when you make a statement solely from an indicator or variable call. You will need to do something with the value you called for the statement to be complete.
Error Description #1 Only assignment, call, increment, decrement, and new object expressions can be used as a statement // Erroneous Sample Code - Statement that does nothing SMA(5)[0]; // Resolution Sample Code - 'currentSMA' takes on the current bar's SMA(5) value double currentSMA = SMA(5)[0];
-o-
CS0234
The following CS0234 error code information is provided within the context of NinjaScript. The examples provided is only a subset of potential problems that this error code may reflect. In any case, the examples below provide a reference of coding flaw possibilities. Error Code Explanation This error can occur when an imported dll (could be a 3rd party indicator) you are referencing no longer exists/has been removed. To resolve this the dll must be re-imported. To re-import a 3rd party dll: 1. Open the NinjaScript Editor via Tools > Edit NinjaScript and selecting any indicator or strategy 2. Right mouse click in the NinjaScript Editor and select the menu "References" 3. In the "References" dialog window press the button "Add" 4. Select the 3rd party dll
Error Descriptions The type or namespace name '<name>' could not be found (are you missing a using directive or an assembly reference?) The type or namespace name '<name>' does not exist in the namespace 'NinjaTrader.Indicator' (are you missing an assembly reference?) -o-
CS0246
See CS0234. -o-
CS0428
p514 www.ninjatrader.com
NinjaTrader, LLC, 2005
The following CS0428 error code information is provided within the context of NinjaScript. The examples provided is only a subset of potential problems that this error code may reflect. In any case, the examples below provide a reference of coding flaw possibilities. Error Code Explanation This error can occur when you miscall a method such as indicator methods. If you are calling an indicator please ensure that you have both the parameters '()' and the indexing value '[]' set. For other methods please ensure you pass all required parameters through the parameters set '()'. Error Description #1 Cannot convert method group 'SMA' to non-delegate type 'double'. Did you intend to invoke the method? EXAMPLE #1 // Erroneous Sample Code - SMA() indicator method is improperly called double myValue = SMA; // Resolution Sample Code - SMA() indicator method is properly called double myValue = SMA(5)[0];
EXAMPLE #2 // Erroneous Sample Code - ToString is a method and requires round brackets () to be properly called string str = Close[5].ToString; // Resolution Sample Code - ToString() is properly called string str = Close[5].ToString(); -o-
CS0443
The following CS0443 error code information is provided within the context of NinjaScript. The examples provided is only a subset of potential problems that this error code may reflect. In any case, the examples below provide a reference of coding flaw possibilities. Error Code Explanation This error is most commonly invoked when no index value is used inside the indexing brackets. Please ensure you place a value inside the '[]'. Error Description #1 Syntax error, value expected // Erroneous Sample Code - Missing index value double myValue = SMA(20)[]; // Resolution Sample Code - 'myValue' takes on the current bar's SMA(20) value double myValue = SMA(20)[0]; -op515 www.ninjatrader.com
NinjaTrader, LLC, 2005
CS0665
The following CS0665 error code information is provided within the context of NinjaScript. The examples provided is only a subset of potential problems that this error code may reflect. In any case, the examples below provide a reference of coding flaw possibilities. Error Code Explanation This error can occur when you mistake using assignment (=) instead of checking for equality (==). Please ensure that you use (==) when checking if two objects are equal. Error Description #1 Assignment in conditional expression is always constant; did you mean to use == instead of =? // Erroneous Sample Code - Incorrect since the expression is assigning a value of 'true' to the property Historical if (Historical = true) // Do something // Resolution Sample Code - Correct if (Historical == true) // Do something -o-
CS1002
The following CS1002 error code information is provided within the context of NinjaScript. The examples provided is only a subset of potential problems that this error code may reflect. In any case, the examples below provide a reference of coding flaw possibilities. Error Code Explanation This error can be invoked when statements are not ended properly. All statement lines must be closed with a semicolon. Error Description #1 ; expected // Erroneous Sample Code - Statement is not closed double myValue = SMA(20)[0] // Resolution Sample Code - Statement is closed double myValue = SMA(20)[0]; -o-
CS1501
The following CS1501 error code information is provided within the context of NinjaScript. The examples provided is only a subset of potential problems that this error code may reflect. In any case, the examples below provide a reference of coding flaw possibilities. Error Code Explanation This error can occur when you use use an overload (method parameter signature) that does not exist. This could either be because you are passing in 3 arguments when the method only requires 2. p516 www.ninjatrader.com
NinjaTrader, LLC, 2005
You can cycle through the available overloads with the use of the up and down arrows on the Intellisense when you call an indicator method or any other method.
Error Description #1 No overload for method 'SMA' takes '0' arguments EXAMPLE #1 // Erroneous Sample Code - SMA() does not contain an overload that has 3 arguments double myValue = SMA(Close, 5, 2)[0]; // Resolution Sample Code - SMA() has an overload consisting of 2 arguments double myValue = SMA(Close, 5)[0];
EXAMPLE #2 // Erroneous Sample Code - EMA() does not contain an overload that has 0 arguments double myValue = EMA()[0]; // Resolution Sample Code - EMA() has an overload consisting of 1 argument double myValue = EMA(5)[0]; -o-
CS1503
The following CS1503 error code information is provided within the context of NinjaScript. The examples provided is only a subset of potential problems that this error code may reflect. In any case, the examples below provide a reference of coding flaw possibilities. Error Code Explanation This error can occur when you try to assign a value to a DataSeries that is not a double value type. Please ensure you are passing in or double in the Set() method. DataSeries objects can only contain double values.
Error Description #1 Argument '1': cannot convert from 'string' to 'double' // Erroneous Sample Code - Cannot pass in a string to a DataSeries Set() method Value.Set("Close[0]"); // Resolution Sample Code - Sets DataSeries to the current bar's Close value Value.Set(Close[0]);
Error Description #2 Argument '1': cannot convert from 'NinjaTrader.Indicator.SMA' to 'double'
p517 www.ninjatrader.com
NinjaTrader, LLC, 2005
// Erroneous Sample Code - Cannot pass in a DataSeries object to a DataSeries Set() method Values[0].Set(SMA(20)); // Resolution Sample Code - Sets DataSeries to the current bar's SMA(20) value Values[0].Set(SMA(20)[0]); -o-
CS1502
The following CS1502 error code information is provided within the context of NinjaScript. The examples provided is only a subset of potential problems that this error code may reflect. In any case, the examples below provide a reference of coding flaw possibilities. Error Code Explanation This error can occur when you pass in incorrect parameter object types into a method such as an indicator. Please check the overload methods for the proper parameter object types and pass in the proper object. You can check the overload methods with NinjaScript editors Intellisense when you call a method.
Error Description #1 The best overloaded method match for 'NinjaTrader.Data.DataSeries.Set(double)' has some invalid arguments // Erroneous Sample Code - Close is a DataSeries object type and is not a valid value to the Set() method Plot0.Set(Close); // Resolution Sample Code - The Set() method takes a double value so pass in Close[0] Plot0.Set(Close[0]);
Error Description #2 The best overloaded method match for 'NinjaTrader.Indicator.Indicator.SMA(NinjaTrader.Data.IDataSeries, int)' has some invalid arguments // Erroneous Sample Code - Using an integer when the first parameter should be a DataSeries double myValue = SMA(5, 5); // Resolution Sample Code - 'myValue' will take the value of the current bar's SMA double myValue = SMA(Close, 5)[0]; -o-
CS1513
The following CS1503 error code information is provided within the context of NinjaScript. The examples provided is only a subset of potential problems that this error code may reflect. In any case, the examples below provide a reference of coding flaw possibilities. Error Code Explanation This error is most common with chaining if-else or loop statements. p518 www.ninjatrader.com
NinjaTrader, LLC, 2005
Please check all code segments and statements are closed. Every opening curly brace '{' needs a matching closing curly brace '}' .
Error Description #1 } expected // Erroneous Sample Code - If statement is not closed if (CurrentBar < 1) { // Do something <--- Missing closing curly brace // Resolution Sample Code - If statement is closed if (CurrentBar < 1) { // Do something } -o-
NT0019
The following NT0019 error code information is provided within the context of NinjaScript. The examples provided is only a subset of potential problems that this error code may reflect. In any case, the examples below provide a reference of coding flaw possibilities. Error Code Explanation This error can happen when a DataSeries is compared to another object via the use of relational operators. Relational operators (==, <, >, <=, >=) can be used to compare the values of the DataSeries but not the DataSeries object itself. To fix this error ensure that you are actually comparing the values of the DataSeries to another object. You can do this by adding the index value to the DataSeries call. The index value is on a zero-based referencing system. [0] references the latest bar while [1] references one bar ago and [2] references two bars ago.
Error Description #1 Operator '>' cannot be applied to operands of type 'NinjaTrader.Data.IDataSeries' and 'int' // Erroneous Sample Code - DataSeries objects cannot be compared with integers if (Close == 5) // Resolution Sample Code - Checks to see if the current close is equal to 5 if (Close[0] == 5)
Error Description #2 Operator '==' cannot be applied to operands of type 'int' and 'NinjaTrader.Data.IDataSeries' // Erroneous Sample Code - DataSeries objects cannot be compared with each other if (Close > Open) // Resolution Sample Code - Checks to see if the current bars close is greater than the current bars open if (Close[0] > Open[0]) p519 www.ninjatrader.com
NinjaTrader, LLC, 2005
Error Description #3 Operator '>' cannot be applied to operands of type 'NinjaTrader.Data.IDataSeries' and 'NinjaTrader.Data.IDataSeries' // Erroneous Sample Code - DataSeries objects cannot be compared with doubles while (Low < Close[1]) // Resolution Sample Code - While the current low is less than the previous close continue with this code segment while (Low[0] < Close[1]) -o-
NT0029
The following NT0029 error code information is provided within the context of NinjaScript. The examples provided is only a subset of potential problems that this error code may reflect. In any case, the examples below provide a reference of coding flaw possibilities. Error Code Explanation DataSeries objects cannot be converted to another object type implicitly. You cannot simply assign the DataSeries object to an integer or a double. Please keep in mind that this does not mean the DataSeries cannot carry values that are integers or doubles, it just means you cannot assign the DataSeries itself to an integer or double. To properly assign the values of a DataSeries to a variable, ensure you have included the index value to the DataSeries object.
Error Description #1 Cannot implicitly convert type 'NinjaTrader.Data.IDataSeries' to 'double' // Erroneous Sample Code - Cannot set a DataSeries object to a double value double closeValue = Close; // Resolution Sample Code - Assign the value at index 0 (current bar) double closeValue = Close[0];
Additional Error Descriptions Cannot implicitly convert type 'double' to 'NinjaTrader.Data.IDataSeries' Cannot implicitly convert type 'NinjaTrader.Data.IDataSeries' to 'int' Cannot implicitly convert type 'int' to 'NinjaTrader.Data.IDataSeries' Cannot implicitly convert type 'NinjaTrader.Data.IDataSeries' to 'bool' Cannot implicitly convert type 'bool' to 'NinjaTrader.Data.IDataSeries' -o-
NT1503
The following NT1503 error code information is provided within the context of NinjaScript. The examples provided is only a subset of potential problems that this error code may reflect. In any case, the examples below provide a reference of coding flaw possibilities. Error Code Explanation p520 www.ninjatrader.com
NinjaTrader, LLC, 2005
This error can occur when you try to set the value of a DataSeries object to another DataSeries. DataSeries objects can only take on values that are integers or doubles. To ensure you are not setting the value of your DataSeries object to another DataSeries object, use an index value on the DataSeries object that contains the value you want.
Error Description #1 Argument '1': cannot convert from 'NinjaTrader.Data.IDataSeries' to 'double' // Erroneous Sample Code Cannot set a DataSeries to another DataSeries Value.Set(Low); // Resolution Sample Code Assign the value at index 1 (previous bar) Value.Set(Low[1]);
Additional Error Descriptions Argument '1': cannot convert from 'int' to 'NinjaTrader.Data.IDataSeries' -o-
No Documentation Available
Unfortunately we do not have NinjaScript context based Help information on this specific error code. You can check the Microsoft MSDN site section on error codes for futher information. -o-
Options Options Overview
The Options window allows you to set your global NinjaTrader application options and preferences. The Options window is accessible via the Tools-->Options menu from within the Control Center window. -o-
General Tab
The General tab sets general application options.
p521 www.ninjatrader.com
NinjaTrader, LLC, 2005
Sounds Confirm order placement Show diagnostics tab Show tool tips Use last price for P/L
Enables or disables various application sound events Enables or disables order confirmation dialog window
Enables or disables the display of the diagnostics tab Enables or disables showing tool tips When enabled, the last trade price is used to calculate profit and loss values. When disabled, the bid is used for long positions, the ask is used for short positions. Apply commission to Enables or disables commissions to be included in profit and loss P/L calculations displays Use FIFO for position Enables or disables calculation of position average entry price based avg. price calculations on the FIFO (First in First Out) method. -o-
Strategies Tab
The Strategies tab sets options regarding handling of ATM Strategies and NinjaScript strategies for automated system trading.
p522 www.ninjatrader.com
NinjaTrader, LLC, 2005
Modify inner bracket
When enabled and scaling into a position strategy, the inner bracket (stop loss and profit target orders) quantities will be modified to reflect the increased position strategy size else the outer bracket is modified Modify nearest When enabled, the nearest bracket (stop loss and profit target orders) bracket quantities are modified when changing the quantity of a stop loss or target order in a multi target strategy. This property is used in conjunction with "Modify inner bracket". For example, if both "Modify inner..." and "Modify nearest..." are enabled and you modify target 2 from 1 contract to 2 contracts, target 1 order size will be reduced by 1. If you had "Modify inner..." disabled, target 3 order size will be reduced by 1. Use last price for auto When enabled, the last trade price is used to trigger auto trail or auto trail and auto breakeven functions. When disabled, the bid is used for long positions, breakeven the ask is used for short positions.
Wait until flat before executing live When a NinjaScript strategy that relies on historical data to calculate it's current position and orders state is started, it will wait until the strategy position has a flat position before executing any live orders. Immediately submit live working historical orders When a NinjaScript strategy that relies on historical data to calculate it's current position and orders state is started, it will immediately submit live any working orders that reflect the current strategy's overall order state. It is IMPORTANT to understand that the position of the strategy reported in the Strategies tab may not reflect the actual account-based position reported in the Accounts tab at the time the strategy is started. Should you wish to synchronize your strategy position with your account position you will have to manually place an order to your account via the Control Center Orders tab. Seconds before session end If a NinjaScript strategy's "Exit on close" property is enabled, the strategy will close the current strategy position and send cancel requests for all strategy submitted working orders. "Seconds before session end" determines how many seconds prior to the session end time the "Exit on close" routine is triggered. p523 www.ninjatrader.com
NinjaTrader, LLC, 2005
Stop & target submission - Per entry execution When a NinjaScript strategy submits stop and target orders, it will do so on each incoming execution (fill) in real-time. For example, if you have a 2 lot limit order working that has a partial fill of 1 and another partial fill of 1 five seconds later, the strategy will have submitted two separate 1 lot stop loss orders and two separate 1 lot profit target orders.
Upside is that individual orders are immediately sent to the market taking advantage of
the FIFO principle where first orders in are the first to get filled
Downside is that if your strategy trades large volume and you receive a lot of partial fills,
the strategy will be managing a lot of live orders, the more orders the more potential things that can go wrong Attention Equity Traders: This option is NOT suggested since it can result in seriously increased commissions depending on your commission plan. For example, if you are charged $9.95 per order and you trade 1000 shares and have 10 partials for 100 shares each, you will have 10 stops and targets for 100 shares each instead of 1 stop and target pair for 1000 shares. Once filled the difference would be $9.95 x 10 vs $9.95. * This setting can be overridden Stop & target submission - By strategy position When a NinjaScript strategy submits stop and target orders, it will submit only one stop and target and ammend the quantity of these orders as incoming entry executions are reported.
Downside is that each time the stop and target quantity is ammended the order is
re-inserted at the end of the exchange order queue
Upside is there are less orders to manage making things more simple with less exposure
for things to go wrong Upside is that it can be seriously less expensive in commissions for equity traders Cancel strategy orders on strategy termination When a NinjaScript strategy is terminated (stops running) cancel requests to cancel all strategy submitted working orders are sent. -o-
Simulator Tab
The Simulator tab sets options for the NinjaTrader simulation engine. The account section sets account options.
p524 www.ninjatrader.com
NinjaTrader, LLC, 2005
Account Delay comm. (msec)* Simulated delay of sending an order from your PC to a virtual exchange server Delay exchange (msec)* Initial cash Margin Maintenance margin Wait for data (secs) Futures margin Sets the time that the simulator will wait for market data to come in to trigger simulation before it rejects the order Sets a global property for the required margin all futures contract (there is an instrument level over ride for this property) Simulated delay of a virtual exchange server processing an order Start cash value of your simulation account
*Delays are not effective in Market Replay The Misc sections sets miscellaneous simulator options.
Misc Always start in simulation Enforce partial fills Enables or disables the application always starting in global simulation mode as default Enables or disables the forcing of partial fills on each order. If enabled, orders will always get filled with partial fills. When disabled orders are filled completely or partially depending on trade volume. Enables or disables limit orders to fill immediately instead of using NinjaTrader Advanced simulation fill engine Add/Remove simulation accounts Resets the simulator values
Enforce immediate fills Accounts... Reset...
Resetting the Simulator
To reset the simulator, press the "Reset" button in the Misc section and optionally enable "Clear history" which will remove all historical simulated trades from the database. Then press the "OK" button. -op525 www.ninjatrader.com
NinjaTrader, LLC, 2005
Commission Tab
The Commission tab allows you to set up global level commission rate information against different instrument types and connectivity providers. Global commission rates can be over ridden by specifying instrument level commission rates. Therefore, when NinjaTrader calculates a trades commission costs, it will use a commission rate value at the instrument level and if one does not exist, it will use the global commission rate.
Adding Commission Rates We are going to add global commission rate for trading stocks on our Market Replay connection. This means, whenever we connect to our Market Replay connection and trade against it, commission costs will be calculated against the values we will enter below. 1. Locate the Stocks - Market Replay connection and expand the options branch by clicking on the "+" icon. You will a "Commission levels" property (none defined) and a "Minimum commission" property.
2. A lot of brokers who support trading equities have a minimum commission rate. Let's assume that our Market Replay connection minimum commission is $1.00 by setting that value in the property. Then put your mouse cursor in the "Commission levels" property which makes visible the "..." button which allows us to add multiple commission levels.
3. Once you click on the "..." button, a commission level collection editor will appear. We are going to add (press the "New" button) two commission rate levels. $0.01 for the first 500 shares and then $0.005 for every share after that. The image below displays this configuration. IMPORTANT: If you are setting up a commission rate for futures and you have a single rate, you would enter one commission level with the commission value and the units set to zero.
p526 www.ninjatrader.com
NinjaTrader, LLC, 2005
4. Once complete, the final configuration looks like the image below.
-o-
Log Tab
The Log tab sets properties for the log display in the Control Center window.
Information Warning Error Alert # entries loaded Days maintained
Sets the background color for information level log events Sets the background color for warning level log events Sets the background color for error level log events Sets the background color for alert level log events Sets the max number of historical log events loaded upon application start up Sets the number of days that historical log information is maintained on your PC -o-
Data
The Data tab sets options related to market data. p527 www.ninjatrader.com
NinjaTrader, LLC, 2005
Store real-time bar data
Enables or disables the storage of incoming real-time Chart or Market Analyzer data to your local PC for future historical data requests. If you are connected to a provider that supports historical data, disable this feature. Run market data Enables or disables market data recording for use with the market recorder replay connection Split adjust historical Enables or disables split adjusting historical data for use with any data function that requires historical market data Dividend adjust Enables or disables dividend adjusting historical data for use with any historical data function that requires historical market data Interval Sets the time interval when recorded market data is written to a file Tick, Volume and Sets the default number of days of historical data to load for tick and Range bars volume charts Minute bars Sets the default number of days of historical data to load for minute charts Daily bars Sets the default number of days of historical data to load for daily charts Weekly bars Sets the default number of days of historical data to load for weekly charts Monthly bars Sets the default number of days of historical data to load for monthly charts Yearly bars Sets the default number of days of historical data to load for yearly charts Enabled Enables or disables the real-time tick filter Bad tick offset as % Sets the real-time tick filter offset percentage (0.1 equals 1/10 of a percent)
p528 www.ninjatrader.com
NinjaTrader, LLC, 2005
URL Port
Sets may Sets may
the not the not
URL for the NinjaTrader Historical Data Server (this option be visible if your broker does not support this feature) port for the NinjaTrader Historical Data Server (this option be visible if your broker does not support this feature) -o-
ATI Tab
The ATI tab sets options for the Automated Trading Interface.
ATI server port Default account Enable SMTP server
Default port number for communicating with NinjaTrader via the COM or DLL interface Sets the default account for automated trading. If no account is specified in an OIF file or function, the default account is used. Enables or disables the local NinjaTrader SMTP server used with the TradeStation Email interface p529 www.ninjatrader.com
NinjaTrader, LLC, 2005
Ignore duplicate OIF Enables or disables ignoring duplicate OIF files. If enabled, any OIF files files with the same name during the current NinjaTrader session will be ignored. OIF Builder... Opens the Automated Trading OIF Builder window
Detailed information on the TradeStation Email interface can be found here. ORDER HANDLING Submit market orders Enables or disables the submission of market orders when NinjaTrader on TS fill receives a strategy order filled email notification from TradeStation Submit "as-is" When enabled, NinjaTrader will submit the specified order type (market, limit and stop) when a strategy active order email notification is received from TradeStation and then wait to convert it to market based on ... Convert unfilled... Number of seconds NinjaTrader will wait after receiving a strategy order filled email notification to convert any unfilled contracts/shares to market Submit and forget When enabled, NinjaTrader will submit the specified order type (market, limit and stop) when a strategy active order email notification is received from TradeStation seconds Number of seconds NinjaTrader will provide a pop up notification if synchronization order are out of synchronization (For example; TS reports a fill but timeout NinjaTrader live order is not filled) STOP ORDERS Submit "as-is" When enabled, submits the specified stop order when NinjaTrader receives a strategy active order email notification from TradeStation Convert to stop limit When enabled, submits a stop limit order when NinjaTrader receives a strategy active order email notification from TradeStation for any stop order type Limit price offset as Sets the amount of ticks the limit price is offset from the stop price ticks Convert to simulated When enabled, submits a local PC held simulated stop market order stop market when NinjaTrader receives
p530 www.ninjatrader.com
NinjaTrader, LLC, 2005
Submit market order If a stop order is rejected for any reason, a market order will be if stop order was immediately sent. Please see the following section for disclaimer and rejected risks of this feature. -o-
Misc Tab
The Misc tab contains miscellaneous options.
Time to flatten
Flatten all Repair DB Reset DB Reset Instruments Account Groups Support Server Port User Password Test Currencies (FX) sub pip support
Sets the time (local PC time) where a position will be flattened and working orders cancelled. This feature can be enabled per position via any of the Order Entry windows right mouse click menu Enables or disables the flattening of all positions and cancelling of working orders across all positions and accounts Repairs the database. Should only be used at the request of a Ninjatrader technical support representative. Removes historical trade data from the database. Should only be used at the request of a NinjaTrader technical support representative. Reset instrument settings to installation default Manage account groups Sets the email address where support questions are sent to Sets the SMTP server address (if left blank, NinjaTrader server is used) Sets the SMTP port Sets the SMTP server user name Sets the SMTP server password Will send a test message through the SMTP server Enables or disables sub pip support for currency (forex) trading
-op531 www.ninjatrader.com
NinjaTrader, LLC, 2005
Order Entry Windows Order Entry Windows Overview
NinjaTrader provides two graphical interfaces for order, position and strategy management. These are the Basic Entry and SuperDOM windows. These interfaces provide complete functionality for the management of orders, positions and discretionary exit and stop strategies in a highly visual and efficient manner. The majority of the time using NinjaTrader will be spent in one of these two interfaces if you are primarily a discretionary trader. Although both interfaces can be used to trade any of NinjaTrader supported asset classes, the Basic Entry window is geared towards trading equities while the SuperDOM is geared towards trading futures -o-
FIFO Optimization
All order entry interfaces preserve FIFO (First In First Out) status with the exchanges when possible.
Why is this important? This is important since getting filled on your orders is dependant on a FIFO algorithm which basically means orders submitted ahead of yours at your order's price level will get filled ahead of you. Think of it like a long line up at the grocery store. You are checked out only when those in line ahead of you have been checked out. NinjaTrader preserves your place in line when possible giving you the best possible advantage of getting your orders filled.
So what exactly is NinjaTader doing? Both order entry interfaces simplify the visualization of orders. Let's say that you have a buy limit order for 1 contract. You now want to modify this order from 1 contract to 2 contracts. Most other programs will simply change this order directly. In behind the scenes (at the broker's order servers) what is really happening is that the original order is canceled (removed from the line) and then a new order for 2 contracts is submitted which then goes to the back of the line putting you at a disadvantage. Imagine waiting in the grocery store check out line for ten minutes. You forgot to get some bread, you leave the line in order to get the bread that you wanted (changing your order) and upon your return to the check out line, you have to start at the back of the line and wait all over again! With NinjaTrader, when you modify the order from 1 contracts to 2 contracts, an additional order for 1 contract is submitted. Now you have the original order for 1 contract waiting in the middle of the line somewhere and the new order for 1 contract at the back of the line. Your original order is not penalized and you maintain your position in line. The opposite is true for decreasing an order size. Although there are two working orders NinjaTrader consolidates the display so it looks as if there is only one order working. You decide to decrease the order size from 2 contracts back to 1. NinjaTrader will modify the newest orders first and the oldest orders last in order to preserve your FIFO status. Following our example, the second order that was placed would be canceled and you would be left with the original order for 1 contract with its maintained position in the order queue.
-o-
Closing a Position or ATM Strategy
On all entry windows there is an action button "CLOSE" which will close a position or a p532 www.ninjatrader.com
NinjaTrader, LLC, 2005
strategy depending on what mouse button is pressed. When a position or strategy is closed, NinjaTrader goes through the following process: Assume we are long the SP Emini contract at an entry price of 1000. 1. Identifies any working sell limit orders 2. Cancel all other orders 3. Modifies the price of the identified working sell limit orders below the market so that they get filled instantly 4. Submit a sell market order if necessary for any left over contracts that are not covered by the identified working sell limit orders The exception are currencies traded at FOREX.com where all working orders are cancelled and then a market order is submitted to close the position. Why not just submit a market order? A lot of traders consume near 100% of their available margin. For example, you may have 1 contract position with one stop and target that consumes 90% of your margin. If you close a position by submitting a market order, the market order will get rejected due to insufficient funds and therefore cause grief if getting out of the position is critical.
The NinjaTrader approach offers several benefits:
Modifying existing limit orders avoids the potential problem of breaching your account
margin limitations when closing a position With some brokers, modifying existing orders is more efficient than submitting new orders by up to 500 milliseconds Cancellation of non essential orders unlocks available margin that could potentially get consumed if a market order is required to close out any remaining contracts that are not covered by existing limit orders This approach essentially guarantees the most efficient way to exit a position.
-o-
Basic Entry Market Display
The market display region of the Basic Entry window is used to display market prices and position information.
p533 www.ninjatrader.com
NinjaTrader, LLC, 2005
1. Current best ask price and size 2. Current best bid price and size 3. Last traded price and size 4. Market position (FLAT or green background with position size for long, red background for short) 5. Position average entry price 6. Unrealized profit or loss for current position (Clicking on this cell with your left mouse button will change the display between points, currency and percent) -o-
Order Grid Display
The order grid display represents orders in a consolidated format. Orders of the same price and type and function (entry, stop loss, profit target) are grouped together and displayed in one row.
Column Definitions Name Action Type Price Remaining Increase (+) Decrease (-) Cancel (X)
Order name such as Stop1 or Target 1 Buy or sell Order type Order price Number of contracts/shares remaining to be filled Increases the order price Decreases the order price Cancels the order(s)
By moving your mouse cursor over an order and pressing down on your right mouse button, you will see a context menu listing all individual orders consolidated at the corresponding price and any relevant actions that you can perform on those orders.
p534 www.ninjatrader.com
NinjaTrader, LLC, 2005
-o-
Selecting Instrument and Accounts
1. The "Instrument" drop down list contains instruments from the instrument list that you have set up in the instrument manager. To change an instrument you can either select an instrument from this list or, type in the name of an instrument directly such as "MSFT" for Microsoft. 2. A list of all connected accounts will be listed in the "Account" drop down list. To change the account select the account you wish to trade through via this drop down list. -o-
Submitting Orders
It is highly recommended that you review the section regarding Position Strategy Parameters for a complete understanding of order submission and subsequent actions that you can have NinjaTrader automate. To submit an order:
p535 www.ninjatrader.com
NinjaTrader, LLC, 2005
1. Set the "Order qty" field 2. Set the "TIF" (Time In Force) field 3. Set the strategy option a) <None> : Orders are submitted independent of a strategy b) <Custom> : Stop loss and profit target orders are created "on the fly" using the selected strategy parameters c) * Active Strategy X: Apply this order to this selected strategy, the selected strategy's stops and targets are automatically updated d) User Defined Strategy Template: Stops and targets are submitted from a predefined user template 4. Click with the appropriate order action button to submit the order A more thorough explanation of these concepts are found under the Position Strategy section.
Quick Order Buttons You can enter orders rapidly by pressing on any one of the quick order buttons. BUY ASK BUY MARKET BUY BID SELL ASK SELL MARKET SELL BID Places Places Places Places Places Places a a a a a a buy limit order at the best ask price buy market order buy limit order at the best bid price sell limit order at the best ask price sell market order sell limit order at the best bid price
Custom Orders You can place a custom order by setting order parameters.
1. 2. 3. 4.
Select the order type Set the limit price if applicable (middle click in the field to retrieve the last traded price) Set the stop price if applicable (middle click in the field to retrieve the last traded price) Press either the "BUY" or "SELL" button
Scaling In or Out of an Active Strategy When you have an active strategy selected in the strategy control list (see Submit Standard Order step 3 above) orders submitted scale into or out of the strategy. Once filled or partially filled, existing stop loss and profit target orders are modified to reflect the new position strategy size. You can preset a default scale in or out quantity via the "Scale quantity" property accessible via the Basic Entry properties window. As an example, your initial strategy may call for opening a position of four contracts but you want subsequent scale orders to be only one contract. If the Basic Entry "Scale quantity" property is set to a value of one, when an active strategy is selected in the strategy control list, the Basic Entry "Order qty" field will be set to a value of one automatically.
p536 www.ninjatrader.com
NinjaTrader, LLC, 2005
OCO Orders (One Cancels Other) Stop loss and profit target orders (submitted automatically via a strategy) are always sent as OCO however, you can submit entry or exit orders as OCO orders as well. Why? The market may be trading in a channel and you wish to sell at resistance or buy at support, whichever comes first by placing two limit orders at either end of the channel. To place OCO orders, via the right mouse click context menu select the menu "OCO Entry" or use the short cutkey CTRL+Z.
The "oc" (OCO indicator) will light up green. All orders placed while this indicator is lit will be part of the same OCO group. Once any order of this group is either filled or cancelled, all other orders that belong to this group will be cancelled. If you want each OCO order to create it's own set of stop loss and profit target brackets ensure that the Strategy Control List is set to either "<Custom>" or a strategy template name before you submit each OCO order.
NOTE: It is important to reset the OCO indicator after the completion of submitting an OCO order group otherwise you may run into problems where orders are rejected due to usage of duplicate OCO id values. Example: Below are steps for submitting a sell stop and a buy stop order via OCO. 1. Enable OCO 2. Place buy stop 3. If initiating two orders to enter a new strategy then re-select the strategy in the strategy selection list 4. Place sell stop 5. Disable OCO (this is critical that you disable OCO before submitting another OCO group)
Simulated Stop Orders (Simulated Order) To submit a simulated stop order (entry and exit NOT stop loss; simulated stop loss orders are enabled via a stop strategy) you must enable simulated order mode via the right mouse click context menu by selecting the "Simulated Order" menu or use the shortcut key CTRL+A. The "so" (Simulated Order indicator) will light up green. All stop orders placed while this indicator is lit will be submitted as a simulated stop order. -o-
p537 www.ninjatrader.com
NinjaTrader, LLC, 2005
Modifying and Cancelling Orders
You can modify orders directly in the Basic Entry order grid.
1. You can increase the price of an order by one tick by pressing the "+' button. Holding the CTRL key down will modify the order by 5 ticks, ALT key by 10 ticks 2. You can decrease the price of an order by one tick pressing on the "-" button. Holding the CTRL key down will modify the order by 5 ticks, ALT key by 10 ticks 3. You can cancel an order by pressing on the "X" button 4. You can change the size of an order by clicking in the "Remaining" column, typing in a new quantity value and pressing the "Enter" key -o-
Action Buttons
1. Clicking on the "BE" (breakeven) button with your left mouse button will adjust any stop orders in the opposite direction of your open position (if position is long it will adjust stop sell orders) to the positions average entry price. Clicking on this button with your middle mouse button (scroll wheel) will only adjust any stop loss orders associated to the selected active strategy in the strategy drop down list to the strategy's average entry price. Orders resting at a better price than the average entry price will NOT be modified. 2. Clicking on the "REVERSE" button will close the current open position and open a reverse position. 3. Clicking on the "CLOSE" button with your left mouse button will close the current position and cancel any working orders associated to the instrument/account combination. Clicking on this button with your middle mouse button (scroll wheel) will close the selected active strategy only. This means that the position size of the strategy will be closed and any working orders associated to that strategy will be cancelled. -o-
Adding or Removing Targets
If you have an active strategy displayed in the Basic Entry window, you can add or remove targets. For example, you may have a 2 contract position with 1 stop loss and profit target for 2 contracts each. You may decide to split this target (add target) so that you can exit the final contract at a higher price. You can add or remove a target via the right mouse click context menu when an active strategy is selected in the strategy control list. It is important to understand the following logic:
p538 www.ninjatrader.com
NinjaTrader, LLC, 2005
You can have a maximum of 3 targets (if you had 3 and the first two targets are filled you
can not split the 3rd target) If you have 1 target and you remove a target, you will be left with a stop loss order only New targets are added 4 ticks from your current outside target for futures, $0.20 for stocks -o-
Window Linking
See the "Window Linking" section. -o-
Basic Entry Properties
Basic Entry properties are accessible via the right mouse click menu.
Set Default Once you have your Basic Entry properties set up to your liking, you can press the "Set Default" button which will save these settings as the default setting used every time you open a new Basic Entry window. If you change your settings and later wish to go back to default settings you can press the "Reset" button.
Property Definitions Action buttons color Buy buttons color Highlight color Sell buttons color Simulation color Advanced options
Sets the color for action buttons (CLOSE, BE etc...) Sets the color for all the buy buttons Sets the color for button highlighting Sets the color for all the sell buttons Sets the color of the Basic Entry window background when a simulation account (Sim101) is selected Enables or disables the display of Basic Entry advanced options p539 www.ninjatrader.com
NinjaTrader, LLC, 2005
Caption bar display Parameter type
Sets the text displayed in the caption bar of the Basic Entry Sets the parameter type used for entering strategy information. *Price parameter type is absolulte price NOT an offset value (Example: Stop Loss = 1 will submit an order at a price of 1 NOT 1 point away from entry) Profit/loss display unit Sets the display unit for profit and loss Scale Quantity Sets the scale order quantity amount. Show realized P/L Displays realized profit and loss for the selected account when flat when flat Simulated order Sets the value for a simulated order volume trigger (for entry and exit volume trigger orders and NOT used for stop loss) Strategy selection Sets the behavior mode of the price ladder display and strategy mode selector (see more) Use stop market for When true, a stop market order will be submitted for automatic stop loss orders submission of stop loss orders are part of a position strategy. By default, when selecting any instruments that trade on Eurex, CBOT and CME this setting is set to true. -o-
Chart Trader
Enabling Chart Trader
Chart Trader can be enabled within any chart window via the chart properties dialog window or by clicking on the "Chart Trader" chart toolbar icon. When enabled, the Chart Trader control will be visible on the right side of chart window. You will be able to submit, modify and cancel orders directly from within the chart. -o-
Order & Position Display
Orders and positions are displayed in a highly visual manner. An order is visualized as a color coded line with the order price label in the right margin and a label indicating the order qty, action and either order type or name.
Visualization Limit Order Stop Market Order Stop Limit Order Market Order Stop Loss Order Profit Target Order
Default color is cyan with the text "LMT" Default color is pink with text "STP" Default color is violet with text "SLM" Market orders are not displayed (see Control Center Order Tab) Default color is red Default color is lime
Chart trading color properties can be set via the Chart Trader properties window. The next two images are examples of how orders are visualized in a NinjaTrader chart. 1. Sell limit order for 1 contract at a price of 1441.25 2. Sell stop market order for 1 contract at a price of 1438.5 3. Sell stop limit order for 1 contract at a price of 1438
p540 www.ninjatrader.com
NinjaTrader, LLC, 2005
1. 2. 3. 4. 5. 6.
Two profit target orders (T1 and T2) Average position and PnL indicator for 2 contracts long *Stop loss order (S2) Current position size Average position price PnL
* The stop loss order is actually comprised of two orders as indicated by the letter "s" next to the qty number "2".
p541 www.ninjatrader.com
NinjaTrader, LLC, 2005
-o-
Collapsed View
You can collapse the Chart Trader control by pressing the arrow button in the top right hand corner of the chart. This will hide/unhide the right side Chart Trader control from view.
-o-
Submitting Orders
p542 www.ninjatrader.com
NinjaTrader, LLC, 2005
It is highly recommended that you review the section regarding Position Strategy Parameters for a complete understanding of order submission and subsequent actions that you can have NinjaTrader automate. There are several methods to submit an order through a chart. To submit an order:
1. Set the "Order qty" field 2. Set the strategy option a) <None> : Orders are submitted independent of a strategy b) <Custom> : Stop loss and profit target orders are created "on the fly" using the selected strategy parameters c) * Active Strategy X: Apply this order to this selected strategy, the selected strategy's stops and targets are automatically updated d) User Defined Strategy Template: Stops and targets are submitted from a predefined user template 3. Clicking the "..." button will display the strategy parameters window 4. Enter an order with any of the methods described below A more thorough explanation of these concepts are found under the Position Strategy section.
Order Menus Order menus will appear via the right mouse click context menu as per the image below when you have Chart Trader enabled. The menus are filled with pre-defined order types and prices based on the location of your mouse cursor. Click on the desired order menu to submit an order.
p543 www.ninjatrader.com
NinjaTrader, LLC, 2005
Stop Limit Order When submitting a stop limit A numeric field (image below) will appear that represents the number of ticks away you wish the limit price of the stop limit order to be placed at. Either by using your mouse scroll wheel or clicking on the up/down arrows in the numeric field, set the number of ticks and press the "checkmark" button to complete the order submission. Pressing the "x" button will cancel the order submission operation. For example, if you intend to have an order with a stop price of 1000 and a limit price of 1001 (4 ticks spread for the SP Emini contract) you would set the numeric field value to 4. Following the same example submitting a sell stop limit, setting the numeric field value to 4 would result in a stop price of 1000 and a limit price of 999.
The numeric field also supports negative values. By selecting a negative value, you automatically submit a simulated stop order. This allows you to place orders that trigger at a break out price but try to fill you at a better price. You can also enable simulated stop order by putting the Chart Trader control into simulated order mode. You can enable this via the right mouse click context menu and select the menu "Simulated Order" or via the shortcut key CTRL+A.
Quick Buttons You can quickly submit orders via the Chart Trader control's Quick Buttons.
p544 www.ninjatrader.com
NinjaTrader, LLC, 2005
Buy Market - Submits buy order at market Sell Market - Submits sell order at market Buy Ask - Submits buy limit order at ask price Sell Ask - Submits sell limit order at ask price Buy Bid - Submits buy limit order at bid price Sell Bid - Submits sell limit order at ask price
Scaling In or Out of an Active Strategy When you have an active strategy selected in the strategy control list orders submitted scale into or out of the strategy. Once filled or partially filled, existing stop loss and profit target orders are modified to reflect the new position strategy size. You can preset a default scale in or out quantity via the "Scale quantity" property accessible via the Chart Trader properties window. As an example, your initial strategy may call for opening a position of four contracts but you want subsequent scale orders to be only one contract. If the Chart Trader's "Scale quantity" property is set to a value of one, when an active strategy is selected in the strategy control list, the SuperDOM "Order qty" field will be set to a value of one automatically.
OCO Orders (One Cancels Other) Stop loss and profit target orders (submitted automatically via a strategy) are always sent as OCO however, you can submit entry or exit orders as OCO orders as well. Why? The market may be trading in a channel and you wish to sell at resistance or buy at support, whichever comes first by placing two limit orders at either end of the channel. To place OCO orders, via the right mouse click context menu select the menu "OCO Entry" or use the shortcut key CTRL+Z. All orders placed while this indicator is lit will be part of the same OCO group. Once any order of this group is either filled or cancelled, all other orders that belong to this group will be cancelled. If you want each OCO order to create it's own set of stop loss and profit target brackets ensure that the Strategy Control List is set to either "<Custom>" or a strategy template name before you submit each OCO order. NOTE: It is important to reset the OCO indicator after the completion of submitting an OCO order group otherwise you may run into problems where orders are rejected due to usage of duplicate OCO id values. Example: Below are steps for submitting a sell limit and a buy limit order via OCO. 1. Enable OCO p545 www.ninjatrader.com
NinjaTrader, LLC, 2005
2. Place buy limit 3. If initiating two orders to enter a new strategy then re-select the strategy in the strategy selection list 4. Place sell limit 5. Disable OCO (this is critical that you disable OCO before submitting another OCO group)
Simulated Stop Orders (Simulated Order) To submit a simulated stop order (entry and exit NOT stop loss; simulated stop loss orders are enabled via a stop strategy) you must enable simulated order mode via the right mouse click context menu by selecting the "Simulated Order" menu or use the shortcut key CTRL+A. All stop orders placed while this indicator is lit will be submitted as a simulated stop order. One of the powerful features of simulated stop orders is that you can submit a "negative limit stop limit" order. This means that you can place an order where the limit price is better than the stop price. As an example, you may want to buy on strength indicated by a move up to a particular price. Once that occurs, you want to enter at a better price using a limit order several ticks below (if you are buying) the stop price. To see how you can accomplish this watch the video below. -o-
Modifying and Cancelling Orders
Modify Order Price To modify the price of an order left click with your mouse on the order line or the right section of the label. A ghost order line will appear and display the number of ticks you are away from the inside market. When above the ask the label will display a positive value , below the bid the label (in the image below we are 8 ticks below the bid) will display a negative value. At the ask the label will display @ask and at the bid the label will display @bid. Once you have ghost order at the price you desire left click with your mouse to complete the modification. To cancel a pending order price modification press the "Esc" key on your keyboard.
Modify Order Size To modify the size of an order left click with your mouse on the area of the label that displays the order qty.
p546 www.ninjatrader.com
NinjaTrader, LLC, 2005
A order size modification control will appear.
Cancel an Order To cancel an order left click with your mouse on the red "X".
-o-
Action Buttons
p547 www.ninjatrader.com
NinjaTrader, LLC, 2005
1. Clicking on the "REV" button will close the current open position and open a reverse position. 2. Clicking on the "CLOSE" button with your left mouse button will close the current position and cancel any working orders associated to the instrument/account combination. Clicking on this button with your middle mouse button (scroll wheel) will close the selected active strategy only. This means that the position size of the strategy will be closed and any working orders associated to that strategy will be cancelled. -o-
Properties
The Chart Trader properties window can be accessed via the right mouse click context menu "Chart Trader Properties..." sub menu. Make sure your mouse is hovering over the Chart Trader control to access the Chart Trader context menu otherwise you will access the Chart context menu.
p548 www.ninjatrader.com
NinjaTrader, LLC, 2005
Property Definitions Action buttons color Buy buttons color Highlight color Limit orders Order display bar length Position entry price Profit target Sell buttons color Simulation color Stop limit orders Stop loss Stop market orders Parameter type
PnL display unit Scale quantity Show realized PnL when flat Simulated order volume trigger
Sets the color for action buttons (CLOSE, BE etc...) Sets the color for all the buy buttons Sets the color for button highlighting Sets the drawing properties for limit orders Sets the length an order bar is displayed horizontally across the chart in % Sets the drawing properties for average position Sets the drawing properties for profit target orders Sets the color for all sell buttons Sets the color of the Chart Trader window background when a simulation account (Sim101) is selected Sets the drawing properties for stop limit orders Sets the drawing properties for stop loss orders Sets the drawing properties for stop market orders Sets the parameter type used for entering strategy information. *Price parameter type is absolulte price NOT an offset value (Example: Stop Loss = 1 will submit an order at a price of 1 NOT 1 point away from entry) Sets the display unit for profit loss in currency, percent or points Sets the scale order quantity amount Displays realized profit and loss for the selected account when flat Sets the value for a simulated order volume trigger (for entry and exit orders and NOT used for stop loss) p549 www.ninjatrader.com
NinjaTrader, LLC, 2005
Stop limit offset
Strategy selection mode Use stop market for stop loss orders
Sets the offset the limit price is away from the stop price for entry/exit stop limit orders. Set to 'Off' to disable single click stop limit order submission. Sets the behavior mode of the price ladder display and strategy selector (see more) When true, a stop market order will be submitted for automatic submission of stop loss orders are part of a position strategy. By default, when selecting any instruments that trade on Eurex, CBOT and CME this setting is set to true. -o-
FX Pro
Overview
The FX Pro order entry window is comprised of several components. 1. Order grid 2. Optional Level II panel that is displayed *only* for brokerages that support ECN style FX trading. If your brokerage does not support ECN FX then you will not see this panel on your FX Pro window. 3. Position and level 1 (current inside market) display 4. Order entry and ATM Strategy management * If your FX provider supports sub pip display you must enable sub pip support via the Misc tab. The various brokerage technology connection guides will state clearly if the brokerage technology offers sub pip support.
p550 www.ninjatrader.com
NinjaTrader, LLC, 2005
-o-
Order Grid Display
The order grid display represents orders in a consolidated format. Orders of the same price and type and function (entry, stop loss, profit target) are grouped together and displayed in one row.
p551 www.ninjatrader.com
NinjaTrader, LLC, 2005
Column Definitions Name Action Type Price Remaining Increase (+) Decrease (-) Cancel (X)
Order name such as Stop1 or Target 1 Buy or sell Order type Order price Number of contracts/shares remaining to be filled Increases the order price Decreases the order price Cancels the order(s)
By moving your mouse cursor over an order and pressing down on your right mouse button, you will see a context menu listing all individual orders consolidated at the corresponding price and any relevant actions that you can perform on those orders.
-o-
Level II (Market Depth) Display
The Level II panel displays bid and ask market depth data color coded by price.
p552 www.ninjatrader.com
NinjaTrader, LLC, 2005
Price - The bid or ask price Size - The number of lots at that price level available for buy or sell (represented in short hand notation where M represents 1,000,000) Time - The last time the bid/ask was refreshed * If a price is at a sub pip level, the sub pip value is displayed as a value after an apostrophe as per the following example where the sub pip is highlighted in red. The blue arrow in the image above depicts how this is displayed in the Level II panel. Example: 1.4115'5 (The price is at 1.4115 pips plus 5 sub pips which is 5/10 of a pip)
-o-
Market Display
The Market Display panel shows the inside bid and ask along with current position information.
For clarification, the current market as displayed above is 1.41181 bid by 1.4119 ask 1. The current spread between the best bid and best ask (the above display is showing a spread of 9 sub pips (9/10 of a pip) 2. Position information 3. Last tick directional arrow 4. The handle of the current bid (current ask is on the right side of the blue "X") 5. The current bid 6. Sub pip value, so the current bid is 1.4118 and 1/10 of a pip displayed as 1.4118'1 7. Current bid size displayed as 0.01M (in millions) which is 10,000 * FX brokerage technologies that do not support an ECN model will NOT display sub pips nor will bid/ask size be displayed -o-
p553 www.ninjatrader.com
NinjaTrader, LLC, 2005
Selecting Instruments and Accounts
1. The "Instrument" drop down list contains curency pairs from the instrument list that you have set up in the instrument manager. To change an instrument you can either select an instrument from this list. 2. A list of all connected accounts will be listed in the "Account" drop down list. To change the account select the account you wish to trade through via this drop down list. -o-
Submitting Orders
It is highly recommended that you review the section regarding Position Strategy Parameters for a complete understanding of order submission and subsequent actions that you can have NinjaTrader automate. To submit an order:
1. Set the "Order qty" field 2. Set the strategy option a) <None> : Orders are submitted independent of a strategy b) <Custom> : Stop loss and profit target orders are created "on the fly" using the selected strategy parameters c) * Active Strategy X: Apply this order to this selected strategy, the selected strategy's stops and targets are automatically updated d) User Defined Strategy Template: Stops and targets are submitted from a predefined user template 3. Clicking the "..." button will display the strategy parameters window 4. Enter an order with any of the methods described below A more thorough explanation of these concepts are found under the Position Strategy section. Quick Order Buttons You can enter limit orders at the inside market rapidly by pressing either the "BID" or "OFF p554 www.ninjatrader.com
NinjaTrader, LLC, 2005
ER" buttons. BID OFFER Places a buy limit order at the best bid price Places a sell limit order at the best bid price
Custom Orders You can place a custom order by setting order parameters.
1. 2. 3. 4.
Select the order type Set the limit price if applicable (middle click in the field to retrieve the last traded price) Set the stop price if applicable (middle click in the field to retrieve the last traded price) Press either the "BUY" or "SELL" button
TIPS:
Hold down the CTRL key when increasing/decreasing limit/stop prices to change the price
in steps of 10 tick increments
Left clicking on a price in the Level II panel will load that price into the limit and stop price
fields
Scaling In or Out of an Active Strategy When you have an active strategy selected in the strategy control list (see Submit Standard Order step 3 above) orders submitted scale into or out of the strategy. Once filled or partially filled, existing stop loss and profit target orders are modified to reflect the new position strategy size. You can preset a default scale in or out quantity via the "Scale quantity" property accessible via the FX Prop properties window. As an example, your initial strategy may call for opening a position of four contracts but you want subsequent scale orders to be only one contract. If the FX Pro "Scale quantity" property is set to a value of one, when an active strategy is selected in the strategy control list, the FX Pro "Order qty" field will be set to a value of one automatically.
OCO Orders (One Cancels Other) Stop loss and profit target orders (submitted automatically via a strategy) are always sent as OCO however, you can submit entry or exit orders as OCO orders as well. Why? The market may be trading in a channel and you wish to sell at resistance or buy at support, whichever comes first by placing two limit orders at either end of the channel. To place OCO orders, via the right mouse click context menu select the menu "OCO Order".
p555 www.ninjatrader.com
NinjaTrader, LLC, 2005
The "oc" (OCO indicator) will light up green. All orders placed while this indicator is lit will be part of the same OCO group. Once any order of this group is either filled or cancelled, all other orders that belong to this group will be cancelled. If you want each OCO order to create it's own set of stop loss and profit target brackets ensure that the Strategy Control List is set to either "<Custom>" or a strategy template name before you submit each OCO order. NOTE: It is important to reset the OCO indicator after the completion of submitting an OCO order group otherwise you may run into problems where orders are rejected due to usage of duplicate OCO id values. Example: Below are steps for submitting a sell stop and a buy stop order via OCO. 1. Enable OCO 2. Place buy stop 3. If initiating two orders to enter a new strategy then re-select the strategy in the strategy selection list 4. Place sell stop 5. Disable OCO (this is critical that you disable OCO before submitting another OCO group)
Simulated Stop Orders (Simulated Order) To submit a simulated stop order (entry and exit NOT stop loss; simulated stop loss orders are enabled via a stop strategy) you must enable simulated order mode via the right mouse click context menu by selecting the "Simulated Order" menu. The "so" (Simulated Order indicator) will light up green. All stop orders placed while this indicator is lit will be submitted as a simulated stop order. -o-
Modifying and Cancelling Orders
You can modify orders directly in the FX Pro order grid.
1. You can increase the price of an order by one tick increment by pressing the "+' button. Holding the CTRL key down will modify the order by 5 tick increments, ALT key by 10 tick increments 2. You can decrease the price of an order by one tick increment pressing on the "-" button. Holding the CTRL key down will modify the order by 5 ticks increments, ALT key by 10 tick increments 3. You can cancel an order by pressing on the "X" button p556 www.ninjatrader.com
NinjaTrader, LLC, 2005
4. You can change the size of an order by clicking in the "Remaining" column, typing in a new quantity value and pressing the "Enter" key * A tick increment for a brokerage that supports sub pips (ECN model) is equal to 1/10 of a pip also known as a sub pip. Otherwise a tick increment is one pip value. -o-
Adding or Removing Targets
If you have an active strategy displayed in the FX Pro window, you can add or remove targets. For example, you may have a 2 lot position with 1 stop loss and profit target for 2 lots each. You may decide to split this target (add target) so that you can exit the final lot at a higher price. You can add or remove a target via the right mouse click context menu when an active strategy is selected in the strategy control list. It is important to understand the following logic:
You can have a maximum of 3 targets (if you had 3 and the first two targets are filled you
can not split the 3rd target)
If you have 1 target and you remove a target, you will be left with a stop loss order only New targets are added 4 pips from your current outside target
-o-
Window Linking
See the "Window Linking" section. -o-
FX Pro Properties
FX Pro window properties are accessible via the right mouse click menu.
Set Default Once you have your FX Pro window properties set up to your liking, you can press the "Set p557 www.ninjatrader.com
NinjaTrader, LLC, 2005
Default" button which will save these settings as the default setting used every time you open a new FX Pro window. If you change your settings and later wish to go back to default settings you can press the "Reset" button.
Property Definitions Actions button color Buy buttons color Highlight color Sell buttons color Simulation color ATM Strategy Selection Mode Caption bar display Level II font Parameter type
PnL display unit Scale Quantity Show realized P/L when flat Simulated order volume trigger
Sets the color for action buttons (CLOSE, BE etc...) Sets the color for all the buy buttons Sets the color for button highlighting Sets the color for all the sell buttons Sets the color of the FX Pro window background when a simulation account (Sim101) is selected Sets the behavior mode of the price ladder display and strategy selector (see more) Sets the text displayed in the caption bar of the Basic Entry Sets the font style for the Level II display Sets the parameter type used for entering strategy information. *Price parameter type is absolulte price NOT an offset value (Example: Stop Loss = 1 will submit an order at a price of 1 NOT 1 point away from entry) Sets the display unit for profit and loss Sets the scale order quantity amount. Displays realized profit and loss for the selected account when flat Sets the value for a simulated order volume trigger (for entry and exit orders and NOT used for stop loss)
-o-
SuperDOM Price Ladder Display
The price ladder region is used to display stacked static market prices, market depth, the current inside market, order and strategy information. It is also used for the submission, modification, and cancellation of orders.
Columns The price ladder is broken down into three functional columns. The left column (referred to as the "BUY" column) is used to submit/modify buy orders and to display market depth on the bid side of the market. The center column (referred to as the "PRICE" column) displays market prices, displays current inside market and is used to modify stop loss and profit target orders. The right column (referred to as the "SELL" column) is used to submit/modify sell orders and to display market depth on the ask side of the market.
p558 www.ninjatrader.com
NinjaTrader, LLC, 2005
Bottom Row The bottom row of the price ladder contains three functions:
MARKET (left cell) P/L (center cell) MARKET (right cell)
Submits buy market, limit at ask or limit at bid orders Displays unrealized profit or loss for the current position Submits sell market, limit at ask or limit at bid orders
You can change the type of order the market cells submit by holding down the SHIFT key to place limit orders at the ask or, by holding down the CTRL key to place limit orders at the bid. Clicking with your left mouse button on the P/L cell will change the display of P/L between points, currency and percent.
Inside Market The inside market is displayed as follows:
Best Ask (1) Best Bid (2) Last Traded Price Ask Depth Size (3)
Default color is dark green with bold font Default color is blue with bold font Center price cell is highlighted to default color yellow Displayed in the corresponding price row's "SELL" column p559 www.ninjatrader.com
NinjaTrader, LLC, 2005
Bid Depth Size (4) Last Trade Size (5)
Displayed in the corresponding price row's "BUY" column Displayed in the corresponding price row in either the center column or, "BUY"/"SELL" column depending on user defined property. Volume is indicated in parentheses. Cumulative Depth (6) The bottom integer value in the "BUY" column and the top integer value in the "SELL" column
Daily High and Low The market's daily high and low can be optionally displayed.
1. Daily high marker 2. Daily low marker You can set this option and customize the markers color in the SuperDOM properties dialog window.
Open Position and Profit/Loss The image below displays the current unrealized loss of our current position (-0.25). Our current position is displayed in the green box which represents a long position of 1 contract. A red box would be displayed for a short position.
Adjusting the Price Ladder Display Move your mouse cursor into the price ladder region and use your mouse scroll wheel to adjust market prices up or down. You can also press the "C" button to center the inside market. Optionally, the "Auto center price" property will automatically center the inside market price should the last traded price trade outside the visible range on the price ladder. You can also set the number of visible price rows via the properties window. p560 www.ninjatrader.com
NinjaTrader, LLC, 2005
-o-
Static vs Dynamic Price Ladder Display
You may have the option of using either a static (original SuperDOM) or dynamic price ladder display SuperDOM depending on your FCM or broker. The difference between these options is how the inside market is displayed in the price ladder display.
Static The inside market (ask/bid and last price) climb up and down the price ladder in response to a change in market price The price rows are static (do not change) Dynamic The inside market (ask/bid and last price) is fixed in location in the price ladder display The price rows are dynamic in that each row's price changes in response to a change in market price
To assist with submitting and modifying orders in the dynamic price ladder display during volatile market activity you can choose to suspend (freeze) the price ladder display by pressing the 'HOLD' button with your left mouse button or by pressing the 'Space' bar of your keyboard.
Once suspended, the button will highlight red in color and display 'HELD'. You can now safely submit or modify an order without the price of the underlying row change. Be sure to enable the dynamic updating of the price action in the price ladder display after you have completed your order submission or modification by pressing on the 'HELD' button or your keyboard 'Space' bar. In addition, the inside market will be displayed in the top row. 1. Best bid 2. Net change (last traded price) from the time the display was suspended 3. Best ask
-o-
p561 www.ninjatrader.com
NinjaTrader, LLC, 2005
Order Display
Displaying Orders Orders are displayed in a highly visual manner. Different order types and order objectives (stop loss or profit target orders) are uniquely color coded.
Limit Order Stop Market Order Stop Limit Order Market Order Stop Loss Order Profit Target Order
Default color is cyan with the text "LMT" Default color is pink with text "STP" Default color is violet with text "SLM" Color not displayed but quantity and order state displayed in the bottom row Default color is red Default color is lime
Below is an image of a price ladder with a working limit, stop market and stop limit order for 1 contract each.
All orders are displayed by coloring a cell or group of cells within the price ladder. There is also an associated size marker which displays the remaining contracts to be filled for the order(s) at the corresponding price. The color of the size marker indicates the current order(s) sate. Size Marker - Order State Color Definitions Orange Pending Submit, Pending Change Lime Working (at the exchange) Grayish Blue Accepted (resting on your connectivity providers order servers or your local PC) Red Pending Cancel Yellow Simulated Stop Order Consolidated Order Display The SuperDOM will consolidate the display of all orders resting at the same price and mark an "s" within the size marker display to indicate that there are multiple orders stacked at that price. The size marker then indicates the cumulative remaining contracts for all orders resting at that price. The image below depicts a consolidated display of two limit orders for 1 contract each.
p562 www.ninjatrader.com
NinjaTrader, LLC, 2005
By moving your mouse cursor over the order (cyan colored cell) and pressing down on your right mouse button, you will see a context menu listing all individual orders consolidated at the corresponding price and any relevant actions that you can perform on those orders.
Orders submitted as stop loss and profit target orders are uniquely displayed by coloring all three cells in the price row where the order(s) are working. This makes it very easy to visualize your stop and profit objectives relative to the current market. All other orders are displayed by coloring a single cell in either the "BUY" or "SELL" column. Below is an image of a stop loss and profit target pair, notice that the size marker colors on the right side reflect the current state of the orders and that they are sell orders since they are displayed on the sell side of the price ladder. Also note the brown colored cell at price level 1243.75, this represents the average entry price for the open position.
-o-
Out of range Stop Loss & Profit Targets
Displaying Stop Loss and Profit Targets Outside The Visible Range There maybe times where your stop loss or profit target orders are outside of the visible price range of the SuperDOM price ladder. You can easily bring these orders in range by clicking with your middle mouse button in the price column. Clicking on the bid or above with your middle mouse button will bring into visible range the first stop loss or profit target order above the highest displayed price of the price ladder. Clicking below the bid with your middle mouse button will bring into visible range the first stop loss or profit target order below the lowest displayed price of the price ladder. p563 www.ninjatrader.com
NinjaTrader, LLC, 2005
NOTE: This function only works if "Single click order modification" is set to false under the Properties window. If set to true, middle click will instantly modify your stop loss or profit target orders. -o-
Selecting Instruments and Accounts
1. The "Instrument" drop down list contains instruments from the instrument list that you have set up in the instrument manager. To change an instrument select an instrument from this list. 2. A list of all connected accounts will be listed in the "Account" drop down list. To change the account select the account you wish to trade through via this drop down list. -o-
Submitting Orders
It is highly recommended that you review the section regarding Position Strategy Parameters for a complete understanding of order submission and subsequent actions that you can have NinjaTrader automate. Standard Orders Entry or exit orders are submitted via the mouse using the following conventions: Limit Order Stop Market Order Stop Limit Order Left mouse button click Middle mouse button click (scroll wheel) + CTRL key Middle mouse button click (scroll wheel)
You can set the middle mouse button to submit stop market orders as default by setting the "Middle mouse button is stop market" property. To submit an order:
p564 www.ninjatrader.com
NinjaTrader, LLC, 2005
1. Set the "Order qty" field 2. Set the "TIF" (Time In Force) field 3. Set the strategy option a) <None> : Orders are submitted independent of a strategy b) <Custom> : Stop loss and profit target orders are created "on the fly" using the selected strategy parameters c) * Active Strategy X: Apply this order to this selected strategy, the selected strategy's stops and targets are automatically updated d) User Defined Strategy Template: Stops and targets are submitted from a predefined user template 4. Click with the appropriate mouse button in the price ladder to submit the order A more thorough explanation of these concepts are found under the Position Strategy section. Limit Order To submit a limit order, select either the "BUY" column for buy orders or the "SELL" column for sell orders and press down on your left mouse button in the cell that corresponds to the price you wish the limit order to be submitted at. Clicking at location (1) in the image below would submit a sell limit order at the price 1248.50.
Stop Market Order To submit a stop market order, select either the "BUY" column for buy orders or the "SELL" column for sell orders and press down on your middle mouse button (mouse scroll wheel) while holding the CTRL key down in the cell that corresponds to the price you wish the stop market order to be submitted at. Stop Limit Order To submit a stop limit order, select either the "BUY" column for buy orders or the "SELL" column for sell orders and press down on your middle mouse button (scroll wheel) in the cell that corresponds to the price you wish the stop limit order to be submitted at. A numeric field (image below) will appear that represents the number of ticks away you wish the limit price of the stop limit order to be placed at. Either by using your mouse scroll wheel or clicking on the up/down arrows in the numeric field, set the number of ticks and press the "checkmark" button to complete the order submission. Pressing the "x" button will cancel the order submission operation. For example, if you intend to have an order with a stop price of 1000 and a limit price of 1001 (4 ticks spread for the SP Emini contract) you would set the numeric p565 www.ninjatrader.com
NinjaTrader, LLC, 2005
field value to 4. Following the same example submitting a sell stop limit, setting the numeric field value to 4 would result in a stop price of 1000 and a limit price of 999.
You will notice in the image above that there are also negative values. By selecting a negative value, you automatically submit a simulated stop order. This allows you to place orders that trigger at a break out price but try to fill you at a better price. You can also enable simulated stop order by putting the SuperDOM into simulated order mode. You can enable this via the right mouse click context menu and select the menu "Simulated Order" or via the shortcut key CTRL+A. Stop Limit Order (single click) If you generally always place stop limit orders using the same offset between limit and stop price, you can enable single click submission of stop limit orders by setting the "Stop limit offset" property to an integer value. By default, this setting is set to "Off" which forces the numeric field image above to display. Setting this property to a value of 1 would instantly place a stop limit order with a stop price of X and a limit price of X + 1 for buy orders or X - 1 for sell orders.
Scaling In or Out of an Active ATM Strategy When you have an active ATM strategy selected in the strategy control list (see Submit Standard Order step 3 above) orders submitted scale into or out of the strategy. Once filled or partially filled, existing stop loss and profit target orders are modified to reflect the new position strategy size. You can preset a default scale in or out quantity via the "Scale quantity" property accessible via the SuperDOM properties window. As an example, your initial strategy may call for opening a position of four contracts but you want subsequent scale orders to be only one contract. If the SuperDOM "Scale quantity" property is set to a value of one, when an active strategy is selected in the strategy control list, the SuperDOM "Order qty" field will be set to a value of one automatically.
OCO Orders (One Cancels Other) Stop loss and profit target orders (submitted automatically via a strategy) are always sent as OCO however, you can submit entry or exit orders as OCO orders as well. Why? The market may be trading in a channel and you wish to sell at resistance or buy are support, whichever comes first by placing two limit orders at either end of the channel. To place OCO orders, via the right mouse click context menu select the menu "OCO Entry" or use the shortcut key CTRL+Z.
The "oc" (OCO indicator) will light up green. All orders placed while this indicator is lit will be part of the same OCO group. Once any order of this group is either filled or cancelled, all p566 www.ninjatrader.com
NinjaTrader, LLC, 2005
other orders that belong to this group will be cancelled. If you want each OCO order to create it's own set of stop loss and profit target brackets ensure that the Strategy Control List is set to either "<Custom>" or a strategy template name before you submit each OCO order. NOTE: It is important to reset the OCO indicator after the completion of submitting an OCO order group otherwise you may run into problems where orders are rejected due to usage of duplicate OCO id values. Example: Below are steps for submitting a sell limit and a buy limit order via OCO. 1. Enable OCO 2. Place buy limit 3. If initiating two orders to enter a new strategy then re-select the strategy in the strategy selection list 4. Place sell limit 5. Disable OCO (this is critical that you disable OCO before submitting another OCO group)
Simulated Stop Orders (Simulated Order) To submit a simulated stop order (entry and exit NOT stop loss; simulated stop loss orders are enabled via a stop strategy) you must enable simulated order mode via the right mouse click context menu by selecting the "Simulated Order" menu or use the shortcut key CTRL+A. The "so" (Simulated Order indicator) will light up green. All stop orders placed while this indicator is lit will be submitted as a simulated stop order. One of the powerful features of simulated stop orders is that you can submit a "negative limit stop limit" order. This means that you can place an order where the limit price is better than the stop price. As an example, you may want to buy on strength indicated by a move up to a particular price. Once that occurs, you want to enter at a better price using a limit order several ticks below (if you are buying) the stop price. To see how you can accomplish this watch the video below.
Quick Buttons You can optionally enable the "Quick Buttons" display via the SuperDOM Properties dialog window accessible via the right mouse click context menu. The bottom of the price ladder display will show "ASK", "BID" and "MARKET" cells in both the "BUY" and "SELL" columns when enabled. When disabled, only the "MARKET" cells will appear. When enabled Pressing an "ASK" cell with the left mouse button will submit a limit order at the ask price, pressing a "BID" cell will submit a limit order at the bid price and pressing the "MARKET" cell will submit a market order. When disabled Pressing a "MARKET" cell with the left mouse button will submit a market order. Holding down the CTRL key will change the text display to "BID" and when clicked on with the left mouse button in this state will submit a limit order at the bid price. Holding down the SHIFT key will change the text display to "ASK" and when clicked on with the left mouse button in this state will submit a limit order at the ask price. p567 www.ninjatrader.com
NinjaTrader, LLC, 2005
-o-
Cancelling Orders
To cancel an order, click on the red "X" located at the outside edge of the order's displayed size marker. If multiple orders are consolidated at that price, all orders at that price will be cancelled.
1. Pressing on the red "X" will cancel all orders consolidated at the corresponding price level 2. Pressing down on the right mouse button with the mouse cursor hovering over the order will display all orders consolidated at that price. You can select any individual order for cancellation. 3. Pressing on the large red "X" will cancel all orders on either the "BUY" side (in this example) or the sell side You can also cancel "ALL" orders via the right mouse click context menu. -o-
Modifying Orders
Modifying Price of Entry and Exit Orders Click and drop approach is used to modify the price of an order. This approach is more effective than drag and drop since it eliminates the potential errors made by accidentally letting go of your mouse button and dropping an order on the wrong price.
p568 www.ninjatrader.com
NinjaTrader, LLC, 2005
1. Click using your left mouse button on the order you wish to modify 2. Once selected, you will see the cursor change to a hand from an arrow, then choose the price you are modifying the order to and click using your left mouse button to complete the modify process The left mouse button is used to modify the price of limit, stop market and stop limit orders. You can cancel out of a price modification (remove the hand cursor) by pressing the ESC key.
Modifying Price of Stop Loss and Profit Target Orders
1. Click with your left mouse button in the center column on the stop loss or profit target order you want to modify 2. Once selected, you will see the cursor change to a hand from an arrow, then choose the price you are modifying the order to and click using your left mouse button to complete the modify process *If there are multiple orders consolidated at a price level, modifying the price will modify all orders at that price level.
Single Click Modification of Stop Loss and Profit Target Orders You have the option of enabling single click modification for stop loss and profit target orders via the SuperDOM Properties dialog window accessible by right mouse click context menu. This is an advanced feature that can provide you with a clear advantage of efficiently modifying orders in fast moving markets. If you are a scalper then this option is for you. Once enabled, to modify stop loss and profit target orders click in the center "PRICE" column. Clicking in the "PRICE" column on the BID or above when long will adjust your profit target order prices, below the BID will adjust stop loss order prices. Clicking in the price column on the ASK or below when short will adjust your profit target order prices, above the ASK will adjust your stop loss order prices. Left Mouse Click - Modifies the closest stop loss or profit target order Middle Mouse Click - Modifies the second closest stop loss or profit target order p569 www.ninjatrader.com
NinjaTrader, LLC, 2005
Middle Mouse Click + CTRL Key - Modifies the third closest stop loss or profit target order * If you have more than one active strategy working in the market, single click modification will be applied to the stops and targets associated to the selected strategy as indicated in the strategy control list (drop down list) in the lower portion of the SuperDOM window. NOTE: Do not forget, this advanced mode DOES NOT provide single click access to working orders (Entry/Exit) that reside in either the BUY/SELL columns.
Modifying Order Size To modify the size of an order, click on the size marker (marked by the blue arrow in the image below) with your left mouse button or your middle mouse button. Using your left mouse button will increment the quantity field by 1, middle mouse button will decrement the quantity field by 1.
The quantity field will appear which allows you to set the new order quantity by either entering a new quantity or using the mouse wheel to scroll the value higher or lower. Either press the "Checkmark" button to submit the change or the "X" button to cancel the operation. Order size changes are handled according to NinjaTrader's advanced FIFO optimization capabilities.
-o-
Action Buttons
1. Clicking on the "<" button collapses or expands the SuperDOM 2. Clicking on the "REV" button will close the current open position and open a reverse position. 3. Clicking on the "CLOSE" button with your left mouse button will close the current position and cancel any working orders associated to the instrument/account combination. Clicking on this button with your middle mouse button (scroll wheel) will close the selected active strategy only. This means that the position size of the strategy will be closed and any working orders associated to that strategy will be cancelled. p570 www.ninjatrader.com
NinjaTrader, LLC, 2005
4. Clicking on the "C" button will center the last traded price in the price ladder. -o-
Adding or Removing Targets
If you have an active strategy displayed in the SuperDOM, you can add or remove targets. For example, you may have a 2 contract position with 1 stop loss and profit target for 2 contracts each. You may decide to split this target (add target) so that you can exit the final contract at a higher price.
There are two locations within the SuperDOM where you can add or remove a target. 1. Left mouse button click on the "+ TARGET" (to add) or "- TARGET" (to remove) when "Show Quick Buttons" is set to true in the SuperDOM properties dialog window 2. Right mouse click context menu It is important to understand the following logic:
You can have a maximum of 3 targets (if you had 3 and the first two targets are filled you
can not split the 3rd target) If you have 1 target and you remove a target, you will be left with a stop loss order only New targets are added 4 ticks from your current outside target for futures, $0.20 for stocks -o-
Window Linking
See the "Window Linking" section. -o-
SuperDOM Properties
SuperDOM properties are accessible via the right mouse click menu.
p571 www.ninjatrader.com
NinjaTrader, LLC, 2005
Set Default Once you have your SuperDOM properties set up to your liking, you can press the "Set Default" button which will save these settings as the default setting used every time you open a new SuperDOM window. If you change your settings and later wish to go back to default settings you can press the "Reset" button.
Property Definitions Ask price color Bid price color Buy column color Entry price color Font color
Sets Sets Sets Sets Sets
the the the the the
color color color color color
of of of of of
the the the the the
ask price font bid price font buy column average entry price marker font p572
www.ninjatrader.com
NinjaTrader, LLC, 2005
Highlight color Last trade color Limit order color Price column color Profit target color Sell column color Simulation color
Sets the color for row and button highlighting Sets the color of the last trade marker Sets the color of a limit order Sets the color of the price column Sets the color of a profit target Sets the color of the sell column Sets the color of the SuperDOM background when a simulation account (Sim101) is selected Stop limit order color Sets the color of a stop limit order Stop loss color Sets the color of a stop loss order Stop market order Sets the color of a stop market order color Advanced options Enables or disables the display of SuperDOM advanced options ATM Strategy Sets the behavior mode of the price ladder display and strategy selection mode selector (see more) Auto center price Enables or disables auto centering of the last traded price when it trades outside of range Caption bar display Sets the text displayed in the caption bar of the SuperDOM Font Sets the font Last trade displayed When true, the last trade volume is displayed in the center price in price column column otherwise it is displayed in either the buy or sell column Middle mouse button When true, the middle mouse button (scroll wheel) is used for is stop market submitting stop market orders otherwise a stop limit order is submitted Number of price rows Sets the number of price rows in the SuperDOM price ladder Parameter type Sets the parameter type used for entering strategy information. *Price parameter type is absolulte price NOT an offset value (Example: Stop Loss = 1 will submit an order at a price of 1 NOT 1 point away from entry) Profit/loss display unit Sets the display unit for profit and loss Relocate center Relocates the center "C" button to the top center of the price ladder button display Scale Quantity Sets the scale order quantity amount Show market depth Enables or disables market depth Show cumulative Enables or disables cumulative market depth to be shown depth Show quick buttons Enables or disables the quick buttons rapid order entry section Show realized P/L Displays realized profit and loss for the selected account when flat when flat Simulated Order Sets the value for a simulated order volume trigger (for entry and exit Volume Trigger orders and NOT used for stop loss) Single click order Enables or disables single click stop loss and profit target order modification modification Stop limit offset Sets the offset the limit price is away from the stop price for entry/exit stop limit orders. Set to 'Off' to disable single click stop limit order submission. Use stop market for When true, a stop market order will be submitted for automatic stop loss orders submission of stop loss orders are part of a position strategy. By default, when selecting any instruments that trade on Eurex, CBOT and CME this setting is set to true. -o-
p573 www.ninjatrader.com
NinjaTrader, LLC, 2005
Simulated Stop Orders Simulated Stop Orders Overview
A Simulated Stop order (SS) is a conditional locally PC simulated order type that allows you to execute either a market or a limit order once the market touches your order price and satisfies a user defined volume trigger. SS orders are very powerful and can be misused if not fully understood. Please take the time to review this section in it's entirety prior to using this order type. NOTE: Simulated Stop (SS) orders are not supported in the NinjaTrader Direct Edition. Benefits There are several benefits to using SS orders: Hide your order from the market place Delay the triggering of a stop market or stop limit order (prevent having your position stopped out prematurely due to a quick drop and pop into your stop loss price level) Execute a limit order at an improved price from the stop price trigger (for example, you wish to trigger a buy limit order at 999 once the market price reaches 1000)
Risks There are associated risks with using SS orders: SS orders are held and simulated locally on your PC and is therefore subject to issues such as loss of internet connection and computer crashes SS orders require stable and reliable market data since they are simulated; if market data stops flowing the S order stops simulating SS market order types can experience slippage during high volume periods and/or highly volatile markets Since SS orders are held on your PC and submitted live when they trigger, it is possible that the order is rejected should you not have available margin to place this order. PLEASE BE AWARE OF YOUR ACCOUNT MARGIN LIMITATIONS.
Volume Trigger A SS order requires a volume trigger value to be set. This is the number of shares/contracts that represents a floor that once penetrated will trigger the SS order. SS orders trigger once the market price is trading at the SS order price and the volume trigger condition is breached. Volume triggers for stop loss orders are set as part of a stop strategy, volume triggers for all other stop orders are set via properties dialog window of an order entry window. SS orders are set to Initialized state (see Appendix A) and color coded yellow in any of the NinjaTrader order display windows. Once triggered, either a limit order or a market order is submitted. The following are some examples of SS orders in action: Buy Stop Market Example Order Type - Buy Stop Market Stop Price - 1000 Volume Trigger - 500 This example will trigger once the market trades at a price of 1000 and the ask volume is less than 500 contracts. Once triggered, a market order is submitted. If this was a sell order, the bid volume would be monitored. p574 www.ninjatrader.com
NinjaTrader, LLC, 2005
Buy Stop Limit Example Order Type - Buy Stop Limit Stop Price - 1000 Limit Price - 1001 Volume Trigger - 500000 This example will trigger once the market trades at a price of 1000 and the ask volume is less than 500000 contracts. The volume trigger is set to a ridiculous high number because the intent is for the order to trigger right away. Once triggered, a limit order is submitted to buy at a price of 1001 or better. If this was a sell order, the bid volume would be monitored. Sell Stop with Improved Limit Price Example Order Type - Sell Stop Limit Stop Price - 999 Limit Price - 1000 Volume Trigger - 600 This example will trigger once the market trades at a price of 999 and the bid volume is less than 600 contracts. The interesting thing about this set up is that what we are doing is triggering a limit order at a higher price in order to try and get a better fill. This order strategy is not possible with standard order types and can only be done using NinjaTrader SS technology. Once triggered, a limit order is submitted to sell at a price of 1000 or better. If this was a buy order, the ask volume would be monitored.
Avoid SS Orders During high volume and trade rate periods such as the first five minutes of trading During major economic events that can substantially affect volatility Markets that consistently trade with a large spread between the ask and bid price Markets that trade where the ask or bid price can consistently change by more than one tick -o-
Simulator Simulator Overview
NinjaTrader provides a state of the art internal simulation engine that you can use to test trading ideas and hone your skills. The simulation engine is not a simple algorithm that fills your order once the market trades at your order price. The engine uses a scientific approach to determine fill probability by including a number of variables including ask/bid volume, trade volume, time (to simulate order queue position) and random time delay for switching between order states. -o-
The Sim101 Account
The Sim101 account is a default account that represents your own simulated account through which you place simulated trades. The Sim101 account behaves identical to a live account in that it has a cash balance, profit and loss and other financial parameters. When placing orders to the simulator, the Sim101 account is checked to ensure that you are not exceeding your buying power. p575 www.ninjatrader.com
NinjaTrader, LLC, 2005
You can set initial Sim101 account values, reset simulator values, clear historical order history and set simulation engine parameters via the Control Center window Tools-->Options, Simulator Tab. -o-
Multiple Simulation Accounts
You can create an unlimited number of user defined simulation accounts. See the Tools-->Options-->Simulator tab.
NOTE: Users of the free version are limited only to the single Sim101 account. -o-
Live/Simulation Environment
NinjaTrader is a true mixed live/simulation platform. You can have multiple entry windows open and simultaneously route orders to your live broker in one window while routing orders to the simulator in another. This provides you the flexibility to trade live while testing different methods or ideas in simulation. -o-
Global Simulation Mode
You can enable global simulation mode via the Control Center window File-->Global Simulation Mode menu item. When enabled, all order entry interfaces will be set exclusively to the Sim101 account. Enabling this is not necessary in order to route orders through simulation. You can still set any order entry interface to the Sim101 account individually but global simulation mode provides you a method to ensure that you do not accidentally place an order to your live trading account. In addition, you can set NinjaTrader to always start in simulation mode via the Simulator Tab in the Options window.
-o-
Trading in Simulation
NinjaTrader routes orders based on the account that you select in any of the order entry interfaces. Simulation is no different. You must select the Sim101 account from any of the NinjaTrader order entry interfaces for orders to be simulated. When selecting the Sim101 account in any of the NinjaTrader order interfaces, the background color will change to the user defined simulation mode color which is a dark slate gray by default. -o-
p576 www.ninjatrader.com
NinjaTrader, LLC, 2005
Strategy Analyzer
Strategy Analyzer Overview
The Strategy Analyzer allows you to run historical analysis on your NinjaScript based automated trading strategies. You can:
Backtest strategies Optimize strategies Walk forward test strategies Review performance results
The Layout 1. Tool bar (in order from left to right) Load saved back test results Save back test results Open the NinjaScript output window (for debugging a strategy) Run backtest Run optimizer Run walk forward test Create new strategy Edit strategy Delete strategy Calculate Mode 2. 3. 4. 5. 6. Run a historical test on an instrument not in a list Individual instruments Instrument lists Strategies Performance results
p577 www.ninjatrader.com
NinjaTrader, LLC, 2005
-o-
Backtest a Strategy
A backtest allows you to analyze the historical performance of a strategy. In order to run a backtest you will need:
Access to historical data Custom NinjaScript *strategy
*There are several pre-defined sample strategies that are installed with NinjaTrader that you can explore.
Start a Backtest Select either an instrument or an instrument list (to basket test the entire list of instruments) and via the right mouse button click context menu, select the sub-menu "Backtest...". Alternatively, you can press the "b" icon from the tool bar or press the short cut key combination Ctrl-B.
p578 www.ninjatrader.com
NinjaTrader, LLC, 2005
Select the strategy (1) and set the backtest properties and press "OK".
Historical Fill Processing p579 www.ninjatrader.com
NinjaTrader, LLC, 2005
NinjaTrader provides two system fill algorithms that can be used in a backtest. In addition, if you have some experience programming, you can script your own algorithm.
The two system fill algorithms are: Default An algorithm that takes a conservative and more realistic approach to filling limit and stop limit orders. Limit orders only fill if the limit price was penetrated Limit orders are always filled at the limit price specified never better (for example, if a limit order is submitted on bar n, NT will check if the order is filled on bar n+1, if this bar gaps down and the limit order was a buy, the order would be filled at the limit price and NOT the high of bar n+1) Liberal An algorithm that takes a liberal approach to filling limit and stop limit orders. Limit orders fill if the limit price was touched On gap down bars, buy limit orders will fill at the high of the gap down bar On gap up bars, sell limit orders will fill at the low of the gap up bar Slippage can also be set expressed in "ticks" or, the minimum value of fluctuation for an instrument. Slippage is only applied to market and stop market orders since slippage is impossible with a limit order. Special Circumstances with GAIN Forex During a backtest, order quantity is an absolute value which is in most cases different than in a real-time brokerage account. As an example, 1 traded FX lot at a live brokerage account might be the equivalent to 100,000 of notional value (check with your broker) however, in backtest a value of 1 is a literal value of 1 and not 100,000. Thus, if you want to trade 100,000 in a backtest you need to put in a value of 100,000. Just remember that if you convert your strategy from backtest to live you will need to amend the order quantities appropriately.
Property Definitions Parameters section From To Exclude weekend Session begins Session ends Dataseries - Type Dataseries - Value Include commission Label Min. bars required
Sets any strategy specific user defined inputs Sets the start date for the backtest period Sets the end date for the backtest period If true, will exclude weekend data from the historical dataseries Starting time of the intraday session for the historical dataseries Ending time of the intraday session for the historical dataseries Interval type for the historical dataseries Interval value for the historical dataseries Include commission in the backtest performance results (see setting commissions) Sets a text value that will be displayed on the chart to represent the strategy Sets the minimum number of bars required before the backtest will start processing p580 www.ninjatrader.com
NinjaTrader, LLC, 2005
Fill type Slippage Entries per direction Entry handling
Exit on close Set order quantity
Time in force
Sets the algorithm for processing and filling orders during backtest Sets the slippage amount in ticks per execution Sets the maximum number of entries allowed per direction while a position is active based on the "Entry handling" property Sets the manner in how entry orders are handled. If set to "AllEntries", the strategy will process all entry orders until the maximum allowable entries set by the "Entries per direction" property has been reached while in an open position. If set to "UniqueEntries", strategy will process entry orders until the maximum allowable entries set by the "Entries per direction" property per each uniquely named entry. When enabled, open positions are closed on the last bar of a session Sets how the order size is determined, options are: "by default quantity" - User defined order size "by strategy" - Takes the order size specified programmatically within the strategy "by account" - Allows you to set a virtual account value that is used to determine maximum order size based on margin settings per instrument set in the Instrument Manager Sets the order time in force -o-
Optimize a Strategy
You can fine tune the input parameters of a strategy through optimization. Optimization is the process of testing a range of values through iterative backtests to determine the optimal input values over the historical test period based on your best result criterion. To run an optimization you will need:
Access to historical data Custom NinjaScript *strategy A thorough understanding of the Strategy Analyzer's backtesting capabilities
*There are several pre-defined sample strategies that are installed with NinjaTrader that you can explore.
Start an Optimization Select either an instrument or an instrument list (to basket test the entire list of instruments) and via the right mouse button click context menu, select the sub-menu "Optimize...". Alternatively, you can press the "o" icon from the tool bar or press the short cut key combination Ctrl-O.
p581 www.ninjatrader.com
NinjaTrader, LLC, 2005
The "Optimize" properties dialog window will appear. Select the strategy you would like to optimize and set your parameters. Apart from the optimization specific properties described below, the properties are identical to the ones found in the backtest dialog window.
Setting the Test Range The strategy input parameters can be expanded to display the following sub-parameters: Min. value - The starting value you want to test Max. value - The last value to test Increment - The increment value (step value) used to increment the starting value by for each subsequent optimization pass In the image below, the input "BandPeriod" has a starting (initial) value of 10 and an ending value of 30 with an increment of 1. This means that the first value tested will be 10, then 11, then 12 all the way through 30. The input "CumUp" has a starting value of 6, ending value of 16 with an increment of 1. Based on these settings, a total of 200 (20 unique values for "BandPeriod" multiplied by 10 unique values for "CumUp") backtest iterations will be processed in order to find the optimal combination of input values based on the best result criterion.
Setting the Best Result Criterion Optimization is based on the best result criterion you select. If you set the property "Optimize on..." to "Max. net profit", the optimizer will seek the optimal input values that return the maximum profit possible. There are over 10 different optimization criterion you can select. The property "Keep best # results" will display the 10 best results in the performance results. NinjaTrader comes with a "Default" optimizer algorithm. You can program your own p582 www.ninjatrader.com
NinjaTrader, LLC, 2005
optimization algorithm using NinjaScript.
The Optimization Process After all the optimization properties have been set, press "OK" to run the optimizer. As per the image below, a window will appear providing you with the current status of time elapsed and estimated time remaining for the optimization process.
The Best Optimization Result Once the optimization process is complete, you will see a "Instruments" tab and a "Optimizer" tab. The "Instruments" tab will display the best optimization result for each unique instrument that was selected for optimization. Selecting each result row will display the performance data for that instrument.
p583 www.ninjatrader.com
NinjaTrader, LLC, 2005
The Top Optimization Results The "Optimizer" tab will display the top number of results based on the value you set for the "Keep best # results" property in the Optimizer dialog window. The column "Parameters" displays the optimized input values. 1. The optimal value for the "BandPeriod" input for the demonstration strategy used for this optimization 2. The optimal value for the "CumUp" input for the demonstration strategy used for this optimization
p584 www.ninjatrader.com
NinjaTrader, LLC, 2005
-o-
Walk Forward Optimize a Strategy
Walk forward optimization is the process by where you optimize strategy input parameters on a historical segment of market data, then test the strategy forward in time on data following the optimization segment using the optimized input values. The central idea is that you evaluate strategy performance data on the test data, not the data used in the optimization. This process is then repeated by moving the optimization and test segments forward in time. To run a walk forward optimization you will need:
Access to historical data Custom NinjaScript *strategy A thorough understanding of the Strategy Analyzer's backtesting and optimization
capabilities *There are several pre-defined sample strategies that are installed with NinjaTrader that you can explore.
Start a Walk Forward Optimization Select either an instrument or an instrument list (to basket test the entire list of instruments) and via the right mouse button click context menu, select the sub-menu "Walk Forward...". Alternatively, you can press the "w" icon from the tool bar or press the short cut key combination Ctrl-W.
p585 www.ninjatrader.com
NinjaTrader, LLC, 2005
The "Walk Forward Optimization" properties dialog window will appear. Select the strategy you would like to walk forward optimize and set your parameters. Apart from the walk forward optimization specific properties described below, the properties are identical to the ones found in the Optimizer dialog window. 1. Optimization period (days) - Sets the number of days used for the "in sample" optimization data set 2. Test period (days) - Sets the number of days used for the "out of sample" real back test using the optimized input values generated from the "in sample" period
-o-
Basket Test
You can backtest, optimize or walk forward optimize a basket of instruments by highlighting an instrument list "Stocks" in the image below and via the right mouse button click context menu, select any of available the sub-menus. Alternatively, you can press the "b", "o" or "w" icons from the tool bar or press the short cut key combinations.
p586 www.ninjatrader.com
NinjaTrader, LLC, 2005
Once the test is complete, a listing of all the results will be displayed. Select an individual row to display in the Performance tabs indidual performance results.
-o-
Reviewing Performance Results
Strategy Analyzer generates performance data that can be viewed in the Performance Data tabs. -o-
Saving Performance Results
You can save testing results for future reference. 1. Click the icon to Save results 2. Click the icon to load prior saved results 3. Saved results are displayed underneath the parent strategy and can be double clicked on p587 www.ninjatrader.com
NinjaTrader, LLC, 2005
to load
-o-
Discrepancies Real-Time vs Backtest
You should expect that a strategy running real-time (live brokerage account, live market simulation, Market Replay etc...) will produce different results than the performance results generated during a backtest. Getting Filled on an Order During a backtest you can select conservative or liberal fill algorithms which will produce different results. Fills are determined based on 4 data points, OHLC of a bar since that is the only information that is known during a backtest. During simulation using real-time live market data or Market Replay, the fill algorithm is dynamic in that it uses incoming market data (both price and volume) to determine if an order should be filled or not. During real-time live brokerage trading, orders are filled according to market dynamics. As you can see, there are three distinctly different models for how and when an order may be filled. This is why you may see orders NOT fill in real-time that you may otherwise expect to see filled based on your backtesting results.
The Fill Price of Orders During a backtest assumptions are made on the fill price of an order is based on the OHLC of a bar and the price of the order itself. You can also have differences depending on which fill algorithm you choose. During simulation using real-time market data or Market Replay, the fill price is based on incoming market data and volume, you may receive better or worse fill prices dependant on where the bid or ask price is and what volume is available at this market prices. During real-time brokerage trading, orders are filled according to market dynamics. As you can see, there are three different models on what price an order can be filled at.
p588 www.ninjatrader.com
NinjaTrader, LLC, 2005
Running a Strategy at the Close of a Bar or Tick by Tick During backtest, strategies can ONLY be processed at the close of each bar During real-time operation, you have a choice to run a strategy tick by tick (CalculateOnBarClose set to false) which can produce different results. This is because you can have a signal that executes an order at the close of a bar but when running tick by tick, while in a bar a signal condition can be true although its false at the close of the same bar.
Differences in chart data If you run a strategy in real-time on DAY1 and then DAY2, you backtest your strategy on DAY1 data, there could be differences. You should understand how chart bars are built -o-
Strategy Wizard
Strategy Wizard Overview
The Strategy Wizard is used to generate NinjaScript based strategies for automated systems trading. In conjunction with understanding how to build strategies using the Strategy Wizard, it is imperative that you:
Understand the overall concepts of developing strategies and how they work Understand the backtesting options available in the Strategy Analyzer
Once you have developed a NinjaScript strategy you can run it live in full automation. -o-
Wizard Screens
To create a new NinjaScript strategy select the menu Tools-->New NinjaScript-->Strategy from within the Control Center window. Whether you are going to self program your strategy or use the wizard exclusively, a strategy is always initially created via the wizard.
The Opening Screen 1. Press the "Help" button to open the NinjaTrader Help documentation 2. Press the "View Code..." button at any time to view the wizard generated NinjaScript code 3. Press the "Unlock Code" button at any time to open the NinjaScript editor and edit your strategy code. Once the code is unlocked you can no longer user the wizard for subsequent strategy editing. 4. Press the "<Back" or "Next>" buttons to move back for forth between wizard screens 5. Press the "Cancel" button to leave the wizard
p589 www.ninjatrader.com
NinjaTrader, LLC, 2005
The General Screen 1. Sets the name of the strategy 2. Description of the strategy 3. Enables or disables the default setting for CalculateOnBarClose (can override when starting a strategy)
The User Defined Inputs Screen p590 www.ninjatrader.com
NinjaTrader, LLC, 2005
This screen allows you to define user defined inputs of your strategy. User defined inputs are important if you require input values that may vary the performance of your strategy. If for example you have simple moving average cross over system, you may want to create an input for the fast moving average and another for the slow moving average. This then allows you to change the values of the moving averages at run time. Inputs are also required if you plan to use the Strategy Optimizer or the Walk Forward Optimization. 1. Sets the name of the input 2. Sets the value type of the input to either "int" (integer value - whole numbers) or a "double" (double value - decimals) or a "bool" (true or false) or a "string" 3. Sets the default value of the input 4. Sets the minimum value of the input 5. Sets the description for the input
The Conditions and Actions Screen This screen allows you to set conditions and subsequent actions that control the flow of your strategy. Conditions - Take the speficied action when true Actions - Execute an action (submit orders, draw objects on the chart etc...) based on its parent condition evaluating to true Via the wizard, you can have up to ten different condition sets with related actions. If you require more than ten condition sets then you should self code your strategy via the NinjaScript Editor. Conditions are created using the Condition Builder. Actions are specified by the Strategy Action window. 1. 2. 3. 4. 5. 6. Selects the condition set you wish to edit Displays conditions associated with the currently selected condition set Add or delete a condition Edits the currently selected condition Displays the actions associated with the currently selected condition set Add or delete an action p591 www.ninjatrader.com
NinjaTrader, LLC, 2005
7. Edits the currently selected action
You can copy and paste conditions from one set to another and you can even save a condition set as a template and load for future use via the right mouse button click context menu as show in the image below. You can also save a condition set as a template (selecting the "Save As..." menu) and then re-use it in another strategy at a later time by selecting the "Load..." menu.
The Stops and Targets Screen This screen allows you to set stop loss, trail stop and profit target orders that are automatically submitted and managed once your strategy opens a position. Stops and targets are added by the Strategy Action window. 1. Displays stops and targets associated with your strategy 2. Adds or deletes a stop or target 3. Edits the selected stop or target p592 www.ninjatrader.com
NinjaTrader, LLC, 2005
The Finished Screen Once you reach this screen you are finished with developing your strategy. Press the "Finish" button to compile your strategy which will then be ready for testing or live execution.
-o-
Condition Builder Overview
p593 www.ninjatrader.com
NinjaTrader, LLC, 2005
The Condition Builder is a very powerful feature that allows you to define complex conditions for your automated trading systems without having to know how to program. Most if not all automated trading system code wizards are limited in scope in that they provide canned pre-defined expressions and only allow you to change a few parameters on those expressions. The NinjaTrader Condition Builder is advanced in that you can develop powerful expressions without limitations. Due to it's power and flexibility, it is extremely important that you read through and understand it's capabilities. The Condition Builder is also a very powerful aid for those of you learning NinjaScript or learning how to program. You can build your conditions within the Condition Builder and instantly see NinjaScript code generated by having the NinjaScript Editor open (pressing the "View Code..." button in the wizard screen). You can also use the Condition Builder from within the NinjaScript Editor directly. By doing so, NinjaScript code is automatically generated and inserted into your code. The Condition Builder can be accessed via the "Conditions and Actions" wizard screen or the right mouse button click menu of the NinjaScript Editor.
Basic Operation The general concept of the Condition Builder to generate a Boolean expression also known as comparison expressions or conditional expressions. What does that mean? It is simply an expression that results in a value of either TRUE or FALSE. For example, the expression 2 < 7 (2 is less than 7) is a Boolean expression because the result is TRUE. All expressions that contain relational operators are Boolean. Boolean expressions or "Conditions" as they are known in NinjaTrader is used to determine when to take a specified action such as submitting an order or drawing on the chart. Looking at the image below, you can instantly see that the Condition Builder is set up like a Boolean expression. Select an item from the left window, select the relational operator (2) and compare it to a selected item in the right window. 1. Available items such as indicators, price data, etc. to use for the comparison 2. List of relational operators
-o-
Condition Builder - Price Data Comparisons
You can compare a bar's price data such as checking for a higher close. The following is an an p594 www.ninjatrader.com
NinjaTrader, LLC, 2005
example and represents one of many possible combinations. 1. 2. 3. 4. Expand the "Price data" category and select the "Close" Select the ">" (greater than) relational operator Expand the "Price data" category and select the "Close" Set the "Bars ago" parameter to a value of "1"
Once the "OK" button is pressed, a condition is created that would translate to the following: "Current closing price is greater than the closing price of 1 bar ago"
-o-
Condition Builder - Offsetting an Item Value
You can offset the value of most items available in the Condition Builder. An offset is a value that is added or subtracted from the actual item's value. When an item is selected such as an indicator or price data, the "Offset type" and "Offset" parameters become visible in the window directly below the item selected. You can see this in the highlighted portion of the image below. Offset type can be set to: Percent - Adds or subtracts a percentage value of the item's value. A value of 1 is equal to 100% where a value of 0.1 is equal to 10%. Price - Adds or subtracts an absolute value Ticks - Adds or subtracts the number of ticks (0.01 for stocks and the ticksize for futures or currencies) from the item's value Once the "Offset type" is selected you must set the value "Offset". In addition to the example below, you can see the "Checking for Volume Expansion" for another example that uses the Percent "Offset type". The following is an example and represents one of many possible combinations. p595 www.ninjatrader.com
NinjaTrader, LLC, 2005
1. 2. 3. 4. 5. 6.
Expand the "Price data" category and select the "Close" Select the ">" (greater than) relational operator Expand the "Price data" category and select the "High" Set the "Bars ago" parameter to a value of "1" Set the "Offset type" parameter to "Ticks" Set the "Offset" parameter to a value of "1"
Once the "OK" button is pressed, a condition is created that would translate to the following: "Current closing price is greater than the high price of 1 bar ago + 1 tick"
-o-
Condition Builder - Indicator to Value Comparisons
You can compare an indicator's value to a numeric value. This can come in handy if you wanted to check if ADX is over a value of 30 (trending) or if Stochastics is under a value of 20 (oversold) or any other conditions you can think of. The following is an an example and represents one of many possible combinations. 1. 2. 3. 4. 5. Expand the "Indicators" category and select the "ADX" indicator Set the item parameters Select the ">" (greater than) relational operator Expand the "Misc" category and select "Numeric value" Enter the numeric value
Once the "OK" button is pressed, a condition is created that would translate to the following: "Current value of a 14 period ADX is greater than 30"
p596 www.ninjatrader.com
NinjaTrader, LLC, 2005
-o-
Condition Builder - Comparing Plot Values of Multi-Plot Indicators
You can compare plots in the same indicator or select any individual plot within an indicator to create a condition. The following is an example and represents one of many possible combinations. 1. 2. 3. 4. 5. Expand the "Indicators" category and select the "Stochastics" indicator Set the indicator input parameters and select the "K" plot (blue arrow) Select the ">" (greater than) relational operator Expand the "Indicators" category and select the "Stochastics" indicator Set the indicator input parameters and select the "D" plot (blue arrow)
Once the "OK" button is pressed, a condition is created that would translate to the following: "Current K plot value of a Stochastics indicator is greater than the current D plot value of the same Stochastics indicator"
p597 www.ninjatrader.com
NinjaTrader, LLC, 2005
-o-
Condition Builder - User Defined Inputs & Variables
User defined inputs are simply variables that can be used in place of absolute values. They increase the flexibility of your strategy since you can subsitute a variable for the period parameter of a simple moving average instead of provide an absolute value. SMA(9) is how you express a 9 period simple moving average in NinjaScript. If you run a strategy, you would always be using a 9 period simple moving average. At run time, you might want to change this value to 10. User defined inputs accomplish this. If you created an input named "MyInput", you could express the simple moving average as SMA(MyInput). At run time, you can then configure your strategy by setting the value of "MyInput" to whatever value you like. In addition, user defined inputs are required when optimizing a strategy. User variables (not to be confused with inputs) behave in the same manner with the exception that they can not be configured when starting a strategy but can only be set programmatically during run time.
User defined inputs are created from the wizard screen User variables can be set in the strategy logic through the Condition Builder (see Strategy
Action) The following is an an example and represents one of many possible combinations. The example demonstrates the user of a user defined input however the sample approach applies to user variables. 1. Expand the "Price data" category and select the "Close" 2. Select the ">" (greater than) relational operator 3. Expand the "Indicators" category and select the "SMA" indicator p598 www.ninjatrader.com
NinjaTrader, LLC, 2005
4. Set the "Period" parameter to a user defined input by pressing the "..." button to open the "Value" window 5. Expand the "User defined inputs" category and select the value "Period" and press the "OK" button
6. The Condition Builder will look as per the image below with the user defined input "Period" assigned to the parameter Period. When you apply this strategy to a chart, you will be able to set the value for the user defined input which will then be used to drive the SMA indicator.
p599 www.ninjatrader.com
NinjaTrader, LLC, 2005
Once the "OK" button is pressed, a condition is created that would translate to the following: "Current closing price is greater than the user defined Period simple moving average"
-o-
Condition Builder - Cross Over Conditions
You can check for either a "CrossAbove" or "CrossBelow" condition with a user defined look back period. The look back period sets the number of bars to look back to check for the cross over condition. The following is an an example and represents one of many possible combinations. 1. 2. 3. 4. 5. 6. Expand the "Indicators" category and select the "EMA" indicator Set the "Period" parameter to a value ("9" is used in this example) Select "CrossAbove" Set the "Look back period" Expand the "Indicators" category and select the "EMA" indicator Set the "Period" parameter to a value ("20" is used in this example)
Once the "OK" button is pressed, a condition is created that would translate to the following: "9 period exponential moving average crosses above the 20 period exponential moving average in the last bar"
p600 www.ninjatrader.com
NinjaTrader, LLC, 2005
-o-
Condition Builder - Indicator on Indicator
You can use indicators as input for other indicators...actually, you can nest indicators within indicators infintely if you really wanted to! The following example is an example of applying a simple moving average (SMA) to a 14 period ADX indicator and is one of many possible combinations. 1. Expand the "Indicator" category and select "SMA" indicator 2. Set Input series to the ADX indicator by pressing the "..." button to open the "Value" window 3. Select the "ADX" indicator and set any properties in the Parameters window 4. Press "OK"
p601 www.ninjatrader.com
NinjaTrader, LLC, 2005
Once you have pressed the "OK" button, you will notice on the left lower window, the "Input series" parameters has now been set to the ADX(14) which is the 14 period ADX indicator.
Once the "OK" button is pressed, a condition is created that would translate to the following: "Current value of a 14 period simple moving average of a 14 period ADX is greater than 30" p602 www.ninjatrader.com
NinjaTrader, LLC, 2005
-o-
Condition Builder - Checking for Volume Expansion
You can compare if the current bar's volume is greater than the prior bar's volume plus an offset amount. The following is an an example and represents one of many possible combinations. 1. 2. 3. 4. 5. 6. Expand the "Indicators" category and select the "VOL" indicator Select the ">=" (greater than or equal to) relational operator Expand the "Indicators" category and select the "VOL" indicator Set the "Bars ago" parameter to a value of "1" Set "Offset type" parameter to "Percent" Set the "Offset" parameter to a value of "3"
Once the "OK" button is pressed, a condition is created that would translate to the following: "Current value of Volume is greater than or equal to the value of Volume of 1 bar ago + 300%"
-o-
Condition Builder - Market Position Comparisons
You can compare a strategy state information such as but not limited to market position or position size. The following is an an example and represents one of many possible combinations. 1. Expand the "Strategy" category and select "Current market position" 2. Select the "==" (equals to) relational operator 3. Expand the "Strategy" category and select "Flat" Once the "OK" button is pressed, a condition is created that would translate to the following: p603 www.ninjatrader.com
NinjaTrader, LLC, 2005
"Current market position equals flat"
-o-
Condition Builder - Time Comparisons
You can compare a bar's time data to a user defined time or date value. The following is an an example and represents one of many possible combinations. Note: Time series represents a collection of bar Date/Time values of a bar series 1. 2. 3. 4. Expand the "Time" category and select "Time series" Select the ">=" (greater than or equal to) relational operator Expand the "Time" category and select "Time series" Set the "Value" parameter to a user defined value of "10:00 AM"
Once the "OK" button is pressed, a condition is created that would translate to the following: "Current bar's time is greater or equal to 10:00 AM"
p604 www.ninjatrader.com
NinjaTrader, LLC, 2005
-o-
Strategy Action Overview
The Strategy Action window allows you to select actions to execute. Actions are executed when a strategy condition is true. The Strategy Action window can be accessed via the "Conditions and Actions" wizard screen or the right mouse button click menu of the NinjaScript Editor. Within a NinjaScript strategy you can invoke miscellenaneous actions such as issue an alert, play a sound or set a user defined variable.
You can also submit various order types for entering and exiting positions.
p605 www.ninjatrader.com
NinjaTrader, LLC, 2005
You also have access to various drawing methods.
-o-
Strategy Action - Entering a Position
Using the various "Order Management" actions, you can enter a position using market, limit, stop market and stop limit orders. Following is an an example and represents one of many possible combinations. 1. Expand the "Order management" category and select "Enter a long position by a limit order" 2. You can set the number of contracts/shares for the order or leave the "DefaultQuantiy" value which allows you set the quantity when starting a strategy 3. Set the *"Signal name" property to any user defined value to identify the entry (you can also leave this name blank) 4. We can set the limit price dynamically by setting it to another item's value, press the "..." button to open the "Value" window * Signal names are important in that they are used as unique identifiers if you have more than one unique entry in a strategy. By providing unique entry signal names for each entry on a strategy, you can then identify which position you want closed via the exit position methods. Signals names are also used to identify executions on a chart.
p606 www.ninjatrader.com
NinjaTrader, LLC, 2005
5. Expand the "Price data" category and select "Bid" 6. Set the "Offset type" to "Ticks" and enter a value of "-1" for "Offset" (see Offsetting an Item Value)
Once the "OK" button is pressed, an action is created that would translate to the following: "Enter a buy limit order at a price 1 tick below the current bid price to enter a long position" -op607 www.ninjatrader.com
NinjaTrader, LLC, 2005
Strategy Action - Exiting a Position
Using the various "Order Management" actions, you can exit a position using market, limit, stop market and stop limit orders. Following is an an example and represents one of many possible combinations. 1. Expand the "Order management" category and select "Exit long position" (Exits via market order) 2. Set the "Signal name" property to any user defined value to identify the entry (you can also leave this name blank) 3. Set the "From entry signal" property to a named entry signal within the strategy. Providing a value will exit only the quantity associated to the position created by the named signal. Leaving it blank will exit the total net position.
-o-
Strategy Action - Drawing on a Chart
Using the various "Drawing" methods, you can draw lines, text, squares and more on a chart. You can review detailed information on supported drawing methods in the NinjaScript Language Reference section of this Help Guide. Following is an an example and represents one of many possible combinations. 1. Expand the "Drawing" category and select "Diamond" 2. Set the "Tag" parameter with a user defined name that identifies this drawing object. Providing a tag is of value if you are going to draw more than one of the same draw type object (Diamond in this case) on the same bar. 3. Set the "Bars ago" parameter to "0" which will draw the diamond on the current bar x location 4. Set the "Y" parameter to the High of the current bar plus one tick by pressing the "..." button to display the "Value" window 5. Set the "Color" parameter to any user defined color
p608 www.ninjatrader.com
NinjaTrader, LLC, 2005
Once the "OK" button is pressed, an action is created that would translate to the following: "Draw a red diamond above the high of the current bar" -o-
Time & Sales
Time & Sales Overview
The Time & Sales window displays the current Bid/Ask price and volume and color coded last traded time, price and size. You can optionally filter for large trades (BLOCKS) by setting the block size in the Time & Sales Properties dialog window.
p609 www.ninjatrader.com
NinjaTrader, LLC, 2005
To use: 1. From within the Control Center window select File-->New-->Time And Sales... menu 2. To select an instrument, right click in the Time & Sales window and select the menu Instrument --> -o-
Time & Sales Properties
Time & Sales properties are accessible via the right mouse click menu.
p610 www.ninjatrader.com
NinjaTrader, LLC, 2005
Property Definitions Above ask color At ask color At bid color Below bid color Between color Block alert color Daily high color Daily low color Row color Block alert trade size Rows Size filter Timer refresh
Sets the text color trades above the ask price Sets the text color trades at the ask price Sets the text color trades at the bid price Sets the text color for trades below the bid price Sets the text color for trades between the bid and ask price Sets the back color for block alerts Sets the row color for trades at the daily high Sets the row color for trades at the daily low Sets the back color of the display rows Sets a value indicating the minimum trade size required to register a block trader alert Sets the number of display rows Sets a value indicating the minimum trade size (trades less than this size are filtered out) When enabled the display updates 4x per second otherwise it is update on each incoming tick (can be CPU intensive depending on data provider) -o-
Window Linking
Overview
Chart, SuperDOM and Basic Entry windows all have link buttons in the top right hand corner. Any window that is linked by color (each link button is set to the same color) will receive the same change of instrument request. That means, change an instrument in one window and the instrument in all linked windows will also change. -o-
Workspaces
Workspaces Overview
Workspaces provide a way for you to manage, organize and group together windows (such as charts and order entry windows) in manner that makes sense for the way you work and trade. -o-
Managing Workspaces
All workspace management functions are accessible via the Control Center window menu File > Workspaces.
A workspace named "Default" will load automatically and can not be deleted or closed The currently displayed workspace is listed in the caption bar of the Control Center window
(see image below "My Workspace") The currently displayed workspace has a check mark beside it in the Workspaces > menu (see image below, the workspace "My Workspace" is checked) p611 www.ninjatrader.com
NinjaTrader, LLC, 2005
You can have multiple workspaces open simultaneously You can toggle the currently displayed workspace by selecting the workspace you wish to
display from the Workspaces > menu
On application shut down you will be given the opportunity to save changes in the current
open workspaces
Quickly Switching Between Workspaces Pressing Shft+F3 keys together will cycle to the next active workspace.
Create a Workspace 1. Select the menu File > Workspaces > New Workspace 2. A new workspace will be created (unsaved) with a generic title such as "Untitled1" 3. Once you have customized the workspace to your liking you must then save the workspace via File > Workspaces > Save Workspace As... menu
Open a Workspace 1. Select the menu File > Workspaces > Open Workspace... 2. Within the dialog window "Open Workspace" select the workspace you wish to open and press the "OK" button 3. The selected workspace will open, a menu item representing the workspace will be displayed in the menu (see "My Workspace" in above image) and will be set as the currently displayed workspace
Close a Workspace 1. Select the menu File > Workspaces > Close Workspace 2. The currently displayed workspace will be closed
Save a Workspace 1. Select the menu File > Workspaces > Save Workspace or Save Workspace As... 2. Any changes made to the currently displayed workspace will be saved
Delete a Workspace 1. Select the menu File > Workspaces > Open Workspace... 2. Within the dialog window "Open Workspace" select the workspace you wish to delete and press the "Delete" button p612 www.ninjatrader.com
NinjaTrader, LLC, 2005
-o-
Appendixes Appendix A - Order State Definitions Order State Definitions
Order State Initialized PendingSubmit Accepted Working PendingChange PendingCancel Cancelled Rejected PartFilled Filled NinjaTrader Order State Definitions Definition Color Code Order information validated on local Yellow PC Order submitted to the connectivity Orange provider Order confirmation received by Light blue broker Order confirmation received by Green exchange Order modification submitted to the Orange connectivity provider Order cancellation submitted to the Red connectivity provider/exchange Order cancellation confirmed cancelled by exchange Order rejected locally, by connectivity provider or exchange Order partially filled Green Order completely filled -o-
Copyright Acknowledgements
NinjaTrader, LLC acknowledges the following: Trading Technologies, Inc. NinjaTrader SuperDOM is licensed under U.S. Patent Nos. 6,766,304 and 6,772,132, U.K. Patent Nos. GB 2,377,527 and GB 2, 390,451 and European Patent No. EP 1 319 211 from Trading Technologies, Inc. QuickFIX The QuickFIX Software License, Version 1.0 Copyright (c) 2001-2005 quickfixengine.org All rights reserved. NinjaTrader includes software developed by quickfixengine.org http://www.quickfixengine.org/ THIS SOFTWARE IS PROVIDED ``AS IS'' AND ANY EXPRESSED OR IMPLIED WARRANTIES, INCLUDING, BUT NOT LIMITED TO, THE IMPLIED WARRANTIES OF MERCHANTABILITY AND FITNESS FOR A PARTICULAR PURPOSE ARE DISCLAIMED. IN NO EVENT SHALL QUICKFIXENGINE.ORG OR ITS CONTRIBUTORS BE LIABLE FOR ANY DIRECT, INDIRECT, INCIDENTAL, SPECIAL, EXEMPLARY, OR CONSEQUENTIAL DAMAGES (INCLUDING, BUT NOT LIMITED TO, PROCUREMENT OF SUBSTITUTE GOODS OR SERVICES; LOSS OF USE, DATA, OR p613 www.ninjatrader.com
NinjaTrader, LLC, 2005
PROFITS; OR BUSINESS INTERRUPTION) HOWEVER CAUSED AND ON ANY THEORY OF LIABILITY, WHETHER IN CONTRACT, STRICT LIABILITY, OR TORT (INCLUDING NEGLIGENCE OR OTHERWISE) ARISING IN ANY WAY OUT OF THE USE OF THIS SOFTWARE, EVEN IF ADVISED OF THE POSSIBILITY OF SUCH DAMAGE. SourceGrid SourceGrid - .NET(C#) Grid control Copyright (c) 2004, Davide Icardi All rights reserved. THIS SOFTWARE IS PROVIDED BY THE COPYRIGHT HOLDERS AND CONTRIBUTORS "AS IS" AND ANY EXPRESS OR IMPLIED WARRANTIES, INCLUDING, BUT NOT LIMITED TO, THE IMPLIED WARRANTIES OF MERCHANTABILITY AND FITNESS FOR A PARTICULAR PURPOSE ARE DISCLAIMED. IN NO EVENT SHALL THE COPYRIGHT OWNER OR CONTRIBUTORS BE LIABLE FOR ANY DIRECT, INDIRECT, INCIDENTAL, SPECIAL, EXEMPLARY, OR CONSEQUENTIAL DAMAGES (INCLUDING, BUT NOT LIMITED TO, PROCUREMENT OF SUBSTITUTE GOODS OR SERVICES; LOSS OF USE, DATA, OR PROFITS; OR BUSINESS INTERRUPTION) HOWEVER CAUSED AND ON ANY THEORY OF LIABILITY, WHETHER IN CONTRACT, STRICT LIABILITY, OR TORT (INCLUDING NEGLIGENCE OR OTHERWISE) ARISING IN ANY WAY OUT OF THE USE OF THIS SOFTWARE, EVEN IF ADVISED OF THE POSSIBILITY OF SUCH DAMAGE. openSmtp.net - C# SMTP library Copyright (C) 2001-2004 Ian Stallings OpenSmtp.Net is free software; you can redistribute it and/or modify it under the terms of the Lesser GNU General Public License as published by the Free Software Foundation; either version 2 of the License, or (at your option) any later version. OpenSSL Copyright (c) 1998-2004 The OpenSSL Project. All rights reserved. Redistribution and use in source and binary forms, with or without modification, are permitted provided that the following conditions are met: 1. Redistributions of source code must retain the above copyright notice, this list of conditions and the following disclaimer. 2. Redistributions in binary form must reproduce the above copyright notice, this list of conditions and the following disclaimer in the documentation and/or other materials provided with the distribution. 3. All advertising materials mentioning features or use of this software must display the following acknowledgment: "This product includes software developed by the OpenSSL Project for use in the OpenSSL Toolkit. (http://www.openssl.org/)" 4. The names "OpenSSL Toolkit" and "OpenSSL Project" must not be used to endorse or promote products derived from this software without prior written permission. For written permission, please contact openssl-core@openssl.org. 5. Products derived from this software may not be called "OpenSSL" nor may "OpenSSL" appear in their names without prior written permission of the OpenSSL Project. 6. Redistributions of any form whatsoever must retain the following acknowledgment: p614 www.ninjatrader.com
NinjaTrader, LLC, 2005
"This product includes software developed by the OpenSSL Project for use in the OpenSSL Toolkit (http://www.openssl.org/)" THIS SOFTWARE IS PROVIDED BY THE OpenSSL PROJECT ``AS IS'' AND ANY EXPRESSED OR IMPLIED WARRANTIES, INCLUDING, BUT NOT LIMITED TO, THE IMPLIED WARRANTIES OF MERCHANTABILITY AND FITNESS FOR A PARTICULAR PURPOSE ARE DISCLAIMED. IN NO EVENT SHALL THE OpenSSL PROJECT OR ITS CONTRIBUTORS BE LIABLE FOR ANY DIRECT, INDIRECT, INCIDENTAL, SPECIAL, EXEMPLARY, OR CONSEQUENTIAL DAMAGES (INCLUDING, BUT NOT LIMITED TO, PROCUREMENT OF SUBSTITUTE GOODS OR SERVICES; LOSS OF USE, DATA, OR PROFITS; OR BUSINESS INTERRUPTION) HOWEVER CAUSED AND ON ANY THEORY OF LIABILITY, WHETHER IN CONTRACT, STRICT LIABILITY, OR TORT (INCLUDING NEGLIGENCE OR OTHERWISE) ARISING IN ANY WAY OUT OF THE USE OF THIS SOFTWARE, EVEN IF ADVISED OF THE POSSIBILITY OF SUCH DAMAGE. ========================================================== ========== This product includes cryptographic software written by Eric Young (eay@cryptsoft.com). This product includes software written by Tim Hudson (tjh@cryptsoft.com). Original SSLeay License ----------------------Copyright (C) 1995-1998 Eric Young (eay@cryptsoft.com) All rights reserved. This package is an SSL implementation written by Eric Young (eay@cryptsoft.com). The implementation was written so as to conform with Netscapes SSL. This library is free for commercial and non-commercial use as long as the following conditions are aheared to. The following conditions apply to all code found in this distribution, be it the RC4, RSA, lhash, DES, etc., code; not just the SSL code. The SSL documentation included with this distribution is covered by the same copyright terms except that the holder is Tim Hudson (tjh@cryptsoft.com). Copyright remains Eric Young's, and as such any Copyright notices in the code are not to be removed. If this package is used in a product, Eric Young should be given attribution as the author of the parts of the library used. This can be in the form of a textual message at program startup or in documentation (online or textual) provided with the package. Redistribution and use in source and binary forms, with or without modification, are permitted provided that the following conditions are met: 1. Redistributions of source code must retain the copyright notice, this list of conditions and the following disclaimer. 2. Redistributions in binary form must reproduce the above copyright notice, this list of conditions and the following disclaimer in the documentation and/or other materials provided with the distribution. 3. All advertising materials mentioning features or use of this software must display the following acknowledgement: "This product includes cryptographic software written by Eric Young (eay@cryptsoft.com)" The word 'cryptographic' can be left out if the rouines from the library being used are not cryptographic related :-). p615 www.ninjatrader.com
NinjaTrader, LLC, 2005
4. If you include any Windows specific code (or a derivative thereof) from the apps directory (application code) you must include an acknowledgement: "This product includes software written by Tim Hudson (tjh@cryptsoft.com)" THIS SOFTWARE IS PROVIDED BY ERIC YOUNG ``AS IS'' AND ANY EXPRESS OR IMPLIED WARRANTIES, INCLUDING, BUT NOT LIMITED TO, THE IMPLIED WARRANTIES OF MERCHANTABILITY AND FITNESS FOR A PARTICULAR PURPOSE ARE DISCLAIMED. IN NO EVENT SHALL THE AUTHOR OR CONTRIBUTORS BE LIABLE FOR ANY DIRECT, INDIRECT, INCIDENTAL, SPECIAL, EXEMPLARY, OR CONSEQUENTIAL DAMAGES (INCLUDING, BUT NOT LIMITED TO, PROCUREMENT OF SUBSTITUTE GOODS OR SERVICES; LOSS OF USE, DATA, OR PROFITS; OR BUSINESS INTERRUPTION) HOWEVER CAUSED AND ON ANY THEORY OF LIABILITY, WHETHER IN CONTRACT, STRICT LIABILITY, OR TORT (INCLUDING NEGLIGENCE OR OTHERWISE) ARISING IN ANY WAY OUT OF THE USE OF THIS SOFTWARE, EVEN IF ADVISED OF THE POSSIBILITY OF SUCH DAMAGE. The licence and distribution terms for any publically available version or derivative of this code cannot be changed. i.e. this code cannot simply be copied and put under another distribution licence [including the GNU Public Licence.]
-o-
p616 www.ninjatrader.com
NinjaTrader, LLC, 2005
Index -AAccount 51 Account Connections Account Groups 60 Account Performance Tab Accounts Tab 151 AccountSize 324 Accumulation/Distribution Line (ADL) 423 Action Buttons 570, 538, 548 Adaptive Price Zone (APZ) 423 add 164 Add() 336, 324 Add/Remove from a list 177 Adding Commission Rates 175 Adding or Removing Targets 557 Adding or Removing Targets 571, 538 Adding Splits and Dividends 171 Adding/Removing Columns 184 Adding/Removing Indicators 134 Adding/Removing Instruments 187 Advanced Order Handling 294 Advanced Trade Management (ATM) Alert() 348 Appendix A - Order State Definitions 613 Aroon 422 Aroon Oscillator 424 ASM 282, 283, 283 ATI Tab 529 ATM Strategy ATM Strategy Parameters 107 ATM Strategy Selection Mode 109 AtmStrategyCancelEntryOrder() 282 AtmStrategyChangeEntryOrder() 283 AtmStrategyChangeStopTarget() 283 AtmStrategyClose() 284 AtmStrategyCreate() 284 Authentication 494 Auto Breakeven 118 Auto Chase 119 Auto Reverse 120 Auto Trail 121 Automated Trading 62 Automated Trading OIF Builder 67 Automatically Inserting Actions and Conditions 504 AutoScale 337 Average Directional Index (ADX) 425 Average Directional Movement Rating (ADXR) 426 Average ETD 156 Average Losing Trade 156 Average MAE 157 Average MFE 157 Average Time In Market 156 Average Trade 157 Average True Range (ATR) 426 Average Winning Trade 157 p617 www.ninjatrader.com
NinjaTrader, LLC, 2005
AvgPrice 322
-BBackColor 400 BackColorAll 338 Backtest a Strategy 578 Balance of Power (BOP) 427 BarColor 401 BarsArray 326 BarsInProgress 327 BarsPeriod 328 BarsPeriods 327 BarsRequired 339, 329 BarsSinceEntry() 329 BarsSinceExit() 329 BarsSinceSession 354 Basic Syntax 265 Basket Test 586 Best Practices 494 Best Practices for 3rd Party Developers 201, 252 Bollinger Bands 428 BoolSeries Class 355 Branching Commands 269 BuySell Pressure 428 BuySellVolume 430
-CC# Method (Functions) Reference 488 C# Sample Application 80 CalculateOnBarClose 356 Cancelling Orders 568 CancelOrder() 296 CandeStickPattern 430 CandleOutlineColor 401 Chaikin Money Flow 432 Chaikin Oscillator 433 Chande Momentum Oscillator (CMO) 434 Changing Instruments and Bar Intervals 127 Chart Templates 135 Charts 125 ClearOutputWindow() 349 Client Class 77 Close 357 Close a workspace 611 Close at Time 123 Closes 357 Closing a Position or ATM Strategy 533 Code Snippets 501 Collapsed View 542 COM Functions 72 Commands and Valid Parameters 63 Commission 158 Commission Tab 526 Commodity Channel Index (CCI) 431 Compile 226, 232, 241 Compile Errors 505 Compiling 219, 212, 206, 261, 264 Condition Builder - Checking for Volume Expansion 603 Condition Builder - Comparing Plot Values of Multi-Plot Indicators 597 Condition Builder - Cross Over Conditions 600 p618 www.ninjatrader.com
NinjaTrader, LLC, 2005
Condition Builder - Indicator on Indicator 601 Condition Builder - Indicator to Value Comparisons 596 Condition Builder - Market Position Comparisons 603 Condition Builder - Offsetting an Item Value 595 Condition Builder - Price Data Comparisons 595 Condition Builder - Time Comparisons 604 Condition Builder - User Defined Inputs & Variables 598 Condition Builder Overview 594 Connecting through a proxy server 50 Connecting to Collective2 56 Connecting to TradeStation Data Feed 59 Constant Lines 434 Continuous Continuous contracts 167 Contract Expiry 51 Contract Rollover 51 Control Center 145 Copyright Acknowledgements 613 Count 358 CountIf() 358 Courtesy of www.stockcharts.com 428 Create a workspace 611 Creating a backup archive 124 Creating a Chart 126 Creating a Market Analyzer Window 184 Creating Alert Conditions 188 Creating an account connection 51 Creating Color Conditions 190 Creating Filter Conditions 192 Creating the Srategy via the Wizard 256 Creating the Strategy via Self Programming 260 CrossAbove() 359 CrossBelow() 359 CS0019 509 CS0021 510 CS0029 510 CS0103 511 CS0117 512 CS0118 512 CS0200 513 CS0201 514 CS0234 514 CS0246 514 CS0428 515 CS0443 515 CS0665 516 CS1002 516 CS1501 516 CS1502 518 CS1503 517 CS1513 518 Cumulated Profit 158 Current Day OHL 434 CurrentBar 360 Custom Drawing 402 Custom Indicator Development 141 Custom NinjaScript Automated Strategies 143
-DData 528 Data Grid 161 Data Box and Mini Data Box 132 p619 www.ninjatrader.com
NinjaTrader, LLC, 2005
Data Files 198 DataSeries Class 361 DataSeriesConfigurable 330 DateTimeSeries Class 362, 17 DayBreakLines 339 DayOfWeek 364 Debug 506 DefaultQuantity 330 Delete 168 Delete a workspace 611 Developing Outside of the NinjaScript Editor 201 Diagnostics Tab 161 Directional Movement (DM) 435 Directional Movement Index (DMI) 436 Discrepancies Real-Time vs Backtest 588 Displacement 340 DisplayInDataBox 340 Dispose() 364 Distribution Procedure 495 DLL Functions 68 DLL Security 498 Donchian Channel 437 DrawAndrewsPitchfork() 402 DrawArrowDown() 403 DrawArrowLine() 404 DrawArrowUp() 405 DrawDiamond() 405 DrawDot() 406 DrawElipse() 406 DrawExtendedLine() 407 DrawFibonacciCircle() 408 DrawFibonacciExtensions() 409 DrawFibonacciRetracements() 409 DrawFibonacciTimeExtensions() 410 DrawGannFan() 411 DrawHorizontalLine() 411 Drawing Tools 136 DrawLine() 412 DrawOnPricePanel 341 DrawRay() 413 DrawRectangle() 413 DrawRegion() 414 DrawRegressionChannel() 415 DrawSquare() 416 DrawText() 417 DrawTextFixed() 418 DrawTriangleDown() 418 DrawTriangleUp() 419 DrawVerticalLine() 419 Dynamic 561 Dynamic Momentum Index (DMIndex) 438 Dynamic Ranking and Sorting 188
-EEase of Movement 438 Editing Instruments 171 Effciency Graphs 155 Efficiency 155 Email 85 Enabling Chart Trader 540 Encryption 495, 498 Entering Strategy Logic 263 p620 www.ninjatrader.com
NinjaTrader, LLC, 2005
EnterLong() 296 EnterLongLimit() 297 EnterLongStop() 298 EnterLongStopLimt() 299 EnterShort() 300 EnterShortLimit() 301 EnterShortStop() 302 EnterShortStopLimit() 303 EntriesPerDirection 331 Entry efficiency 155 EntryHandling 331 eSignal Automated Trading 80 eSignal Automated Trading Functions 80 eSignal Automated Trading Sample Code 83 eSignal Automated Trading Set Up 80 eSignal Automated Trading Tips 85 eSignal DLL Sample Code 70 Executions Tab 149 Exit efficiency 155 ExitLong() 304 ExitLongLimit() 305 ExitLongStop() 306 ExitLongStopLimit() 307 ExitOnClose 332 ExitOnCloseSeconds 333 ExitShort() 309 ExitShortLimit() 310 ExitShortStop() 311 ExitShortStopLimit() 312 Export 164, 489, 489 Export Problems 492 External Data Feed Connection 55
-FFalling() 365 FIFO Optimization 532 Fill Types 348 FirstBarOfSession 365 FirstTickOfBar 366 Fisher Transform 439 FloatSeries Class 366 Forecast Oscillator (FOSC) 440 Functions and Methods Explained 272
-GGeneral Tab 521 GetAtmStrategyEntryOrderStatus() 285 GetAtmStrategyMarketPosition() 286 GetAtmStrategyPositionAveragePrice() 286 GetAtmStrategyPositionQuantity() 287 GetAtmStrategyRealizedProfitLoss() 287 GetAtmStrategyStopTargetOrderStatus() 288 GetAtmStrategyUniqueId() 289 GetAtmStrategyUnrealizedProfitLoss() 288 GetBar() 368 GetCurrentAsk() 368 GetCurrentAskVolume() 369 GetCurrentBid() 369 GetCurrentBidVolume() 369 GetMedian() 370 p621 www.ninjatrader.com
NinjaTrader, LLC, 2005
GetProfitLoss() 322 GetSessionBar() 370 Getting Help & Support 44 Getting started with NinjaScript 265 Global Simulation Mode 576 Gross Loss 158 Gross Profit 158
-HHelp Video Requirements 45 High 371 HighestBar() 371 Highs 372 Historical 373 Hold 561 HorizontalGridLines 341 How does NinjaTrader build Chart Bars? 144
-IIDataSeries 373 IExecution 275 Import 164, 489, 180, 489 Import Historical Data from TradeStation 166 Importing a list of stock symbols 180 IncludeCommission 333 Information Update Files 67 Initialization 65 Initialize() 374 Input 374 Installation and Set Up 45 Instrument Class 375 Instrument Lists 176 Instrument Manager 170 Instrument.Expiry 375 Instrument.FullName 376 Instrument.MasterInstrument.Compare() 376 Instrument.MasterInstrument.InstrumentType 376 Instrument.MasterInstrument.Name 377 Instrument.MasterInstrument.PointValue 377 Instrument.MasterInstrument.Round2TickSize() 378 Instruments 170 Intellisense 499 Interal Order Handling Rules 289 IntSeries Class 378 IOrder 276 IPosition 277
-KKeltner Channel 440 KeyReversalDown 441 KeyReversalUp 442
-LLeast Recent Occurence (LRO) 380 Level II (Market Depth) Display 552 p622 www.ninjatrader.com
NinjaTrader, LLC, 2005
Licensing 494 Line Class 341 Linear Regression 443 Lines 342 LinesConfigurable 342 Live/Simulation Environment 576 Load data 169 Log Tab 160, 527 Log() 349 Looping Commands 270 Low 380 LowestBar() 382 Lows 381
-MMACD 444 Manage ATM Strategy Templates 112 Manage Database 178 Managing Account Groups 60 Managing Workspaces 611 Mapping 171 Market Analyzer Templates 194 Market Display 553, 533 Market Replay 196 Market Replay Connection 55 MarketDataEventArgs 382 MarketDepthEventArgs 383 MarketPosition 322 Max. Drawdown 159 Maximum (MAX) 445 Median 384 Medians 385 Merge 167 Minimum (MIN) 454 Misc Tab 531 Miscellaneous 138 Modifying and Cancelling Orders 538, 556, 546 Modifying Orders 568 Momentum 455 Money Flow Index (MFI) 445 Most Recent Occurence (MRO) 384 Moving Average - Exponential (EMA) 446 Moving Average - Hull (HMA) 447 Moving Average - Kaufman's Adaptive (KAMA) 447 Moving Average - Mesa Adaptive (MAMA) 448 Moving Average - Simple (SMA) 449 Moving Average - Triangular (TMA) 450 Moving Average - Triple Exponential (TEMA) 451 Moving Average - Triple Exponential (TRIX) 451 Moving Average - Variable (VMA) 452 Moving Average - Volume Weighted (VWMA) 454 Moving Average - Weighted (WMA) 453 Multi-Time Frame & Instruments 245 Multiple Connections 54 Multiple Simulation Accounts 576
-Nn Bars Down 456 n Bars Up 457 Navigating a Chart 129 p623 www.ninjatrader.com
NinjaTrader, LLC, 2005
NinjaScript 489, 489, 200, 400 NoDoc 521 NT0019 519 NT0029 520 NT1503 520
-OOn Balance Volume (OBV) 457 OnBarUpdate() 386 OnConnectionStatus() 278 OnExecution() 279 OnMarketData() 387, 280 OnMarketDepth() 388, 280 OnOrderUpdate() 280 OnPositionUpdate() 282 Open 388 Opens 389 Optimize a Strategy 581 Optimizer Type 348 Options 521 Order & Position Display 540 Order Entry 532 Order Grid Display 534, 551 Order Handling Options 89 Order Instruction Files (OIF) 66 Orders Tab 146 Out of range Stop Loss & Profit Targets 563 Overlay 343 Overview 162, 200, 609, 213, 207, 202, 220, 227, 234, 421, 400, 353, 198, 336, 254, 611, 289, 577, 183, 242, 61, 589, 498, 180, 484, 98, 261, 494, 611, 124, 274, 550
-PPaintPriceMarkers 343 Parabolic SAR 458 Percentage Price Oscillator (PPO) 459 PercentComplete 385 Performance 317, 148 Performance Data Tabs 152 Performance Tips 193, 43 Period 390 Pivots 460 PlaySound() 350 Plot Class 344 Plots 344 PlotsConfigurable 345 Positions 323 Positions Tab 150 Power Volume Indicators 141 Price Ladder Display 558 Price Oscillator 461 PriceType 345 Print() 351 Prior Day OHLC 462 Profit Factor 159 Profit Per Month 159 Properties 138, 540, 571, 539, 610, 557, 548, 194, 182 Properties 138, 540, 571, 539, 610, 557, 548, 194, 182 Proxy 50 Purchase NinjaTrader 42 p624 www.ninjatrader.com
NinjaTrader, LLC, 2005
-QQuantity 323 QuantityType 296 Quick buttons 564 Quick Start Guide 47
-RRange 463 Range Indicator (RIND) 467 Rate of Change (ROC) 463 Ratio Avg Win / Avg Loss 159 Real-time Tick Filtering 142 RealtimeErrorHandling 334 Reference Samples & Tips Regression Channel 464 Regular vs Bar Graph Column 186 Relative Strength Index (RSI) 465 Relative Volatility Index (RVI) 466 Release Notes 21 Reload 168 Reload Historical Data 142 Reloading Indicators and Columns 194 RemoveDrawObject() 420 RemoveDrawObjects() 420 Replay 196 ResetAlert() 351 ResetAlerts() 352 Restoring a backup archive 125 Reviewing Performance Results 587 Rising() 390 Risks of Electronic Trading with NinjaTrader 41 Rolling Over a Futures Contract 51 Running a NinjaScript Strategy from a Chart 98 Running a NinjaScript Strategy from Strategies Tab 101 Running concurrent strategies in the same market 85 Running FX Strategies 104 Running NT on a different PC than TS 97
-SSample 1 485 Sample 2 487 Saving Performance Results 587 Scale 129 Searching for Instruments 170 Selecting Instruments and Accounts 564, 535, 554 SendMail() 352 SessionBreak 391 Set Up 207, 213, 196, 202, 220, 227, 234, 254, 261 Set Up 207, 213, 196, 202, 220, 227, 234, 254, 261 SetProfitTarget() 313 SetStopLoss() 314 Setting Real-Time Strategy Options 98 Setting up an account 51 SetTrailStop() 315 Shadow Strategy 123 Shared Draw Methods and Properties Sharpe Ratio 159 p625 www.ninjatrader.com
NinjaTrader, LLC, 2005
Simulated Data Feed Connection 55 Simulated Stop Orders 574 Simulator Overview 575 Simulator Tab 524 Single click modification 564 Slippage 334 Slope() 391 Split and Dividend Adjusted Data 143 Standard Deviation 468 Standard Error 469 start a strategy 242 Static vs Dynamic Price Ladder Display 561 Stochastics 469 Stochastics Fast 470 Stochastics RSI (StochRSI) 471 Stop Order Handling 91 Stop Strategy 112 Strategies Tab 522, 148 Strategy Action - Drawing on a Chart 608 Strategy Action - Entering a Position 606 Strategy Action - Exiting a Position 608 Strategy Action Overview 605 Strategy Performance 148 Strategy Position Vs Account Position 244 StringSeries Class 392 Submitting Orders 564, 535, 554, 543 Summation (SUM) 472 SuperDOM 558 Swing 473 Symbol List 180 Symbol Mapping 85 Synchronization 522
-TThe Sim101 Account 576 The Strategy Development Process 243 Tick Counter 474 Tick Filter 142 TickCount 393 TickSize 393 Time 394 Time Series Forecast (TSF) 474 TimeInForce 335 Times 394 Tips and Reference Samples 202, 252 ToDay() 395 TotalTicks 395 ToTime() 396 TraceOrders 335 Tracking Market Makers 182 Trade Class 317 Trade multiple strategies 109 TradeCollection Class 318 TradesPerformance Class 320 TradesPerformanceValues Class 321 TradeStation 59, 89, 85, 86, 91 TradeStation Automated Trading 93 TradeStation Automated Trading Functions 93 TradeStation Automated Trading Sample Code 96 TradeStation Automated Trading Set Up 93 TradeStation Automated Trading Tips 97 TradeStation DLL Sample Code 72 p626 www.ninjatrader.com
NinjaTrader, LLC, 2005
TradeStation Sample Code 72 TradeStation Symbol Mapping 178 Trading currencies (FX) and options 65 Trading from a Chart 142 Trading in Simulation 576 TriggerCustomEvent() 396 True Strength Index (TSI) 475 Tutorial: ATM Strategy Example #1 113 Tutorial: ATM Strategy Example #2 115 Typical 397 Typicals 398
-UUltimate Oscillator 475 Update() 346 User Authentication 494 Using 212, 207, 226, 232, 241, 220 Using 3rd Party Indicators 201, 252 Using 3rd Party Indicators 201, 252 Using ATM Strategies 251 Using the COM Interace with VB 6.0 74
-VV6 6.0 Sample Code 77 Valid Input Data for Indicator Methods 421 Value 346 Values 347 Vendor File 495 VerticalGridLines 347 Video Library 45 Visual Basic 77 Visual Studio Debugging 506 Volume 476, 398 Volume Counter 477 Volume Moving Average (VOLMA) 477 Volume Oscillator 478 Volume Profile 478 Volume Rate of Change (VROC) 479 Volume Zones 479 Volumes 399
-WWaitForOcoClosingBracket 336 Walk Forward Optimize a Strategy 585 Welcome to the NinjaTrader Help Guide 17 What's New in Version 6.5 17 When does NinjaTrader Load Historical Data 169 Williams %R 479 Window Linking 142, 539, 571, 557 Wizard Screens 589 Woodies CCI 480 Woodies Pivots 481 Working with Alerts and Filters 199 Working with Price Data 353 Workspace 611 Workspace Options 92 www.ninjatrader.com/subscribe.htm 42 p627 www.ninjatrader.com
NinjaTrader, LLC, 2005
-ZZigZag 483 Zoom 129
p628 www.ninjatrader.com
NinjaTrader, LLC, 2005
NinjaTrader, LLC, 2008
www.ninjatrader.com
p629 www.ninjatrader.com
Вам также может понравиться
- A Heartbreaking Work Of Staggering Genius: A Memoir Based on a True StoryОт EverandA Heartbreaking Work Of Staggering Genius: A Memoir Based on a True StoryРейтинг: 3.5 из 5 звезд3.5/5 (231)
- The Sympathizer: A Novel (Pulitzer Prize for Fiction)От EverandThe Sympathizer: A Novel (Pulitzer Prize for Fiction)Рейтинг: 4.5 из 5 звезд4.5/5 (120)
- Devil in the Grove: Thurgood Marshall, the Groveland Boys, and the Dawn of a New AmericaОт EverandDevil in the Grove: Thurgood Marshall, the Groveland Boys, and the Dawn of a New AmericaРейтинг: 4.5 из 5 звезд4.5/5 (266)
- The Little Book of Hygge: Danish Secrets to Happy LivingОт EverandThe Little Book of Hygge: Danish Secrets to Happy LivingРейтинг: 3.5 из 5 звезд3.5/5 (399)
- Never Split the Difference: Negotiating As If Your Life Depended On ItОт EverandNever Split the Difference: Negotiating As If Your Life Depended On ItРейтинг: 4.5 из 5 звезд4.5/5 (838)
- The Emperor of All Maladies: A Biography of CancerОт EverandThe Emperor of All Maladies: A Biography of CancerРейтинг: 4.5 из 5 звезд4.5/5 (271)
- The Subtle Art of Not Giving a F*ck: A Counterintuitive Approach to Living a Good LifeОт EverandThe Subtle Art of Not Giving a F*ck: A Counterintuitive Approach to Living a Good LifeРейтинг: 4 из 5 звезд4/5 (5794)
- The World Is Flat 3.0: A Brief History of the Twenty-first CenturyОт EverandThe World Is Flat 3.0: A Brief History of the Twenty-first CenturyРейтинг: 3.5 из 5 звезд3.5/5 (2259)
- The Hard Thing About Hard Things: Building a Business When There Are No Easy AnswersОт EverandThe Hard Thing About Hard Things: Building a Business When There Are No Easy AnswersРейтинг: 4.5 из 5 звезд4.5/5 (344)
- Team of Rivals: The Political Genius of Abraham LincolnОт EverandTeam of Rivals: The Political Genius of Abraham LincolnРейтинг: 4.5 из 5 звезд4.5/5 (234)
- The Gifts of Imperfection: Let Go of Who You Think You're Supposed to Be and Embrace Who You AreОт EverandThe Gifts of Imperfection: Let Go of Who You Think You're Supposed to Be and Embrace Who You AreРейтинг: 4 из 5 звезд4/5 (1090)
- Hidden Figures: The American Dream and the Untold Story of the Black Women Mathematicians Who Helped Win the Space RaceОт EverandHidden Figures: The American Dream and the Untold Story of the Black Women Mathematicians Who Helped Win the Space RaceРейтинг: 4 из 5 звезд4/5 (895)
- Elon Musk: Tesla, SpaceX, and the Quest for a Fantastic FutureОт EverandElon Musk: Tesla, SpaceX, and the Quest for a Fantastic FutureРейтинг: 4.5 из 5 звезд4.5/5 (474)
- The Unwinding: An Inner History of the New AmericaОт EverandThe Unwinding: An Inner History of the New AmericaРейтинг: 4 из 5 звезд4/5 (45)
- The Yellow House: A Memoir (2019 National Book Award Winner)От EverandThe Yellow House: A Memoir (2019 National Book Award Winner)Рейтинг: 4 из 5 звезд4/5 (98)
- As 3789.2-1991 Textiles For Health Care Facilities and Institutions Theatre Linen and Pre-PacksДокумент9 страницAs 3789.2-1991 Textiles For Health Care Facilities and Institutions Theatre Linen and Pre-PacksSAI Global - APACОценок пока нет
- SWOT Analysis Microtel by WyndhamДокумент10 страницSWOT Analysis Microtel by WyndhamAllyza Krizchelle Rosales BukidОценок пока нет
- TM9-238 Deepwater Fording of Ordnance Materiel PDFДокумент35 страницTM9-238 Deepwater Fording of Ordnance Materiel PDFdieudecafeОценок пока нет
- 1100D Fuel System Installation Guide PDFДокумент18 страниц1100D Fuel System Installation Guide PDFjAVIER GARCIA MORIANAОценок пока нет
- Online Illuminati Brotherhood Registration Call On +27632807647 How To Join IlluminatiДокумент5 страницOnline Illuminati Brotherhood Registration Call On +27632807647 How To Join IlluminatinaseefОценок пока нет
- Paul S. Adler - Paul Du Gay - Glenn Morgan - Michael Reed (Eds.) - The Oxford Handbook of Sociology, Social Theory, and Organization Studies - Contemporary Currents-Oxford University Press, USA (2014)Документ817 страницPaul S. Adler - Paul Du Gay - Glenn Morgan - Michael Reed (Eds.) - The Oxford Handbook of Sociology, Social Theory, and Organization Studies - Contemporary Currents-Oxford University Press, USA (2014)Andreea Dobrita67% (3)
- Computer Graphics Mini ProjectДокумент25 страницComputer Graphics Mini ProjectGautam Singh78% (81)
- Cosare V BroadcomДокумент2 страницыCosare V BroadcomapbueraОценок пока нет
- Wheel CylindersДокумент2 страницыWheel Cylindersparahu ariefОценок пока нет
- Lozada V Bracewell DigestДокумент3 страницыLozada V Bracewell DigestMickey OrtegaОценок пока нет
- Risk, Return & Capital BudgetingДокумент18 страницRisk, Return & Capital BudgetingMuhammad Akmal HussainОценок пока нет
- Factors Affecting The Implementation of Green Procurement: Empirical Evidence From Indonesian Educational InstitutionДокумент12 страницFactors Affecting The Implementation of Green Procurement: Empirical Evidence From Indonesian Educational InstitutionYeni Saro ManaluОценок пока нет
- Saarthi Education Jija Mata Colony, Near Paithan Gate A Bad. Cont: 8694947070 / 5050Документ8 страницSaarthi Education Jija Mata Colony, Near Paithan Gate A Bad. Cont: 8694947070 / 5050Roshan KumarОценок пока нет
- What Is EBSD ? Why Use EBSD ? Why Measure Microstructure ? What Does EBSD Do That Cannot Already Be Done ?Документ5 страницWhat Is EBSD ? Why Use EBSD ? Why Measure Microstructure ? What Does EBSD Do That Cannot Already Be Done ?Zahir Rayhan JhonОценок пока нет
- Mittal Corp LTD 22ND November 2022Документ4 страницыMittal Corp LTD 22ND November 2022Etrans 9Оценок пока нет
- Grade 5 Olympiad: Answer The QuestionsДокумент14 страницGrade 5 Olympiad: Answer The QuestionsVinieysha LoganathanОценок пока нет
- CERES News Digest - Week 11, Vol.4, March 31-April 4Документ6 страницCERES News Digest - Week 11, Vol.4, March 31-April 4Center for Eurasian, Russian and East European StudiesОценок пока нет
- Application Form-Nguyen Huy CuongДокумент4 страницыApplication Form-Nguyen Huy Cuongapi-3798114Оценок пока нет
- Application Letters To Apply For A Job - OdtДокумент2 страницыApplication Letters To Apply For A Job - OdtRita NourОценок пока нет
- 3.2.3 Practice - Taking The PSAT (Practice)Документ5 страниц3.2.3 Practice - Taking The PSAT (Practice)wrighemm200Оценок пока нет
- RS485 ManualДокумент7 страницRS485 Manualndtruc100% (2)
- Transportation Problem VAMДокумент16 страницTransportation Problem VAMLia AmmuОценок пока нет
- Phet Body Group 1 ScienceДокумент42 страницыPhet Body Group 1 ScienceMebel Alicante GenodepanonОценок пока нет
- Ab 1486 Developer Interest ListДокумент84 страницыAb 1486 Developer Interest ListPrajwal DSОценок пока нет
- Sample Pilots ChecklistДокумент2 страницыSample Pilots ChecklistKin kei MannОценок пока нет
- ShinojДокумент4 страницыShinojArish BallanaОценок пока нет
- Berger Paints - Ar-19-20 PDFДокумент302 страницыBerger Paints - Ar-19-20 PDFSahil Garg100% (1)
- Claim Age Pension FormДокумент25 страницClaim Age Pension FormMark LordОценок пока нет
- Sop Urilyzer 100Документ4 страницыSop Urilyzer 100misriyantiОценок пока нет
- Stainless Steel BrochureДокумент2 страницыStainless Steel BrochureEvi KusumaningrumОценок пока нет