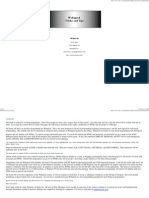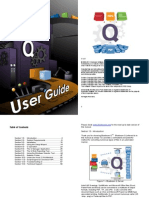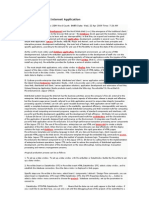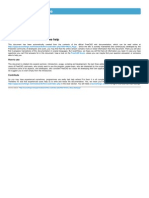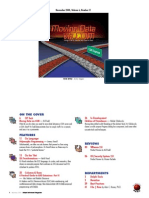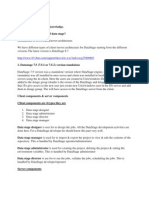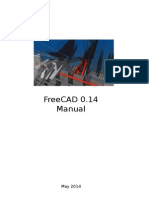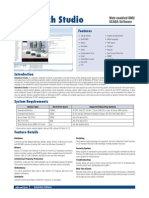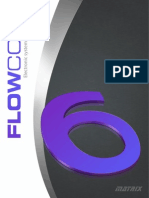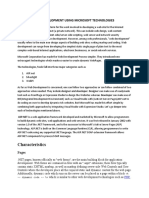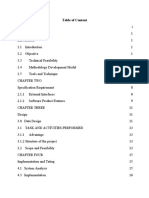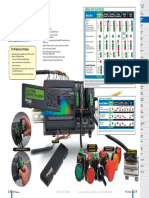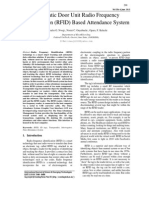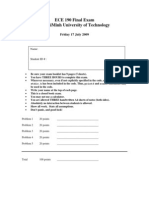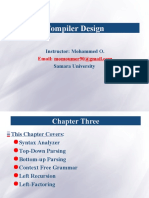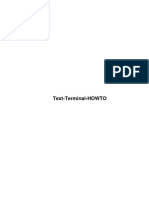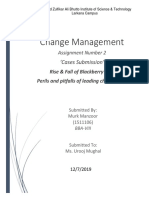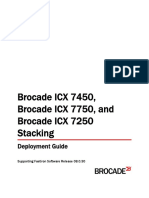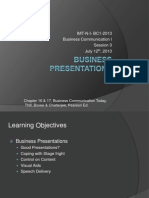Академический Документы
Профессиональный Документы
Культура Документы
Manual Web-Editor E
Загружено:
adrianchiriacИсходное описание:
Авторское право
Доступные форматы
Поделиться этим документом
Поделиться или встроить документ
Этот документ был вам полезен?
Это неприемлемый материал?
Пожаловаться на этот документАвторское право:
Доступные форматы
Manual Web-Editor E
Загружено:
adrianchiriacАвторское право:
Доступные форматы
Manual:
Saia S-Web-Editor
Manual Saia S-Web-Editor l Document 26/838 E3 l 2008-01
Manual Saia S-Web-Editor l Document 26/838 E3 l 2008-01
Document -History
Contents
1-1
Table of Contents
0
1 Abbreviations 2 Installation 3 Introduction 4 Getting Started 5 Using Fore- And Background TEQs 6 Initialising Containers 7 Initialising Processpoints (PPOs) 8 Container Offset 9 Persistent Containers 10 Special Container Names 11 Filetransfer to PCD System 12 Updating Values From The Target 13 Working with error codes 14 Multilingual HMIs 15 Working With Macros 16 Multiple Views 17 Java Security Settings 18 Signed Applets (For Sun VM PlugIn) 19 Working With MicroBrowser 20 Internet Explorer Settings (Only For Windows Vista) 21 Animated GIF Macro 22 Container and PPO Copy Macros 23 Password Entry Page
1 1 2 5 11 14 14 16 18 19 19 20 22 23 27 29 29 32 33 36 38 39 41
Manual Saia S-Web-Editor l Document 26/838 E3 l 2008-01
1-2
Manual_web-editor
24 DropDown List 25 Automatical View Jump 26 Table Control/Spread Sheet 27 Blinker Macro 28 Trend Macro Introduction 29 Offline Trend overview 30 Offline Trend Complete 31 Offline Trend Minimal 32 Offline Trend Scalable 33 Offline Saved Trend Complete 34 Offline Saved Trend Minimal 35 Offline Saved Trend Scalable 36 Online Trend Overview 37 Online Trend Complete 38 Online Trend Minimal 39 Online Trend Scalable 40 Alarming Overview 41 Online Alarm list 42 Online Alarm history 43 Offline Alarm history 44 Editor Reference Guide 45 Editor Reference: Main Window 46 Editor Reference: Property window 47 Editor Reference: Group Functions 48 Editor Reference: Library Functions 49 Editor Reference: Custom color Dialog
42 42 43 44 45 45 55 61 62 68 70 71 71 79 83 84 85 91 93 94 95 96 105 113 115 116
Contents
1-3
50 Painter Reference 51 Painter Reference: Static Painter Objects 52 Painter Reference: Dynamic Painter Objects 53 Critical Issues With Larger Web Editor Projects 54 WYSIWYG for Fonts 55 Error Messages
116 117 118 119 125 126 0
Manual Saia S-Web-Editor l Document 26/838 E3 l 2008-01
Manual_web-editor
Abbreviations
HMI
Human Machine Interface, i.e. a PCD.Web-Server view displayed at a Web panel or PC browser. File extension for a PCD.Web-Server project file generated by the S-Web editor. A PCD Web-Server project includes everything to form a HMI on a touch panel or in a browser. A view is what the user of a HMI sees at one moment inside a window or a browser. A *. teq file implements a view. File extension for a PCD. Web-Server view file generated by the S-Web Editor. File extension for the Web-Editor PPO variable initialisation file. It contains all PCDVariables of the Web-Editor project with its definitions for the display format and input ranges. File extension for the Web-Editor Container variable initialisation file. It contains all container variables of the Web-Editor project with its initialisation values. File extension for a S-Web Editor macro object. Since version 5.12 the editor creates macro files with *.esm file extension. The editor is backward compatible with *.tlb files which is the old macro format. A painter is a graphic object, which is used by the S-Web Editor. This object is programmed in JAVA. Several painters were packed into an Applet that resides on an embedded system. A Java program, which can be launched in a browser from within a HTML page. Process Point: A process point corresponds to a PCD variable (R, T/C, F, I/O,) that is used within the Web application A Container is a local variable, which has a scope within the actual applet/view. Containers are used to exchange values between different painters in a view or between different views of the same applet File that contains all the required java classes used in the applet as well as the main class which starts the applet
*.prj
View
*.teq *.tcr
*.itq
*.esm
*.tlb
Painter
Applet PPO
Container
IMaster.jar
Installation
For Windows 32 Bit Operating Systems
The S-Web Editor software is written for use on Microsoft 32 Bit Operating Systems. The installation script will automatically install all components needed for operation. The S-Web Editor can be found on the SaiaPG5 Controls Suite CD Rom and is installed directly from the CD navigation page (start.htm). The installation script can also be started manually from the CD Rom by starting the setup program from the Web-Editor directory:
Installation \Web-Editor\Setup.exe The S-Web Editor will be installed as add on-tool for PG5. Please note that a user-key that contains the Web-Editor license is required.
System Requirements
The S-Web Editor runs on Windows 95/98/ME/NT/2000. For good performance, we recommend using it on Pentium processors with at least 300MHz clock frequency and at least 64MB of RAM. The Editor requires about 10MB of hard disk space. Resolution of at least 1024x768 or better is recommended. A PG5 version 1.3 or higher is required.
Introduction
Creating Web-Server Based HMI's
Thank you for choosing SaiaS-Web technology. This manual describes the features and use of the SaiaS-Web Editor as add on-tool with the SaiaPG5 prograHMIng utilities. With the S-Web Editor, dynamic web pages for the SaiaPCD.Web-Server can be created very easily. Continuous integration and use of SaiaPCD.Web technology is changing the automation environment in the areas of coHMIssioning, service, control and monitoring.
Web Browser As Tool For CoHMIssioning And Service
Although most systems, installations and equipment are currently still coHMIssioned and serviced with specific, proprietary software tools, the use of web technologies now enables the latter to be replaced with standard tools, such as Internet Explorer. No specialist know-how is required to operate a browser, and user acceptance is high. Predefined HTML pages allow optimized device and system management during coHMIssioning and service. Specific HTML pages for different user groups also significantly increase convenience and safety, at the same time greatly reducing costs.
Control And Monitoring With Web Technology
Even for simple control and monitoring functions, costly and often complex Scada systems have been used. These tasks are ideally suited to the use of a web server and browser, avoiding the costs of expensive development tools and runtime licenses. Another advantage of web technology is the vendor-independent, standard interface between the control system and management level.
Create Java-Based Web Pages Easily, With The Convenient S-Web Editor
S-Web editor for creation of dynamic, graphical web pages for the SaiaPCD.Web-Server by simply placing graphical objects and setting their parameters. No knowledge of HTML or Java prograHMIng is required. The graphical objects are specially adapted to Saia PCD devices. The S-Web editor is an integral part of Saia PG5 prograHMIng tool.
Continuous Access Via Any Preferred Interfaces And Networks
Access to the Web-Server in SaiaPCD devices is possible not only via Ethernet-TCP/IP, but also via economical, standard serial ports (RS232, RS485, modem ...) or Profibus networks. All this takes place continuously across the different network levels.
SaiaPCD.Web-Server Integrated In All Products
Since 2000, a Web-Server has been integrated in the base units of all new Saia controllers (such as PCS1, PCD2, 3, 4 and PCD3.RIO) at no extra cost.
Basic Principles Of SaiaS-Web
Manual Saia S-Web-Editor l Document 26/838 E3 l 2008-01
Manual_web-editor
Web-Server
The Web-Server is the heart of the entire SaiaS-Web concept. The Web-Server is integrated in the base unit of all new Saia controllers and remote I/Os. It sends HTML pages and java applets (and any necessary images or other files) requested by the Web-Browser across the configured communication interface to the PC or Web-Panel. A Web-Panel is a touch screen panel with browser functionality for the industrial automation market. HTML pages, Teq-View files, java applet, images or any other files are stored in the user program memory of the PCD. They belong to the user program and so are downloaded from the PG5.
Web-Connect
The Web-Connect PC driver program manages the communication between the PC or Web-Panel and the PCD/PCS system. Access to the Web-Server in SaiaPCD devices is possible not only via Ethernet TCP/IP, but also via economical, standard serial ports (RS232, RS485, modem ...) or Profibus networks. All this takes place continuously across the different network levels. The local directory is a directory on the PC/Web-Panel, where the Web-Connect software is running. It is possible to save large files (e.g. images, java applet,) in this directory, which we don't want to save in the PCD.Web-Server. By this upload time in the browser and PCD memory space can be reduced.
Web-Browser
Microsoft Internet Explorer 5.5 or Netscape Navigator 6 can be used to display SaiaPCD.Web pages. A java virtual machine 1.17 or better is required to display the Web-Editor pages.
S-Web-Editor
The S-Web Editor allows the creation of dynamic java based web pages for the SaiaPCD. Web-Server by simply placing graphical objects and setting their parameters. No knowledge of HTML or Java prograHMIng is required. The graphical objects are specially adapted to Saia PCD devices. The S-Web Editor can be used in standalone or as add on-tool with SaiaPG5 prograHMIng tool. As add on-tool it is an integral part of PG5 and offers a lot of advantages like direct use of PG5 symbols. The output of the Web-Editor is a java applet, which is called from a main html page. For each view (browser screen) an individual configuration file (*.teq) for the java applet is created.
Web-Builder
Introduction
The SaiaWeb-Builder is a PG5 add on-tool for the management of SaiaPCD.Web-Server projects. All files (HTML pages, Teq-View files, java applet, images, etc.), which need to be stored in the PCD.WebServer must be converted with the web-builder into a PG5 compatible source file format. During the PG5 build process the PCD.Web-Server content and specific PCD-Web-Server settings are compiled in the same time as the whole PG5 project. The Web-Server content is downloaded with the PG5 downloader to the PCD device.
File Structure & Formats
This section explains the project structure and the files which are necessary to produce a SaiaPCD.WebServer application with the Web-Editor. The PCD.Web-Server project is individual for each CPU and is stored in the PG5 Project directory (e.g. C: \PG5 Projects\Project name\CPU Name\..) of the corresponding CPU. The Web-Editor uses two different directories in the CPU Project directory: \web is the working directory of the Web-Editor. It contains all files created with the Web-Editor. When starting the Editor from PG5 it uses these files for editing the project. Note that the PG5 symbol names in the *.teq files are uncompiled long symbol names. The teq-files from this directory can therefore not be used for the PCD.Web-Server content. \html is the PCD. Web-Server directory, which contains all files that can be selected and generated with the Web-Builder for the PCD. Web-Server content. The PG5 symbol names in the teq-files are precompiled short symbol names. The files (*.html, *.itq, *.tcr, *.teq, *.gif, IMaster.jar) are generated or copied automatically by the Web-Editor. Note that they are only generated and saved when saving the project with the "Build All" command. The html file is generated using the html button or the 'Generate html...' command. Any other files (e.g. text files), which should also be part of the PCD. Web-Server content can/must be copied
Manual Saia S-Web-Editor l Document 26/838 E3 l 2008-01
Manual_web-editor manually in this directory. To display a PCD.Web-Server project (created with the Web-Editor) the browser accesses a HTML file that contains a reference to use the Java-Applet. Furthermore, it contains reference tags to the *.teq files, which represent the views that are designed by the user with the Web-Editor. The HTML file is generated by the Web-Editor (Menu command "Generate HTML") All Java class files are stored in a so-called Java-archive with the name 'IMaster.jar'. To enable a PCD.Web-Server application the following files must be generated with the Web-Builder into the PCD.Web-Server content: All teq files that are created by the Web-Editor All HTML files that are generated by the Web-Editor Variables initialisation files *.tcr and *.itq The following files can either be generated with the Web-Builder or they can be copied to the local directory of the Web-Connect PC. Additional user-written HTML files (optional) Image files (*.gif) that are used by the applet or by user-written HTML sources The java class library IMaster.jar, which is distributed together with the Web-Editor The Web-Editor supports also the creation of macro painter objects (*.tlb files) which can be stored in a macro library directory (..\lib\*.tlb.). For the library directory any name can be given. When creating a Web project, macros can be stored and read into/from the macro library. A macro is based on standard painter objects that are grouped using the group function of the Web-Editor and then saved as macro in the macro library.
Getting Started
A new PG5 project is first created as explained in the User Manual PG5 26/732. Create a new program file, which is the same procedure as creating a new IL, FUPLA, Graftec file etc., except that you choose the file type as Web Editor (.prj), as shown below:
Getting Started
A new Web Editor Project is created by pressing OK:
This is the main window of the S-Web Editor application. It controls all the other windows and is used to do basic settings. All files belonging to this project will be added to the PG5 project under a sub directory called 'Web'.
Creating A New View
The next step will be to add new views to the project. This can be done using the Project->Add->New menu or with the 'New File' button from the topmost toolbar. The editor will propose a
Manual Saia S-Web-Editor l Document 26/838 E3 l 2008-01
Manual_web-editor name, which consists of the project name and an index. After that, you can start to enter graphical objects to your new view. You can choose a variety of objects from the painter toolbar. The meaning of the buttons is described in the Painter Reference.
Adding A Static Text Or Reading A Process Variable
In the tutorial, a 'Static Text' painter object was selected. The object can be placed in the view by pressing the left mouse button to mark the left most top position of the text, then keeping the mouse down and dragging towards the rightmost down position, then releasing the button. The user now might want to change the text. This is done by double-clicking the text object. This will open the object properties dialog box. This dialog box contains different tabs, which allow the user to define all properties of this object. The first tab 'General' contains options, which are applicable to any object, e.g. position, size, colours and font. The second tab 'Repaints' lets the user define what the object will show on the screen. In the tutorial, a string containing the text 'Welcome To The Tutorial' should be shown. To do so, the 'Edit a Source' checkbox should be selected, the 'Type' in the selection on the left should be set to 'STRING' and the desired text should be entered in the name field. The user can now press the 'OK' button to close the dialog. Alternatively, the type of a 'Static text' painter can be set to HTML_TAG, CONTAINER or PPO. If type is set to PPO, the 'Static text' painter can be used to display a process point of your PLC. If you want to read and edit a process point, then you have to use the 'Editbox' painter that is described in the next chapter 'Editing a Process Variable'.
Getting Started
Editing A Process Variable (PPO)
In the next step, an 'Edit Box' element will be added. This object allows reading and modifying a PCD variable (R,F,C) inside the view. To do so, the user should press the 'Edit Box' button in the toolbox and placing the object in the same way as the 'Static Text' object. Then, a double click on the object will open a dialog box, where the 'Repaints' tab should be selected. The 'Edit a Source' checkbox must be selected and the 'Type' choice should be set to 'PPO', where 'PPO' stands for 'Process Point', indicating that a variable from the PCD System should be used. In the 'Name' edit field you should now enter a symbolic name. A valid name could look like 'TempVessel_1'. A global symbol or a system symbol may be used by pressing the 'Select' button, which opens a dialog with all the global and system symbols programmed in the PG5. Choose the symbol that you want to use and press OK or double click on the symbol, which will then place this symbol in the Name field.
Manual Saia S-Web-Editor l Document 26/838 E3 l 2008-01
Manual_web-editor
The 'OK' button of the properties dialog will then save these settings to the view. All the process points defined in the project can then be configured with the limits (min and max values), format and unit value (example C) by opening the process point dialog using the menu Project ->Init PPOs... These process points are only linked with the relative addresses, which are the symbols defined in PG5, when a build is made of the whole project in PG5
Creating A Second View
A second view should now be added the same way. This can be done by the menu as presented above, or alternatively, simply by pressing the 'New File' button from the toolbox. The suggested name will be 'Tutorial1' and the file will be added automatically to the project. The user can also add a text object indicating the text 'This is the second view' to the file.
Navigating Between Two Views
The next step will be to add buttons, which allows the user to navigate between the two pages. To do so, the 'Button' object in the toolbar must be selected and the object should be placed in the view 'Tutorial0'. A double-click will open the dialog box again, where the 'Repaints' tab should be selected. On this tab, the user can enter the text that should be displayed on the button. This is done in the same way as shown with the 'Static Text' object. Next, the user should go to the 'Actions' tab, where the 'View Jump' checkbox must be selected. Inside the 'view name' edit field, the user can now enter the name of the view where the button should jump to, e.g. 'Tutorial1'. Define the button label:
Getting Started
10
Define the view jump:
A similar button can now be added to the second view 'Tutorial1.teq', where the name in the action tab should refer to 'Tutorial0'.
Creating An Application
In the next step, the 'HTML' file, which contains the tutorial applet, will be generated. This can be done with the menu Project->Generate HTML.. or with the respective button from the toolbox. The S-Web Editor will suggest the filename Tutorial.html and add the file to the project. Then, all files should be saved using the menu File->Save All or by pressing the respective button from the toolbox.
First Test Inside The Browser
Manual Saia S-Web-Editor l Document 26/838 E3 l 2008-01
11
Manual_web-editor The project can now be generated with the PG5 and downloaded to the PLC or quickly checked directly with a PC-Browser like MS Internet Explorer. Just open the file <your projectname>.html from within your browser. Of course process points (PPOs) will not be linked yet this way. Before you download your project to the PLC you have to make a 'Build All'. Choose menu Project>Build All or click on the following icon from the toolbar:
('Build All' icon)
Using Fore- And Background TEQs
Three Layer Concept
Fore- and background files are an advanced feature and not necessary to simple projects. The idea of using a fore-/background file is based on a three-layer approach to define a user view. The user can edit each layer separately. The runtime will merge the three layers to one view. The user can assign a foreground and a background to each view separately, but their use is an option. The background view may typically contain controls that are used in an identical way on many other views. Integrating them in a background will increase the productivity especially in case of changes. Typical controls to be used in a background can be function keys, buttons or message lines. The foreground view is typically used to display splash messages which may occur during an exception on the PLC. If the user wants to make sure that an alert will be displayed in all conditions, no matter which view is actually used by the operator, the same foreground.teq should be added to all views of the project. The controls used in this layer should therefore be linked with a condition, so in regular operation, no controls will be visible from the foreground teq.
Foreground TEQ
Basically every view can be used as a foreground Teq for one or more other views. Foreground teqs will overlap the actually loaded view during the runtime. With foreground teqs it is not necessary to copy parts of your HMI if they occur in more than one view. For example important warnings or state indicators. For layout elements you better use background teqs.
Creating A foreground Alarm TEQ
The first step will be to add new views to the project. This can be done using the Project->Add->New menu or with the 'New File' button from the topmost toolbar. Add and configure an alarm Please insert the following Painter in your View:
Define the message Open the property window with a double-click on the added painter.
Using Fore- And Background TEQs Replace the String 'STATIC TEXT' with your message:
12
Example:
Configure the alarm condition The warning appears if myVar2 is smaller than 25. Define this condition in the tab 'Repaints':
Define The View As A Foreground TEQ
You can set a view as the default foreground teq for the project, or just for particular views. Set a default foreground-teq for your project Choose the menu Project->Project Configurations. In the dialog tab 'Project - Teq Configuration' you will find the dropdown 'foreground teq'. Select the filename of your 'alarm.teq' and confirm with 'OK'. This setting will affect all views that you create from now on, not the existing ones. Use the method 'Set a foreground teq for the actual view' if you want to set a foreground teq for an existing view.
Manual Saia S-Web-Editor l Document 26/838 E3 l 2008-01
13
Manual_web-editor
Set a foreground teq for the actual view Open first the teq view which should have a foreground-teq. In the dialog Project->Teq view configurations you can set a foreground teq for the actually opened view.
Background TEQ
Using background teqs can avoid to copy parts of your HMI if the same elements occur in more than one view, e.g. layout elements or navigation buttons.
Just like when using foreground teqs, you can also set a view as the default background teq for a project, or just for particular views. See 'Set a default foreground-teq for your project' 'Set a foreground teq for the actual view' for details. Warning: AWT Components appear always in front during runtime so you can't put other components over
Using Fore- And Background TEQs these.
14
Initialising Containers
A Container is a local variable inside the HMI. They are only visible within one or more views. By the menu function Project->Init Containers... the property dialog of the containers will be opened where they can be initialised to a desired value. All containers are listed here. By selecting a container, its value will be copied to the upper edit field. Here you can enter a new value and press 'Update' to store it. By leaving the dialog with 'OK' a file called <your_projectname>.itq will be generated. This file is automatically saved to the PG5 project in the sub directory Web. It is important that <your_projectname>.itq file is chosen with the Web Builder to download it to the PLC.
Initialising Processpoints (PPOs)
Init PPO Dialog
Once the Web Editor project has been completed and all the graphical views have been created, the user must open the 'PPOs Init' dialog using the menu Project-> Init PPOs... to be able to complete the configuration of all the symbols used in the project.
Manual Saia S-Web-Editor l Document 26/838 E3 l 2008-01
15
Manual_web-editor
The dialog displays a list of all used symbolical names together with their configuration. Double click a field of the list and its configuration can be modified. By leaving the dialog with 'OK' a file called '<your_projectname>.tcr' will be generated. This file is automatically saved to the PG5 project in the sub directory 'Web'. When a 'Build All' is done with the Web Editor, then this file is copied to the html sub directory of the PG5 project. The Web Builder needs the html sub directory in the PG5 project to be able to display all the resources in this sub directory that could be chosen by the user to download to the PLC. It is important that '<your_projectname>.tcr' file is chosen with the Web Builder to download it to the PLC. The meanings of the different fields are as follows:
PPO min Val & PPO max Val
Only used for 'Editbox' painter objects to offer a range check for edited values. Only values within the range PPO min. Val to PPO max. Val. is accepted by the 'Editbox'.
PPO format Val
For PCD-text make sure having used the 'string' format in the 'init PPO' dialog Defines the display format of a PPO according to the PG5 format definition. An example of how it is displayed in the browser for each format is shown:
Initialising Processpoints (PPOs)
16
It is very important to define the right format for every PPO! For example a PCD-text must be defined as 'String' in the 'Init PPO' dialog. Otherwise the corresponding painter will display the message 'syntax error'. Please read the chapter 'Error Messages'
PPO Unit Val
String that is displayed together with the PPO and that can be used to indicate the unit of the PPO.
Examples
Container Offset
With the 'Container Offset' function you can integrate arrays into an HMI. For example you have one edit field (source type 'PPO') and an additional one for the offset (source type 'CONTAINER'). The user can now control which array-element should be shown by typing 1, 2, 3 or 4 into the edit field with the offset container. For the edit field which should show the values of your array, you have to use a special syntax.
Incremental Container Offset Example
Manual Saia S-Web-Editor l Document 26/838 E3 l 2008-01
17
Manual_web-editor 1. Insert two 'Edit Box' Painters into a new TEQ-View.
2. Define the source type 'CONTAINER' for one of the inserted edit boxes and enter a name. At runtime the user can control the offset of the PPO by entering an integer into this offset 'Edit Box'.
3. Define the source type 'PPO' for the second 'Edit Box'. What you now enter in the name field is a special syntax:
General syntax for container offset:
Syntax in the case of absolute PDP-addresses:
The text from the prefix '+@COFF_' until the delimiter '@' will be replaced with the value of 'ContainerName'. It assumes the value of the container is an integer value. If you have PPOs with names like 'my[123].Var'. The 'BasePPOName' would be 'my[' and the suffix ']. Var'. 4. Chose 'Build All' and download your project with PG5.
Container Offset
18
What will now happen at runtime?
Defined PPO name: PDP,,R1000+@COFF_MyContainer@,d 'PDP,,R1000' is the base PPO address. This base address will now be incremented by the offset given in the container 'MyContainer'. This happens because of the keyword '+@COFF_'. The second '@' is the end delimiter.
String Replacement
Syntax For The PPO Name
The text from the prefix '@CO_' until the delimiter '@' will be replaced with the string in the container 'ContainerName'.
Persistent Containers
This chapter is only relevant if you have a MicroBrowser target as a client. Persistent containers have special names like this: MB_PERCO_[0...19](for example MB_PERCO_2)
Manual Saia S-Web-Editor l Document 26/838 E3 l 2008-01
19
Manual_web-editor The values of persistent containers are stored permanently on the file system. If you close MicroBrowser the values of the persistent containers are not lost. This is very useful if you want to save language settings for example. The persistent containers have no specific purpose, you can use them for your own needs.
10
Special Container Names
The runtime applet/MicroBrowser uses some special Containers. These Container names are reserved. If you see one of them in the 'Cross Ref' window of a macro, don't modify them and never reuse the same name. (i.e. Container names starting with '@MACRO'). Some of these special Containers can be used for other purpose as for the macro that actually uses them: ContainerDescription Name AUTOINCRCO This Container is automatically incremented from runtime Applet/MicroBrowser at each period. i.e.: Animated GIF macro with modulo action to define gif filename's index. @MB_Inactivity Is incremented at each second as long as no user action occurs on the HMI. Counter Set to '0' as soon as a user action occurs. i.e.: Event Timeout Logout Macro described in the chapter Automatical View Jump @BLINKCO The applet does automatically toggle the value of that container (0/1) at each period.
11
Filetransfer to PCD System
After having initialised all process points (PPOs) you should choose the command 'Build All' from 'File' menu to save the entire project. The 'Build All' command copies all required files from the PG5 project sub directory 'Web' to the PG5 project sub directory 'html'.
Filetransfer to PCD System
20
Then, double-click on your *.wsp file inside your PG5 Project Manager (Web-server Project file, created in PG5 by Menu File->New..->Web-server Project) and you will see the following dialog:
On the left side of the dialog you have all resources of your PG5 \html sub directory. On the right side all resources which will be downloaded to the PLC are listed. With the Button 'Add->' you can choose the files needed to be downloaded to the PLC. It is important that the files <your_projectname>.itq, <your_projectname>.tcr, '<your_projectname>.teq' and '<your_projectname>.html' have to be added and downloaded to the PLC. Finally, you press the button 'Generate' and close the dialog. Now, in your PG5 environment you can build your PG5 project and download it to your target PLC.
12
Updating Values From The Target
Each view contains a number of references to 'process points' (PPOs) of the PCD System. In order to achieve a good performance in updating these values, the painters do not ask the webserver to update each value separately. When the applet is initializing, it collects all 'process points' that are referenced, makes a list and sends this list to the server. This request informs the server, the values of which have to be maintained for the current view. When this view needs to update itself, it asks for the updated request list, which will be returned by the server. This list contains all values that are actually needed. The user can choose between two modes of requests:
Single Request Comprising All Views
Only one request list is generated for the applet; it covers all views that are included. The advantages are: Less files and therefore less overhead on the embedded file system. Instant initialization, because all process points are already known to the server.
One Request For Each View
This option will make the applet generating a request for each view. The advantages are: If the applet contains many views using many variables the complete result set has to be loaded from the target, also containing values that are not used by the actual view. Posting a request for each view is therefore faster for complex HMIs.
Manual Saia S-Web-Editor l Document 26/838 E3 l 2008-01
21
Manual_web-editor This option is set in the HTML file containing the applet. The tag is called 'OrderPerView' and can be set in the 'Project Configuration' dialog box from the menu 'Project'.
Update Period
The period in which the applet will be notified of changes of its process points can be set by the user. The default operating mode of an applet is polling. The period is set in the Project->Project Configurations... Dialog.
Actions On Condition
For certain properties of the painters you can indicate a condition, which has to be true to make the property active. Examples are the 'Edit a Source' property in the 'Repaints' tab of the property dialog or the 'Border Advanced' tab, where you can set the color of a painter depending of a condition. The format of these conditions is always the same and is explained here.
First you choose the type of the variable of which the condition shall depend. Choose 'PPO' for real process points or 'CONTAINER' for HMI-internal variables. Then indicate the name of the variable in the field 'Name'. Now you can set the value in the field 'Value' to which the variable shall be compared to and the type of comparison that can be: != < <= == >= > not equal smaller than smaller or equal than equal greater or equal than equal than
Updating Values From The Target
22
13
Working with error codes
By using this 'error code' functionality, the user can define his own system messages that are displayed as a function of a PPO error code number (e.g. integer indicating an error code). In simple cases, an error message can be issued as a string from the PLC. The drawbacks of these methods are the following: If the error strings shall be multilingual and the language will be changed on the panel, this will be rather difficult to solve. String management on the PLC uses a lot of memory an is rather complicated The concept to be explained in this chapter allows the PLC to issue an error-code (as an Integer). This error code will be used to determine the respective text from the language ressource that is currently selected. A CSV language resource file is used to manage error codes and messages.
How To Make Use Of Error Codes
Set the source type of the painter that displays the error message to 'HTML Tag'.
To designate the respective error-string, the following syntax must be used: ErrorCode_@PPO_MyPPOName@ ErrorCode_ MyPPOName Prefix for your error codes. This is free text. PPO which contains the actual error code
The HTML-Tag: 'ErrorCode_@PPO_MyPPOName@' will be replaced at runtime by HTML tags like 'ErrorCode_0', 'ErrorCode_1',.. 'ErrorCode_N. If the PPO returns the value '1' the message that corresponds to 'ErrorCode_1' will be shown. Create a CSV file which includes the messages and the error codes:
Manual Saia S-Web-Editor l Document 26/838 E3 l 2008-01
23
Manual_web-editor
Import the CSV file with the Project->Add To Project->File... menu into your project. Choose Project-> Project configurations... activate the checkbox 'HTML Parameters in CSV file' and insert the filename of your error code CSV file into the dropdown 'csv file'.
If you work with language files you can insert the error codes and messages into every language file. Refer to the chapter 'Multilingual HMI's' for details.
14
Multilingual HMIs
In this chapter you will learn how to create multilingual HMIs. The user will be able to switch the language by pressing a button in your HMI. The concept is based on language resource files. For each language to be used, a separate file must be added to the project. These files are in a CSV (comma separated values) format and can be edited with any standard ASCII text editor (read the section below 'Working With Unicode' if you want to use Unicode). As source type for all language dependant texts you have to use the 'HTML TAG' info-type, instead of e.g. 'STRING'. The S-Web Editor is able to collect all 'HTML TAG' references and to generate a CSV file including all 'HTML TAG' references. You can modify this automatically generated CSV file and translate the 'HTML TAG' references into any language. For example you can insert a button into your TEQ-view that changes the current language of your HMI during runtime with a simple button-action.
Multilingual HMIs
24
Define What Should Be Translated
Open the property window of the painter that should be translated and set the DropDown list 'Type' to 'HTMLTag'. Repeat this step for all painters that you want to translate:
The string 'Bitte Passwort eingeben:' is now the 'HTML TAG' reference. This string will be shown if no CSVfile is loaded during runtime. You can also enter a name like 'PWTEXT1' and later you can create a CSV file which translates this into 'Bitte Passwort eingeben:' and another one which translates it into 'Please enter your password:'
Create One CSV File For Each language
Before the editor will create a CSV including the 'HTML TAG' references, you have to define the filenames of your CSV files. Use the menu Project->Project configurations... and type in the filenames into 'csv files (update)'.
Close the 'Project Configurations' dialogue and choose 'Generate HTML TAGS CSV file' from the main toolbar:
The editor will create the CSV files defined in the list 'csv files (update)'. After the CSV file is created once, the 'Generate HTML TAGS CSV file' functionality updates your existing CSV files. If you define a new 'HTML TAG' reference, the editor will automatically add it (on the first line) to your existing
Manual Saia S-Web-Editor l Document 26/838 E3 l 2008-01
25
Manual_web-editor CSV files, if you use 'Generate HTML TAGS CSV file'. The editor keeps all your translations that you have already made. If you remove 'HTML TAG' references from your HMI, the editor will show a dialogue. You have the choice between keep or remove old 'HTML TAG' references. Open the CSV file you have created with the 'Generate HTML TAGS CSV file' function in a text editor like Notepad. Insert the translation for each string and save the file. Syntax: HTML TAG reference; translation
Repeat this step for each of your language CSV files.
Define The Default Language CSV File
Use the menu Project->Project configurations... and go to the tab 'Project - Applet Advanced'. Activate the option 'HTML Parameters in csv file', otherwise the runtime browser or Java-applet searches the 'HTML TAG' references in the HTML file during runtime. Insert the filename of your CSV language file, that you want to load at startup of HMI :
Create The Language Switch Button
The next step is to create a button for switching the HMI language at runtime: Add a button painter into your main view
Open the painter's property window (double click on it). Replace the text 'BUTTON' in the tab 'Repaints' with your own label:
Multilingual HMIs
26
Go to the tab 'Actions Set Variables' and activate checkbox 'Set a Variable' and take the settings from following the screenshot:
If you only have one CSV file you can't switch back to the 'original language'. Therefore you have to create an additional CSV file:
Add a button painter into your view for the 'original language':
Open the painters property window (double click on it). Go to the tap 'Repaints' and replace the text 'BUTTON' in the tab 'Repaints' with your own label. Now go to the tab 'Actions Set Variables' and take the settings from the following screenshot:
Manual Saia S-Web-Editor l Document 26/838 E3 l 2008-01
27
Manual_web-editor
In the case described in this tutorial the language is german at startup. But the user can switch the language to english by clicking the button 'English HMI Version'.
Working With Unicode
The runtime Java-applet and MicroBrowser can display Unicode text. Some fonts can not display all of the Unicode characters. It is recommended to use the font 'MS Sans Serif' which is a good choice for Unicode characters. Don't edit your CSV file directly in the editor, because the text window of the S-Web Editor saves the CSV file in ASCII mode. You can use Notepad for example to edit your CSV files (or any other text editor which allows you to save files in Unicode format). In the 'Save As' dialogue in Notepad you can choose 'Unicode' in the DropDown 'Encoding'. Use the format 'Unicode Text' in MS Excel. If you saved your CSV file in Unicode format and you have chosen a font in your HMI which is able to display Unicode characters, the Unicode strings should be displayed correctly. You needn't make additional settings in the S-Web Editor, if you want to use Unicode.
15
Working With Macros
Macro objects can be used to manage often used painter combinations and their configuration in a seperate file (*.esm). Since version 5.12 the editor creates macro files with *.esm file extension. The editor is backward compatible with *.tlb files which is the old macro format.
Individual Solutions
Contact us if you need an individual painter. IniNet Solutions GmbH creates customized Painters. These are delivered as macro objects and can be imported in your project with the menu Library->Get object from library....
Build Your Own Macro
1. Create a new project named "myMacro" for example. (How to create a new project is described in the chapter Getting Started) 2. Create a new Teq view with the Project->Add to Project->New menu. 3. Insert and configure all painters that should be included in the macro object
Working With Macros
28
4. Select all Painters and click the group symbol in the bottom toolbar (see chapter Group Functions for details)
5. Select the created painter group macro and create the macro file with the menu Library->Insert object into library.... 6. Choose a name for your macro (*.tbl) and click "New_Save".
Inserting A Macro Object From The Library
With the menu function Library->Get object from library... you can insert a library object into the active teq-view. After having inserted such an object you normally should alter its references. This is done by double-clicking on it which will pop up the group dialog. Select the Cross-reference tab and change the references according to your needs. You can ungroup the macro object to modify their position. Do this with the ungroup symbol in the bottom toolbar:
Removing A Macro Object From The Library
With the menu function Library->Remove object from library.. you can remove and delete a library object. A file selection dialog will appear where you can select the object(s) to be removed.
Manual Saia S-Web-Editor l Document 26/838 E3 l 2008-01
29
Manual_web-editor
16
Multiple Views
This section explains the user how to set up an HMI consisting of multiple views. As we are developing for a networked environment, there are certain points that must be considered for the design of such a solution in order to obtain the best results in terms of performance and memory footprint. In general, there are two different ways of how to change from one view to another:
Multiple Views In One Applet
The user requests one HTML page with the browser. This page (<your projectname>.html) contains one applet (IMaster.jar), which references multiple views (stored as *.teq files). This is the fastest way to switch from one view to another. All views and the corresponding applet code are loaded and started when loading the HTML file <your projectname>.html into the browser. This file is created from the project menu: 'Project->Generate HTML'.
Link To Another HTML File
It is also possible to link an applet view to another HTML view, which may contain an applet, too. The disadvantage is, of course, that the browser needs a certain time to load and initialise the new page and applet. Nevertheless, this feature can be useful in certain cases like: links to help files (stored as HTML) links to HMI's from other webservers, to create 'virtually' one single HMI links to other applets or pages that are not created with S-Web Editor
17
Java Security Settings
This chapter is only relevant if you work with Microsoft VM. Some times you need to do some operations that the Java security model doesn't allow on your browser. For example if you need to send a file on the server (field download or file upload). So, to force these kinds of operations you have to run Java applet(s) outside the Java security sandbox, and allow all permissions for
Java Security Settings applet downloaded from a trusted site.
30
How to configure the Internet Explorer browser in order to run the Java applet(s) outside the Java security sandbox?
1. Open the Internet options dialog in menu: Tools->Internet Options... (or Alt T and O). 2. Choose tab "Security" 3. Double-click on the green "Trusted Sites" icon.
4. Deselect the checkbox "Require Server verification (https:) ...". 5. Press button "Sites..." and add the web site where the applet is located (for example: MyPCName, or http://MyWebFrontServer), and click "OK". 6. Press the button "Custom Level" (for trusted sites).
Manual Saia S-Web-Editor l Document 26/838 E3 l 2008-01
31
Manual_web-editor
7. Select on the list : Java->Java Permission->Custom 8. Now, you can press the press button "Java Custom Settings" 9. Choose tab "Edit Permission" 10.And select on the list: Unsigned Content->Run Unsigned Content->Enable
Java Security Settings
32
11.Then press the "OK" and "Apply" buttons. 12.Restart the browser and try your applet again. A green icon should be displayed on the status bar of the Internet Explorer browser to indicate that you are displaying contents from a trusted site.
18
Signed Applets (For Sun VM PlugIn)
This chapter is only relevant if you work with Sun VM. The S-Web Editor works with signed applets. A dialog box like the following will appear if you use Sun VM PlugIn:
Manual Saia S-Web-Editor l Document 26/838 E3 l 2008-01
33
Manual_web-editor
Accept the certificate with "Yes" or "Always". If you don't accept the certificate the applet can't save files to local harddisk.
19
Working With MicroBrowser
This chapter describes MicroBrowser for Saia Terminals (uBTerminal).
uBTerminal Containers
The firmware of the terminal makes available some containers for the user. Over these container variables, the application program can exchange information with the firmware. All container variables have the prefix "uBT_". Be careful "case sensitive" !!! Variable uBT_Version uBT_IsConfigChanged uBT_RestoreConfig uBT_SaveConfig uBT_EnableCache Description Read: Current Firmware version Read 0 Configuration unchanged Read 1 Configuration is changed Write 1 Last saved configuration is restored Write 1 Current configuration is saved. When IPAddr, SubNetMask or DefaultGateway is changed, restart the terminal. Read/Write 0 Cache ist disabled. Each file is loaded every time. Read/Write 1 Cache ist enabled. An once loaded File becomes, if existing, from the Cache taken. When switch off, the cache files are deleted.. When switch on, the cache files are updated. Read DisplayTyp: Mono or Color
uBT_DispType
Working With MicroBrowser uBT_DispResolution Display Resolution: x x axis [Pixel] y y axis [Pixel] uBT_IsTSPresent z color deep per Pixel (bits per pixel) Touchscreen existing Read 0 No uBT_DoLcdCalib uBT_LcdContrast uBT_BackLight uBT_BackLightTimeout Read 1 Yes If touchscreen existing Read/Write1 a recalibration is executed. Read/write: Contrast value between 0 20 Read/write 0 Backlight OFF example: 320 example: 240 example: 8
34
Read/write 1 Backlight ON Read/write Timeout in minutes. If no user action is registered during this time, the backlight is switched off If the value is 0 the backlight is always active (switch on) Read only MAC Address of the terminal Read/write TCPIP Adresse of the terminal. Modification enforces new restart. Read/write Subnetmask of the terminal. Modification enforces new restart. Read/write Default Gateway of the terminal. Modification enforces new restart. Read/write Volum of the buzzer (0 20) Read/write Frequenz of the buzzers (0 6) Read/write SIP Soft Input Panel Write 0 SIP ist disabled. Virtual keyboards are disabled. Write 1 SIP ist enabled. Virtual keyboards (alphapad.teq and keypad.teq) are enabled
uBT_MACAddr uBT_TCPIPAddr uBT_SubNetMask uBT_DefaultGateway uBT_BuzzVol uBT_BuzzFreqIndex uBT_EnableSIP
Available Fonts By Default
Fonts and font style Arial Arial Bold Courier New Size 10 12 16 14 20 10 12 16 14 20 10 12 16 14 20
Courier New Bold
Tahoma Tahoma Bold
Examples of Interpretation of wrong sizes or styles Arial 8, 20 Arial 8 becomes Arial 10, Arial 20 become Arial Bold 20
Manual Saia S-Web-Editor l Document 26/838 E3 l 2008-01
35
Manual_web-editor Arial Bold 12, 24 Arial Bold 12 und 24 become Arial 12 Courier New 8, 20 Courier New 8 becomes Courier New 10, Courier New 20 becomes Courier New Bold 20 Courier New Bold 10 becomes Courier New 10 Tahoma 8, 20 Tahoma 8 becomes Tahoma 10, Tahoma 20 becomes Tahoma Bold 20 Tahoma Bold 16 becomes Tahoma 16 Arial 12 Italic becomes Arial 12 Arial 12 Bolld & Italic become Arial 12 Lucida Calligraphy 12 becomes Arial 12 Refer to the chapter 'WYSIWYG For Fonts' for more details
Programming Function keys for web panel with Fkeypads
Place a button on the view and open the Function keys Tab. Use the syntax: FKEY_1 , FKEY_2 , FKEY_3 , .. the number of buttons is depending to the number of Fkeys you want to use. Be careful case sensitive. Example: With the comfort line MB panel, x 12 Function keys are available.
Dont use the Hide Painter command to make hide the Button. As the matter of fact, the hide button is, in short time, visible on the screen when the page is changing. We advise you to place the buttons on an enlarged part of the Background layer. Further detail: Use the advance feature of the TEQ views. One TEQ view can be made with three different layers. Each layer can be edited separately by the user. The runtime will merge the three layers to one view.
Working With MicroBrowser
36
What's the drill? Create a background TEQ and enlarge it. The buttons corresponding to the Fkeys can be placed into the enlarged area. In this case, they cannot be visible on the screen panel. (Example with MB panels: standard size is 320 x 240 , enlarged size is 320 x 280).
20
Internet Explorer Settings (Only For Windows Vista)
This chapter is only relevant if you work with Internet Explorer on Windows Vista. Internet Explorer 7 on Windows Vista has a new security function called 'Protected Mode'. This protected mode runs the java applet with other security permissions. The applet can only write to special temporary directories. Write operations to other directories will also work but they will be redirected by the operating system to other temporary directories. This can cause problems if you save a file within an alarming HMI and you try to open the saved file with a macro that you start from your local PC. You will not see the file in the second applet! To solve this problem you can add the the URLs to your applets to the 'Trusted sites'. The following screenshot shows a java applet that runs in the 'Protected Mode'
How To Configure The Internet Explorer Browser In Order To Run The Java Applet Outside the 'Proteced Mode'?
Manual Saia S-Web-Editor l Document 26/838 E3 l 2008-01
37
Manual_web-editor 1.Open the Internet options dialog in menu: Extras->Internetoptionen
2.Choose 'Vertrauenswrde Sites' in the tab 'Sicherheit' and click 'Sites'
Internet Explorer Settings (Only For Windows Vista)
38
3.Deactivate the checkbox shown in the following screenshot that allows you to add sites that begin with 'http' (by default trusted sites have to beginn with 'https). Then type in the URL and click 'Hinzufgen'.
Aftewards Internet Explorer deactivates the protected mode for the site you added in the step before.
21
Animated GIF Macro
In the S-Web Editor you can't import animated GIFs directly. There are several different animated GIF formats which are incompatible to each other. The S-Web Editor implements the animated GIF functionality as a macro object. The idea of this macro is, that you have to save your animation as separate static GIF files. The index in the filenames of these GIF files defines the display order of the pictures during the animation. Define the gif filenames in a way that they are all extended with the appropriate index. This could look like this: myAni0.gif myAni1.gif ... myAniN.gif (replace the 'N' with the last number) During runtime the macro will loop through all those gifs in the right indexed order at each period. The animation jumps back to gif '0' when the last index is reached. Name: AnimatedGif_[EDITOR_VERSION].tlb
What the user has to do
1. Import the macro 2. Double click and choose the 'Cross Ref' tab 3. The following window appears:
Manual Saia S-Web-Editor l Document 26/838 E3 l 2008-01
39
Manual_web-editor
CONTAINER "AnimatedIndexCO"
Contains the actual gif filename index during runtime. You have to change the Container name, if you have more than one macro-object in your HMI. Extend for example the container name with an additional number: AnimatedIndexCO AnimatedIndexCO1 ... AnimatedIndexCON Be sure that you don't use the macro-object more than once with the same index Container name in your HMI. Don't modify this container name Don't modify this string Replace this string with the number of animation's images. If you have the following images for example: myAni0.gif myAni1.gif ... myAni4.gif
CONTAINER "AUTOINCRCO" STRING "%" STRING "NbrImages"
You have to replace the 'NbrImages' string with '5' (because index starts at '0'). FILE The Animated GIF macro determines the image's filename with 'Container "Animated@CO_Animated Offset' (see chapter Container Offset for details). IndexCo@.gif" Please modify the first part of this string now ('Animated'). In the case of the example with 'myAni0.gif' the string should look like this: FILE "myAni@CO_AnimatedIndexCo@.gif" If you modified the name of the Container 'AnimatedIndexCO' you have to update the Container name in this string too. Replace the string between the '@' signs with the new name of your index container. 4. Confirm your modifications and close the 'Cross Ref' window. Your animated gif should work now in the browser.
22
Container and PPO Copy Macros
The macros described in this chapter can be used to write a source to a destination. The source is a static string, a PPO or a Container. The destination is always a Container or a PPO. The user will not see the macro during the runtime (only visible in the S-Web Editor).
Container and PPO Copy Macros
40
All macros except 'copyC1InC2OnC3Equals1_[EDITOR_VERSION].tlb ' write their defined source to their defined destination if a specific event happens.
Description Of Possible Events
Event-name onGainFocus onLostFocus onRepaint Description The 'onGainFous' event happens if the user jumps on a TEQ-view. The 'onLostFocus' event happens if the user leaves a TEQ-view. The 'onRepaint' event happens each period.
The Event Macros
Abbreviations: CO - Container PPO - Process point STR - Static String Macro-Filename EventP_wrCo2Co_onGainFocus_[EDITOR_VERSION].tlb EventP_wrCo2Co_onLostFocus_[EDITOR_VERSION].tlb EventP_wrCo2ppo_onGainFocus_[EDITOR_VERSION].tlb EventP_wrCo2ppo_onLostFocus_[EDITOR_VERSION].tlb EventP_wrCo2ppo_onRepaint_[EDITOR_VERSION].tlb EventP_wrPPO2CO_onGainFocus_[EDITOR_VERSION].tlb EventP_wrPPO2CO_onLostFocus_[EDITOR_VERSION].tlb EventP_wrPPO2CO_onRepaint_[EDITOR_VERSION].tlb EventP_wrSTR2CO_onGainFocus_[EDITOR_VERSION].tlb EventP_wrSTR2CO_onLostFocus_[EDITOR_VERSION].tlb EventP_wrSTR2CO_onRepaint_[EDITOR_VERSION].tlb EventP_wrSTR2PPO_onGainFocus_[EDITOR_VERSION].tlb EventP_wrSTR2PPO_onLostFocus_[EDITOR_VERSION].tlb EventP_wrSTR2PPO_onRepaint_[EDITOR_VERSION].tlb Source CO CO CO CO CO PPO PPO PPO STR STR STR STR STR STR Destination CO CO PPO PPO PPO CO CO CO CO CO CO PPO PPO PPO Event onGainFocus onLostFocus onGainFocus onLostFocus onRepaint onGainFocus onLostFocus onRepaint onGainFocus onLostFocus onRepaint onGainFocus onLostFocus onRepaint
The Condition Macros
Macro-Filename copyC1InC2OnC3Equals1_ [EDITOR_VERSION].tlb Source Destination Condition C1 C2 True if C3 equals to 1 Description Copies the Container C1 to the Container C2 if the Container C3 equals to 1
What the user has to do
What the user has to do, is basically the same for all macros described above. The following example describes it with EventP_wrCo2Co_onGainFocus_[EDITOR_VERSION].tlb. 1. Import the macro 2. Double click and choose the 'Cross Ref' tab
Manual Saia S-Web-Editor l Document 26/838 E3 l 2008-01
41
Manual_web-editor
3. Edit the name of the source variable (If the macro works with a string it is not the name of the string but the string itself) 4. Edit the name of the source variable 5. Confirm every modification with 'Update' and close the 'Cross Ref' window.
23
Password Entry Page
This macro should be used as an entry page. The user can only leave this page, if a correct password has been entered. The macro allows to define up to four passwords which must be stored as PPO's on the PLC. There are four EventP objects, which will compare the password that was entered in the edit field to the respective reference PPO on the PLC. The edit field does not show the entered password in readable form ('*' are used) and writes the entered text to a container variable. If one of these passwords matches, the painter alters the container variable 'userLevel' to a value between 1-4. If 'userLevel' is greater than 0, the button to jump to another page will be displayed. The mechanism of allowing up to four user levels can be used to enable/disable elements on all pages according to the password and its assigned privileges. The 'Logout' button deletes the password and resets the user level to 0. This button can also be copied to another page.
Name: PasswordDialog_UserLevel_PPO_[EDITOR_VERSION].tlb
What the user has to do
1. Import the macro 2. Ungroup the macro 3. Select each of the four EventP, modify the PPO to a string variable on the PLC, where the user can store the passwords. 4. Modify the destination page (*.teq) in the 'Start' Button
Password Entry Page 5. Option: Copy the logout button to another page 6. Delete the comment section
42
Please read the chapter Automatical View Jump. The section Event Timeout Logout Macro describes how to implement a logout functionality.
24
DropDown List
A DropDown List is an object which opens upon selection and offers a choice of different elements. The user selects one of them, and the selection closes again, showing nothing but the selected element.
The DropDown List object is linked to two data-sources: A PPO where the index (as an integer) of the chosen element is read and written to. 'item1' is linked to index 0, 'item 2' to index 1, etc. A list containing the text items (item1, item2, ..) which can be modified at will by the user. There are two possible sources for an item list. The listed can either be defined as a string using the object's dialog, or as a HTML-tag, where the item-string can be defined in a language dependant csv-file (see also chapter Multilingual HMI's). The following two macros are available: Name: DropList_HtmlTagList_[EDITOR_VERSION].tlb Name: DropList_StaticString_[EDITOR_VERSION].tlb The item-list must be entered as a single string using the '' (ASCII 162) character as a separator. If you cannot find this character on your keyboard, copy/paste it from the sample-string of the macro. Example: NoneMove1Move2Move3Move4Move5Move6
25
Automatical View Jump
This macro can be used to force a page-jump from the PLC. The macro is an invisible EventP object which periodically reads a PPO. If the value of this PPO equals to a user definable value, a jump is performed to a teq-page which is also defined inside this object. Name: teqJumpEvent_onPPO_[EDITOR_VERSION].tlb
What the user has to do
1. Import the macro 2. Double click and choose the 'Cross Ref' tab 3. Change the PPO-name 'PpoToCompare' to an existing PPO name, e.g. PDP,,R1000,d 4. Change the 'valToCompare' string to a value, e.g. '1' 5. Change the destination 'viewToJumpIn.teq' to an existing page of your project
Manual Saia S-Web-Editor l Document 26/838 E3 l 2008-01
43
Manual_web-editor
Logout Event On Timeout Macro
This macro can be used to implement a logout functionality. A hidden container variable counts the time without user activity (in seconds). The macro compares this counter variable each period with a user defined PPO (PPO_MaxValue). If the counter variable is higher than 'PPO_MaxValue', the macro forces a logout. This means the macro resets the 'UserLevel' to '0', deletes the user password string in the Container 'myPassword' and forces a TEQ jump to 'Login.teq'. Name: EventTimoutLogoutJump_[EDITOR_VERSION].tlb
What the user has to do
1. Import the macro 2. Double click and choose the 'Cross Ref' tab 3. Change the PPO-name 'PPO_MaxValue' to an existing PPO name, e.g. PDP,,R1000,d 4. Change the 'Login.teq' string to an existing TEQ name.
TEQ Jump Event On Timeout Macro
This macro can be used to implement a screensaver functionality. A hidden container variable counts the time without user activity (in seconds). The macro compares this counter variable each period with a user defined PPO (PPO_MaxValue). If the counter variable is higher than 'PPO_MaxValue', the macro forces a TEQ jump. Name: teqJumpEvent_onInactivityCounter_[EDITOR_VERSION].tlb
What the user has to do
1. Import the macro 2. Double click and choose the 'Cross Ref' tab 3. Change the PPO-name 'PPO_MaxValue' to an existing PPO name, e.g. PDP,,R1000,d 4. Change the 'viewToJumpIn.teq' string to an existing TEQ name.
26
Table Control/Spread Sheet
This macro can be used like a table control consisting of separate edit-fields, each of them pointing to a PPO. The PPO can be read and written. The table can be scrolled page-wise (page up and page down) using the two buttons showing arrows. Line-wise scrolling is not supported. The table control is based on an indexed addressing mechanism, where the address-offset can be modified dynamically with an up and down button. The offset is stored in a container variable called 'listOff'. The table is organized in rows, where each row represents an array of a certain PPO base address. The container offset is added to the base offset. The base offset is defined for each object fields PPO reference. The table control can be modified in every way, e.g. rows and columns can be added or deleted. The existing rows show an addressing scheme for sample PPO's. To modify these PPO's, it is recommended to select all objects of a row and to use the Cross Ref function. PPO names can be updated separately. A more efficient way is to use the 'Find/Replace' function which can be found on the 'Cross Ref' tab. This function performs a substring replace on all selected objects. E.g. if you want to exchange the row using 'PDP,,R100x,d' PPO name by a symbolic array named myVar[x], do the following: 1. select the complete row and open the 'Cross Ref' dialog (right mouse button menu or bottom tool box). Select the 'Cross Ref' tab. 2. Press the 'Find/Replace' button. Enter 'PDP,,R100' in the 'Find' field and 'myVar[' in the 'Replace' field. Press 'OK'. Then enter ',d' in the 'Find' field and ']' in the 'Replace' field. Press 'OK'.
Table Control/Spread Sheet
44
If you use more than one instance of this object in one project, make sure to exchange the container variable name to a unique identifier for each table, otherwise the table offset of all your tables will be synchronized.
Name: TableControl_EditablePPO_PageJump_[EDITOR_VERSION].tlb
What the user has to do
1. Import the macro 2. Ungroup the macro 3. Modify rows and columns 4. In the page-up/down buttons: modify the increment/decrement step according to the number of rows 5. In the page-down button: modify the 'hide/disable' condition to hide the button, if the last page is reached, according to the number of elements that you have defined in your arrays. 6. Delete the comment section
27
Blinker Macro
The blinker macro toggles between two colors each period. You can define these colors. Make a double click on the inserted macro and click the entry 'Rectangle Repaint'. In the tab 'Border Advanced' you can define the two colors.
Name: Blinker_[EDITOR_VERSION].tlb
Manual Saia S-Web-Editor l Document 26/838 E3 l 2008-01
45
Manual_web-editor
28
Trend Macro Introduction
Introduction
What kind of trend-objects can be used? The easiest way to record a trend is to record a PPO live from the PLC. The value is drawn by the applet to a trend curve. If the user leaves the trend HMI, the value will not be recorded any longer. This trend type is called 'Online Trend' which is described in the respective chapters later on. But this type of trending is only of limited use. Offline trends refer to records that were made by the PLC. The user can access the PLC whenever he likes and can watch the trend history which was recorded by the PLC. Access to PLC's which record such trends can very often be of limited bandwidth. The user therefore has the possibility to select the range of the recording in order to load only a part of the data stored on the PLC. All data that is loaded to the client is then stored locally inside the client. The user can navigate and zoom inside the uploaded data at will. It is possible to upload additional data (if only a fraction had been loaded before) at any time. Data which is already stored in the client will not be lost. It is possible to save the uploaded data to a local file (on the client side). The recordings can be saved on a harddisk. These files are stored in a CSV format and can be analysed in external programs (like Excel, etc.). It is also possible to reload these files with the browser. The user might want to analyse the saved trend curves in a situation when no online connection to a PLC is active. Therefore, a group of additional macrofunctions is offered for this purpose. These macros are called 'Offline Saved Trend'. An HMI for offline analysis may be loaded directly from the hard-disk of the PC. No download of the S-Web HMI to a PLC is necessary, because no connection to PPO's is required. Like this, a user can have a local application on a PC that runs autonomously without any network connections. The libraries (Offline, Offline Saved, Online) offer three different macros each which vary in terms of complexity and functionality.
Maximal Number Of Trends Per Macro
The configuration of a trend macro is stored in a string that has a maximum size of 2 KB. The size of a trend is 90 bytes + trend name length. For example if your trend names have about 10 characters length: 2000 bytes / (90 byte + 10 byte) = 20 trends
29
Offline Trend overview
This chapter gives you an overview about the offline trend macros. The differences in handling for every macro is described in a separate chapter: 1. Offline Trend Complete 2. Offline Trend Minimal
Offline Trend overview 3. Offline Trend Scalable
46
The Offline Trend Painter is a macro object which can be imported with the menu Library->Get object from library. This macro can be used to load historical logged data from a SaiaPCD and display the data in graphical trend curves. The PCD records the data using the HDLog FBox library. The HDLog library is provided together with the Web-Editor and can be installed or copied into the PG5&/Libs/usr FBox directory. The FBoxes must be used in a PG5 Fupla project to record historical data. The recording settings are done in the FBox adjust settings. For details refer to the Online Help of the FBox. Before designing an offline trend in the web-editor a corresponding PG5 fupla project with the HDLog FBoxes must be created and compiled. The PG5 symbols of the trending data blocks are then available in the web-editor.
How To Work With Offline Trend Macros In The Editor
The trend macros consist of several painter objects which are grouped to one macro-object. The user can ungroup the macro and access each element separately. Most of these objects are not editable with the standard dialog of this editor. Anyway, all references inside these objects can be accessed and modified by using the CrossRef function. As the trending macro contains a rather complex functionality, it is not recommended to modify the references, but the user can easily move or resize the objects of this macro. The objects of the trend-macro communicate with each other via container variables. The names of these containers will be extended by a unique code at the moment when the user imports the macro. This is necessary to generate a unique instance of the trend macro object. The names to be generated may have the form e.g. "@MACRO_NewYMax.122345676788990". The user should not modify such values, as they are generated and modified automatically. If you export a modified macro, the editor will automatically remove these indexes. So, you don't have to care about it.
Insert An Offline Trend Into Your View
1. Create a new Teq view in the project you want to insert the Online Trend Painter. Do this with Project-> Add to Project-> New. (How to create a new project is described in the chapter Getting Started) 2. Insert the Online Trend Macro object into your teq view choose Library-> Get object from library 3. Change to your "MacroLib" directory. Select the file name of the offline trend macro you want to insert: Offline Trend Complete: "OfflineTrendComplete.tlb" Offline Trend Minimal: "OfflineTrendMinimal.tlb" Offline Trend Scalable: "OfflineTrendScalable.tlb" The inserted Offline Trend Complete:
Manual Saia S-Web-Editor l Document 26/838 E3 l 2008-01
47
Manual_web-editor
Offline Trend Minimal:
Offline Trend Scalable:
Offline Trend overview
48
Configure The Macro
The following section explains how to configure curves in offline trend macros painter (it is basically the same in all offline macro variants): 1. Double-click on the inserted object to open the Cross Ref dialog 2. Click on the entry ".._Macro Offline Trend_Repaint:_@MACROOFTActive...." in the Advanced Select tab. Alternatively, it is also possible to ungroup the trend-macro and to double click on the painter object which will display the trend curves (uppermost object).
Manual Saia S-Web-Editor l Document 26/838 E3 l 2008-01
49
Manual_web-editor
3. Go to the tab Macro Offline Trend
Offline Trend overview
50
4. Click "Select" next to the "Base PPO Name" text field to choose the PG5 symbol (e.g. Trend_Base_DB) which indicates the base address of the data structure defined by the HDLog Init FBox. If any other PPO is used the result will fail. The basic data block contains basic information (e.g. data base size, number of trends, &) for all trend curves of the HDLog data base.
Manual Saia S-Web-Editor l Document 26/838 E3 l 2008-01
51
Manual_web-editor
5. Confirm your choice with "OK"
6. Now, the trend curves to be displayed shall be selected. Click "Select" next to the "PPO Name" text field. 7. Select a PPO and click "OK". This variable MUST contain a trend data structure which is defined by the trend FB. If the user indicates any other PPO's, the result will fail. The trend PPO contains information and data of one trend curve. 8. Define the curve color and the Y-Min and Max value 9. Click "Add" to add your curve define to the trend 10.Repeat the steps 9-12 for all curves you want to add to the trend.
Offline Trend overview
52
If you want to change a curve definition, click on the entry in the list do your modifications and confirm with "Update" . Show Grid (Optional) This option will add a 10x10 pixel grid to your trend. You will find this checkbox in the Macro Offline Trend tab: 1. Double-click on the inserted macro to open the Cross Ref dialog 2. Click on the entry ".._Macro Offline Trend_Repaint:_@MACROOFTActive...." in the Advanced Select tab 3. Activate the checkbox "Show Grid". 4. Now leave the dialog Macro Offline Trend and Cross Ref with "OK". Automatic Y axes description (Optional)
"Automatic Y axes description" will add a description for each curve to the y-axis at runtime. The description shows you a scale from the defined "Y Min" to "Y Max". If you have 2 curves for example, one description will be added to the left side and one to the right (as shown in the picture below). The color of the scale will be the same as the color of the curve which belongs to it. The automatic description at runtime:
Manual Saia S-Web-Editor l Document 26/838 E3 l 2008-01
53
Manual_web-editor
1. Double-click on the inserted macro to open the Cross Ref dialog 2. Click on the entry ".._Macro Offlien Trend_Repaint:_@MACROOFTActive...." in the Advanced Select tab 3. Activate the checkbox "Automatic Y axes description". 4. Now leave the dialog Macro Offline Trend and Cross Ref with "OK". Automatic Y axes description string formatting Please take care on Y Min and Y Max string length and formatting: The description strings may overlap each other like in the picture below if they are too long:
Therefore you have the possibility define the value formatting with Y Min and Y Max strings and the font size. The Y Min and Y Max defines the string formatting so: If you define '0.1' as the Y Min and '1.234' as your Y Max the value formatting has one integer and three post decimal positions. The maximum number of post decimal position that appears in Y Min or Y Max will determine the value formatting. This means that values are truncated in some cases. You are able to use the scientific notation in defining Y Min and Y Max. In this case the values will be displayed exponentially. With this notation the string length in the sample below was reduced from 7 to 4 characters ('100000' becomes '1E6'). And you must enter '-1e1' as Y Min and '1E6' as Y Max.
String formatting can be defined in the Y Min and Y Max field in the macro configuration dialog and during runtime.
Prepare The Project
1. Choose Project-> Init PPOs and click "OK". (The added PPO's were initialized)
Offline Trend overview
54
2. If you created a new teq you have to generate a new html file with Project-> Generate HTML... 3. Choose File-> Save All... 4. Compile and download your project now with PG5.
How To Use The Offline Trend Macros At Runtime
These sections describes how to use the offline trend macros during runtime. The specific differences in using the offline trend macros is described in separate chapters.
Zoom And Scroll Buttons
After uploading data, the curves will be painted. Now you can navigate with the scroll and zoom buttons:
Save Trend Curves To Local Hard Disk
It is possible, to save the recorded trends to the local hard disk of the client. The curves will be saved in a csv-format. As a Java Applet has very limited access to the resources of the host computer, certain limitations must be considered. The file download works different with Microsoft VM as with Sun VM, you have to change the security settings: Microsoft VM: Java Security Settings Sun VM: Signed Applets (For Sun VM PlugIn) To download the the logfile click "Save Logs to file":
Manual Saia S-Web-Editor l Document 26/838 E3 l 2008-01
55
Manual_web-editor
Clear Logs
Curve points which are already loaded will be overwritten in the applet buffer if you load them more than once. And new curve points will be added. Use "Clear Logs" if you want to clear all the loaded trend curves.
30
Offline Trend Complete
Please see Offline Trend Overview for general information about how to use the offline trend macros.
How To Use The Offline Trend Complete At Runtime
Overview
This section explains how the offline trend macro will be used at runtime. The browser will show a view like this:
Offline Trend Complete
56
Start Load Data Load Infos start date/time end date/time zoom buttons scroll buttons activated PPO's trends
Uploads the selected trend in the list of activated PPO's trends. Loads the attributes to the selected entry in the activated PPO's trends list start date and time point of the range shown end date and time point of the range shown Increases or decreases the time axis scroll back and forward on the time axis The list of all activated PPO's trends. PPO Name: PPO Name of the selected trend RGB: Red Green Blue value for the curve Min/Max: shown value range on the y-axis Click on the "Update" Button after modify the RGB, Min or Max Update: values. Insert a selected trend PPO's trend form the list of available PPO's Add: trends by clicking the "Add" button. Removes: Removes the selected PPO entry in the activated PPO's list.
available PPO's trends
The list of all available trends. During runtime new trends can be added by clicking the "New" Button.
Clear Logs Save Logs to file
Clears the buffer Saves the data logged in buffer until now in a text file which can be downloaded
Curve info
The "Curve Info" list shows details about curve points selected by the user.
Add a PPO's trend
Manual Saia S-Web-Editor l Document 26/838 E3 l 2008-01
57
Manual_web-editor Select an entry from the list of available PPO's trends:
Click "Add" to add the selected entry to the list of activated PPO's trends:
Click "Load Infos" to load the number of points to be downloaded and the start/end index. The 'load info' function will read some information of the selected curves. It will count the number of samples which are already recorded in the PLC. If several curves are added to the list on the right, the number of samples of these curves will be added. Like this, the user can estimate how much time the loading will take. This is very useful, if the user accesses the PLC via a slow connection like a modem.
Offline Trend Complete
58
Click on the entry in the list of activated PPO's trends to see and edit the details. The edit-fields left from the 'Update' Button indicate the min and max values of the respective trend. The two edit-fields below (Just above the list box) will be updated only after a 'Load Info' command and indicate the position of the start- and the end pointer of the curve in the DB structure of the PLC. The user can modify these pointers to reduce the number of data to be loaded from the PLC. Because the trends can be recorded event-driven, it is not possible to know the start- and stop-time and date before having loaded all samples to the client. This is therefore the only way how the user can select the area that he wants to load. The loading can be done in several attempts. If the selection of a curve did not cover the desired period, the user can modify the pointers to another position. The data that will be loaded during a second phase will be added to the data that is already present in the client.
Optional: Edit Min/Max, start/end index or RGB color. Edit a value press "ENTER" and click on the Update button.
Manual Saia S-Web-Editor l Document 26/838 E3 l 2008-01
59
Manual_web-editor
Click "Start Load Data" to initialize the upload process. If the upload takes too long, this process can be interrupted by pressing the button 'Stop Loading'. The data that was loaded so far is not lost.
After uploading data, the curves will be painted. Now you can navigate with the scroll and zoom buttons:
Offline Trend Complete
60
Curve Info
The "Curve Info" list shows details about curve points. Just click somewhere in the trend timeline. The selected point will be marked with a green line. The first entry on the list is the point selected by the user. The list shows details about the point next to user selected point for every curve (only backwards). The first green colored entry in the list shows you details about the point selected by the user (Value is "USER !") The screenshot shows a scalable offline trend painter, but it is the same in the offline trend complete macro:
Manual Saia S-Web-Editor l Document 26/838 E3 l 2008-01
61
Manual_web-editor
31
Offline Trend Minimal
Please see Offline Trend Overview for general information about how to use the offline trend macros.
How To Use The Offline Trend Minimal At Runtime
This section explains how the offline trend macro will be used at runtime.
First Steps
The offline trend minimal:
1. Click "Load Infos&Datas" to start loading trends informations and data. 2. Leave the value "ALL" if you want to load all available points, or enter a number so only the entered number of last logged point will be loaded:
3. The trend curves are loading now. You can cancel the download with "Stop Load Data" if it takes too much time and enter a lower number of points to be loaded.
Offline Trend Minimal
62
4. Use the scroll and zoom buttons if the trend looks like in the picture below:
32
Offline Trend Scalable
Please see Offline Trend Overview for general information about how to use the offline trend macros.
How To Work With Offline Trend Scalable In The Editor
Adapt The Offline Trend Scalable Macro Object Own Your Own Needs
1. The macro contains some italic written comment text fields which should be removed. Ungroup the offline trend macro object, select the text field comments and delete them. What you now see is the blank macro-object.
Manual Saia S-Web-Editor l Document 26/838 E3 l 2008-01
63
Manual_web-editor
The macro-object contains several event painters positioned under the other objects (labeled with "EventP"). If you move some of the painters you will see these special painters. You must not delete these EventP objects because provide some parts of the macro functionality.The user will not see them during runtime anyway. 2. There is also a "Curve Min/Max" and a "Curve info" section which is optional (can be removed). This means they are not required by any variant, but they provide additional functionality to the user. These edit boxes give you the possibility to modify the y-min and max of your curves during runtime. Please see the section "Configure The Macro" further down for details.
During runtime the user can select a point in the y-axis. This "Curve info" list will display details about curve points that are next to the selected point. Please see the section "How to use the Simplified Offline Trend at runtime" further down for details
The macro object contains the painter for two possible variants. You can use the "A-Variant" or the more simpler "B-Variant". Please do now the steps in "Offline Trend Scalable A-Variant" or "Offline Trend Scalable B-Variant". Offline Trend Scalable A-Variant
Offline Trend Scalable
64
Don't delete any objects outside the sections of the variant you don't want to use. Except the painters in the optional sections and the comment text fields. 1. Ungroup the offline trend macro object if you don't have yet. 2. Select all the objects in the section of the "B-Variant" and delete them.
You can freely reposition and resize all the objects. Offline Trend Scalable B-Variant Don't delete any objects outside the sections of the variant you don't want to use. Except the painters in the optional sections and the comment text fields. 1. Ungroup the offline trend macro object if you don't have yet. 2. For the B-Variant select and delete all the objects in the A-Variant section.
You can freely reposition and resize all the objects. Curve Min/Max (Optional) These edit boxes give you the possibility to modify the y-min and max of your curves during runtime.
1. Select the edit boxes for the first curve. 2. Open the Cross Ref dialog and go to the tab General.
Manual Saia S-Web-Editor l Document 26/838 E3 l 2008-01
65
Manual_web-editor
3. Change the outline color to the color of the corresponding curve (curve color can be changed in the Macro Offline Trend dialog).
Offline Trend Scalable You will see the outline colors only during runtime. The default outline color is black. 4. Do the steps 1-3 for all trend curves. 5. If you have just two trend curves for example, you can delete the other edit boxes.
66
Prepare The Project
1. Choose Project-> Init PPOs and click "OK". (The added PPO's were initialized) 2. If you created a new teq you have to generate a new html file with Project-> Generate HTML... 3. Choose File-> Save All... 4. Compile and download your project now with PG5.
Create Your Own Offline Trend Macro
If you want to use your modified scalable as macro-object in further projects. You can simply export all the objects as a new macro: 1. Select all objects which should be added to your own macro-object 2. Group the objects with:
3. Choose Library-> Insert object Into library. 4. Save the created macro under a new name.
How To Use the Offline Trend Scalable At Runtime
This section explains how the offline trend macro will be used at runtime.
First Steps
"B-Variant" with optional "Curve info" and "Curve Min/Max:
1. Click "Load Infos" to see how many curve points are available for this trend. If you use the "A-Variant" go directly to step 3 because there is no "Load Infos" available. In "A-Variant" you are also able to load a specific number of curve points, but you can't see how many points are available. 2. Leave the value "ALL" if you want to load all available points or enter a number:
Manual Saia S-Web-Editor l Document 26/838 E3 l 2008-01
67
Manual_web-editor
3. Click "Start Load Data". The trend curves are loading now. You can cancel the download with "Stop Load Data" if it takes too much time and enter a lower number of points to be loaded.
4. Use the scroll and zoom buttons if the trend looks like in the picture below:
Curve Min/Max
With the objects in the optional section "Curve Min/Max" you are able to modify the minimal and maximal value for each curve during runtime: 1. Modify the "Min" or "Max" of a trend 2. To update the trend click "Y Range Update".
As you see the automatic description will be updated too.
Curve Info
The "Curve Info" list shows details about curve points.
Offline Trend Scalable
68
Just click somewhere in the trend timeline. The selected point will be marked with a green line. The first entry on the list is the point selected by the user. The list shows details about the point next to user selected point for every curve (only backwards). The first green colored entry in the list shows you details about the point selected by the user (Value is "USER !")
33
Offline Saved Trend Complete
The Offline Saved Trend Painters are macro objects which can be imported with the menu Library->Get object from library. These macro objects need no further configuration. They are used to load previously recorded trend curves from a CSV file. Therefore you needn't to configure any PPOs.
How To Use The Offline Saved Trend Complete At Runtime
Overview
This section explains how the offline saved trend complete macro will be used at runtime. The browser will show a view like this:
Manual Saia S-Web-Editor l Document 26/838 E3 l 2008-01
69
Manual_web-editor
If you edit a text field always press enter to confirm the value start date/time end date/time scroll buttons activated PPO's trends start date and time point of the range shown end date and time point of the range shown scroll back and forward on the time axis The list of all activated PPO's trends. PPO Name: PPO Name of the selected trend RGB: Red Green Blue value for the curve Min/Max: shown value range on the y-axis Click on the "Update" Button after modify the RGB, Min or Max Update: values. Insert a selected trend PPO's trend form the list of available PPO's Add: trends by clicking the "Add" button. Removes: Removes the selected PPO entry in the activated PPO's list. available PPO's trends The list of all available PPO's trend. During runtime new trends can be added by clicking the "New" Button. PPO Name: Enter the name of the PPO you want to add RGB: Set a RGB color for the new curve Min/Max: shown value range on the y-axis zoom buttons Load Data... Clear Logs Save Logs to file increases or decreases the time axis Loads trend data form a file Clears the buffer Saves the data logged in buffer until now in a text file which can be downloaded
Load trend data
Offline Saved Trend Complete Click "Load trend data" to load trends from a file.
70
Please read the chapter Java Security Settings (for Microsoft VM) or Signed Applets (for Sun VM) if the open dialog don't appears. Add an activated PPO's trend Select an entry from the list of available PPOs and click "Add". Modify properties of an activated PPO's trend Select a trend from the list on the left. The name, color, YMin and YMax will be copied to the edit-fields above. The properties can be modified in these edit-fields. After changing a property please confirm by pressing "ENTER". If you changed the properties update the curve by pressing "Update".
34
Offline Saved Trend Minimal
The Offline Saved Trend Painters are macro objects which can be imported with the menu Library->Get object from library. These macro objects need no further configuration. They are used to load previously recorded trend curves from a CSV file. Therefore you needn't to configure any PPOs.
How To Use The Offline Saved Trend Minimal At Runtime
This section explains how the offline saved trend minimal macro will be used at runtime. The offline saved trend minimal:
Use the scroll and zoom buttons to navigate in your trend. Load trend data Click "Load trend data" to load trends from a file. Please read the chapter Java Security Settings (for Microsoft VM) or Signed Applets (for Sun VM) if the open dialog don't appears.
Manual Saia S-Web-Editor l Document 26/838 E3 l 2008-01
71
Manual_web-editor
35
Offline Saved Trend Scalable
The Offline Saved Trend Painters are macro objects which can be imported with the menu Library->Get object from library. These macro objects need no further configuration. They are used to load previously recorded trend curves from a CSV file. Therefore you needn't to configure any PPOs.
How To Work With Offline Saved Trend Scalable In The Editor
For information about how to use the Offline Saved Trend Scalable in the editor please see the chapter Offline Trend Scalable. Its is basically the same except there is no "A" or "B-Variant".
How To Use The Offline Saved Trend Scalable At Runtime
Load trend data Click "Load trend data" to load trends from a file. Please read the chapter Java Security Settings (for Microsoft VM) or Signed Applets (for Sun VM) if the open dialog don't appears.
36
Online Trend Overview
Introduction
This chapter gives you an overview about the online trend macros. The differences in handling for every macro is described in a separate chapter: 1. Online Trend Complete 2. Online Trend Minimal
Online Trend Overview 3. Online Trend Scalable
72
The Online Trend Painters are macro object which can be imported with the menu Library->Get object from library. The Online Trend Painter creates the curves during runtime and stores these data into a buffer. The data sources are regular process points which will be recorded by the browser client. The number of values that will be recorded by the trend-object can be configured. If the number of samples exceeds this size, the oldest entries will be erased. If the user leaves the view the recorded data will be lost.
How To Work With Online Trend Macros In The Editor
The trend macros consist of several painter objects which are grouped to one macro-object. The user can ungroup the macro and access each element separately. Most of these objects are not editable with the standard dialog of this editor. Anyway, all references inside these objects can be accessed and modified by using the CrossRef function. As the trending macro contains a rather complex functionality, it is not recommended to modify the references, but the user can easily move or resize the objects of this macro. The objects of the trend-macro communicate with each other via container variables. The names of these containers will be extended by a unique code at the moment when the user imports the macro. This is necessary to generate an unique instance of the trend macro object. The names to be generated may have the form e.g. '@MACRO_NewYMax.122345676788990'. The user should not modify such values, as they are generated and modified automatically. If you export a modified macro, the editor will automatically remove these indexes. So, you don't have to care about it.
Insert An Online Trend Into Your View
1. Create a new Teq view in the project you want to insert the Online Trend Painter. Do this with Project->Add to Project-> New. (How to create a new project is described in the chapter Getting Started) 2. Insert the Online Trend Macro object into your teq view choose Library->Get object from library 3. Change to your "MacroLib" directory. Select the file name of the online trend macro you want to insert: Online Trend Complete: "OnlineTrendComplete.tlb" Online Trend Minimal: "OnlineTrendMinimal.tlb" Online Trend Scalable: "OnlineTrendScalable.tlb" The inserted Online Trend Complete:
Manual Saia S-Web-Editor l Document 26/838 E3 l 2008-01
73
Manual_web-editor
Online Trend Minimal:
Online Trend Scalable:
Online Trend Overview
74
Configure The Macro
1. Double-click on the inserted object to open the Cross Ref dialog 2. Click on the entry ".._Macro Online Trend_Repaint:_@MACROActiveTrends." in the Advanced Select tab. Alternatively, it is also possible to ungroup the trend-macro and to double click on the painter object which will display the trend curves (uppermost object).
Manual Saia S-Web-Editor l Document 26/838 E3 l 2008-01
75
Manual_web-editor
3. Go to the tab Macro Online Trend
Online Trend Overview
76
4. Click "Select" to see which PPO's are available. The user shall select regular process points which contain one single value. These process points will be available during runtime. They will be added to the list 'Available Process Points' (on the right side).The user can select at runtime, which of these curves should be displayed or not. The user will select a variable from the list 'Available Process Points' and add it to the list 'Activated Process Points' to make it visible.
5. Confirm your choice with "OK" 6. Define the curve color and the Y-Min and Max value. These values will be the defaults when the object starts in the browser. The scaling can also be changed later during runtime.
Manual Saia S-Web-Editor l Document 26/838 E3 l 2008-01
77
Manual_web-editor 7. Click "Add" to add your curve define to the trend 8. Repeat the steps 7-10 for all curves you want to add to the trend.
If you want to change a curve definition, click on the entry in the list do your modifications and confirm with "Update" .
Prepare The Project
1. Now leave the dialog Macro Online Trend and Cross Ref with "OK". 2. Save your view with File-> Save 3. Choose Project-> Init PPOs and click "OK". (The added PPO's were initialized) 4. If you created a new teq you have to generate a new html file with Project-> Generate HTML... 5. Choose File-> Save All... 6. Compile and download your project now with PG5.
How To Use The Online Trend Macros At Runtime
These sections describes how to use the online trend macros during runtime. The specific differences in using the online trend macros is described in separate chapters.
Save Trend Curves To Local Hard Disk
It is possible, to save the recorded trends to the local hard disk of the client. The curves will be saved in a csv-format. As a Java Applet has very limited access to the resources of the host computer, certain
Online Trend Overview limitations must be considered. The file download works different with Microsoft VM as with Sun VM, you have to change the security settings: Microsoft VM: Java Security Settings Sun VM: Signed Applets (For Sun VM PlugIn)
78
Set Your Own Start Date/Time
Click "set manual" enter/time, press "ENTER" and click "set auto".
Manual Saia S-Web-Editor l Document 26/838 E3 l 2008-01
79
Manual_web-editor
37
Online Trend Complete
Please see Online Trend Overview for general information about how to use the online trend macros.
How To Use The Online Trend Complete At Runtime
Overview
This section explains how the online trend macro will be used at runtime. The browser will show a view like this:
Online Trend Complete
80
If you edit a text field always press enter to confirm the value start date/time end date/time scroll buttons set manual activated PPO's trends start date and time point of the range shown end date and time point of the range shown scroll back and forward on the time axis Click this button if you want to set the start point of the range shown manually. The list of all activated PPO's trends. PPO Name: PPO Name of the selected trend RGB: Red Green Blue value for the curve Min/Max: shown value range on the y-axis Click on the "Update" Button after modify the RGB, Min or Max Update: values. Insert a selected trend PPO's trend form the list of available PPO's Add: trends by clicking the "Add" button. Removes: Removes the selected PPO entry in the activated PPO's list. available PPO's trends The list of all available PPO's trend. During runtime new trends can be added by clicking the "New" Button. PPO Name: RGB: Min/Max: New zoom buttons Clear Logs Save Logs to file Enter the name of the PPO you want to add Set a RGB color for the new curve shown value range on the y-axis Click on the "New" button to add the defined PPO
increases or decreases the time axis Clears the buffer Saves the data logged in buffer until now in a text file which can be downloaded
How to use the Online Trend at runtime
Manual Saia S-Web-Editor l Document 26/838 E3 l 2008-01
81
Manual_web-editor Add an activated PPO's trend Select an entry from the list of available PPOs and click "Add".
Modify properties of an activated PPO's trend Select a trend from the list on the left. The name, color, YMin and YMax will be copied to the edit-fields above. The properties can be modified in these edit-fields. After changing a property please confirm by pressing "ENTER". If you changed the properties update the curve by pressing "Update".
Online Trend Complete
82
Add a PPO that is not on the list of available PPOs With the editor, the user has added the PPO's that shall be available for trending at runtime. Additionally, it is possible to add a PPO at runtime. This can be done by indicating the address of the respective PPO. The use of symbolic names is not possible at this stage. Enter The name of the PPO that is not on the list of available PPOs, confirm with "ENTER" and click on the "New" Button.
Manual Saia S-Web-Editor l Document 26/838 E3 l 2008-01
83
Manual_web-editor
38
Online Trend Minimal
Please see Online Trend Overview for general information about how to use the online trend macros.
How To Use The Online Trend Minimal At Runtime
This section explains how the online trend macro will be used at runtime. The online trend minimal:
Online Trend Minimal
84
Use the scroll and zoom buttons to navigate in your trend.
39
Online Trend Scalable
Please see Online Trend Overview for general information about how to use the offline trend macros.
How To Work With Online Trend Scalable In The Editor
Manual Saia S-Web-Editor l Document 26/838 E3 l 2008-01
85
Manual_web-editor
For information about how to use the Online Trend Scalable in the editor please see the chapter Offline Trend Scalable. Its is basically the same except there is no "A" or "B-Variant".
40
Alarming Overview
Introduction
This chapter gives you an overview about the alarm macros. The differences in handling for every macro is described in a separate chapter: 1. Online Alarm List 2. Online Alarm History 3. Offline Alarm History The alarm painters are macro objects which can be imported with the menu Library->Get object from library. These macros can be used to load historical logged alarm data from a SaiaPCD and display the data in alarm lists. The process signals are monitored and alarms picked up independently of the web browser in the PCD control. The actual alarm function is implemented in the firmware on the PCD control. It is activated and parameterized using CSF (Call System Function) instructions, or SFC (System Function Call) instructions for xx7 controls. A Fupla FBox library for the PCD Classic is available. The alarms are stored in alarm lists in the nonvolatile internal memory of the PCD control.
How To Work With Offline Alarm History In The Editor
The alarm macros consist of several painter objects which are grouped to one macro-object. The user can ungroup the macro and access each element separately. Most of these objects are not editable with the standard dialog of this editor. Anyway, all references inside these objects can be accessed and modified by using the CrossRef function. As the trending macro contains a rather complex functionality, it is not recommended to modify the references, but the user can easily move or resize the objects of this macro.
Alarming Overview
86
The objects of the alarm-macro communicate with each other via container variables. The names of these containers will be extended by a unique code at the moment when the user imports the macro. This is necessary to generate an unique instance of the alarm macro object. The names to be generated may have the form e.g. "@MACRO_NewYMax.122345676788990". The user should not modify such values, as they are generated and modified automatically. If you export a modified macro, the editor will automatically remove these indexes. So, you don't have to care about it.
Insert An Alarming Macro Into Your View
1. Create a new Teq view in the project you want to insert the alarm painter. Do this with Project->Add to Project->New. (How to create a new project is described in the chapter Getting Started) 2. Insert the alarm macro object into your teq view choose Library-> Get object from library 3. Change to your "MacroLib" directory. Select the file name of the offline trend macro you want to insert: Online Alarm List: "MacroAlarmingDefOnline.tlb" Online Alarm History: "MacroAlarmingHisOnline.tlb" Offline Alarm History: "MacroAlarmingHisOffline.tlb" The inserted Online Alarm List:
Online Alarm History:
Manual Saia S-Web-Editor l Document 26/838 E3 l 2008-01
87
Manual_web-editor
Offline Alarm History:
Configure The Macro
The following section explains how to configure the alarm macros painter (it is basically the same in all alarm macro variants): 1. Double-click on the inserted object to open the Cross Ref dialog 2. Click on the entry ".._Macro his Offline Alarm..." (Offline Alarm History) in the Advanced Select tab. Online Alarm List: ".._Macro Def Online Alarm..." Online Alarm History: ".._Macro his Online Alarm..." Offline Alarm History: ".._Macro his Offline Alarm..."
Alarming Overview 3. Alarm List PPO Name (in all alarm macro variants):
88
First of all you have to enter the alarm list PPO name. The alarm macro will take the alarm list name from the given PPO.
4. Click the 'Select' button next to the 'Alarm List PPO Name' text field to choose the PG5 symbol (e.g. A. Alarm.ThisAlarmList.MyName). By the PG5 symbol the Alarm Macro is referenced to the corresponding alarm list in the PCD.
The PG5 symbol of the alarm list is automatically generated when using the Alarming FBox library. The
Manual Saia S-Web-Editor l Document 26/838 E3 l 2008-01
89
Manual_web-editor user can define the Alarm list name by entering resp. modifying the name of the FBox.
The Alarming library is provided together with the Web-Editor and can be installed or copied into the PG5&/Libs/usr FBox directory. For more details refer to the online help of the FBox library. 5. Alarm Texts (optional): If you activate the drop down 'Alarm Texts From CSV File' the java-applet loads the alarm descriptions from the CSV-file, otherwise the applet will load the alarm descriptions from the DB. If you want to use a csv file for your alarm descriptions, activate the checkbox 'Alarm Texts From CSV File'. Enter the size (number of alarm types) of your alarm list and confirm your choice with 'OK'. Now use the menu function Project->Generate HTML TAGS CSV file. The editor will generate a new csv file. Open the csv file in a text editor like notepad and define your alarm description by replacing the default text like shown in the picture below:
Use the menu function Project->Project configurations... and enter the filename of the generated csv file into the field 'csv file' (in the tab 'Project - Applet Advanced').
Alarming Overview
90
6. Alarms State Colors: For every of the following states you can define a color No state ON ON ACKED OFF OFF ACKED no state alarm is active alarm is active and acknowledged alarm is inactive alarm is inactive and acknowledged
example alarm list:
7. Filter - Sort: 'Filter - Sort' appears only in the configuration dialog of the Online Alarm List (see chapter Online Alarm List for details):
Manual Saia S-Web-Editor l Document 26/838 E3 l 2008-01
91
Manual_web-editor
Prepare The Project
1.If you created a new teq you have to generate a new html file with Project-> Generate HTML... 2.Choose File-> Save All... 3.Compile and download your project now with PG5.
41
Online Alarm list
How To Use The Online Alarm List At Runtime
Overview
The Online Alarm List contains an overview of all alarm types. Actions which are performed in this list will be applied to all occurred alarms of the selected alarm type. The user has the possibility to set filters and to choose between several sorting modes.
Online Alarm list
92
ID, Alarmtext and Counter refer to the alarm type. Time On, Time Off and ACK refer to the last alarm from ID defined type ID Alarmtext Time On Time Off ACK Counter Acknowledge Selected Alarms Delete Selected Alarms Acknowledge Alarm List Delete Alarm List Total Entries Filter Mode Unique alarm type Identifier alarm type description text At this moment the alarm became active At this moment the alarm became inactive. '---' means that the alarm is still active In the column ACK shows, whether the alarm is acknowledged (ACK) or not acknowledged (NCK) Shows how many alarms occured of the respective alarm type Acknowledges all alarms of the selected alarm types Deletes all alarms of the selected alarm types Acknowledges the entire alarm list Deletes the entire alarm list Number of alarm types No Filter - shows all alarm types Active Alarms - shows only the alarm types which are active at the moment Alarms count - shows only alarm types which were at least once active Active or NAK Alarms - shows alarm types which are active or not acknowledged Not Sorted - not sorted Active Time Sorted - the newest alarm is on top Click this button to switch between single and multi-line selection
Sort Mode Select Mode
Manual Saia S-Web-Editor l Document 26/838 E3 l 2008-01
93
Manual_web-editor
42
Online Alarm history
How To Use The Online Alarm History At Runtime
Overview
Offline Alarm History is a time sorted list containing the occurred alarms. The newest alarm appears on top. The java-applet loads only the alarms which are shown on the actual page. In the Online Alarm History the user can perform actions like acknowledge or delete alarms.
TID Alarmtext Time On Time Off ACK Ack Selected Alarms Delete Selected Alarms Ack Alarms Type Delete Alarms types Ack Alarm List Delete Alarm List Total Entries
Unique alarm type Identifier alarm type description text At this moment the alarm became active At this moment the alarm became inactive. '---' means that the alarm is still active In the column ACK shows, whether the alarm is acknowledged (ACK) or not acknowledged (NCK) Acknowledges all selected alarms Deletes all selected alarms Acknowledges all alarms of a type. Select any alarm of the type you want acknowledge all alarms of. Deletes all alarms of a type. Select any alarm of the type you want delete all alarms of. Acknowledges the entire alarm list Deletes the entire alarm list Number of occurred alarms
Offline Alarm history
94
43
Offline Alarm history
How To Use The Offline Alarm History At Runtime
Overview
Offline Alarm History is a time sorted list containing all occurred alarms. The newest alarm appears on top. The list is empty at the beginning, the user loads the alarms by clicking on 'Load Alarm List'. 'Total Entries' indicates the number of existing alarms. 'Loaded Alarms' the number of already loaded alarms. By clicking on 'Save To File' a CSV-file will be generated automatically. The CSV-file can be viewed in any spreadsheet program. You can sort the list by clicking on the title of a column. Click on 'Time On' to sort the alarms in the order they occured.
TID Alarmtext Time On Time Off ACK Load Alarms List Save To File Loaded / Total Entries
Unique alarm type Identifier Alarm type description text At this moment the alarm became active At this moment the alarm became inactive. '---' means that the alarm is still active In the column ACK shows, whether the alarm is acknowledged (ACK) or not acknowledged (NCK) Loads the alarms Generates a CSV-file containing all alarms Number of occurred alarms
Save Alarm List To Local Hard Disk
Screenshot of the CSV-file generated by clicking on 'Save To File':
Manual Saia S-Web-Editor l Document 26/838 E3 l 2008-01
95
Manual_web-editor
The file download works different whether you use a Microsoft VM or a Sun VM, you have to change the security settings: Microsoft VM: Java Security Settings Sun VM: Signed Applets (For Sun VM PlugIn)
44
Editor Reference Guide
This section describes all functions and menus that are available for the S-Web Editor. Main Window Property Window Group Functions Library Functions
Editor Reference: Main Window
96
45
Editor Reference: Main Window
File Menu
New Project Open Project Close Project Save All Close All Open Close Save Save As... Print setup Creates a new project file. Opens an existing project file. Closes the current project files. Saves the entire project. Closes all opened files Opens a teq view Closes the actual opened teq view Saves the actual teq view Save the actual teq view with a new filename Lets you specify which printer is used by the print command and which paper source and orientation applies. Shows a preview of the print. Prints out a graphical view file *.teq including a cross-reference of all its painter objects. Closes the S-Web Editor
Print preview Print
Exit
View Menu
Makes the toolbar visible/invisible. Toolbar
Status Bar
Show or hide the status bar Zoom in/out view
Zoom
Manual Saia S-Web-Editor l Document 26/838 E3 l 2008-01
97
Manual_web-editor
Project Menu
Add to project New Create and insert a file into S-Web Editor project
File Remove from Project... Remove/Delete from Project... Import PPOs file (tcr)... Import Containers file (itq)... Project Configurations
Inserts files into S-Web Editor project Removes a file from project. Remove a file from project and delete it from disk
Imports an existing TCR file into your project Imports an existing ITQ file into your project Configures the project view defaults. If you change a value in this window, only the views you create after, have the new properties.
Project Configuration ...: Teq Configurations
Editor Reference: Main Window
98
Width: Height: Background Color: Foreground Color: Font: Outline Width: Outline Style: background teq foreground teq: csv files (update):
Default width of views when creating new views from S-Web Editor. During runtime it defines HMI's width. Default height of views when creating new views from S-Web Editor. During runtime it defines HMI's height. Default background color of views & painters. This is also the HTML's background color. Default outline color for painters Default font, font sytle and font size for new painters Default outline width for painters (in pixel) Default outline style for painters (solid, dashed or dotted) Default background teq view (see chapter Using Fore- And Background TEQs) Default foreground teq view (see chapter Using Fore- And Background TEQs) The editor will create the CSV files defined in the list 'csv files (update)' if you use 'Generate HTML TAGS CSV file'. After the CSV file is created once, the 'Generate HTML TAGS CSV file' functionality updates your existing CSV files. If you define a new 'HTML TAG' reference, the editor will automatically add it (on the first line) to your existing CSV files, if you use 'Generate HTML TAGS CSV file'. The editor keeps all your translations that you have already made. If you remove 'HTML TAG' references from your HMI, the editor will show a dialogue. You have the choice between keep or remove old 'HTML TAG' references. (see chapter Multilingual HMIs)
Manual Saia S-Web-Editor l Document 26/838 E3 l 2008-01
99
Manual_web-editor
applet params period: main teq: Saia Project type: Update period of process points (PPOs) in milliseconds initial view when loading the applet. Saia Standard or Saia XX7
Project Configuration ...: Appled Advanced
Debug:
Message Box: Message box teq:
Java console debug messages. If this checkbox is activated the java console shows exception messages from the java virtual machine. To open the java console if you work with internet explorer and Sun java plugin use the menu Tools->Sun Java Console To open the java console if you work with internet explorer and Microsoft plugin use the menu View->Java Console Message Box (MsgBox.teq) for error messages. E.g., this dialog shows a message if the user tries to write a value which is out of the range given by min and max (see chapter Initialising Processpoints). Filename of the message box teq. In most cases you shouldn't modify this filename. Erase the filename if you don't want to see any warnings or error messages during runtime.
Editor Reference: Main Window
100
Date/Time Display Mode PM AM HTML Parameters in csv file: csv file: static csv file: Order per view: Encode Special Chars:
Activates PM/AM display format of time stamps in trend and alarm macros Activate this option if you want to use csv files This csv file will be reloaded periodically. If you have a Multilingual HMI the csv file should be the filename of your default language csv file. this csv file will be loaded at applet start and never reloaded if this option is activated the client applet only gets the PPOs of the actual view. activate this option to ensure that PPOs with special chars (other than 7 Bit ASCII) in their name will be processed correctly
Action mode: BROADCASTED ACTION In the case of overlapping painters, all painters will receive the given event (for example a mouse down event). CONSUMED ACTION The first painter that receives the action (and implements an action) will consume it. Browsing mode: DEFAULT In the DEFAULT mode every client navigates independently from each other. MIRROR The name of the actual view will be stored in a PPO. So every client will see the same view at the same time. Mirror PPO Name: The name of the PPO which contains the name of the actual view during runtime. Loading mode: These options control the way how the Java Virtual Machine loads the HMI. The upload mechanism can be optimized by the user for different situations. Standard Load Default setting. Loads all TEQ-views at initialization and stores all view's objects into the ram memory during runtime. Most users don't mind the HMI using some time when it first starts up, but they accept no performance draw-backs in normal operation. This setting allows the fastest possible reactions at runtime. Load When Needed & Optimized for operation using slow modem lines. The client browser is a regular PC with sufficient ram memory. Keep Objects Loads the TEQ-views and stores view's objects into into the ram memory (keep object instances) when the user first visits the TEQ-view. Load When Needed & Optimized for operation using slow modem lines. The client browser has a Java VM with limited ram memory. Keep Teqs Loads the TEQ-views only when the user first visits them and keeps only the TEQ-view file in ram memory (not the TEQ-view's objects) Load When Needed & Optimized for operation using slow modem lines. The client browser has a Java VM with very limited ram resources. Keep Nothing Loads the TEQ-views only when the user visits them and after a TEQ-jump all TEQ-view's objects and the TEQ-view file will be erased from ram memory. Project Configuration ...: Build Advanced
With the settings in this tab you can decide what happens if you click on the "Build All"-button.
Manual Saia S-Web-Editor l Document 26/838 E3 l 2008-01
101
Manual_web-editor
Build All Save modified files Update containers/ppo init files (ITQ/TCR) Generate html file All modified files will be saved if you click 'build all' The modified files will be saved and the containers containers/ppo init files (ITQ/TCR) will be updated The modified files will be saved, the containers containers/ppo init files (ITQ/ TCR) will be updated and the html file will be generated.
Generate Saia Converted The saia converted runtime files will be created and copied into the html folder runtime files (in "html" (the three actions before are required for this step). folder)
Grid configurations...
Configures the grid: Grid snap aligns all selected objects to the actual grid settings. If set to true, all objects will be aligned to the current grid settings. An object will only be aligned if the user selects and moves it. Changing this setting from false to true will not affect objects until they are re-selected.
Grid visible Grid snap X <-> Y <-> Grid Color
show or hide the grid grid snap mode horizontal grid spacing vertical grid spacing sets the grid color
Init Containers...
see chapter Initialising Containers
Editor Reference: Main Window Init PPOs... Generate HTML... Build All see chapter Initialising Processpoints (PPOs)
102
Creates a HTML source code including the projects applet and components. The saia converted runtime files will be created and copied into the html folder (click 'Build All' before download your project to the PCD system). see chapter Multilingual HMIs
Generate HTML TAGS CSV file... Generate Cross Ref file... Teq view configurations...
Generates a Cross Ref file of all project objects (named 'projectnameCrossRef.txt') into the project directory
TEQ View Configurations
Manual Saia S-Web-Editor l Document 26/838 E3 l 2008-01
103
Manual_web-editor
Width: default width of views Height: default height of views. Background Color:default background color of views & painters Foreground Color: default outline color for painters Font: default font for new painters Outline Width: default line width for painters Outline Style: default line style for painters background teq default background teq view foreground teq default foreground teq view
Help Menu
opens a dialog showing version information and more details about the software release
About..
Editor Reference: Main Window
104
Layout Menu
Align
Left Right Top Bottom Center Horizontally Vertically Make same size Width Height Both Order To Back To Front Group Group UnGroup Edit Polygon points Cross Ref... Rotate Polygon
Left edge selected objects Right edge selected objects Top edge selected objects Bottom edge selected objects
Center horizontally Center vertically
Resize selected object on same width Resize selected object on same height Resize selected object on same width and height
Sends selected object to back Sends selected object to front
Group selected objects Ungroup selected objects Edit polygons points Activate this to alter each corner point of an already drawn polygon. See chapter Group Functions You can rotate the selected polygon painter by using this menu function or by clicking on the corresponding button:
Manual Saia S-Web-Editor l Document 26/838 E3 l 2008-01
105
Manual_web-editor
46
Editor Reference: Property window
If you double click on a painter a standard dialog with all properties will appear. They are grouped in different tabs. Every painter has other properties therefore the same tabs does not necessarily have the same possibilities.
Dialog Tabs
General Tab
The user can set the position, size, interior & outline color, line width and font for the active painter. This tab is available for all painters. The 0/0 position is at the upper left of a drawing. The X-axis goes from left to right and the Y-axis from top to bottom. The fonts that can be selected are resources supplied by the Java Virtual Machine which currently runs these applications, so the results may slightly vary when running in a different environment like a browser, and there might be minor differences between different browsers, as they do not use the same Virtual Machine. It is not possible to access fonts, which are loaded into the operating system of the PC. With 'Hide and Disable for Groups' you can hide or disable a group. You can also define a condition, which must be true if the group should be hidden or disabled. The hide/disable will be set for all that group's painters.
Repaints Tab
With this tab you can define the data's which should be displayed by the painter. Furthermore you can control the visibility of the painter. This is available for all the painters such as 'Static Text', 'Edit Box', 'Image', 'Bargraph' and 'Button'. The types that are available for certain graphical objects are CONTAINER, FILE, HTML TAG, PPO and STRING. CONTAINER - A container is a local variable, which has a scope within the actual applet/view. Containers are used to exchange values between different painters in a view or between different views of the same applet. FILE - This is used to browse an image file of type *.gif and the file name is placed in the field Name. HTML TAG - This is used to configure a text as a HTML tag. If the Type = STRING and Name =
Editor Reference: Property window
106
'Switched_On' is configured then the HMI will always obtain the text 'Switched_On'. If the Type = HTML_TAG and Name = 'Switched_On' is configured then the HMI also obtains the text 'Switched_On' if you don't do anything else. However, in the HTML-start page, <your_projectname>.html, you can manually add lines of the form <PARAM NAME='<Switched_On>' VALUE='On'> Depending on the Value, the text 'On' will be displayed in the HMI. PPO - Stands for Process Point. A process point corresponds to a PCD variable (R, T/C, F, I/O,) that is used within the Web application. This variable can be a symbolic name taken from the resources of PG 5 or it can be directly used in the tag form PDP,,R1000,D. Refer to the Web Server Manual 26/790 of how to define the tag with other media and/or formats. STRING - This is used to display a simple text string.
For example to change the displayed string of a button, set 'Edit a Source' true and type your string in the 'Name' field. To insert an image you have to create an image painter then make a double click on it, click on the tab 'Repaints'. Set 'Edit a Source', choose the entry 'FILE' in the drop down menu 'Type', click on 'Browse' and select the image. Set 'On Condition' if you want to show the image only if a specific condition is true. Click on 'Hide Painter On Condition' if you want to hide the Image if a defined condition is true. In the 'Repaints' properties of the 'STATIC TEXT' painter you can define the string you want to show: Click on Edit a Source, choose the Type STRING in the drop down menu and type the text in the Name field. You can configure two repaint sources for each painter. Use the 'On Condition' feature to activate a source depending on the content of a process point.
Actions Set Variables
This tab is only available for 'Button' painters.
Manual Saia S-Web-Editor l Document 26/838 E3 l 2008-01
107
Manual_web-editor
Set Variables during mouse down or mouse up event.
Actions Toggle Increment Variables
This tab is only available for 'Button' painters.
Editor Reference: Property window You can also toggle or increment a variable on button mouse event.
108
Actions Jump
This tab is only available for 'Button' painters.
With 'View Jump' you can jump to a specific view defined by the view name. With the action 'Back Button' the browser jumps to the view where the user came from. This information is automatically cached in the 'LastPage' Container. With 'URL Jump' the browser jumps to the defined URL if the user clicks on the button. You can also set a variable by the mouse down or up event, toggle a button or increment a variable.
Hide and Disable Painter
In the tab 'Hide and Disable Painter' you can hide or disable a painter. You can also define a condition, which must be true if the painter should be hidden or disabled.
Border Advanced Tab
This tab is available for all painters. It gives you the possibility to change the color attributes of a painter dependently of a variable value (process point or container). With 'Color Conditions' you can specify the minimum to maximum range of a process point or container. You can choose between two or three colors for the interior and for the outline color. If you choose '2 colors on condition' you can compare a variable against 0 or 1 and define the corresponding color for the interior and the outline of the painter. Furthermore you can activate the interior and outline color based on a condition.
Manual Saia S-Web-Editor l Document 26/838 E3 l 2008-01
109
Manual_web-editor
Text Positions Advanced Tab
This tab is available for 'Button' and 'Static Text' painters. The 'Text Positions Advanced' tab gives you the possibility to center and align the text within the painter. Each align you can activate on a condition.
Bargraph Advanced Tab
The 'Bargraph Advanced' tab is only used for the bargraph painter.
Editor Reference: Property window
110
Source Ranges:
configure the min. and max. value that should be displayed. The min. value belongs to an empty bargraph (0 %) and the max. value to a full bargraph (100%). The process point to be represented can be configured in the Repaints-tab of the property dialog. sets the orientation of the bargraph configures the scale spacement and visibility.
Orientation: Scale:
Line Advanced Tab
The 'Line Advanced' tab is only used for the 'Line' painter. Here you can define if the line should have an arrow at the beginning, the end or at both sides.
Painter Configuration Window
At the bottom left of the main window there is the painter configuration window. Each time you select a painter
Manual Saia S-Web-Editor l Document 26/838 E3 l 2008-01
111
Manual_web-editor in a graphical teq-view, its main properties were displayed in the configuration window. Main properties are the repaints and action settings of the painter. Furthermore all text strings including symbolical references were listed in a cross-reference section. There you can change a string by right-clicking on it and selecting 'Rename Info'.
Function Key
The 'Function Key'-tab is only available for button painers. For each button you can define a keyboard shortcut. The keys 'F1' to 'F12' have a special syntax. You have to define 'FKEY_1' for the key 'F1' for example ('FKEY_1'...'FKEY_12'). If you defined 'FKEY_1' as the function key, the user can press 'F1' on the keyboard (this will trigger a mouse down event). This works only in MicroBrowser not in a java-applet webbrowser client.
Multiline-Repaints
The 'Multiline-Repaints'-tab is only available for multi line painters. You can type in a static multiline text into the field 'Multilined String'. If you activate 'Auto adjust multiline text' the painter will automatically insert a carriage return in the displayed text if its length exceeds the painter's width.
Editor Reference: Property window
112
If you choose 'HTML TAG' as the source type you can work with language dependent csv files. In the csv file you have to work with a special character to make a new line: line1line2line3
Manual Saia S-Web-Editor l Document 26/838 E3 l 2008-01
113
Manual_web-editor
47
Editor Reference: Group Functions
Group/Ungroup
By grouping together several painter objects you can modify the properties of the individual painters together. Furthermore, such a group of painter objects can be stored as library macro and reused in new S-Web Editor projects.
First you have to select the painters, which should be in the group. (Hold on SHIFT and click on the painters or draw a frame around the painters with the left mouse button pressed). To group the selected painters click on the group symbol in the toolbox To ungroup the selected group, click on ungroup symbol in the toolbox
To edit the groups properties make a double click on the group and the Group Dialog will appear.
Group Dialog - Advanced Select Tab
The 'Advanced Select Window' gives you the possibility to edit all painters in the group. Double click on the group of painters you want to configure and the property dialog of this group will appear.
Group Dialog - General Tab
Here you can set some common properties like size, position, color, border and font. For each property you can indicate if it should be a common property for all the painters in the selection or not. You can set common properties for the painters you have selected, or for one before created group (not both at the same time).
Editor Reference: Group Functions
114
Press 'OK' to confirm your modifications. Activate the checkbox 'Set Group Propertiers' if you have selected a group.
Cross Reference
In the 'Cross Reference' window you can redefine all the strings and references used by the individual painters in the group. In the example below is a string used by one painter in the group. Selecting it will copy it to the edit field at the top of the dialog tab. Now you can change it to your desired value and update it by pressing the button 'Update'. This function is very useful if you have a lot of painters. If you have a group with many buttons, you can define other references for all buttons by one click. Simply select the painters you want to set a reference and type the new reference in the edit box, after this click on the 'Update' button.
Manual Saia S-Web-Editor l Document 26/838 E3 l 2008-01
115
Manual_web-editor
With the button 'Find/Replace' you can quickly change all occurrences of a string or substring. Use 'Macro Find/Replace' to quickly change all occurrences of group names in macros.
48
Editor Reference: Library Functions
With the library functions you can easily store your own painters in a library. The library is a directory called MacroLib which resides in your PG5 program directory.
Adding A Painter Object To The Library
After having designed your own painter by the use of the basic painters you can group them together using the group functions described above and select out of the Library menu the command Insert object into Library... A dialog will appear where you can give your object a filename (extension *.tlb) and store it into the "MacroLib" directory.
Inserting A Painter Object From The Library
With the menu function Library->Get object from library... you can insert a library object into the active teq-view. After having inserted such an object you normally should alter its references. This is done by double-clicking on it which will pop up the group dialog. Select the Cross-reference tab and change the references according to your needs.
Editor Reference: Library Functions
116
Removing A Painter Object From The Library
With the menu function Library->Remove object from library.. you can remove and delete a library object. A file selection dialog will appear where you can select the object(s) to be removed.
49
Editor Reference: Custom color Dialog
Every time you define a color in the S-Web Editor the custom color dialog will be shown. This dialog allows you to pick up one of the basic colors or to define your own custom color. To define a custom color simply pick a color from the color matrix or define a specific RGB value and click 'Add to Custom Colors'. The already defined custom colors will also be shown in this dialog.
If you close the S-Web Editor the custom colors will be lost!
50
Painter Reference
The painters have a predefined set of action and repaint events, which cannot be modified. For the 'Professional Edition' Editor user, these objects can be a set of base objects which can be modified and extended. The gallery painters are based on the basic painter types, which are shown inside the 'Painter' toolbox.
Manual Saia S-Web-Editor l Document 26/838 E3 l 2008-01
117
Manual_web-editor
51
Painter Reference: Static Painter Objects
The following painters cannot be connected to any external data sources. They are design elements. For the general and specific properties see chapter 'property window'.
Rectangle, Ellipse, Polygon
These painters gives you the possibility to set some conditions, depending if they are true or not, the color properties will be changed automatically. To set these conditions click on the tab 'Border Advanced' in the property window.
Line
The line painter has the same properties as rectangle, ellipse and polygon. Additionally you can specify in its own properties dialog tab, if you want to have the line with an arrow at the beginning, the end or at both sides of the line.
Image
This Image view painter displays and updates a GIF or XBM formatted image file. The user can define up to three different images that are displayed as a function of a condition. The condition input is read from the web-server (as a process point) and compared to a value, which must be defined as a private property. More than one image can be displayed at the same time if the images have a transparent background. The conditions can refer to the same or different process points. The images will be scaled to the size indicated in the common properties. The image files could reside on the web-server this applet is loaded from or in the local directory ..\webpages. The interior color will be visible as a background if the images have a transparent background.
Multi Line Label
Painter Reference: Static Painter Objects
118
The Multine Line Label painter displays a multi line text. The source type is a static text string or a language dependent html tag. Please see chapter Property Window for details.
52
Painter Reference: Dynamic Painter Objects
The following painters have an interactive behaviour and their properties can be edited in property tab (double click on painter). Some of these painters have the capability to write or modify process points on the server. Any modification, which is done by the user, will be written instantaneously to the target. It can take a short time until the new value is updated in the browser view because the new value has to be reloaded from the target first. This mechanism makes sure that the values, which are displayed inside the browser, are indeed identical to the corresponding variables in the PCD System.
Static text
In the properties of the static text painter you can set some conditions, depending if they are true or not, the color properties will be changed automatically. To set these conditions click on the tab 'Border Advanced' in the property window. You have a additional tab to configure the text position exactly, click on 'Text Positions Advanced' in the property window. To show a string, click on Edit a Source in the Repaints tab and type your text in the name field.
Edit box
This painter displays and updates a process point from the webserver it was loaded from. When you click on it inside the browser the value can be modified and be written back to the target by pressing "Enter". The process point can be both, text or a number. The 'Text Position Advanced' boarder advanced is available, see 'Static text' painter for the description.
Button
Manual Saia S-Web-Editor l Document 26/838 E3 l 2008-01
119
Manual_web-editor
You can change the displayed string on the button in the property window (double click on the painter) and 'Edit a Source' in the 'Repaints' tab true and type your string in the field 'Name'.
With the function URL Jump causes the browser to jump to a HTML page. The page to jump to is indicated with an URL. This URL can be located on the same web-server as well as on any other webserver, which is currently available. To jump to a local HTML page, it is sufficient to indicate the (path and) file name. e.g. 'help.html'. To jump to another server, it is necessary to indicate the complete URL. e.g. 'http://192.9.225.60/ help.html' or 'http://www.ininet.ch/index.html'. Set the 'URL Jump' checkbox true and type the URL in the Field 'URL'. With the function View Jump the browser to jump to another view inside the same applet. The page to jump to is indicated with an integer. This integer refers to the teq file number. For details on the numbering scheme inside an applet, see the section 'Multiple Views' inside this manual. Set the 'View Jump' checkbox true and type the index number of the teq view where the browser should jump to, in the field 'view index'.
Bargraph
The 'Bar Graph' painter is able to display a process point in a graphical representation. To enable the desired functionality, the user must indicate the range minimum and maximum of the respective process point. See chapter Property Window for more information's about the 'Bargraph Advanced' tab.
53
Critical Issues With Larger Web Editor Projects
1. Maximum size of Web Editor projects
To determine the maximum size of Web Editor projects, the crucial figures are the maximum number of PCD data points (PPOs) and/or the maximum number of TEQ pages (views). These limits are mainly determined by the size of the RAM disk in the PCD Web Server. The behaviour and the use of the RAM disk are explained in Section 2 of this document. For the beginning of 2006, new official firmware versions are planned, which will resolve the RAM disk problems. $ versions are already available (see 2.2). Depending on the project size and the type of communication link (e.g. modem, gateway), it may also be necessary to modify other timing parameters. These are described in section 3.
2. RAM disk
The maximum RAM disk size is dependent on the PCD type: PCD type PCD3.Mxxxx FW version 010 max. RAM disk [kB] 32
Critical Issues With Larger Web Editor Projects
120
PCD2.M480 PCD2.M170 PCD2.M150 PCD1.M1x5 PCS1.Cxxx
020 017 $C6 0A1 01A
32 32 32 32 5
The RAM disk should always be set to the maximum size. In the firmware versions listed above, the default setting represents the maximum value.
2.1 What is RAM disk used for?
Where a browser (or Java applet) reads the PCD variables (R/T/C/I/O etc.) with the CGI functions "OrderVal. exe" and "ReadFile.exe", matching files are stored in the RAM disk. Web projects created with the Web Editor use these functions. The size of the files in RAM disk is dependent on the number of PCD data points (PPOs). The following values apply: PCD type PCD3.Mxxxx PCD2.M480 PCD2.M170 PCD2.M150 PCD1.M1x5 PCS1.Cxxx from firmware version* $18 $22 020 $C6 0A1 BA5 max. RAM disk size 32 32 32 32 32 5 max. no. of PPOs with fw version* 1500 1500 1500 1500 1500 250 max. no. of PPOs with older fw 600 600 600 600 100
The following formula was used to calculate the maximum number of PPOs: (Max RAM disk size)/20 bytes = Number of PPOs 20 bytes is an average value for PCD media access (e.g. PDP,,R8000,d).
Manual Saia S-Web-Editor l Document 26/838 E3 l 2008-01
121
Manual_web-editor The maximum values listed above assume that the RAM disk contains only one file. This will be the case where the "order per view" option is not set in the Web Editor, i.e. the PCD variables from all TEQ views (screen pages) are refreshed cyclically from a single Project Data File.
If the maximum number of PCD variables is exceeded in a given project, older firmware versions may cause the PCD to crash. In systems with new versions, all PCD variables are no longer refreshed, and a "No message" error will be displayed in the browser. There will also be an entry "WEB RAM TOO SMALL" in PCD history. Where the RAM disk contains multiple files, the number of values per file will be reduced accordingly. When does a RAM disk contain multiple files? If the "Order per view" option is set in the Web Editor, a separate file will be saved to the RAM disk for every web page (TEQ view) called. In this case, only the PCD variables for the TEQ view (web page) visible in the browser will be read cyclically by "OrderVal.exe" and "ReadFile.exe". This has the advantage that shorter refresh times can be achieved.The disadvantage of this option is that a separate file is saved to the RAM disk for every TEQ view. Once a page has been called, the file stays in RAM disk. The number of files in RAM disk is restricted, limiting the maximum number of TEQ views in a Web Editor project.
Critical Issues With Larger Web Editor Projects
122
The maximum number of TEQ view pages with the "order per view" option set is dependent on the PCD type and firmware version: PCD type PCD3.Mxxxx PCD2.M480 PCD2.M170 PCD2.M150 PCD1.M1x5 PCS1.Cxxx from firmware version* $18 $22 020 $C6 0A1 BA5 max. RAM disk size 32 32 32 32 32 5 with fw version* 32 32 32 32 32 0 with older fw 12 12 12 12 0
The "order per view" option should not be used with the PCS1 (RAM disk too small). If the maximum number* of TEQ files is exceeded in the Web Editor, the "order per view" option must not be used with the fw versions listed above. If the maximum number of TEQ pages is exceeded in a given project, older firmware versions may cause the PCD to crash. In systems with new versions, a "No message" error will be displayed in the browser. With larger Web projects, we strongly advise you to use the latest firmware versions.
2.2 Solution to RAM disk problems
Particularly for large projects with many PCD variables, it would be helpful to set the "order per view" option to enable short response times within a TEQ view. However, we then run up against the maximum number of TEQ views per project. As a short-term solution, the following solution has been implemented: When the RAM disk is full, it is re-initialised and all files deleted. For the page visible in the browser, "OrderVal.exe" is invoked immediately to write a new file to the RAM disk; the PCD variables are then read cyclically with "ReadVal.exe". As soon as the maximum number of pages have been retrieved in the browser and the RAM disk is full again, it is automatically erased again. It is not apparent to the user that the RAM disk has been re-initialised and erased. This also means that, even with the "order per view" option set, the maximum number of pages in a Web Editor project is no longer limited. The maximum number of data points mentioned above will still apply. This behaviour will be implemented as quickly as possible in the form of $ versions for all PCD systems, no later than the end of 2005. At the beginning of 2006, official firmware updates will then be introduced into production. This will resolve the RAM disk problem, and the project limits described under 2.1 will no longer apply.
Manual Saia S-Web-Editor l Document 26/838 E3 l 2008-01
123
Manual_web-editor
3. Setting the timing parameters
In principle, the timing behaviour of access to the web pages can/must be set in four other places: The priority of the Web Server "task" in the PCD The Response timeout for the Sb) Bus Communication (request) timeout c) for the S-Bus The refresh time for the Java d) applet a) (can be set in the Web Builder) (can be set in WebConnect) (can be set in the Web Builder) (can be set in the Web Editor project)
a) The priority of the Web Server "task" in the PCD
This setting defines how the CPU should split its capacity between the Web Server and the PLC task. The higher the priority, the more CPU time is used for the Web Server task, and the shorter the response time achieved. The example on the right should be interpreted as follows: for 21 ms, the CPU processes the "normal" user program; for 4 ms, the Web Server task is processed.
b) The response timeout for the S-Bus in the WebConnect software
On the WebConnect Setup page (where the connection to the PCD is configured: http:// localhost/setup), a "Response timeout" can be defined. For every telegram sent from the WebConnect software to the PCD, the software waits this long for a response from the PCD. This "Response timeout" only needs to be considered in the case of modem communication or Web Server access via a gateway. With modem communication, a minimum timeout period of 4 seconds has to be defined.
c) Communication timeout (Request timeout) for the S-Bus in the Web-Builder
The key combination "CTRL + Saia" can be used to call up the hidden Advanced Settings menu in the WebBuilder. The Communication timeout must be adjusted on a PCD Web Server station accessed via a modem or a PCD gateway. This timeout must be set to a higher value than the "Response timeout" mentioned above. As a rule of thumb, it could be set twice as high. What is this timeout used for? With S-Bus, WebConnect has to issue several S-Bus requests before a web page is completely loaded. The Communication timeout is the maximum time between requests. If this time is exceeded, the Web Server performs a reset and the requested page is not displayed in full.
Critical Issues With Larger Web Editor Projects
124
d) Refresh time of the PCD variables with the Java applet in the Web Editor
This parameter defines the refresh time for the PCD variables in the web browser. The parameter is set in the Web Editor under "Project - TEQ Configurations", in the "period" field under "applet params". If the refresh time is too short, the applet will send a new request to the PCD as soon as the PCD has responded to the preceding request. To avoid an unnecessary communication load, the refresh time should be set as high as possible.
Manual Saia S-Web-Editor l Document 26/838 E3 l 2008-01
125
Manual_web-editor
54
WYSIWYG for Fonts
The principle of WYSYWYG (what you see is what you get) in S-Web Editor related to font size and font style is restricted. An absolutely identical behaviour on all different platforms (Editor, Java Clients on different OS's, MicroBrowser XP, CE and embedded) cannot be guaranteed due to fundamental differences in font handling and font libraries. The font as you see it in the S-Web Editor doesn't look like the same as on client during runtime in every case. This is because not every client (MicroBrowser, Sun VM or Microsoft VM) has the same font resources as available in the S-Web Editor. If you choose a specific font and size in the S-Web Editor that is not available on your client. Then the client will automatically choose a font which is similar to the defined one. E.g., if you choose a font style that is only available in a larger font size, it can cause problems in displaying text fields because your text fields are maybe too small. To solve this problem, choose another font size or enlarge the text field. To improve the results dealing with this issue, it is recommended to use text fields that
WYSIWYG for Fonts
126
are up to 20% larger than the size that is displayed in the editor. The 'Tahoma' font will produce the best results. Refer to the chapter 'Working With MicroBrowser' for details about fonts in MicroBrowser.
55
Error Messages
This chapter describes error messages and possible solutions. Problem: Painter displays errors like: - syntax error in tag - no components selected - No Message This means the applet has a problem in getting the PPO value of that painter Solution: 1. Make sure having defined right formats for all PPOs in your S-Web Editor project. For PCD-text make sure having used the 'string' format in the 'init PPO' dialog Refer to the chapter 'Initialising Processpoints (PPOs)' for details about PPO formats. 2. Then make sure having regenerated the *.wsp file for your PG5 project (webbuilder) 3. Then make sure having rebuild your PG5 project and downloaded on target after modifications on your S-Web Editor project
Manual Saia S-Web-Editor l Document 26/838 E3 l 2008-01
Вам также может понравиться
- EdgeConnect Technical GuideДокумент10 страницEdgeConnect Technical Guide2009bob100% (1)
- Webspeed Tricks and TipsДокумент44 страницыWebspeed Tricks and Tipschill_migrane_23Оценок пока нет
- GateCycle Software For Combined-Cycle Design and Thermal PerformanceДокумент4 страницыGateCycle Software For Combined-Cycle Design and Thermal PerformanceMike ErbesОценок пока нет
- SRS - How to build a Pen Test and Hacking PlatformОт EverandSRS - How to build a Pen Test and Hacking PlatformРейтинг: 2 из 5 звезд2/5 (1)
- Siemens s7-300 ProgrammingДокумент94 страницыSiemens s7-300 ProgrammingPrittam Kumar Jena100% (6)
- ASP.NET For Beginners: The Simple Guide to Learning ASP.NET Web Programming Fast!От EverandASP.NET For Beginners: The Simple Guide to Learning ASP.NET Web Programming Fast!Оценок пока нет
- Webaccess ManualДокумент10 страницWebaccess Manualdedy250591Оценок пока нет
- Blue Beam User GuideДокумент30 страницBlue Beam User GuideRishi KumarОценок пока нет
- Spider PC HMI 2S A4 UKДокумент2 страницыSpider PC HMI 2S A4 UKAllanОценок пока нет
- 9-7 WebMethods Release NotesДокумент30 страниц9-7 WebMethods Release NotesJanez SmoličОценок пока нет
- Online VotingДокумент95 страницOnline Votingdeepak_143100% (1)
- Web Client - Quick Start 7.20Документ56 страницWeb Client - Quick Start 7.20Alias myОценок пока нет
- Programming UgДокумент156 страницProgramming UgmedinaavОценок пока нет
- Power Builder 7Документ6 страницPower Builder 7Jaime FloresОценок пока нет
- Free Cad 011Документ117 страницFree Cad 011Marcos Eduardo Orzari Jr.Оценок пока нет
- ILOG Diagrammer: Diagram and Dashboard DisplaysДокумент4 страницыILOG Diagrammer: Diagram and Dashboard DisplaysMiguel Angel Martinez ArriagaОценок пока нет
- Visual Studio Magazine - 04 - 2009 PDFДокумент52 страницыVisual Studio Magazine - 04 - 2009 PDFKovacs GabiОценок пока нет
- Ftalk Qr004 en PДокумент20 страницFtalk Qr004 en ProdriggoguedesОценок пока нет
- Delphi Informant Magazine Vol 6 No 11Документ42 страницыDelphi Informant Magazine Vol 6 No 11sharkfinmikeОценок пока нет
- Weblogic BasicДокумент45 страницWeblogic BasicrickykuamrОценок пока нет
- StingrayStudio 12.1 ReleaseNotesДокумент9 страницStingrayStudio 12.1 ReleaseNoteshokkuyopОценок пока нет
- Upload WebIDE - BPM ToolДокумент5 страницUpload WebIDE - BPM Toolaviart1Оценок пока нет
- Chapter 12 KingView For Internet ApplicationДокумент7 страницChapter 12 KingView For Internet Applicationeman71Оценок пока нет
- NTC - Sreemannarayana Babburi - Webmethods DeveloperДокумент6 страницNTC - Sreemannarayana Babburi - Webmethods DeveloperSandeep ReddyОценок пока нет
- SAP GUI Family: Guided TourДокумент98 страницSAP GUI Family: Guided Tourmca1954Оценок пока нет
- Delivery Release TIA Portal V15Документ6 страницDelivery Release TIA Portal V15Giovanni JacintoОценок пока нет
- RIO PIA and PeopleTools - LearnerДокумент41 страницаRIO PIA and PeopleTools - LearnerMílìnd RàjwàrdhànОценок пока нет
- STEP 7 Professional Programming and Configuring According To IEC 61131-3Документ16 страницSTEP 7 Professional Programming and Configuring According To IEC 61131-3scribd010% (1)
- Literature ReviewДокумент11 страницLiterature ReviewUmair UsmanОценок пока нет
- New - Datastage ArchitectureДокумент5 страницNew - Datastage Architecturedebut06Оценок пока нет
- Adobe Interactive FormДокумент27 страницAdobe Interactive FormSumeet PatilОценок пока нет
- FreeCAD 014Документ395 страницFreeCAD 014Victor CalixtoОценок пока нет
- Remote Desktop ServicesДокумент38 страницRemote Desktop ServicesnebondzaОценок пока нет
- Windows Server 2008 FunctionalityДокумент3 страницыWindows Server 2008 Functionalityhareesh010Оценок пока нет
- SH Yams UnderДокумент6 страницSH Yams Underapi-27182084Оценок пока нет
- Advantech Studio DS20120329174405Документ2 страницыAdvantech Studio DS20120329174405Danilo De PauliОценок пока нет
- SAP ConnectorsДокумент24 страницыSAP ConnectorsJonathanMSОценок пока нет
- Project Profile:: Title Online Accounto & Profito Mngmt. SystemДокумент4 страницыProject Profile:: Title Online Accounto & Profito Mngmt. SystemAftab PopatiaОценок пока нет
- Getting StartedДокумент27 страницGetting StartedCua TranОценок пока нет
- 1-Wildfire Architecture OverviewДокумент22 страницы1-Wildfire Architecture OverviewvijaykumarnОценок пока нет
- PDS WebServerДокумент5 страницPDS WebServerRonald Paucara CallasiОценок пока нет
- 1.1 Productive Dev Full Stack Vue Net Core PostgresДокумент10 страниц1.1 Productive Dev Full Stack Vue Net Core PostgresDrono MariachiОценок пока нет
- Bahauddin Zakariya UniversityДокумент8 страницBahauddin Zakariya UniversityDanish mughalОценок пока нет
- FC6 DatasheetДокумент32 страницыFC6 DatasheetVivek SinghОценок пока нет
- 26-343 EN TI Web-Server-xx7 03Документ4 страницы26-343 EN TI Web-Server-xx7 03Amar PandeyОценок пока нет
- Pipeline Parallelism 2. Partition ParallelismДокумент12 страницPipeline Parallelism 2. Partition ParallelismVarun GuptaОценок пока нет
- Design and Implementation of An Embedded Web Server Based On ARMДокумент4 страницыDesign and Implementation of An Embedded Web Server Based On ARMNitin NicksОценок пока нет
- Synopsis: Features of XMPP Chat ApplicationДокумент65 страницSynopsis: Features of XMPP Chat Applicationsrm_revaОценок пока нет
- Online Code Editor: Mrs.B.SailajaДокумент20 страницOnline Code Editor: Mrs.B.SailajaRUPADEVI MANDHAPATIОценок пока нет
- Web Development Using Microsoft TechДокумент7 страницWeb Development Using Microsoft TechKarti SubramanianОценок пока нет
- Cattle RanchДокумент23 страницыCattle RanchAmedu EmmanuelОценок пока нет
- WINCC System OverviewДокумент104 страницыWINCC System OverviewjjccmmaaОценок пока нет
- CitectSCADA 7.20 Web Client Quick Start GuideДокумент56 страницCitectSCADA 7.20 Web Client Quick Start GuidefachriyansyahОценок пока нет
- Web Service Manual: March 2016 Author Tecnoteca SRLДокумент114 страницWeb Service Manual: March 2016 Author Tecnoteca SRLManuel VegaОценок пока нет
- Microsoft ASP. Net OverviewДокумент23 страницыMicrosoft ASP. Net OverviewRishi TiwariОценок пока нет
- End-To-End How-To Guide Building SAPUI5 Applications On SAP NetWeaver As ABAP 7.31 Consuming Gateway OData ServicesДокумент49 страницEnd-To-End How-To Guide Building SAPUI5 Applications On SAP NetWeaver As ABAP 7.31 Consuming Gateway OData ServicesSastry100% (1)
- WebSphere For Dummies (Handout)Документ35 страницWebSphere For Dummies (Handout)Anonymous BOOmZGОценок пока нет
- Professional WebGL Programming: Developing 3D Graphics for the WebОт EverandProfessional WebGL Programming: Developing 3D Graphics for the WebОценок пока нет
- Cs401 Midterm Fall2010Документ12 страницCs401 Midterm Fall2010cs619finalproject.comОценок пока нет
- Dl06 Mighty MicroДокумент1 страницаDl06 Mighty MicroLeonardo Moreira LeiteОценок пока нет
- Synopsis On Turing MachineДокумент4 страницыSynopsis On Turing MachineVivek MishraОценок пока нет
- Automatic Door Unit Radio Frequency Identification (RFID) Based Attendance SystemДокумент12 страницAutomatic Door Unit Radio Frequency Identification (RFID) Based Attendance SystemthgnguyenОценок пока нет
- BIOS Power Management SettingsДокумент4 страницыBIOS Power Management SettingskthusiОценок пока нет
- S.M. Haseeb Mail: Haseeb - Ishaqui2000@yahoo - Com Mobile # 9642559804Документ2 страницыS.M. Haseeb Mail: Haseeb - Ishaqui2000@yahoo - Com Mobile # 9642559804Luis HunterОценок пока нет
- HCMUT Final 2009Документ9 страницHCMUT Final 2009Aep CisОценок пока нет
- Operation and Maintenance Guide of The BSC6900 GSM Based On The Web LMT - CДокумент68 страницOperation and Maintenance Guide of The BSC6900 GSM Based On The Web LMT - Candroid nguyenОценок пока нет
- What Will Print Out?: Answer:empty StringДокумент6 страницWhat Will Print Out?: Answer:empty StringiwastrueОценок пока нет
- HP Deskjet F2100 All-in-One Series: Basics GuideДокумент17 страницHP Deskjet F2100 All-in-One Series: Basics GuideTaoufiq YasОценок пока нет
- Using Tooltips On ControlsДокумент4 страницыUsing Tooltips On Controlsyuo2Оценок пока нет
- Chapter 3 - Syntax AnalyzerДокумент28 страницChapter 3 - Syntax AnalyzerYitbarek MurcheОценок пока нет
- Text Terminal HowtoДокумент134 страницыText Terminal Howtoa.gОценок пока нет
- CM CasesДокумент5 страницCM CasesMurk Zeeshan JokhioОценок пока нет
- Bond Graph Modeling and Simulation of A FullДокумент6 страницBond Graph Modeling and Simulation of A FullAnirban MitraОценок пока нет
- Problem Set For LoopsДокумент3 страницыProblem Set For Loopsnabeel0% (3)
- SOP Template v2.1Документ3 страницыSOP Template v2.1pros_868Оценок пока нет
- B P M (BPM) C S E Q: Usiness Rocess Anagement Ertification Ample Xamination UestionsДокумент6 страницB P M (BPM) C S E Q: Usiness Rocess Anagement Ertification Ample Xamination UestionsMiguel Salazar ヅОценок пока нет
- Vidya GaemsДокумент33 страницыVidya GaemspimpolioОценок пока нет
- Brocade Icx7x50 Stacking DPДокумент83 страницыBrocade Icx7x50 Stacking DPAshutosh SrivastavaОценок пока нет
- BI&AnalyticsStartupLandscapeGlobal Mar 2016Документ125 страницBI&AnalyticsStartupLandscapeGlobal Mar 2016Swathi PatibandlaОценок пока нет
- PowerSHAPE 2012Документ332 страницыPowerSHAPE 2012anon_97996709575% (4)
- Water SupplyДокумент21 страницаWater Supplysuriya extazeeОценок пока нет
- Fire Alarm Panel ChemetronДокумент2 страницыFire Alarm Panel ChemetronCesar Mos100% (1)
- Wearable FinalДокумент23 страницыWearable FinalShalini JainОценок пока нет
- Business Communication - Business PresentationsДокумент8 страницBusiness Communication - Business PresentationsPiyush Mittal100% (1)
- j45 S4hanax BPD en Us 3Документ52 страницыj45 S4hanax BPD en Us 3Marissa DrakeОценок пока нет
- CmdlistДокумент23 страницыCmdlistVan ChanhОценок пока нет
- Veridian Set Chip PPДокумент9 страницVeridian Set Chip PPjesus hernandezОценок пока нет
- Isilon CloudpoolsДокумент4 страницыIsilon CloudpoolsnicolepetrescuОценок пока нет