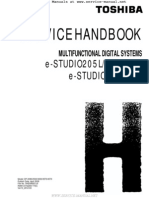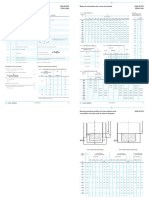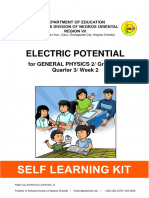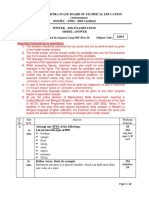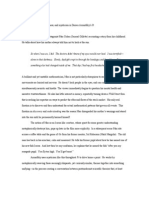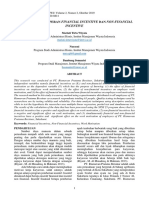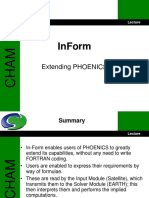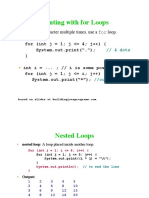Академический Документы
Профессиональный Документы
Культура Документы
Excel Tips
Загружено:
somaniheeraИсходное описание:
Авторское право
Доступные форматы
Поделиться этим документом
Поделиться или встроить документ
Этот документ был вам полезен?
Это неприемлемый материал?
Пожаловаться на этот документАвторское право:
Доступные форматы
Excel Tips
Загружено:
somaniheeraАвторское право:
Доступные форматы
35 Excel Tips
That CouId Save
You from Working
AII Night
1
SpIit windows and freeze panes
2 ide and Unhide command
3 oving around a spreadsheet with CtrI,
Shift, and Arrow keys
4 Name ceIIs/ranges
5 8ort command
6 ToggIing among reIationaI and absoIute
references
7 Fill down and fill right commands
8 F function
9 AND and OR functions
8UMand 8UMF functions
8ubtotals and Totals
2 8UMPRODUCT function
3. NPV function
4 COUNT functions
5 ROUND, ROUNDUP and
ROUNDDOWN functions
6 VLOOKUP and LOOKUP functions
7 nsert Function command
8 Paste 8pecial command
9 Auditing features
2 Goal 8eek add-in
2 8olver add-in
22 Data tables
23 8cenarios add-in
24 Pivot TabIes
25 Protecting ceIIs and worksheets
26 Editing muItipIe worksheets
simuItaneousIy
27 Conditional formatting
28 Autofilter command
29 Customize tooI bars
3 Changing defauIt workbook
3 Group and Ungroup your spreadsheet
32 Switch off the icrosoft Actors
33 Clean up text
34 Keyboard shortcuts
35 FinaI thoughts
35 EXCEL TIPS THAT COULD SAVE YOU FRO WORKING ALL NIGHT
W SpIitting a window aIIows you to work on muItipIe parts
of a Iarge spreadsheet simuItaneousIy
W Freezing the pane aIIows you to aIways keep one part of
the spreadsheet (eg, coIumn or row IabeIs) visibIe
How you
use this
feature
How you
use this
feature
W Drag the spIit horizontaI and spIit verticaI icons to the
desires positions
W CIick on the freeze pane icon from the tooI bar to freeze
the panes
Exercise Exercise
W SpIit the screen so that:
The row with coIumn IabeIs shows up in the top pane
The coIumn with store names show up in the Ieft pane
W Freeze the panes
Freeze pane icon
SpIit screen icons
SPLIT WINDOWS AND FREEZE PANES
Why you
need to
know this
Why you
need to
know this
W AIIows you hide and unhide particuIar rows or
coIumns
SimpIifies working with the spreadsheet
Prevent certain information from being seen
W SeIect the row(s) or coIumn(s) to be
hidden/unhidden
W SeIect Format : Row : Hide/Unhide or Format :
Column : Hide/Unhide
W Hide the Avg SaIe/Ticket coIumn
2 HIDE AND UNHIDE COAND
How you
use this
feature
How you
use this
feature
Exercise Exercise
Why you
need to
know this
Why you
need to
know this
W Save you Iots of time
W ove the first or Iast ceII of a contiguous data bIock
without scroIIing
W CtrI-Arrow : ove to the first/Iast data ceII in the arrow
direction
W CtrI-Shift-Arrow : SeIects the ceIIs between the current
ceII and the first/Iast data ceII
W SeIect aII ceIIs with data using the CtrI, Shift, and Arrow
keys
3 OVING AROUND A SPREADSHEET WITH CTRL, SHIFT, AND ARROW
KEYS
How you
use this
feature
How you
use this
feature
Exercise Exercise
Why you
need to
know this
Why you
need to
know this
W AIIows specific ceIIs or ceII ranges to be referred to by
name
W AIIows you to write equations such as = Quantity*Cost
instead of =$B$2*$C$4
W SeIect the ceII or ceII range
W SeIect nsert : Name : Define from the menu bar
W Define ceIIs A2:A25 as "Sequence"
4 NAE CELLS/RANGES
How you
use this
feature
How you
use this
feature
Exercise Exercise
Why you
need to
know this
Why you
need to
know this
W CorrectIy sorting a series of rows or coIumns
without disassociating the data is criticaI to many
modeIing efforts
5 SORT COAND
How you
use this
feature
How you
use this
feature
Why you
need to
know this
Why you
need to
know this
W To sort by singIe category, just cIick into coIumn, NEVER
highIight coIumn (wouId destroy tabIe integrity)
W To use muItipIe criteria, cIick any ceII of data tabIe, seIect
Data.Sort
W Data tabIe wiII be seIected
Can sort by up to 3 categories,
use drop Iists to seIect fieIds,
specify A-Z or Z-A
W SeIect TooIs/Options/Custom Lists to create speciaIized
sort orders, eg
To sort months and weekdays according to their
caIendar order instead of their aIphabetic order
To rearrange Iists in a specific order (such as
High/edium/Low entries)
Exercise Exercise
W Indicate if have Header row, which wiII not be incIuded in
sort
W SeIect Options to use Custom Iists (create first, see
beIow)
How you
use this
feature
How you
use this
feature
5 SORT COAND (CONTINUED)
W Create your own sorting Iist with IabeIs as you Iike
W Saves you Iots of time
W F4 key toggIes through the different options
6 TOGGLING AONG RELATIONAL AND ABSOLUTE REFERENCES
How you
use this
feature
How you
use this
feature
Why you
need to
know this
Why you
need to
know this
W Saves you Iots of time
W AIIows for copying of ceII content to contiguous ceIIs
with a singIe keystroke
W SeIect the ceII with the content to be copied and drag to
seIect the ceIIs to which the content shouId be copied
W CtrI-R to fiII right
W CtrI-D to fiII down
W DoubIe-check your formuIas for absoIute vs reIative
references!!
W CaIcuIate the totaI daiIy saIes for each store
How you
use this
feature
How you
use this
feature
Exercise Exercise
Caution!! Caution!!
7 FILL DOWN AND FILL RIGHT COANDS
Why you
need to
know this
Why you
need to
know this
10
W ConditionaI comparisons are used in virtuaIIy aII
spreadsheets
W Knowing how to use IF in a nested manner and in
combination with other functions wiII save hours of time
W IF(Comparison,TrueAction,FaIseAction)
W IF(Comparison,TrueAction,) ==> CeII shows if
condition is faIse
W IF(Comparison,TrueAction,"") ==> CeII shows bIank if
condition is faIse
W Create a "umbai" variabIe
if the store is in umbai
if the store is in other pIaces
8 IF FUNCTION
How you
use this
feature
How you
use this
feature
Exercise Exercise
Why you
need to
know this
Why you
need to
know this
11
W Used with the IF function to enabIe more compIicated
IogicaI comparisons
W AND(Comparison ,Comparison2,Comparison3,.)
W OR(Comparison ,Comparison2,Comparison3,.)
W Create a variabIe that caIcuIates daiIy saIes per branches
onIy for:
KFC stores in umbai with size Iarger than 5
branches
AII BK stores
9 AND AND OR FUNCTIONS
How you
use this
feature
How you
use this
feature
Exercise Exercise
Why you
need to
know this
Why you
need to
know this
1
W SU is used in virtuaIIy aII spreadsheets
W SUIF can save Iots of time in most spreadsheets if you
know how to use the function
W SU(Range,Range2,VaIue,.)
W SUIF(Range,"Comparison",SumRange)
If a SumRange IS NOT specified, SUIF sums the ceIIs
meeting the Comparison criteria in the specified Range
If a SumRange IS specified, SUIF sums the ceIIs in
SumRange where the corresponding ceIIs in Range
meets the Comparison criteria
W NOTE: The "" signs must be used for the Comparison
vaIue
W CaIcuIate the totaI store space for stores Iarger than 5
branches
W CaIcuIate the totaI daiIy saIes for aII stores Iarger than 5
branches
SU AND SUIF FUNCTIONS
How you
use this
feature
How you
use this
feature
Exercise Exercise
Why you
need to
know this
Why you
need to
know this
1
W Want to add Iines with subtotaIs in your P&L or baIance
sheet, but stiII need to run the totaI over aII numbers?
Don't want to get confused with nested subtotaIs and
totaIs in your spreadsheet?
W Instead of '=sum(range)' add '=subtotaI(9,range)' where
you need a subtotaI or totaI
W You may nest this function as you Iike ExceI keeps track
of everything
W Create a simpIe coIumn with various numbers
W Add various subtotaIs running over various parts of your
spreadsheet and finaIIy over the whoIe coIumn
Exercise Exercise
How you
use this
feature
How you
use this
feature
SUBTOTALS AND TOTALS
Why you
need to
know this
Why you
need to
know this
1
W If you need to muItipIy two coIumn and need the sum of
the muItipIication, sumproduct comes easy
W Insert =sumproduct(range,range2)
W uItipIy two coIumns or rows and get the sum of it
2 SUPRODUCT FUNCTION
Exercise Exercise
How you
use this
feature
How you
use this
feature
Why you
need to
know this
Why you
need to
know this
1
W Of course you can create your own discounting tabIe and
then caIcuIate the NPV of your cash fIow series or just
use the NPV function
W Insert =NPV(discount rate,cash fIow numbers,)
W The discount rate is in percent
W The cash fIow numbers are either an array or individuaI
numbers in individuaI ceIIs
W Attention: The first cash fIow number is in period , eg
the end of the period If you have for exampIe an initiaI
investment in period , just type =NPV(.)+period
payment in your caIcuIation
W Create a Iist of random cash fIows and caIcuIate the NPV
with the NPV function
3 NPV FUNCTION
Exercise Exercise
How you
use this
feature
How you
use this
feature
Why you
need to
know this
Why you
need to
know this
1
W Prevents you from wasting time counting items manuaIIy
or creating dummy variabIes to count such items
W COUNT(Range,Range2,VaIue,) ==> count the number
of ceIIs containing numbers
W COUNTA(Range,Range2,VaIue,) ==> count the
number of non-empty ceIIs
W COUNTBLANK(Range) ==> count the number of empty
ceIIs in the range
W COUNTIF(Range,"Criteria") ==> count the number of
ceIIs in the Range containing the Criteria NOTE: The ""
signs must be used for the Criteria vaIue
W CaIcuIate the number of KFC stores in the dataset
4 COUNT FUNCTIONS
How you
use this
feature
How you
use this
feature
Exercise Exercise
Why you
need to
know this
Why you
need to
know this
1
W any situations exist when you need to have exact
numbers instead of various fractions in your
caIcuIations (eg, there cannot be 536235 bank
branches)
W ROUND(Number,Digits) ==> Round the number (or ceII)
to the specified number of digits
If Digit = , then Number is rounded to nearest integer
If Digit > , then Number is rounded to the specified
number of decimaI pIaces
If Digit < , then Number is rounded to the specified
number of digits Ieft of the decimaI pIace
W ROUNDDOWN(Number,Digits) and
ROUNDUP(Number,Digits) work the same way as
ROUND, but the direction of rounding is specified by the
function
W CaIcuIate a rounded Avg SaIe/Ticket variabIe, rounding
to the nearest Won
5 ROUND, ROUNDUP AND ROUNDDOWN FUNCTIONS
How you
use this
feature
How you
use this
feature
Exercise Exercise
Why you
need to
know this
Why you
need to
know this
1
W AIIows you to automaticaIIy Iookup a particuIar ceII of
data from a Iarger data range This is especiaIIy usefuI
when you have
A Iarge data section that contains information for
muItipIe records somewhere on the spreadsheet (eg, a
smaII database)
A caIcuIation area somewhere eIse, and you need to
refer to some specific data eIements for specific
records
6 VLOOKUP AND HLOOKUP FUNCTIONS
Why you
need to
know this
Why you
need to
know this
1
W VLOOKUP and HLOOKUP aIIows you to find a specific ceII of data
in a Iarger data range
Use VLOOKUP when each row contains a separate record and
the associated coIumns contain data for that one record
Use HLOOKUP when each coIumn contains a separate record
W VLOOKUP(SearchVaIue,Range,CoIumnNumber,Error) ==> Iook
for a vaIue in the row specified by SearchVaIue and the coIumn
specified by CoIumnNumber
SearchVaIue indicates the "match key" (ie, find the row that
contains the SearchVaIue in the first coIumn)
Range specifies the ceIIs containing the data
CoIumnNumber specifies the coIumn that contains the data
eIement you want
Error determines what happens when ExceI does not find the
exact SearchVaIue you want FALSE Ieads ExceI to dispIay a
#N/A when an exact match cannot be found TRUE Ieads ExceI
to dispIay the next smaIIer vaIue than SearchVaIue
W HLOOKUP(SearchVaIue,Range,RowNumber,Error) ==> Iook for a
vaIue in the coIumn specified by SearchVaIue and the row
specified by RowNumber
NOTE: The 1st column of data must be sorted in ascending order
when using VLOOKUP, and the 1st row of data must be sorted if
using HLOOKUP
6 VLOOKUP AND HLOOKUP FUNCTIONS (CONTINUED)
How you
use this
feature
How you
use this
feature
0
W Define a name for the ceIIs containing the data and use
that name as the Range Do not incIude the row/coIumn
IabeI in the named range because this wouId break the
ascending sort ruIe above
W Insert an extra row above your coIumn IabeI to number
the coIumns
W Use VLOOKUP to find out how many seats are in the KBN
store? How many passers-by for the store?
6 VLOOKUP AND HLOOKUP FUNCTIONS (CONTINUED)
Exercise Exercise
Tip Tip
1
Define a
name for
ceIIs in your
data Range
Number the
coIumns to
easiIy check
your
formuIas
Need to sort in
ascending order
for VLOOKUP
function to work
properIy
6 VLOOKUP AND HLOOKUP FUNCTIONS (CONTINUED)
W What do you do if you do not know what functions are
avaiIabIe or how to enter the arguments for a function?
W SeIect the ceII
W SeIect nsert : Function from the menu bar
W CaIcuIate the median daiIy ticket count for aII the stores
7 INSERT FUNCTION COAND
How you
use this
feature
How you
use this
feature
Exercise Exercise
Why you
need to
know this
Why you
need to
know this
W Saves you Iots of time
Retyping formuIas
Converts formuIas into vaIues
Reformatting ceIIs
Transposing ceIIs (ie, convert row-entered data bIocks into
coIumn-entered ones)
W Convert the Rounded Avg SaIe/Ticket caIcuIations into vaIues
(ie, get rid of the formuIas)
W Copy and paste the entire dataset into a new spreadsheet in
transposed manner
W Copy the ceIIs of interest
W PIace the cursor where you want to past the information
W SeIect Edit : Paste Special from the menu bar
W SeIect the appropriate options from the diaIog box that appears
8 PASTE SPECIAL COAND
How you
use this
feature
How you
use this
feature
Exercise Exercise
Why you
need to
know this
Why you
need to
know this
W QuickIy find the ceIIs referenced by a formuIa and/or
quickIy find which ceIIs reference a particuIar ceII of
interest
W SeIect View : Toolbars : Customize from the menu bar
Check the Auditing box from the TooIbars tab
W CIick on the ceII of interest
W SeIect the Trace Precedents or Trace Dependents icon
from the Auditing TooIbar
W Find the ceIIs that references the DaiIy Ticket Count for
the Shopers Stop store
9 AUDITING FEATURES
How you
use this
feature
How you
use this
feature
Exercise Exercise
Why you
need to
know this
Why you
need to
know this
W EasiIy find what one input variabIe needs to be to
achieve some desired resuIt in a caIcuIation
W SeIect the caIcuIated ceII
W SeIect Tools : Goal Seek from the menu bar
W Enter the desired resuIting caIcuIation into the "To
VaIue" form in the diaIog that appears
W Enter the input ceII in the "By changing ceII:" form
W How many additionaI daiIy tickets wouId the Inorbit
store need to have a totaI daiIy saIes of 2,, Won?
2 GOAL SEEK ADD-IN
How you
use this
feature
How you
use this
feature
Exercise Exercise
Why you
need to
know this
Why you
need to
know this
W AIIows you to use Iinear programming to find the optimaI
inputs to achieve some desired caIcuIationaI resuIt (eg,
maximize revenues by increasing daiIy tickets,
increasing store size, average saIe/ticket, etc
simuItaneousIy)
W Use SoIver instead of GoaI Seek when:
You need to pIace constraints on the input variabIe
(eg, cannot open a store for more than 24 hours a day)
ore than input variabIes are invoIved
You want to minimize or maximize the resuIting
caIcuIation in addition to just setting the caIcuIation to
a predetermined vaIue
2 SOLVER ADD-IN
Why you
need to
know this
Why you
need to
know this
W SeIect the finaI caIcuIated ceII, then seIect Tools : Solver
from the menu bar
W SeIect what you want to do from the "EquaI to" section
(ie, maximize, minimize, or set to a specific vaIue)
W Reference the input ceIIs (note, separate ceIIs by using a
comma or ":" if ceIIs are contiguous
W If the input vaIues have constraints, cIick on Add to
enter the constraints
W CIick on SoIve
W What is the maximum daiIy saIes per branch for the KFC
store if:
The store can be opened a maximum of 8 hours/ day,
7 days/week
Store size can expanded up to a maximum of 87
branch
How you
use this
feature
How you
use this
feature
Exercise Exercise
2 SOLVER ADD-IN (CONTINUED)
W SimpIest way to run sensitivity anaIyses
W Input the vaIues you want to test for a particuIar variabIe on
separate rows (eg, A6:A3)
W In the ceII above and to the right of the first sensitivity vaIue,
reference the finaI resuIt of your caIcuIations (eg, A5 = C3)
W SeIect the ceIIs containing the caIcuIation and input variabIes
(eg, A5:B3)
W SeIect Data : Tables from the menu bar
W Input the ceII referenced by the formuIa in the"CoIumn input
ceII"(eg, A2) This exampIe uses in "CoIumn input ceII" because
the vaIue to test in the sensitivity anaIysis are arranged in a
singIe coIumn
22 DATA TABLES COAND
How you
use this
feature
How you
use this
feature
Why you
need to
know this
Why you
need to
know this
W What daiIy totaI saIes wouId the KFC store have its daiIy
ticket counts ranged from 4 to 6 each day (in
increments of 5)?
22 DATA TABLES COAND (CONTINUED)
Exercise Exercise
0
W You've created a modeI and need to run various scenarios Then
use the scenario function under the tooIs menu Keeps your
inputs and outputs from the modeI niceIy together
W Assign names to the exceI ceIIs that act as input parameters for
your modeI
W Start the scenario function by seIecting Tools : Scenarios from the
menu bar
W CIick Add to enter your first scenario
Create a name
SeIect ALL ceIIs that wiII be your input to the modeI
W Assign the desired scenario vaIue to each input parameter
W Add more scenarios as needed
W When finished cIick on summary and seIect scenario summary
(the pivot tabIe is not so heIpfuI)
23 SCENARIOS ADD-IN
How you
use this
feature
How you
use this
feature
Why you
need to
know this
Why you
need to
know this
1
Objective:
You want to buiId a simpIe modeI to understand under which
scenarios Airbus shouId buiId the A3XX a next generation
super Iarge airpIane with more than 6 seats
SimpIe modeI:
Profit = number of pIanes soId x price x margin -
deveIopment cost
Scenarios Worst case ReaIistic Best case
No of pIanes 2 35 5
Price (miIIion USD) 2 3 5
argin 2 25 3
R&D 3 biIIion USD 2 biIIion USD biIIion USD
23 SCENARIOS ADD-IN (SIPLE EXAPLE)
W ost powerfuI tooI to arrange huge amounts of data in a more
structured way than pure sorting In particuIar heIpfuI to run quick
sums, averages, distributions, etc in combination with a structure
criteria, eg totaI number and average saIes per store size band
W SeIect Data: PivotTabIe Report.
Step : icrosoft
ExceI Iist
Step 2: SeIect
the reIevant
data area
W Step 3: Drag and drop data eIements
on row and coIumn (this is your tabIe
structure), the data you want to anaIyze
on the data area
W Step 4: Just press Finish
24 PIVOT TABLES
How you
use this
feature
How you
use this
feature
Why you
need to
know this
Why you
need to
know this
W Draw a distribution chart for the number of stores per
size in branches bucketed each branch wide
W Arrange the store distribution by store size (each
branch) and daiIy tickets (each tickets) and show the
number of stores per each category
24 PIVOT TABLES (CONTINUED)
Exercise Exercise
W Sometimes you want to give your ExceI fiIe to someone eIse and
prevent them from changing the formuIas for seeing some hidden
ceIIs
W Protecting a spreadsheet or workbook invoIves two steps
Designating which ceIIs to be Iocked or hidden
Protecting the spreadsheet or workbook
W Note severaI weird pecuIiarities:
The defauIt for aII ceIIs in a spreadsheet if LOCKED So if you
want the receiver of your worksheet to change the content of a
ceII, unIock the ceII before protecting the spreadsheet
The formuIas in a ceII can be seen even if the spreadsheet is
Iock -- UNLESS you hide that ceII before protecting the
spreadsheet
W To Iock/unIock and hide/unhide a ceII, seIect the ceII(s) and seIect
Format : Cell SeIect the Protection tab when the diaIog box
appears
W To protect/unprotect a spreadsheet, seIect Tools : Protection :
Protect Sheet
W Protect the dataset spreadsheet
AIIow the user to change the data
Lock and hide the formuIas you entered
25 PROTECTING CELLS AND WORKSHEETS
How you
use this
feature
How you
use this
feature
Exercise Exercise
Why you
need to
know this
Why you
need to
know this
W Avoid having to redo your work on muItipIe
spreadsheets in a singIe workbook
W SeIect the first spreadsheet to be edited
W HoId the CtrI key whiIe cIicking on the additionaI
spreadsheets
W Do your editing
W Try it
26 EDITING ULTIPLE WORKSHEETS SIULTANEOUSLY
How you
use this
feature
How you
use this
feature
Exercise Exercise
Why you
need to
know this
Why you
need to
know this
W Sometimes you wouId to coIor the output of ceIIs in
different coIors, eg negative numbers in red, positive
numbers in bIack, or add a frame, etc
W ark the reIevant fieIds and seIect Format: Conditional
Formatting
W SeIect the criteria for the format and adjust the format
You can actuaIIy change the font, the border and the
coIor
W CIick on dd to seIect additionaI criteria for the
formatting
W Format a ceII to be in red font, with bIue background for
negative numbers and in boId font with thick border, if
the vaIue is above
27 CONDITIONAL FORATTING
Exercise Exercise
How you
use this
feature
How you
use this
feature
Why you
need to
know this
Why you
need to
know this
W You have a huge piIe of data and quickIy want to find
some specific information, eg aII sets that meet a
criteria or the top items etc
W CIick into your tabIe or better mark the data area and
seIect Data: Filter: utofilter
W Using the drop-down boxes per item aIIows you to
dispIay onIy specific fiItered information
W SeIecting muItipIe matches (up to 3 maximum with
autofiIter) you can narrow down your search
W Or add your own criteria for fiItering by cIicking on the
custom criteria
W Find the stores who beIong to the top in terms of
average saIes per ticket AND the top in terms of store
size in branch
28 AUTOFILTER COAND
Exercise Exercise
How you
use this
feature
How you
use this
feature
Why you
need to
know this
Why you
need to
know this
W How many icons on the tooI bar to you use reguIarIy?
W How often do you have to use the menu bar or mouse to
do something you wish were accessibIe with a singIe
cIick?
W SeIect View : TooIbars : Customize
W CIick on the Commands tab
W Drag items on and off the tooIbar as you wish
29 CUSTOIZE TOOL BARS
How you
use this
feature
How you
use this
feature
Why you
need to
know this
Why you
need to
know this
W Right cIick tooIbar area
SeIect Customize
SeIect Commands tab in
Customize diaIog box
From appropriate menu,
find the command for
which you want to add
button
Drag button to Iocation
on tooIbar
OR
.or create our own icons! .or create our own icons!
Auto fiIter off - show aII Auto fiIter off - show aII
29 CUSTOIZING YOUR TOOLBAR (CONTINUED)
Exercise Exercise
How you
use this
feature
How you
use this
feature
W Paste vaIues
W SeIect visibIe ceIIs
W Save as
W Show comment (toggIes it)
W Set print area
W Page setup
W erge ceIIs
W Auto fiIter
W Other favorites
W odify your tooIbar as desired
0
W How often do you use the menu bar to change the normaI
font or number formats?
W You can create the basic number and font formats you
use reguIarIy, save it as a tempIate, and have ExceI use
that tempIate every time you create a new workbook
W Create a workbook with the formatting you use reguIarIy
and save it under the name "Book" and TempIate format
W ove the "Book" tempIate to the icrosoft Office : Office
: Xlstart foIder
W Create your defauIt workbook
How you
use this
feature
How you
use this
feature
Exercise Exercise
3 CHANGING DEFAULT WORKBOOK
Why you
need to
know this
Why you
need to
know this
1
W How often wouId you Iike to hide or unhide parts of a
compIex spreadsheet?
W If your answer is "very often" You wiII Iike to
group/ungroup function instead of the hide/unhide
command, since you wiII be abIe to toggIe between
hidden or dispIayed coIumns or rows
W ark the row or coIumn that you wouId Iike to "foId", ie
hide for the moment
W CIick on Data: Group and Outline: Group
W To "foId" cIick now on the "minus" sign outside of your
coIumn or row
W You may aIso group or ungroup hierarchicaIIy
W Group some parts in your spreadsheet
W AIso try to remove the grouping
W Use the two "arrow" buttons, which you find on the pivot
tabIe tooIbar (right cIick on any tooIbar and seIect
PivotTabIe)
3 GROUP/UNGROUP PARTS OF SPREADSHEETS
Exercise Exercise
Tip Tip
How you
use this
feature
How you
use this
feature
Why you
need to
know this
Why you
need to
know this
W AIso find the icrosoft Actors more disturbing than
heIpfuI?
W AIways popping up at the wrong moment
W ExceI 97
Start the Windows ExpIorer
Go to the directory Program FiIes: icrosoft Office:
Office: Actors
Rename the directory "Actors" to "Dead Actors"
W ExceI 2
Go to TooIs : Options : Edit and switch off ,Provide
feedback with animation"
W Try to eIiminate the Actors
32 SWITCH OFF THE ICROSOFT ACTORS
Exercise Exercise
How you
use this
feature
How you
use this
feature
Why you
need to
know this
Why you
need to
know this
33 CLEAN UP TEXT
W One easy method to spIit text into separate coIumns is the
Data/Text to CoIumn Wizard
SeIect the ceIIs
SeIect Data/Text to CoIumn
How you
use this
feature
How you
use this
feature
Why you
need to
know this
Why you
need to
know this
W Often cIients have data on their mainframe The best you
can get for your PC is a text fiIe dump This trick wiII heIp
you see through the data ,mess" you've received
33 CLEAN UP TEXT (CONTINUED)
How you
use this
feature
How you
use this
feature
W Check that ExceI choose correct setting, change as
needed
W Be sure the are enough empty coIumns for your
conversion at the destination or ExceI wiII OVERWRITE
the contents of the ceIIs
33 CLEAN UP TEXT (CONTINUED)
How you
use this
feature
How you
use this
feature
W Be sure to suppIy the destination
W CIick finish
Note Note
W SpIit data appears in 2 coIumns
34 KEYBOARD SHORTCUTS
AIt + '
CtrI + Shift + ~
CtrI + Shift + $
CtrI + Shift +
CtrI + Shift + !
CtrI + Shift + &
CtrI + Shift + _
CtrI + b
CtrI + i
CtrI + u
CtrI + 9
CtrI + Shift + 9
CtrI +
CtrI + Shift +
CtrI +
CtrI + 5
Shift + Space
CtrI + Space
W DispIay the styIe diaIog box
W GeneraI Num Format
W Currency format
W Percentage format
W Comma format
W OutIine border
W Remove borders
W BoId
W ItaIic
W UnderIine
W Hide rows
W Unhide rows
W Hide coIumns
W Unhide coIumns
W Format DiaIog Box
W Strike Through
W SeIect the entire row
W SeIect the entire coIumn
Formatting keys
34 KEYBOARD SHORTCUTS (CONTINUED)
CtrI + a
CtrI + x/c/v
CtrI + d/r
CTRL+SHIFT+*
SHIFT+ arrow key
CTRL+SHIFT+ arrow key
SHIFT+HOE
CTRL+SHIFT+HOE
CTRL+SHIFT+END
W SeIect the entire worksheet
W Cut/copy/paste
W FiIe ceIIs down/right
W SeIect the current region around the active ceII
(the current region is an area encIosed by bIank
rows and bIank coIumns)
W Extend the seIection by one ceII
W Extend the seIection to the Iast nonbIank ceII in
the same coIumn or row as the active ceII
W Extend the seIection to the beginning of the row
W Extend the seIection to the beginning of the
worksheet
W Extend the seIection to the Iast ceII used on the
worksheet (Iower-right corner)
Formatting keys
CtrI + F4
AIt + F4
CtrI + F
CtrI + F9
CtrI + F5
F6
Shift + F6
CtrI + F6
CtrI + Tab
Shift + F
F
CtrI + s
F2
CtrI + o
CtrI + n
AIt + F8
AIt + F
W CIoses workbook window
W CIoses ExceI
W aximizes the workbook
W inimizes the workbook
W Restore window size
W Next pane
W Previous pane
W Next window
W Next window
W Inserts a new sheet
W Create a Quick Chart Sheet
W Saves the workbook
W Saves As
W Opens a workbook
W Creates a new workbook
W acros DiaIog Box
W VisuaI Basic Editor
Windows and Workbook keys
34 KEYBOARD SHORTCUTS (CONTINUED)
34 KEYBOARD SHORTCUTS (CONTINUED)
ALT + TAB
CTRL + TAB
CTRL + Page Up/Page Down
CTRL + Home/End
CTRL + arrow key
W Switch between appIications
W Switch between open ExceI fiIes
W Go to previous/next worksheet
W Go to the first/Iast ceII of the worksheet
W Go to the next empty ceII
Windows and Workbook keys
Auditing and CaIcuIation keys
CtrI + ' ( ~ )
CtrI + [
CtrI + Shift + {
CtrI + ]
CtrI + Shift + }
F9
Shift + F9
F2
W ToggIe formuIa dispIay
W SeIects ceIIs directIy referred to by formuIas
(Precedent CeIIs)
W SeIects directIy and indirectIy referred to ceIIs
W SeIects onIy ceIIs with formuIas that refer
directIy to the active ceII (Dependent CeIIs)
W SeIects aII ceIIs within formuIas that directIy or
indirectIy refer to the active ceIIs
W CaIcuIate aII worksheets
W CaIcuIate worksheet
W ToggIe ceII edit mode
0
34 KEYBOARD SHORTCUTS (CONTINUED)
Auditing and CaIcuIation keys
SHIFT+BACKSPACE
SHIFT+PAGE DOWN
SHIFT+PAGE UP
CTRL+SHIFT+SPACEBAR
CTRL+6
CTRL+7
W If muItipIe ceIIs are seIected, seIect onIy the
active ceII
W Extend the seIection down one screen
W Extend the seIection up one screen
W With an object seIected, seIect aII objects on a
sheet
W AIternate between hiding objects, dispIaying
objects, and dispIaying pIacehoIders for objects
W Show or hide the Standard tooIbar
UsefuI Number formats
;;;
#,
&#,##_);(&#,##)
#,##_);(#,##);---;@
W Hides the contents of a ceII
W DispIays numbers in thousands (eg, ,,
dispIays ,)
W = &,
W - = (&,)
W = ,
W - = (,)
1
34 KEYBOARD SHORTCUTS (CONTINUED)
ASCII Characters
"
CtrI + F3
W AIt + 49
W AIt + 63
W AIt + 65
W AIt + 53
W AIt + 69
W AIt + 88
W AIt + 89
W AIt + 9
W Define Name (Range Name)
35 FINAL THOUGHTS
W Structure, structure, structure ShouId know
this anyway, since you're ED keeps teIIing you
this every day
W Keep Inputs, Processing and Outputs on
different worksheets of your ExceI fiIe (IPO
principIe)
W Name universaI variabIes, eg, WACC instead
of $AH264
W Use coIor-coding, but don't overdo it ExceI is
not a crayon-box
W Save cautiousIy, but frequentIy Keep different
versions and backup (network, fIoppy disk)
We've seen too many modeIs disappearing the
night before the progress review The 35 ExceI
tricks won't heIp then any more
icrosoft ExceI.
Now., ReaIIy User friendIy.Right?
Вам также может понравиться
- The Subtle Art of Not Giving a F*ck: A Counterintuitive Approach to Living a Good LifeОт EverandThe Subtle Art of Not Giving a F*ck: A Counterintuitive Approach to Living a Good LifeРейтинг: 4 из 5 звезд4/5 (5794)
- Hidden Figures: The American Dream and the Untold Story of the Black Women Mathematicians Who Helped Win the Space RaceОт EverandHidden Figures: The American Dream and the Untold Story of the Black Women Mathematicians Who Helped Win the Space RaceРейтинг: 4 из 5 звезд4/5 (895)
- The Yellow House: A Memoir (2019 National Book Award Winner)От EverandThe Yellow House: A Memoir (2019 National Book Award Winner)Рейтинг: 4 из 5 звезд4/5 (98)
- The Little Book of Hygge: Danish Secrets to Happy LivingОт EverandThe Little Book of Hygge: Danish Secrets to Happy LivingРейтинг: 3.5 из 5 звезд3.5/5 (400)
- The Emperor of All Maladies: A Biography of CancerОт EverandThe Emperor of All Maladies: A Biography of CancerРейтинг: 4.5 из 5 звезд4.5/5 (271)
- Never Split the Difference: Negotiating As If Your Life Depended On ItОт EverandNever Split the Difference: Negotiating As If Your Life Depended On ItРейтинг: 4.5 из 5 звезд4.5/5 (838)
- The World Is Flat 3.0: A Brief History of the Twenty-first CenturyОт EverandThe World Is Flat 3.0: A Brief History of the Twenty-first CenturyРейтинг: 3.5 из 5 звезд3.5/5 (2259)
- Elon Musk: Tesla, SpaceX, and the Quest for a Fantastic FutureОт EverandElon Musk: Tesla, SpaceX, and the Quest for a Fantastic FutureРейтинг: 4.5 из 5 звезд4.5/5 (474)
- A Heartbreaking Work Of Staggering Genius: A Memoir Based on a True StoryОт EverandA Heartbreaking Work Of Staggering Genius: A Memoir Based on a True StoryРейтинг: 3.5 из 5 звезд3.5/5 (231)
- Team of Rivals: The Political Genius of Abraham LincolnОт EverandTeam of Rivals: The Political Genius of Abraham LincolnРейтинг: 4.5 из 5 звезд4.5/5 (234)
- Devil in the Grove: Thurgood Marshall, the Groveland Boys, and the Dawn of a New AmericaОт EverandDevil in the Grove: Thurgood Marshall, the Groveland Boys, and the Dawn of a New AmericaРейтинг: 4.5 из 5 звезд4.5/5 (266)
- The Hard Thing About Hard Things: Building a Business When There Are No Easy AnswersОт EverandThe Hard Thing About Hard Things: Building a Business When There Are No Easy AnswersРейтинг: 4.5 из 5 звезд4.5/5 (345)
- The Unwinding: An Inner History of the New AmericaОт EverandThe Unwinding: An Inner History of the New AmericaРейтинг: 4 из 5 звезд4/5 (45)
- The Gifts of Imperfection: Let Go of Who You Think You're Supposed to Be and Embrace Who You AreОт EverandThe Gifts of Imperfection: Let Go of Who You Think You're Supposed to Be and Embrace Who You AreРейтинг: 4 из 5 звезд4/5 (1090)
- The Sympathizer: A Novel (Pulitzer Prize for Fiction)От EverandThe Sympathizer: A Novel (Pulitzer Prize for Fiction)Рейтинг: 4.5 из 5 звезд4.5/5 (121)
- Calculation Sheet Boiler Control BuildingДокумент35 страницCalculation Sheet Boiler Control BuildingKhamal Rachmanda AdamОценок пока нет
- AssignmentДокумент9 страницAssignmentRazi BaigОценок пока нет
- E-Studio 205L, 255, 305, 355, 455 MFP Service HandbookДокумент732 страницыE-Studio 205L, 255, 305, 355, 455 MFP Service HandbookAnonymous gn8qxx66% (35)
- JAVA NotesДокумент12 страницJAVA NotesVarun BawaОценок пока нет
- Crane Wheels-General InformationДокумент3 страницыCrane Wheels-General InformationArvind VaishОценок пока нет
- Devlopment and Analysis of Natural Banana Fiber CompositeДокумент3 страницыDevlopment and Analysis of Natural Banana Fiber CompositeEditor IJRITCCОценок пока нет
- LSM330DLДокумент54 страницыLSM330DLalexanderОценок пока нет
- Python For Data ScienceДокумент22 страницыPython For Data ScienceMohit MalghadeОценок пока нет
- DC DC BoostДокумент21 страницаDC DC BoosttrshaaaОценок пока нет
- BioTime 8.5 User ManualДокумент144 страницыBioTime 8.5 User ManualKashif Adeel50% (2)
- GENERAL PHYSICS 2 - Q3 - Week 2Документ22 страницыGENERAL PHYSICS 2 - Q3 - Week 2vrejie46Оценок пока нет
- Mac Keyboard ShortcutsДокумент16 страницMac Keyboard ShortcutsSaira FazalОценок пока нет
- Shackle Marking InformationДокумент7 страницShackle Marking Informationmalborn100% (1)
- P103154 - 7.00 - Doc - Manual - 8000 WindlassДокумент43 страницыP103154 - 7.00 - Doc - Manual - 8000 WindlassDanОценок пока нет
- Design of Machine Elements II PDFДокумент6 страницDesign of Machine Elements II PDFRavi RanjanОценок пока нет
- Maharashtra State Board of Technical Education (Autonomous) (ISO/IEC - 27001 - 2005 Certified) Winter - 2022 Examination Model Answer Subject: 22619Документ22 страницыMaharashtra State Board of Technical Education (Autonomous) (ISO/IEC - 27001 - 2005 Certified) Winter - 2022 Examination Model Answer Subject: 22619Pratiksha JadhavОценок пока нет
- The Relationship Between Emotional Maturity and Psychosocial Adjustment Among First-Year Undergraduate Students in Amhara Region Public Universities, EthiopiaДокумент11 страницThe Relationship Between Emotional Maturity and Psychosocial Adjustment Among First-Year Undergraduate Students in Amhara Region Public Universities, EthiopiaYared FentawОценок пока нет
- Postmodernity in PiДокумент2 страницыPostmodernity in Pixhardy27Оценок пока нет
- Unit 2 MCB Key PDFДокумент19 страницUnit 2 MCB Key PDFDafne Fertig88% (32)
- 23-Article Text-89-3-10-20200704Документ16 страниц23-Article Text-89-3-10-20200704cholifah agumОценок пока нет
- Concrete Mix DesignДокумент11 страницConcrete Mix DesignV Vinoth Edac100% (1)
- 07 Bubble BreakДокумент25 страниц07 Bubble BreakWeb LogueandoОценок пока нет
- 2018 06 OnlineДокумент12 страниц2018 06 OnlineMohamed HasikОценок пока нет
- Lab 4 SpectrophotometryДокумент6 страницLab 4 SpectrophotometryCheng FuОценок пока нет
- Inform: Extending PhoenicsДокумент42 страницыInform: Extending PhoenicsrsigorОценок пока нет
- Nested LoopsДокумент11 страницNested LoopssivaabhilashОценок пока нет
- Bluetooth PresentationДокумент18 страницBluetooth Presentationarjun_rathore8178Оценок пока нет
- Tugas HKSA Deskriptor (Fitriani Choerunnisa (11171013) 3FA1)Документ4 страницыTugas HKSA Deskriptor (Fitriani Choerunnisa (11171013) 3FA1)fitriani choerunnisaОценок пока нет
- Lab 3 Pre LabДокумент3 страницыLab 3 Pre LabMina VoОценок пока нет
- Sensor Gaurd Installation and Maintenance ManualДокумент57 страницSensor Gaurd Installation and Maintenance ManualCapacitacion TodocatОценок пока нет