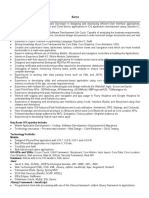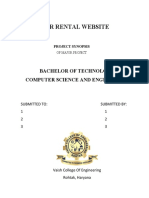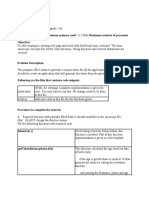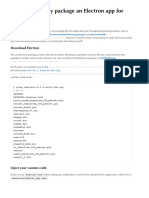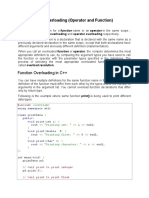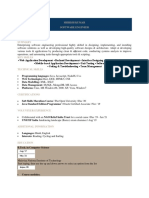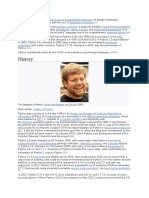Академический Документы
Профессиональный Документы
Культура Документы
Javascript Flowing Object
Загружено:
jackjackabyИсходное описание:
Оригинальное название
Авторское право
Доступные форматы
Поделиться этим документом
Поделиться или встроить документ
Этот документ был вам полезен?
Это неприемлемый материал?
Пожаловаться на этот документАвторское право:
Доступные форматы
Javascript Flowing Object
Загружено:
jackjackabyАвторское право:
Доступные форматы
JavaScript floating objects
Presented by developerWorks, your source for great tutorials ibm.com/developerWorks
Table of Contents
If you're viewing this document online, you can click any of the topics below to link directly to that section.
1. Introduction 2. The floater 3. Positioning content 4. Detecting screen position 5. Reacting to the user 6. Moving the floater 7. JavaScript objects summary
2 4 11 18 23 28 35
JavaScript floating objects
Page 1
Presented by developerWorks, your source for great tutorials
ibm.com/developerWorks
Section 1. Introduction Should I take this tutorial?
This tutorial is targeted at Web developers who want to create objects, such as images and menus, that hold their place (or float) in the browser window even when the user scrolls or resizes the window. This tutorial assumes that you are already familiar with HTML in particular and JavaScript in general. An understanding of both dynamic positioning and objects is helpful, but not required; the basics are covered as part of this tutorial. (References to further information on these subjects are also included in the Resources on page 35section at the end of this tutorial.)
What is this tutorial about?
The first floating objects seen on the Web were likely watermarks placed in a top or bottom corner of the browser to identify a Web community such as Geocities. These were semi-transparent and meant to be unobtrusive, but were nevertheless fascinating to users who had never seen an object that didn't move when they scrolled the page. Today, you can achieve the same effect using JavaScript in the browser -- creating content, placing it, and controlling its location as the user scrolls or resizes the page. This tutorial discusses the process necessary for creating these floaters in such a way that they are available to users of both Netscape (4.x and 6.x) and Microsoft Internet Explorer (5.x and 6.x) browsers. In addition, this tutorial demonstrates how to allow Internet Explorer 5.5 users to reposition the floater in such a way that it holds its new position even when the page is scrolled or resized.
Tools
Example code snippets are provided throughout the tutorial to provide foundation to the concepts discussed. If you plan to physically work through the examples as you progress, ensure you have the following tools installed and working correctly: * * A text editor: HTML pages and the JavaScript sections within them are simply text. To create and read them, a text editor is all you need. Any browser capable of exploiting dynamic positioning using JavaScript: This includes Netscape Navigator 4.7x and 6.1 (available at http://browsers.netscape.com/browsers/main.tmpl ), and Microsoft Internet Explorer 5.5 (available from http://www.microsoft.com/windows/ie/downloads/archive/default.asp ). Note that while this tutorial discusses creating floaters that work in all three of the above browsers, the floater can only be repositioned in IE 5.5.
About the author
JavaScript floating objects Page 2
Presented by developerWorks, your source for great tutorials
ibm.com/developerWorks
Nicholas Chase has been involved in Web site development for companies such as Lucent Technologies, Sun Microsystems, Oracle, and the Tampa Bay Buccaneers. Nick has been a high school physics teacher, a low-level radioactive waste facility manager, an online science fiction magazine editor, a multimedia engineer, and an Oracle instructor. More recently, he was the Chief Technology Officer of Site Dynamics Interactive Communications in Clearwater, Fla. He is the author of three books on Web development, including Java and XML From Scratch (Que). He loves to hear from readers and can be reached at nicholas@nicholaschase.com .
JavaScript floating objects
Page 3
Presented by developerWorks, your source for great tutorials
ibm.com/developerWorks
Section 2. The floater Types of floaters
Floaters are sections of content that remain in a fixed location with respect to a browser page, and have evolved out of several differing user needs. The first floaters were simply watermarks, partially transparent logos giving the user a visual reference to their virtual "location" in an increasingly confusing World Wide Web. They also gave their creators (such as Geocities) the ability to keep their identity in front of users, fostering more of a sense of overall community than a simple collection of disparate sites. The first watermarks were implemented using ActiveX objects and other complex programming techniques. Now client-side JavaScript has progressed to the point where floaters can be used not just for watermarks, but also for menus and other content that adds value for the user. (For example, some sites host services that allow users to rate a page.) A floater can be made up of any HTML, including images and links.
The project
This tutorial describes the process of adding a floater to a page that can be viewed in both Netscape and Microsoft browsers. The floater consists of a menu that allows the user to access the next section of the current content or to request different content. It floats in the lower right-hand corner of the page, as shown below, and adjusts its position if the user scrolls or resizes the window.
The steps ahead
JavaScript floating objects Page 4
Presented by developerWorks, your source for great tutorials
ibm.com/developerWorks
Making the floater work involves the following steps: * Create the floater. Typically, it's best to add the content to a div tag so that it can be referenced by the script without involving the actual content, in case the content changes. Determine the floater position. Position is determined by the size of the browser window, the size of the floater, and any scrolling the user has done. Update the floater's position. At regular intervals the browser needs to make sure the floater is still in its assigned position and move it if it's not.
* *
The balance of this tutorial details the concepts and code required to achieve the above.
Create the floater
The actual floater is a simple menu with links to the next section of the epic poem and to several other works, as seen on the left. A single div tag contains the menu, allowing the script to simply refer to this container when moving the content. In order to apply style information (while keeping the code as clean as possible), the page also uses div tags to contain the actual content, as shown below:
... <style type="text/css"> * { font-family: Arial, Helvetica, "sans serif" } #menubar { background-color: #BBBB99; width: 100%; text-align: center; border: 2px solid #BBBB99; padding-right: 10px;} #menuitems { background-color: #DDDDBB; width: 100%; border: 2px solid #BBBB99; padding-right: 10px;} </style> ... <div id="floater" style="position: absolute; width: 200"> <div id="menubar"><b>Menu</b></div> <div id="menuitems"> <a href="#">Beowulf: Next Section</a><br /> <br /> <a href="#">Homer's Illiad</a><br /> <a href="#">Homer's Odyssey</a><br /> <a href="#">Virgil's Aeneid</a> </div> </div> ...
As long as the outer div (floater) is intact, the content in between is irrelevant. It could be HTML text, an image, or even streaming media (though performance would likely suffer due to the constant repositioning the box.) The scripts refer to the outer div, and wherever the outer div goes, the inner content follows.
JavaScript floating objects Page 5
Presented by developerWorks, your source for great tutorials
ibm.com/developerWorks
Reference the floater: pre-DOM
In order to manipulate the floater, the script needs a way to reference it. Any HTML element on a page can be referenced as an object that is a property of the document object, but the structure of those objects and properties differs depending on the version of the browser referencing it. Recent browsers, such as Netscape 6.x and Internet Explorer 5.x and 6.x, adhere (to lesser and greater degrees depending on version and platform) to the Document Object Model (DOM) Recommendation from the World Wide Web Consortium (W3C). Older browsers such as Netscape 4.x use a different variation. Technically, this is also a Document Object Model, but to avoid confusion this tutorial refers to the older specification as "pre-DOM." The pre-DOM variation allows for named objects -- such as the div tag -- to use a "dot" notation, whereby an object is named and the property follows separated by a dot. The example below demonstrates how to move the floating menu down 100 pixels in Netscape 4.7.
... <script type="text/javascript"> document.floater.top = 100; </script> ...
Reference the floater: DOM
JavaScript floating objects
Page 6
Presented by developerWorks, your source for great tutorials
ibm.com/developerWorks
Unfortunately, running the code shown in the previous panel in a DOM-based browser such as Netscape 6.x or IE 5.x results in an error because the browser doesn't recognize document.floater as an object. Instead, the document object has a method, getElementById(), that returns a reference to an object representing the floater element, so the following code represents the div:
document.getElementById("floater")
The story doesn't end here, however. In a DOM-based browser, the properties of an element are not part of the object itself, but instead are part of the style property of the object, so the same effect as the previous panel can be achieved with the following code:
... <script type="text/javascript"> document.getElementById("floater").style.top = 100; </script> ...
Unfortunately, the above approach causes an error in non-DOM browsers because they don't recognize the getElementById() function.
Determine the browser's object model
If code that is required in one browser causes an error in another, how can a single page serve both audiences?
JavaScript floating objects
Page 7
Presented by developerWorks, your source for great tutorials
ibm.com/developerWorks
The secret lies in determining the object model in use by the browser accessing the page at any given time. Once the script makes that determination, it can set a variable that controls which code will be executed in any particular situation. Determining whether a browser is pre-DOM or DOM-based is straightforward. In a DOM-based browser, the getElementById() method actually exists as code that's included in the getElementId property. Consider the following code executed in Netscape Navigator 4.7, Netscape 6.1, and Microsoft Internet Explorer 5.5, respectively:
document.write('getElementById: <b>'+document.getElementById + '</b>')
Because getElementById is undefined in a pre-DOM browser, it can determine which version of the code to execute:
... <script type="text/javascript"> if (document.getElementById) { document.getElementById("floater").style.top = 100; } else { document.floater.top = 100; } </script> ...
JavaScript floating objects
Page 8
Presented by developerWorks, your source for great tutorials
ibm.com/developerWorks
In this way, the correct code is executed on each browser, and the menu is shifted down 100 pixels in all three.
Reference the floater dynamically
The previous panel showed how to determine which code to execute for a particular browser, but it would be extremely inconvenient to have to do that analysis every time the script needs to set a property for the floater. A better solution is to determine the object model once. Instead of referencing the object directly, the script designates a variable to represent the floater:
... <a href="#">Virgil's Aeneid</a> </div> </div> <script type="text/javascript"> var floaterObj, isDOM if (document.getElementById) { floaterObj = document.getElementById("floater").style; isDOM = true; } else { floaterObj = document.floater; isDOM = false; } floaterObj.top = 100; </script> <p> </p> <h1 align="center">Beowulf</h1> ...
This example declares the floaterObj variable in the top-level script block so it's available throughout. If getElementById returns a value, the script sets floaterObj to the DOM version of the object reference. If not, it sets floaterObj to the pre-DOM version. Once the object reference is set, its properties can be referenced as normal, so floaterObj.top refers to either document.floater.top or document.getElementById("floater").style.top, as appropriate. The script can reference all of the object's properties in this way. The script also sets the isDOM flag so it's available later when other decisions need to be made.
Browser compatibility and graceful degradation
The previous panels demonstrate controlling the floater in the three most common browsers, but many others are still in use and may not be caught by this simple test. Obviously, it is advantageous to check for as many browsers as possible using this and similar techniques, but some browsers don't support dynamic positioning or even style sheets. What happens then? That depends on the structure of the page. This page is specifically structured so that if dynamic positioning is not supported, the user won't know the difference. Of course, the
JavaScript floating objects Page 9
Presented by developerWorks, your source for great tutorials
ibm.com/developerWorks
menu won't float in the lower right-hand corner of the page, but it won't obscure the text, either. It simply seems like a menu in the upper left:
Browser compatibility and graceful degradation (continued)
If neither dynamic positioning nor style sheets are supported at all, the menu sits at the top of the page. In either case, the user's experience is not negatively affected by the floater. If the effect is supported, it will be seen. If not, the user will be none the wiser.
JavaScript floating objects
Page 10
Presented by developerWorks, your source for great tutorials
ibm.com/developerWorks
Section 3. Positioning content Positioning schemes
On a typical Web page, items are rendered on the page in accordance with the normal flow. The browser places elements on the page as it encounters them, either on separate lines or one after the other on a single line until the line is full (then it starts a new line), depending on the type of element. Dynamic positioning allows programmers to alter the position of an element, either placing it in a specific location or adjusting it relative to its position within the relative flow, depending on the positioning scheme. The positioning scheme determines how an item is placed on the page, and is set via the position property for an element. The position property can have four possible values: * * static: These elements are laid out according to their position within the normal flow. fixed: These elements are laid out in a specific position and remain there even if the user scrolls, like a floater. Unfortunately, this scheme isn't supported in current browsers so the effect must be created via scripting. relative: These elements are positioned relative to their normal place within the flow. For example, an element may be shifted up 5 pixels to simulate a superscript. Subsequent content is laid out as though the item were in position according to the normal flow. absolute: These elements are actually removed from the normal flow altogether, and placed relative to a reference point, as discussed in the next panel.
These positioning schemes, along with other CSS properties, enable dynamic positioning of elements.
Positioning and flow
All dynamic positioning is accomplished using the top, left, bottom, and right styling properties for an element. The top and left properties are the most commonly used, referring to the amount of space between the top of the element and the reference point (in other words, the distance the element is shifted downwards) and the distance between the left edge and the reference point (in other words, the distance the element is shifted to the right), respectively. The reference point depends on the positioning scheme. For a relatively positioned element, the reference point is the position the element takes within the normal flow. Consider this example:
... <div> <p>This paragraph demonstrates relative positioning.</p> <p>This paragraph demonstrates <span style="position:relative;top:20px;left:20px">relative</span> positioning.</p> </div> ...
JavaScript floating objects
Page 11
Presented by developerWorks, your source for great tutorials
ibm.com/developerWorks
The span containing the word "relative" is repositioned relative to its normal position within the flow. Because the value of the top property is 20 pixels, the span is shifted downwards 20 pixels. Similarly, the value of 20 pixels for the left property shifts it 20 pixels to the right. To shift the element up and to the left -- rather than down and to the right -- use negative values.
Positioning and flow (continued)
It's important to notice that when using relative positioning, the rest of the page is laid out as though the element were still in its original position, as illustrated by the word "positioning" in the image to the left. Also, if the layout of the page were to change -- if the page were resized, for example -- the position of the element may change, as seen here. Both of these aspects of relative positioning make it unsuitable for positioning the floater.
Absolute positioning
With absolute positioning, an element can be placed in a specific location, and in most cases, no matter what happens to the page it's not going to move. For example:
... <div> <p>This paragraph demonstrates relative positioning.</p> <p>This paragraph demonstrates
JavaScript floating objects
Page 12
Presented by developerWorks, your source for great tutorials
ibm.com/developerWorks
<span style="position: absolute; top: 20px; left: 20px">relative</span> positioning.</p> </div> ...
Notice that in both cases, the word "relative" was placed 20 pixels down from the upper right-hand corner of the window, even though other text was already there. Notice also that the span was completely removed from the flow of the page. The word "positioning" that follows it is placed immediately next to the word "demonstrates", as though the span wasn't ever there -- because it wasn't.
Determining the reference point
The top and left properties determine the distance of an element from the reference point, but what determines the reference point? For an absolutely positioned element, the reference point is always the top left corner of its containing block. The containing block for an element is the closest block level element (such as a div or p) enclosing it that is itself dynamically positioned. If there is no such block, the page itself acts as the containing block. Consider this example:
JavaScript floating objects
Page 13
Presented by developerWorks, your source for great tutorials
ibm.com/developerWorks
<div style="position: absolute; top: 50px; left: 50px; border: 2px solid green"> This box has no ancestors, so the page is its containing block. </div> <div style="position: absolute; top:175px; left: 100px; border: 3px solid blue; width: 150px; height: 150px"> This box also has no ancestors. <div style="position: absolute; top: -75px; left: 20px; border: 1px dashed blue"> This box does have an ancestor. </div> </div>
In this example, both the solid green and the solid blue boxes use the page as their containing block, so their measurements are taken from the top left-hand corner of the page. The dashed box, on the other hand, is contained within the solid blue box, and its measurements are taken from the upper left-hand corner of the solid blue box. Determining the containing block (and thus the reference point) can get a good deal more complicated, so be aware of where the floater is located within the page code in order to prevent problems later. If the dashed blue box were moved out from within the div to the page itself, it would disappear altogether because it would be 75 pixels above the top of the window. For more links to more information on determining the containing block, see the Dynamic Positioning tutorial listed in the Resources on page 35.
Layering elements
Once elements are removed from the normal flow, they have the potential to overlap with the
JavaScript floating objects Page 14
Presented by developerWorks, your source for great tutorials
ibm.com/developerWorks
most recently placed element on top:
<div style="position: absolute; width: 50px; height: 50px; top: 25px; left: 25px; background-color: blue"></div> <div style="position: absolute; width: 50px; height: 50px; top: 50px; left: 50px; background-color: green"></div> <div style="position: absolute; width: 50px; height: 50px; top: 75px; left: 75px; background-color: red"></div>
To control the layering, add the z-index property. The higher the z-index, the closer to the "front" the box appears:
<div style="position: absolute; width: 50px; height: 50px; top: 25px; left: 25px; background-color: blue; z-index: 1"></div> <div style="position: absolute; width: 50px; height: 50px; top: 50px; left: 50px; background-color: green; z-index: 3"></div> <div style="position: absolute; width: 50px; height: 50px; top: 75px; left: 75px; background-color: red; z-index: 2"></div>
The floater should always appear "in front of" the rest of the page, so be sure to assign it a
JavaScript floating objects
Page 15
Presented by developerWorks, your source for great tutorials
ibm.com/developerWorks
high z-index:
<div id="floater" style="position: absolute; width: 200; z-index: 1000"> <div id="menubar"><b>Menu</b></div> ... </div> ...
This value ensures that it is rendered in front of not only elements with a lower z-index, but also elements with no z-index at all.
Control the position via scripting
Because positioning is controlled through the top and left styling properties of an element, scripting the floater position is straightforward. Reference the floater dynamically on page 9 shows the creation of a common reference to the floater, floaterObj. Set the top and left properties on the object to move it around the page:
... <a href="#">Virgil's Aeneid</a> </div> </div> <script type="text/javascript"> var floaterObj, isDOM if (document.getElementById) { floaterObj = document.getElementById("floater").style; isDOM = true; } else { floaterObj = document.floater; isDOM = false; } floaterObj.top = 75; floaterObj.left = 75; </script>
JavaScript floating objects
Page 16
Presented by developerWorks, your source for great tutorials
ibm.com/developerWorks
<p> </p> <h1 align="center">Beowulf</h1> ...
Positioning the floater is simple; the difficult part is knowing where to position it. The next section explores the code necessary to adjust the position of the floater based on the size of the window.
JavaScript floating objects
Page 17
Presented by developerWorks, your source for great tutorials
ibm.com/developerWorks
Section 4. Detecting screen position Types of screen measurements
In placing any content on a page, various measurements come into play.
Some, like the size of the screen itself (the yellow dimensions in the screenshot above), are not necessarily important for the actual placement of content, but can give developers an idea of the user's available screen real estate. From there, developers can make decisions about window size, allowing for choices between different layouts or, in the case of this tutorial, floater position. Others, like the available page size, are much more useful in placing the floater. The available page size (the red dimensions) consists of the window size (blue dimensions) minus the actual interface, including buttons, status bars, and scroll bars. To place the floater in the lower right-hand corner, the script needs to know the available page width and height, as well as the size of the floater itself. Subtracting the floater height and width from the page height and width yields the coordinates for the floater. Built-in objects such as window, screen, and document make these measurements available to scripts, but like the pre-DOM/DOM variation discussed in Section 2, the way in which they're accessed differs depending on the browser implementation.
Determine page size: Netscape
While the floater object is referenced according to the DOM/pre-DOM distinction, available page size is determined by browser type. In Netscape browsers, the window object makes the innerHeight and innerWidth properties available. These measurements include the actual content area of the window, as well as the width of any scroll bars:
JavaScript floating objects
Page 18
Presented by developerWorks, your source for great tutorials
ibm.com/developerWorks
... alert('Inner Height = ' + window.innerHeight + '\n' + 'Inner Width = ' + window.innerWidth); ...
Determine page size: Internet Explorer
Determining the page size in IE is a bit more precise due to the clientHeight and clientWidth properties of the document.body object, which measure only the actual content area of the page:
... alert('Client Height = ' + document.body.clientHeight + '\n' + 'Client Width = ' + document.body.clientWidth); ...
The clientHeight and clientWidth properties take the scroll bars into account, so they need not be considered when determining placement.
Determine the browser type
In order to correctly configure the float position for the variances in browser type, another test is needed. The isDOM variable won't help, because Netscape 6 is DOM-based, but uses the Netscape format. Instead, the navigator object provides information as to the type of browser, using the appName property. For example:
document.write('Browser type = '+navigator.appName)
produces:
JavaScript floating objects
Page 19
Presented by developerWorks, your source for great tutorials
ibm.com/developerWorks
Using this information, determine which measures to take for the page height and width. Remember to take into account possible scroll bars in Netscape browsers:
... floaterObj.left = 400; var isNS, pageHeight, pageWidth if (navigator.appName == 'Netscape') { isNS = true; pageHeight = window.innerHeight - 20; pageWidth = window.innerWidth - 20; } else { isNS = false; pageHeight = document.body.clientHeight; pageWidth = document.body.clientWidth; } </script> <p> </p> <h1 align="center">Beowulf</h1> ...
As with the isDOM flag, the script sets the isNS flag for later use.
Adjust for floater size
JavaScript floating objects Page 20
Presented by developerWorks, your source for great tutorials
ibm.com/developerWorks
The script used in this tutorial positions the floater in the lower right-hand corner of the browser window, so in order to determine the exact placement coordinates, the size of the floater itself must be taken into consideration. In an ideal world, the height and width of the floater object could be determined dynamically using floaterObj.height and floaterObj.width. Unfortunately, unless the style attribute specifies these values (or they're specified in a script), Netscape 6.x and IE 5.x won't return a value for them. A developer could work around this problem by simply setting those values, but even then Netscape 4.x won't return any values. The only answer is to set the values from within the script:
... pageWidth = document.body.clientWidth; } var floaterWidth, floaterHeight floaterWidth = 200; floaterHeight = 175; </script> <p> </p> <h1 align="center">Beowulf</h1> ...
Place the floater
Finally, the script has all of the information it needs to initially place the floater:
... floaterWidth = 200; floaterHeight = 135; var paddingX, paddingY, floaterX, floaterY paddingX = 15; paddingY = 15; floaterX = pageWidth - floaterWidth - paddingX; floaterY = pageHeight - floaterHeight - paddingY; floaterObj.top = floaterY; floaterObj.left = floaterX; </script> <p> </p> <h1 align="center">Beowulf</h1> ...
First, the script sets values for the padding that sits between the edge of the floater and the edge of the window. It then determines the actual placement by subtracting the floater width and height, and the padding, from the available space. Finally, the script sets the actual properties of the object to match these positions.
Initial results
At this point, the initial script is complete. Save the file and refresh the browser. The floater should appear in the lower right-hand corner.
JavaScript floating objects Page 21
Presented by developerWorks, your source for great tutorials
ibm.com/developerWorks
Of course, resizing or scrolling the browser results in the floater winding up out of position. The next section details the scripting necessary to keep the floater in the correct position no matter what the user does to the window.
JavaScript floating objects
Page 22
Presented by developerWorks, your source for great tutorials
ibm.com/developerWorks
Section 5. Reacting to the user Create functions
The current page places the floater in the correct initial position, but does not keep the floater in place if the user scrolls or resizes the window. This section demonstrates how to take care of those issues. All of the code so far is included in the main script block, which means it's executed when the page is loaded. While that has been convenient up to now, it makes it impossible to attach actions to events such as the resizing of the window. The first step in reacting to the user, therefore, is to modularize the code into functions:
... #menuitems { background-color: #DDDDBB; width: 100%; border: 2px solid #BBBB99; padding-right: 10px;} </style> </head> <body style="background-color: #FFFFDD" onload="setUp()"> <div id="floater" name="floater" style="position: absolute; width: 200; z-index: 1000"> <div id="menubar"><b>Menu</b></div> <div id="menuitems"> <a href="#">Beowulf: Next Section</a><br /> <br /> <a href="#">Homer's Illiad</a><br /> <a href="#">Homer's Odyssey</a><br /> <a href="#">Virgil's Aeneid</a> </div> </div> <script type="text/javascript"> var var var var isDOM, floaterObj isNS, pageHeight, pageWidth floaterWidth, floaterHeight paddingX, paddingY, floaterX, floaterY
function setUp() { if (document.getElementById) { isDOM = true; floaterObj = document.getElementById("floater").style; } else { isDOM = false; floaterObj = document.floater; } if (navigator.appName == 'Netscape') { isNS = true; } else { isNS = false; } floaterWidth = 200; floaterHeight = 135; paddingX = 15; paddingY = 15; refreshValues(); } function refreshValues() {
JavaScript floating objects
Page 23
Presented by developerWorks, your source for great tutorials
ibm.com/developerWorks
if (isNS) { pageHeight = window.innerHeight - 20; pageWidth = window.innerWidth - 20; } else { pageHeight = document.body.clientHeight; pageWidth = document.body.clientWidth; } floaterX = pageWidth - floaterWidth - paddingX; floaterY = pageHeight - floaterHeight - paddingY; placeFloater(); } function placeFloater() { floaterObj.top = floaterY; floaterObj.left = floaterX; } </script> <p> </p> <h1 align="center">Beowulf</h1> <h2 align="center">Anonymous</h2> ...
First, notice that all variables are declared globally so they can be used between functions. The rest of the code has been broken into three functions. The first, setUp(), is called when the page is loaded, and initializes the flags and the floaterObj object. It also provides a place to set the floater size and padding values used later. Finally, it calls the refreshValues() function. The refreshValues() function takes care of checking the size of the window and performing calculations to determine the position of the floater. Once it determines these values, it calls the placeFloater() function. The placeFloater() function actually moves the floater into position. Because this function will be called most often, the fewer actions it performs, the better. Now the page is ready to adapt to the user.
Resize the window
The floater is now placed in the proper position, but if the window is resized or scrolled, the floater doesn't adapt. Ideally, the page would refresh the values (and thus move the floater) if the window is resized. The window object provides a way to make this happen. The onresize property allows a developer to specify a function that executes when the page is resized (thus firing the onresize event):
... function setUp() { ... paddingX = 15; paddingY = 15; window.onresize = refreshValues
JavaScript floating objects
Page 24
Presented by developerWorks, your source for great tutorials
ibm.com/developerWorks
refreshValues(); } function refreshValues() { if (isNS) { pageHeight = window.innerHeight - 20; pageWidth = window.innerWidth - 20; } else { pageHeight = document.body.clientHeight; pageWidth = document.body.clientWidth; } floaterX = pageWidth - floaterWidth - paddingX; floaterY = pageHeight - floaterHeight - paddingY; placeFloater(); } ...
Now when the window is resized, the refreshValues() function is called. That function notes the new size of the window and resets the position variables. It then calls placeFloater() to move the floater to the new position.
Scrolling: Netscape
Much more common than resizing the window is scrolling the page up and down or (to a lesser extent) left and right. Remember, the floater uses the top left corner of the page, and not the top left corner of the window, as its reference point. This mean that when the user scrolls, the floater (currently) moves with the page. The placeFloater() function needs to compensate for scrolling if the floater is going to remain in its original position relative to the window. Once again, however, implementation is split between the Netscape and Microsoft camps. Netscape browsers use the window.pageXOffset and window.pageYOffset properties:
... var paddingX, paddingY, floaterX, floaterY var xOffset, yOffset ... function placeFloater() { xOffset = window.pageXOffset; yOffset = window.pageYOffset; floaterObj.top = floaterY + yOffset; floaterObj.left = floaterX + xOffset; } ...
Place the offsets in the placeFloater() function because they need to be determined much more frequently than the other variables that are dependent on window size. This way, all of the variables won't have to be recalculated every time the floater is repositioned.
Scrolling: Internet Explorer
Internet Explorer stores the page offset information not in the window object, but in the
JavaScript floating objects Page 25
Presented by developerWorks, your source for great tutorials
ibm.com/developerWorks
document.body object:
... function placeFloater() { var xOffset, if (isNS) { xOffset = yOffset = } else { xOffset = yOffset = } yOffset window.pageXOffset; window.pageYOffset; document.body.scrollLeft; document.body.scrollTop;
floaterObj.top = floaterY + yOffset; floaterObj.left = floaterX + xOffset; } ...
Both browsers now get accurate values, so scrolling and then resizing show the shift.
Auto-update the position
All that remains at this point is instructing the browser to automatically update the positioning so that when the page is scrolled, the floater moves automatically. Because there is no universally supported "onscroll" event, the only option is to have the browser check the position periodically. The window object's setInterval() method makes this straightforward by enabling you to designate code to execute at specific intervals, which are measured in milliseconds:
... function setUp() { ... paddingX = 15; paddingY = 15; window.onresize = refreshValues
JavaScript floating objects
Page 26
Presented by developerWorks, your source for great tutorials
ibm.com/developerWorks
window.setInterval("placeFloater()", 100) refreshValues(); } ...
With this code in place, every tenth of a second the browser executes the placeFloater() function. Because that function includes the offset values, the floater always winds up in the right place. It stands to reason that the shorter the interval, the smoother the positioning of the floater, but remember that with the increased execution of placeFloater comes increased overhead. No user appreciates a Web site that brings his or her computer to its knees.
JavaScript floating objects
Page 27
Presented by developerWorks, your source for great tutorials
ibm.com/developerWorks
Section 6. Moving the floater The algorithm
This section details the code needed to allow the user to reposition the floater. Only IE 5.5 users will be able to move the floater, but other users will not be aware that they're missing anything. The process of moving the floater involves the following steps: 1. 2. 3. 4. 5. 6. 7. The user clicks a button to turn on movement. The button changes to indicate that movement is on. The user clicks the new location. A new offset is calculated for subsequent executions of the placeFloater() function. The floater is repositioned. Movement is turned off. The button goes back to its original state.
Create the button
The first step is to create a button that can only seen by users when their browser is capable of executing the underlying code. To do that, create an empty div element and then use scripting to add content.
... #menuitems { background-color: #DDDDBB; width: 100%; border: 2px solid #BBBB99; padding-right: 10px;} #movebutton { font-size: 8pt; float: left; text-decoration: underline } </style> </head> <body style="background-color: #FFFFDD" onload="setUp()" onclick="setNewPos()"> <div id="floater" name="floater" style="position: absolute; width: 200; z-index: 1000"> <div id="menubar"> <div id="movebutton"></div> <b>Menu</b> </div> <div id="menuitems"> ... </div> </div> <script type="text/javascript"> ... function setUp() { ... window.onresize = refreshValues window.setInterval("placeFloater()", 100) refreshValues(); if ((navigator.appName.indexOf('Internet Explorer') != -1) && (navigator.appVersion.indexOf('5.5') != -1)) { document.getElementById("movebutton").innerHTML = 'Click to<br />move'; }
JavaScript floating objects
Page 28
Presented by developerWorks, your source for great tutorials
ibm.com/developerWorks
function refreshValues() { ...
The logic behind the movebutton code
Because the movebutton div tag is created with no content, users do not see it unless the script changes the innerHTML property. The script checks the browser version after setting the initial values and placing the floater within the setUp() function. This version changes the content only if the browser's shows as Internet Explorer version 5.5. More extensive browser detection is possible, but should probably be broken out into a separate function, or at least a flag.
In this way, if the browser is capable of moving the floater, the user sees the button. If not, the user not only won't see it, but also won't have anything to click. Because browser detection ensures that only those browsers that can execute the code successfully will be allowed to execute it at all -- an inappropriate user won't be able to initiate the movement process -- further detection won't be necessary.
Turn on movement
The button itself needs to provide a way to turn on scripting when it's clicked:
... <div id="menubar"> <div id="movebutton" onclick="setMoveOn()"></div> <b>Menu</b> </div> ... <script type="text/javascript"> ... var xOffset, yOffset var isMoving function setUp() { ... if ((navigator.appName.indexOf('Internet Explorer') != -1) && (navigator.appVersion.indexOf('5') != -1)) { document.getElementById("movebutton").innerHTML = 'Click to<br />move'; } isMoving = false; } ... function placeFloater() { if (isNS) { xOffset = window.pageXOffset;
JavaScript floating objects
Page 29
Presented by developerWorks, your source for great tutorials
ibm.com/developerWorks
yOffset = window.pageYOffset; } else { xOffset = document.body.scrollLeft; yOffset = document.body.scrollTop; } floaterObj.top = floaterY + yOffset; floaterObj.left = floaterX + xOffset; } function setMoveOn() { isMoving = true; document.getElementById("movebutton").innerHTML= 'Click new<br />position'; } </script> ...
Create the isMoving variable
The user will (ideally) be clicking the page for many more reasons than moving the menu around. The script must know when to ignore those clicks, and when to reposition the floater. The global isMoving variable serves this purpose.
Non-moving browsers always see the flag set to false, because the assignment is made within the setUp() function. If, on the other hand, the user clicks the movebutton, the value of isMoving changes to true, and the content of the movebutton changes to reflect the new status. In addition, the changed text provides the user instructions on what to do next.
Register the new location
Once movement is turned on, the user needs to indicate the menu's new position. But what does he or she click? It's likely that the point the user clicks has no content. To solve this problem, add the onclick event attribute to the body itself. This way, no matter where the user clicks, the script executes. The clientX and clientY properties of the window.event object hold the coordinates of that mouseclick:
... </head> <body style="background-color: #FFFFDD" onload="setUp()" onclick="setNewPos()"> <div id="floater" name="floater" style="position: absolute; width: 200; z-index: 1000"> ... function setMoveOn() {
JavaScript floating objects
Page 30
Presented by developerWorks, your source for great tutorials
ibm.com/developerWorks
isMoving = true; document.getElementById("movebutton").innerHTML= 'Click new<br />position'; } function setNewPos() { if (isMoving) { clickedX = window.event.clientX; clickedY = window.event.clientY; } } </script> ...
Unless the isMoving variable has been set to true by the setMoveOn() function, the setNewPos() function does nothing. If isMoving has been set to true, the script records the clicked location. Note that these are local variables. They are not required anywhere else in the script.
Create the new offset
It would be simple to move the floater to the new location using the values of clickedX and clickedY, but 100 milliseconds later the floater would be placed right back in the lower right-hand corner by the placeFloater() function. To resolve this problem, create a pair of offsets representing the distance between the floater and the right and bottom edges of the window:
... var isMoving var newXOffset, newYOffset function setUp() { ... paddingX = 15; paddingY = 15; newXOffset = 0; newYOffset = 0; window.onresize = refreshValues window.setInterval("placeFloater()", 100) refreshValues(); if ((navigator.appName.indexOf('Internet Explorer') != -1) && (navigator.appVersion.indexOf('5') != -1)) { document.getElementById("movebutton").innerHTML = 'Click to<br />move'; } isMoving = false; } ... function placeFloater() { if (isNS) { xOffset = window.pageXOffset; yOffset = window.pageYOffset; } else { xOffset = document.body.scrollLeft; yOffset = document.body.scrollTop; }
JavaScript floating objects
Page 31
Presented by developerWorks, your source for great tutorials
ibm.com/developerWorks
floaterObj.top = floaterY + yOffset - newYOffset; floaterObj.left = floaterX + xOffset - newXOffset; } ... function setNewPos() { if (isMoving) { clickedX = window.event.clientX; clickedY = window.event.clientY; newXOffset = pageWidth - clickedX - floaterWidth; newYOffset = pageHeight - clickedY - floaterHeight; placeFloater(); } } ...
The offsets are global, as several functions use them. Set their values as part of the setNewPos() function, calculating it as the width of the page minus the number of pixels from the left (or top) the user clicked, minus the size of the floater. What remains is the number of pixels between the right and bottom edges of the floater and the right and bottom edges of the window. Subtract this value from the position placeFloater() would normally use and the floater will move to its new position.
The bubble up effect
There's just one flaw with this plan: The event model for IE registers the original "Click to move" and executes the setMoveOn() function, but that click is also over the body of the document, which means that same event also triggers the execution of the setNewPos() function. Unfortunately, this function then moves the floater just slightly, as though the user had intended to move it to the location of the button. This effect is known as bubbling up. In the bubble up model, events work their way through the hierarchy from specific (such as the div) to the general (such as the body), giving each possible object a chance to act on them. In this case, however, the event must be stopped at the button for everything to work properly. Future versions of IE may implement an event.cancelbubble() method, but for now the script needs a flag to keep track of whether the user is really clicking a new location, or the event has just bubbled up to cause the execution of the setNewPos() function:
... var newXOffset, newYOffset var justClicked function setUp() { ... isMoving = false; justClicked = false; } ... function setMoveOn() { isMoving = true; document.getElementById("movebutton").innerHTML= 'Click new<br />position';
JavaScript floating objects
Page 32
Presented by developerWorks, your source for great tutorials
ibm.com/developerWorks
justClicked = true; } function setNewPos() { if (isMoving) { if (justClicked) { justClicked = false; } else { clickedX = window.event.clientX; clickedY = window.event.clientY; newXOffset = pageWidth - clickedX - floaterWidth; newYOffset = pageHeight - clickedY - floaterHeight; placeFloater(); } } } ...
The setMoveOn() function sets justClicked to true when the user clicks the move button. The event immediately bubbles up, causing the execution of the setNewPos() function. That function sees the value of true and simply sets it back to false. Next, the user clicks the new location and the setNewPos() function sees the value of justClicked as false, so it moves the floater.
Turn off movement
All that remains is to turn off movement so the user can click the page as usual:
... function setNewPos() { if (isMoving) { if (justClicked) { justClicked = false; } else { clickedX = window.event.clientX; clickedY = window.event.clientY; newXOffset = pageWidth - clickedX - floaterWidth; newYOffset = pageHeight - clickedY - floaterHeight; placeFloater(); isMoving = false; document.getElementById("movebutton").innerHTML= 'Click to<br />move'; } } } ...
After the script moves the floater, it sets isMoving to false and replaces the text of the move button. The user can now reposition the floater and have it stay in position even if the page is scrolled or resized.
JavaScript floating objects
Page 33
Presented by developerWorks, your source for great tutorials
ibm.com/developerWorks
JavaScript floating objects
Page 34
Presented by developerWorks, your source for great tutorials
ibm.com/developerWorks
Section 7. JavaScript objects summary Summary
Any HTML can be turned into a floating object by making it part of an identifiable div and positioning it via scripting. All you need to do is determine the size and scrolled offset of the window and dynamically place the floater at a set interval. The scripting necessary for this technique differs from browser to browser, but you can use browser detection techniques to give each browser its appropriate code. Code that permits users of Internet Explorer 5.x to move the floater by checking their mouse clicks and creating a new offset to be used by the positioning routine can be added to the script. This tutorial has offered techniques and code samples that demonstrate: * * * * * * Creating content to float Determining page size Positioning content Basic browser detection Attaching functions to page events Creating functions that are executed at regular time intervals
Resources
For a thorough grounding in dynamic positioning, take the IBM developerWorks Understanding Dynamic Positioning tutorial. Creating floating objects relies on the use of JavaScript and dynamic positioning. For more information, see the following resources: * * * * * * * * Read Stupid Browser Tricks #8: Add a Watermark by Builder.com's Paul Anderson for another look at creating watermarks. Read CSS Layout Techniques for Fun and Profit for an excellent look at using dynamic positioning as an alternative to HTML tables. Read the complete Cascading Style Sheets level 2 recommendation . Follow the progress of work on Cascading Style Sheets level 3 at the W3C. Explore additional CSS resources at The CSS Pointers Group . Read Writing Cross-Browser Dynamic HTML , by David Boles and Rachael Ann Siciliano, for a look at building your DHTML for all browsers. Explore additional DHTML resources at the Web Developer's Virtual Library's Dynamic HTML pages . Read Creating Dynamic HTML in Internet Explorer 4+ using JavaScript , an excerpt from Paul Wilton's Beginning Javascript, for a look at using JavaScript to change HTML elements. Explore Danny Goodman's JavaScript Pages for a look at what functions and tags are supported in which browsers. Read a JavaScript Tutorial for Programmers by Aaron Weiss. Read A Primer on JavaScript Arrays by Danny Goodman. Read Creating Robust Functions .
Page 35
* * * *
JavaScript floating objects
Presented by developerWorks, your source for great tutorials
ibm.com/developerWorks
* * *
Read All About JavaScript by Robert W. Husted for a look at how JavaScript on the client compares to JavaScript on the server. For a variety of JavaScript documentation, including reference manuals for Javascript 1.5, read Netscape's JavaScript Documentation . Explore a wealth of information at Cetus Links: Object-Oriented Language: JavaScript / ECMAScript .
Downloads * Download a zip archive of the sample code presented in this tutorial. * Download IBM Web Browser for OS/2 . * Download Microsoft Internet Explorer 5.5 , Internet Explorer 6 , or Internet Explorer 5.0 for Macintosh . * Download Netscape 6 , with improved compliance over earlier versions. * Download Opera , a standards-compliant browser available for OS/2, BeOS, Linux/Solaris, Mac, QNX, Symbian OS, and more than 20 different localized versions for Windows.
Feedback
Was this tutorial helpful? Let us know what you think. We look forward to hearing from you!
Colophon
This tutorial was written entirely in XML, using the developerWorks Toot-O-Matic tutorial generator. The Toot-O-Matic tool is a short Java program that uses XSLT stylesheets to convert the XML source into a number of HTML pages, a zip file, JPEG heading graphics, and PDF files. Our ability to generate multiple text and binary formats from a single source file illustrates the power and flexibility of XML.
JavaScript floating objects
Page 36
Вам также может понравиться
- Never Split the Difference: Negotiating As If Your Life Depended On ItОт EverandNever Split the Difference: Negotiating As If Your Life Depended On ItРейтинг: 4.5 из 5 звезд4.5/5 (838)
- iOS Developer - KavyaДокумент4 страницыiOS Developer - KavyaMadhav GarikapatiОценок пока нет
- Best practices for developing SAP UI5 appsДокумент12 страницBest practices for developing SAP UI5 appsvivianОценок пока нет
- The Subtle Art of Not Giving a F*ck: A Counterintuitive Approach to Living a Good LifeОт EverandThe Subtle Art of Not Giving a F*ck: A Counterintuitive Approach to Living a Good LifeРейтинг: 4 из 5 звезд4/5 (5794)
- 02 Decision Control StatementsДокумент16 страниц02 Decision Control StatementsShankar AggarwalОценок пока нет
- The Yellow House: A Memoir (2019 National Book Award Winner)От EverandThe Yellow House: A Memoir (2019 National Book Award Winner)Рейтинг: 4 из 5 звезд4/5 (98)
- Project SynopsisДокумент19 страницProject SynopsisGourav PatelОценок пока нет
- Hidden Figures: The American Dream and the Untold Story of the Black Women Mathematicians Who Helped Win the Space RaceОт EverandHidden Figures: The American Dream and the Untold Story of the Black Women Mathematicians Who Helped Win the Space RaceРейтинг: 4 из 5 звезд4/5 (894)
- Python Training Report SummaryДокумент43 страницыPython Training Report SummaryRao sakib AliОценок пока нет
- The Little Book of Hygge: Danish Secrets to Happy LivingОт EverandThe Little Book of Hygge: Danish Secrets to Happy LivingРейтинг: 3.5 из 5 звезд3.5/5 (399)
- HTML Form, Font, All Tag ListДокумент25 страницHTML Form, Font, All Tag ListSWABHIMAN SINGH PARIDAОценок пока нет
- Typescript: Typescript Is An Open-Source Programming Language Developed andДокумент11 страницTypescript: Typescript Is An Open-Source Programming Language Developed andMaximo De LeonОценок пока нет
- Elon Musk: Tesla, SpaceX, and the Quest for a Fantastic FutureОт EverandElon Musk: Tesla, SpaceX, and the Quest for a Fantastic FutureРейтинг: 4.5 из 5 звезд4.5/5 (474)
- AngularJS - What, Why, Advantages and DisadvantagesДокумент4 страницыAngularJS - What, Why, Advantages and DisadvantagesLois H. FisherОценок пока нет
- A Heartbreaking Work Of Staggering Genius: A Memoir Based on a True StoryОт EverandA Heartbreaking Work Of Staggering Genius: A Memoir Based on a True StoryРейтинг: 3.5 из 5 звезд3.5/5 (231)
- Node Vs Python PDFДокумент2 страницыNode Vs Python PDFAnkit AnandОценок пока нет
- Token Generator: Hint: Do NOT Change The Function NamesДокумент6 страницToken Generator: Hint: Do NOT Change The Function NamesHofiОценок пока нет
- Devil in the Grove: Thurgood Marshall, the Groveland Boys, and the Dawn of a New AmericaОт EverandDevil in the Grove: Thurgood Marshall, the Groveland Boys, and the Dawn of a New AmericaРейтинг: 4.5 из 5 звезд4.5/5 (265)
- How To Manually Package An Electron App For WindowsДокумент5 страницHow To Manually Package An Electron App For WindowsAkshar KashyapОценок пока нет
- C++ Overloading (Operator and Function)Документ5 страницC++ Overloading (Operator and Function)Syed Ijlal HussainОценок пока нет
- Niharika Bharti RESUME PDFДокумент1 страницаNiharika Bharti RESUME PDFmani geditОценок пока нет
- The Emperor of All Maladies: A Biography of CancerОт EverandThe Emperor of All Maladies: A Biography of CancerРейтинг: 4.5 из 5 звезд4.5/5 (271)
- 6.1 Error HandlingДокумент9 страниц6.1 Error HandlingRF SOFTОценок пока нет
- The Hard Thing About Hard Things: Building a Business When There Are No Easy AnswersОт EverandThe Hard Thing About Hard Things: Building a Business When There Are No Easy AnswersРейтинг: 4.5 из 5 звезд4.5/5 (344)
- Curriculum Vitae: January 2009 - June 2009Документ5 страницCurriculum Vitae: January 2009 - June 2009SamuelОценок пока нет
- The Unwinding: An Inner History of the New AmericaОт EverandThe Unwinding: An Inner History of the New AmericaРейтинг: 4 из 5 звезд4/5 (45)
- Shoulder SurfingДокумент49 страницShoulder Surfingpriyanka extazeeОценок пока нет
- Team of Rivals: The Political Genius of Abraham LincolnОт EverandTeam of Rivals: The Political Genius of Abraham LincolnРейтинг: 4.5 из 5 звезд4.5/5 (234)
- UNIT4pptx 2023 10 27 08 58 28Документ108 страницUNIT4pptx 2023 10 27 08 58 28Sneha KumariОценок пока нет
- The World Is Flat 3.0: A Brief History of the Twenty-first CenturyОт EverandThe World Is Flat 3.0: A Brief History of the Twenty-first CenturyРейтинг: 3.5 из 5 звезд3.5/5 (2219)
- Web Tools DGДокумент86 страницWeb Tools DGmasud_ulumОценок пока нет
- Ember - Js Cookbook - Sample ChapterДокумент26 страницEmber - Js Cookbook - Sample ChapterPackt PublishingОценок пока нет
- PHP Vs PythonДокумент9 страницPHP Vs PythonVimal PatelОценок пока нет
- Bikes & Scooters Rental SystemДокумент26 страницBikes & Scooters Rental SystemS.PRAKASHRAJОценок пока нет
- Miled nour elhouda - Software Engineer ResumeДокумент2 страницыMiled nour elhouda - Software Engineer ResumeNour MiledОценок пока нет
- Shirish Kumar Software Engineer: +91 77777 66666 Jaipur, INДокумент3 страницыShirish Kumar Software Engineer: +91 77777 66666 Jaipur, INBSDB BudgetОценок пока нет
- The Gifts of Imperfection: Let Go of Who You Think You're Supposed to Be and Embrace Who You AreОт EverandThe Gifts of Imperfection: Let Go of Who You Think You're Supposed to Be and Embrace Who You AreРейтинг: 4 из 5 звезд4/5 (1090)
- VF PagesДокумент50 страницVF Pagesaniket somОценок пока нет
- Python Boot CampДокумент12 страницPython Boot Campsrikanth ganjiОценок пока нет
- Python Programming Language GuideДокумент6 страницPython Programming Language GuideSakshi SinhaОценок пока нет
- Angular 2 Building Blocks HandsonДокумент9 страницAngular 2 Building Blocks HandsonSHIVAM SHRIVASTAVA0% (1)
- Node - Js Tutorial PDFДокумент27 страницNode - Js Tutorial PDFDilip GoKulОценок пока нет
- The Sympathizer: A Novel (Pulitzer Prize for Fiction)От EverandThe Sympathizer: A Novel (Pulitzer Prize for Fiction)Рейтинг: 4.5 из 5 звезд4.5/5 (119)
- TMB - Selenium - Java With Docker, Git and JenkinsДокумент54 страницыTMB - Selenium - Java With Docker, Git and JenkinsNeelОценок пока нет
- Aditya Garg Resume PDFДокумент1 страницаAditya Garg Resume PDFADITYA GARGОценок пока нет