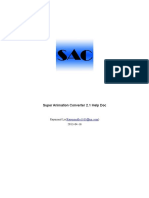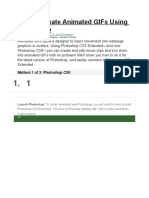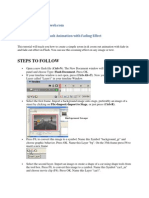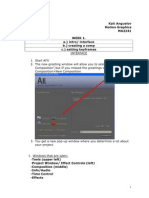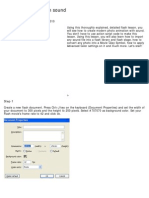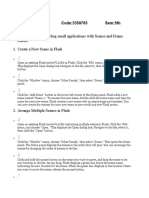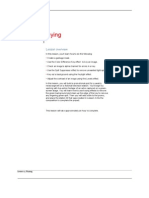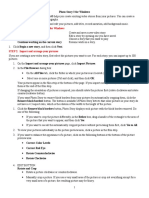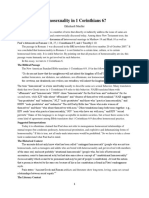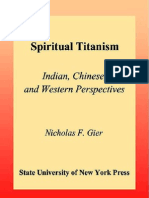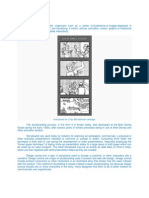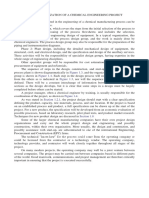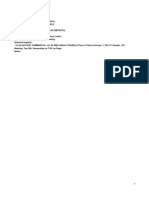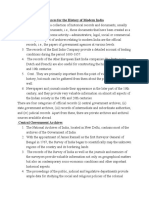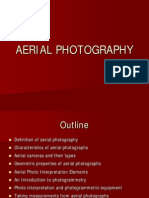Академический Документы
Профессиональный Документы
Культура Документы
FLASH Worksheet 02
Загружено:
chinthakaakИсходное описание:
Авторское право
Доступные форматы
Поделиться этим документом
Поделиться или встроить документ
Этот документ был вам полезен?
Это неприемлемый материал?
Пожаловаться на этот документАвторское право:
Доступные форматы
FLASH Worksheet 02
Загружено:
chinthakaakАвторское право:
Доступные форматы
B.
Sc Degree / Diploma in Information Technology
Year 2/Semester2 -2011 Computer Graphics & Multimedia Lab Sheet-9/ Flash Sound Script, Effects
Objectives Be familiar with Flash Buttons. Using the Action Script and Adjusting the effects & frames according to the scene. Work with Sound.
Exercise
Create the sound movie clip 1. Choose Insert > New Symbol and choose Movie Clip as the symbol's behavior. Name the movie clip Sound. 2. Choose File > Import and browse to the folder containing the sound file you want to play and import it into the movie's Library. 3. In the first frame of the movie clip, insert add a Stop action. 4. Select frame 2 and choose Insert > Blank Keyframe. Then drag the imported sound symbol from the Library (Window > Library) to the stage of the movie clip. 5. Add the frame label start where the sound begins in frame 2.
6. With frame 2 still selected, open the Sound panel and choose Stream from the Sync pop-up menu. Note: Event sounds don't work with this method. 7. Insert frames into the movie clip's timeline until the waveform for the sound disappears, as shown below.
8. At the frame where the waveform ends, insert a keyframe and add the following action to the frame: gotoAndPlay ("start"); This action causes the playhead to return to the beginning of the sound when it's complete. If you'd prefer the sound to not loop, insert a Stop action on this frame rather than the gotoAndPlay action. 9. Return to Edit Movie mode (Edit > Edit Movie) and drag an instance of this clip from the Library to the stage. Give the clip an instance name of "mc" in the Instance panel (Window > Panels> Instance). Add buttons to control the sound clip 1. Add two buttons to the stage to rounded grey stop and rounded green play the sound. (Window > Common Libraries > Buttons>playback rounded) 2. Select the button you want to cause the sound to play and open the Actions panel (Window > Actions). Add the following ActionScript to the button: on (release) { with (mc) { play(); } }
3. This step causes the movie clip containing the sound to start playing, which starts the sound. 4. Select the button you want to cause the sound to stop. Open the Actions panel (Window > Actions). Add the following ActionScript to the button: on (release) { with (mc) { stop(); } } 5. This button causes the movie clip containing the sound to stop playing, which stops the sound.
6. Test the movie by choosing Control > Test Movie. If the sound doesn't start or stop on command, make sure that the instance name you've assigned to the sound clip is "mc." Also make sure that the sound's Sync property in the Sound panel is set to Stream and not Event.
Import the Background Image 1. Open a new file. Go to File >New.
2. Go to Modify > Document to give a file size of 180px by 400px. This is the same size as the Bitmap picture we have. 3. Select the Bitmap pictures which you want to put as background and bring it to the Flash Library by clicking on File> Import > Import to Library from the Menu Bar. 4. Go to Window > Library, You can see the picture in the Library panel. Drag the picture named Bitmap to the Stage. Select the picture by clicking on it. This will be your first layer, name it background. Create a Rotating Star Movie Clip (1/6 ) 1. Create a new layer. Name it sparkle. Go to Insert > New Symbol. The 'Create New symbol' screen will appear. Name this movie clip ' star_mc'. Click OK. You will be directed inside the movie clip. 2. Now select Rectangle Tool and change properties (-56) so you can have a Star .
3. Now draw the Star (without a stroke color). On frame 1 you will see your star. 4. Select the frame1 then go to Properties>Tween. Select Motion from the drop down Menu. Name it as star_in_mc. 5. Go to frame 10. Press F6 to insert a new keyframe. Then select the star and go to Modify > Transform > Rotate CW. 6. Repeat the above three times. 7. Your rotating Star movie Clip is ready. You will see it in the Library Window also. This movie clip star_mc will not be there in the sparkle layer but stored in the Library, we will use it later. Create a movie clip with a small opaque circle that increases in size and becomes almost transparent. (2&3/6) 1. Draw a circle with Oval Tool, choose the fill color as white and make it 2px by 2px. Select it.
2. Go to Modify>Convert to Symbol from the Menu Bar. A dialog Box named Create New Symbol will appear. Give the name as shade_mc. 3. Select Movie Clip. Click on OK. double click on it. You will be inside the Movie clip and in your first frame you will see the dot. Select it. 4. Go to Modify>Convert to Symbol from the Menu Bar. A dialog Box named Create New Symbol will appear. Give the name as shade_in_mc. 5. Go to Frame5. Press F6 to insert keyframe. 6. Go to Properties>Tween. Select Motion from the drop down Menu. 7. Go to Frame 10. Press F6 to insert keyframe. 8. Now go to Frame 5. Select your movie clip. Increase the size to 14.3px by 14.3px. 9. Go to Frame 1. Select the dot. Go to Properties. Select Color as Alpha in the drop down menu and give 100%. 10. Go to Frame 5. Select the dot. Go to Properties. Select Color as Alpha in the drop down menu and give 10%. 11. Go to Frame 10. Select the dot. Go to Properties. Select Color as Alpha in the drop down menu and give 5%. 12. This movie clip shade_mc will not be there in the sparkle layer but stored in the Library, we will use it later. Create another movie clip with a star which becomes smaller at a slower rate than our 1st star movie clip. (4&5/6) 1. Go to Main Scene. Go to Insert > New Symbol. The Create New symbol screen will appear. We will name your first movie clip as star_mc. 2. Now draw the Star. Give the size to 23px by 23px. Select the edge and delete them. 3. Choose the star and make it a Movie Clip. Name it star_s_mc. Now double click on it. On frame 1 you will see your star. 4. Go to frame 10. Press F6 to insert a new keyframe. 5. Go to Properties>Tween. Select Motion from the drop down Menu. 6. Go to Frame20. Press F6 to insert keyframe. 7. Go to Properties>Tween. Select Motion from the drop down Menu. Now go to frame 10. Select your movie clip.
8. Go to Properties. Give the size to 9px by 9px. This movie clip star_s_mc will not be there in the sparkle layer but stored in the Library, we will use it later. Create the sparkle movie clip by combining the movie clips created above and place it where required. You have already created 6 movie clips. Now we will create the last main movie clip. Go to Insert>New Symbol. The Create New symbol screen will appear. We will name your main movie clip as sparkle_mc. You will be directed inside the movie clip. Drag in here these 3 movie clips : star_mc, shade_mc , star_s_mc because when they are combined they will give the sparkle effect, and adjust them properly in the middle. Now go to your main scene. Go to layer sparkle. Drag the Main movie Clip sparkle_mc wherever you want the Sparkling Glass Effect to be seen. You can use it on a diamond ring, a golden jewelry or on sparkling text also. Save your file as sparkle.fla. Press on Ctrl+Enter to see the Sparkling Glass Effect. This will create automatically sparkle.swf file.
Вам также может понравиться
- Fade in Fade Out: Checker Board AcrossДокумент3 страницыFade in Fade Out: Checker Board AcrossfcmitcОценок пока нет
- Methodological Guide To Theme #11Документ9 страницMethodological Guide To Theme #11Adilet KenesovОценок пока нет
- Create Animation With FireworksДокумент9 страницCreate Animation With FireworksEng MakwebaОценок пока нет
- Computer Questions and AnswersДокумент17 страницComputer Questions and AnswersSakina ChechatwalaОценок пока нет
- Blender AnimationДокумент2 страницыBlender AnimationArtagrace RagudoОценок пока нет
- BBFlashback Quick Start GuideДокумент29 страницBBFlashback Quick Start GuideMaricica BotescuОценок пока нет
- Introduction To FLASH 8Документ11 страницIntroduction To FLASH 8mallareddy_pindiОценок пока нет
- Basic Flash Tutorials CS3Документ16 страницBasic Flash Tutorials CS3prabakaran_cadОценок пока нет
- Setting Up: 1. Background Design Aim To Create Background Design in Flash ProcedureДокумент21 страницаSetting Up: 1. Background Design Aim To Create Background Design in Flash ProcedurepeterjosephrajОценок пока нет
- Tutorial - Checkboard Using MaskingДокумент8 страницTutorial - Checkboard Using MaskingYugesh BaabhoОценок пока нет
- Super Anim Help English VersionДокумент21 страницаSuper Anim Help English Versioneragon47Оценок пока нет
- Advanced Animations in Animate CCДокумент10 страницAdvanced Animations in Animate CCAly HassanОценок пока нет
- Interactive Pan Flash Movie Tutorial by RДокумент12 страницInteractive Pan Flash Movie Tutorial by RMr DILОценок пока нет
- How To Create Animated GIFs Using PhotoshopДокумент10 страницHow To Create Animated GIFs Using PhotoshopPolgadas L. SamОценок пока нет
- MMT Tutorial 7Документ6 страницMMT Tutorial 7Karthik Kesan KОценок пока нет
- How To Use MovieMaker To Create A StopДокумент7 страницHow To Use MovieMaker To Create A Stopkjlee3370Оценок пока нет
- Animation: Creating Frames and KeyframesДокумент16 страницAnimation: Creating Frames and KeyframesMa LeslynneОценок пока нет
- Lesson 5 - GETTING ANIMATEDДокумент38 страницLesson 5 - GETTING ANIMATEDJoserie MirabelesОценок пока нет
- Custom Video On Cue With Flash CS5Документ27 страницCustom Video On Cue With Flash CS5Arif Suaminya BujokoОценок пока нет
- Steps To Follow: Zoom in Zoom Out Flash Animation With Fading EffectДокумент8 страницSteps To Follow: Zoom in Zoom Out Flash Animation With Fading EffectappyluvtaeminОценок пока нет
- Extra Learning 2Документ2 страницыExtra Learning 2PeaLing SohОценок пока нет
- Multimedia Lab ProgramsДокумент21 страницаMultimedia Lab ProgramsSanjay GoudОценок пока нет
- Adobe Stop Motion AnimationДокумент7 страницAdobe Stop Motion AnimationAlba Gómez de AgüeroОценок пока нет
- Pre65 Cib09Документ28 страницPre65 Cib09anhntran4850Оценок пока нет
- Interface Introduction 1Документ138 страницInterface Introduction 1A Ropei RopeiОценок пока нет
- Zu3d User Guide PDFДокумент56 страницZu3d User Guide PDFMartin Quezada GonzálezОценок пока нет
- Director 11 BasictutorialДокумент37 страницDirector 11 BasictutorialanjarmanaОценок пока нет
- Imovie Tutorial PDFДокумент14 страницImovie Tutorial PDFHcone GnechОценок пока нет
- Beginners Guide To BlenderДокумент6 страницBeginners Guide To BlenderkathirdcnОценок пока нет
- Flash Tutorial: What You Should Already KnowДокумент12 страницFlash Tutorial: What You Should Already KnowRohit SharmaОценок пока нет
- Click On Start Button, All Programs, Windows Movie MakerДокумент4 страницыClick On Start Button, All Programs, Windows Movie MakerZan WahidОценок пока нет
- KDMC Webdesign FlashДокумент33 страницыKDMC Webdesign FlashAndrés Grondona PastranaОценок пока нет
- Flasheff2 Tutorials: 1. Create An Image Show and Hide EffectДокумент6 страницFlasheff2 Tutorials: 1. Create An Image Show and Hide EffectVenkatramaniОценок пока нет
- Activity 6 (MOVIEMAKER)Документ8 страницActivity 6 (MOVIEMAKER)Minerva Gerardo PagulayanОценок пока нет
- Step by StepsДокумент11 страницStep by Stepsjason1999Оценок пока нет
- Laboratory 11Документ7 страницLaboratory 11samОценок пока нет
- Using Microsoft Photostory 3: PREP: On Your Machine, or Network Drive, Create A Folder or Directory, and Name ItДокумент11 страницUsing Microsoft Photostory 3: PREP: On Your Machine, or Network Drive, Create A Folder or Directory, and Name ItMari S.G.Оценок пока нет
- Motion Graphics Week - OneДокумент5 страницMotion Graphics Week - OnejonkyjonkersonОценок пока нет
- Photo Animation With SoundДокумент6 страницPhoto Animation With Soundpayeh89Оценок пока нет
- 6th Imovie AssignmentДокумент16 страниц6th Imovie Assignmentapi-245416746Оценок пока нет
- Creating Alpha Channels in Photoshop To Use in Premiere Pro 1.5Документ1 страницаCreating Alpha Channels in Photoshop To Use in Premiere Pro 1.5Andrei OprescuОценок пока нет
- Movie Maker: Pengantar Teknologi InformasiДокумент9 страницMovie Maker: Pengantar Teknologi InformasiUlul IsmiОценок пока нет
- Multimedia Laboratory Manual For 2 ND Sem Is and CsДокумент22 страницыMultimedia Laboratory Manual For 2 ND Sem Is and CsLakshmi Narayana PОценок пока нет
- Exercise 1: Export Text Animation As Flash SWFДокумент16 страницExercise 1: Export Text Animation As Flash SWFxangolaОценок пока нет
- After Effects Lesson 3Документ5 страницAfter Effects Lesson 3api-329256627Оценок пока нет
- Microsoft Powerpoint: (A) Use Microsoft Power-Point To Perform The FollowingДокумент11 страницMicrosoft Powerpoint: (A) Use Microsoft Power-Point To Perform The Followingankushgarg94Оценок пока нет
- MAAT Practical 10Документ4 страницыMAAT Practical 10DHRUVОценок пока нет
- Flash Cs3 Animation 3 FXДокумент9 страницFlash Cs3 Animation 3 FXgeongeoОценок пока нет
- Imovie '09 Step Guide: Apple Professional Development 1Документ14 страницImovie '09 Step Guide: Apple Professional Development 1Lena ChandraОценок пока нет
- Windows Live Movie Maker DVD MakerДокумент32 страницыWindows Live Movie Maker DVD MakerabmbithaОценок пока нет
- Advanced Editing Techniques: L07 - CIB65.fm Page 255 Thursday, September 26, 2002 11:38 AMДокумент28 страницAdvanced Editing Techniques: L07 - CIB65.fm Page 255 Thursday, September 26, 2002 11:38 AManhntran4850Оценок пока нет
- Keying: Lesson OverviewДокумент26 страницKeying: Lesson OverviewxangolaОценок пока нет
- Photostory 3 HandoutДокумент4 страницыPhotostory 3 Handoutapi-244997750100% (1)
- Looping BKGRNDДокумент1 страницаLooping BKGRNDMarty DanielОценок пока нет
- PPTS in ComputerДокумент26 страницPPTS in ComputerRalph Lorenz MarananОценок пока нет
- Animated Car Banner in Flash CS5Документ22 страницыAnimated Car Banner in Flash CS5Nesa MalarОценок пока нет
- CAP102 Tut SiteДокумент6 страницCAP102 Tut SiteHerri WijayaОценок пока нет
- Bowling With UnityДокумент17 страницBowling With UnityAnonymous FyiY0SОценок пока нет
- Four Ways To Take A Screen Grab From A VideoДокумент2 страницыFour Ways To Take A Screen Grab From A VideoJohn PedwellОценок пока нет
- iPad Animation: - make stop motion movies on the iPad with iStopMotion, GarageBand, iMovieОт EverandiPad Animation: - make stop motion movies on the iPad with iStopMotion, GarageBand, iMovieРейтинг: 4 из 5 звезд4/5 (1)
- The First Croatian Kings - Legendary King Tomislav-Version 1-0-1Документ21 страницаThe First Croatian Kings - Legendary King Tomislav-Version 1-0-1Stjepan Spanicek100% (1)
- Purana Perennis Reciprocity and Transformation in Hindu and Jaina Texts by WendyDonigerДокумент3 страницыPurana Perennis Reciprocity and Transformation in Hindu and Jaina Texts by WendyDonigerAtmavidya1008Оценок пока нет
- Animator Syllabus and CurriculamДокумент17 страницAnimator Syllabus and CurriculamBasavaraja B M BangaloreОценок пока нет
- Jewelry Making Dictionary GlossaryДокумент16 страницJewelry Making Dictionary Glossarymarimadi100% (1)
- Ay Short Skit - A Light To Shine Out of DarknessДокумент4 страницыAy Short Skit - A Light To Shine Out of DarknessGreg Martin OrbegosoОценок пока нет
- Armor of God FHEДокумент8 страницArmor of God FHECranial Hiccups100% (8)
- Homosexuality in 1 Corinthians 6Документ5 страницHomosexuality in 1 Corinthians 6dario langitОценок пока нет
- Sacred Space and Sacred Function in Ancient Thebes PDFДокумент216 страницSacred Space and Sacred Function in Ancient Thebes PDFMohamed DesoukyОценок пока нет
- INTRO TO PIANO TECHNIQUE by BILL HILTON PDFДокумент3 страницыINTRO TO PIANO TECHNIQUE by BILL HILTON PDFCamyla CostaОценок пока нет
- Extended Definition of EducationДокумент3 страницыExtended Definition of EducationMissionSk8r210% (1)
- Spiritual Titanism-Indian, Chinese, and Western PerspectivesДокумент329 страницSpiritual Titanism-Indian, Chinese, and Western PerspectivesMartin Seidensticker100% (3)
- Rizal LifeДокумент2 страницыRizal LifejejemeОценок пока нет
- Ramayana MahabharataДокумент8 страницRamayana MahabharataMarcella Setyo PutriОценок пока нет
- Cross Stitch Pattern P2P-12835003 Tartanimageprototype - JPGДокумент3 страницыCross Stitch Pattern P2P-12835003 Tartanimageprototype - JPGellenОценок пока нет
- StoryboardsДокумент3 страницыStoryboardsJeffrey DeveraОценок пока нет
- Ra Uru Hu Colors in Human Design - 24Документ1 страницаRa Uru Hu Colors in Human Design - 24fotousОценок пока нет
- Ring Thieves WorksheetДокумент2 страницыRing Thieves WorksheetSean YeeОценок пока нет
- Criticisms & GothicДокумент3 страницыCriticisms & GothicMiss_M90100% (2)
- Fundamentals of Metal Cutting and Machine Tools by BL Juneja Nitin Seth GsДокумент5 страницFundamentals of Metal Cutting and Machine Tools by BL Juneja Nitin Seth GsSai Akhilesh0% (1)
- Tugas 1Документ2 страницыTugas 1Laisa HusrainiОценок пока нет
- 4.top 200 Spacetoon, 5-9ab Wk1251Документ2 страницы4.top 200 Spacetoon, 5-9ab Wk1251Michel Leonard GunadharmaОценок пока нет
- 1011 Chapter 3Документ38 страниц1011 Chapter 3Eman Sarmiento0% (1)
- Sources and ApproachesДокумент9 страницSources and ApproachespavanОценок пока нет
- SunsilkДокумент4 страницыSunsilkmayanngedangoniОценок пока нет
- Aerial PhotographyДокумент45 страницAerial Photographypavan hiranОценок пока нет
- Garments Order Projection FormatДокумент13 страницGarments Order Projection FormatAsif Imtiaz AhmedОценок пока нет
- Art & Language With Red Krayola - Nine Gross and Conspicuous Errors (1976)Документ2 страницыArt & Language With Red Krayola - Nine Gross and Conspicuous Errors (1976)johndsmith22Оценок пока нет
- The Alexander School of Cultural SociologyДокумент11 страницThe Alexander School of Cultural SociologyLina LinouОценок пока нет
- First Yellow DragoonДокумент10 страницFirst Yellow DragoonCallum McavoyОценок пока нет
- Kumar VishwasДокумент13 страницKumar VishwasDivyang SoniОценок пока нет