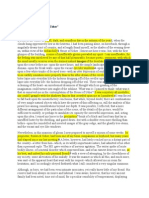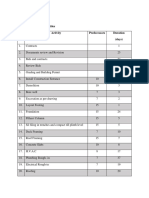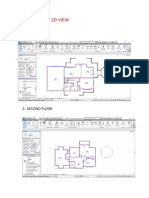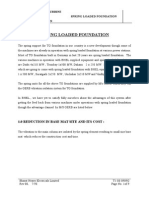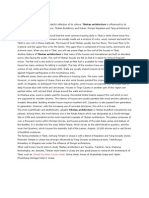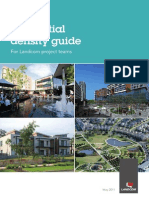Академический Документы
Профессиональный Документы
Культура Документы
Floor Planner Manual en
Загружено:
dineshmauryaИсходное описание:
Оригинальное название
Авторское право
Доступные форматы
Поделиться этим документом
Поделиться или встроить документ
Этот документ был вам полезен?
Это неприемлемый материал?
Пожаловаться на этот документАвторское право:
Доступные форматы
Floor Planner Manual en
Загружено:
dineshmauryaАвторское право:
Доступные форматы
How to draw a floor plan
Overview
Interface 1. Zoom in/out, pan 2. Save 3. Multiple floor tabs 4. Undo / Redo 5. Construction menu 6. Library 7. Drawing space
Property Menus The floor plan is constructed out of several elements: spaces, walls, lines, doors, windows, surfaces and library objects. Each of the used elements can be edit through their own property menu. By clicking on an element the menu appears. Features - Property Menus Open advanced Property Menu Remove element Enter name or choose from pull down menu Adjust texture and color Copy element Rotate element Rotation doors / windows Mirror element Lock element Set height and elevation
1
How to draw a floor plan
Rooms
Rooms are drawn as one rectangular space, not by connecting separate walls. The room can then be adjusted to the desired shape and size. A complete floor plan can be constructed by adding extra rooms. Draw a room Choose draw room button in the construction menu: Click in the drawing field once for the first corner, drag the room to the right size and click to again.
Set wall thickness Per separate Wall already drawn Click on the wall. The property menu appears. Adjust the thickness in the menu
Change Setting for new walls Adjust wall thickness in the Settings menu. It appears if you click on the 3rd icon from the topleft. All walls drawn after changing this setting will have the new thickness. N.B. The project has to be saved at least once, before the Settings can be adjusted
How to draw a floor plan
Rooms
Adjust shape and size of a room Move walls Hold down the left mouse button on the wall and drag this to the right location. Tip: zoom in for more precise measurements.
Adjust the shape of a room Create a L- or T- shaped room
Add an extra point in the wall: -Click on the wall -Choose split from the menu, the site is now spit in to parts. -Drag the cornerpoint to the right location.
Move corners Hold down the left mouse button on the corner and drag this to the right location. N.B. Only horizontal and vertical walls can be dragged. Other walls can be moved by adjusting the corners, not by dragging the whole wall. Keep splitting walls, dragging walls and corners till the room has the desired shape and size.
How to draw a floor plan
Rooms
Add Rooms Choose draw room button in the construction menu.
Click on an existing corner and drag the new room to de right size. The new room can be draw inside or next to the existing room. Tip: Start by drawing the large space of the floor plan and fill this in with the smaller separate rooms.
Adjust the property of a room Click in the room once for the small property menu - i- button for the extended menu - Name the room: choose from pull down menu or enter a custom name
Press i or Double click the room for the extended menu - Name the room - Adjust the pattern of the floor - Adjust the color of the floor - Remove the floor
How to draw a floor plan
Surfaces
Draw a surface -Choose draw surface button in the construction menu, -Click in the drawing field once for the first corner and click again for every new corner, -Close the surface by clicking the first corner again or use ESC
Adjust the shape of a surface - Drag the corners to the right pace. - Curve the sides of the surface by dragging the white dot in the middle of the side. - Add a corner to the surface by clicking the right mouse button and choose split form the menu.
Adjust the properties of a surface Click in the surface once for the small property menu - i-button for the extended menu - Name the surface: choose from pull down menu or entre a custom name Double click for the extended menu - Name the surface - Adjust the pattern of the surface - Adjust the color of the surface - Remove the surface by clicking the bin symbol -Set the elevation of the surface 5 with edit height. (see page 14)
How to draw a floor plan
Lines, individual walls, etc.
How to draw indiviual walls, lines, fences and dimensions.
Lines Click on the 3rd button in the construction menu, and choose one of the icons. You can create walls, lines, dimensions, fences or hedges. Click in the drawing space and draw a line. End the line by clicking the right mouse button or Esc . N.B. If you want to draw a line object with a specific length, type the desired length ( i.e. 6.5 ) directly after you create the first point of the line.
Change the line type Doubleclick the line for the property menu. Here you can further specify the type and appearance of the line objects. Also for walls hedges and fences you can change the height and thickness.
N.B. Individual walls drawn with this tool will snap to room corners, but do not merge with room walls or form rooms when enclosing a space. They are meant for standalone walls, banisters and low walls.
How to draw a floor plan
Lines, individual walls, etc.
Moving line objects Lines can be moved with the right mousebutton. You can move the corner or the entire line.
Dimensions With dimensions you can type a custom size in the textbox. This will overwrite the automatically generated dimension. You can toggle dimensions on or off in the 2D options.
How to draw a floor plan
Doors and windows
Adding doors and windows Click on the button Doors and windows in the construction menu. Choose the right item from the library. Drag this to the right place. N.B. Doors and windows can only be placed on a wall.
Dimension and direction Size and direction of the doors and windows can be changed in the property menu of the placed item. Tip: Duplicating If a special door or window exists a number of times in a plan; change the properties only once and then use the duplicate icon.
Height settings Click edit height to change the height and elevation of a door or window. Elevation is the distance to the floor. Click 3D to view the result. See Height options, on page 14 for an example.
How to draw a floor plan
Text and comments
Adding text or comments to a floor plan Click on the command button in the constrution menu. Click in the drawing space and type. Chance in the property menu of the text format. TIP: Change the background or outline of the comment to make it stand out from the background.
Naming spaces Click on a room Type the name of the roomtype or choose a name in the list. N.B. this tekst will allways be placed in the centre of the room.
How to draw a floor plan
Tracing an existing drawing
Do you already have a drawing or a sketch of the floor plan on scale? Upload this drawing to trace it. It can help you draw a floorplan much quicker. For each floor you can upload a different drawing. (jpg-, png- or gif files).
Scale drawing To get the right view the drawing has to be scaled. Click on the drawing properties in the construction menu. Choose Set scale. Determine the scale of the drawing by drawing a line of which you know the length (like a long wall). Fill in the length of the drawn line in the menu that appears (bottom picture). The scale of the drawing will be changed. N.B. ALWAYS close the property menu of the drawing before starting to work on the floorplan.
Tracing a drawing: Draw the floorplan on top of the uploaded drawing. Add rooms, doors and objects. When the floorplan is finished the underlying image can be hidden. Open the drawing properties Uncheck the box show/hide drawing and save the settings.
10
How to draw a floor plan
Furniture and objects
Adding (structural) objects and furniture Select a category from the library. Drag the item in the drawing space. Notice the checkbox at the bottom. Unchecking it will show also items that only have a 2D component.
Changing objects and furniture Scale Click on the placed object Stretch the object to the right size with the handles on the corners Or fill out the right size in the property menu of the object. You can also change the color and height of the object.
Rotate Click on the placed object. Rotate the object to the right direction with the curved bow handles on the sides. Or fill out the rotational degrees in the property menu of the object.
Mirror, copy or delete Select the placed object. Go to the property menu and choose the right icon. Edit Height Click this link to set the height or elevation of an element.
11
How to draw a floor plan
Extra Floors
The number of floors is set when creating a new project. Switch between the floors by clicking the floor tabs on top of the drawing space.
Copy a plan to another floor First save the original floorplan. Click on the floor tab on which the original plan is drawn Choose the icon copy behind the name of the save plan Save the plan with another name on the target floor Click on the floor tab of the target floor and Choose the copied floor plan to adjust the plan if required Edit the new design and save it. Tip: Start by drawing the structures that are similar ( exterior walls, supporting walls, stairs etc.) on the several floors. Then copy it to the next floor. Afterwards, add the structures that are typical for each floor.
Adding an extra floor Already working in a project and an extra floor is needed? Go to Setting (top toolbar, 3rd icon) Choose add floor . Name the floor and set the floor height. Changing the floor height will reset all custom heights and elevations of the walls in this floor, so its smart to set this right before you start drawing your plan. In this menu you can also delete entire floors. 12
How to draw a floor plan
Multiple Floor designs
More lay outs of the same floor helps to show all the different options of a house. Per floor multiple designs of a floor can be saved.
Creating multiple Floor designs Click on the floor tab on which the original plan is drawn. Choose the icon copy behind the name of the saved plan. Save the plan with another name on the same floor. Click on the floor tab. Two designs are now saved on de same floor Choose the new design to make a variation of the plan.
Creating separate Buildings
Rooms in the floorplanner are always attached to each other. After drawing the first room every room is drawn from an existing corner point. To create a separate building (garage, gazebo, barn etc.) use an extra temporary wall . This temporary room is drawn with the room tool from an existing corner. Make sure this room is only a wall by keeping the 2nd point orthangonal to the existing corner. From the 2nd corner you can draw a seperate building. Delete the temporary wall and move the walls of the seperate room to the right location.
13
How to draw a floor plan
Height options
Walls, surfaces, doors, windows and furniture all have the option to change height and elevation. In the property menu, click edit height. It allows you create roofs, split level plans etc. The possibilities are best described in an example. Example: Creating an attic For surfaces like roofs, draw them manually, then click the surface once so it highlights, then click a corner to set the elevation. You can also set the height of the whole surface with edit height in the floor properties.
For walls, you can set the elevation and height of the entire wall (both points) or of one corner point. Here the height of the corner point is set to 0.1 to create a sloped wall. NB: to reset all heights of walls and corners, adjust the floor height in the Settings menu. NB: Setting the height of a wall creates a wall jump at the corners, while setting the height of a wall corner creates a sloped wall.
For doors, windows and furniture height and elevation can be accessed with edit height in the properties menu.
14
How to draw a floor plan
Units and View options
Before you start drawing a plan, it is recommended that you are working with the right units. Setting the Units On the right side of the top bar you see meters feet. If you click on it, notice that the grid and scale bar at the bottom left have changed.
View options Change your view options for 2D or 3D in this menu. The settings will also apply for prints and exported images.
15
How to draw a floor plan
Save, Export and Print
Floorplanner has an automatic save function. We do however recommend to save your design regular to prevent the lose of work. Quick save function Click on the link save now at the top of the drawing space.
Save as a new design Use the save button: second icon from the left in the toolbar. Save the design with a new name.
Export and Print A floor plan can be exported as an image to your computer. - Click the export image button (most right in the toolbar) - Choose a resolution and a file type - Click create image. To print Click the print button (second from the right in the toolbar). 16
How to draw a floor plan
Drawing tips & tricks
5 STEPS TO A COMPLETE FLOOR PLAN 1. Examine the quality of the base material. Beoordeel het basis materiaal.
2. Start by drawing the rooms, start with the big spaces, and finish with the small closets. 3 4 Adjust the thickness of the walls. Add doors, windows, stair and other structural elements.
5 Finish the drawing with floor patterns, comments and measurements.
BASE MATERIAL If you added a drawing, make sure it has the right scale and has a convenient orientation. Before drawing anything, scale the drawing correctly and rotate it so the sketch has a horizontal orientation and most walls are either horizontal or vertical. Then start tracing the rooms. BE CLEVER WHEN BUILDING UP YOUR PLAN Start with the big spaces and end with the smallest ones. Start drawing the exterior walls, and follow with the interior spaces. This will limit the amount of times you have to adjust the wall thickness. Also you can save time by duplicating your plan to the next floor at the right time. MULTIPLE FLOORS Often the basic structure of the floors are similar. Copying the structure that is similar to the next floor can save you a lot of work. So start by drawing the structures that are similar ( exterior walls, supporting walls, stairs etc.) on the several floors. Then copy it to the next floor. Afterwards, add the structures that are typical for each floor. SAVE YOUR WORK REGULARLY! SOLVE DRAWING ERRORS When editing a floor plan it may happen that the room surface doesnt fill out nicely up to the walls. this can be resolved bij dragging walls slightly out of position and back into position. Also make sure walls do not overlap eachother. If they do, drag the white dots white your mouse onto each other to resolve this. WOOPS, I MADE A MISTAKE If something goes wrong, you can undo this error by clicking the undo arrow, left of the designname. (Or press CTRL + Z) 17
Вам также может понравиться
- The Subtle Art of Not Giving a F*ck: A Counterintuitive Approach to Living a Good LifeОт EverandThe Subtle Art of Not Giving a F*ck: A Counterintuitive Approach to Living a Good LifeРейтинг: 4 из 5 звезд4/5 (5794)
- The Yellow House: A Memoir (2019 National Book Award Winner)От EverandThe Yellow House: A Memoir (2019 National Book Award Winner)Рейтинг: 4 из 5 звезд4/5 (98)
- A Heartbreaking Work Of Staggering Genius: A Memoir Based on a True StoryОт EverandA Heartbreaking Work Of Staggering Genius: A Memoir Based on a True StoryРейтинг: 3.5 из 5 звезд3.5/5 (231)
- Hidden Figures: The American Dream and the Untold Story of the Black Women Mathematicians Who Helped Win the Space RaceОт EverandHidden Figures: The American Dream and the Untold Story of the Black Women Mathematicians Who Helped Win the Space RaceРейтинг: 4 из 5 звезд4/5 (895)
- The Little Book of Hygge: Danish Secrets to Happy LivingОт EverandThe Little Book of Hygge: Danish Secrets to Happy LivingРейтинг: 3.5 из 5 звезд3.5/5 (400)
- Never Split the Difference: Negotiating As If Your Life Depended On ItОт EverandNever Split the Difference: Negotiating As If Your Life Depended On ItРейтинг: 4.5 из 5 звезд4.5/5 (838)
- Elon Musk: Tesla, SpaceX, and the Quest for a Fantastic FutureОт EverandElon Musk: Tesla, SpaceX, and the Quest for a Fantastic FutureРейтинг: 4.5 из 5 звезд4.5/5 (474)
- The Emperor of All Maladies: A Biography of CancerОт EverandThe Emperor of All Maladies: A Biography of CancerРейтинг: 4.5 из 5 звезд4.5/5 (271)
- Team of Rivals: The Political Genius of Abraham LincolnОт EverandTeam of Rivals: The Political Genius of Abraham LincolnРейтинг: 4.5 из 5 звезд4.5/5 (234)
- Devil in the Grove: Thurgood Marshall, the Groveland Boys, and the Dawn of a New AmericaОт EverandDevil in the Grove: Thurgood Marshall, the Groveland Boys, and the Dawn of a New AmericaРейтинг: 4.5 из 5 звезд4.5/5 (266)
- The Hard Thing About Hard Things: Building a Business When There Are No Easy AnswersОт EverandThe Hard Thing About Hard Things: Building a Business When There Are No Easy AnswersРейтинг: 4.5 из 5 звезд4.5/5 (344)
- The World Is Flat 3.0: A Brief History of the Twenty-first CenturyОт EverandThe World Is Flat 3.0: A Brief History of the Twenty-first CenturyРейтинг: 3.5 из 5 звезд3.5/5 (2259)
- The Gifts of Imperfection: Let Go of Who You Think You're Supposed to Be and Embrace Who You AreОт EverandThe Gifts of Imperfection: Let Go of Who You Think You're Supposed to Be and Embrace Who You AreРейтинг: 4 из 5 звезд4/5 (1090)
- The Unwinding: An Inner History of the New AmericaОт EverandThe Unwinding: An Inner History of the New AmericaРейтинг: 4 из 5 звезд4/5 (45)
- The Sympathizer: A Novel (Pulitzer Prize for Fiction)От EverandThe Sympathizer: A Novel (Pulitzer Prize for Fiction)Рейтинг: 4.5 из 5 звезд4.5/5 (121)
- Current RatesДокумент17 страницCurrent Ratessadiq_r2007Оценок пока нет
- "The Fall of The House of Usher" by Edgar Allen Poe AnnotationsДокумент14 страниц"The Fall of The House of Usher" by Edgar Allen Poe Annotationsjared23mОценок пока нет
- 5 Flooring PDFДокумент6 страниц5 Flooring PDFMasoudRmdnОценок пока нет
- Assignment 1a - MasonryДокумент4 страницыAssignment 1a - MasonryAnnisa WisdayatiОценок пока нет
- Asa Portfolio - Recent WorksДокумент29 страницAsa Portfolio - Recent WorksAsa DarmatriajiОценок пока нет
- Motors Ametek Tech Cross Ref PDFДокумент19 страницMotors Ametek Tech Cross Ref PDFYe Alhadar0% (1)
- List of Construction Activities PCM 2Документ2 страницыList of Construction Activities PCM 2Chelsea BalanagОценок пока нет
- CPT ReportДокумент8 страницCPT ReportJAYASURYA GOTTAPUОценок пока нет
- CCTV Case StudyДокумент8 страницCCTV Case StudySameer Ali100% (1)
- Duct Sizing and HVAC CalculationДокумент21 страницаDuct Sizing and HVAC Calculationsardarmkhan80% (5)
- Short Notes On Building ConstructionДокумент20 страницShort Notes On Building Constructionlarnz0% (1)
- Singapore Building Fire Safety Act - Defination of MAAДокумент2 страницыSingapore Building Fire Safety Act - Defination of MAAEric Ng S LОценок пока нет
- Spring Loaded FoundationДокумент9 страницSpring Loaded FoundationkannanОценок пока нет
- Architect:-Charles Correa: About The ProjectДокумент3 страницыArchitect:-Charles Correa: About The ProjectSilpa100% (1)
- 2 Showers 2Документ17 страниц2 Showers 2jdwood66Оценок пока нет
- EstimateДокумент1 страницаEstimateNiranjan ShresthaОценок пока нет
- BEC2012 - Modeling Instructions For Designing Prefabricated Elements - V103Документ45 страницBEC2012 - Modeling Instructions For Designing Prefabricated Elements - V103Erika PamelaОценок пока нет
- Building Construction4Документ473 страницыBuilding Construction4Jett Soriano100% (2)
- Construction Technology - USM School of Civil Engineering ConstructionДокумент65 страницConstruction Technology - USM School of Civil Engineering ConstructionArvinthran Raja KumaranОценок пока нет
- Tibetan ArchitectureДокумент1 страницаTibetan ArchitectureRikki Jay G. JardinОценок пока нет
- CEA Safety Rules 2010Документ39 страницCEA Safety Rules 2010Vivek Kumar Bhandari100% (1)
- Factories and Machinery (Building Operations and Works of Engineering Construction) (Safety) Regulations, 1986 Ve - Pua328 - 1986Документ46 страницFactories and Machinery (Building Operations and Works of Engineering Construction) (Safety) Regulations, 1986 Ve - Pua328 - 1986Exsan Othman100% (1)
- Section Materilals (Book)Документ231 страницаSection Materilals (Book)ArifHadiОценок пока нет
- The Karnataka Town MunicipalitiesДокумент25 страницThe Karnataka Town MunicipalitieskkodgeОценок пока нет
- Detached 1 1Документ9 страницDetached 1 1Fathima NazrinОценок пока нет
- An Anthropological Analysis of Home InteriorsДокумент14 страницAn Anthropological Analysis of Home InteriorsJJ__martinezОценок пока нет
- DENSITY Guide Book CalculationsДокумент36 страницDENSITY Guide Book CalculationsAmjad Rana100% (1)
- Select Citywalk LIVE STUDY PDFДокумент18 страницSelect Citywalk LIVE STUDY PDFRupally SharmaОценок пока нет
- Design of Composite ConstructionДокумент2 страницыDesign of Composite ConstructionHemant Lonpande0% (1)
- Frequently Asked Questions Under Building Penalization SchemeДокумент4 страницыFrequently Asked Questions Under Building Penalization SchemeKedar JoshiОценок пока нет