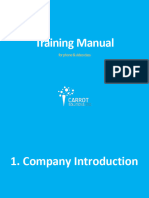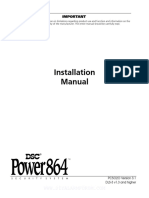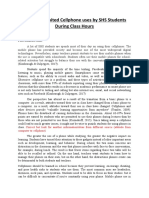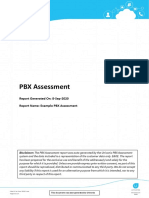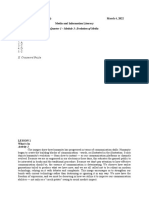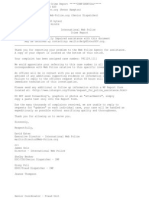Академический Документы
Профессиональный Документы
Культура Документы
Polycom CX5000 Users Guide
Загружено:
Tan Bing HanИсходное описание:
Авторское право
Доступные форматы
Поделиться этим документом
Поделиться или встроить документ
Этот документ был вам полезен?
Это неприемлемый материал?
Пожаловаться на этот документАвторское право:
Доступные форматы
Polycom CX5000 Users Guide
Загружено:
Tan Bing HanАвторское право:
Доступные форматы
Polycom CX5000 Users Guide | 1
Polycom CX5000 Users Guide
January 2010 Edition Polycom P/N: 1725-31218-001 Rev B
2 | Polycom CX5000 Users Guide
POLYCOM, the Polycom "Triangles" logo and the names and marks associated with Polycom's products are trademarks and/or service marks of Polycom, Inc. and are registered and/or common law marks in the United States and various other countries.
Microsoft, RoundTable, Windows, Windows Vista, Windows XP are either registered trademarks or trademarks of Microsoft Corporation in the United States and/or other countries.
All other trademarks are property of their respective owners. No portion hereof may be reproduced or transmitted in any form or by any means, for any purpose other than the recipient's personal use, without the express written permission of Polycom and Microsoft.
Microsoft may have patents, patent applications, trademarks, copyrights, or other intellectual property rights covering subject matter in this document. Except as expressly provided in any written license agreement from Microsoft, the furnishing of this document does not give you any license to these patents, trademarks, copyrights, or other intellectual property.
2010, Polycom, Inc. and Microsoft Corporation. All rights reserved.
Polycom CX5000 Users Guide | 3
Contents
Contents .......................................................................................................................................... 3 Regulatory Information ................................................................................................................. 4 Introduction .................................................................................................................................... 5 Polycom CX5000 Documentation ............................................................................................ 5 System Requirements ................................................................................................................ 5 How the Polycom CX5000 Works................................................................................................. 5 Polycom CX5000 Device.......................................................................................................... 6 Touch-Screen Display ............................................................................................................... 7 External dial pad and satellite microphones .............................................................................. 8 Using the Polycom CX5000 as a Conference Phone .................................................................... 9 Adjusting the ringer and speaker volume .................................................................................. 9 Using the Touch-Screen and Control Button Tutorial ............................................................ 10 Sending and receiving phone calls .......................................................................................... 10 Conference calls ...................................................................................................................... 10 Three-way calls ....................................................................................................................... 11 Call waiting ............................................................................................................................. 11 Getting Started with Unified Communications Conferencing ................................................. 12 When to Use Communicator and When to Use Live Meeting ................................................ 12 Using Microsoft Office Live Meeting 2007 ................................................................................. 13 Attending a Meeting................................................................................................................ 13 What You Should Do First...................................................................................................... 13 Joining a Meeting .................................................................................................................... 13 Starting Voice and Video ........................................................................................................ 14 Using the Microsoft Office Live Meeting Client .................................................................... 15 Scheduling a Meeting in Advance .......................................................................................... 16 Using Microsoft Office Communicator 2007 ............................................................................. 17 About Phone Number Formats................................................................................................ 17 What You Should Do First...................................................................................................... 18 Make and Receive Phone Calls ............................................................................................... 18 Make a One-Click Phone Call................................................................................................. 19 Call Additional Numbers ........................................................................................................ 19 Type a New Number to Call ................................................................................................... 20 Answer a Phone Call ............................................................................................................... 20 Using Call Controls................................................................................................................. 20 Place and Receive Video Calls ............................................................................................... 22 Place a Video Call ................................................................................................................... 22
4 | Polycom CX5000 Users Guide
Receive a Video Call............................................................................................................... 22 Appendix A: Performance Tips .................................................................................................. 24 Tips for audio performance ..................................................................................................... 24 Tips for video performance ..................................................................................................... 24 Support .................................................................................................................................... 24
Regulatory Information
Regulatory information for the countries in which thePolycom CX5000 is approved for use can be found in the Polycom CX5000 Regulatory Manual, which is shipped with the Polycom CX5000 product and is also available online at http://www.polycom.com/global/documents/support/user/products/voice/Polycom_CX5000_Regulator y_Manual_All_Languages.pdf .
Polycom CX5000 Users Guide | 5
Introduction
When you want to meet with people who are geographically separated, video conferencing gives you a greater sense of immediacy than a conventional telephone conference call. The Polycom CX5000 Unified Conference Station is a next generation video conferencing system that provides a comprehensive conferencing experience through the use of 360 degree video and active speaker detection.
Polycom CX5000 Documentation
The following documentation is available for the Polycom CX5000. You can find the documents provided inside the Polycom CX5000 package or visit the Polycom Web site. Polycom CX5000 Release Notes Covers product limitations and workarounds. Polycom CX5000 Quick Reference Card Provides quick visual reference to the tasks most commonly performed with the Polycom CX5000 (provided inside the Polycom CX5000 package). Polycom CX5000 Setup Guide Designed for getting the device out of the box and running: explains how to install, configure, and begin using the Polycom CX5000 (provided inside the Polycom CX5000 package). Polycom CX5000 Deployment Guide Covers Polycom CX5000 settings, as well as information about how to implement automatic updates to the device.
System Requirements
The following are the minimum system requirements for Polycom CX5000 hardware and software: Computer running the Windows XP operating system (SP2 or later, 32-bit only) or Windows Vista operating system (32-bit and 64-bit). Computer with 2.0 gigahertz or higher processor. Recommended 2.0 gigabyte (GB) of RAM or higher. 1.5 gigabytes (GB) of available hard disk space. Video card with 128 MB of RAM or higher. Super VGA (1280 1024) or higher-resolution video adapter and monitor. Keyboard and mouse, or compatible pointing device. Ethernet network adapter appropriate for the type of local-area or wide-area network to which you will connect. Your computer requires an active wired Ethernet connection for running Polycom CX5000. Graphics hardware running in full hardware acceleration mode. An analog PSTN phone line if necessary.
How the Polycom CX5000 Works
The Polycom CX5000, when used with Microsoft Office Live Meeting 2007 or Microsoft Office Communicator 2007, is a video conferencing device. Video conferencing is a set of interactive telecommunication technologies that allow two or more locations to interact using video and audio transmissions simultaneously. It has also been called visual collaboration.
6 | Polycom CX5000 Users Guide
With the Polycom CX5000, you can do any of the following: Place an outgoing phone call. Answer an incoming phone call. Conduct an audio-only session. Conduct an audio/video conference. The Polycom CX5000 is placed in the center of your conference table and connected to a computer, computer network, public switched telephone network (PSTN) analog phone line, and power data box. The Polycom CX5000 cameras capture the entire panoramic view of your conference room, as well as the voices coming from any location around the table, as shown in Figure 1 below.
Figure 1. A Polycom CX5000 conference in session
Polycom CX5000 Device
Inspect the Polycom CX5000 device and become familiar with its components, as shown below in Figure 2.
Polycom CX5000 Users Guide | 7
Figure 2. Polycom CX5000 device 1. Mirrors. Five mirrors reflect the light into the cameras. 2. 3. 4. 5. 6.
7.
Cameras. Five small cameras capture the images from around the room. Light-emitting diode (LED) status lights. Three status lights indicate phone connection, audio/video activity, mute, and incoming calls. Control buttons. Six buttons control speaker volume, mute, phone on/off hook, flash, and information. Liquid crystal display (LCD) touch screen. The LCD dial pad works just like your phone pad for ease of dialing and quick view of call status. Loudspeaker. A centrally located loudspeaker provides the audio received from the remote conference. Microphones. Six microphones located every 60 around the device pick up the audio in the room.
Touch-Screen Display
The Polycom CX5000 touch-screen display provides a keypad for entering phone commands, as well as buttons for adjusting the volume and other functions, as shown in Figure 3 below.
8 | Polycom CX5000 Users Guide
Figure 3. Polycom CX5000 touch-screen and buttons A. Privacy/Mute button. Audio and video input is halted or resumed. B. Volume down button. Decreases the volume for the ringer and the speaker. C. Volume up button. Increases the volume for the ringer and the speaker. D. External Dial-pad button. Indicates whether the external dial-pad is connected to the device. E. USB Status indicator. Indicates whether the Polycom CX5000 device is connected to your computer. F. Phone Status indicator. Indicates whether the telephone connection is active. G. Network Status indicator. Indicates whether the Polycom CX5000 device is connected to the network. H. On/Off Hook button. Opens and closes a connection to a PSTN network. I. J. Flash/Conference button. Allows a phone session to be on hold so that another phone number can be dialed or a conference initiated. Information button. Provides additional information about the Polycom CX5000 device to be viewed in the keypad area.
External dial pad and satellite microphones
An external dial pad and satellite microphones are provided for accommodating the needs of a larger meeting room where people may be further from the Polycom CX5000 device than in a conventional meeting environment.
Polycom CX5000 Users Guide | 9
Figure 4 below shows how the external dial pad and microphones can be positioned to enhance the Polycom CX5000 device in a larger conference rooms.
Figure 4. External dial pad and satellite microphones
Using the Polycom CX5000 as a Conference Phone
If the Polycom CX5000 device is not connected to your computer, it still works as a standard conference telephone. This section describes how you can use the Polycom CX5000 device to send and receive phone calls and conference calls. This section covers only the audio functions for the Polycom CX5000 device and does not require the installation of Microsoft Office Live Meeting 2007 or Microsoft Office Communicator 2007.
Adjusting the ringer and speaker volume
The Volume Up and the Volume Down buttons control ringer and speaker volume. What the buttons control depends on the state of the device. The volume levels that you set are retained from one meeting to the next until you change them. Table 1 below summarizes the modes for volume settings. Table1. Ringer and speaker volume
State of device Not connected to computer, and phone is on hook Volume mode Adjusts the ringer volume Description Adjust the Volume Up and the Volume Down buttons to desired ringer volume level. While the device is ringing, adjust the Volume Up and the Volume Down buttons to desired volume level. Press the Volume Up or the Volume Down button to view the Call Volume screen on the touch screen display. During a phone conversation, adjust the Volume and the Volume Down buttons to the Up desired speaker volume.
Device not connected to computer, and phone is off hook
Adjusts the speaker volume
Connected to computer and phone is either on hook or off hook
Simultaneously adjusts both the ringer and the speaker volume
Press the Volume Up or the Volume Down button to view the Call Volume screen on the touch screen display. During a phone conversation, adjust the Volume Up and the Volume Down buttons to the desired volume level for the call and the ringer.
10 | Polycom CX5000 Users Guide
Using the Touch-Screen and Control Button Tutorial
The Polycom CX5000 provides a brief on-device tutorial for the following common call scenarios: 1. 2. 3. 4. 5. Answering a call. Making a three-way call. Using call waiting. Press the Information button . Select Info from the Information screen. Select Tutorial. Select LCD Touch-Screen & Control Buttons. Following the arrow at the bottom of the screen to complete the tutorial.
The following procedure guides you to the Touch-Screen and Control button on-device tutorial.
Sending and receiving phone calls
The Polycom CX5000 loudspeaker and microphones allow for conversations as with any telephony device. The Polycom CX5000 keypad functions the same as a conventional phone, and you can correct errors in the number entry by using the backspace key. Incoming calls are displayed in the phone status display. The length of the call is displayed in the uppermost status section of the LCD display. At any point during a phone conversation you can push the Mute button to suspend audio transmission to the device.
To send an outgoing phone call while the Polycom CX5000 device is on hook
1. 2. 3. 1. 2. Press the On/Off hook button appear. and listen for the dial-tone. The green LED status lights will
Enter the phone number using the LCD dialing pad. The numbers appear in the phone number field. Upon entry of the final digit, the Polycom CX5000 device will dial the number and place the call. Enter the phone number using the LCD dialing pad. The numbers appear in the phone number field. Use the backspace key to correct an entry. Press the On/Off hook button light and the number will dial. and listen for the dial-tone. The green LED status lights will
To send an outgoing phone call while the Polycom CX5000 device is off hook
To answer an incoming phone call
To answer an incoming call to the Polycom CX5000 device press the On/Off hook button .
Conference calls
You can dial directly into a conference or, if necessary, dial into a conference bridge that facilitates telephone conferencing. If your conference requires connecting to a conference bridge, dial the conference bridge phone number on the Polycom CX5000 keypad using the on-hook or off-hook methods described previously. After connecting to the conference bridge, follow the prompts for entering the conference ID and password. At any time during the conference, you can suspend audio transmission using your Polycom CX5000 device.
Polycom CX5000 Users Guide | 11
Note
You must use a phone system that supports multiple phone lines to place conference calls.
To place a phone conference call to a conference bridge
1. 2. 3. 4. Press the On/Off hook button light. and listen for the dial-tone. The green LED status lights will
Enter the conference bridge phone number using the LCD dialing pad. The numbers appear in the phone number field. Upon entry of the final digit, the Polycom CX5000 device will dial the number and place the call. Enter the required conference call information (for example, conference ID and password) to enter the conference call.
Three-way calls
A three-way call is when you need to interrupt an existing conference call to call someone who might have an answer to a question or advice for a situation. In this case, the conference call is temporarily suspended and a third party is called but not joined to the conference. After the three-way call is placed, the third party rings off and the conference call is reinstated.
Note
You must use a phone system that supports multiple phone lines to place three-way calls.
To place a three-way call during an existing conference call
1. 2. 3. 4. Place a call from the Polycom CX5000 device. Within an existing conference call, press the Flash button . Enter the phone number or extension of the party you want to consult. After the party has answered the call, begin your discussion. When finished, press the Flash button to rejoin the conference call. Place a call from the Polycom CX5000 device. Within an existing conference call, press the Flash button . Enter the phone number or extension of the party you are inviting to the conference call. After the party has answered the call, press the Flash button party to the conference call. again to connect the newly joined
To add an additional phone to an existing conference call (three-way call)
1. 2. 3. 4.
Call waiting
During an existing conference call, someone may call into the conference, resulting in a call-waiting tone broadcast from the Polycom CX5000 device speaker. This could be someone wanting to join the conference, or simply someone with a quick question or relevant piece of information. You can accept the call and get back to your conference quickly by using call waiting. Or, you can choose to ignore the call and continue with your conference.
12 | Polycom CX5000 Users Guide
To accept a call during a conference
1. 2. To answer a call-waiting tone during an existing conference call, push the Flash button to the incoming caller. Press Flash button to talk
again to terminate the call and continue with the existing conference call.
Getting Started with Unified Communications Conferencing
With Microsoft Office Communicator 2007 and Microsoft Office Live Meeting, you can add a variety of communication modes to conference sessions, including phone, video, and even full Web conferencing and data sharing with Live Meeting. The conferencing capabilities described below require you to have conferencing capabilities enabled in your organization. If you are not sure whether conferencing capabilities are enabled, contact your system administrator.
When to Use Communicator and When to Use Live Meeting
Microsoft Unified Communications offers a variety of possibilities for conducting conferences. For example, for everyday informal communications, you can conduct conferences with your closest coworkers using Microsoft Office Communicator 2007. For more formal presentations that require you to present Web slides, or that require application sharing, you can schedule a more formal Live Meeting conference. Table 2 below helps you decide which conferencing method to use. Table 2 Conferencing scenarios and recommended methods
If you need to: Conduct unscheduled multi-party conferences for example, you need to make a quick decision among co-workers. Make an unscheduled conference call Present slides, share web pages, or perform desktop or application sharing during an unscheduled conference call Schedule a conference call to get on everyones calendar Schedule a Web conference where you present Slides, Share Web Pages, or Perform Desktop or Application Sharing Use this method of conferencing Use the conferencing capabilities of Office Communicator. See Using Microsoft Office Communicator 2007 later in this document.
Use Office Communicator. See Using Microsoft Office Communicator 2007 later in this document. Use Office Live Meeting or use Office Communicator to start the conference and escalate to a Live Meeting Conference, if required. See Using Microsoft Office Live Meeting 2007 later in this document.
Use Office Live Meeting. See Using Microsoft Office Live Meeting 2007 later in this document. Use Office Live Meeting. See Using Microsoft Office Live Meeting 2007 later in this document.
Polycom CX5000 Users Guide | 13
Using Microsoft Office Live Meeting 2007
This section is written for people who use Microsoft Office Live Meeting with Polycom CX5000 together. Microsoft Office Live Meeting is an online meeting space that your organization subscribes to or that your organization hosts on its own internal servers. With Microsoft Office Live Meeting, you can meet with your colleagues online, which allows you to collaborate in real time, even over long distances. The Microsoft Office Live Meeting client software installs on your computer, allowing you to connect to meetings (whether they are hosted on your organizations servers or on the Microsoft Office Live Meeting service). Some organizations host meetings on their internal servers, and others subscribe to the Microsoft Office Live Meeting service. Your administrator will give you the information you need to configure Live Meeting for your internal servers. You can leave the Service section blank if it does not apply to you.
Attending a Meeting
When you receive an e-mail invitation to Microsoft Office Live Meeting, you can easily join the meeting by clicking the link in the invitation. The e-mail invitation also contains information about installing the meeting client on your computer. When you are connected to a meeting, you have several ways that you can view the meeting and participate. This section talks about the following tasks: Joining a meeting Starting voice and video Using the Microsoft Office Live Meeting client Scheduling a Meeting in Advance
What You Should Do First
Before you get started, make sure you have Microsoft Office Live Meeting 2007 installed on your computer and Polycom CX5000 configured and connected to your computer.
Joining a Meeting
You can join a meeting directly from the e-mail invitation. The invitation contains a Join the meeting link that automatically starts the Microsoft Office Live Meeting client and connects you to the meeting.
To join a meeting
Do one of the following: In your e-mail inbox, open the meeting invitation. Or, in your calendar, open the meeting item.
In the e-mail invitation or the calendar item, click the Join the meeting link, as shown in Figure 5 below. Microsoft Office Live Meeting automatically opens and joins you to the meeting. If you do not have the client installed on your computer, the invitation will contain instructions on how to install it.
14 | Polycom CX5000 Users Guide
Figure 5. Link for joining the meeting If you are unable to connect to the meeting, open the Microsoft Office Live Meeting client by clicking Start, clicking All Programs, clicking Microsoft Office Live Meeting 2007, and then clicking Microsoft Office Live Meeting 2007. Enter the Meeting ID, Entry Code, and Location listed in the e-mail invitation or calendar item.
Starting Voice and Video
Depending on how the meeting organizer has set up the meeting, you can communicate with the other attendees either through your computer or through a telephone conference call. Polycom CX5000 video also allows other attendees to see you. If the meeting uses Computer Audio, you can connect to the meeting and listen to it through your Polycom CX5000 device. If the meeting uses Telephone Conferencing, you can have the conferencing service call you or you can use your Polycom CX5000 device to dial into the conferencing service.
In the e-mail invitation, read the Audio Information section to find out whether the meeting uses computer audio or telephone conferencing. Then take the appropriate action below.
Tip
To ensure that your Polycom CX5000 audio and video work properly, use Set Up Audio and Video after you first connect to the meeting. Press CTRL + T. (You can also access the setup options in the Voice & Video pane by clicking the More button (>>) if necessary, clicking Options, and then clicking Set Up Audio and Video.) Follow the instructions in the wizard to specify and test your speakers, microphone, and Web camera.
To connect to audio
1. Connect the Polycom CX5000 device to your computer to listen to the meeting. 2. Audio should be on by default. If audio is not on, click Voice & Video to open the Voice & Video pane, and then click Join Audio.
To connect to telephone conferencing by having the conferencing service call you
Note
The first time you join a meeting that uses only telephone conferencing; a dialog box appears allowing you to enter a phone number that the conferencing service should use to call you.
1. 2.
Click Voice & Video to open the Voice & Video pane. Do one of the following: If you are already connected to audio, click the down arrow next to the End Call button, and then click End computer call and connect with my phone.
Polycom CX5000 Users Guide | 15
3. 4.
If you are not connected to audio, click the down arrow next to the Join Audio button, and then click Call Me.
If this is the first time you have joined a telephone conference, the New Phone Number dialog box will appear. Type your area code and your phone number, and then click OK. In the Enable Call Controls dialog box, if you are a participant, click Join. If you are the conference leader, select the Leader radio button, type the leader or PIN code, and then click Join. Click Voice & Video to open the Voice & Video pane. Click the down arrow next to Join Audio. Click View Call-In Details, and then use your telephone to dial the numbers listed. If the main video is not visible, click Voice & Video to open the Voice & Video pane, click the down arrow next to the Web camera icon, and then click Show Main Video, If you want to stream video, click the Voice & Video pane, click the Web camera icon, and then click Start My Video. For Polycom CX5000 panoramic video, click Voice & Video. In the Voice & Video pane, click the Web camera icon.
To connect to telephone conferencing by dialing into the service
1. 2. 3. 1. 2. 3.
To connect to video
Using the Microsoft Office Live Meeting Client
During the meeting, you can adjust the volume of the Polycom CX5000 device using the volume buttons on the device. You can also interact with others during the meeting through chat, or you can ask the presenter a question. The topmost element in the Microsoft Office Live Meeting client window is the Menu Bar, which contains menu items. Figure 6 below shows the Menu Bar menu items and icons.
Note
Depending on how the meeting is set up and whether you have permissions to use certain features, some of these menu items may not be available.
A B C D E
Menu button. You can configure your account information and set your contact card options. Content menu. Presenters can share documents, applications, or their desktop with attendees. Attendees menu. You can view the list of attendees or the seating chart. Presenters can invite other attendees, mute the other attendees, or set attendee permissions. Voice & Video menu. You can start and stop your audio and video, mute your speakers or microphone, or adjust the volume of your speakers or microphone. Q&A pane. You can type questions for the presenter and presenters can type answers.
16 | Polycom CX5000 Users Guide
F G H I J K L M
Meeting pane. Shows meeting details, including meeting ID and entry code. Recording menu. Presenters can start, pause, or stop a recording of the meeting, including audio. Microphone mute icon. Click to mute or unmute your microphone. For the Polycom CX5000 you must use the on-device microphone mute button. Speaker mute icon. Click to mute or unmute your speakers. For the Polycom CX5000 you must use the on-device speaker mute button. Web Camera icon. Click to start or stop your video. Handouts pane. You can download handouts that the presenter has added to the meeting. Shared Notes pane. You can create and save notes that all attendees can see. Feedback menu. You can change your feedback status; for example, to signal to the presenter to slow down.
Figure 6. Menu Bar Menu items and icons The menu items in the meeting client are moveable panes. You can click a menu item, and then drag the title bar anywhere on your screen. For example, to open the Voice & Video pane, click Voice & Video, and then drag the title bar to the middle of the Live Meeting client window, as shown in Figure 7 below.
Figure 7. Microsoft Office Live Meeting client
Scheduling a Meeting in Advance
You can schedule meetings using the Conferencing Add-in for Microsoft Office Outlook messaging and collaboration client.
To configure the Conferencing Add-in for Outlook
Polycom CX5000 Users Guide | 17
1. 2. 3. 4.
Install the Conferencing Add-in for Outlook on your computer according to your administrators instructions. In your Outlook Calendar, click Conferencing, and then click User Accounts. In the User Accounts dialog box, under Office Communications Server, in the Sign-in name text box, type your sign-in name. If necessary, click Advanced. In the Advanced Connection Settings dialog box, click Use these servers. In the Internal Server name or IP address or the External Server name or IP address text box, type the server name or the IP address of the Microsoft Office Communications 2007 Server to which you will connect. To verify your login information, click Test Connection. Click OK. In your Outlook calendar, click Schedule a Live Meeting. On the Appointment tab, in the Subject text box, type a description of your meeting. In the To text box, enter the e-mail addresses for your invitees, separating each address with a semi-colon. To designate presenters, click Attendees/Presenters. In the Attendees list, click a name, and then click Add. Click OK. Click Audio. Do one of the following: Click Dial in to the meeting using a telephone conference service and then fill in the audio information. Or, to enable participants to connect using a computer with a headset or microphone and speakers, click Connect to the meeting using computer audio.
5. 6. 1. 2. 3. 4.
To schedule a meeting using the Conferencing Add-in for Outlook
Using Microsoft Office Communicator 2007
Microsoft Office Communicator 2007 offers phone and video capabilities to improve your everyday communication. With Microsoft Office Communicator 2007, you can: Make one-click phone calls by clicking a contact in your contact list. Make group conference calls by right-clicking a group name, pointing to Start a Conference Call, and then selecting a conference calling option.*
About Phone Number Formats
Microsoft Office Communicator 2007 provides a variety of places for entering phone numbers. If you are entering a phone number to call in the Search box, Communicator allows you to enter digits or alphabetical characters. For example, you can enter a number such as 1-555-555-0101 or a 1-800 number such as 1-800-EXAMPLE. If you are entering a phone number for call forwarding or to publish one of your phone numbers, you should need to follow use the International Number Format. Enter the country code, followed by the local number. As a best practice, the phone numbers you enter should contain only the digits 0123456789. Communicator will automatically add the formatting to the phone number for you. Do not include the international dialing prefixfor example 011 (in the United States) and 00 (in Europe and South America).
18 | Polycom CX5000 Users Guide
What You Should Do First
Before you get started, make sure you have either Microsoft Office Communicator 2007 or Microsoft Office Communicator 2007 R2 installed on your computer and the Polycom CX5000 configured and connected to your computer.
Make a Quick Phone Call
With the phone capabilities of Communicator, you can make outbound PSTN calls, answer inbound PSTN calls, and make computer-to-computer calls. To get started, try making a few calls with Communicator and Polycom CX5000.
Call a contact in your Contact List
In the Communicator contact list, click a contacts Call button to the right of the contact name as seen below in Figure 8.
Call button for one-click calling
Figure 8. Call button for a contact
Call an outside number
1. 2. In the Communicator window, enter a number (could be your home number) in the Search box (Type a name or phone number). You dont need to format the number. Double-click the Call button for the number in the Search Results pane to dial the number.
Make and Receive Phone Calls
The Polycom CX5000 paired with Microsoft Office Communicator offers a rich phone communication experience that extends beyond traditional phone capabilities. The section below shows you how to use the Polycom CX5000 and Microsoft Office Communicator to perform tasks traditionally associated with your desktop phone. To this end, we will show you how to: Place calls with one-click calling from your Contact List. Find optional phone numbers, including mobile phone, for contacts. Make calls by typing a new call number in the Search box. Answer an incoming phone call. Use Call Controls to place calls on hold or transfer calls. Add video to a phone call.
Polycom CX5000 Users Guide | 19
Make a One-Click Phone Call
Each contact in your Contact List has a number that you can call by clicking the Call button associated with the contact. The number is the contacts work number by default, but can change based on the number most recently used to call the contact. The Call button is shown below in Figure 9.
Figure 9. The Call button in the Contact List To make a one-click audio call In the Contact List, click the Call button to the right of the contact you want to call.
Call Additional Numbers
Microsoft Office Communicator users can publish additional phone numbers, such as their mobile or home phone numbers. To call an additional phone number, you click the arrow next to the Call button, as shown below in Figure 10.
Click to view more calling options
Figure 10. Call options for a contact
To view call options for a contact
1. 2. In the Contact List, click the arrow to the right of the Call button associated with the contact. In the Call options menu, click the name or number you want to call or click New Number and then enter the number you want to call.
20 | Polycom CX5000 Users Guide
Type a New Number to Call
In addition to one-click calling and using Call options, you can type the number you want to call in the Search box in the Microsoft Office Communicator window, as shown below in Figure 13.
To type a new number and call it
1. In the Microsoft Office Communicator window, in the Search box, enter the number you want to call. Use the International Phone number format. Enter the country code, followed by the local phone number. For example, for a United States number: 15555555555. For example, (011) in the United States and (00) in Europe. You can also use alphabetical characters for 1-800 numbers. For example, you can type: 1-800-EXAMPLE. In the Search Results pane, click the Call button to the right of the phone number you entered. You can also press the ENTER key to place the call.
2.
Answer a Phone Call
When you receive a phone call from another Microsoft Office Communicator contact, a Call alert appears in the bottom-right corner of your computer screen. From the alert, you can accept the call, ignore the call, or redirect the call to another number, as shown below in Figure 11.
Set your status to Do Not Disturb Ignore call
Left pane of call invitation alert
Redirect call to another phone or instant message
Figure 11. Audio call invitation alert To answer a phone call Click the left pane of the Call invitation alert.
To ignore a call Click the Ignore Call button in the Call invitation alert. To redirect a call Click the Redirect call to another phone or instant message button, and then select an option from the menu. You can redirect a call to any of the phone numbers that you have published, including your mobile, home, or other phone number. If you choose to redirect a call to an instant message, the call is ignored and the Conversation window opens so that you can send the contact an instant message.
Using Call Controls
When you answer a phone call from a Microsoft Office Communicator contact, the Conversation window opens. The Conversation window offers a variety of call controls that you can use to transfer a call, put a call on hold, or adjust your speaker or microphone volume.
Polycom CX5000 Users Guide | 21
Table 3 below shows the call controls and gives a brief description of what each one does. Table 3. Call controls
Control Function End Call. Put call on hold. Mute your line during a conference call Transfer call to: another person another one of your devices (such as your cell phone). Display the dial pad. The dial pad is used to enter input to access voice mail and to enter pass code for conferences. Toggle audio from a call between the USB telephony device and other speakers. This control only appears if you have a USB telephony device attached to your PC and you have configured your audio device to play call audio on a separate device from your USB telephony device. Mute speakers. Click the Menu button to adjust the audio volume. Mute microphone Audio level indicator. Time elapsed.
22 | Polycom CX5000 Users Guide
Place and Receive Video Calls
If you have a Polycom CX5000 connected to your computer, you can place a video call to a contact. When the contact answers the call, she can see your video feed, even if she does not have a webcam. If the contact has a webcam connected to his or her computer, then you can see the video feed for that person in your Conversation window.
Place a Video Call
You can add video to an existing instant messaging session or phone call, or you can start a video call from the Microsoft Office Communicator window.
To start a video call from the Contact List
In the Contact List, right-click a contact and then click Start a Video Call, as shown below in Figure 12. After the video call is accepted, the Conversation window expands to display the video.
Figure 12. A video call started in the Contact List
Receive a Video Call
A contact is not required to have a Polycom CX5000 or a webcam to accept a video call. If a contact does not have a Polycom CX5000 or a webcam, they will be able to view callers video feed, but the caller will see a video icon placeholder for contacts video feed.
Polycom CX5000 Users Guide | 23
To receive an audio/video call
Click the left pane of the Video Call invitation alert, as shown below in Figure 13.
Set your status to Do Not Disturb Ignore call
Left pane of video call invitation alert
Redirect call to another phone or instant message
Figure 13. The Video Call invitation alert When you accept a Video Call invitation, the Microsoft Office Communicator Conversation window opens and shows the callers video stream, as shown below in Figure 14.
Figure 14. The Conversation window with the video stream
24 | Polycom CX5000 Users Guide
Appendix A: Performance Tips
Below are a few performance tips for getting the most from your Polycom CX5000 device.
Tips for audio performance
Review the following tips for getting the best audio quality during your phone session. Place the Polycom CX5000 device in the center of the meeting table. If your room is large, consider seating the most active participants nearest to the device. Encourage attendees to speak in their normal voice. Speaking loudly or shouting may result in uneven audio performance. Ask the people located at the remote site if they can hear you. Have them introduce themselves so that you are certain to hear them. Because there may be a slight audio delay, you may need to pause briefly for others to answer or make comments. Avoid rustling papers or tapping solid objects near the microphones.
Tips for video performance
Review the following tips for getting the best video quality for your conference. Place the Polycom CX5000 device in the center of the meeting table. If your room is large, consider seating the most active participants nearest to the device. Distribute the lighting in your conference room evenly. Daylight is a variable light source and can conflict with interior room lighting, so consider closing drapes or blinds. Because there is a slight delay in sending and receiving video signals, avoid rapid movements and use natural gestures. When adjusting your Polycom CX5000 device prior to the meeting, try to populate the screen with meeting participants rather than with the table, chairs, or walls. Ideal lighting would be a room with white fluorescent light. Echoes in a room degrade speaker detection for the device; avoid rooms that allow audio to echo back. Have those presenting in the meeting talk directly towards the device. If their back is turned towards the device, the sound capture is degraded.
Support
Polycom Customer Support
(800)POLYCOM (765-9266) Visit: http://www.polycom.com/support/
Online Documentation
Visit: http://www.polycom.com/support/voicedocumentation/
Tip
Type CX5000 to search the Knowledge Base.
Polycom CX5000 Users Guide | 25
Available documentation: Polycom CX5000 Users Guide Polycom CX5000 Deployment Guide Polycom CX5000 Release Notes Polycom CX5000 Quick Reference Card Polycom CX5000 Manuals Setup Guide Regulatory Information
Вам также может понравиться
- Hidden Figures: The American Dream and the Untold Story of the Black Women Mathematicians Who Helped Win the Space RaceОт EverandHidden Figures: The American Dream and the Untold Story of the Black Women Mathematicians Who Helped Win the Space RaceРейтинг: 4 из 5 звезд4/5 (890)
- The Yellow House: A Memoir (2019 National Book Award Winner)От EverandThe Yellow House: A Memoir (2019 National Book Award Winner)Рейтинг: 4 из 5 звезд4/5 (98)
- The Little Book of Hygge: Danish Secrets to Happy LivingОт EverandThe Little Book of Hygge: Danish Secrets to Happy LivingРейтинг: 3.5 из 5 звезд3.5/5 (399)
- The Subtle Art of Not Giving a F*ck: A Counterintuitive Approach to Living a Good LifeОт EverandThe Subtle Art of Not Giving a F*ck: A Counterintuitive Approach to Living a Good LifeРейтинг: 4 из 5 звезд4/5 (5794)
- Never Split the Difference: Negotiating As If Your Life Depended On ItОт EverandNever Split the Difference: Negotiating As If Your Life Depended On ItРейтинг: 4.5 из 5 звезд4.5/5 (838)
- Elon Musk: Tesla, SpaceX, and the Quest for a Fantastic FutureОт EverandElon Musk: Tesla, SpaceX, and the Quest for a Fantastic FutureРейтинг: 4.5 из 5 звезд4.5/5 (474)
- A Heartbreaking Work Of Staggering Genius: A Memoir Based on a True StoryОт EverandA Heartbreaking Work Of Staggering Genius: A Memoir Based on a True StoryРейтинг: 3.5 из 5 звезд3.5/5 (231)
- The Emperor of All Maladies: A Biography of CancerОт EverandThe Emperor of All Maladies: A Biography of CancerРейтинг: 4.5 из 5 звезд4.5/5 (271)
- The Gifts of Imperfection: Let Go of Who You Think You're Supposed to Be and Embrace Who You AreОт EverandThe Gifts of Imperfection: Let Go of Who You Think You're Supposed to Be and Embrace Who You AreРейтинг: 4 из 5 звезд4/5 (1090)
- The World Is Flat 3.0: A Brief History of the Twenty-first CenturyОт EverandThe World Is Flat 3.0: A Brief History of the Twenty-first CenturyРейтинг: 3.5 из 5 звезд3.5/5 (2219)
- Team of Rivals: The Political Genius of Abraham LincolnОт EverandTeam of Rivals: The Political Genius of Abraham LincolnРейтинг: 4.5 из 5 звезд4.5/5 (234)
- The Hard Thing About Hard Things: Building a Business When There Are No Easy AnswersОт EverandThe Hard Thing About Hard Things: Building a Business When There Are No Easy AnswersРейтинг: 4.5 из 5 звезд4.5/5 (344)
- Devil in the Grove: Thurgood Marshall, the Groveland Boys, and the Dawn of a New AmericaОт EverandDevil in the Grove: Thurgood Marshall, the Groveland Boys, and the Dawn of a New AmericaРейтинг: 4.5 из 5 звезд4.5/5 (265)
- The Unwinding: An Inner History of the New AmericaОт EverandThe Unwinding: An Inner History of the New AmericaРейтинг: 4 из 5 звезд4/5 (45)
- The Sympathizer: A Novel (Pulitzer Prize for Fiction)От EverandThe Sympathizer: A Novel (Pulitzer Prize for Fiction)Рейтинг: 4.5 из 5 звезд4.5/5 (119)
- Manual RT5 EngДокумент19 страницManual RT5 EngmytheuzenОценок пока нет
- Teacher Training Manual 2023Документ80 страницTeacher Training Manual 2023Jose LugoОценок пока нет
- SynopsisДокумент1 страницаSynopsisSarthak Kumar PatelОценок пока нет
- WWW Bmwcoders Com St1005 ComboxДокумент26 страницWWW Bmwcoders Com St1005 ComboxHollan Daise (Hollan)Оценок пока нет
- PC5020 V3.1 - Manual Instalare PDFДокумент53 страницыPC5020 V3.1 - Manual Instalare PDFDarie SilviuОценок пока нет
- Sepura PEI Interface ManualДокумент17 страницSepura PEI Interface ManualMohsen0% (1)
- Regulation - Multimedia Communication Standards and ApplicationsДокумент54 страницыRegulation - Multimedia Communication Standards and ApplicationsChinmay NaikОценок пока нет
- Bentel User ManualДокумент10 страницBentel User ManualSaimonKОценок пока нет
- Important Phrases For English Telephone ConversationsДокумент9 страницImportant Phrases For English Telephone ConversationsLe Trong NghiaОценок пока нет
- Projects Related To Electronics CommunicationДокумент90 страницProjects Related To Electronics Communicationkumar_raj_9Оценок пока нет
- Fuller PhoneДокумент2 страницыFuller PhoneAlberto Sofocle Tartaglino100% (1)
- Snom 370 Datasheet v7.1.39-01Документ2 страницыSnom 370 Datasheet v7.1.39-01ricardoОценок пока нет
- Evolution of PhonesДокумент7 страницEvolution of Phonesalex shawnОценок пока нет
- Bluetooth Robot Control FULL ReportДокумент69 страницBluetooth Robot Control FULL Reportimran67% (3)
- Cisco IP Phone 8841, 8851, and 8861 Quick StartДокумент2 страницыCisco IP Phone 8841, 8851, and 8861 Quick StartDmitryОценок пока нет
- AEF3 File4 TestAДокумент5 страницAEF3 File4 TestAdaniel-XIIОценок пока нет
- Group 6 III Emerald Impact of Limited Cellphone Uses by SHS Students During Class HoursДокумент2 страницыGroup 6 III Emerald Impact of Limited Cellphone Uses by SHS Students During Class HoursThons Nacu LisingОценок пока нет
- DZMX InstallДокумент35 страницDZMX InstallJames RohnОценок пока нет
- Answer Key - KEEN 1 Listening Speaking VocabularyДокумент17 страницAnswer Key - KEEN 1 Listening Speaking Vocabularyeslemmira.2013Оценок пока нет
- The Telecom Sutras - Dedicated To Telecomwallahs of IndiaДокумент64 страницыThe Telecom Sutras - Dedicated To Telecomwallahs of IndiaPritam BhattacharyyaОценок пока нет
- Switching Techniques and Signaling in Telecommunication NetworksДокумент32 страницыSwitching Techniques and Signaling in Telecommunication NetworksYohannes KassaОценок пока нет
- CUCM - PBX Assessment ExampleДокумент15 страницCUCM - PBX Assessment Examplechaitanya dhakaОценок пока нет
- Fundamentals of Telephony: JfmabangloДокумент74 страницыFundamentals of Telephony: JfmabangloCj LlemosОценок пока нет
- Scada System PDFДокумент74 страницыScada System PDFglizОценок пока нет
- Norstar Programming GuideДокумент266 страницNorstar Programming Guidekayo420Оценок пока нет
- Ip500v2 Installation PDFДокумент446 страницIp500v2 Installation PDFCarlosОценок пока нет
- Introduction to TelecommunicationsДокумент39 страницIntroduction to TelecommunicationsepisodbaruОценок пока нет
- TX 5 EnglishДокумент17 страницTX 5 EnglishJose Fuentes Mendez100% (1)
- Quarter 1 - Module 3: Evolution of Media: I. Multiple ChoiceДокумент5 страницQuarter 1 - Module 3: Evolution of Media: I. Multiple ChoicekarylleОценок пока нет
- ReportДокумент12 страницReportMariyam Akmal100% (2)