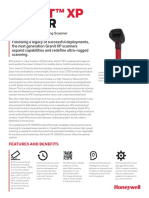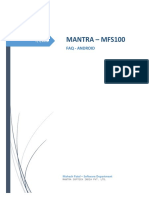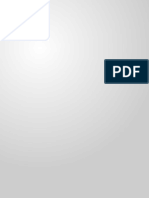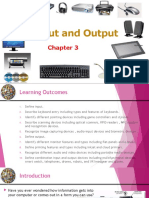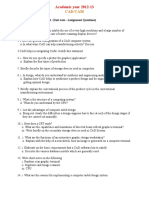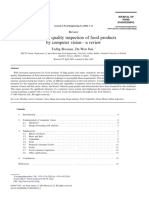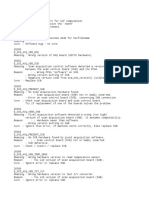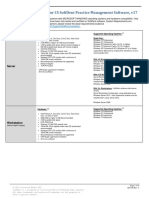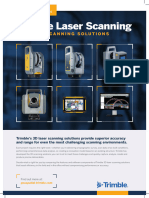Академический Документы
Профессиональный Документы
Культура Документы
E Zee Front Desk
Загружено:
Sreejith KunhikannanИсходное описание:
Оригинальное название
Авторское право
Доступные форматы
Поделиться этим документом
Поделиться или встроить документ
Этот документ был вам полезен?
Это неприемлемый материал?
Пожаловаться на этот документАвторское право:
Доступные форматы
E Zee Front Desk
Загружено:
Sreejith KunhikannanАвторское право:
Доступные форматы
eZee FrontDesk Manual
Page 1 of 95
eZee FrontDesk Manual
Index
Chapter 1 Check In 1.1 1.2 1.3 1.4 1.5 1.6 1.7 1.8 1.9 1.10 1.11 1.12 1.13 New Check In.............................................................................................. Check In Flow............................................................................................. Check In Through Business Source................................................................. Bill to City Ledger Account............................................................................ Sharing Room............................................................................................. Change Rate............................................................................................... Discount..................................................................................................... Early Check In/Late Checkout........................................................................ Add Extra Charge........................................................................................ Payment..................................................................................................... New Folio................................................................................................... Split Folio................................................................................................... Print button................................................................................................ 1.13.1 Preview/Print Folio............................................................................. 1.13.2 Registration Card............................................................................... 1.14 More Button................................................................................................ 1.14.1 Change Stay..................................................................................... 1.14.2 Audit Trail......................................................................................... 1.14.3 Change & Exchange Room.................................................................. 1.14.4 Automatic Folio Routing...................................................................... 1.14.5 Exchange Room.................................................................................
Page No.
05 05 08 10 18 21 24 25 26 28 30 30 15 15 16 16 16 16 17 17 17
Chapter 2 New Reservation 2.1 2.2 2.3 2.4 2.5 2.6 2.7 2.8 2.9 2.10 2.11 New Reservation.......................................................................................... Reservation Flow......................................................................................... Reservation through Business Source............................................................. Bill to City Ledger Account............................................................................ Sharing Room............................................................................................. Change Rate............................................................................................... Add Extra Charge........................................................................................ Payment..................................................................................................... Mark Show Reservation/Active No Show......................................................... Cancel/Reinstate Reservation........................................................................ Check In Reservation................................................................................... 34 34 36 39&54 47 48 50 52 52 53 55
Page 2 of 95
eZee FrontDesk Manual
2.12 2.13 Void Reservation......................................................................................... Print Button................................................................................................ 2.13.1 Preview/Print Voucher........................................................................ 2.13.2 Email Voucher................................................................................... 2.14 More Button................................................................................................ 2.14.1 Change Stay..................................................................................... 2.14.2 Audit Trail......................................................................................... 2.14.3 Change & Exchange Room.................................................................. 55 46 46 46 44 44 44 45
3.1
Chapter 3 Group Booking/Group Reservation/Group Check in....................
56
4.1
Chapter 4 Out Of Order Room.....................................................................
62
Chapter 5 Guest Operation 5.1 5.2 5.3 Guest Ledger.............................................................................................. Guest Search.............................................................................................. Guest Database........................................................................................... 67 68 68
6.1
Chapter 6 Accounts Receivable/Accounts Payable......................................
70
7.1
Chapter 7 Insert Transaction on past date.................................................
72
Chapter 8 Accounts 8.1 8.2 Business Source Payment............................................................................. City Ledger Payment.................................................................................... 74 75
Chapter 9 Tools/Utilities............................................................................
76
Chapter 10 10.1 10.2 Backup Database......................................................................................... Restore Database........................................................................................ 79 79
Chapter 11 eZee Icon 11.1 FrontDesk View........................................................................................... 11.1.1 Report View...................................................................................... 11.2 General Settings.......................................................................................... 11.2.1 Scanner Settings............................................................................... 82 83 83 83
Page 3 of 95
eZee FrontDesk Manual
11.2.2 Server/Client..................................................................................... 11.3 11.4 11.5 Shortcuts.................................................................................................... Night Audit................................................................................................ Undo Night Audit........................................................................................ 83 83 83 90
Page 4 of 95
eZee FrontDesk Manual
Getting started with eZee FrontDesk
This is the first important step in using eZee FrontDesk NextGen. After configuring your property, FrontDesk Staff can perform main functions in PMS such as Check in, Reservation, Group Booking, in this Module. This Guide will quickly teach you the basic idea of using eZee FrontDesk. Moreover we have designed many Modules to facilitate major departments in a Hotel, such as House Keeping, Laundry, HR Management, MiniBar, etc. Follow below steps to start configuring your property:
either in the 1) To launch eZee FrontDesk Module, click on the icon Start Menu or on your Desktop. 2) eZee FrontDesk NextGen Login Window will appear. You will see following dialog. Select the database NextGen or Sample Demo database and enter in Software.
Page 5 of 95
eZee FrontDesk Manual
3) Select the Admin user from User List and click on Login button. This will log in you to eZee FrontDesk Module to perform various functions in your Hotel. You will see following dialog. Note: You can also enter Opening Shift balance on Shift Information Screen.
I Front Office Menu 1. Check In/Reservation i) Walk In
Walk In Wizard: This wizard allows the desk clerk to capture the information and personal data pertaining to the guests such as stay duration, additional guest if any, personal information from guests profile, folio amount, payment, balance, discount, print folio, additional charges. Details are also there related to Business source and commission paid to them. How to Reach Walk-in
Click on
icon in Front Office menu. You will get Walk-in Wizard.
Page 6 of 95
eZee FrontDesk Manual
Screen 1: i) a Select Walk-In Info. This screen allows you to enter the number of days and guests, tax settings and more.
Rate Type: Select the Rate Type that the guest needs. Rate type can have the count of days 1 or more. In the textbox besides the Rate Type you will see how many days that rate type is for. This field is for reference only and not editable in this screen. Note: You can set number of days based on your rate type. For Example for monthly you can set 30days; on selecting that rate type system will pick 30 days of stay by default. This is useful for package or discounted rates. Departure: Select Departure date from pop up Calendar (by default it is set to next calendar date). Select the check out date of the guest. No of Adult: This field allows selecting you how many Adults will stay in the room. This is of more use if we have an extra charge defined for extra adult. No of Child: This field allows selecting how many Children will stay in the room. This is of more use if we have an extra charge defined for extra children. Tax Exempt: The guest may be taxable or non taxable or liberated from state tax only. For example: - Military and Government employees. If you dont want to apply any of the tax viz. Luxury, VAT and Service then check mark against the respective tax in the section Tax Exempt Note: If you check the VAT under Tax Exempt then it will not add VAT in this guests folio. Inclusive/Exclusive Tax
Page 7 of 95
eZee FrontDesk Manual
This field will allow you to change the Rate offered to guest. You need to put the rate manually thru key board. This rate will be applicable to full stay of the guest. Rate Inclusive Tax > suppose you have 10% tax and you have offered room in $100 which should be inclusive Tax. Click on Rate Inclusive Tax radio button >> put Rate $100 in Rate Field. This will make room rate $90.91 + $9.09 (tax) = $100. Rate Exclusive Tax > suppose you have 10% tax and you want to offer your guest $100 which should be exclusive Tax. Click on Rate Exclusive Tax radio button >> put rate $100 in rate field. This will make rate $100 + $10 (tax) = $110. Note: You can change the rate again from Room > Rate Information Tab. To continue the Walk in Wizard to next screen click on the Next button Screen 2: i) b Select Room This screen allows user to select the room in which you want to check in the guest. This wizard first checks availability of rooms and displays the List of available Rooms.
Search Criteria > If the property is big user can use Search Criteria located at the top of the window to quickly locate the desired room. After giving filter criteria in Room Type, Room Name or Room Amenity hit on search icon . The search option can be used as a combination or individual To continue the Walk in Wizard to next screen click on the Next button
Page 8 of 95
eZee FrontDesk Manual
Screen 3: i) c Select Business Source This wizard allows user to select the Business Source/Travel Agent and also allows user to select special negotiated rates configured for this business source if you dont want to offer the default rate. Note: You can define special rates for rooms for each business source separately. This Wizard also allows you to swipe guests credit card to populate the guest profile information to be displayed in the Software. (Provided card reader integration is done). Press > Scan Credit Card/Identity Proof: This is an interface with RFID readers/ magnetic cards that gives identity information of the guest from their identity card. On pressing Scan Credit Card/Identity Proof you will need to swipe the identity card with in time frame specified and the information will be populated in eZee FrontDesk Check in Screen making check in procedure less time consuming. Note: eZee Software has to be integrated with the Swipe Card Reader machine. Business Source: Following is the description for Special Settings for Business Source: Market Place: Select the category of business source such as Travel Agent, Taxi, etc. Highlight the Business Source to select. Commission Plan: Select payment commission to be given to the selected Business Source from the drop down list. (You can track commissions in reports of business source). Value: You can select either xx% or xx amount in this field; based on the plan selected in Commission Field. % of all night: This will give a commission % of room rate based on the full stay of guest. % of first night: This will give a commission % of room rate based on the first night stay of guest.
Page 9 of 95
eZee FrontDesk Manual
Fixed amount per night: This will give a fixed amount commission based on the whole stay of guest. Fixed amount per stay: This will give a fixed amount commission based on the first night information of guest. Apply Source Rate: You can apply pre-configured rates to offer to guest coming from this Business Source. Note: Tariff Apply option is not visible, unless and until you have defined the special rates for this Business Source Contact. Configuration Go to FDC Property Setup Business Source New must check mark Define Special Room Rate, then only the system will allow to define the special rate in Define Tariff Menu. Define Tariff Select Business Source from scroll down Get Tariff enter rate. Suite with: - This setting allows you to perform check in for 2 inter connected rooms on doing single room check in. You have to click on this radio button to activate this. Note: Rooms should be inter-connected from configuration module. Configuration Go to FDC Property Setup Tab click on Room Operation Edit Connect Room Select room to connect with. To continue the Walk in Wizard to next screen click on the Next button Screen 4: i) d Main Walk in page This is main Check in Wizard which allows you to Enter/Edit all the main details pertaining to guest profile, payments, discounts, extra charges, etc. All functions which you can perform through this wizard are described below >>
Page 10 of 95
eZee FrontDesk Manual
General Information Tab This form allows to plug-in profile and particulars related to the Guest including name, birth details, address, identity information, contact information, stay dates and days, rate, business source and other information. You can see all the other details by clicking the arrow pointing down which is found below First Name. This screen allows you to Check in the guest once all information has been entered. Symbol besides the Guest Information: This option allows you to swipe and to auto fill the guest information through identity card to be captured in Guest Information screen. Click on icon and swipe the card. Note: Software has to be integrated with the Swipe Card Reader. And only that information will be captured which is displayed on the identity card. Icon besides the Last Name: This option allows you to directly search guest in existing guest database. Click on icon to search. You can double click on the guest and it will auto fill all information of the guest. You can specify initial of Last Name/First Name to narrow your search. Icon besides the Settlement Option: This option allows you to swipe credit card for posting the payment. Click on this icon to swipe the Credit Card. Note: Software has to be integrated with the Swipe Card Reader.
Settlement Option: This option allows user to select a Payment Type for payment and enter details further. This payment type will be selected by default in payment screen. Bill To: This is commonly known as City Ledger Account OR Direct Billing. You can select the pre-configured company to post this rooms folio under that companys account. Note: In Direct billing, the corporation is offered a specific credit limit for a specific time frame. The corporation can clear the dues by the agreed time frame; say for example on monthly basis. The dues are added to the account whenever the corporate employee is provided the service and the company can have the convenience of paying it once every month. Configuration go to BackOffice Tab click on City Ledger click on New create new. Folio No.: This option allows you to transfer/post 1 folio balance amount to another folio. Click on search icon select folio/room number you wish to post this room bill should be included in. Highlight the Room hit on select button. To undo the selection of room you can use Icon. The balance amount of this folio will be transferred in other folio when you check out this folio. You can see the balance amount of this folio in Extra Charge of selected folio.
Page 11 of 95
eZee FrontDesk Manual
Boxes of Reservation, Check In, Check Out, Cancellation, House Keeping: This option allows you to communicate/put remarks in these tabs to pass on the information to respective departments. You will also find these remarks in respective Reports. Guest Remark: - You can put any remark for guest. For example complementary drink to be served after check in. Reservation: - You can put any remark while entering reservation. For example: - you have negotiated with guest and offered him, a free airport travel while departure. Check in: - You can put any remark at the time of check in for example: - guest is Government employee, so we have offered x % of discount. This remark can be seen in many reports such as Guest Checked in report. Check out: - You can put any remark for other desk clerk to pass on the information. For example: - Accept cash only. This remark can be seen in such as Arrival Departure Stay over Report. Cancellation: - This field is used in reservation module. You can put a reason or a comment to cancel reservation for example: - Duplicate reservations. This is mandatory to put cancellation reason to cancel the reservation Housekeeping: - This field is used to notify the remark to Housekeeping department. For example: - Please change bed sheet. This comment can be seen in Housekeeping view. Release Date & Release Amount: These features are associated with Reservation and Booking. Please refer those sections of manual. Stay Information: These fields allow you to see Guests Arrival/Departure, No. of Nights, Adult, Child informations. Note: This information is not editable from here. To edit any information in this tab, see options available in More button located on left bottom corner of the screen. Tax Exempt: If you dont want to apply any of the tax viz. Luxury, VAT and Service then check mark against the respective tax in the section Tax Exempt and hit on update button to implement the changes made. Season and Rate Type Information: If you have configured season in FrontDesk Configuration module, while doing check-in in the range of configured dates software will pick the season automatically. Note: Room Rate can be based on seasons defined date Define Tariff. Setting: From FDC > Define Tariff > filter on season and hot on Get Tariff. Rate Type: Select the Rate Type that you want to offer to the guest. In the textbox besides Rate Type you will see how many days that rate type is for. Note: You can configure rate type based on days. For example: - You can define monthly rate for 30 days and offer special rates as well. Configuration Go to FDC Property setup Rate Type New another screen named Add/edit Rate Type will open select number of says in Plan Types as shown in screenshot below >>
Page 12 of 95
eZee FrontDesk Manual
Business Source Setting: Explained above. Generate Bill No.:- After Check out, if you wish to have Bill Number to be generated, then check mark on the check box. Show Rate on the Registration Card: - If you wish to show the room rate and tax on the Registration, then check mark on the check box. Suite With: - Explained above. 4 Icons:
These icons are linked to following explained tasks and gives you hint of following segments of FrontDesk >> First icon will blink if there is message entered for this guest. To enter Guest Message Click on Guest Message menu, as shown in the screenshot below enter the message this message will blink in room. To view message simply click on First icon in room new window displaying entered message will pop up.
Page 13 of 95
eZee FrontDesk Manual
Second icon will blink if there is any follow-up with the guest for the events mentioned in predefined scroll down list. Note: For explanation of Follow up screen refer to Add Follow up part of the manual.
Third Icon will blink if this room is checked in under Group Booking. On clicking on icon it will display booking information wizard. Note: For explanation of booking wizard please refer to Booking Wizard part of the manual. Forth Icon will blink when there is any remark added from housekeeping view. For this you need to activate the settings Go to FDC click on eZee Icon located on top Option left corner remark on FrontDesk rooms. Miscellaneous House keeping check box show maids
Rate Information:
Page 14 of 95
eZee FrontDesk Manual
This section allows to see the guests final financial transactions/data for quick glance, this field is for reference only and not editable in this screen. Documentation Information:
Folio #:- This field displays or allows to key in the Folio/Invoice number for this transaction. Registration #:- This field displays or allows to key in the guest registration number. Note: If you do not want these number to be generated then you can keep the number settings manual, for that go to FDC click on eZee icon select options in general tab locate invoice settings select registration number select eZee FrontDesk default Voucher #:- This field displays or allows to Key in the voucher number issued by the business source or business source customers identification number. Note: This number has to be entered manually only. You will need to click on Update button to implement any changes.
Next Reservation : This displays the date of immediate next reservation on this room. On clicking Next Reservation Tab, another screen will open as shown below which will display all the next scheduled reservations on this room. You can click on Next button to see all immediately following reservations. Note: Next reservation tab is visible only, when there is next reservation due on this Room.
Scroll bar: Click on arrow of Horizontal scroll bar and another screen will open where you can enter personal details pertaining to guest such as birth information, address information, identity information, contact information, other information.
Page 15 of 95
eZee FrontDesk Manual
Note: More configurations for information pertaining to Guest you can enter through GRM Module click on Maters Tab select the menu from scroll down list create new. Special Settings Allow treating personal data: - This is customized solution for one of our client; hence this feature is not active for general use. Guest Signature: - This is an interface with the Electronic sign pad device which allows you to electronically capture guest signatures in software. Also, you can print signature on folios, Registration card. Note: eZee Software has to be integrated with the Electronic sign pad device. Guest Image: Software offers you a valuable tool to browse or capture the Guest Image. Scan: This feature allows you to scan the Guest picture and save it in Guest database. Click on Scan select the scanner from the list click on select click on Accept to save the picture. Note: Your computer must be connected to scanner. Capture: This feature allows you to capture picture of your guest on the spot and save in Software. Click on Capture Start Capture Ok. Note: The buttons - start camera, stop camera, capture will be active only if you have webcam on your machine. Large View: - This feature allows you to enlarge the size of selected picture. Click on picture and hit on Large View to widen the picture. Fit Image to Frame: - By default this check mark option is selected which means the enlarged image will take the size of the frame. You can rescale the image to original size by removing the check mark. To come back to previous screen use the cross button . Add: This feature allows you to browse the picture location already present in your machine and insert it in the software. Note: You can add unlimited number of pictures. Delete: This feature allows you to delete the saved picture. Feature: You can browse any number of images. Configuration to set Path of Image: Go to FDC -> Scroll eZee Icon Configuration Option General Image Settings From here set the path. Print Button: There are many options to print and preview folios in Summary and Details. Highlight the option to perform further function.
Master Folio: Summary: Allows you to see the preview and print folio in Summary. Note: This is fixed format and cannot be changed. Master Folio: Details: Allows you to see the Folio with breakup of Folio. Note: This is fixed format and cannot be changed.
Page 16 of 95
eZee FrontDesk Manual
Folio: Summary: Allows you to see the Folio in Summary with different templates available in eZee Configuration Module. Configuration > Please go to Configuration Module > click on circular colored Icon > Options > Print > select templates. Folio: Details: Allows you to see the Folio in Detailed view with different templates available in eZee Configuration Module. Configuration > Please go to Configuration Module > click on circular colored Icon > Options > Print > please select templates. o Foreign Currency: Allows you to print and preview the folio in other configured currencies. Configuration of other currencies go to FDC Configuration tab click on Exchange Rate create New set the conversion factor save. Registration Card: Allows you to preview and print the registration card which you can get signed from the guest. Settlement Details: Allows you to preview and print settlement records of the guest. Extra Charge Details: Allows you to preview and print the Extra Charges posted on the Guest Folio. Key Card: Generate Keycards from eZee FrontDesk System. Note: Please contact eZee Support Desk for further details, as this is customized solution. More Button:
Change Stay: Allows you to increase or decrease dates of stay of Guest. Click on this button another screen Change Stay Period will pop up select new departure date or you can select number of days from No of days hit on change button. Note: After check out you cannot perform this function. Add Settlement: Allows you to make payment on Guest from here. For more explanation refer to Payment Details Tab New section/topic of this manual. Add Extra Charge: Allows you to add Extra Charges (configured in Configuration Module) into Guests Folio/Invoice. For more explanation refer to extra charge tab New section/topic of this manual. Change Room: Allows you to change Guest Room with any Vacant Room. Click on this button another screen Change Room List will pop up this list will display all the available/vacant rooms taking into consideration of arrival/departure date parameter for this stay select new room hit on change button.
Page 17 of 95
eZee FrontDesk Manual
You can use search criteria to narrow down your search. Override Rate: - Override rates are used to override an existing rate with the new one in case of change/exchange room. By default this option is active. Concept Tick mark on check box means selected. it will take rate of new rate type
it will not override rate with new No Tick mark on check box means rate type and keep the original rate of the previous allotted Room to the Guest. Exchange Room: Allows you to interchange the room of this guest with another occupied room. Click on this button another screen Exchange Room List will pop up this list will display all the occupied rooms select room hit on exchange button. You can use search criteria to narrow down your search. Override Rate: - Override rates are used to override an existing rate with the new one in case of change/exchange room. By default this option is active. Automatic Folio Routing: Some times Company Guests want to split their invoice/bills into 1 company bill for their room bill and 2nd into their extra charge bill which they can pay personally for themselves. To facilitate this you will need to create new folio and route the charges to fall in particular invoice. To create new folio > close this automatic folio screen > go to folio summary tab > click on new > create new folio > save. Now come back to more button > click on Automatic Folio Routing screen Automatic Folio Routing will pop up Select Folio from drop down Select charges from list which will display all the extra charges you have configured, irrespective of extra charges applied on this folio or you can select Room Rent & Tax click on Route Apply. Note: You can preview the selected folios from Folio Summary Tab select the folio use preview or print button. Add Follow up: Allows you to add a Follow-up Reminder which will alert FrontDesk staff or leave a follow-up comment to provide feedback for another staff. For example in Payment you can enter follow up as Take cash only, etc. Check in This is linked with reservation. When you enter follow up at time of reservation and select the event as > Check in, then while doing Check in from that Reservation, this icon will pop up. You can read the message by clicking on the blinking icon on left right bottom of general information screen. Check out This is linked with check out date. When you enter follow-up in any checked in room and select the event as Check out, then icon will blink one day prior to check out date. You can read the message by clicking on the blinking icon on left right bottom of general information screen. Amount Paid - This is linked with payment screen. When you enter follow up and select the event as > Amount Paid then the icon will blink in Payment Details Tab on posting payment by new button amount paid screen will open on left bottom corner an icon will blink. You can read the message by clicking on the blinking icon. Edit Reservation This is linked with reservation. When you enter follow up at time of reservation and select the event as Edit Reservation, then on
Page 18 of 95
eZee FrontDesk Manual
opening/editing reservation, icon will blink . You can read the message by clicking on the blinking icon in bottom right corner of general information screen. Change Room - This is linked with changing room. When you enter follow up and select the event as Change Room, then on changing room, this icon will blink. You can read the message by clicking on the blinking icon in bottom right corner of general information screen. For configuring follow-up type > go to FDC > Configuration Tab > Follow-up Types New
Add Wakeup Call: This is customized solution with Call Accounting Interface. If you want to give your clients wakeup call on their room phone extension. Please contact eZee Support Desk for more information. You can use it as reminder option. Click on this option Wake up Call screen will open enter title/message select Date & Time hit on schedule button. When the scheduled time matches your system time, message will pop up as shown below >
Undo Check Out: Allows you to revert your Check out process. Suppose by mistake FD staff has checked out guest, he can undo check out in database. Note: Once you have done Night Audit operation, you cannot perform Undo Check out operation. This field greys out. Audit Trail: Allow you to see all the edited details on this room pertaining to Payment, room change To search the checked out folio/guest, you can use search criteria on left hand side of the main screen > under calendar enter search criterias and hit on search button.
Page 19 of 95
eZee FrontDesk Manual
Room Sharing Tab This feature is to allow and enter the associated information of sharing a room with other guest. Sometimes the room may be shared by more than one guest or pax due to several factors, say when there is no vacant room. In such circumstances, you can even log in the shared guest's information. First Name: - You can input Guest First Name. Last Name: - You can input Guest Last Name. This option allows you to directly search guest from/ Icon besides Last Name: within existing guest database. Click on this icon to make a search. You can double click on the guest and it will auto fill all information of the guest. You can specify initial of Last Name/First Name to narrow your search. Copy Address: Checking this combo box allows you to copy address of the main guest to all of the shared guests. E.g. If all the guests happen to be from the same family, then you can use this feature. You can see all the other details by clicking the arrow pointing down which can be found below First Name. Guest Image: Software offers you a valuable tool to browse or capture the Guest Image. Scan: This feature allows you to scan the Guest picture and save it in Guest database. Click on Scan select the scanner from the list click on select click on Accept to save the picture. Note: Your computer must be connected to scanner. Capture: This feature allows you to capture picture of your guest on the spot and save in Software. Click on Capture Start Capture Ok. Note: The buttons - start camera, stop camera, capture will be active only if you have webcam on your machine. Large View: - This feature allows you to enlarge the size of selected picture. Click on picture and hit on Large View to widen the picture. Fit Image to Frame: - By default this check mark option is selected which means the enlarged image will take the size of the frame. You can rescale the image to original size by removing the check mark. To come back to previous screen use the cross button . Add: This feature allows you to browse the picture location already present in your machine and insert it in the software. Note: You can add unlimited number of pictures. Delete: This feature allows you delete the saved picture. Feature: You can browse any number of images. Configuration to Set the Path of Image: Go to FDC scroll eZee Icon Configuration Option General Image Settings. Visa Information: Commonly known as Police Record form or C form. You can preview, Export or Import the Visa Form.
Page 20 of 95
eZee FrontDesk Manual
You can enter additional information about Visa such as Serial No., Visa No., Visa Date, Arrived From, Mode of Transportation, Date of Arrival in, Purpose of Visit, Going to, Mode of Transportation.
After checking in the Sharing Guest, you will see that the guest entry displays in the Shared Guest Information List. o Pax Check in: You can share the room with other guests. Note: This field will allow maximum numbers of guests to check in what you have configured in the FDC module for maximum number of adults or children in that room type. Click on Pax Check in Pax Check in Wizard will pop up Select the arrival/departure (Generate Folio- If you want this guests folio it should be generated separately. Click on this check box) click on Next Fill in the personal details of sharing guest click on Next hit on Finish button. o Pax Check out: Used to check out shared guest. Highlight the shared guest from the combo box and hit Pax Check out button. Note: You can split the folios of the guests (please refer to Splitting Folios) Stay Information: These fields allows you to see sharing guests Arrival/Departure date, time, No. of Nights, Adult, Child information. By default the date of arrival and departure is set to be main guest stay. You can select any date for guest stay. Enter shared guests Arrival Information, Departure Information, and Vehicle Information. Also user can edit any information. Highlight the shared guest information hit on Update button Save. click New and enter new
Visa Form: Commonly known as Police Record form or C form. User can preview or print the Visa Form. Delete: To delete the sharing guest with all the informations, hit Delete button.
Page 21 of 95
eZee FrontDesk Manual
Other Information Tab This screen allows the desk clerk to capture the information and data pertaining to the guests transport information. This screen is to facilitate pick up and drop facility to the guest from airport to hotel and on departure again from hotel to airport. Log in the Guests Flight Arrival and Departure Information. This screen allows you to preview and print guests Visa Information, in case you need to submit to police records. Visa Form: Commonly known as Police Record form or C form. You can preview or print the Visa Form. Other Information:
DNR: Stands for Do Not Rent. Gives you the list of all the reasons why you do not wish to service a guest in future. You will have to check mark the check box to activate this feature. When the same guest checks in again in future, the software will pop up DNR message. The decision to service that particular guest depends on the front desk user Configuration of DNR reason Go to FDC Configuration Tab click on DNR Reason create New from DNR list Save. Vehicle Information: This field is to record the vehicle information if any of the guest. In US/Canada, hotel owners need to enter the vehicle number plate information.
Page 22 of 95
eZee FrontDesk Manual
Rate Information Tab This Screen allows manually making changes on rate, exempt tax, giving discount for selected days or full stay, including rate for early check in/late check out of the Guest. Further it will add Tax in the Tariff (provided tax is not exempted). Steps to Change Rate Following are the steps to change the base rate manually: Note: Tax will also be changed as per the new changed rate. Procedure Step1 Select or check mark the days of stay from the check boxes of Stay Step2 Change the rate in the rate combo box Step3 Select one of the options from these options:Apply to selected or Apply to checked or Apply to full stay Step4 Hit on Apply Changes button Step5 Press Update Button
Override Rate Override rates are used to override an existing rate with the new one in case of change/exchange room. By default this option is active. Concept Tick mark on check box means selected. it will take rate of new rate type
No Tick mark on check box means it will not override rate with new rate type and keep the original rate of the previous allotted Room to the Guest.
Page 23 of 95
eZee FrontDesk Manual
Tax Exempt: If you dont want to apply any of the tax i.e. Luxury, VAT and Service then check mark against the respective tax in the section Tax Exempt Note: If you check the VAT under Tax Exempt then it will not add VAT in this guests folio. Net Rate You can manually enter the rate which will be including Tax. This field will allow you to change the Rate offered to guest. You need to put the rate manually. This rate will be applicable to full stay of the guest. o Date: - This field shows the check in date of guest. This field is for reference only and not editable in this screen. : This option allows you to search pre configured rate o Icon besides Rate Type type. Click on this icon to make a search search window will appear select Rate Plan press Ok. Rate Type: - After check in this field will allow changing the rate type applied for this guest stay. You can choose option: Apply to selected or Apply to checked or Apply to full stay. Procedure to change Rate Type Step1 Select or check mark the days of stay from check boxes of Stay Step2 Change Rate Type from scroll down list of rate type combo box Step3 Select any one of the option from these options:Apply to selected or Apply to checked or Apply to full stay Step4 Hit Apply Changes button Step5 Press Update Button
Page 24 of 95
eZee FrontDesk Manual
Apply Discount
This feature allows you to give discount on guest folios.
Procedure to give Discount Step1 Click on Apply Discount Discount screen will pop up Step2 Select the discount plan from the predefined scroll down Step3 Enter the amount or percentage in Value field to reflect the amount in discount. (Discount is either in % or either in amount, based on the plan selected in discount plan field). Step4 Hit on Apply Discount Step5 Press Update Button
Page 25 of 95
eZee FrontDesk Manual
Note: This option is managed by User Rights, to be able to give the discount FrontDesk User must have the privilege. To Set Privilege: Go to FDC Configuration tab User Edit In other settings section Set the Percentage of discount user can give. Split Folio: Split folio option is used to divide a folio into more than one folio. If the room is being shared by more than one people and each guest want their individual copy of the folio then we can use this option. The other case can be: - the guest has his room rent which is been paid by company and his extra charges will be paid by the guest itself so in such case also we can split the folio and divide it in two folios. Procedure for Split Folio if we want to give to more than one guest who is sharing same room Step1 Click on Folio Summary Tab. Step2 Click on New button to create a new folio. (The number of folios should be same as the number of guest are there who want to share the room Step3 After we have created a new folio we need to edit the new folio and change the name of the folio of the other guest. Step4 Click on the symbol S which is given at right side of child count we will need to do this for the entire stay of the guest Step5 On clicking the symbol S it will give us with a window where it will prompt the way in which we want to divide the folio. We can select equally if we want the charges to be divided in equal proportions. We can also divide it manually and give charges based on the figures we want to divide the folio in. Procedure for Split Folio: If we want to give separate folio to same guest for his stay and other folio for the extra charges occurred during his stay then follow these steps: Step1 Click on Folio Summary Tab. Step2 Click on New button to create a new folio. Step3 Before clicking on save for the first folio check mark all entries of the Room Rate and uncheck all for Extra Charge and then click on Save button Step4 Open the other folio and check mark for all the entries of other charges and click on Save for other Folios. Early Check In/Late Check Out In some hotels, operation style is fixed check in time and fixed check out time. For example:- Hotel check in time is 10 am and guest has reached before check in time say 6 am and guest want to pay only for one night and stay until check out time of the next day. Guest is more likely to be charged for two nights. This feature is to facilitate hotel owner to charge guest for one more day and extra hours for early check in. Same way hotel owner can calculate the rate for late check out. This way you can give your guest an additional promotional/affordable offer by not charging full day or making them sit on reception till your system time meets check in time. Note: This field will be visible only when you have activated the settings from FDC. To activate the settings go to FDC click on eZee Icon located on top left corner Option Rental check mark Enable day use feature.
Procedure for Early Check in Step1 After making Check in Step2 Click on Early Check In option Step3 Early Check In / Late Check Out screen will open
Page 26 of 95
eZee FrontDesk Manual
Step4 Select one of the options from these options: 1) None. 2) Half Tariff. 3) Full Tariff. 4) Manual Tariff. Step5 Hit on Proceed Step6 As per selection rate will be applied on first day of check in.
Procedure for Late Check Out Step1 This will appear when the departure date is similar to software working date Step2 Click on Late Check Out option Step3 Early Check In / Late Check Out screen will open Step4 Select one of the options from these options: None or Half Tariff or Full Tariff or Manual Tariff o None: - This will not charge any amount. Give a commission based on the whole stay of guest. o Half Tariff: - This will charge half rate of the first stay day of guest. o Full Tariff: - This will charge half rate of the first stay day of guest. o Manual: - You can enter the rate manual in the field besides. Step5 Hit on Proceed Step6 As per selection rate will be applied. Extra Charge Tab Frequently you incur other charges (non-rental charges) on Guests Bill. You can track and collect such charges from guest. Obviously, the guest must be checked in a room for you to post the charges. This screen also gives you details about the Folio Transfer from Point of Sale (POS), Laundry, or any other module of eZee. Print: Allows previewing and printing the Highlighted Extra Charges. New: To incur the Extra Charge in the Guest Folio. Click on New button Add/Edit Extra Charge screen will open as shown below >>
Page 27 of 95
eZee FrontDesk Manual
o Voucher Date: This is default date of software. You can edit the date from pop up calendar. o Extra Charge: Select pre configured extra charge from the drop down list. o Configuration Go to FDC Configuration Tab Click on Extra Charge Create New. (Refer Configuration Manual for more information). o Folio No. : Select the Folio in which you want to put the Charge. Note: Default folio is the master folio. If you want to make a new folio, go to Folio Summary Tab. o Charge reoccurs for whole stay: Checkmark this option if you want this charge to be charged each day of guests stay. Note: Charge to reoccur is not applied to all the guests in Front Desk unless desk clerk manually doesn't apply it to the guest at least once. o Vat/C.T./Tax3: This field displays the Tax Amount defined on that Extra Charges. o Amount: Displays Amount of this Extra Charge. o If you have pre-configured the amount of that charge in eZee Configuration Module, software will pick up the amount automatically or enter the amount manually. o Discount: You can apply discount based on 2 options Percentage: Allows you to apply discount given on % basis. Flat Discount: Allows you to apply fixed amount discount. o Tax: This field shows total of all the three taxes implied on this extra charge. This is non-editable column. o Quantity: Allows you to increase or decrease the Quantity of extra charge. o Net Amount: To give flat rate for the selected Extra Charge, irrespective of any factor viz. Discount, Amount and Quantity. o Allowance: Allowance is designed to show hotels uncollectible accounts or by mistake extra money collected from guest or when you want to give discount for any reason. As for example, a guest was checked in and after night audit hotel finds that guest has been charged extra and now wants to compensate guest for the extra amount. In hotels after night audit one cannot change the information. So, to pass the contra entry or make amendments for the money Loss, Allowance is given. For example: - You have sent 5 bills to a City Ledger Account, and the total is 5850. They paid 5800 and not sending remaining 50 from long time, you can pass allowance for that to settle the balance.
Page 28 of 95
eZee FrontDesk Manual
Click on Allowance Allowance screen will open Select Date and Folio Number Enter Amount Write Remark Save. Note: It will be entry in Minus. You can see allowance given on folios and in extra charge reports Allowance. Edit: Highlight the extra charges click on Edit button to make changes.
Void: Highlight the extra charges click on Void button to make changes. The Void Reason has to be configured. Configuration go to FDC click on Miscellaneous tab click on Void Reason create New Select category define reason. Add Package: To offer your guests a collection of extra charges or services or facilities wrapped together. A package does not include lodging charges and does not adjust the rate. Note: Package has to be configured. Configuration Go to FDC Configuration Tab Following are two steps to create package: Step1 Click on Extra Charge Menu Define New Extra Charges with the amount. (For more information refer Extra Charge in FDC manual) Save. Step2 Click on package Tab Define New Package by selecting Extra Charges. Note: You will have to select more than one extra charge to define package. Special package group box highlight the package hit on Add Package. The extra charges configured in package are added and displayed in posted extra charge group box. Remove Package: You can remove the Added Package Highlight the package and hit on Remove Button. Note: It will remove all the extra charges associated with this package. Show Close Folio Charge o Concept of Close Folio: - Sometimes guest stays for a longer period, say for Six months or more. And whenever folio is printed out, this printout gives huge number of transactions. So to facilitate this you can create folios on monthly basis or quarterly basis and close the old folios. Once the folio is closed, it becomes non-editable and available to accounts. You can click on Show Close Folio check boxes on various screens to see the charges/payment etc. Payment Details This tab allows you to add and see the payment. New:-To post payment in the Guest Folio, click on New button Charge screen will open as shown below. Add/Edit Extra
Page 29 of 95
eZee FrontDesk Manual
o Account Name: This field displays Guest Name in the selected folio from folio scroll list. o Date: This is the date on which amount is to be posted. o Amount: By default this field catches the remaining amount of the folio. You can key in the amount manually in this field. o : This field allows user to select pre configured currency in FDC. o Configuration Go to FDC Click on configuration click on Exchange Rate (for more details of Exchange Rate refer to Exchange Rate part in eZee Configuration manual). o Exchange Rate: It displays converted exchange rate for each of the currencies which is defined in Exchange Rate in eZee Configuration module. o (Conversion factor) =: This field will convert the currency amount and gives you the final amount to be taken in the selected currency. o Folio: You can select the folio on which you want to post this payment. To create new folio >Go to Folio Summary Tab > Click on new > Create new folio > Save. o Deposit: Select the pre configured Deposit from the drop down list. Note: Deposit combo box is visible only if deposit has been configured in eZee Configuration module. Deposits are to be refunded. Payment Type: Select Payment Type from the drop down list. And fill in the necessary information in the fields visible. o Icon : Allows swiping the Credit Card for the Payment. Note: Software has to be integrated with the Swipe Card Reader.
Page 30 of 95
eZee FrontDesk Manual
Folio Transfer: This is used to add balance amount of one Folio into another. o To select the Folio, hit on button, it will give you Guest Search Box click on any folio hit on Select button Save. o It posts the payment in Extra Charges in this Guests Folio. double
City Ledger Account: Use this option when posting payment in Credit Sales. Select the Account from the drop down list. You can select the pre-configured company to post this rooms folio under that companys account. Note: In Direct billing, the corporation is offered a specific credit limit for a specific time frame. The corporation can clear the dues by the agreed time frame; say for example on monthly basis. The dues are added to the account whenever the corporate employee is provided the service and the company can have the convenience of paying it once every month. Configuration Go to BackOffice Tab Click on City Ledger New. Remark: - You can add any remark to be seen on receipt and reports (shift report; night audit report; settlement report). Save: - Hit on Save button to save the entered information. Close: - Hit on Close button if you want to exit the Amount Paid Screen without saving entered information. Encash: In some hotel, when guest check in, hotel Authorizes guest's credit card which means, they don't charge guest's credit card, but take a guarantee from credit card that this card is valid for them for let us say 500 US$, now at the time of check out, the due total is let us say 421U$, then they encash that Authorization, means really charge that card for 421 US$ Note: We don't show open credit card transaction on any screen/report, because they are not a payment, they are guarantee. Print: This button will allow you to Preview or Print the highlighted Amount Paid receipt with details. Refund: In case if user wants to refund any amount to guest, they can use refund option. Note: By default this field takes the amount in minus. This option is privilege basis, so the rights to give refund should be given only to limited users. Rest procedure is same as explained in New Payment section of amount paid. Edit: You can edit the entered Payment Information. Void: Used for voiding the payment. The Void Reason has to be configured. Configuration of Void Reason go to FDC click on Miscellaneous Tab click on Void Reason create New select Category define reason. Show Close Folio check box: You can click on Show close folio check box to see the payments done on Close Folio. Check more details on Concept of Close Folio section of manual. Folio Summary Tab All folios with amount will be displayed in one line summary sheet. This screen takes data till Software date. One can also refer it as Folio History Screen.
Page 31 of 95
eZee FrontDesk Manual
Two basic cases where a user needs to make a split of the folio and then can use the folio summary to manage the folios effectively. o User can select the individual guests folio that is sharing the room and then divide the amount of the stay. o In the other case if the guest wants to pay for the extra charge and his company is paying the rent of stay, then also user needs to create the new folio. In order to create new Folio Click on New Split Folio Screen will open as shown below
o Folio #: after saving folio number will be generated. o Name: By default main guest name is selected. User can select another person name. After selecting guest name, stay information and relevant fields will be auto filled. Check mark Room Rate and Extra Charge check boxes of particular days to be posted on this folio. Settings for Extra Charge Posting: In this field user can set the credit limit of extra charge which the user will be able to post as extra charge in guest folio. o Unlimited: This will allow user to post unlimited amount of extra charge to guest folios. o Up to Folio Balance: This will allow user to post the extra charges till the balance amount in folio. If you go beyond the folio balance limit, it will give the following pop-up message, if you wish to go ahead posting the charge click on yes, otherwise no. o Up to Credit Limit: This will allow the user to post the extra charges up to the defined amount. Is Daily Credit: Activating this check box decides that the credit limit defined is for every day.
Page 32 of 95
eZee FrontDesk Manual
Settings for POS Charge Posting: This field is to fix the amount user can post from POS to this room. o Unlimited: This will allow a user to post unlimited amount of POS posting to guest folios. o Up to Folio Balance: This will allow a user to post the POS bill amount up to the balance amount remaining in the folio. o If you go beyond the folio balance limit, it will give the following pop-up message. If you wish to go ahead posting the charge click on yes, otherwise no. o Up to Credit Limit: This will allow the user to post the extra charges till the defined amount. Is Daily Credit: Activating this check box decides that the credit limit defined is for every day.
Page 33 of 95
eZee FrontDesk Manual
o Discount: Allows the user to give discount on a percentage or fixed amount basis. o Adjustment: This field allows doing adjustment manually/automatically as per the configuration done. o Generate Bill No.: If the user wishes the Bill Number to be generated, then check mark on the check box. Remark: Allows user to write any remark on this folio. Print: (In Middle): To view or Print the extra charges and split folios. Select folio and scroll Print button, choose the option to a further function.
Close Folio: Concept of Close Folio: - Sometimes guest stays for a longer period, say for 6 months or more. And whenever folio is printed out, a huge number of transactions are printed. So to facilitate this you can create folios on monthly basis or quarterly basis and close the old folios. Once the folio is closed, it becomes non-editable and available to accounts. You can click on Show Close folio check boxes on various screens to see the charges/payment etc. After closing the folio button will change to Open Folio folio to edit or view information. Note: Master folio cannot be closed. , this will open the
o Discount: Allows user to give flat amount discount on the selected folio. Note: Only discount field is editable in this screen.
Page 34 of 95
eZee FrontDesk Manual
Print Folio Summary: Use this option to print the visible folios in this window. o Edit: Allows you to edit the folios. Highlight the Folio and hit on Edit button o Void: Used for Voiding the Folios. The Void Reason has to be configured. Configuration FDC Miscellaneous Void Reason New give the reason select the category. ii) Reservation Wizard: This wizard allows the desk clerk to capture the information and data pertaining to the guests such as the arrival/departure date, number of guests, personal information from guests profile, folio amount, payment, balance, print folio, additional charges. How to Reach Reservation
Click on Wizard.
New Reservation icon in Front Office menu. You will get Reservation
Screen 1: ii) a: Select Walk-In Info. This screen allows you to enter the number of days and guests, tax settings and more.
Page 35 of 95
eZee FrontDesk Manual
Arrival: Select the Arrival date from pop up Calendar (by default it is set to todays software date) Rate Type: Select the Rate Type that the guest needs. Rate type can have the count of days one or more. In the text box besides the Rate Type you will see how many days that rate type is for. This field is for reference only and not editable in this screen. Note: You can set number of days based on your rate type. For example for monthly you can set 30days; on selecting that rate type system will pick 30 days of stay by default. This is useful for package or discounted rates. Departure: Select Departure date from pop up Calendar (by default it is set to next calendar date). Select the check out date of the guest. No of Adult: This field allows user to select how many Adults will stay in the room. This is of more use if we have an extra charge defined for extra adult. No of Child: This field allows user to select how many Children will stay in the room. This is of more use if we have an extra charge defined for extra children. Tax Exempt: The guest may be taxable or non taxable or liberated from state tax only. For example: - Military and Government employees. If you dont want to apply any of the tax i.e. Luxury, VAT and Service then check mark against the respective tax in the section Tax Exempt Note: If you check the VAT under Tax Exempt then it will not add VAT in this guests folio. Inclusive/Exclusive Tax: This field will allow you to change the Rate offered to guest. You need to put the rate manually through key board. This rate will be applicable to full stay of the guest. Rate Inclusive Tax > suppose you have tax 10% and you have offered room in $100 which should be including Tax. Click on Rate Inclusive Tax radio button >> put Rate $100 in Rate field. This will make room rate $90.91 + $9.09 (tax) = $100.
Page 36 of 95
eZee FrontDesk Manual
Rate Exclusive Tax > suppose you have tax 10% and you want to offer your guest $100 which should be exclusive Tax. Click on Rate Exclusive Tax radio button >> put rate $100 in rate field. This will make rate $100 + $10 (tax) = $110. Note: You can change the rate again from Room > Rate Information Tab. To continue the Walk in Wizard to next screen click on the Next button Screen 2 ii) b Select Room This Wizard allows the user to select the room in which you want to check in the guest. This wizard first checks availability of rooms and displays the List of available Rooms.
Search Criteria > If the property is big then user can use Search Criteria located at the top of the window to quickly locate the desired room. After giving filter criteria in Room Type, Room Name or Room Amenity hit on search icon . The search option can be used as a combination or individual On clicking on Next following wizard will open as shown below >
Screen 3ii) c - Select Business Source
Page 37 of 95
eZee FrontDesk Manual
This wizard allows the user to select the Business Source/Travel Agent and also allows the user to select special negotiated rates configured for this business source if you dont want to offer the default rate. Note: You can define special rates for rooms for each business source separately. This Wizard also allows you to swipe guests guest's credit card to populate the guest profile information to be displayed in the Software. (Provided credit card interface has to be done). Press > Scan Credit Card/Identity Proof: This is an interface with RFID readers that gives identity information of the guest from their identity card. On pressing Scan Credit Card/Identity Proof, you will need to swipe the identity card within the time frame specified and the information will be populated in the eZee FrontDesk Check in Screen making check in procedure less time consuming. Note: eZee Software has to be integrated with the Swipe Card Reader machine. Business Source Following is the description for special settings for Business Source: Market Place: Select the category of business source such as Travel Agent, Taxi, etc. Highlight the Business Source to select. Commission Plan: Select payment commission to be given to the selected Business Source from the drop down list. (You can track commissions in reports of business source). Value: You can select either xx% or xx amount in this field; based on the plan selected in commission field. % of all night: This will give a commission % of room rate based on the full stay of guest. % of first night: This will give a commission % of room rate based on the first night stay of guest.
Page 38 of 95
eZee FrontDesk Manual
Fixed amount per night: This will give a fixed amount commission based on the whole stay of guest. Fixed amount per stay: This will give a fixed amount commission based on the first night information of guest. Apply Source Rate: You can apply pre-configured rates to offer to guest coming from this Business Source. Note: Tariff Apply option is not visible, unless until you have defined the special rates for this Business Source Contact. Configuration Go to FDC Property Setup Business Source New must check mark Define Special Room Rate, and then only the system will allow defining the special rate in Define Tariff Menu. Define tariff Select Business Source from scroll down Get Tariff Enter rate. On clicking on Finish button following wizard will open as shown below Main Reservation Page: This is main Reservation Wizard, which allows you to enter/edit all the main details pertaining to guest profile, payments, discounts, extra charges, etc. All functions which you can perform through this wizard are described below. >>
General Information Tab This form allows to plug-in profile and particulars related to the Guest, including name, birth details, address, identity information, contact information, stay dates and days, rate, business source and other information. You can see all the other details by clicking the arrow pointing down which can be found below First Name.
Page 39 of 95
eZee FrontDesk Manual
Icon besides the Guest Information: This option allows you to swipe and to auto fill the guest information through identity card to capture in Guest Information Screen. Click on this icon and swipe the card. Note: Software has to be integrated with the Swipe Card Reader. And only that information will be captured, which is displayed on the identity card. Icon besides the Last Name: This option allows you directly to search guest in existing guest database. Click on this icon to make a search. You can double click on the guest and it will auto fill all information of the guest. You can specify initial of Last Name/First Name to narrow your search.
Icon besides the Settlement Option: This option allows you to swipe credit card for posting the payment. Click on this icon to swipe the Credit Card. Note: Software has to be integrated with the Swipe Card Reader.
Settlement Option: This option allows user to Select a Payment Type for payment and enter details further. This payment type will be selected by default in payment screen. Bill To: This is commonly known as City Ledger Account OR Direct Billing. You can select the pre-configured company to post this rooms folio under that companys account. Note: In Direct billing, the corporation is offered a specific credit limit for a specific time frame. The corporation can clear the dues by the agreed time frame; say for example on monthly basis. The dues are added to the account whenever the corporate employee is provided the service and the company can have the convenience of paying it once every month. Configuration go to BackOffice Tab Click on City Ledger New. Folio No.: This option is not active in reservation wizard because in reservation folio number is not generated. Folio number will generate after Check In. Boxes of Reservation, Check In, Check Out, Cancellation, House Keeping: This option allows you to communicate/put remarks in these tabs to pass on the information to respective departments. You will also find these remarks in respective Reports. Guest Remark: - You can put any remark for guest. For example complementary drink to be served after check in. Reservation: - You can put any remark while entering reservation. For example you have negotiated with guest and offered him a free airport travel while departure. Check In: - You can put any remark at the time of check in for example: guest is Government employee, so we have offered 25% of discount. This remark can be seen in many reports such as Guest Checked in report. Check Out: - You can put any remark for other desk clerk to pass on the information. For example: - Accept Cash Only. This remark can be seen in such as Arrival Departure Stay over Report. Cancellation: - This field is used in reservation module. You can put a reason or a comment to cancel reservation, for example: Duplicate reservations. This is mandatory to put cancellation reason to cancel the reservation. House Keeping: - This field is used to notify the remark to House Keeping Department. For example: - Please change bed sheet. This comment can be seen in Housekeeping view.
Page 40 of 95
eZee FrontDesk Manual
Release Date & Release Amount: If your guest makes a booking/reservation and if they don't deposit advance payment before the release date then software provides you a valuable feature to release that room before the actual booking date. Release Date: You can set the date on which you want to release this booking. Release Amount: Specify the amount in percentage to be taken to release the booking. Note: When doing Night Audit, if no advance payment/release amount has been taken and booking release date is of todays software working date then the reservation will be listed in the night audit list, otherwise it will not be listed in night audit list and you can decide further action to be taken on this reservation like void, cancel, no show, etc. Note: Reservation will only be available in night audit list, if you have not received the specified payment in Release Amount field. Stay Information: These fields allow seeing Guests Arrival/Departure, No. of Nights, adult, Child information. Note: This information is not editable from here. To edit any information in this tab, see options available in More button located on left bottom corner of the screen. Room Type: Select the Room Type that you want to offer to the guest. From the scroll button besides the Room Type you will find the list of available rooms. Select the room and make reservation. Tax Exempt: If you dont want to apply any of the tax viz. Luxury, VAT and Service then check mark against the respective tax in the section Tax Exempt and hit on update button to implement the changes made. Season and Rate Type Information: If you have configured season in FrontDesk Configuration module, while doing check-in in the range of configured dates software will pick the season automatically. Note: Room rate can be based on seasons defined date Define Tariff. Setting: From FDC > Define Tariff > Filter on season and hot on Get Tariff. Rate Type: Select the Rate Type that you want to offer to the guest. In the textbox besides the Rate Type you will see how many days that rate type is for. Note: You can configure rate types based on days. For example: - You can define monthly rate for 30 days and offer special rates as well. Configuration Go to FDC Property Setup Rate Type New another screen named Add/Edit Rate Type will open Select number of days in Plan Types as shown in screenshot below>>
Page 41 of 95
eZee FrontDesk Manual
Business Source Setting: Explained above. Generate Bill Number: - After Check out, if you wish to generate the bill number to be generated, then check mark on the check box. Show Rate on the Registration Card: - If you wish to show the room rate and tax on the Registration, then check mark on the check box. Suite With: - Explained above. 4 Icons:
These icons are not active when making reservation. And will turn active after reservation or check in.
Rate Information: This section allows seeing the guests final financial transactions/data for quick glance. This field is for reference only and not editable in this screen.
Page 42 of 95
eZee FrontDesk Manual
Documentation Information:
Folio #:- This field is not active in reservation wizard and will turn active after check in. Cancelation #:- This field displays the cancellation number. Note: If you do not want these number to be generated then you can keep the number settings manual, for that go to FDC click on eZee icon select options in general tab locate invoice settings select registration number keep eZee FrontDesk default Save. Voucher #:- This field displays or allows to Key in the voucher number issued by the business source or business source customers identification number. Note: this number has to be entered manually only. You will need to click on Update button to implement any changes.
Next Reservation : This displays the date of next immediate reservation on this room. On clicking Next Reservation Tab, another screen will open as shown below which will display the all next scheduled reservations on this room. You can click on Next button to navigate to see all immediately following reservations. Note: Next reservation tab is visible only, when there is next reservation due on this Room.
Page 43 of 95
eZee FrontDesk Manual
Scroll bar: Use the Horizontal scroll bar and another wizard will open where you can enter personal details pertaining to guest such as birth information, address information, identity information, Contact information, other information, contact information, email address, phone, etc. Note: More configurations for information pertaining to Guest you can enter thru GRM Module click on Maters Tab select the menu from scroll down list create new. Special Settings Allow to treat personal data: - This is customized solution for one of our client; hence this feature is not active for general use. Guest signature: - This is an interface with the Electronic sign pad device which allows you to electronically capture guest signatures in software. Also, you can print signature on folios, Registration card. Note: eZee Software has to be integrated with the Electronic sign pad device. Guest Image: Software offers you a valuable tool to browse or capture the Guest Image Scan: This feature allows you to scan the Guest picture and save it in guest database. Click on Scan Select the Scanner from the Sources List click on Select Scan Image screen will open click on Accept to save the picture. Note: Your computer must be connected to scanner. Capture: This button allows you to capture picture of your guest on the spot and save in Software. Click on Capture Start Capture Ok. Note: The buttons - start camera, stop camera, capture will be active only if you have webcam on your machine. Large View: - This button allows you to enlarge the size of selected picture. Click on picture and hit on Large View to enlarge. Fit Image to Frame: - By default this check mark option is selected which means the enlarged image will take the size of the frame. You can rescale the image to original size by removing the check mark. To come back to previous screen use the cross button . Add: This button allows you to browse the picture location already present in your machine and insert it in the software. Note: You can add unlimited number of pictures. Delete: - This feature allows you delete the saved picture.
Page 44 of 95
eZee FrontDesk Manual
To set Path: Go to FDC -> click on eZee Icon Settings From here set the path.
Configuration Option
General
Image
More Button: You will see this button after your reserve the room.
Change Stay: Allows you to increase or decrease dates of stay of Guest. Click on this button another screen Change Stay Period will pop up select new departure date or you can select number of days from Number of Days hit on change button. Note: After check out you cannot perform this function. Add Settlement: Allows you to make payment on Guest from here.
Page 45 of 95
eZee FrontDesk Manual
For more explanation refer to payment details Tab New topic of this manual. Add Extra Charge: Allows you to add Extra Charges (configured in Configuration Module) into Guests Folio/Invoice. For more explanation refer to Extra Charge Tab New topic of this manual. Change Room: Allows you to change Guest Room with any Vacant Room. Click on this button another screen Change Room List will pop up this list will display all the available/vacant rooms taking into consideration of arrival/departure date parameter for this stay select new room hit on change button. You can use search criteria to narrow down your search. Override Rate: - Override rates are used to override an existing rate with the new one in case of change/exchange room. By default this option is active. Concept Tick mark on check box means No Tick mark on check box means type. it will take rate of new rate type. it will not override rate with new rate
Exchange Room: This field is not active in reservation wizard and will turn active after check in. Automatic Folio Routing: This field is not active in reservation wizard and will turn active after check in. Add Follow up: Allows you to add a Follow-up Reminder which will alert FrontDesk staff or leave a follow-up comment to provide feedback for another staff. For example in Payment you can enter follow-up as Take cash only, etc. Check in This is linked with reservation. When you enter follow up at time of reservation and select the event as Check in, then while doing check in from that reservation, this icon will pop up. You can read the message by clicking on the blinking icon on left right bottom of general information screen. Follow up entered here will be seen at the time of check in. Check out This is linked with check out date. When you enter follow-up in any checked in room and select the event as Check out, icon will start blinking one day prior to check out date. You can read the message by clicking on the blinking icon on left right bottom of general information screen. Amount Paid - This is linked with payment screen. When you enter follow up and select the event as > Amount Paid then the icon will blink in Payment Details Tab on posting payment by New button Amount Paid screen will open on left bottom corner an icon will blink. You can read the message by clicking on the blinking icon. Edit Reservation This is linked with reservation. When you enter follow up at time of reservation and select the event as Edit Reservation, then on opening/editing reservation, this icon will blink. You can read the message by clicking on the blinking icon on left right bottom of general information screen. Change Room - This is linked with room changing. When you enter follow up with event change room then on changing room it will give a pop up message which is been entered. For configuring follow-up type > go to FDC > Configuration Tab > Follow-up Types New
Page 46 of 95
eZee FrontDesk Manual
Add Wakeup Call: This is customized solution with Call Accounting Interface. If you want to give your clients wakeup call on their room phone extension. Please contact eZee Support Desk for more information. You can use it as reminder option. Click on this option Wake up Call screen will open Enter title/message Select Date & Time hit on schedule button. When the scheduled time matches your system time, message will pop up as shown below
Undo Check Out: This field is not active in reservation wizard and will turn active after check in. Audit Trail: This field allows you to see the audit log of the functions performed on this room. Click on Audit Trail Another screen Audit Trail will pop up this list will display the audit log. Print Button: There are many options to print and preview folios in Summary or Detailed. Highlight the option to perform further function. You
Preview Voucher: You can preview the reservation invoice, which is commonly known as Reservation Voucher. Print Voucher: You can directly give print command to Reservation Voucher. Print command will go to default printer of windows. Email Voucher: You can directly Email reservation voucher to your guests. You will need to follow following steps: SMTP/IP server should be configured. Configuration: Go to FDC Click on eZee Icon Go to Option Email Address should be filled in contact information field.
Do the settings.
Foreign Currency: You can print and preview the folio in other pre-configured currencies. You can also mail Reservation voucher in other currency rather than base currency (like dollar, euros, pounds etc) Configuration of other currencies: - Go to FDC configuration tab exchange rate.
Key Card: This is an Interface which is done with your Door Lock/Key Card Software.
Page 47 of 95
eZee FrontDesk Manual
Note: This is customized solution based on case to case basis. Contact eZee Support Desk for further explanation. Void: It allows you to void the reservation Click on Void button next screen will ask you Reason/Remark select the Reason/Remark. The Reason/Remark is to be configured. Configuration of Reason/Remark go to FDC click on Miscellaneous Tab click on Reason/Remark create New Select Category define reason. Update: After editing any information, it is necessary to hit on Update button. Close: When you are done and want to exit this screen, click on Close button. Room Sharing Tab This screen is not functioning in reservation wizard and will turn active after check in.
Other Information Tab This screen allows the desk clerk to capture the information and data pertaining to the guests transport information. This screen is to facilitate pick up and drop facility to the guest from airport to hotel and on departure again from hotel to airport. Log in the Guests Flight Arrival and Departure information.
Page 48 of 95
eZee FrontDesk Manual
This screen allows you to preview and print guests Visa Information, in case you need to submit to police records. Visa Form: Commonly known as Police Record form or C form. You can preview or print the Visa Form.
DNR: Stands for Do Not Rent. Gives you the list of all the reasons, why you wish to terminate the guest from further renting in your hotel. You need to check mark the check box to select the reason. At the time of again checking in this guest Information from the search and enter guest option in the Software, the software will pop up DNR message. You may continue to rent or prevent from check in. Configuration of DNR reason Go to FDC Configuration Tab click on DNR Reason create New from DNR list Save. Vehicle Information: This field to record the vehicle information if any of the guest. In US/Canada, hotel owners need to enter the vehicle number plate information. Rate Information Tab This Screen Allows to manually make changes on rate, exempt tax, give discount for selected days or full stay, include rate for early check in/late check out of the Guest. Further it will add Tax in the Tariff (provided tax is not exempted).
Page 49 of 95
eZee FrontDesk Manual
Steps to Change Rate or Rate Type Following are the steps to change the base rate manually. Note: Tax will also be changed as per the new changed rate. Procedure Step1 Select or check mark the days of stay Step2 Change the rate in the rate combo box Step3 Select one of the options from the options: Apply to selected or apply to checked or apply to full stay Step4 Hit Apply Changes button Step5 Press Update Button
Override Rate: Override rates are used to override an existing rate with the new one in case of change/exchange room. By default this option is active. Concept Tick mark on check box means it will take rate of new rate type selected. No Tick Mark on check box means it will not override rate with new rate type and keep the original rate of the previous allotted Room to the Guest. Tax Exempt: If you dont want to apply any of the tax i.e. Luxury, VAT and Service then check mark against the respective tax in the section Tax Exempt Note: If you check the VAT under Tax Exempt then it will not add VAT in this guests folio.
Page 50 of 95
eZee FrontDesk Manual
Net Rate You can manually enter the rate that has been adjusted with Tax. This will calculate Net rate including tax. This field will allow you to change the rate offered to guest. You need to put the rate manually thru key board. This rate will be applicable to full stay of the guest. o Date: This field shows the check in date of guest. This field is for reference only and not editable in this screen. : This option allows you to search pre configured rate type. o Icon besides Rate Type Click on this icon to make a search search window will appear select rate plan press Ok. Rate Type: After check in this field will allows changing the rate type applied for this guest stay. You can choose any option: Apply to selected or Apply to checked or Apply to full stay. Procedure to change Rate Type Step1 Select or check mark the days of stay Step2 Change Rate Type from scroll down list of rate type combo box Step3 Select 1 of the option from the options: - Apply to selected or apply to checked or apply to full stay Step4 Hit on Apply Changes button Step5 Press Update Button Apply Discount This feature allows you to give discount on guest folios.
Procedure to give Discount Step1 Click on Apply Discount Discount screen will pop up Step2 Select the discount plan from the predefined scroll down Step3 Enter the amount or percentage in Value field to reflect the amount in discount. (Discount is either in % or either in amount, based on the plan selected in discount plan field). Step4 Hit on Apply Discount Step5 Press Update Button Note: This option is managed by User Rights. To be able to give the discount, FrontDesk User must have the privilege. To Set Privilege: Go to FDC Configuration Tab User Edit In other settings section set the percentage of discount user can give.
Page 51 of 95
eZee FrontDesk Manual
Extra Charge Tab Frequently you incur other charges (non-rental charges) on Guests Bill. You can track and collect such charges from guest. Of course the guest must be checked in a room for you to post the charges. This screen also gives you details about the Folio Transfer from Point of Sale (POS), Laundry, or any other module of eZee. Print: Allows previewing and printing the Highlighted Extra Charge. New: To incur the Extra Charge in the Guest Folio. Click on New button Extra Charge screen will open as shown below>> Add/Edit
o Voucher Date: This is default date of Software. You can edit the date from pop up calendar. o Extra Charge: Select pre configured extra charge from the drop down list. o Configuration Manual for more information. o Folio No.: Configuration Go to FDC Configuration Tab Click on Extra Charge Create New. (Refer Select the Folio in which you want to put the Charge.) Note: Default folio is the master folio. If you want to make a new folio go to Folio Summary Tab. o Charge reoccurs for whole stay: Checkmark this option if you want this charge to be charged each day of guests stay. Note: Charge to reoccur is not applied to all the guests in Front Desk unless desk clerk manually doesn't apply it to the guest at least once. o Vat/C.T./Tax3: This field displays the Tax amount defined on that Extra charge. o Amount: Displays Amount of this Extra Charge. If you have pre-configured the amount of that charge in eZee Configuration Module, software will pick up the amount automatically or enter the amount manually.
Page 52 of 95
eZee FrontDesk Manual
o Discount: You can apply discount based on two options. Percentage: Allows you to apply discount given on % basis. Flat Discount: Allows you to apply fixed amount discount. o Tax: This field shows total of all the three taxes implied on this extra charge. This is non-editable column. o Quantity: Allows you to increase or decrease the Quantity of extra charge. o Net Amount: To give flat rate for the selected Extra Charge, irrespective of any factor viz. Discount, Amount and Quantity. o Allowance: Allowance is designed to show hotels uncollectible accounts or by mistake extra money collected from guest or when you want to give a discount for any reason. As for example, a guest was checked in and after night audit hotel finds that guest has been charged extra and now wants to compensate the guest for the extra amount. In hotels after night audit one cannot change the information. So, to pass the contra entry or make amendments for the money loss Allowance is given. For example:-You have sent five bills to a City Ledger Account, and their total is 5850. They paid 5800 and not sending remaining 50 from long time, you can pass allowance for that to settle the balance. Click on Allowance Allowance screen will open Select Date and Folio Number enter Amount write Remark Save. Note: It will be entry in Minus. You can see allowance given on folios and in extra charge reports - Allowance. Edit: Highlight the extra charge Click on Edit button to make changes.
Void: Highlight the extra charge Click on Void button to make changes. The Reason/Remark has to be configured. Go to FDC Click on Miscellaneous Tab Configuration New Select category Define reason. Click on Reason/Remark Create
Add Package: To offer your guests a collection of extra charges or services or facilities wrapped together. A package does not include lodging charges and does not adjust the rate. Note: Package has to be configured. {Configuration go to FDC Configuration Tab following are two steps to create package: Step1 Click on Extra Charge menu define New Extra Charges with the amount. (For more information refer Extra Charge in FDC manual) Save. Define New Package by selecting Extra Charges. Step2 Click on package tab Note: You will have to select more than 1 extra charge to define package.} Special package group box highlight the package hit on Add Package. The extra charges configured in package are added and displayed in posted extra charge group box. Remove Package: You can remove the Added Package highlight the package and hit on Remove Button. Note: it will remove all the extra charges associated with this package. Show close folio charge: - This option is not active in reservation wizard because in reservation folio is not generated.
Page 53 of 95
eZee FrontDesk Manual
Payment Details This tab allows you to add and see the payment. New: To post payment in the Guest Folio, click on New button Charge screen will open as shown below. Add/Edit Extra
o Account Name: This field displays Guest Name in the selected folio from folio scroll list. o Date: This is the date on which amount is to be posted. o Amount: By default this field catches the remaining amount of the folio. You can key in the amount manually in this field. o : This field allows user to select pre configured currency in FDC. o Configuration go to FDC click on configuration click on Exchange Rate (for more details of Exchange Rate refer to Exchange Rate part in eZee Configuration manual). o Exchange Rate: It displays converted exchange rate for each of the currencies which is defined in Exchange Rate in eZee Configuration module. o (Conversion factor) =: This field will convert the currency amount and gives you the final amount to be taken in the selected currency. o Folio: You can select the folio on which you want to post this payment. To create new folio >Go to Folio Summary Tab > click on New > create new folio > Save.
Page 54 of 95
eZee FrontDesk Manual
o Deposit: Select the pre configured Deposit from the drop down list. Note: Deposit combo box is visible only if deposit has been configured in eZee Configuration module. Note: Deposits are to be refunded. Payment Type: Select Payment Type from the drop down list. And fill in the necessary information in the fields visible. o Icon : Allows swiping the Credit Card for the Payment. Note: Software has to be integrated with the Swipe Card Reader. City Ledger Account: Use this option when posting payment in Credit Sales. Select the Account from the drop down list. You can select the pre-configured company to post this rooms folio under that companys account. Note: In Direct billing, the corporation is offered a specific credit limit for a specific time frame. The corporation can clear the dues by the agreed time frame; say for example on monthly basis. The dues are added to the account whenever the corporate employee is provided the service and the company can have the convenience of paying it once every month. Configuration go to BackOffice Tab click on City Ledger New. Remark: - You can add any remark to be seen on receipt and reports (shift report; night audit report; settlement report). Save: - Hit on Save button to save the entered information. Close: - Hit on Close button if you want to exit the Amount Paid Screen without saving entered information. Encash: In some hotel, when guest check in, hotel Authorizes guest's credit card which means, they don't charge guest's credit card, but take a guarantee from credit card that this card is valid for them for let us say 500 US$, now at the time of check out, the total due is, let us say 421U$, then they encash that authorization. This means the card was actually charged for 421 US$. Note: We don't show open credit card transaction on any screen/report, because they are not a payment, they are guarantee. Print: This button will allow you to Preview or Print the highlighted Amount Paid Receipt with details. Refund: In case if you want to refund any amount to guest, you can use refund option. Note: By default this field takes the amount in minus. Rest procedure is same as explained in New section of amount paid. Edit: You can edit the entered Payment Information. Void: Used for Voiding the Payment. The Reason/Remark has to be configured.
Configuration of Reason/Remark Reason /Remark create New
Go to FDC click on Miscellaneous Tab Select Category define reason.
Click on
Folio Summary This screen is not active in reservation wizard because in reservation folio is not generated.
Page 55 of 95
eZee FrontDesk Manual
Reservation List: Click on Reservation List This list will give you all the reservations which you have made. By default this gives list of active reservations for current month. This list allows the user through the process of making a new reservation and check in a guest into the property.
Search Criteria > User can use Search Criteria located at the top of the window to quickly locate the desired reservation. After giving filter criteria in the fields mentioned hit on search icon . The search option can be used as a combination or individual. Also, you can toggle
to lists of . Click on desired option to get the relevant list. User can perform the function like check in, editing, void, cancel, make active, etc. with the given options at the bottom of reservation list
Mark No Show: When there is no information about reservation, user can Mark them as No Show. If your hotel policy includes No Show charges in case guest does not inform in some specify time frame, then No Show charges can be applied to the guest. Steps of No Show: Select the Reservation from Check Box Mark No Show Wizard will appear User can add extra charge through or if any extra charge is entered he can void that. User can also take some payment from Settlement or Refund/Void the existing payment. Note: Mark No Show a reservation does not appear anywhere accepts No Show lists and No Show reports and payment taken will be reflected in Daily Receipt Report.
Page 56 of 95
eZee FrontDesk Manual
Steps of Reinstate No Show Reservation User can activate the Mark No Show reservations Toggle to No Show list Reservation Hit on Make Active Select the date and stay Activate.
Select
Check in: Allows Front Officer to check in the selected Reservation. Select reservation hit on Check in enter necessary information hit on Check in. For more information on the process, refer to Walk-in section of manual. New: Allows you to create new reservation. Edit: Highlight the reservation Click on Edit button to update/view reservation. Void: Highlight the reservation Click on Void button to Void. Reason/Remark has to be configured. Configuration Go to FDC Click on Miscellaneous Tab Click on Reason/Remark Create New Select category Define reason. Cancel: To cancel an existing reservation, select this option. You can choose the appropriate operations to be done further. A cancellation number is also generated which can be used to locate this reservation information in the future. Status of Reservation changes from expected to be cancelled. Steps of Cancellation Select the Reservation from Check Box Cancellation Wizard will appear User can Add Extra Charge through Add Charge option or if any extra charge is entered user can void the extra charge. User can also take some payment from Settlement or Refund or Void the payment Enter a cancellation reason Finish. Step of Reinstate Cancelled Reservation User can activate the Cancelled Reservations Toggle to Cancelled list Hit on Make Active Select the date and stay Activate.
Select Reservation
Void Reservation This option is used where there is any mistake from desk clerk while entering the reservation or any other reason. If we select the option void, the system gives user the option to select the void reason, which confirms why user wants to void the reservation.
2) Booking Operation: Booking is designed for making Group Booking/Reservation/Check in. When we want to book/check in more than one room this can be for a group of people.
Difference between Reservation and Booking Reservation T This is done on rooms. Booking T This is done on room types.
O Only single room can be reserved at a time. O One or more than one room can be booked at a time. R Reduces room inventory. Unconfirmed booking does not affect inventory.
Page 57 of 95
eZee FrontDesk Manual
This works on actual room inventory. Y This allows overbooking then your actual room inventory.
i)New Booking How to Reach Booking
New Booking icon in Front Office Menu. You will get Booking Click on Wizard. There are many wizards in new booking process which you would need to go through to complete the booking flow. You do not need to assign room when you book a room. Later you can assign the rooms. Screen 1: i) a Select Booking Info. This screen allows you to enter arrival and departure date which helps us calculate the stay, rate type, discount plan; you can also provide tax exempt and give special rate and more.
Select the Rate Type that you want to offer to the guest. In the textbox besides the Rate Type you will see how many days that rate type is for. This field is for reference only and not editable in this screen. Note: You can set number of days based on your rate type. For example for monthly you can set 30days; on selecting that rate type system will pick 30 days of stay by default. This is useful for package or discounted rates. Select Arrival and Departure date from pop up Calendar (by default it is set to next calendar date) Select Discount Plan if you wish to offer discount.
Page 58 of 95
eZee FrontDesk Manual
Enter the amount or percentage in Value field to reflect the amount in discount. (Discount is either in percent or either in amount, based on the plan selected in discount plan field). By default Confirm field is active. If the booking is not confirmed you can uncheck this option. Release Before: You can set the date on which you want to release this booking. Release Amount: Specify the amount in percentage to be taken to release the booking. The guest may be taxable or non taxable or liberated from state tax only. For example: Military and Government employees. If you dont want to apply any of the tax i.e. Luxury, VAT and Service then check mark against the respective tax in the section Tax Exempt Note: If you check the VAT under Tax Exempt then it will not add VAT in this guests folio. Inclusive/Exclusive Tax This field will allow you to change the Rate offered to guest. You need to put the rate manually thru key board. This rate will be applicable to full stay of the guest. Rate Inclusive Tax > suppose you have tax 10% and you have offered room in $100 which should be including Tax. Click on Rate Inclusive Tax radio button >> put Rate $100 in Rate field. This will make room rate $90.91 + $9.09 (tax) = $100. Rate Exclusive Tax > suppose you have tax 10% and you want to offer your guest $100 which should be exclusive Tax. Click on Rate Exclusive Tax radio button >> put rate $100 in rate field. This will make rate $100 + $10 (tax) = $110. Note: You can change the rate again from Room > Rate Information Tab. To continue the Booking Wizard to next screen click on the Next button. a) Screen 2:i) b Select Business Source This wizard allows user to select the Business Source/Travel Agent and the special negotiated rates configured for this business source if you dont want to offer the default rate. Note: You can define special rates for rooms for each business source separately.
Page 59 of 95
eZee FrontDesk Manual
o o o o
Business Source: Following is the description for special Settings for Business Source: Market Place: Select the category of business source such as travel agent, web reservation, taxi, etc. Highlight the Business Source to select Commission Plan: Select payment commission to be given to the selected Business Source from the drop down list. (You can track commissions in reports of business source). % of all Night: This will give commission based on the full stay of guest. % of first Night: This will give commission based on the first night rate of guest. Fixed amount per night: This will give a commission based on the whole stay of guest. Fixed amount per stay: This will give a commission based on the first night information of guest. Voucher No. : You can key in the voucher numbers issued by the business source or business source customers identification number. Value: You can select either xx% or xx amount in this field; based on the plan selected in Commission field. Apply Source Rate: You can apply pre-configured rates to offer to guest coming from this Business Source. Note: Tariff Apply option is not visible, unless until you have defined the special rates for this Business Source Contact. Configuration Go to FDC Property Setup Business Source New must check mark Define Special Room Rate, then only the system will allow to define the special rate in Define Tariff Menu. Define Tariff Select Business Source from scroll down Get Tariff enter rate. Inventory: Displays the remaining inventory as per the room type. This includes overbooking inventory as well. This field is for reference only. To continue the Booking Wizard to next screen click on the Next button. Screen 3: i) c Enter General Information This screen allows us to enter general information of the person who is giving booking. Booked By - You can enter the name of the person who is doing booking in this field. Enter the name of the primary contact person responsible for booking. Icon allows you to directly search guest in existing guest database. Click on icon to make a search. You can double click on the guest and it will auto fill all information of the guest. You can specify initial of Last Name/First Name to narrow your search. To continue the Booking Wizard to next screen click on the Next button. Screen 4:i) d Select Room(s): This screen/list displays the total number of available rooms for that room type. It allows the user to select the rooms on room type based on availability of inventory.
Page 60 of 95
eZee FrontDesk Manual
Room Type: This row displays names of all types of rooms you have configured. Total Rooms: This row displays the actual number of rooms configured in each room type with no overbooking included. Available Rooms: This row displays number of rooms available. Over Booking Rooms: This row indicates the number of rooms in each room type that have been approved by management for overbooking. Concept of over booking hotel industry accepts more reservations than it has rooms available, on the presumption of the cancellation of the bookings. Hence over booking percentage allows to better yield management and better occupancy of your rooms. Configuration of Over Booking Go to FDC Go to property setup tab click on room type select new or edit see over booking percentage in box besides define the percentage you want to increase for this particular room type. (Note: For configuring room type refer to configuration manual) Number of Rooms: In this row you need to key in the number of rooms you wish to book against room type. For example: In above screen we have selected 7 rooms of Room Type King Suite and three rooms of Room Type Presidential. You can select either one of the option: Book & Continue: To continue the Booking Wizard to next screen click on the Book & Continue button. Book & Close: If you want to just finish the booking then click on Book & Close button. The system will give you a Booking Confirmation Number, which you can give to your guests. On clicking on Book & Continue button or on editing same booking from Booking List, you will find following screen
Page 61 of 95
eZee FrontDesk Manual
General Information: This field allows you to enter profile and details pertaining to the booking guest. Remark: You can put any remark for guest in the different visible tabs. For example complementary drink to be served after check in. Search Criteria: You can use search criteria to filter the booking rooms list based on the criterias mentioned. Active: Clicking on this radio button will filter the list of bookings which are in active status. (By default this list is displayed). Cancelled: Clicking on this radio button will filter the list of bookings which are in cancelled status. No Show: Clicking on this radio button will filter the list of bookings which are in No Show status. Void: Clicking on this radio button will filter the list of bookings which are in Void status. All: Clicking on this radio button will give the list of all bookings. Group Options: Allows you to perform the mentioned actions in the scroll list of individual room or all rooms at one stretch (in one shot). First: individually highlight or check mark the booking and perform further function Second: of full group on one shot hit select all buttons on the middle down of the screen.
If you click on arrow pointing down given at right side of following list of options for further operation on this group booking.
you will get
Page 62 of 95
eZee FrontDesk Manual
Group Change Rate: Allows you to change rate type and rate of the stay. You can key in the new desired information and hit Rate Type/Change Rate.
Group Change Stay: Allows you to change stay duration. You can key in the new desired information and hit on Change Stay.
Page 63 of 95
eZee FrontDesk Manual
Group Discount: Allows you to give discount. Select the Discount Plan and enter value and hit Apply Discount. Group Payment: Allows user to post the payment for invoices of the guest under this group. Payments can be done under two headings Payment Type which is the same that is used to do normal payments, and account option is also there to do payments for direct billing. Deposit option is also there if you want to collect deposits. Payment Screen: Following is the explanation of this form Add Button: Use this button to add payment. On hitting add button, another screen gets displayed for group payment distribution
o o o o
By Balance: Divide the paid amount as per the balance remaining. Proportional: Divide the paid amount equally against all the rooms booked. Manual: Enter the amount manually against the rooms in the blue color field under amount column. Amount (white color field): shows the amount which is paid.
Page 64 of 95
eZee FrontDesk Manual
Account Tab: Allows posting payment in city ledger account or direct billing account. User will need to select the account from the drop shown list. Group Other Charge: Allow you to post Extra Charge on guest folio. For procedure of posting extra charge refer to Add/Edit Extra Charge Screen part of the manual. Add transaction to group: Allows you to merge any occupied and reserved room/rooms into this booking. Click on this option New screen named Add transaction to Group will open this Add Transaction to Group screen will display the list of the occupied and reserved rooms falling in the date range selected in the arrival and departure calendar check mark the rooms hit Add to Group. (You can use search criteria to narrow down your search). Remove transaction from group: Allows you to remove some transactions from the group. Note: For removing you need to assign rooms first. Group Rooming: This is the most important option as this lets you convert booking to reservation. Click on this option New screen named Group Rooming will open this Group Rooming screen will display the list of the rooms booked find the explanation of the options Room Type: This option is disabled on this screen. Room: This field allows you to assign rooms manually. You can allot/assign only one room at a time. Highlight room from the list Select room from Room scroll down hit Assign Click on Rooming. Auto allocate: Enables the automatic assigning of the rooms for the full group. Last name: Allows you to put the last name to the highlighted booking. First name: Allows you to put the first name to the highlighted booking. Undo Group Rooming: Allows you to remove assigned rooms, this process will make reservation back to bookings. Group Check In: This option is meant to Check in partly or full group. Click on this option New screen named Group Check in will open this Group Check in screen will display the list of the rooms booked find the explanation of the options Note: If you have assigned rooms then the options Room, Last Name, First Name will be grayed out in this screen (It can be partial or full). Room: This field allows you to assign rooms manually. You can allot/assign only one room at a time. Highlight room from the list select room from Room scroll down hit Assign click on Rooming. Check in: Allows checking in the rooms at one shot for all the allotted rooms. Auto allocate: Enables the automatic assigning of the rooms for the remaining rooms. Last Name: allows you to put the last name to the highlighted booking. First Name: allows you to put the first name to the highlighted booking.
Page 65 of 95
eZee FrontDesk Manual
Group Check Out: - This option is meant to Check out partly or full group. Click on this option new screen named Group Check Out will open this Group Check Out screen will display the list of the rooms checked in under this group select the check box in the room type row and hit check out. Mark as Confirm: To mark a booking as a Confirm Booking select this option. This confirmation will affect inventory, unconfirm bookings does not consume inventory. Mark as Unconfirm: To change the Confirm booking status to Unconfirm. Set Release Date: If the guest has made a booking, and if they don't deposit advance payment the release date then the software provides you a valuable feature to release that room before the actual booking date. Release Date: You can set the date on which you want to release this booking. Release Amount: Specify the amount in percentage to be taken to release the booking. Group Cancel: To cancel an existing booking, select this option. A cancellation number is also generated which can be used to locate this booking information in the future. Steps of Cancellation Select the Booking from Check Box Cancellation Wizard will appear User can Add Extra Charge through Add Charge option or if any extra charge is entered user can void the extra charge. User can also take some payment from Settlement or Refund or void the payment enter a cancellation reason Finish. Mark Group No Show: We can use this option to mark the rooms of a group booking as no show, when there is no information about the guests and they do not appear on the expected arrival date. Activate Transaction User can activate the Cancelled Reservations Toggle to Cancelled list select Booking hit on Activate Transaction select the date and stay Activate.
Page 66 of 95
eZee FrontDesk Manual
Email Group Voucher: We can use this option to send confirmation letter and Voucher thru email. The system will further ask if we want to send email in base currency or any foreign currency. Folio: Group: We can preview or print folios of the group. Entries come in the form of report giving the basic details for the rooms of the group. ii) Booking List: This list directs the user through the process of making a new booking and check in an existing booking. This list will give you all the bookings which you have made.
Search Criteria > User can use Search Criteria located at the top of the window to quickly locate the desired reservation. After giving filter criteria in the fields mentioned hit on search icon . The search option can be used as a combination or individual.
Retrieve Web Rsrv: This button is used to retrieve Web Reservations. Our software integrates with eZee Reservation a web based reservation engine with your website. This option allows property to transfer all online reservation from their website to eZee FrontDesk. Visit: - www.ezeereservation.com to know the features and see demo of eZee Reservation. New: Allows you to create New Booking. Edit: Highlight the Booking click on Edit button to update/view Booking.
Void: Highlight the Booking click on Void button to Void. Reason/Remark has to be configured. Configuration go to FDC click on Miscellaneous Tab click on Reason/Remark create New Select category define reason. 3) Out Of Order Room: Rooms can be blocked from renting/service for many reasons viz. to hold rooms back for possible VIP arrivals, Out of Order, under maintenance, etc. Both of these operations Block and Un-Block of rooms can be performed easily in following two ways: How to reach Out of Order Room
Page 67 of 95
eZee FrontDesk Manual
New Icon in Front Office menu. You will get Out Of Order Room Screen. Click on Mark Out Of Order This screen allows you to block single or more rooms for single or more days Select Start and End date Next This screen displays the List of available Rooms.
This Wizard allows user to select the room in which you want to check in the guest. Search Criteria> you can use Search Criteria located at the top of the window to quickly locate the desired room. After giving filter criteria in Room Type/Room hit on search icon enter the reason in Reason Box for future reference and hit Finish Button.
Unmark Out Of Order This list displays all the Out of Order Rooms for the selected date range. To unmark check mark the boxes of rooms hit on Unmark O/O. Note: After Night Audit Room will automatically unblock till Night Audit date. 4) Guest Operation
i) Guest Ledger Guest Ledger shows the list of all guests for the selected date range. The tab Looking For separates them as In House, Checked In, Checked Out, expected to check in and expected to check out guests. Switch between the tabs to view the Guest details. Search Criteria > you can use Search Criteria located at the top of the window to quickly locate the desired guest. After entering filter criteria, hit on search icon . In House: Displays list of In House Guests on the date range selected. Checked In: Displays list of Checked In Guests on the date range selected. Guest Checked Out: Displays list of Guests that have Checked Out during the date range selected. Guest to Check In: Displays list of Guests who are Expected to Check In on the date range selected (reserved). Guest to Check Out: Displays list of In House Guests who are Expected to Check out on the date range selected. Master Folio: Allows you to preview/print the Master Folios of the Guest in single row for each folio. To Preview: Select folios from check box hit on Master Folio button to preview. Print Folio: Prints all the selected folios one by one. Meal Plan Allows users to re-print coupon for meal plan (This option is user rights based). To Re-print coupon click on check box of Meal Plan hit on Add New.
Page 68 of 95
eZee FrontDesk Manual
o Void Allows voiding the added Meal Plan. o Unvoid Allows to undo voided Meal Plan. o Print Coupon It will print the added coupon. ii) Guest Message Guest message window helps desk clerk to quickly record message from an outsider for the guest. You can see the message blinks on the Guest rooms. By default this list displays all messages entered- both delivered and not delivered. Search Criteria the Search Icon To search quickly fill the relevant information in the search field and Click on .
New: Select New to create new Message. Follow this procedure: On hitting New Button, Add/Edit Guest Message Dialog gets displayed: Icon: allows to search the guest name from existing database gives you list of in-house guest and you can Double Click on the Guest Name to fill the name Room: Automatically picks the Room for the selected Guest. Date and Time: Automatically picks System date and Time. From: Input the Name of the person leaving message. Company: Company of the person leaving message. Phone: Input contact number of the person leaving message. Message: Input the description of the message. Delivered: Shows the Delivered status of the Message. Check mark the combo box if the message is delivered Edit: Allows you to edit the message. Highlight the message and hit on Edit button. Delete: Deletes the selected messages. Highlight the message and hit on Delete button. Delivered: Once you pass the message to the guest, to show the status in Delivered. Highlight the message and hit on Delivered button. Reports: This feature gives the Report of the messages which are visible on the list. Show Undelivered Message Only: On checking mark this Radio Button, it displays the list of Undelivered Messages only. iii) Guest Search The software provides you the facility to search a guest. For specific result with wide range of available facts, you can use one (or more) of the following fields to narrow the scope of your search. Please use at least one of the keyword fields, as leaving them empty will result zero matches. By default the list displays all the guests. Advance Search: To further limit the search, Use Advance Search button, this will further filter the results for the desired guest. iv) Guest Database This is the entire list of guest that stayed at our property. We can even see the guest stay history, and also the rates offered during the stay. There are many search criterias to filter your desired guest. Print List: We can click on this option to print the complete guest database. Merge Profile: If user wants to merge entries of two or more guests into one single entry then we can use this option. We will need to check mark all the entries that are same then click on the button Merge Profile and we will get a screen similar to the one given below.
Page 69 of 95
eZee FrontDesk Manual
Describing the fields given in the screen above: Make Master: In the above screen we can see there are two entries with same name, if we want the second entry to be considered as master we can click on the second entry in the list and then click on make master. The entry which is master will be shown as bold. Merge Profile: When we click on the button merge profile the entries of the non master will get added to the master record. It will copy all stay records and the rates related to the stay. 5) Others i) Change User At the time of shift change, Change User feature is used. Cash Count: In quantity field enter the number of currencies you have in your cash drawer against the denominations of each currency. Print Detail: Print Detail task gives a detailed report of the shift. Print: Print task gives only the visible report of the screen of Cashier. Close Shift: To close the shift for this User. Close: Just to change the User, without closing the shift. Button: When you hit the X button, the change user action will be cancelled and this will not save any changes in Cashier Report. After you click Close or Close shift button, Log In screen will come. Select your name and enter your password. Click on Log In button. All the changes are reflected on the left hand side frame of the screen Cashier Report. ii) Phone Directory The Phone Directory function allows the hotel to enter frequently used telephone numbers that will be accessible to all eZee users. Many hotels use this feature to enter administrative telephone extensions, taxi cab numbers, and any other business or service that may be called by the hotel frequently. Search Criteria > you can use Search Criteria located at the top of the window to quickly locate the desired information. After entering the filter criteria, hit on search icon .
o o o o o o
Icon: You can use Icon to undo the search action previously done and to display the full list. Name: Displays alphabetical list of all the entries done. And right hand side of this window displays the General Information and Business details pertaining to each entry.
Page 70 of 95
eZee FrontDesk Manual
New: Select New to create new Profile. Follow the following procedure: On hitting New Button, Add/Edit Contact Dialog gets displayed: o General Detail: Input Information pertaining to this contact, viz. Reference, Title, Suffix, Name, Address, Phone Number, E-mail and Remarks. o Business Detail: Input the contacts business details. Copy Address: Copies Address entered in General Detail Screen. Go : Used to navigate to the website directly. Edit: Allows you to edit the entered details. Void: Deletes the selected Contact.
iii) Cashier Report The main function of this feature is to see the collection and shift detail, denominations of currencies. You can click on this button at any point of time and print out the same. Cash Count: In quantity field enter the number of currencies you have in your cash drawer against the denominations of each currency. Print Detail: Print Detail task gives a detailed report of the shift. Print: Print task gives only the visible report of the screen of Cashier. Close Shift: To close the shift for this User. Close: Just to change the User, without closing the Shift. Button: On hitting this X button, will not end the application and will not save any changes in Cashier Report.
II Back Office 1) Expense Management i) Pay Out Pay out Voucher is paid by the properties for any miscellaneous pay outs. These pay outs will reflect on shift report/cashier report. This list displays all the pay outs done on the selected date range. Firstly you will have to create the payout type in the FDC. miscellaneous pay out type. To create voucher type go to FDC Search Criteria the Search Icon o o o o To search quickly, fill the relevant information in the search field and Click on .
New: Allows to create New Vouchers Payment Information Screen >> Paid By: Key in the name that paid the amount. Date: The date on which amount is to be posted. Voucher No.: Voucher number of this voucher. Amount: Enter the amount to be paid.
o : This field allows user to select pre configured currency in FDC. o Configuration go to FDC click on configuration click on Exchange Rate (for more details of Exchange Rate refer to Exchange Rate part in eZee Configuration manual). o Exchange Rate: Displays Exchange Rate defined in Exchange Rate. o (Conversion factor) =: This field will convert the currency amount and gives you the final amount to be taken in the selected currency. o Tax Amount: Amount of the Tax. o Payable Type: Select the payable type from the pre configured list. o Room: Select the Room, to post the payment for the Room. o Payment Type: Select Payment Type from the drop down list. And fill in the necessary information in the fields visible.
Page 71 of 95
eZee FrontDesk Manual
o Icon : Allows swiping the Credit Card for the Payment. o City Ledger Account: Use this option when posting payment in Credit Sales. Select the Account from the drop down list. o Remark: - You can add any remark to be seen on receipt. Edit: Allows editing the selected payment, except the Payment Type. Void: Allows Voiding the Payment. The void reason has to be configured. Configuration of Void Reason go to FDC click on Miscellaneous tab click on Void Reason create New Select category define reason. Print: This button will allow you to Preview or Print the highlighted Amount Paid receipt with details. ii) Paid Out Voucher Paid out voucher is paid on behalf of guests such as taxi, medical etc. The cost will finally be charged in the room bill. charge,
Payment Information: Allows creating New Vouchers. Payment Information Screen is explained above. Payment Options: Payment Type: Select Payment Type from the drop down list. And fill in the necessary information in the fields visible. Folio Transfer: You can post the amount to any In-house Folio. To select the Folio, hit on button, it will give you Guest Search Box double click on any folio hit on Select button Save. It posts the payment in Extra Charges in that Guests Folio. City Ledger Account: Use this option when posting payment in Credit Sales. Select the Account from the drop down list. iii) Misc. Sales (Account Receivable): To keep a record of all the Sales from the visitor guests who wants to use some of chargeable misc. services like Fax, Internet, Swimming Pool, Xerox, telephone booth, etc. Note: These guests are not the In House Guest. Search Criteria the Search icon o o o To search quickly, fill the relevant information in the search field and Click on .
New: Allows creating New Vouchers. Following is the explanation of this Form Account Name: Key in the persons name that paid the amount. Date: The date on which amount is to be posted. Amount: Enter the amount to be paid.
o : This field allows user to select pre configured currency in FDC. go to FDC click on configuration click on Exchange Rate (for more details o Configuration of Exchange Rate refer to Exchange Rate part in eZee Configuration manual). o Exchange Rate: Displays Exchange Rate defined in Exchange Rate. o (Conversion factor) =: This field will convert the currency amount and gives you the final amount to be taken in the selected currency. o Tax Amount: Amount of the Tax. o Receivable Type: Select the receivable type from the pre configured list. o Room: Select the Room, to post the payment for the Room. o Payment Type: Select Payment Type from the drop down list. And fill in the necessary information in the fields visible. o Icon : Allows swiping the Credit Card for the Payment.
Page 72 of 95
eZee FrontDesk Manual
o City Ledger Account: Use this option when posting payment in Credit Sales. Select the Account from the drop down list. o Remark: - You can add any remark to be seen on receipt. Edit: Allows editing the selected payment, except the Payment Type. Void: Allows Voiding the Payment. The void reason has to be configured. go to FDC click on Miscellaneous Tab click on Void Reason Configuration of Void Reason create New Select Category define reason. Print: This button will allow you to Preview or Print the highlighted Amount Paid receipt with details. 2) Manage Transaction i) Insert Transaction: This option is used to check in a guest for a past day. If we have forgotten to do a check in for a guest for yesterdays date, then we can use this option to do a check in for that date. This option allows us to select check in and checkout date to any past date. Screen 1: i) a Select Walk-in Info Allows to fill the information about Check in date, Rate Type, departure date, number of Adults and children, etc. and hit Next to continue. Arrival: Select Arrival date from pop up calendar. Rate Type: Select the rate type that the guest needs. Rate type can have the count of days one or more that one which will be showed in the box give at the right side (the details of the box cannot be edited) Note: You can set number of days based on your rate type. For example: for monthly you can set 30days; on selecting that rate type system will pick 30 days of stay by default. This is useful for package or discounted rates. Departure: By default it is set to next calendar date. To change click on the arrow pointing down and it will give you a calendar where you can select the actual check out day of the guest. No. of Adult: This field helps us select how many adults will stay in the room. This is of more use if we have an extra charge defined for extra adult. No. of Child: This field helps us select how many children will stay in the room. This is of more use if we have an extra charge defined for extra children. Inclusive/Exclusive Tax This field will allow you to change the Rate offered to guest. You need to put the rate manually through key board. This rate will be applicable to full stay of the guest. Rate Inclusive Tax - Suppose you have 10% tax and you have offered room in $100 which should be including Tax. Click on Rate Inclusive Tax radio button >> put Rate $100 in Rate field. This will make room rate $90.91 + $9.09 (tax) = $100. Rate Exclusive Tax - Suppose you have tax 10% and you want to offer your guest $100 which should be Exclusive Tax. Click on Rate Exclusive Tax radio button >> put rate $100 in rate field. This will make rate $100 + $10 (tax) = $110. Note: You can change the rate again from Room Rate Information Tab. To continue the Insert Transaction Wizard to next screen click on the Next button Screen 2: i) b Select Room This screen allows user to select the room in which you want to check in the guest. This wizard first checks availability of rooms and displays the List of available Rooms.
Page 73 of 95
eZee FrontDesk Manual
Search Criteria >You can use Search Criteria located at the top of the window to quickly locate the desired room. After entering filter criteria in Room Type, Room Name or Room Amenity hit on search icon . To continue the Walk in Wizard to next screen click on the Next button Screen 3: i) c Select Business Source This wizard allows user to select the Business Source/Travel agent and also allows user to select special negotiated rates configured for this business source if you dont want to offer the default rate. Note: You can define special rates for rooms for each business source separately. This Wizard also allows you to swipe guests credit card to populate the guest profile information to be displayed in the Software. (Provided credit card interface has to be done). Press Scan Credit Card/Identity Proof: This is an interface with RFID readers that gives identity information of the guest from their identity card. On pressing Scan Credit Card/Identity Proof you will need to swipe the identity card with in time frame specified and the information will be populated in the eZee FrontDesk Check in Screen making check in procedure less time consuming. Note: eZee Software has to be integrated with the Swipe Card Reader machine. Business Source: Following is the description for special settings for Business Source: Market Place: Select the category of business source such as Travel Agent, taxi, etc. Highlight the Business Source to select Commission Plan: Select payment commission to be given to the selected Business Source from the drop down list. (You can track commissions in reports of business source). Value: You can select either xx% or xx amount in this field; based on the plan selected in commission field. % of all Night: This will give commission based on the full stay of guest. % of First Night: This will give commission based on the first night rate of guest. Fixed amount per night: This will give a commission based on the whole stay of guest. Fixed amount per stay: This will give a commission based on the first night information of guest. Apply Source Rate: You can apply pre-configured rates to offer to guest coming from this Business Source. Note: Tariff Apply option is not visible, unless and until you have defined the special rates for this Business Source Contact. Configuration Go to FDC Property Setup Business Source New must check mark Define Special Room Rate, and then only the system will allow defining the special rate in Define Tariff Menu. Define Tariff Select Business Source from scroll down Get Tariff Enter rate. To continue the Insert Transaction Wizard to next screen click on the Finish button. Screen1: Check in Page: Next Screen is for Insert Transaction Screen. For explanation of the procedure refer to Walk-In Screens. ii) Undo Transaction: The entire list of guest who is checked out comes in this list. We can select any guest from the list and remove the entry. All the posting of charges will also be removed. The basic purpose of this feature is to delete some test data which we do at times when we want to check anything in the system, for example: you are training new FrontDesk clerk and showing him some transactions or may it be any other reason, you can undo that transaction. Search Criteria the Search icon To search quickly, fill the relevant information in the search field and Click on .
o o o
Page 74 of 95
eZee FrontDesk Manual
Void Transaction: You can delete/undo the check in. Check mark the appropriate transactions click Void Transaction Print Folio: Prints the List of the Visible Data. 3) Accounts i) Business Source Sales and Marketing department would like to do sales analysis of the source of the business. Such information and analysis would be helpful to design promotion campaign, marketing budget or determine what rate to offer to which travel agent. You can define your entire business source here and associate this business source with Check In/Reservation. You can see the commission in Business Source Commission Report. New: Allows you to create new Business Source. Click on New button Add/Edit Business Source screen will open enter all information such as Company Information, Address, Contact Information, Commission Plan and Other Information press Save button. You will see all Business Source listed in Business Source list.
Special Settings: Commission Plan Information: Plan: Plan is to define the commission of the Business Source. % of all Night: This will give commission based on the full stay of guest. % of First Night: This will give commission based on the first night rate of guest. Fixed amount per night: This will give a commission based on the whole stay of guest. Fixed amount per stay: This will give a commission based on the first night information of guest. Value: Based on the plan selected in Commission field, you can select either xx% or xx amount in this field; Define Special Rate: To define commissionable/special rate for the source, check mark this option. It will allow you to set up special rates for this Business Source. Steps To Define Special Rate: To make this source visible in the Define Tariff menu, check mark this option. From Define Tariff menu configure Commissionable rate for Business Source. At the time of check in you can select this special rate. Create an Account: Select this option if you are going to offer credit sales for this Business Source. Selecting this option, an Account will be created for this Business Source; same can be used to post credit sales. This account can be found in City Ledger. It will copy all information from Business Source to create an Account. Print Summary: Allows you to print the Summary of count and finances of Guests coming from that Business Source. To view the summary highlight the account select the Date range hit on Display button, which shows the full amount of the stay of the Guest with total Tax. Merge Profile: To combine, incorporate or unite the attributes of two or more profiles into a single enterprise is merging. To merge the sources Check Mark the sources and hit on Merge Profile. Note: This is Irreversible process, so one has to be very sure while you merge.
Page 75 of 95
eZee FrontDesk Manual
Steps to merge profile: Select two Business Sources from the combo box and hit on Merge Button. By default sets the first record as master record. You can make any source as Master through Make Master. Select the Account which you want to make as Master. Master record is displayed in Hit on Consolidate button.
bold font.
Edit: Allows you to edit the Business Source. Highlight the Business Source and hit on Edit button. Delete: Deletes the selected Business Source. Highlight the Business Source and hit on Delete button. ii) City Ledger/Direct Billing Account Most of the hotels sign contract with Corporate, Travel Agents, and Websites where they give regular business and they will pay on behalf of guests staying in the hotel. The corporation is offered a specific credit limit for a specific time frame. The corporation can clear the dues by the agreed time frame; say for example on monthly basis. The dues are added to the account whenever the corporate employee is provided the service and the company can have the convenience of paying it once every month. Search Criteria > you can use Search Criteria located at the top of the window to quickly locate. After entering filter criteria, hit on search icon .
Account List: Allows users to see the list of all the City Ledger Accounts created. User can choose further option to work on it. New: Allows you to define Numerous City Ledger accounts. Click on New button Add/Edit Account screen will open enter all information such as Account Name, Address, Contact Information and Other Information press Save button. You will see all Accounts listed in Account List. Active: Uncheck this option if you do not want to see the account in the list. This basically means hiding the account if it is no more being used. Edit: Allows you to edit the City Ledger. Highlight the City Ledger and hit on Edit button. Delete: Deletes the selected City Ledger. Highlight the Business Source and hit on Delete button. Ledger: Select Ledgers
Invoicing: Allows user to print the visible Invoice details. Payment Posting: Allows you to see the history of the guest who stayed under this account. This field is for reference only and not editable in this screen. Explanation of Payment posting form: Number: Displays Folio number. Date: Displays date of stay of the guest. Description: Displays name of the guest. Amount: Displays payment posted in FD against the folio. Paid: Displays actual cash paid amount under this account mentioned against the folios. Open: Balance amount to be taken.
Page 76 of 95
eZee FrontDesk Manual
Pay: Allows you to pay the actual collected amount from this Account. Merge Profile: If information for one account has been created more than once, or if the companies merge, then it is possible to merge the Accounts together to combine the statistical information and revenues. Note: This is Irreversible process, so one has to be very sure while you merge. Steps to merge profile: Select two Accounts from the combo box and hit on Merge Button. By default sets the first record as master record. You can make any source as Master through Make Master. Select the Account which you want to make as Master. Master record is displayed in bold font. Hit on Consolidate button. III Tools and Utilities Menu 1) Tools i) Advance Search The software provides you the facility to search a guest for specific result with wide range of available facts. You can use one (or more) of the following fields to narrow the scope of your search. Please use at least one of the keyword fields, as leaving them empty will result zero matches. By default the list displays all the guests. Scroll Bar: Allows you to see more options available for searching. Fill the information in relevant fields and make a search. ii) Reminder Reminder is an advance feature of the software that helps to organize the tasks. User can set alarm for each note to remind about daily tasks or special dates and events at the appointed time. The pop up will appear on the screen of selected user. This can be set for multi users. This tool can be used to communicate to other departments for any special function or request to other department. Click on the Reminder Reminder List will open as shown below.
Page 77 of 95
eZee FrontDesk Manual
New: In order to define new reminder as shown below.
click on New
Add/Edit Reminder screen will open
Name: Enter name to be displayed. This title will be displayed in the list. Start Date: The date reminder starts from. Time: Select a time when you want to popup reminder to be displayed. Type: Define the reminder type. Priority: Set the priority. Message: Enter the text body of the message to be passed. Interval: The setting defines the periodic interval of time to pop up the Reminder. Users: This option allows users to select Front Office, Housekeeping, etc. to leave reminders for. Hit on check boxes to select the users. Stop reoccurring after: Specify the date after which the repeating reminder will stop popping up. Edit: Allows user to edit the reminder. Highlight the reminder and hit on Edit button. Delete: Deletes the selected reminder. Highlight the reminder and hit on Delete button. iii) Network Lock Network Lock is a feature to protect two or more guests to check in the same room at same time in the network operation (means server and client).
Page 78 of 95
eZee FrontDesk Manual
This feature can be very useful when a walk-in guest walks in and the software is accessed from various terminals simultaneously, then the software does not let the desk clerk to perform transaction on the same room. As soon as one particular room is opened from various terminals, the software puts a lock on that particular room with the icon of lock.
, after clicking on that room, the system will give you a pop that Room is already in use, along with the IP address of the machine and name of the desk user. To unlock the room 2) Utilities: i) Back Up Backup refers to making copies of your data base, so that in case of loss of Data Base, these additional copies may be used to restore the original. These additional copies are typically called "backups." This way you will protect your database from any possible disaster. We strongly recommend you to take back up and if possible take one back up in any external Drive. This will protect you against data loss in the case of hard-drive failure on your system. To take Backup Browse the path hit on Start Back up button. ii) Restore Restore is a process that involves copying backup files from secondary storage (backup media) to the system. This is useful to restore the data in previous state in the event of malfunctioning or failure. To Restore Browse the path Select the file hit on Start Restore button. Note: Restore feature is Active only in Licensed/Purchased version of eZee FrontDesk Software. iii) Phone Directory The Phone Directory function allows the hotel to enter frequently used telephone numbers that will be accessible to all eZee users. Many hotels use this feature to enter administrative telephone extensions, taxi cab numbers, and any other business or service that may be called by the hotel frequently. Search Criteria > You can use Search Criteria located at the top of the window to quickly locate the desired information. After entering filter criteria, hit on search icon . select the rooms from the combo box hit delete.
Icon: You can use Icon to undo the search action previously done and to display the full list. Enter the Name: Displays alphabetical list of all the entries done. And right hand side of this window displays the General Information and Business details pertaining to each entry. New: Select New to create new Profile. Follow the following procedure: On hitting New Button, Add/Edit Contact Dialog gets displayed: o General Detail: Input Information pertaining to this contact, viz. Reference, Title, Suffix, Name, Address, Phone Number, E-mail and Remarks. o Business Detail: Input the contacts business details. Copy Address: Copies Address entered in General Detail screen. Go : Used to navigate to the website directly.
Edit: Allows user to edit the entered details. Void: Deletes the selected contact.
Page 79 of 95
eZee FrontDesk Manual
iv) Lost And Found Software allows you to maintain the data and track the status of lost and found materials and collate all data under one window of lost and found. There are two Tabs: Found Information: Key in the information about any item found and submitted on front desk or relevant department. Lost Information: Key in the information about any Lost Item from the property. Lost Information Screen: Enter the information of lost item as displayed in Screenshot below
Special Settings: Resolved Information: Return by: Enter the name of person who returned the lost item. Discard: If an item was discarded on approval from higher authority, enter the name of person who did it. Found Information Screen: Enter the information of found item as displayed in Screenshot below
Page 80 of 95
eZee FrontDesk Manual
Special Settings: Resolved Information: Return by: Enter the name of person who returned the lost item. Discard: If an item was discarded on approval from higher authority, enter the name of person who did it v) Calculator This feature is a shortcut to the Windows Calculator. To do any accounting and calculations, you do not need to go to any other applications. The software has the facility of calculator for the desk clerks. vi) Message Box Allows you to share information and communicate with one desk clerk to another, from a source to a receiver. Write Message: Allows you to write new message to pass to other user/users. To write new message click on Add Select one or more users by selecting the combo box of user names Click on the button Add enter the Subject and Message text body hit on Send button. Inbox Displays the list of received messages for the currently logged in user. To read the message highlight the message hit on Read. Sent Message Displays the list of sent messages from the currently logged in user. You can also read the sent message from Read button. Trash Displays the list of deleted messages.
vii) Change Message
Page 81 of 95
eZee FrontDesk Manual
This option is used to change the language in various screens. The basic purpose of this window is to change the text of the labels in the software to a different desired word. For example:- We have an option Amount Paid, if user wants to change amount paid to Payment, user can keep it custom 1 or custom 2 and change the user language to custom1 or custom2. The changed language will reflect in various screens. viii) Wakeup Call List: This is interface with EPBX system. This feature is to automatically set alarm through the telephone system. Contact eZee Support for more explanation. 3) Transport: i) Airport Displays list of all defined Airports. This information will be helpful to record your guests arrival and departure information and to provide pickup/drop facility to them. You can also define new Airports, which are not mentioned in the list from New button. ii) Airlines Displays list of all defined Airlines. This information will be helpful to record your guests arrival and departure information and to provide pickup/drop facility to them. You can also define new Airlines, which are not mentioned in the list from New button.
eZee Logo Icon
1) Data base Back up: Backup refers to making copies of your data base, so that in case of loss of Data Base, these additional copies may be used to restore the original. These additional copies are called backups. This way you will protect your database from any possible disaster. We strongly recommend you to take back up and if possible take one back up in any external drive. This will protect you against data loss in the case of hard-drive failure on your system. To take Backup Browse the path hit on Start Backup button. Restore: Restore is a process that involves copying backup files from secondary storage (backup media) to the system. This is useful to restore the data in previous state in the event of malfunctioning or failure. To Restore Browse the path Select the file hit on Start Restore button. Note: Restore feature is Active only in Licensed/Purchased version of eZee FrontDesk Software. 2) Front Desk View: eZee Front Desk allows you to set different views to display for better look and feel of your Front Desk. There are many views eZee offers you to see. You can set only one view at a time. Note: For each of the options given below there is a calendar given at top left corner, we can click on it and select the date for which we want to view the details. Room View: Room view helps user view the rooms like they are actually located in the property. Room List View: Room list view helps users view the rooms in a list. Each heading like room, room type if clicked allows user to sort the data, if clicked second time sorts the list in reverse order. Stay View: Stay view displays visual representation of the status of occupied, reserved and booked rooms for a particular period of time for which stay view has been configured and also allows you to directly perform associated operations on the rooms.
Page 82 of 95
eZee FrontDesk Manual
Inventory View: Inventory view helps user view the data based on inventory showing how many rooms of which room type is available on what date with a total at the bottom of each date. Report View: Report view helps user view all the reports offered by eZee for the specified user who is using the program. Summary View: Summary view helps user view details in summary which can be in form of graphs and text for system working date. Banquet View: Banquet view helps user view details of Banquet booking with time schedule Housekeeping View: Housekeeping view helps user enter details given by housekeeping staff and front desk staff. 3) General Setting General Setting: If user wants to add any Scanner, then they have to select appropriate scanner type and do the concerned settings. Client/Server: This setting determines the Server/Client Architecture for eZee FrontDesk to work in relationship between two/more computers. One computer must be responsible for maintaining the software database (Server). o o o o Working Mode: Select the Working Mode. Stand Alone: Makes machine as a Separate/Individual entity. Server: Makes machine as a Server machine. Client: Works as a Client machine. In server Field Key in the Server IP address or Computer Name. o Refresh Interval: The setting defines the interval of time (in minutes) to exchange data between server and client machines. Note: These settings are going to affect after restarting application. Door Lock Key Settings: This is an interface which is done with Door Lock/Key Card. This is customized solution. Contact eZee Support for more details. Check Points: Check Point is a feature that helps you in network environment. This is basically to approve a guest to check out from various departments. The approval is done when the dues for the guest is clear. For example: Guest has used properties Laundry Services, so in order to check out this guest, front desk user will have to take approval from laundry department to check him out. A pop up will appear in laundry department and they can approve the guest to check out or say balance is due. Shortcuts: This screen offers you keyboard shortcuts. You can navigate to various screens using the defined keyboard commands. To define the Shortcut Select the Operation from the list assign the shortcut hit on Apply button.
4) Night Audit: Night audit is the process by which we do the day close for the system; it allows user to change the working date for the software. This process is necessary because it gives user a clear status of what all activities were performed during in the day. This can be quickly monitored by the management. It is recommended that this operation is performed by a night auditor or by a user of Managerial level. How to Initiate Night Audit
If user clicks on
eZee Logo Night Audit
Page 83 of 95
eZee FrontDesk Manual
Screen 1: Welcome to Night Audit. This is just a welcome screen and gives user an option to perform Quick Night Audit.
If we click on Quick Night audit we will get a screen similar to the one given below.
This is the fastest way to perform night audit, as we dont need to go through all the steps. User can use this option if they are in a hurry and if they forgot to do a night audit the last day. Note: In all the screens when we say today it means the date as 3/21/2010 which is System working date, which can be found at status bar. We can click on Next to go to screen two of the night audit wizard Screen 2: Todays booking This screen gives user the details of all the bookings that were made for todays date.
Page 84 of 95
eZee FrontDesk Manual
Describing the fields given in the screen above: Deposit: We can select this option to add deposits. This option offers user a screen where we can enter the details for the payment, please make sure we check the option deposit and then select the associated deposit type. No Show: We can select this option if we want to mark the booking as no show, which means the booking was there for the guest, but guest did not come for the stay, and also did not inform the property that he is not going to come. Void: We can select this option if we want to void the booking. This option is used when the booking was done by mistake or any other reason. If we select the option void, the system gives a list to select the void reason, which confirms why user wants to void the booking. Cancel: We can select this option if we want to cancel the booking. This option is used when there is an update from the guest that they do not want to come and want to cancel the booking. While doing cancellation a remark field is there. This is a compulsory field. User will need to enter the details in order to finish the process of cancellation. We can click on Next button to go to screen three of the night audit wizard
Screen 3: Todays Reservation. This screen gives user the details of all the reservations that were made for todays date.
Page 85 of 95
eZee FrontDesk Manual
Describing the fields given in the screen above: Deposit: We can select this option to add deposits. This option gives user a screen where we can enter the details for the payment, please make sure we check the option deposit and then select the associated deposit type. No Show: We can select this option if we want to mark the reservation as No Show, which means the reservation was there for the guest, but guest did not come for the stay, and also did not inform the property that he is not going to come. Void: We can select this option if we want to void the reservation. This option is used when the reservation was done by mistake or any other reason. If we select the option void, the system gives a list to select the void reason, which confirms why user wants to void the reservation. Cancel: We can select this option if we want to cancel the reservation. This option is used when there is any update from the guest that they do not want to come, and want to cancel the reservation. While doing cancellation a remark field is there. This is compulsory field. User will need to enter the details in order to finish the process of cancellation. We can click on Next button to go to screen four of the night audit wizard Screen 4: Tariff Posting This screen gives the details of the entire tariff posting that were made for todays date. There is a print button which helps user get a printed copy of the data, which can be stored for recording purpose. We can click on Next button to go to screen five of the night audit wizard Screen 5: Extra Charge Posted This screen gives details of the extra charges posted for todays date. There is a print button which helps user get a printed copy of the data, which can be stored for recording purpose. We can click on Next button to go to screen 6 of the night audit wizard
Page 86 of 95
eZee FrontDesk Manual
Screen 6: Settlement Details This screen gives details of the charges paid by the guest for todays date. There is a print button which helps user get a printed copy of the data, which can be stored for recording purpose. We can click on Next button to go to screen seven of the night audit wizard Screen 7: Supposed to Check out Today This screen gives details of the guest that are supposed to check out on todays date. It will show list of all rooms that are having todays rent which is not posted.
Describing the fields given in the screen above: Print: We can select this option to get a print copy of the details, basic details which come in print are folio number, room number, guest name, and check in and checkout date and time. Tariff Post: We can select this option if we want to post tariff for any of the room. If we do a tariff posting that means we have extended the stay of the guest for one more day, so his check out date will be next day. Check Out: We can select this option if we want to check out any guest from the room. We can click on Next button to go to screen eight of the night audit wizard Screen 8: Suspense Rooms This screen gives user details of all the rooms that are having status suspense. It will show list of all rooms that are having todays or any prior days rent which is not posted.
Page 87 of 95
eZee FrontDesk Manual
Describing the fields given in the screen above: Print: We can select this option to get a print copy of the details, which will include folio number, room number, guest name, and check in and checkout date and time. Tariff Post: We can select this option if we want to post tariff for any of the room. If we do a tariff posting that means we have extended the stay of the guest for one more day, so his check out date will be next day. We can click on Next button to go to screen nine of the night audit wizard Screen 9: Reoccurring extra charges. This screen gives details of all the extra charges which have been defined with the option reoccur, which means this charge will be applied daily for the entire stay.
Page 88 of 95
eZee FrontDesk Manual
Describing the fields given in the screen above: Print: We can select this option to get a print copy. Post Reoccurring Extra Charges: We can select this option if we want to post extra charges of the room which will be appearing daily. We can click on Next button to go to screen ten of the night audit wizard Screen 10: Post Extra Charges This screen gives a list of all the stay over rooms and we can post any extra charge for a room individually if we want to do it. We can click on Next button to go to screen eleven of the night audit wizard Screen 11: Freeze Data. This screen gives an option to freeze the data till todays date and wont allow any editing to be done on that data. If we uncheck the option to freeze the data then the data is open for editing. We can click on Next button to go to screen twelve of the night audit wizard Screen 12: Create New Day. This screen gives an option to create a new day. We can see a calendar on this screen which allows user to select a specific day, like for example we have kept the property close for a week due to maintenance and so instead of doing a night audit 7 times and then coming to current date we can change the date here and finish the whole process in one step. There is one more option to take automatic backup. If this option is checked, the system will take backups and store it every time night audit is performed. We can click on Next button to go to screen thirteen of the night audit wizard Screen 13: End
Page 89 of 95
eZee FrontDesk Manual
This screen gives confirmation that the night audit has been done. We can click on Finish button to finalize the operation. 5) Undo Night Audit: Undo Night Audit is the process by which user can cancel the process of night audit; If the system date is changed like todays date is 3/22/2010 and someone changed the date as 3/25/2010 on system tray, and by mistake we did a night audit and changed the working date as 3/25/2010 then we will need the option Undo Night Audit to change the date back. How to Initiate Undo Night Audit
If user clicks on
eZee Logo undo Night Audit
Note: In all the Night Audit screens when we say today it means the date as 3/22/2010 which is System working date, which can be found at status bar. Screen 1: Welcome to Undo Night Audit This is just a welcome screen. We can click on Next button to go to screen two of the undo night audit wizard Screen 2: Todays Settlement Details This screen gives details of the charges paid by the guest for todays date. The details can be printed and cancelled by this screen. There is a Print List button which helps user get a printed copy of the data, which can be stored for recording purpose.
Describing the fields given in the screen above: Print List: We can select this option which helps user get a printed copy of the data, which can be stored for recording purpose. Void: We can select this option if we want to void todays payments. This option is used when there is any mistake while entering the payment or any other reason. If we select the option
Page 90 of 95
eZee FrontDesk Manual
void the system gives user the option to select the void reason, which confirms why user wants to void the payment. We can click on Next button to go to screen three of the undo night audit wizard Screen 3: Todays Extra Charge Posted This screen gives a list of all extra charges posted for todays date. The details can be printed and cancelled by this screen. There is a print button which helps user get a printed copy of the data, which can be stored for recording purpose.
Describing the fields given in the screen above: Print List: We can select this option which helps user get a printed copy of the data, which can be stored for recording purpose. Void: We can select this option if we want to void the extra charges posted today. This option is used when there is any mistake while entering the extra charge or any other reason. If we select the option void the system gives user the option to select the void reason, which confirms why user want to void the extra charge. We can click on Next button to go to screen four of the undo night audit wizard Screen 4: Todays Walk In This screen gives a list of all walk-in done for todays date. The details can be printed and cancelled by this screen. There is a print button which helps user get a printed copy of the data, which can be stored for recording purpose.
Page 91 of 95
eZee FrontDesk Manual
Describing the fields given in the screen above: Print List: We can select this option which helps user get a printed copy of the data, which can be stored for recording purpose. Void: We can select this option if we want to void walk-in that is done today. This option is used when there is any mistake while entering the walk in or any other reason. If we select the option void, the system gives user the option to select the void reason, which confirms why user want to void the walk in. We can click on Next button to go to screen five of the undo night audit wizard Screen 5: Todays Reservation to check in This screen gives a list of all reservations that were supposed to check in. There is a print button which helps user get a printed copy of the data, which can be stored for recording purpose.
Page 92 of 95
eZee FrontDesk Manual
Describing the fields given in the screen above: Print List: We can select this option which helps user get a printed copy of the data, which can be stored for recording purpose. Void: We can select this option if we want to void reservations that were supposed to check in today. This option is used when there is any mistake while entering the reservation or any other reason. If we select the option void, the system gives user the option to select the void reason, which confirms why user wants to void the reservation. We can click on Next button to go to screen six of the undo night audit wizard Screen 6: Todays Check out This screen gives user an option to see the list of guest who was supposed to check out today. There is a print button which helps user get a printed copy of the data, which can be stored for recording purpose.
Page 93 of 95
eZee FrontDesk Manual
Describing the fields given in the screen above: Print List: We can select this option which helps user get a printed copy of the data, which can be stored for recording purpose. Void: We can select this option if we want to void todays check out. This option is used when there is any mistake while doing check out or any other reason. If we select the option void, the system gives user the option to select the void reason, which confirms why user want to void the check out. We can click on Next button to go to screen seven of the undo night audit wizard Screen 7: Freeze Data This screen gives an option to freeze the data till todays date and wont allow any editing to be done on that data. If we uncheck the option to freeze the data then the data is open for editing. We can click on Next button to go to screen eight of the undo night audit wizard Screen 8: Delete Day. This option allows user to delete the new date which was created last. It will delete the current working date, so in this case it will delete 3/22/2010. We can click on Next button to go to screen 9 of the undo night audit wizard Screen 9: End This screen gives user confirmation that the undo night audit has been done. We can click on Finish button to finalize the operation. 6) Theme: Theme is the look and feel of a graphical user interface (GUI). You can select one theme as per your choice out of given themes. Changes window border style, colors and fonts of the title bars at the top of Screens. a. Blue theme: This option gives the system an effect of color blue. b. Black theme: This option gives the system an effect of color black.
Page 94 of 95
eZee FrontDesk Manual
c. Silver theme: This option gives the system an effect of color silver. d. System theme: This option gives the system an effect of golden color. 7) Registration: This screen offers dynamic license numbers for enrollment or licensing. 8) About Us: This option displays business information of eZee Technosys. 9) Change Language: This option is used to change the language in various screens. The basic purpose of this window is to change the text of the normal screen to something else. For example:- We have an option Amount Paid, if user wants to change amount paid to Payment, user can keep it custom one or custom two and change the user language to custom one or custom two. The changed language will reflect in various screens. User settings: To edit any User Settings, such as to change Password, change the language, message asking at the time of Exit of eZee FrontDesk, etc. Exit eZee Front desk: This option is used to exit eZee Frontdesk program.
Page 95 of 95
Вам также может понравиться
- Hidden Figures: The American Dream and the Untold Story of the Black Women Mathematicians Who Helped Win the Space RaceОт EverandHidden Figures: The American Dream and the Untold Story of the Black Women Mathematicians Who Helped Win the Space RaceРейтинг: 4 из 5 звезд4/5 (890)
- The Yellow House: A Memoir (2019 National Book Award Winner)От EverandThe Yellow House: A Memoir (2019 National Book Award Winner)Рейтинг: 4 из 5 звезд4/5 (98)
- The Little Book of Hygge: Danish Secrets to Happy LivingОт EverandThe Little Book of Hygge: Danish Secrets to Happy LivingРейтинг: 3.5 из 5 звезд3.5/5 (399)
- The Subtle Art of Not Giving a F*ck: A Counterintuitive Approach to Living a Good LifeОт EverandThe Subtle Art of Not Giving a F*ck: A Counterintuitive Approach to Living a Good LifeРейтинг: 4 из 5 звезд4/5 (5794)
- Never Split the Difference: Negotiating As If Your Life Depended On ItОт EverandNever Split the Difference: Negotiating As If Your Life Depended On ItРейтинг: 4.5 из 5 звезд4.5/5 (838)
- Elon Musk: Tesla, SpaceX, and the Quest for a Fantastic FutureОт EverandElon Musk: Tesla, SpaceX, and the Quest for a Fantastic FutureРейтинг: 4.5 из 5 звезд4.5/5 (474)
- A Heartbreaking Work Of Staggering Genius: A Memoir Based on a True StoryОт EverandA Heartbreaking Work Of Staggering Genius: A Memoir Based on a True StoryРейтинг: 3.5 из 5 звезд3.5/5 (231)
- The Emperor of All Maladies: A Biography of CancerОт EverandThe Emperor of All Maladies: A Biography of CancerРейтинг: 4.5 из 5 звезд4.5/5 (271)
- The Gifts of Imperfection: Let Go of Who You Think You're Supposed to Be and Embrace Who You AreОт EverandThe Gifts of Imperfection: Let Go of Who You Think You're Supposed to Be and Embrace Who You AreРейтинг: 4 из 5 звезд4/5 (1090)
- The World Is Flat 3.0: A Brief History of the Twenty-first CenturyОт EverandThe World Is Flat 3.0: A Brief History of the Twenty-first CenturyРейтинг: 3.5 из 5 звезд3.5/5 (2219)
- Team of Rivals: The Political Genius of Abraham LincolnОт EverandTeam of Rivals: The Political Genius of Abraham LincolnРейтинг: 4.5 из 5 звезд4.5/5 (234)
- The Hard Thing About Hard Things: Building a Business When There Are No Easy AnswersОт EverandThe Hard Thing About Hard Things: Building a Business When There Are No Easy AnswersРейтинг: 4.5 из 5 звезд4.5/5 (344)
- Devil in the Grove: Thurgood Marshall, the Groveland Boys, and the Dawn of a New AmericaОт EverandDevil in the Grove: Thurgood Marshall, the Groveland Boys, and the Dawn of a New AmericaРейтинг: 4.5 из 5 звезд4.5/5 (265)
- The Unwinding: An Inner History of the New AmericaОт EverandThe Unwinding: An Inner History of the New AmericaРейтинг: 4 из 5 звезд4/5 (45)
- The Sympathizer: A Novel (Pulitzer Prize for Fiction)От EverandThe Sympathizer: A Novel (Pulitzer Prize for Fiction)Рейтинг: 4.5 из 5 звезд4.5/5 (119)
- Honeywell 1990iДокумент4 страницыHoneywell 1990iAleix RamirezОценок пока нет
- 2005 RSNetWorx For Devicenet TutorialДокумент73 страницы2005 RSNetWorx For Devicenet TutorialSolange Antonio CarlosОценок пока нет
- Nan-36creating Bluetooth® Low Energy Applications Using nRF51822Документ35 страницNan-36creating Bluetooth® Low Energy Applications Using nRF51822rm65457Оценок пока нет
- Avalanchelase BrochureДокумент8 страницAvalanchelase BrochureJohn LuОценок пока нет
- MFS100 FAQ and Support AndroidДокумент4 страницыMFS100 FAQ and Support Androidanil dhaliaОценок пока нет
- RX3i CustomerPresentationДокумент66 страницRX3i CustomerPresentationcestarim100% (1)
- Solar Edge Site Mapping GuideДокумент11 страницSolar Edge Site Mapping GuideamoittashaОценок пока нет
- D6 Conversion Scavengers Guide To Droids PDFДокумент30 страницD6 Conversion Scavengers Guide To Droids PDFCoraline WondersОценок пока нет
- Barcode Reader ThesisДокумент8 страницBarcode Reader Thesisjeanniesuttonminneapolis100% (2)
- Canon GP160 - F160 - DF160 Service ManualДокумент446 страницCanon GP160 - F160 - DF160 Service ManualfaresОценок пока нет
- COF 111 Module-1Документ49 страницCOF 111 Module-1Eddie Angco TorremochaОценок пока нет
- Chapter 3 - Input and OutputДокумент61 страницаChapter 3 - Input and OutputCelyn Anne Jati EkongОценок пока нет
- Cadcam Assignments PartAДокумент4 страницыCadcam Assignments PartAmkumar_234155Оценок пока нет
- 3 Tools For Troubleshooting Philips X5-1 Performance IssuesДокумент4 страницы3 Tools For Troubleshooting Philips X5-1 Performance IssuesMiranda Orozco100% (1)
- Self Checks - Administer Network PeripheralsДокумент10 страницSelf Checks - Administer Network PeripheralsTom Patrick DacayoОценок пока нет
- Brosnan y Sun PDFДокумент14 страницBrosnan y Sun PDFSandra KristellОценок пока нет
- A Structured Approach To Modelling Sag Mill LinerДокумент9 страницA Structured Approach To Modelling Sag Mill LinerelderОценок пока нет
- Epson M100 M105 M200 M205 PDFДокумент85 страницEpson M100 M105 M200 M205 PDFIon IonutОценок пока нет
- HP Laserjet M236SDNДокумент6 страницHP Laserjet M236SDNabhaykatОценок пока нет
- Topcon TS Is-3 BrochureДокумент4 страницыTopcon TS Is-3 BrochureettoscarОценок пока нет
- Monochrome: Ineo 600/750Документ6 страницMonochrome: Ineo 600/750GabiОценок пока нет
- ErrorДокумент477 страницErrormantenimiento crc100% (1)
- Handyscan 3 DДокумент7 страницHandyscan 3 Dquiquichina17450Оценок пока нет
- System Requirements For Cs Softdent Practice Management Software, V17Документ4 страницыSystem Requirements For Cs Softdent Practice Management Software, V17Rick VargasОценок пока нет
- Bizhub C360 280 220 TechchartДокумент2 страницыBizhub C360 280 220 TechchartCatalin NicolaescuОценок пока нет
- Instructions For Creating A 3D Laser Scanner Based On A CNC MachineДокумент33 страницыInstructions For Creating A 3D Laser Scanner Based On A CNC MachineKamran ManafzadeОценок пока нет
- 20180126112359!user Manual NeWayДокумент24 страницы20180126112359!user Manual NeWayGhiata DumitruОценок пока нет
- 2009 Product Catalog 9 23 09Документ64 страницы2009 Product Catalog 9 23 09Leo LionОценок пока нет
- JUMO mTRON T Modular Measuring Control Automation SystemДокумент33 страницыJUMO mTRON T Modular Measuring Control Automation SystemJaime HernandezОценок пока нет
- Trimble X9 - Spesifikasi TeknisДокумент2 страницыTrimble X9 - Spesifikasi Teknisfatarnazam10Оценок пока нет