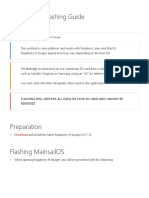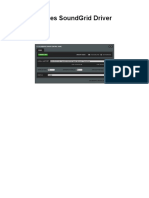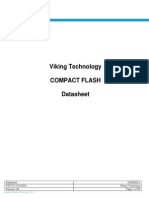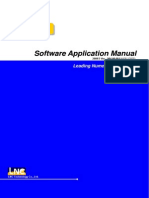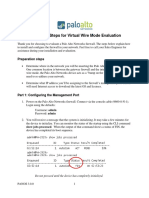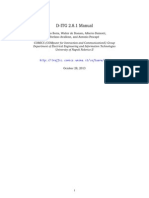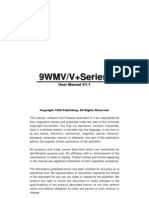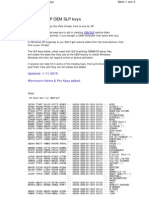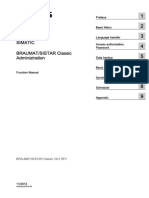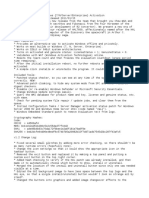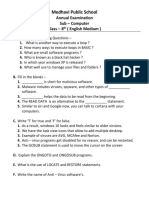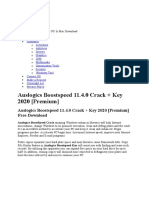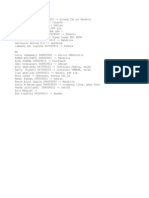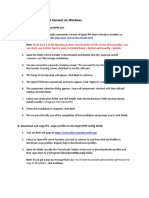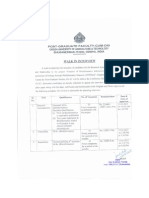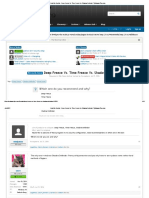Академический Документы
Профессиональный Документы
Культура Документы
Niagara Quick Start Guide
Загружено:
api-3700980Исходное описание:
Авторское право
Доступные форматы
Поделиться этим документом
Поделиться или встроить документ
Этот документ был вам полезен?
Это неприемлемый материал?
Пожаловаться на этот документАвторское право:
Доступные форматы
Niagara Quick Start Guide
Загружено:
api-3700980Авторское право:
Доступные форматы
Niagara Quick-Start Guide
• To get Niagara, go to the Rochester Firmware Tools Team website:
http://w3.rochester.hgst.com/~hddtools/
Download the appropriate .exe file. For
the Customer edition, for example, go to
the Customer Page, choose Niagara, and
then choose the version that matches
what you want. The filename should be
something like
NiagaraSetup_Customer_1.2.8.exe.
• After saving the .exe file, double-click
on it to run the Niagara installer. We
recommend accepting all of the default
setup options, unless you have specific
needs that you know of.
• After Niagara is installed, you
can find its icon in your Start
Menu. To start, choose
‘Niagara (SPTI)’ or ‘Niagara
(ASPI)’. (See note at end of
document.*)
• The first time Niagara is executed, an initial
window will open with the purpose of locking
drives from all Niagara operations. It is a good
idea to block Niagara from performing operations
on your computer’s system drives--the drive(s) on
which you have the Operating System. Select the
drives in the left pane that you know that you
want to ‘lock’ out of Niagara, then click the right-
arrow button to move them into the ‘Locked’
pane. Click Close when you are finished locking
your system drives.
Copyright © 2005 Hitachi Global Storage Technologies Page 1 / 3
Niagara Quick-Start Guide
• When Niagara is finished initializing and opening, you should see three windows. The first window
(the Niagara Console Window) is essentially a status window that shows command results and error
information. Some Niagara operations have windows for any resulting data, while others put data in
this Console window.
The Niagara Command Window is your main GUI for performing operations. From here you can
select drives, open operation windows, or operate immediate commands. For example, to download
new firmware to a drive, click the ‘Download Code…’ quick button. Enter the proper firmware
binary filename that you want to put on the drive, and click the Execute button. You will see running
status and error messages of the firmware download in the Niagara Console Window.
Finally, the Abort Tcl window is a means by which to abort any running Niagara operations.
• More tools are available from the
Command Window’s Tools menu.
These are generally tools that you won’t
need to use very often.
• By default, Niagara operations are performed on the single drive that is currently selected/checked in
the Niagara Command Window. There might be times, however, when you want to perform Niagara
operations on several drives automatically. The trick for selecting multiple drives is to first uncheck
the ‘Synchronize Console/GUI’ option in the Command Window. With this option unchecked, you
can select/check multiple drives in the Command Window.
Copyright © 2005 Hitachi Global Storage Technologies Page 2 / 3
Niagara Quick-Start Guide
When multiple drives are selected, all
Niagara operations should operate on
each drive sequentially. For example,
to download the same firmware to
multiple drives, perform the
‘Download Code…’ operation having
selected multiple drives in the
Command Window. Niagara will
automatically cycle through all of the
drives that you selected, downloading
the new firmware to each one in turn
(with status in the Console Window).
This is an example of pressing the Inquiry button with
multiple drives.
• *NOTE: By default, Niagara is
installed with an option to run on
Adaptec’s Windows ASPI layer. In
order to use this feature of Niagara,
you need to first download the ASPI
layer from Adaptec’s website. (Go to
http://www.adaptec.com/, choose
Support, Downloads, SCSI Software,
Windows ASPI Package, and then
whatever version is the most recent
[v4.71.2 as of the writing of this
document].) As an alternative to
ASPI, you can use Niagara with the
SPTI option, which is an integral part
of all Windows 2000 and XP operating
systems.
Copyright © 2005 Hitachi Global Storage Technologies Page 3 / 3
Вам также может понравиться
- Pascal Croci-Auschwitz (Graphic Novel) - Norma Editorial (2009) PDFДокумент83 страницыPascal Croci-Auschwitz (Graphic Novel) - Norma Editorial (2009) PDFalfmotatto57% (7)
- Video Trak Iq Operating Manual Rev 1Документ192 страницыVideo Trak Iq Operating Manual Rev 1Paco TrooperОценок пока нет
- EonStor A Series HMN v2.0 PDFДокумент728 страницEonStor A Series HMN v2.0 PDFStanisław ZakrzewskiОценок пока нет
- DASH Setup GuideДокумент10 страницDASH Setup GuideGani AnumandlaОценок пока нет
- DigitДокумент108 страницDigitProdipto MajumdarОценок пока нет
- FAQ (2 of 5) : Force Firmware Update Procedure (Ple... - Buffalo Tech ForumsДокумент3 страницыFAQ (2 of 5) : Force Firmware Update Procedure (Ple... - Buffalo Tech ForumsNinjacearense100% (1)
- Ender 3 V2 Mainsail Klipper Flashing GuideДокумент32 страницыEnder 3 V2 Mainsail Klipper Flashing GuideJonathan David Perez100% (1)
- Building A Powerful FreeBSD Firewall Based On PF and IPFWДокумент13 страницBuilding A Powerful FreeBSD Firewall Based On PF and IPFWIan100% (17)
- Omnicast 4 0 Installation GuideДокумент32 страницыOmnicast 4 0 Installation GuideDario Pardo MateosОценок пока нет
- POSPac MMS Geoid Converter User ManualДокумент10 страницPOSPac MMS Geoid Converter User Manual渕上翔Оценок пока нет
- MaxiEcu User S Manual 1 8Документ119 страницMaxiEcu User S Manual 1 8gastronomicaОценок пока нет
- Ranorex Tutorial PDFДокумент37 страницRanorex Tutorial PDFUmesh Gowda67% (3)
- MDM - y KnoxДокумент2 страницыMDM - y KnoxAlex BermudezОценок пока нет
- Log ForwarderДокумент26 страницLog ForwarderguitarbaseproОценок пока нет
- General-Purpose Processors Explained: Architecture, Operations & DevelopmentДокумент37 страницGeneral-Purpose Processors Explained: Architecture, Operations & Developmentwaqar khan77Оценок пока нет
- USB CNC Software Install TutorialДокумент32 страницыUSB CNC Software Install Tutorialjose manuel paz fernandezОценок пока нет
- SoundGrid DriverДокумент14 страницSoundGrid DriverThechany VeraОценок пока нет
- NvflashДокумент2 страницыNvflashNico KaruniaОценок пока нет
- AX4-5 FAQsДокумент29 страницAX4-5 FAQsOtto ChowОценок пока нет
- iFIX Automation Reference Section2 PDFДокумент587 страницiFIX Automation Reference Section2 PDFthejjgtОценок пока нет
- Flashing Marlin Firmware For TEVO TornadoДокумент15 страницFlashing Marlin Firmware For TEVO TornadoCody McCormackОценок пока нет
- Skymatix Add-On List - XP11 StuffДокумент4 страницыSkymatix Add-On List - XP11 Stuffjavier_teixido100% (1)
- PRE2Документ119 страницPRE2Phạm Thanh BìnhОценок пока нет
- Compact FlashДокумент43 страницыCompact FlashJoaquim MartinsОценок пока нет
- QJ71E71 ManualДокумент504 страницыQJ71E71 Manualwang Chen YuОценок пока нет
- LNC-T510i Software Application Manual V04.00.001 (4408110055) ENGДокумент324 страницыLNC-T510i Software Application Manual V04.00.001 (4408110055) ENGEduardo Gonzalez OleaОценок пока нет
- Tech Note - PAN Vwire Eval InstallДокумент16 страницTech Note - PAN Vwire Eval InstallJhonnySinatraОценок пока нет
- Device Network SDK (Facial) : Developer GuideДокумент535 страницDevice Network SDK (Facial) : Developer GuideMiguel Duarte100% (1)
- How To Use QPST Flash ToolДокумент11 страницHow To Use QPST Flash ToolBalasundaram SrinivasaluОценок пока нет
- FAQ (1 of 5) : EM Mode Boot Procedures (Please Read... - Buffalo Tech ForumsДокумент3 страницыFAQ (1 of 5) : EM Mode Boot Procedures (Please Read... - Buffalo Tech ForumsNinjacearenseОценок пока нет
- Milestone XProtect Comparison ChartДокумент15 страницMilestone XProtect Comparison ChartRamiro Cervantes LazcarezОценок пока нет
- Belkin Nostromo n52Документ16 страницBelkin Nostromo n52Nintendo100% (2)
- Safely flash firmware and install custom ROMs on Samsung Galaxy Tab with HeimdallДокумент3 страницыSafely flash firmware and install custom ROMs on Samsung Galaxy Tab with HeimdallSaeful HarbenОценок пока нет
- Siemens 840C System Initialization After Battery FailureДокумент1 страницаSiemens 840C System Initialization After Battery FailurePaulo BastosОценок пока нет
- Encoders With PROFIBUS-DP User ManualДокумент43 страницыEncoders With PROFIBUS-DP User Manualcondor23Оценок пока нет
- Dual Boot (Kalyway - Iatkos - Leo4all - Jas - Ideneb) 10.5.2 To 10.5Документ9 страницDual Boot (Kalyway - Iatkos - Leo4all - Jas - Ideneb) 10.5.2 To 10.5Niranjan GanjawalaОценок пока нет
- D ITG 2.8.1 ManualДокумент35 страницD ITG 2.8.1 Manualazeem08179Оценок пока нет
- Install and operate your Zephyr marine air conditionerДокумент28 страницInstall and operate your Zephyr marine air conditionerninatena100% (1)
- NAS Drive User ManualДокумент59 страницNAS Drive User ManualCristian ScarlatОценок пока нет
- Tecom Catalogue-Web PDFДокумент68 страницTecom Catalogue-Web PDFBryan BayacaОценок пока нет
- CMSV6 Operation Manual V1.1 PDFДокумент25 страницCMSV6 Operation Manual V1.1 PDFIsmaelОценок пока нет
- Fastfame 9wmvДокумент38 страницFastfame 9wmvCássio SalesОценок пока нет
- Software TourДокумент9 страницSoftware TourNalin BhadreshaОценок пока нет
- Windows XP Oem SLP KeysДокумент5 страницWindows XP Oem SLP KeysFlorentina RoxanaОценок пока нет
- NFE Products ManualДокумент18 страницNFE Products ManualGОценок пока нет
- WorkCentre 7830-7835 071.Xxx To 073.Xxx Upgrade Instructions v1Документ9 страницWorkCentre 7830-7835 071.Xxx To 073.Xxx Upgrade Instructions v1Ruben Moncada RugelОценок пока нет
- Docu61872 VNXe1600 Drive Support MatrixДокумент6 страницDocu61872 VNXe1600 Drive Support MatrixBahman MirОценок пока нет
- 0344-Generating A UUID Using A Java TransformationДокумент3 страницы0344-Generating A UUID Using A Java TransformationTata SairameshОценок пока нет
- ReadmeДокумент1 страницаReadmeLihanbokОценок пока нет
- Lmu Manual 123Документ65 страницLmu Manual 123Ramon AscanioОценок пока нет
- BRAUMAT-SISTAR Classic Administration (Function Manual)Документ56 страницBRAUMAT-SISTAR Classic Administration (Function Manual)Ali PadaryamОценок пока нет
- 2021-08-31 - Bassterlord (FishEye) Networking Manual (X)Документ63 страницы2021-08-31 - Bassterlord (FishEye) Networking Manual (X)carlos lenin lopez castroОценок пока нет
- Host Modes and Host Mode Options For Host Groups and iSCSI Targets PDFДокумент10 страницHost Modes and Host Mode Options For Host Groups and iSCSI Targets PDFoamal2001Оценок пока нет
- Black Viper's Windows 7 SP1 Service Configurations GuideДокумент9 страницBlack Viper's Windows 7 SP1 Service Configurations GuideKrista TranОценок пока нет
- EXP GDC 使用指南beast 中英文 PDFДокумент15 страницEXP GDC 使用指南beast 中英文 PDFYomismoОценок пока нет
- Writing and Adapting Device Drivers For FreeBSDДокумент93 страницыWriting and Adapting Device Drivers For FreeBSDfermarioОценок пока нет
- Hal7600 Read MeДокумент3 страницыHal7600 Read MeAnonymous kJPw5tXf0kОценок пока нет
- Mikrotik Netinstall in LinuxДокумент10 страницMikrotik Netinstall in LinuxJonathan Alejandro Elgueta NaranjoОценок пока нет
- NetApp FAS System Diagnostic-Level PDFДокумент30 страницNetApp FAS System Diagnostic-Level PDFdbo61Оценок пока нет
- Iface SDK ManualДокумент86 страницIface SDK ManualSergio Dominguez100% (1)
- Install Notes PDFДокумент5 страницInstall Notes PDFRAJAОценок пока нет
- Installation GuideДокумент59 страницInstallation Guidevasilis1234Оценок пока нет
- Installation Guide for Truck & Loader Productivity Analysis SoftwareДокумент2 страницыInstallation Guide for Truck & Loader Productivity Analysis SoftwareYudi Arhief SantosoОценок пока нет
- Class 8 Computer (English Medium) 2018 2Документ1 страницаClass 8 Computer (English Medium) 2018 2Arjun PatelОценок пока нет
- Windows 7 USB Installation - Get Into PCДокумент4 страницыWindows 7 USB Installation - Get Into PCOntel Lima100% (2)
- My Ecodial L 3.4 Keygen Crack, 19Документ3 страницыMy Ecodial L 3.4 Keygen Crack, 19Ekspench OrelienОценок пока нет
- Indian Geography Handwritten Notes PDF in Hindi (For More Book - WWW - GktriДокумент45 страницIndian Geography Handwritten Notes PDF in Hindi (For More Book - WWW - GktriAjit RaikwarОценок пока нет
- Skip To ContentДокумент8 страницSkip To ContentaubryОценок пока нет
- Cracked Software Download and Install GuideДокумент2 страницыCracked Software Download and Install GuideAbata Rencana KaryanusaОценок пока нет
- C# & NET 7th CSE ISE PDFДокумент321 страницаC# & NET 7th CSE ISE PDFSidhu SidОценок пока нет
- INSTALLATION REPORTSДокумент1 страницаINSTALLATION REPORTSaskaionОценок пока нет
- Install and Crack Plaxis Professional 8.2Документ1 страницаInstall and Crack Plaxis Professional 8.2Brillian R SОценок пока нет
- Este Es Tu Momento Joel Osteen PDF GratisДокумент6 страницEste Es Tu Momento Joel Osteen PDF GratisGiset PalacioОценок пока нет
- Etvnet InstallДокумент10 страницEtvnet Installalided100% (3)
- Setting Up OpenVPN GUI On Windows With Autologin - Network 2.0Документ4 страницыSetting Up OpenVPN GUI On Windows With Autologin - Network 2.0jufore vokuОценок пока нет
- PanaderiaДокумент1 страницаPanaderiaFlor DelgadoОценок пока нет
- Flame 2017 With X Force Keygen 2017 PDFДокумент3 страницыFlame 2017 With X Force Keygen 2017 PDFTamara100% (1)
- Install CodeWarrior v6.3 On x64Документ2 страницыInstall CodeWarrior v6.3 On x64Edwin Javier Garavito Hernández100% (1)
- Chinese Code GB 50009-2012 - Load Code For The Design of Building Structures PDFДокумент261 страницаChinese Code GB 50009-2012 - Load Code For The Design of Building Structures PDFJonathan Allison0% (2)
- Arabic Pad, Freeware Arabic NotepadДокумент20 страницArabic Pad, Freeware Arabic NotepadRisetia AnggraitoОценок пока нет
- Amun HoneypotДокумент5 страницAmun HoneypotnajmizabidiОценок пока нет
- Hspice Download Full VersionДокумент3 страницыHspice Download Full Versionnishant205kumarОценок пока нет
- Trend Analysis - JEE MAIN (Past 10 Years) PDFДокумент3 страницыTrend Analysis - JEE MAIN (Past 10 Years) PDFMAULESH PATELОценок пока нет
- Astm c150 PDFДокумент4 страницыAstm c150 PDFthaidzungОценок пока нет
- Paragon Hard Disk Manager Pro 2009 Portable Rar PDFДокумент4 страницыParagon Hard Disk Manager Pro 2009 Portable Rar PDFDanОценок пока нет
- Www.crackingpatching.comДокумент1 страницаWww.crackingpatching.comSantiago AlegríaОценок пока нет
- IntroraspberryДокумент5 страницIntroraspberryPedro R.Оценок пока нет
- Walk-In-Interview For The Post of RA, PGF-cum-DRI at OUATДокумент1 страницаWalk-In-Interview For The Post of RA, PGF-cum-DRI at OUATnaveenbioinfoОценок пока нет
- Manage Microsoft Office & Windows licensing toolsДокумент2 страницыManage Microsoft Office & Windows licensing toolsDwi Merlyani0% (1)
- Help Me Decide - Deep Freeze vs. Time Freeze vs. Shadow Defender - MalwareTipsДокумент10 страницHelp Me Decide - Deep Freeze vs. Time Freeze vs. Shadow Defender - MalwareTipsbudi.hw748Оценок пока нет