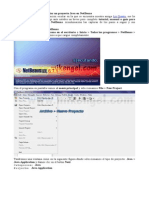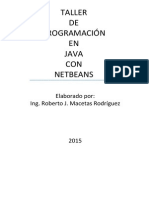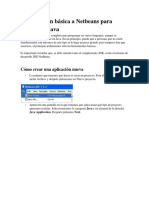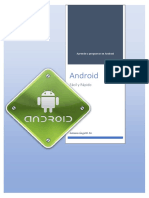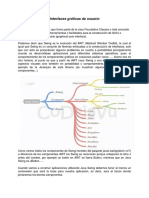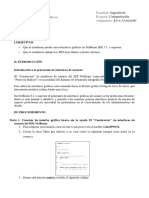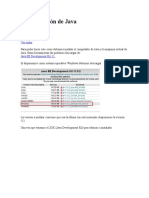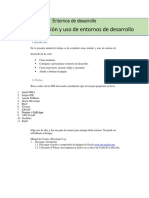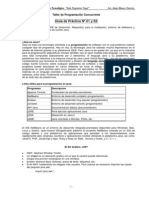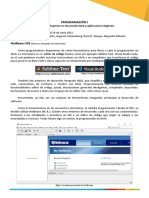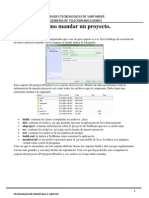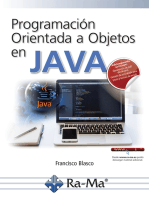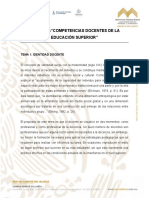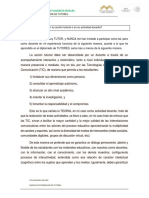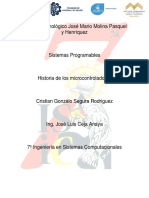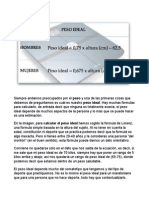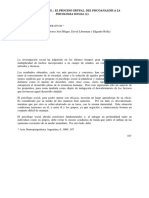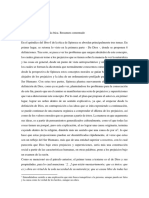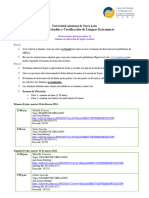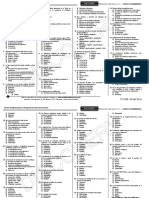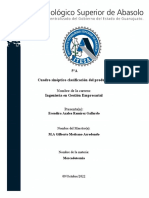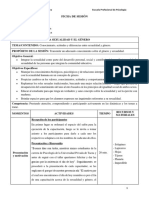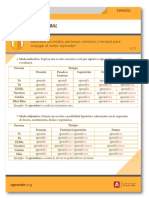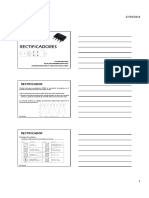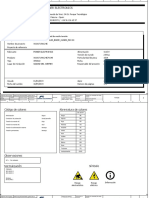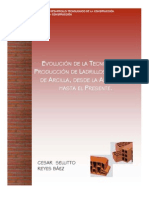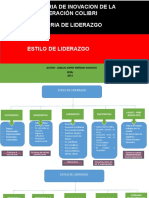Академический Документы
Профессиональный Документы
Культура Документы
Tutorial Netbeans
Загружено:
Jose Luis Ceja AnayaАвторское право
Доступные форматы
Поделиться этим документом
Поделиться или встроить документ
Этот документ был вам полезен?
Это неприемлемый материал?
Пожаловаться на этот документАвторское право:
Доступные форматы
Tutorial Netbeans
Загружено:
Jose Luis Ceja AnayaАвторское право:
Доступные форматы
ENTORNO DE PROGRAMACION OPEN SOURCE NETBEANS V. 4.
INTRODUCCIN AL TUTORIAL Esta gua esta diseada pensando en aquellas personas que han tenido muy poco encuentro con herramientas IDE (Entorno de Desarrollo Integrado) para creacin de interfaces grficas o edicin avanzada de cdigo; aunque no se quedar en una iniciacin bsica, sino que se abordarn algunos de los aspectos principales de esta herramienta. Antes de empezar, es necesario aclarar bien los conceptos en cuanto a lo que se conoce como una herramienta IDE para desarrollo de software y su relacin con algn lenguaje de programacin como Java, .Net, php, html, etc. Cuando un estudiante se empieza a enfrentar al mundo Java, que es el lenguaje que se ha difundido con ms intensidad en la universidad, todos aprenden a programar en el software JCreator, y de hay en adelante todos llaman a ese software como Java. Esto es un gran error, ya que Java es un gran conjunto de libreras, mdulos y Apis que entre todas conforman un lenguaje de programacin de alto nivel y que pueden ser programadas con cualquier editor de texto, es decir que podemos programar Java hasta en el simple block de notas que trae todo sistema operativo; y para poder compilar y ejecutar el cdigo que digitemos, podemos hacerlo sin necesidad de ningn editor especial; tan solo una llamada al comando de compilacin desde la lnea de comandos (Smbolo del sistema) es suficiente para compilar, encontrar los errores de un programa y posteriormente ejecutarlo. Herramientas IDE, como JCreator, Netbeans, Eclipse, Sun Studio Creador, y muchas otras ms, son solo editores de texto ms avanzados que el Block de Notas, y que con botones sencillos dan la facilidad al usuario de compilar, revisar y corregir errores y ejecutar los programas digitados en ellos. As que JCreator o cualquier otro editor NO es java, es solo un IDE que permite escribir cdigo fuente para muchos otros lenguajes. Teniendo en cuenta esta aclaracin, y conociendo el propsito de este tutorial, dejo claro que no se pretende dar un curso de Java sobre Netbeans, ya que se sobreentiende que el lector ya tiene algunos conceptos bsicos sobre el lenguaje.
El desarrollo de este tutorial est basado en NetBeans v. 4.1 aunque la forma de trabajo tambin aplica para otras versiones superiores con solo pequeas variaciones en el sistema grfico, en las cuales no entraremos en detalle.
INICIANDO NETBEANS Y MONTANDO PROYECTOS
Para empezar a trabajar con esta herramienta, es necesario definir lo que en los IDE de este tipo se conoce como un proyecto. Un proyecto es un conjunto de archivos en los que viene incluido el cdigo fuente, el classpath (rutas de los binarios de java y del proyecto actual), algunas instrucciones respecto a la ejecucin del proyecto y algunas cosas ms. Cuando abrimos por primera vez el entorno de NetBeans (quiz se abra un dilogo de bienvenida, el cual podemos cerrar en la esquina superior izquierda de la imagen principal), el entorno tendr una apariencia como la siguiente:
La manera ms simple de crear un proyecto es utilizar la opcin File | New Project (Ctrl+Shift+N) y seleccionar la primera de las opciones Java Application. Ahora digita el nombre del proyecto, el cual ser el mismo de la carpeta en la cual se alojar todo lo que hagamos. Asegrese de revisar la carpeta en la cual quedar almacenado el proyecto para que despus recuerde en donde puede acceder a sus ficheros sin necesidad de abrir nuevamente el IDE. Antes de dar click en Next, Revisa las dos opciones: Set as a Main Project Create a main class.
La primera de ellas solo djela activa si desea que el proyecto que va a crear actualmente sea la aplicacin principal dentro del IDE (es recomendado dejarlo activo). Y la segunda opcin indica si el asistente crear una clase incial la cual contendr el mtodo main() para la ejecucin del proyecto (si solo se usa netbeans como IDE para la creacin de interfaces grficas, es necesario desactivarla. En caso de querer llegar a montar toda una aplicacin completa, si deber usarla). Ahora si puede finalizar el asistente y encontrar en la parte izquierda una divisin algo as:
Luego de tener correctamente el proyecto montado, se puede crear todo lo que necesitemos a partir de un click derecho sobre el nombre del proyecto y escoger una de las interfaces grficas que brinda el asistente de Netbeans:
Bsicamente se trabajar con JFrame y JPanel (esto depende el tipo de aplicacin a montar) aunque existen otras ms tales como JDialog, JApplet JInternalFrame y otras que hacen parte del AWT pero que por ahora no trabajaremos. Inicialmente seleccionaremos el Jframe el cual mostrar una caja de dilogo en la cual es necesario indicar el nombre de la clase que contendr el cdigo fuente generado por el JFrame y finalmente obtener una ventana como esta:
5 3
A partir de aqu explicaremos con detalle cada seccin de toda la ventana que compone el IDE.
Zona 1 - Projects Como vemos, el nombre del proyecto aparece en la esquina superior y en negrita, a partir de el se ramifica el rbol de las subcarpetas, las cuales agrupan los cdigos fuente de las clases junto con sus respectivos enlaces a sus interfaces grficas (en caso de tenerlas), las libreras usadas, y algunos otros que por el nivel de este tutorial, aun no son de importancia. En la primera de ellas (Source Package) estar bsicamente todo lo que desarrollemos, desde las clases ms sencillas de solo cdigo hasta las complejas interfaces grficas.
Un clic derecho sobre esta carpeta source permitir de ahora en adelante la creacin de nuevas clases, ya sean grficas o no.
Zona 2 - Form Esta ser la zona que mostrar todo el trabajo que realicemos en el proceso de diseo de nuestra interfaz. En la parte ms superior de ella, se encuentra una pestaa la cual indica el nombre de la clase grfica y una pequea X para poder cerrar las clases que no necesitemos. En la barra de botones que se encuentra en esta zona tenemos:
Source: Activa la vista de edicin de cdigo, en la cual se puede acceder directamente a la programacin pura en lenguaje java y que nos permitir la insercin de cdigo personalizado que no sea generado automticamente por netbeans. Design: Activa la vista de diseo grfico del formulario (esta opcin viene activa por defecto). Selection Mode: Es la herramienta que permite seleccionar y manipular los objetos. Test Form: Muestra una Vista Previa de la interfaz grfica.
Zona 3 Inspector: Esta zona funciona a modo de rbol; es el navegador de los objetos presentes en nuestra interfaz grfica; es decir que all se mostrar una lista jerrquica de todos los componentes colocados en el formulario, y desde ah se controlar el orden de estos, sus respectivos nombres y con el clic derecho sobre cada objeto, se podr modificar las propiedades que cada uno posee.
Zona 4 Palette Aqu se encuentran los componentes grficos que tienen las libreras Swing y AWT de Java. Con solo hacer clic sobre el objeto deseado y luego clic sobre el rea de trabajo se ir diseando la interfaz y aadiendo componentes.
Zona 5 Properties Tal vez sea esta la zona ms importante del entorno de programacin grfica de este IDE. En ella se encuentran las propiedades especiales y atributos que tiene cada componente grfico. En una interfaz todo componente, desde el ms externo como el Jrame hasta el ms simple como un JSeparator tiene ciertas propiedades y comportamiento ante los eventos que permiten una alta personalizacin del diseo de los objetos colocados en el rea de trabajo.
CREACIN DE LA INTERFAZ Una vez definidas las funciones de cada zona, ya podemos iniciar a crear todo el diseo de la interfaz grfica que queremos. Contando ya con un JFrame que hemos creado al inicio del proyecto, iniciamos por configurar la forma en la que el JFrame alojar y organizar los componentes, es decir que vamos a definir el Administrador de Contenido: Con Clic derecho sobre el JFrame, JPanel, JDialog o la interfaz que tengamos, encontramos la primera de las opciones: Set Layout y en ella usamos la opcion Null Layout. Con esto ya tenemos establecida la configuracin que queremos. Ahora es necesario definir el tamao y centrado de la ventana dentro del escritorio. Empezamos por seleccionar el rea de trabajo con un clic izquierdo sobre un rea vaca del JFrame. Luego en la zona de Propiedades, hacemos clic sobre la tercera pestaa: Code en la cual se puede modificar la forma en la que se generar el cdigo de la interfaz. En esta parte buscamos la Opcin Form Size Policy, la cual tiene por defecto Generate Pack() y ahora hay que cambiarla al valor Generate Resize Pack(). Al hacer esto, se activa la opcin Form Size, en la cual trae por defecto el valor 400,300 lo cual indica el ancho y alto inicial de la ventana respectivamente. Seguidamente podemos regresar a las propiedades usando la primera pestaa de Properties.
AADIENDO OBJETOS Como ya hemos notado, en la zona 5 (Palette) estn todos los componentes que podemos usar en nuestra interfaz. Todos ellos pueden ser colocados con solo seleccionar el objeto deseado y dar click sobre la posicin en donde quedar ubicado. Al colocar cualquier objeto en la interfaz, dicho objeto aparece con un texto predeterminado, con clic derecho sobre el objeto aparece la opcin Edit Text la cual permite escribir el texto deseado sobre el objeto. Para mejorar la presentacin del texto que mostremos en pantalla, algunos componentes permiten modificar el color, tipo y tamao de letra que se muestre. Esto se hace con las propiedades Font y Color ubicadas en la zona de propiedades que aparece al seleccionar el objeto al que se le aplicarn los cambios. Con el objeto seleccionado y arrastrando el clic sobre los bordes se modifica el tamao; es recomendable dejar el tamao un poco ms grande de lo que se ve en Netbeans, ya que al ejecutar la aplicacin como un proyecto normal, la presentacin de la interfaz vara un poco. De esta manera podemos ir En cualquier momento podemos ver una vista previa del diseo con el botn Test Form anteriormente ya nombrado. Para ver realmente como se ver la interfaz cuando es ejecutada como una aplicacin normal, buscamos en la barra de herramientas el botn Run Main Project; o tambin podemos ir a la zona 1 (projects) y dar click derecho sobre el nombre de la clase que queremos ejecutar, luego en el men contextual, seleccionamos Run File.
PROPIEDADES AVANZADAS Algunos objetos tienen propiedades nicas de cada uno de ellos lo que permite un estudio ms centrado. Algunos casos son:
JLabel y JButton Bsicamente estos componentes sirven para mostrar etiquetas con textos o el valor de una variable y para colocar botones comunes y corrientes. Pero estos componentes no solo muestran textos, tambin se puede mostrar imgenes como conos, logos, fondos y dems. Esto se logra con la opcin Icon que al igual que muchas, se encuentra en la zona de propiedades del objeto. Con un click sobre el cuadrito con puntos suspensivos, se activa un cuadro de dilogo para escoger la ruta en donde se encuentra almacenada la imagen que se va a mostrar. Otra opcin muy interesante es el borde, que en Netbeans encontramos como Border y la cual permite escoger entre varios tipos de bordes ya predefinidos por Java y hasta colocar imgenes personalizadas como bordes. En cuanto al JLabel, es interesante el efecto que se crea si dejamos el texto vaci y usamos el borde de tipo Titled Border el cual nos permite agregar texto en el borde de la etiqueta.
Este Title Border permite hacer como marcos interesantes para alojar otro tipo de componentes como se muestra en el ejemplo ubicando 2 JRadioButtons.
JMenu Este componente permite agregar la tpica barra de mens que casi todo programa posee. De la misma manera que lo JButton, los mens mostrados en la barra se cambian de texto con clic derecho y luego en Edit Text. Para agregar ms mens a la barra, se da clic derecho sobre un rea vaca la misma barra y al final del cuadro desplegable, clic sobre Add JMenu. Y para agregar tems o contenido dentro de cada men, le da clic derecho sobre el JMen al que se le quiere aadir contenido y en la parte inferior de la lista, con la opcin Add encontramos los componentes que se pueden agregar. Si observa el Inspector de Objetos, se dar cuenta de que bajo la barra de men van apareciendo los JMenu, JMenuItems y dems componentes que hemos aadido al men, asi que para modificar el texto que mostrar cada uno de ellos, es necesario seleccionar el objeto, y luego en la zona de propiedades, con la opcin Text, cambiamos dicho texto.
JComboBox Componente que muestra una lista desplegable. Para aadir los textos que sern mostrados en la lista, seleccionamos el JComboBox, y luego en la zona de propiedades buscamos la opcion Model la cual muestra un cuadro de dilogo que permite ir aadiendo textos con el botn Add, y luego de aadirlos, cambiarles de posicin con los controles Up y Down, editar o eliminar su contenido. Este JComboBox permite acceder a cada uno de los componentes listados por medio de los mtodos getSelectedIndex() y getSelectedItem(); el primero retorna la posicin del objeto seleccionado y el segundo retorna un object que representa la seleccin.
JTable - JScrollPane Este componente permite crear tablas de filas y columnas para desde sencillos formularios o listados hasta complejas hojas de clculo tipo Excel. Este componente, aunque se puede, No se debe colocar directamente en el rea de trabajo, primero debe colocarse un JScrollPane, el cual permite la utilizacin de barras de desplazamiento horizontal y vertical en caso de que la cantidad de celdas sobrepase el tamao de la vista. Primero seleccionamos el JScrollPane y lo ubicamos en la pantalla; este aparece inicialmente como un pequeo punto, pero con un clic sobre este punto y arrastrando el Mouse en diagonal hacia arriba y la izquierda, podemos acomodar el tamao de la vista que permitir este scroll. Luego seleccionamos el JTable de la Paleta y hacemos clic sobre el JScrollPane que ya hemos acomodado anteriormente. Aparece un JTable con una cantidad de filas y columnas predeterminadas, pero estas se pueden cambiar haciendo uso de la opcin model que se encuentra en la zona de propiedades de este objeto. Esta opcin abre un cuadro de dilogo que permite agregar o quitar filas y columnas, escoger el tipo de dato que debe ir en cada celda (String, int, double, etc) y permitir cuales celdas sern editables o no.
JSpinner Componente que facilita el incremento o decremento de alguna variable, que por defecto es numrica, aunque tambin se puede usar para mostrar un rango de variables de texto, o hasta crear un objeto ms complejo como un seleccionador de fechas.
En este ejemplo, el primer JSpinner es usado en conjunto con un SpinnerNumberModel, el cual soporta una secuencia de nmeros doubles o int. Adems puede especificar los valores mximos y mnimos permitidos, el valor inicial y la cantidad de cada incremento o decremento. Para definir esto, accedemos a la opcin model de la zona de propiedades de este JSpinner, y en el cuadro de dilogo que aparece, seleccionamos la opcin User Code y colocamos el siguiente cdigo: new javax.swing.SpinnerNumberModel(inicial, min, max, incremento) Y lgicamente, reemplazamos las variables por el valor que deseamos.
El segundo JSpinner es usado con un SpinnerListModel el cual muestra los valores definidos en un arreglo de objetos o en una lista. El tercer JSpinner es usado con SpinnerDateModel y un DateEditor, con lo cual el JSpinner soporta una secuencia de fechas. Desde netbeans, estas propiedades y funcionalidades adicionales no se pueden agregar directamente por medio de la interfaz grfica. Este tipo de personalizacin que soportan los spinner es solo posible editando el cdigo y agregando estos modelos. Este tutorial est encaminado por ahora solo a la creacin de interfaces grficas desde netbeans, as que el cdigo fuente de personalizacin de este tipo de objetos se desarrollar en otro tutorial dedicado a la programacin avanzada de interfaces swing. Ms info: http://java.sun.com/docs/books/tutorial/uiswing/components/spinner.html
Los componentes hasta ahora nombrados se han especificados un poco en detalle debido a que una buena utilizacin de estos, permite obtener una interfaz ms agradable; la extensa lista de los dems componente de java swing no han sido detallados debido a su fcil utilizacin, ya que el usuario puede ir probando, colocando objetos y personalizando su interfaz a su medida. A pesar de que Netbeans es un entorno de desarrollo muy completo y podemos editar tanto cdigo como GUI queramos, es muy recomendable usar esta herramienta solo como editor grfico, ya que la edicin de cdigo desde este ide no tiene un buen nivel de usabilidad que permita un buen control de cdigo, correcin de errores y dems tareas de manera facil y agradable.
EDICIN DE CDIGO FUENTE Si hemos usado netbeans hasta ahora para la creacin de interfaces grficas, es como necesario preguntarnos, Dnde est todo el cdigo que genera nuestra interfaz? Como ya he mencionado anteriormente, en la parte superior del rea central de trabajo o FORM, se encuentra una pequea barra de herramientas y el primero de los botones de esta barra es uno llamado Source. Al hacer clic aqu pasaremos a la parte en donde como podemos ver, se encontrar todo el cdigo de la interfaz que hemos desarrollado hasta ahora. En el cdigo que vemos aparecen varias secciones, unas de ellas aparecen resaltados con azul claro. Estas zonas son propias de netbeans puesto que son el enlace con la interfaz grfica y por lo tanto no se pueden modificar manualmente Inicialmente en esta zona se encuentran algunos comentarios sobre la fecha, nombre de clase y autor. Seguidamente est la declaracin de la clase, con su respectiva herencia segn la interfaz que se haya creado (Jrame, JPanel, JDialog, JApplet, etc..) Una vez iniciada la clase, aparece el mtodo Constructor de la clase, el cual tan solo hace una llamada al mtodo initComponents(), y lo que este mtodo hace es generar toda la interfaz grfica. Un poco ms debajo de este contructor hay una etiqueta con el smbolo + a su derecha y que dice Generated Code, al expandir esta zona, en ella encontraremos el cuerpo del mtodo initComponents() en el que veremos en detalle todo el cdigo que va definiendo cada componente ubicado en la pantalla. Si anteriormente si hemos activado la opcin generate resize code(), encontrar al final de este mtodo dos lneas de cdigo algo extraas: vamos a
La primera de ellas es una llamada a la clase Dimension y se crea un objeto llamado screenSize,el cual almacena la resolucin actual de la pantalla (800x600, 1024x768, etc). Y la segunda lnea establece el setBounds para la ventana grfica. Como bien se sabe, el setBounds es el mtodo que define la Posicin y el tamao de cualquier componente grfico, en este caso, lo ser de la ventana que hemos creado. Los parmetros que se le pasan a este mtodo son calculados por netbeans y lo que hacen es que siempre que se ejecute la aplicacin, nuestra interfaz aparezca en el centro del monitor. Al finalizar este mtodo, y en caso de haber creado un JFrame, se encuentra el mtodo main() del programa, el cual crea un hilo para luego hacer la llamada al constructor de la misma clase y hacer visible la ventana creada. Este hilo que crea netbeans no es necesario si lo que estamos creando es una aplicacin sencilla y en la cual no necesitamos manejar varios hilos. Por lo tanto toda la declaracin e iniciacin del hilo podemos quitarlo libremente y dejar tan solo la llnea completa de la llamada al constructor de la clase junto con la inicializacin de la ventana grfica. Por ltimo encontramos en azul y encerrado entre comentarios, la zona de declaracin de todas las variables que hacen referencia a los componentes grficos que hemos creado. Si te fijas bien en esas variables, aparecern muchas con nombres extraos o con una aparente numeracin, por lo tanto si vamos a digitar cdigo manualmente nos quedar complicado saber a que componentes queremos hacer algn tipo de referencia ya que los nombres asignados no son fciles de recordar.
Por lo tanto en este punto, es necesario volver a la zona de diseo de nuestra interfaz grfica. Ahora, en la zona del INSPECTOR, encontramos todos los componentes de la ventana creada y como vemos, aparecen los nombres extraos que hemos visto en la zona de cdigo. Para corregir el problema, tan solo bastar con seleccionar cada componente, hacer clic derecho sobre el y con la opcin de Rename asignar un nombre acorde a lo que representa dicho objeto. Recordemos que los nombres que le demos a estos componentes son los nombres de las variables que harn referencia a ellos, por lo tanto no podemos colocar nombre con espacios, tiles, smbolos raros ni mucho menos empezar un nombre con un nmero. Adems, para seguir el estndar de escritura de cdigo en los lenguajes de programacin, estos nombres de variables deben iniciar con letra minscula.
Una vez asignados los nombres correctos a los componentes de la ventana, ahora si podemos volver a la zona de Source cdigo fuente. Finalmente podemos pasar todo el cdigo aqu generado a otro editor ms ameno para la escritura de cdigo como lo es JCreator Eclipse. Para hacer esto, lo ms fcil es seleccionar todo el cdigo, y usar la opcin de COPIAR, del men edicin (o presionar Ctrl.+V) y luego en el editor de nuestra preferencia, colocamos el texto con la opcin PEGAR. Como podemos ver muy claramente, el cdigo creado por Netbeans es un toque extenso puesto que en cada lnea a la que se hace referencia a algn objeto grfico, siempre se est haciendo la llamada al paquete javax.swing, pero esto es fcil solucionarlo con las opciones de reemplazo de todo editor de texto, de esta manera tan solo ser necesario colocar el import respectivo al inicio de la clase. En caso de que no queramos hacer uso de otro editor, sino que queramos mantener todo el desarrollo de la aplicacin desde netbeans, entonces nos ubicamos en el mtodo constructor de la clase, y luego de la llamada al mtodo initComponents(), procedemos a editar todo el cdigo que la aplicacin requiera.
Hasta aqu este tutorial pretende ser una ayuda para la iniciacin en la creacin de interfaces grficas, mas no un curso completo sobre la edicin avanzada de componentes grficos. Estos temas sern tratados en otros tutoriales, puesto que como ya mencion, dicha edicin se hace es trabajando directamente con el cdigo fuente. La referencia completa sobre netbeans se encuentra en su sitio oficial: http:\\www.netbeans.org
TUTORIAL DESARROLLADO POR JULIAN ALEJANDRO LAMPREA UNIVERSIDAD DEL QUINDIO ARMENIA - 2006
Вам также может понравиться
- NetBeans 8.1Документ61 страницаNetBeans 8.1Michelle ChijochamОценок пока нет
- Primera Interfaz Con NetbeansДокумент4 страницыPrimera Interfaz Con NetbeansEduardo S. Manzano ServinОценок пока нет
- Interfaces Visuales JavaДокумент26 страницInterfaces Visuales JavaStonenipples MálagaОценок пока нет
- Manual Completo Java PDFДокумент99 страницManual Completo Java PDFjorgeОценок пока нет
- Tutorial NetbeansДокумент147 страницTutorial Netbeansf_noelОценок пока нет
- El Entorno de Desarrollo VisualДокумент23 страницыEl Entorno de Desarrollo VisualCueva Coloma PeterОценок пока нет
- Tutorial NetbeansДокумент147 страницTutorial NetbeansLuis A. Argüello33% (3)
- Tutorial NetbeansДокумент147 страницTutorial NetbeansagusОценок пока нет
- Introduccion A Netbeans IdeДокумент36 страницIntroduccion A Netbeans IdeCarlos Manuel Rodrigues GarciaОценок пока нет
- 1.2 Configuracion Del Entorno de DesarrolloДокумент11 страниц1.2 Configuracion Del Entorno de DesarrolloFrankk MejiaОценок пока нет
- Paso A Paso-NetbeansДокумент148 страницPaso A Paso-Netbeansf_noel100% (1)
- Texto de Programacion Visual JavaДокумент236 страницTexto de Programacion Visual JavaAntony Atq100% (1)
- Act 1.3 Carateristicas de Netbeans y Estructura de Un Programa en JAVAДокумент29 страницAct 1.3 Carateristicas de Netbeans y Estructura de Un Programa en JAVATeresita Osorio VerdugoОценок пока нет
- Interfaz Gráfica de Usuario Con Netbeans: 9 ABRIL, 2016 ACTUALIZADO 17 MAYO, 2017Документ11 страницInterfaz Gráfica de Usuario Con Netbeans: 9 ABRIL, 2016 ACTUALIZADO 17 MAYO, 2017joaquin salasОценок пока нет
- Hola Mundo B4J PDFДокумент23 страницыHola Mundo B4J PDFjazmin100% (1)
- Intro NetbeansДокумент10 страницIntro Netbeansjonathan cedeñoОценок пока нет
- Formularios en JavaДокумент18 страницFormularios en JavaTiAn BastidasОценок пока нет
- Android FacilДокумент112 страницAndroid Faciladela adelaОценок пока нет
- Lazarus Basico Revision 2015Документ78 страницLazarus Basico Revision 2015Daniel SanchezОценок пока нет
- Componentes y Herramientas de Visual StudioДокумент18 страницComponentes y Herramientas de Visual StudioMichelle GarcíaОценок пока нет
- Manual de DelphiДокумент22 страницыManual de DelphiAndreluzoОценок пока нет
- POO NetBeansДокумент113 страницPOO NetBeansDegel Vinc ItsukiОценок пока нет
- Manuaal de AndroidДокумент99 страницManuaal de Androidjimmyomy1Оценок пока нет
- Man TeclogosДокумент14 страницMan TeclogosFernando JuarezОценок пока нет
- Hello WorldДокумент13 страницHello WorldlewxvysmtctvodmrhrОценок пока нет
- UD2 - Instalación y Uso de Entornos de Desarrollo y CASEДокумент27 страницUD2 - Instalación y Uso de Entornos de Desarrollo y CASERuben PozueloОценок пока нет
- Unidad 4 - GUI - TeoríaДокумент8 страницUnidad 4 - GUI - TeoríaAbril ChanОценок пока нет
- Guia de IntroducciónДокумент20 страницGuia de IntroducciónJulian Alfonso SalazarОценок пока нет
- Documento de Apoyo Algoritmos en Java 01Документ50 страницDocumento de Apoyo Algoritmos en Java 01Daniel Ochoa HenaoОценок пока нет
- Aguiar Perez Olivia ED02 TrabajoInvestigativoДокумент16 страницAguiar Perez Olivia ED02 TrabajoInvestigativoOlivia AguiarОценок пока нет
- Primer Applet en NetbeansДокумент20 страницPrimer Applet en NetbeansAnton TuralyonОценок пока нет
- Entorno de NetbeansДокумент8 страницEntorno de Netbeansjuaneduardobasura100% (2)
- Programacion IiДокумент109 страницProgramacion Iimirita99Оценок пока нет
- Curso Basico Lazarus FPCДокумент68 страницCurso Basico Lazarus FPCRenaldy Villanueva100% (1)
- Guía AutoAprendizaje Actividad 4Документ15 страницGuía AutoAprendizaje Actividad 4Carina Barreto hermitañoОценок пока нет
- IDE Netbeans y SwingДокумент142 страницыIDE Netbeans y SwingLuis Gomez0% (1)
- Topicos de ProgramacionДокумент10 страницTopicos de Programacionarturo100% (1)
- Unidad Didáctica 2. Desarrollando y Probando Programas Con Tecnología JAVAДокумент9 страницUnidad Didáctica 2. Desarrollando y Probando Programas Con Tecnología JAVADavid ChamorroОценок пока нет
- Android StudioДокумент8 страницAndroid StudioRigo Sánchez KooОценок пока нет
- Interfaz Gráfica de Usuario Con NetbeansДокумент10 страницInterfaz Gráfica de Usuario Con NetbeansAlex BurgosОценок пока нет
- Lenguaje de Programacion IV Power Builder IДокумент71 страницаLenguaje de Programacion IV Power Builder IFredy AyalaОценок пока нет
- 03 - Java PooДокумент5 страниц03 - Java PooGastónMauricioОценок пока нет
- Manual NetbeansДокумент28 страницManual NetbeansJuan Carlos Muñoz RobleroОценок пока нет
- Crear Un Proyecto de Androi1Документ19 страницCrear Un Proyecto de Androi1Zolis NaidaОценок пока нет
- Guia Java Básico UTSДокумент89 страницGuia Java Básico UTSkmantillaОценок пока нет
- Manual Power BuilderДокумент68 страницManual Power BuilderNelson SanhuezaОценок пока нет
- Tutorial DelphiДокумент29 страницTutorial Delphiguefloes50% (2)
- Java SwingsДокумент38 страницJava SwingsAnita Barboza SegoviaОценок пока нет
- Programación Java - Una Guía para Principiantes para Aprender Java Paso a PasoОт EverandProgramación Java - Una Guía para Principiantes para Aprender Java Paso a PasoРейтинг: 3 из 5 звезд3/5 (7)
- Conexión SQL SERVER & C# (Manual para principiantes)От EverandConexión SQL SERVER & C# (Manual para principiantes)Рейтинг: 1 из 5 звезд1/5 (1)
- Catalogo-Martinique 07042016Документ11 страницCatalogo-Martinique 07042016Jose Luis Ceja AnayaОценок пока нет
- Cedula para Registro de AsesoriasДокумент1 страницаCedula para Registro de AsesoriasJose Luis Ceja AnayaОценок пока нет
- Instructivo para La Correcta Organización de La Carpeta Drive Del DocenteДокумент6 страницInstructivo para La Correcta Organización de La Carpeta Drive Del DocenteJose Luis Ceja AnayaОценок пока нет
- Formato CanalizaciónДокумент2 страницыFormato CanalizaciónJose Luis Ceja AnayaОценок пока нет
- Formato de Evaluación Al Desempeño de La Actividad Complementaria.Документ3 страницыFormato de Evaluación Al Desempeño de La Actividad Complementaria.Jose Luis Ceja AnayaОценок пока нет
- Manual de Prácticas Raspberry PiДокумент9 страницManual de Prácticas Raspberry PiJose Luis Ceja AnayaОценок пока нет
- Lineamiento Actividades ComplementariasДокумент6 страницLineamiento Actividades ComplementariasJose Luis Ceja AnayaОценок пока нет
- Tipos y Fabricantes de Microcontroladores - RCCRДокумент9 страницTipos y Fabricantes de Microcontroladores - RCCRJose Luis Ceja AnayaОценок пока нет
- Módulo 1. Competencias Docentes de La Educación SuperiorДокумент3 страницыMódulo 1. Competencias Docentes de La Educación SuperiorJose Luis Ceja AnayaОценок пока нет
- 5.2.1 Las TIC SДокумент2 страницы5.2.1 Las TIC SJose Luis Ceja AnayaОценок пока нет
- MicrocontroladoresДокумент19 страницMicrocontroladoresJose Luis Ceja AnayaОценок пока нет
- MicrocontroladorДокумент18 страницMicrocontroladorJose Luis Ceja AnayaОценок пока нет
- CaloriasДокумент3 страницыCaloriasJose Luis Ceja AnayaОценок пока нет
- Rúbrica para Evaluar Cuadro ComparativoДокумент3 страницыRúbrica para Evaluar Cuadro ComparativoJose Luis Ceja Anaya100% (1)
- ACT20P TMR RTI S - EsДокумент6 страницACT20P TMR RTI S - EsAriel TorresОценок пока нет
- Pichon Riviere Enrique - Técnica de Los Grupos Operativos - El Proceso Grupal. Del Psicoanálisis A La Psicología Social I 1Документ14 страницPichon Riviere Enrique - Técnica de Los Grupos Operativos - El Proceso Grupal. Del Psicoanálisis A La Psicología Social I 1Milagros Jimena GayosoОценок пока нет
- Curso Agil Mod2 Manifiesto Agil 02.10.2017Документ61 страницаCurso Agil Mod2 Manifiesto Agil 02.10.2017Marie IriarteОценок пока нет
- Norma Iso 9001-2015Документ30 страницNorma Iso 9001-2015ERICK ALBERTO WHANG CASTILLOОценок пока нет
- Memoria de Calculo Estructural - Norma GarciaДокумент16 страницMemoria de Calculo Estructural - Norma Garciajorge gutierrez vargasОценок пока нет
- Resumen Tema 7Документ2 страницыResumen Tema 7Guillermo Caminero RamírezОценок пока нет
- Resumen Apéndice, La ÉticaДокумент8 страницResumen Apéndice, La ÉticaSofy KeОценок пока нет
- Placement Test - Febrero y Marzo 2024Документ3 страницыPlacement Test - Febrero y Marzo 2024xMz 30Оценок пока нет
- Guía LapbookДокумент3 страницыGuía LapbookJuana Diaz EspinozaОценок пока нет
- Separata N°1 - Biología PDFДокумент2 страницыSeparata N°1 - Biología PDFYessy Quispe100% (1)
- Mpaa SinopticДокумент4 страницыMpaa SinopticAzalea Ramiréz GallardoОценок пока нет
- Historia de La Acustica y Sus FenomenosДокумент21 страницаHistoria de La Acustica y Sus FenomenosHenner Rivas Be̶r̶r̶i̶o̶Оценок пока нет
- Sena - Induccion Procesos Pedagogicos Taller Semana 3Документ3 страницыSena - Induccion Procesos Pedagogicos Taller Semana 3Anita SanOroОценок пока нет
- Paro Dinámico para Motores MonofásicosДокумент15 страницParo Dinámico para Motores MonofásicosJorgeRangelОценок пока нет
- Instructivo para Llenar Las Fichas de Análisis Jurisprudencial.pДокумент7 страницInstructivo para Llenar Las Fichas de Análisis Jurisprudencial.pAle CharryОценок пока нет
- Clasificacion de Los HierrosДокумент19 страницClasificacion de Los HierrosCarlos Asqui100% (1)
- Terapia Cognitivo ConductualДокумент2 страницыTerapia Cognitivo ConductualAtenas Pamela Flores SalvatierraОценок пока нет
- La Receta para El Humor - Mel Helitzer PDFДокумент2 страницыLa Receta para El Humor - Mel Helitzer PDFCesarRodrigoVargasValdiviaОценок пока нет
- Ficha de Sesión SexualidadДокумент3 страницыFicha de Sesión SexualidadJulio César Choquecota MamaniОценок пока нет
- Conjuncion Verbal PDFДокумент3 страницыConjuncion Verbal PDFDanny Morales RuizОценок пока нет
- Acta de Entrega CCTV Cafam Vi 17072016Документ5 страницActa de Entrega CCTV Cafam Vi 17072016Oscar Dario Rodriguez RoseroОценок пока нет
- Anteproyecto CompletoДокумент50 страницAnteproyecto CompletoBetzabeth SanllorenteОценок пока нет
- 1-Rectificadores y Parametros de RendimientoДокумент7 страниц1-Rectificadores y Parametros de RendimientoAndrés GutierrezОценок пока нет
- X660671a4124e76648 Baker Huges Rev.04 PDFДокумент173 страницыX660671a4124e76648 Baker Huges Rev.04 PDFJoan MendozaОценок пока нет
- Evolucion Tecnologica de Ladrillos de ArcillaДокумент34 страницыEvolucion Tecnologica de Ladrillos de ArcillaOssWiss50% (2)
- Protocolo de InvestigaciónДокумент37 страницProtocolo de InvestigaciónSandra Liliana Bello PerezОценок пока нет
- 614 TPS 2021-1Документ16 страниц614 TPS 2021-1BERSABE SANTIAGOОценок пока нет
- Tarea de Casao Harvar Dilema de Un PasanteДокумент3 страницыTarea de Casao Harvar Dilema de Un PasanteVictor Cardona50% (2)
- Estilos de LiderazgoДокумент6 страницEstilos de LiderazgoCarlos MinanoОценок пока нет
- Cargador Frontal PartesДокумент8 страницCargador Frontal PartesterranokiaОценок пока нет