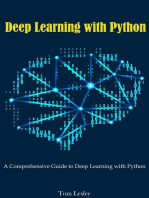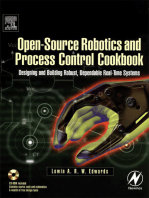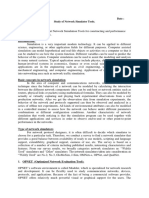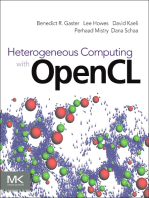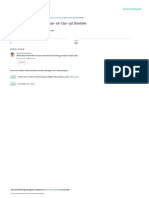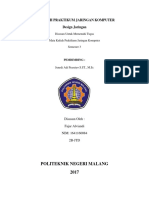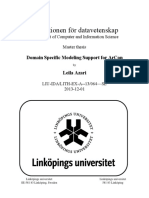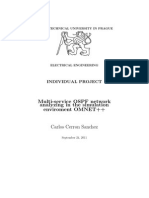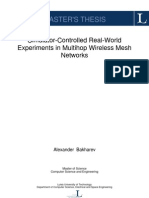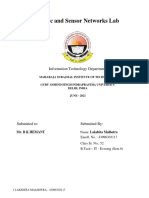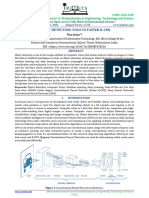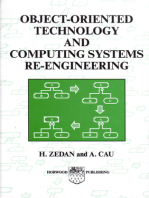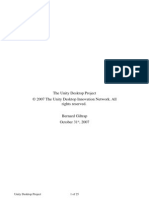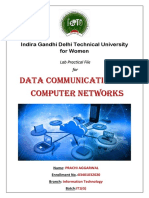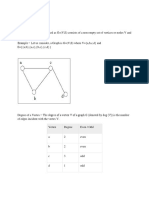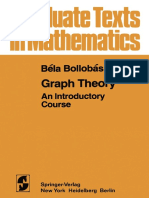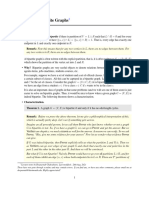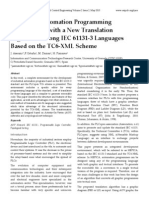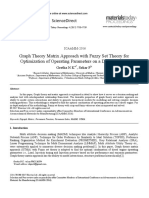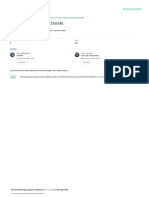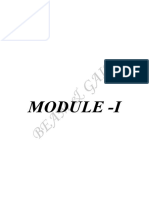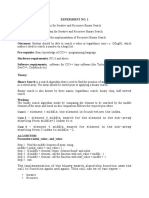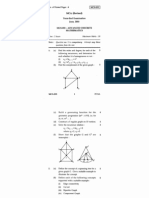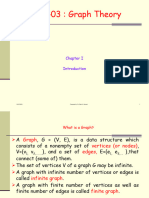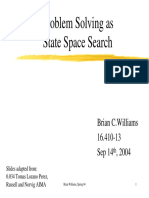Академический Документы
Профессиональный Документы
Культура Документы
NodeXL Tutorial Draft
Загружено:
Roland Walter MirandaИсходное описание:
Авторское право
Доступные форматы
Поделиться этим документом
Поделиться или встроить документ
Этот документ был вам полезен?
Это неприемлемый материал?
Пожаловаться на этот документАвторское право:
Доступные форматы
NodeXL Tutorial Draft
Загружено:
Roland Walter MirandaАвторское право:
Доступные форматы
Draft(7/07/2009) NetworkAnalysiswithNodeXL 1
Analyzing Social Media Networks:
Learning by Doing with NodeXL
Derek Hansen and Ben Shneiderman
University of Maryland
Marc Smith
Telligent Systems
Draft Version (7/07/09) with NodeXL Version 1.0.1.88
Please do not distribute
NodeXL Network Overview, Discovery and Exploration for Excel
is an Excel 2007 Template for viewing and analyzing network graphs.
Available for free download at: www.codeplex.com/nodexl
Draft(7/07/2009) NetworkAnalysiswithNodeXL 2
TableofContents
Acknowledgements ...................................................................................................................................................... 7
Introduction ................................................................................................................................................................... 8
1)Basic:GettingstartedwithNodeXL ..................................................................................................................... 9
Data entry:............................................................................................................................................................. 9
Showing the graph: ............................................................................................................................................. 10
Highlighting an edge: ......................................................................................................................................... 10
Importing an edge list:........................................................................................................................................ 11
2)Layout:ArrangingVerticesintheGraphPane.................................................................................................. 12
Automatic Layout: ............................................................................................................................................... 12
Directed Graph Type: ......................................................................................................................................... 12
Updating the Graph Pane: ................................................................................................................................. 12
Manual Layout: ................................................................................................................................................... 13
Preserving manual layout:.................................................................................................................................. 14
Zooming and Scale:............................................................................................................................................. 14
3)VisualDesign:Makingnetworkdisplaysmeaningful ....................................................................................... 15
Vertex Colors:...................................................................................................................................................... 15
Adding Descriptive Data: ................................................................................................................................... 16
Changing Vertex Size (and other properties):................................................................................................... 16
AutoFilling Columns:.......................................................................................................................................... 17
Legend:................................................................................................................................................................. 19
Changing General Graph Appearance:............................................................................................................. 19
4)Labeling:addingtextlabelstoverticesandlinks.............................................................................................. 20
Adding Primary Labels:...................................................................................................................................... 20
Adding Secondary Labels: .................................................................................................................................. 21
Draft(7/07/2009) NetworkAnalysiswithNodeXL 3
Adding Tooltips: .................................................................................................................................................. 21
5)GraphMetrics:Calculatingandvisualizingmetrics .......................................................................................... 22
Computing Graph Metrics:................................................................................................................................. 22
Saving a NodeXL File: ........................................................................................................................................ 22
KiteNetworkExample......................................................................................................................................... 23
Opening an existing NodeXL File:..................................................................................................................... 23
Overall Metrics: .................................................................................................................................................. 24
Vertex Metrics: .................................................................................................................................................... 24
Degree: ................................................................................................................................................................. 25
Betweenness Centrality:...................................................................................................................................... 25
Closeness Centrality:........................................................................................................................................... 26
Eigenvector Centrality: ....................................................................................................................................... 26
Clustering Coefficient: ........................................................................................................................................ 26
6)PreparingData:MergingEdgesandSortingtoLabelData.............................................................................. 27
SeriousEatsAnalysis ............................................................................................................................................ 27
Merging Duplicate Edges:.................................................................................................................................. 28
Sorting Data: ....................................................................................................................................................... 29
Auto-Filling Data Columns: ............................................................................................................................... 29
Formulas:............................................................................................................................................................. 31
7)Filtering:Reducingcluttertorevealimportantfeatures ................................................................................. 32
Dynamic Filters:.................................................................................................................................................. 32
Filtering by Autofilling the Visibility Column:.................................................................................................. 35
Subgraph Images:................................................................................................................................................ 37
Putting It All Together: ....................................................................................................................................... 39
8)Clustering:Identifyinganddisplayingvertexclusters ...................................................................................... 40
2007SenateVotingAnalysis............................................................................................................................... 40
Draft(7/07/2009) NetworkAnalysiswithNodeXL 4
Creating Clusters Manually: .............................................................................................................................. 42
Changing Advanced Layout Options: ................................................................................................................ 44
Creating Clusters Automatically:....................................................................................................................... 44
Showing and Hiding Clusters:............................................................................................................................ 45
9)Conclusion............................................................................................................................................................ 46
10)Referencesandresources ................................................................................................................................ 47
Draft(7/07/2009) NetworkAnalysiswithNodeXL 5
TableofFigures
Figure1:StartingwithanemptyEdgesworksheet(left)andgraphpane(right)........................................................ 9
Figure2:Sevenfriendshipstypedbyhand,forexample,AnnandBobarefriends.................................................... 9
Figure3:Yourfirstgraphshowsthe8friendsand7friendships................................................................................ 10
Figure4:Clickingonrow5(AnnandCarol)highlightstheirfriendshipedgeinthegraphpane ............................. 10
Figure5NodeXLRibbonhassectionsforData,Graph,VisualProperties,Analysis,Show/Hide,andHelp ............ 11
Figure6.Verticesfor8friendsinacircularlayout....................................................................................................... 12
Figure7.Invitationgraphwithdirectedrelationships,e.g.,AnninvitingBobtoaparty(shownbyedgeswith
arrows)............................................................................................................................................................................. 13
Figure8.Networkgraphwith2separategroupsthatemphasizestheimportanceofCarolwhohasgivenand
receivedtwoinvitations. ................................................................................................................................................ 13
Figure9.Colorcodinghowshowswomen(pink)andmen(blue).............................................................................. 15
Figure10.TheVerticesworksheetnowincludesusersuppliedcolumnsforAgeandnumberofPriorParties ..... 16
Figure11.VerticescanhavepropertiessuchasColor,Shape,Size,andOpacity ..................................................... 16
Figure12.VertexsizeshavebeenAutofilledbasedonthenumberofPriorPartiesattended,revealingthewide
disparityinsocialactivity.TheLegendatthebottomofthegraphpaneshowstheAutofillforSize ..................... 17
Figure13.AutofillColumnsdialogboxusedtosetVertexSizetothenumberofPriorParties.Toactivate,besure
toclickontheAutofillbuttonatthebottom ............................................................................................................... 18
Figure14.VertexSizeOptionsallowyoutosettherangeforsizes.Settingtherangetobefrom1.5to7.0
ensuresthatallverticesarevisibleandavoidsoverlapofvertices ............................................................................ 18
Figure15.Optionsdialogboxshowscurrentvaluesforthevisualpropertiesofverticesandedges ..................... 19
Figure16.PrimaryLabelcolumnisAutofilledwiththeVertexname ........................................................................ 20
Figure17.Secondarylabelsareshownoutsidethevertices,sosizecodingcanstillbeused ................................. 21
Figure18.ComputeMetricsdialogboxwithallmetricsselected .............................................................................. 22
Figure19.KiteNetworkshownwithundirectededgelistandmanuallycreatedlayout ......................................... 23
Figure20.KiteNetworkshowinggraphmetricsmappedontovisualattributes ...................................................... 25
Figure21.SeriousEatsunmergeddatawithduplicateedges(e.g.,rows16,18,and20)thataredisplayedasa
singleedgeconnectingusercucumberpandanwithBlogpostGroceryNinja............................................................ 27
Draft(7/07/2009) NetworkAnalysiswithNodeXL 6
Figure22.SeriousEatsmergeddatashowingonlyonerowconnectingusercucumberpandanwithBlogpost
GroceryNinjaandanewEdgeWeightcolumn............................................................................................................. 28
Figure23.SortingtheVertexcolumninalphabeticalorder(SortAtoZ) .................................................................. 29
Figure24.UsingtheautomaticfillfunctionaftersortingtopopulaterowsbeginningwithaB_asBlueSolid
Diamonds ........................................................................................................................................................................ 30
Figure25.SeriousEatsupdatedgraphshowingblackdisksaspeople,orangesolidsquaresasForumtopics,and
bluesolidtrianglesasBlogtopics.................................................................................................................................. 30
Figure26.DynamicFiltersdialogueboxthatallowsyoutosetminimumandmaximumvaluestoshow ............. 32
Figure27.DynamicFiltersdialogueboxaftercalculatingthemetricDegreeandrefreshingthefilters................. 33
Figure28.AdynamicallyfilteredgraphshowingonlyedgeswithEdgeWeightof2orhigher,excepttheselected
edge ................................................................................................................................................................................. 33
Figure29.SiximagescreatedbyincrementallyincreasingtheminimumDegreesliderbeginningwithaminimum
Degreeof1(upperleftimage)andendingwithaminimumDegreeof6(lowerrightimage) ............................... 34
Figure30.DynamicFilterssettoaminimumof6DegreewithFilterOpacityat10%.............................................. 35
Figure31.VertexVisibilityOptionsdialogbox............................................................................................................. 35
Figure32.AutofilledVertexVisibilitySubgraphImagesdialogbox............................................................................ 36
Figure33.SubgraphImagesdialogbox ........................................................................................................................ 37
Figure34.SubgraphImagesontheVerticesworksheetshowingdifferencesbetweenforumssuchasVietnamese
andPerfectFood.............................................................................................................................................................. 38
Figure35.SeriousEatsvisualizationemphasizingmostimportantpeople,forums,andblogs ............................... 39
Figure36.Unfiltered2007Senatecovotingnetworkshowingall48senatorsconnectedtoeachother.............. 40
Figure37.AutofillColumnssettingsfor2007SenatedatawithEdgeVisibilitysettoGreaterThan0.65........... 41
Figure38.2007SenateDatashowingtwoclearclusterswithafewboundaryspannersinthemiddle................. 42
Figure39.ClusterVerticesworksheetusedtomanuallymapVerticestousercreatedClusters ............................ 42
Figure40.Clustersworksheet ....................................................................................................................................... 43
Figure41.2007SenatecovotingnetworkshowingRepublicans(Red),Democrats(Blue),andIndependents
(Yellow) ............................................................................................................................................................................ 43
Figure42.LayoutOptionsdialogueboxusedtoincreasetherepulsiveforcebetweenverticeshelpingreduce
overlap............................................................................................................................................................................. 44
Draft(7/07/2009) NetworkAnalysiswithNodeXL 7
Figure43.ClustersworksheetafterusingFindClusterstoautomaticallydetectclusters ....................................... 44
Figure44.Automaticallygeneratedclustersshowing3uniqueclusters ................................................................... 45
Acknowledgements
The authors would like to thank the many people who have made this document and the NodeXL project
possible. First, the members of the NodeXL design and development team include Natasa Milic-
Frayling, Eduarda Mendes Rodrigues, Janez Brank, and Annika Hupfeld from Microsoft Research in
Cambridge, England, Tony Capone from Microsoft Research in Redmond, Washington, Eric Gleave
from the University of Washington, Vladimir Barash from Cornell University, and Cody Dunne and
Adam Perer from the University of Maryland. Support for NodeXL development has been generously
provided by Tony Hey, Daron Green, and Dan Fay from the Microsoft Research External Research
Programs group in Redmond, Washington.
We thank Serious Eats (http://www.seriouseats.com/) who has allowed us to use data collected from
their fascinating online community, as well as Emily Mason who collected the Serious Eats dataset as
part of her coursework. Special thanks to Chris Wilson of Slate Magazine for sharing the Senate 2007
voting data.
Our many users have provided remarkable feedback but Pierre de Vries merits a specific mention for
pushing NodeXL beyond our expectations. Our research collaborators Dana Rotman and Elizabeth
Bonsignore have made it possible to field test NodeXL and carefully document the results. The students
of several classes who were assigned projects with NodeXL have been patient and forgiving as we
refined the rough edges. We are grateful to these and many other people for their efforts to make
NodeXL an easy and useful tool for understanding complex networks.
Draft(7/07/2009) NetworkAnalysiswithNodeXL 8
Analyzing Social Media Networks:
Learning by Doing with NodeXL
Introduction
Social media tools such as email, discussion forums, blogs, micro-blogs, and wikis are used by billions
of people worldwide. As they communicate through these media via desktop and web-based applications
on fixed and mobile devices the result is the creation of multiple complex social network structures. The
lively interaction and networks of relationships created through these technologies is of growing
importance to individuals, organizations, and communities. Understanding how these social media
networks grow, change, fail, or succeed is a growing concern to researchers and professionals. The field
of social network analysis provides a set of concepts and metrics to systematically study these dynamic
processes. The methods of information visualization have also become valuable in helping users to
discover patterns, trends, clusters, and outliers, even in complex social networks.
The profusion of software tools for social network analysis and visualization demonstrates the strength
of interest, but many of these tools are difficult to use, particularly for those who lack experience with
programming languages. The open source software tool, NodeXL was designed especially to facilitate
learning the concepts and methods of social network analysis with visualization as a key component (for
more information see Smith, Shneiderman, et al. 2009).
The NodeXL Template for Microsoft Excel 2007 is a free and open source extension to the widely used
spreadsheet application that provides a range of basic network analysis and visualization features.
NodeXL uses a highly structured workbook template that includes multiple worksheets to store all the
information needed to represent a network graph. Network relationships (i.e., graph edges) are
represented as an edge list, which contains all pairs of vertices that are connected in the network.
Other worksheets contain information about each vertex (i.e., node) and cluster. Visualization features
allow users to display a range of network graph representations and map data attributes to visual
properties including shape, color, size, transparency, and location.
NodeXL is designed to support students who are learning social network analysis and professionals
interested in applying network analysis to business problems. It builds on the familiar spreadsheet
paradigm to provide an easy to use tool for non-programmers. NodeXL integrates Excels native
analysis functions, commonly used network metrics, and visualization to gain the benefit of all three
approaches. It supports diverse visual network layouts, powerful filtering, clustering, and mapping of
vertex and edge-level data onto highly customizable visual attributes and labels. The tool supports work
with modest-sized networks of several thousand vertices, although some users have successfully dealt
with tens of thousands of vertices.
Draft(7/07/2009) NetworkAnalysiswithNodeXL 9
1)Firststeps:GettingstartedwithNodeXL
Get started by opening NodeXL at the Basic Layer which shows the usual Excel menu bar is across the
top, a blank workbook on the left, and a graph pane on the right (Figure1). NodeXL allows users to fill
or paste in columns of edge list data in the Edges worksheet consisting of vertex pairs that are related to
each other.
I|gure 1: Start|ng w|th an empty Ldges worksheet (|eft) and graph pane (r|ght)
Data entry:
One way to begin using NodeXL is to type in your own edge list. For example, you might type the name
of people who are friends in each row filling in the Vertex 1 and Vertex 2 columns (See Figure2).
I|gure 2: Seven fr|endsh|ps typed by hand, for examp|e, Ann and 8ob are fr|ends
Draft(7/07/2009) NetworkAnalysiswithNodeXL 10
Showing the graph:
Click on the Show Graph button (directly above the graph pane) to show the network of friendships
(Figure3). The example assumes undirected relationships, that is, Ann is a friend of Bob, and Bob is a
friend of Ann.
I|gure 3: our f|rst graph shows the 8 fr|ends and 7 fr|endsh|ps
Highlighting an edge:
Click one of the workbook rows to highlight the corresponding edge and the two vertices in the graph.
For example, clicking on row 5 highlights the edge connecting Ann to Carol (see Figure4). You can even
click on multiple rows and all related edges and vertices will be highlighted.
I|gure 4: C||ck|ng on row S (Ann and Caro|) h|gh||ghts the|r fr|endsh|p edge |n the graph pane
Draft(7/07/2009) NetworkAnalysiswithNodeXL 11
Importing an edge list:
Another way to begin using NodeXL is to use the Import command to load an edge list from an existing
file or data source. The Import Command is found on the NodeXL Ribbon (see Figure5) along with
other NodeXL specific commands. Someone may provide you with an edge list in the form of a Pajek
file (another social network analysis program) or in a standard Excel workbook. Alternatively, you can
cut and paste from another Excel spreadsheet to fill in the edge list. Additional import options (e.g.,
importing an email or Twitter network) are also available (see Figure5).
I|gure S NodekL k|bbon has sect|ons for Data, Graph, V|sua| ropert|es, Ana|ys|s, Show]n|de, and ne|p
The NodeXL ribbon provides access to the core features, which you will be exploring later in this
tutorial. Hovering over buttons displays additional information. Some features are accessible by right-
clicking. Youll be using the NodeXL controls to create meaningful layouts of vertices, controlling the
visual properties of vertices and edges (e.g. color, size, opacity), and analysis methods.
Resizing and moving the Graph Pane:
As you work with the data you may want to resize the pane by moving the cursor to the left side of the
pane until you see the symbol and then dragging it to the desired size. It is also possible to move
graph pane to the left, above, or below the worksheet data by clicking on the title that reads Document
Actions and dragging it around. You can even drag the graph pane outside the Excel window. When
used on a computer with a large monitor or two or more monitors, the NodeXL graph pane can be
moved to occupy one full screen while the spreadsheet is fully visible in another display.
Draft(7/07/2009) NetworkAnalysiswithNodeXL 12
2)Layout:ArrangingVerticesintheGraphPane
Automatic Layout:
NodeXL offers several automatic Layout Types that can be selected from the control in the graph pane.
The default layout type for NodeXL is called Fruchterman-Reingold. A common alternate approach is to
use the Circle Layout which spreads the vertices into a circle (Figure6). In this case the two layouts are
quite similar. Experimenting with different Layout Type (e.g. spiral, grid, Sugiyama) can reveal useful
patterns, relationships, or unusual features in the data set being analyzed.
I|gure 6. Vert|ces for 8 fr|ends |n a c|rcu|ar |ayout
Directed Graph Type:
In NodeXL, the default Graph Type is Undirected, which means the relationship between Vertex 1 and
Vertex 2 is symmetric. In the example with friendships, if Ann is a friend of Bob, Bob is also a friend of
Ann. This is shown in the graph pane as an edge connecting Ann and Bob. The NodeXL ribbon allows
you to specify the Graph Type as Directed (see Figure5), which means that relationships go only in one
direction, for example the relationship might be that Ann has invited Bob to a party which does not
require that Bob has also thrown a party and invited Ann. For directed graphs, Vertex 1 is the source and
Vertex 2 is the destination. An arrow is shown leading into the destination vertex. Click on Refresh
Graph (in the graph pane) to display the directed network (see graph pane in Figure7).
Updating the Graph Pane:
Any time you change the underlying data or features that affect the layout of the network (e.g., directed
versus undirected), you must click on the Refresh Graph button to update the graph. If you just want to
change the layout you can select a new layout type and click on Lay Out Again to reduce processing
time.
Draft(7/07/2009) NetworkAnalysiswithNodeXL 13
I|gure 7. Inv|tat|on graph w|th d|rected re|at|onsh|ps, e.g., Ann |nv|t|ng 8ob to a party (shown by edges w|th arrows)
Manual Layout:
In our example graph composed of invitations you may want to move the vertices around to gain a better
understand of the relationships. You can click and drag the vertices one at a time to create arrangements
that emphasize structures or create a more orderly display (Figure8). You can select multiple vertices by
drawing a box around them or clicking on additional vertices while holding down the Control key. If
multiple vertices are selected they will all move together when dragged.
I|gure 8. Network graph w|th 2 separate groups that emphas|zes the |mportance of Caro| who has g|ven and rece|ved
two |nv|tat|ons.
Draft(7/07/2009) NetworkAnalysiswithNodeXL 14
Preserving manual layout:
After working to get a layout that shows important relationships, you may want to preserve that layout.
In the layout selection menu chose None, which keeps your manual layout, even after selecting
Refresh Graph. Another more permanent method for fixing vertex placement is described in the
Advanced Feature box below.
Zooming and Scale:
To get a closer look at a subsection of a graph you can use the Zoom slider (or a mouse scrollbar in the
graph pane). Once you are zoomed in you can pan across the graph by holding down the Spacebar,
clicking the mouse button, and dragging the cursor in the direction you want to pan. You can also use
the Scale slider to change the size of the vertices and edges.
Advanced Feature:
Fixing Vertex Placement: You can fix the placement of the vertices so they do not change when you
click on Refresh Graph, even if an automatic layout other than None is chosen. First, click on the
Workbook Columns button on the NodeXL Ribbon and check Layout from the list. This will display
the Layout related columns in the Edges and Vertices worksheets that are hidden by default. Next find
the Locked? column on the Vertices tab and choose Yes (1) (or just 1) for each of the vertices.
You can also use the two columns labeled X and Y to fine-tune vertex placement if desired. For
example, you could set the Y values of certain vertices to the same number to assure that they line up
perfectly.
Draft(7/07/2009) NetworkAnalysiswithNodeXL 15
3)VisualDesign:Makingnetworkdisplaysmeaningful
Drawing a meaningful graph can reveal patterns, relationships, and interesting features that may be hard
to spot in a tabular edge list. NodeXL is designed to enable you to create a rich variety of possible
drawings for a graph.
Vertex Colors:
You may want to change the colors of vertices. For example, in the friendship graph, you might want to
color vertices that represent men with blue and the women with pink. Look at the worksheets on the
lower left and click on the Vertices worksheet, which will bring up the list of 8 vertices (also called
nodes) in our party invitation data set. The contents of the Vertices tab are generated automatically from
the Edges data. Choose the color you want for each person from the drop-down menu available from
each cell of the Color column. Alternatively, after selecting a person, click on the Color button in the
NodeXL Ribbons Visual Properties section and select the color you want from the color palette. You
can even click on multiple vertices using the Ctrl and/or Shift keys and set all their visual properties
together. Once youve populated the Color column, click on the Refresh Graph to redisplay the Graph
Pane (Figure9).
I|gure 9. Co|or cod|ng how shows women (p|nk) and men (b|ue)
Draft(7/07/2009) NetworkAnalysiswithNodeXL 16
Adding Descriptive Data:
If you have additional information about the people in the data set, you can add your own columns of
data by typing (or pasting it in). To record the age of each person, scroll the Vertices worksheet to the
right until you see the column header Add your own Columns Here. Place the cursor on this header to
get further instructions. If you select the next free column, you can type an attribute name (e.g., Age)
and then enter values for each person. Add two new columns, one for Age and one for the number of
Prior Parties the individual has attended since the beginning of the year as shown in Figure10.
I|gure 10. 1he Vert|ces worksheet now |nc|udes user supp||ed co|umns for Age and number of r|or art|es
Changing Vertex Size (and other properties):
Another visual property that can be used to encode attribute values is vertex size, which is controlled by
the Size column in the Vertices worksheet. Put your cursor over the Size column header to show the
type of data that must be entered in this case numbers 1-10. Use this same approach to see what type
of data to enter into any of the different fields such as Shape, Color, and Opacity (Figure11).
I|gure 11. Vert|ces can have propert|es such as Co|or, Shape, S|ze, and Cpac|ty
Draft(7/07/2009) NetworkAnalysiswithNodeXL 17
There are three ways to enter numbers into the Size column (or other visual attributes such as Opacity or
Color): (1) You can manually type them in, (2) you can enter a formula that calculates a number for the
Size based on some other data (e.g., the Prior Party field you entered earlier), or (3) you can use the
AutoFill feature to let NodeXL fill in the column based on some other data (e.g., the Prior Party
column). Figure12shows the result of using the NodeXL Autofill feature to automatically fill in the Size
numbers based on the Prior Parties data you entered earlier.
I|gure 12. Vertex s|zes have been Autof|||ed based on the number of r|or art|es attended, revea||ng the w|de d|spar|ty
|n soc|a| act|v|ty. 1he Legend at the bottom of the graph pane shows the Autof||| for S|ze
AutoFilling Columns:
To recreate Figure12, first click on the AutoFill Columns button in the NodeXL ribbon. The resulting
Dialog box (Figure13) offers a set of drop-down boxes to allow you to select data you have entered in as
additional fields. Click on the symbol next to Vertex Size to see all of the data columns you have
entered in and choose Prior Parties (instead of Age). You can do the same for many other visual
attributes of the Vertices as well as the Edges. Those associated with vertices populate columns in the
Vertices worksheet, while those associated with edges populate columns on the Edges worksheet. The
column data will show up when you click on Refresh Graph.
Draft(7/07/2009) NetworkAnalysiswithNodeXL 18
I|gure 13. Autof||| Co|umns d|a|og box used to set Vertex S|ze to the number of r|or art|es. 1o act|vate, be sure to c||ck
on the Autof||| button at the bottom
Each attribute has an associated Options page that allows you to fine-tune some of the attributes. In our
example, we want to assure that the vertices are large enough to view well, so we can click on the
button in the Options column for the Vertex Size row (Figure14).
I|gure 14. Vertex S|ze Cpt|ons a||ow you to set the range for s|zes. Sett|ng the range to be from 1.S to 7.0 ensures that a||
vert|ces are v|s|b|e and avo|ds over|ap of vert|ces
Draft(7/07/2009) NetworkAnalysiswithNodeXL 19
Legend:
Each time you use Autofill, NodeXL adds to the legend which is shown at the bottom of the Graph
Pane. This legend helps you and your viewers to understand the visual properties of the graph. In our
example, the size property was set by Autofill, so the legend shows that maximum size for Prior Parties
is 7. Because color was manually entered, it does not show up in the legend.
Changing General Graph Appearance:
Another way of setting visual features is to go to the Graph Pane and click on the Options button (or
right click in the Graph Pane and select Options) to bring up the Options Dialog Box (Figure15). It offers
controls for setting the default visual features for Vertices, Selected vertices, Edges, Selected edges,
Fonts, Margins, etc. Default visual properties (e.g., Color, Shape, Opacity) will be superseded by
numbers in the corresponding columns on the Vertices or Edges worksheets if they are populated.
I|gure 1S. Cpt|ons d|a|og box shows current va|ues for the v|sua| propert|es of vert|ces and edges
Draft(7/07/2009) NetworkAnalysiswithNodeXL 20
4)Labeling:addingtextlabelstoverticesandlinks
Since textual labels are helpful in understanding graphs, NodeXL offers three ways to display them, all
of which can be used simultaneously:
Primary labels: Text such as the vertex name appears inside the vertex in a rectangular box.
Color and Opacity can still be used, but Shape and Size cannot.
Secondary labels: Text appears outside of the label, enabling you to use all visual properties
including Shape and Size, but adding to the potential for screen clutter.
Tooltip: Text appears as a pop-up only when your cursor hovers over the vertex. This keeps the
graph pane uncluttered, but only allows you to see text associated with one vertex at a time.
To set up text labels, go to the NodeXL ribbon, and in the Show/Hide group, select the Workbook
Columns button, then check the Labels entry. This will make the necessary columns visible in the
Vertices worksheet.
Adding Primary Labels:
You can invoke the AutoFill Columns feature to fill the Primary Label column with the names from the
Vertex or another column. Then, when you click on Refresh Graph, the vertices become filled with the
labels (Figure16). The color coding remains but the size coding is no longer used. In this case the Pink
color made the text too light to read easily, so the color Pink was changed to Deep Pink.
I|gure 16. r|mary Labe| co|umn |s Autof|||ed w|th the Vertex name
Draft(7/07/2009) NetworkAnalysiswithNodeXL 21
Adding Secondary Labels:
You can show labels outside the vertex by using Secondary Labels, thereby allowing characteristics
such as Size and Shape to be used for the vertices. To re-create Figure17, use the AutoFill feature to fill
the Secondary Label column with the Vertex column. Clear the Primary Label column by highlighting
all data cells and using the Delete key or right-clicking and selecting Clear Contents. In Figure18, the
Options dialog box (Figure15) was used to set the default Font Size to 12 point. You can also make the
Edges semi-transparent so labels that overlap with them will be more readable. To do so, set the Edges
Opacity to 40 within the Options dialog box (Figure15).
I|gure 17. Secondary |abe|s are shown outs|de the vert|ces, so s|ze cod|ng can st||| be used
Adding Tooltips:
You can also add data that only shows up when you mouse over a vertex. This is called a Tooltip. In
Figure17, the AutoFill has been used to associate the Tooltip column with the Age column. When you
mouse over Helen you will see her age (22 in this case).
Draft(7/07/2009) NetworkAnalysiswithNodeXL 22
5)GraphMetrics:Calculatingandvisualizingmetrics
When trying to understand networks, analysts often want to identify important vertices, locate
subgroups, or get a sense of how interconnected a network is compared to other networks. While
visualization itself can help do this, it is often helpful to use graph metrics that provide quantitative
measures that characterize various aspects of a graph. NodeXL can calculate several graph metrics for
you. Once calculated, you can use the graph metrics to change the visual display of your network graphs
in powerful ways.
Computing Graph Metrics:
To calculate graph metrics first click on the Graph Metric button on the Analysis section of the NodeXL
Ribbon. This will open up the dialogue box in Figure18 that shows you the available graph metrics.
Select the ones you want to calculate by checking in the boxes next to them. Clicking on the Details link
next to a metric provides a brief explanation of that metric. Click on the Select All button and then
choose Compute Metrics. Some of the graph metrics can take a while to calculate when working with
large networks, so a status bar is used to show progress. Once completed, NodeXL displays each vertex-
specific metric in a new set of Graph Metrics columns in the Vertices worksheet. NodeXL also
populates the Overall Metrics worksheet showing summary information for the entire network if Overall
Metrics were calculated.
I|gure 18. Compute Metr|cs d|a|og box w|th a|| metr|cs se|ected
Saving a NodeXL File:
You are now done with the party example used up to this point. To save the NodeXL file, save it as you
would any other Excel file making sure to select the standard Excel Workbook (with a .xlsx extension).
Do not save it as an Excel 97-2003 Workbook, a Macro-Enabled Workbook, or a Binary Workbook.
Draft(7/07/2009) NetworkAnalysiswithNodeXL 23
Kite Network Example
To better understand the meaning of the various graph metrics, you will now begin using a network
called the Kite Network, created by David Krackhardt (see http://www.orgnet.com/sna.html). You can
download the Kite_Network.xlsx file from: http://casci.umd.edu/NodeXL_Teaching or you can
manually reproduce the undirected edge list and graph shown in Figure19 in a new NodeXL template.
The download version has fixed the position of the vertices to match those found in Figure19.
Opening an existing NodeXL File:
You can open a NodeXL file just as you would any other Excel file. If NodeXL is installed on the
machine, Excel will recognize any file created using NodeXL even though it has the standard .xlsx
extension. Opening the file will automatically launch NodeXL. Once you have opened the file, select
Show Graph and then calculate all of the Graph Metrics.
I|gure 19. k|te Network shown w|th und|rected edge ||st and manua||y created |ayout
Draft(7/07/2009) NetworkAnalysiswithNodeXL 24
Overall Metrics:
Go to the Overall Metrics worksheet, which summarizes some of the key properties of the entire
network including the following:
Graph Type: undirected or directed
Unique Edges: number of unique edges entered into the Edges worksheet
Edges with Duplicates: number of repeated vertex pairs on the Edges worksheet. Duplicate
vertex pairs may occur, as for example in a discussion forum network when Person A replies to
Person B on multiple occasions. Duplicate vertex pairs can cause some metrics such as Degree
to be inaccurate. They can be combined into a single weighted edge by choosing the Merge
Duplicate Edges as described later in this tutorial.
Total Edges: number of total edges, i.e., rows on the Edges worksheet.
Self-Loops: number of edges that connect a vertex with itself. A self-loop occurs when the edge
list includes the same exact name in the Vertex 1 and Vertex 2 columns on the Edges tab (i.e., a
person is connected to themselves). This may happen when, for example, in an email list edge
list a person replies to their own email. Self-loops are represented visually in the graph pane by a
circular edge that comes out of a vertex and returns to that same vertex.
Vertices: number of total vertices, i.e., rows on the Vertices worksheet.
Graph Density: number between 0 and 1 indicating how inter-connected the vertices are in the
network. For an undirected graph where all vertices are connected to all others through at least
one edge, the Graph Density is calculated by dividing the number of Total Edges by the
maximum number of possible edges. For the Kite network there are 18 edges and 45 possible
edges, resulting in a Graph Density of 0.4. A more dense graph (e.g., 0.6) would include more
Total Edges for a comparable number of vertices.
NodeXL Version: indicates the version of NodeXL being used when Metrics were calculated.
Vertex Metrics:
To see the vertex-specific metrics such as centrality measures and clustering coefficients go to the
Vertices worksheet. You will see the new Graph Metrics columns, which can be hidden later if desired
by un-checking Graph Metrics from the Workbook Columns button on the NodeXL Ribbon. Each value
relates directly to one of the vertices. For example, row 2 shows the various graph metrics that are
specific to Andre (Figure20).
Draft(7/07/2009) NetworkAnalysiswithNodeXL 25
I|gure 20. k|te Network show|ng graph metr|cs mapped onto v|sua| attr|butes
Vertex metrics can be mapped onto visual attributes as shown in Figure20, which you can recreate by
using the Autofill Columns feature. The graph legend shows that Degree is mapped to Size and
Betweenness Centrality is mapped to Opacity. In addition, Closeness Centrality is mapped to the
Tooltip. Below is a description of each metric and how it relates to the Kite network.
Degree:
The Degree of a vertex (sometimes called Degree Centrality) is a count of the number of edges that are
connected to it. Diane has a Degree of 6 because she is directly connected to 6 other individuals. In
comparison, Jane has a Degree of only 1 because she is connected to only 1 other person. If the edges
represented strong friendship ties of individuals in a class, we might say that Diane is the most popular
person in the class and Jane is the least popular. The legend in Figure20 shows the range of the Degree
(1 to 6) mapped onto size. The size of the vertices has been set using the Autofill Size Options to a range
of 2 to 7 so the vertices are clearly visible, but not too large. If we were using a directed graph (such as
the Party Network), the single Degree metric would be split into two metrics: (1) In-Degree, which
measures the number of edges that point toward the vertex of interest (i.e., number of people that have
invited the person to the party), and (2) Out-Degree, which measures the number of edges that the vertex
of interest points toward (i.e., number of people the person has invited to the party).
Betweenness Centrality:
While popularity is important, it is not everything. Consider Heather in the Kite network. She is only
directly related to 3 other people (i.e., she has a degree of 3). Despite her relatively low Degree, her
Draft(7/07/2009) NetworkAnalysiswithNodeXL 26
position as a bridge between Ike (and indirectly Jane) to the rest of the group may be of utmost
importance. If, for example, information were passed from one person to another, Heather would be
vital for assuring that Ike and Jane could communicate with the rest of the group. In fact, if she was
removed from the network, Ike and Jane would be disconnected from the other class members. Thus,
Heather has high Betweenness Centrality. In contrast, Ed has a Betweenness Centrality of 0. Notice that
if he were removed from the graph everyone would still be connected to everyone else and their shortest
communication paths would not even be altered. More generally, vertices that are included in many of
the shortest paths between other vertices have a higher Betweenness Centrality than those that are not
included. In Figure20 the legend shows that the AutoFill feature has set the Opacity of each vertex to the
Betweenness Centrality metric, which ranges from 0 (Ed and Carol who show up lighter) to 1 (Heather
who shows up darkest). To make sure each vertex is visible, the minimum Opacity was set to 40 and
maximum was kept at 100.
Closeness Centrality:
Another characteristic you may care about is how close each person is to the other people in the
network. If information flowed through edges in the network, some people would be able to contact all
the other people in only a few steps, while others may require many steps. Closeness Centrality is a
measure of the average shortest distance from each vertex to each other vertex. Unlike other centrality
metrics, a lower Closeness Centrality score indicates a more central (i.e., important) position in the
network. In the Kite Network, Fernando and Garth have the lowest Closeness Centrality measure,
suggesting that they may be in a good position to spread information through the network efficiently. In
Figure20 the AutoFill feature was used to set the Tooltip to the Closeness Centrality metric (notice the
number 2 that shows up when hovering the mouse over Ed).
Eigenvector Centrality:
In many cases, a connection to a popular individual is more important than a connection to a loner. The
Eigenvector Centrality metric takes into consideration not only how many connections a vertex has (i.e.,
its Degree), but also the Degree of the vertices that it is connecting to. Both Heather and Ed have a
Degree of 3. However, Ed is directly connected to Diane, the most popular person in the class, whereas
Heather is connected to Ike who is among the least popular. This explains why the Eigenvector
Centrality metric for Heather is lower than it is for Ed.
Clustering Coefficient:
In some cases, a persons friends may be friends with each other, creating a clique. For example, Eds
three friends Beverly, Diane, and Garth are all directly connected to one another (i.e., they create a
complete graph). In other cases, a persons friends may not be friends with one another. For example,
Ikes two friends Heather and Jane are not friends with each other. The Clustering Coefficient measures
how connected a vertexs neighbors are to one another. More specifically, it is the number of edges
connecting a vertexs neighbors divided by the total number of possible edges between the vertexs
neighbors. For example, Heathers 3 neighbors are Fernando, Garth, and Ike. Only one connection exists
between any of them (the connection between Fernando and Garth). There are 3 possible connections
(Fernando-Garth; Fernando-Ike; Garth-Ike). Thus, the Clustering Coefficient for Heather is 1/3.
Draft(7/07/2009) NetworkAnalysiswithNodeXL 27
6)PreparingData:MergingEdgesandSortingtoLabelData
The examples so far have used small, simple networks with only a handful of vertices. Most social
media networks are much larger, often creating cluttered graphs that are hard to interpret. NodeXL
includes powerful strategies for making sense of these larger networks and discovering important
features of the data, but to take advantage of these it is often necessary to prepare the initial data.
SeriousEats Analysis
This section analyzes a network generated from discussion forum posts and blog comments made to the
SeriousEats online community by food enthusiasts (http://www.seriouseats.com). Data were manually
collected from publicly accessible content taken from the SeriousEats website on March 7-8, 2009 by
Emily Mason. You will need to download the data from the file titled Serious_Eats.xlsx found at:
http://casci.umd.edu/NodeXL_Teaching. The file includes only an edge list. Vertex 1 includes the
usernames of community members who have contributed to the site. Vertex 2 includes abbreviated
names of discussion forums or blog posts that the community members posted to. Blog posts begin with
a B_ and discussion forum posts begin with a F_. For example, the first row shows that user
gastronomeg posted to the Blog entry with the abbreviated title Misosoup (Figure21). This type of
dataset with Vertex 1 representing people and Vertex 2 representing some event (i.e., posting in a forum
or blog) is an example of affiliation data. More generally, a network with two different entities
represented in Vertex 1 and Vertex 2 columns is called a bi-modal network or two mode network.
I|gure 21. Ser|ous Lats unmerged data w|th dup||cate edges (e.g., rows 16, 18, and 20) that are d|sp|ayed as a s|ng|e edge
connect|ng user cucumberpandan w|th 8|og post GroceryN|n[a
Draft(7/07/2009) NetworkAnalysiswithNodeXL 28
Merging Duplicate Edges:
You may notice that some rows are duplicates (rows 16, 18, and 20 in Figure21). This is not an error
since some community members posted multiple times to the same forum or blog. For example, user
cucumberpandan posted to the Blog GroceryNinja on 3 separate occasions. However, as shown by the
red highlighting in the graph pane of Figure21, only 1 edge is shown for each of the duplicate rows.
NodeXL allows you to remove the duplicate edges, while retaining information about how many times
an edge was duplicated. Click on the Merge Duplicate Edges button in the Prepare Data dropdown menu
on the NodeXL Ribbon as shown in Figure21 and then Refresh the graph.
You will now see a new column called Edge Weight that indicates the number of edges that were rolled
up (i.e., merged). As shown in Figure22, there is now only one row connecting cucumberpandan with
B_GroceryNinja showing an Edge Weight of 3, since 3 original rows were merged into 1. In total, the
original 417 unmerged edges are now condensed into 362 merged edges.
I|gure 22. Ser|ous Lats merged data show|ng on|y one row connect|ng user cucumberpandan w|th 8|og post GroceryN|n[a
and a new Ldge We|ght co|umn
The graph shown in Figure22 is not easy to interpret, largely because it includes so many vertices and
edges. It also doesnt make clear the fact that some vertices represent different things than other vertices.
To resolve this issue, you can set unique shapes and colors to each of the different types of vertices. This
can be done manually with the aid of sorting.
Draft(7/07/2009) NetworkAnalysiswithNodeXL 29
Sorting Data:
NodeXL can take advantage of Excels native support for sorting columns. This can be used to help
annotate data efficiently and identify important vertices. Go to the Vertices worksheet and click on the
drop-down menu triangle in the Vertex label cell of the first column. Select Sort A to Z from the menu
(Figure23). This will sort all of the Vertices alphabetically, which groups all of the blog posts (beginning
with B_) and discussion forum posts (beginning with F_) next to each other making it easy to set
unique color and shape attributes for each group.
I|gure 23. Sort|ng the Vertex co|umn |n a|phabet|ca| order (Sort A to 2)
Auto-Filling Data Columns:
Set the Color to Black and Shape to Disk (2) for the people (rows 1-15 as shown in Figure24). To
efficiently fill in the column cells you can enter the desired color and shape in the first row, highlight
both cells, and move the cursor to the bottom-right corner of the Shape cell until it becomes a + symbol.
Drag this symbol down and the cells will all fill in with the same content. When you get to the first row
beginning with a B_ (B_FoodGlossies), change the Color to Blue and the Shape to Solid Diamond (7).
Use the same fill shortcut to populate all rows beginning with a B_ as shown in Figure24. Populate the
Draft(7/07/2009) NetworkAnalysiswithNodeXL 30
remaining usernames as Black Disks and the forum posts beginning with F_ to Orange Solid Squares.
Refresh the graph to see the results (Figure25).
I|gure 24. Us|ng the automat|c f||| funct|on after sort|ng to popu|ate rows beg|nn|ng w|th a "8_" as 8|ue So||d D|amonds
I|gure 2S. Ser|ous Lats updated graph show|ng b|ack d|sks as peop|e, orange so||d squares as Iorum top|cs, and b|ue so||d
tr|ang|es as 8|og top|cs
Draft(7/07/2009) NetworkAnalysiswithNodeXL 31
Formulas:
You can use Excels built in functions to calculate values in any of the cells. For example, you can enter
formulas in the Color and Shape columns to automatically do what you just did manually. The formulas
would look for unique text strings in the Vertex column (e.g., B_ and F_) and use logic such as if
statements to set them appropriately. Functions available from Excels Formula ribbon in the Textual,
Logical, and Lookup & Reference categories are particularly helpful when using NodeXL. This tutorial
does not require you to know functions, but they are a powerful tool for those who know them or are
willing to experiment with them.
Because AutoFill was not used to populate the Color and Shape columns, the legend does not indicate
the meaning of the colors. You may want to create your own key to describe the mapping.
Draft(7/07/2009) NetworkAnalysiswithNodeXL 32
7)Filtering:Reducingcluttertorevealimportantfeatures
When working with large, cluttered graphs it is often useful to filter out vertices or edges or to focus
only on sections of the larger graph (i.e., sub-graphs). NodeXL offers a variety of ways to filter out
edges and vertices that will be presented in this section using the Serious Eats dataset.
Dynamic Filters:
Filtering out certain edges or vertices so they dont show up on the graph is a good way to reduce
clutter. One way to use the Dynamic Filters feature accessible via buttons in the NodeXL Ribbons
Analysis section or just above the graph pane (you may have to click on the downward pointing arrow
on the upper-right hand side of the graph to access the Dynamic Filters button). This will open a new
dialogue box (Figure26). The box offers a number of double box range sliders to help you filter. The
number on the left-hand side is the minimum value found in the workbook, while the number on the
right-hand side is the maximum value. The top set of sliders filter out Edges, leaving in the Vertices.
The second set of sliders filter out the vertices and all edges that point to those vertices.
I|gure 26. Dynam|c I||ters d|a|ogue box that a||ows you to set m|n|mum and max|mum va|ues to show
New filters appear when additional metrics are calculated or new columns are added with data. Calculate
the metric Degree as described earlier in the tutorial. Then click on the Read Workbook button in the
Dynamic Filters dialogue box (Figure26). You will now see a new slider titled Degree in the Vertex
Filters area as shown in Figure27. Try filtering sliding the Edge Weight slider on the left-hand side to
the right so that the number changes from 1 to 2. The graph should be dynamically updated so that only
edges that have an edge weight of 2 or higher will be displayed. The resulting graph (Figure28) only
shows ties where a person has posted to a forum topic (or blog post) 2 or more times.
Draft(7/07/2009) NetworkAnalysiswithNodeXL 33
I|gure 27. Dynam|c I||ters d|a|ogue box after ca|cu|at|ng the metr|c Degree and refresh|ng the f||ters
When items are filtered, they are still read into the graph and will show up if you click on the
corresponding vertex or edge in the data portion of the spreadsheet. This is demonstrated in Figure28
where the edge connecting gastronomeg and the blog post titled MisoSoup are shown in red even though
their Edge Weight is less than 2.
I|gure 28. A dynam|ca||y f||tered graph show|ng on|y edges w|th Ldge We|ght of 2 or h|gher, except the se|ected edge
Draft(7/07/2009) NetworkAnalysiswithNodeXL 34
Click on the Reset All button in the dynamic filters dialogue box (Figure27) to show all of the edges and
vertices. Next, click on the upward pointing arrow on the left-hand side of the Degree slider. This will
incrementally remove vertices with a Degree smaller than the number in the left-hand box. Figure29
shows a series of graphs starting with all vertices and continuing to remove vertices with Degree of 1,
then 2, then 3, and so forth. The graph images were copied to the clipboard by right-clicking on the
graph pane and selecting Copy Image to Clipboard from the menu. Images can also be exported from the
same menu in a variety of formats.
I|gure 29. S|x |mages created by |ncrementa||y |ncreas|ng the m|n|mum Degree s||der beg|nn|ng w|th a m|n|mum Degree
of 1 (upper-|eft |mage) and end|ng w|th a m|n|mum Degree of 6 (|ower-r|ght |mage)
These graphs make clear that most people (black disks) are connected to only 1 or 2 forum or blog posts
during the time frame of data collection, and most forum posts (orange squares) are connected to at least
6 people.
You can set the Filter Opacity to show the filtered out edges while still making them less prominent.
Enter 10 into the Filter Opacity box on the Dynamic Filters dialogue box (Figure27) to recreate Figure30.
Even when the Filter Opacity is 0, the vertices and edges are retained in the graph, they are just hidden.
For example, if you try and layout the graph again after reducing the vertices, the layout will not change
significantly because it is laying out the graph using all of the edges and vertices.
When dynamic filters are used, the legend at the bottom of the graph pane is updated to reflect the
settings as shown in Figure30.
Draft(7/07/2009) NetworkAnalysiswithNodeXL 35
I|gure 30. Dynam|c I||ters set to a m|n|mum of 6 Degree w|th I||ter Cpac|ty at 10
Filtering by Autofilling the Visibility Column:
Another method of filtering is to use the Autofill Columns feature already introduced to automatically
set the Visibility Column. Before trying this, choose Reset All on the Dynamic Filters dialogue box
(Figure27). Next, open the Autofill Columns dialogue box, select Degree in the drop-down menu for
Vertex Visibility, and choose the arrow to the right that opens the Vertex Visibility Options dialogue
box shown in Figure31.
I|gure 31. Vertex V|s|b|||ty Cpt|ons d|a|og box
Draft(7/07/2009) NetworkAnalysiswithNodeXL 36
A number of options are available by clicking on the drop-down menu as has been done in Figure31.
Select the Greater than or equal to option, replace the value 0 with 6, and click OK. Unlike dynamic
filters, when you use this method, only the unfiltered vertices (or edges) are read into the graph. As a
result, you can choose different layouts and they will reposition the visible vertices and edges as if they
were the only ones. This is shown in Figure32, where the Sugiyama layout was used. Additionally, if
you select a vertex or edge, only those that already appear in the graph will be turned red, since there are
no hidden vertices or edges. For example, in Figure32 the vertex representing the Forum CheffTell is
selected, which has a Degree of 14 indicating that 14 unique people have contributed to that forum.
However, only one person is connected to the forum in the current graph. The other 13 people were not
read into the graph since they had a Degree of less than 6.
I|gure 32. Autof|||ed Vertex V|s|b|||ty Subgraph Images d|a|og box
Open the Autofill Columns dialogue box and set the Vertex Visibility Options dialogue box (Figure31)
to read Greater than or equal to 0 instead of 6. Click OK, and then Autofill the columns. Select the
layout type Fruchterman-Reingold and choose the Lay Out Again button at the top of the graph pane.
You should have something that looks like the earlier graph shown in Figure25.
Draft(7/07/2009) NetworkAnalysiswithNodeXL 37
Subgraph Images:
Another useful way to understand complex networks is to view individual sections of the larger graph.
NodeXL allows you to create sub-graph images for each vertex. Go to the Analysis section on the
NodeXL ribbon and click on the Subgraph Images button. The Subgraph Images dialog box (Figure33)
will appear. The first option allows you to choose the levels of adjacent vertices to include in each
subgraph. For example, the default of 1.5 will show edges connecting the source vertex with its direct
neighbors, as well as any edges that connect the neighbors to one another. Choosing 2.0 will show all of
those edges, plus edges connecting the source vertexs neighbors with all of their neighbors. If the data
were from a social networking site such as Facebook, a 2.0 setting would show your friends, which of
your friends know one another, and all of your friends friends (FOAF). For now, replicate Figure33 by
choosing 2.0, checking the boxes that specify to select the vertex and vertexs incident edges, and
clicking Create. This will generate a new column called Subrgraphs as shown in Figure34.
I|gure 33. Subgraph Images d|a|og box
Other options on the Subgraph Images dialogue box (Figure33) allow you to change the size of the
images, export them as new image files, and only create subgraph images for vertices that are
highlighted on the Vertices worksheet.
Draft(7/07/2009) NetworkAnalysiswithNodeXL 38
I|gure 34. Subgraph Images on the Vert|ces worksheet show|ng d|fferences between forums such as V|etnamese and
erfectIood
These subgraphs highlight important differences between vertices. To illustrate this point, sort on the
Vertex column on the Vertices worksheet (from A to Z) and scroll down to those vertices beginning
with F_. Compare the subgraphs for F_Vietnamese and F_PerfectFood (Figure34). The F_Vietnamese
image makes clear that F_Vietnamese discussion occurs between people who dont frequent other
discussion forums or posts. In contrast, the F_PerfectFood forum includes many people who have posted
to other forums and blog posts. Similar comparisons can be made for blogs (beginning with B_) and
people.
Draft(7/07/2009) NetworkAnalysiswithNodeXL 39
Putting It All Together:
Combining the various approaches in this and prior sections you can recreate Figure35, which presents a
much more readable graph than our original graph shown in Figure21. Autofill was used to set Visibility
to Greater than or equal to 2, vertex Size (1.5 to 4) was mapped to Degree, Edge Width (1 to 3) was
set to Edge Weight, and Edge Opacity (50 to 100) was set to Edge Weight. Dynamic Filters were set to a
Filter Opacity of 5 and set to filter out vertices with a Degree of less than 4. Vertices were manually
adjusted to more easily make boundary spanners (i.e., those who post to both blogs and discussion
forums) more obvious. A secondary label was manually entered for vertices with the highest Degree.
Figure35 makes clear that most people that few people post to multiple blogs, many post to multiple
forums or a blog and a forum, and there are a few forums and one blog that solicit significant
participation compared to others.
I|gure 3S. Ser|ous Lats v|sua||zat|on emphas|z|ng most |mportant peop|e, forums, and b|ogs
Draft(7/07/2009) NetworkAnalysiswithNodeXL 40
8)Clustering:Identifyinganddisplayingvertexclusters
It is often helpful to identify vertices that are clustered together into subgroups of interest. Sometimes
you will know which people should be classified into different clusters (e.g., Republicans versus
Democrats), while other times you may want to identify clusters that you dont know to look for ahead
of time (e.g., friendship cliques within a large social network). NodeXL allows you to create your own
clusters manually. It can also help automatically identify clusters of interest for you. Once identified, the
color and shape of the vertices can be customized to visually display the clusters. To demonstrate how
clusters work, you will analyze the voting patterns of U.S. Senators in the year 2007. You will also put
together some of the concepts youve learned earlier. Special thanks to Chris Wilson of Slate Magazine
for providing the dataset that can be downloaded from: http://casci.umd.edu/NodeXL_Teaching titled
Senate_Raw.xlsx.
2007 Senate Voting Analysis
The Vertices worksheet includes data about each Senator including their party affiliation, the State they
represent, and the total number of votes they cast in 2007. The Edges worksheet includes an undirected
edge list connecting each senator to each other senator. The added columns shown in Figure36 indicate
the total number of votes that were the same (i.e., both voted Yea or both voted Nay) (Voted Same
column), the total number of votes cast by the person in Vertex1 (Vertex1_Total) and Vertex2
(Vertex2_Total), and the percent agreement (Percent_Agreement). The lowest of the two Total Votes
(columns K and L in Figure36) is used as the denominator when calculating Percent_Agreement to help
deal well with data from frequent absentees (e.g., those campaigning).
I|gure 36. Unf||tered 2007 Senate co-vot|ng network show|ng a|| 48 senators connected to each other
Showing the graph results in a large black mass of connections (Figure36). This is because every senator
is connected to every other senator at least once. To make sense of the data you will need to filter some
of the edges and change some of the visual components.
Draft(7/07/2009) NetworkAnalysiswithNodeXL 41
Start by changing the color of all of the edges to be Light Gray by finding the Color column on the
Edges worksheet, typing in Light Gray and copying it down to the last edge. Next, open the AutoFill
Columns window and select the fields that match those in Figure37. Set the Option for Edge Visibility to
Greater Than 0.65 (the average agreement percentage between all pairs of senators). The result is that
pairs who voted the same less than 65% of the time will not be connected in the graph. As discussed in
the Filtering section, they will not be read into the graph either (i.e., they will be skipped, not
hidden). Because they are not read into the graph, the calculation of graph metrics and clusters treats
them as if they dont exist, which is desirable in this case. Autofill the columns to reveal an image like
the one shown in Figure38.
I|gure 37. Autof||| Co|umns sett|ngs for 2007 Senate data w|th Ldge V|s|b|||ty set to "Greater 1han 0.6S"
Draft(7/07/2009) NetworkAnalysiswithNodeXL 42
I|gure 38. 2007 Senate Data show|ng two c|ear c|usters w|th a few boundary spanners |n the m|dd|e
Creating Clusters Manually:
To manually create a cluster, go to the Cluster Vertices worksheet (Figure39). Copy and paste the Vertex
column from the Vertices worksheet into column B (Vertex). Then copy and paste the Party column
from the Vertices worksheet to Column A (Clusters). Each of the Vertices is now assigned to a cluster
based on their Party affiliation.
I|gure 39. C|uster Vert|ces worksheet used to manua||y map Vert|ces to user created C|usters
Draft(7/07/2009) NetworkAnalysiswithNodeXL 43
Go to the Clusters worksheet and type in the information shown in Figure40. This determines the Color
and Shape of each vertex assigned to a cluster. Make sure the Clusters listed in Column A include all of
the unique values in the Cluster Vertices worksheet (Figure39). When the check mark next to Clusters in
the Show/Hide section of the NodeXL ribbon is checked, the color and shape specified on the Clusters
worksheet will be shown on the graph in place of any color or shape information found in the Vertices
worksheet. Information in the Vertices worksheet is not overwritten, it is simply not displayed. Un-
checking the box will display the color and shape information on the Vertices worksheet instead of
clusters, but for now leave the box checked so you can see the effect of your newly created clusters on
the graph.
I|gure 40. C|usters worksheet
Refresh the graph to see a graph that looks something like Figure41. Youll notice a clear clustering
between the Republican and Democratic Senators, as well as the tendency of the independent senators to
vote Democratic.
I|gure 41. 2007 Senate co-vot|ng network show|ng kepub||cans (ked), Democrats (8|ue), and Independents (e||ow)
Draft(7/07/2009) NetworkAnalysiswithNodeXL 44
Changing Advanced Layout Options:
You may have noticed the senators in Figure41 are more spread out than those in Figure38. NodeXL
allows you to change the parameters (i.e., settings) for the Fruchterman-Reingold layout to make
vertices spread out or move closer together. To change this setting, go to the Options dialogue box
above the graph pane and select the Layout button in the bottom-right corner. This will open up the
Layout Options dialogue box shown in Figure42. Increase the Strength of the repulsive force between
vertices to 8.0 and click OK. Clicking on Lay Out Again in the graph pane will show the resulting graph
more similar to Figure41 than Figure38.
I|gure 42. Layout Cpt|ons d|a|ogue box used to |ncrease the repu|s|ve force between vert|ces he|p|ng reduce over|ap
Creating Clusters Automatically:
NodeXL includes the capability to automatically identify clusters. Currently the algorithm described in
the article "Finding Community Structure in Mega-scale Social Networks" by Ken Wakita and
Toshiyuki Tsurumi is used to create clusters. Click on the Find Clusters button in the Analysis section of
the NodeXL ribbon. This will replace the data you manually entered on the Clusters and Cluster
Vertices worksheets with the automatically generated clusters. Each cluster is given a numerical ID that
is shown in Column A of both worksheets (e.g., see Figure39). Colors and Shapes are automatically
assigned to each cluster (Figure43).
I|gure 43. C|usters worksheet after us|ng I|nd C|usters to automat|ca||y detect c|usters
Draft(7/07/2009) NetworkAnalysiswithNodeXL 45
Go to the Cluster Vertices worksheet to see which vertices are assigned to which cluster. To view the
results, youll need to make sure the Clusters box is checked in the Show/Hide portion of the NodeXL
ribbon and Refresh the graph. Figure 43 shows the result. The graph shows that the clustering algorithm
was able to identify the two most distinct groups, although the automatically assigned colors are not
what people would expect (i.e., the Republican cluster is now blue and the Democratic cluster is now
yellow). You can fix these colors by choosing more appropriate ones from the drop-down menu in the
Vertex Color column on the Clusters worksheet (see Figure43).
There are also differences in which cluster some of the individuals were assigned to. The automatic
algorithm created a single person cluster (Collins) because he did not fit well into either of the other
clusters (although he considers himself a Republican). The algorithm also grouped Snowe and the two
independent Senators (Lieberman and Sanders) in the Democratic cluster even though they are not
technically Democrats. The number of clusters is not predetermined (i.e., it wont always be 3).
Likewise the number of vertices in each cluster can vary significantly.
I|gure 44. Automat|ca||y generated c|usters show|ng 3 un|que c|usters
Showing and Hiding Clusters:
You dont need to show the cluster information on the graph. To hide this information from the graph,
uncheck the Clusters box in the Show/Hide section of the NodeXL ribbon and refresh the workbook.
The clustering information will be retained on the Cluster worksheets, but the visual display will be
determined by what is on the Vertices worksheet. In this case it will revert back to looking like Figure38.
You may want to experiment with the dataset to practice some of the features introduced earlier. For
example, you can calculate metrics to find the individuals with the highest Betweeness Centrality or
other metrics of interest. You could also adjust the Edge Visibility option to a different number (e.g.,
50% agreement) or use the dynamic filters to see how the network changes as the variables are modified.
Draft(7/07/2009) NetworkAnalysiswithNodeXL 46
9)Conclusion
This taste of social media network analysis is just the beginning. You have now used the main features
of NodeXL. However, knowing how to apply them effectively to solve real-world problems can take a
significant amount of practice. As you tackle increasingly complex datasets and challenging problems,
youll be contributing to the lively and growing field of social network analysis.
Draft(7/07/2009) NetworkAnalysiswithNodeXL 47
10)Referencesandresources
Barabasi, Albert-Laszlo (2002) Linked. NY: Perseus.
Batagelj Vladimir and Mrvar Andrej (2007) Pajek: Package for Large Network Analysis. University of
Ljubljana, Slovenia. http://vlado.fmf.uni-lj.si/pub/networks/pajek/
Boase, Jeffrey and Wellman, Barry (2006) Personal relationships: On and off the Internet, in Anita
Vangelisti and Dan Perlman (eds.), Cambridge Handbook of Personal Relationships..Cambridge:
Cambridge University Press. pp. 709-723.
Borgatti, Stephen, Everett, Martin and Freeman, Linton (2002) UCINET 6.0 for Windows, , MA: Analytic
Technologies. http://www.analytictech.com/
Borgatti, Stephen, Mehra, Ajay, Brass, Daniel and Labianca, Giuseppe (2009) Network analysis in the
social sciences, Science, 323(5916):892895.
Butts, Carter (2008) Network: A package for managing relational data in R, Journal of Statistical
Software, 24(2).
Freeman, Linton (1979) Centrality in social networks: Conceptual clarification, Social Networks1:215-39.
Granovetter, Mark (1973) The strength of weak ties, American Journal of Sociology, 78:1360- 80.
Hampton, Keith (2007) Neighborhoods in the network society: The e-Neighbors Study, Information,
Communication & Society, 10(5):714-748.
Hogan, Bernie, Carrasco, Juan-Antonio and Wellman, Barry (2007) Visualizing personal networks, Field
Methods, 19(2):116-144.
Marsden, Peter (2005) Recent developments in network measurement, in Peter Carrington, John Scott,
and Stanley Wasserman (eds.), Models and Methods in Social Network Analysis. Cambridge, UK:
Cambridge University Press. pp. 8-30.
Nooy, Wouter De, Mrvar, Andrej and Batagelj, Vladimir (2005) Exploratory Social Network Analysis With
Pajek. Cambridge: Cambridge University Press.
R Development Core Team (2007) R: A language and environment for statistical computing, R Foundation
for Statistical Computing, Vienna, Austria. Version 2.6.1, http://www.Rproject.org/.
Richards, William and Seary, Andrew (2006) MultiNet for Windows. Version 4.75,
http://www.sfu.ca/~richards/Multinet/Pages/multinet.htm.
Smith, M., Shneiderman, B., Milic-Frayling, N., Mendes-Rodrigues, E., Barash, V., Dunne, C., Cap, T.,
Perer, A., and Gleave, E. (2009) Analyzing (social media) networks with NodeXL, Proc.
Communities & Technologies Conference 2009.
Snijders, T.A.B. (2001) SIENA.Version 3.1, http://stat.gamma.rug.nl/snijders/siena.html.
Wasserman, Stanley and Faust, Katherine (1994) Social Network Analysis. Cambridge: Cambridge
University Press.
Watts, Duncan (1999) Small Worlds. Princeton, NJ: Princeton University Press.
Watts, Duncan (2003) Six Degrees. New York: Norton.
Вам также может понравиться
- Simulations On Computer Network An Improved Study in The Simulator Methodologies and Their ApplicationsДокумент3 страницыSimulations On Computer Network An Improved Study in The Simulator Methodologies and Their ApplicationsEditor IJTSRDОценок пока нет
- CN Lab 2Документ35 страницCN Lab 2Raj NishОценок пока нет
- NodeXL - Network Overview, Discovery and Exploration For Excel - CodePlex ArchiveДокумент3 страницыNodeXL - Network Overview, Discovery and Exploration For Excel - CodePlex ArchivekombateОценок пока нет
- Deep Learning with Python: A Comprehensive Guide to Deep Learning with PythonОт EverandDeep Learning with Python: A Comprehensive Guide to Deep Learning with PythonОценок пока нет
- Embedded Systems: Analysis and Modeling with SysML, UML and AADLОт EverandEmbedded Systems: Analysis and Modeling with SysML, UML and AADLFabrice KordonОценок пока нет
- IJETR021595Документ6 страницIJETR021595erpublicationОценок пока нет
- Open-Source Robotics and Process Control Cookbook: Designing and Building Robust, Dependable Real-time SystemsОт EverandOpen-Source Robotics and Process Control Cookbook: Designing and Building Robust, Dependable Real-time SystemsРейтинг: 3 из 5 звезд3/5 (1)
- NS Lab ManualДокумент11 страницNS Lab ManualBonny PrajapatiОценок пока нет
- Date: Study of Network Simulator ToolsДокумент11 страницDate: Study of Network Simulator ToolsAshutosh GuptaОценок пока нет
- Evaluating Network Test Scenarios For Network Simulators SystemДокумент18 страницEvaluating Network Test Scenarios For Network Simulators SystemAK GamsОценок пока нет
- Paper-1 Security Services Over Bluetooth Communication Network in Distributed EnvironmentДокумент12 страницPaper-1 Security Services Over Bluetooth Communication Network in Distributed EnvironmentRachel WheelerОценок пока нет
- A Study of Comparison of Network Simulator - 3 and Network Simulator - 2Документ8 страницA Study of Comparison of Network Simulator - 3 and Network Simulator - 2Rahmat RizekiОценок пока нет
- A Detailed Analogy of Network Simulators - NS1, NS2, NS3 and NS4Документ5 страницA Detailed Analogy of Network Simulators - NS1, NS2, NS3 and NS4Anonymous lPvvgiQjRОценок пока нет
- Network Analyzer and Report Generation Tool For NS-2 Using TCL ScriptДокумент6 страницNetwork Analyzer and Report Generation Tool For NS-2 Using TCL Scriptأبو أيوب تافيلالتОценок пока нет
- Adhoc File - SakebДокумент56 страницAdhoc File - SakebAbed aktarОценок пока нет
- YPE Blockchain White - PaperДокумент46 страницYPE Blockchain White - PaperFrancisco CarvalhoОценок пока нет
- Network On Chip - AState of The ArtreviewДокумент8 страницNetwork On Chip - AState of The ArtreviewShreyas S RОценок пока нет
- Chapter - 2 Data CommДокумент66 страницChapter - 2 Data Commzelalemb2119Оценок пока нет
- Concrete Architecture of The Linux KernelДокумент34 страницыConcrete Architecture of The Linux Kernelamit4gОценок пока нет
- DeDetailtail Comparison of Network SimulatorsДокумент16 страницDeDetailtail Comparison of Network SimulatorsSyful IslamОценок пока нет
- WSN 5Документ30 страницWSN 5ishaarain756Оценок пока нет
- Dissertation Computer NetworkingДокумент4 страницыDissertation Computer NetworkingPayToWritePaperSingapore100% (1)
- PON and Point-To-Point FTTH Based Infrastructure Planning in Lolland MunicipalityДокумент126 страницPON and Point-To-Point FTTH Based Infrastructure Planning in Lolland MunicipalityYonas YehualaeshetОценок пока нет
- Makalah Praktikum Jaringan Komputer Design Jaringan: Politeknik Negeri Malang 2017Документ35 страницMakalah Praktikum Jaringan Komputer Design Jaringan: Politeknik Negeri Malang 2017rezaОценок пока нет
- Distibuted Systems: Design and AlgorithmsОт EverandDistibuted Systems: Design and AlgorithmsSerge HaddadОценок пока нет
- Tools For Creating TCL Script in Network Simulator 2 (NS-2)Документ8 страницTools For Creating TCL Script in Network Simulator 2 (NS-2)Journal of ComputingОценок пока нет
- A Survey of Network Simulators Supporting Wireless Networks PDFДокумент11 страницA Survey of Network Simulators Supporting Wireless Networks PDFWidi PrasetyoОценок пока нет
- A Survey On SoCДокумент51 страницаA Survey On SoCLEE KAH YI -Оценок пока нет
- Project Report PDFДокумент99 страницProject Report PDFABCDОценок пока нет
- #01 KNX ArchitectureДокумент35 страниц#01 KNX ArchitectureMircea Remus AndoneОценок пока нет
- A Performance Comparison of Recent Network Simulators: July 2009Документ6 страницA Performance Comparison of Recent Network Simulators: July 2009Gajender SharmaОценок пока нет
- Practical 3 Static Routing EXTC 3Документ23 страницыPractical 3 Static Routing EXTC 3Darshan AherОценок пока нет
- Idea1: A Study of Systemc Based Simulator For WsnsДокумент3 страницыIdea1: A Study of Systemc Based Simulator For WsnsInternational Journal of Application or Innovation in Engineering & ManagementОценок пока нет
- Ospf Network Analyzing Using OmnetДокумент97 страницOspf Network Analyzing Using OmnetIlaria Curcuglioniti100% (1)
- A Network On Chip Architecture and Design MethodologyДокумент8 страницA Network On Chip Architecture and Design MethodologyAmiraah MasriОценок пока нет
- A Review of Network SimulatorДокумент7 страницA Review of Network SimulatorHoney AbdullahОценок пока нет
- Key Features and Optimum Performance of Network Simulators: A Brief StudyДокумент7 страницKey Features and Optimum Performance of Network Simulators: A Brief StudyseventhsensegroupОценок пока нет
- Wireless Network Simulation: A Guide using Ad Hoc Networks and the ns-3 SimulatorОт EverandWireless Network Simulation: A Guide using Ad Hoc Networks and the ns-3 SimulatorОценок пока нет
- Chapter 1: The Challenges of Complex DesignДокумент11 страницChapter 1: The Challenges of Complex DesignAnonymous pHi4dXОценок пока нет
- Documentaion of Distributed ComputingДокумент7 страницDocumentaion of Distributed Computingsuthojuakhil21Оценок пока нет
- Development of A Distributed Systems Simulator For Event Based Middle WareДокумент22 страницыDevelopment of A Distributed Systems Simulator For Event Based Middle Wareapi-3728449100% (1)
- Master'S Thesis: Simulator-Controlled Real-World Experiments in Multihop Wireless Mesh NetworksДокумент62 страницыMaster'S Thesis: Simulator-Controlled Real-World Experiments in Multihop Wireless Mesh Networksramkumarit88Оценок пока нет
- Cross-Layer Design Tutorial: Frank Aune - Faune@stud - Ntnu.noДокумент35 страницCross-Layer Design Tutorial: Frank Aune - Faune@stud - Ntnu.noAnusha MeenakshiОценок пока нет
- 52 Lakshita Malhotra ASNFileДокумент41 страница52 Lakshita Malhotra ASNFileVishal ChoudharyОценок пока нет
- Design and Simulation of Wireless Sensor Network in Ns2Документ3 страницыDesign and Simulation of Wireless Sensor Network in Ns2Mridul SachanОценок пока нет
- Cmos Vlsi Design Lab 1: Cell Design and Verification: I. An Overview of VLSI CAD ToolsДокумент20 страницCmos Vlsi Design Lab 1: Cell Design and Verification: I. An Overview of VLSI CAD ToolsHaris RasoolОценок пока нет
- Edge Computing 101: Novice To Pro: Expert Techniques And Practical ApplicationsОт EverandEdge Computing 101: Novice To Pro: Expert Techniques And Practical ApplicationsОценок пока нет
- Yolo Vs RCNNДокумент5 страницYolo Vs RCNNsrinidhiОценок пока нет
- Performance Analysis of Wired, Wireless and Optical Network Using NS2Документ7 страницPerformance Analysis of Wired, Wireless and Optical Network Using NS2Editor IJRITCCОценок пока нет
- Object-Oriented Technology and Computing Systems Re-EngineeringОт EverandObject-Oriented Technology and Computing Systems Re-EngineeringОценок пока нет
- CN FileДокумент47 страницCN FileTanisha PratihastОценок пока нет
- Lab Exercise NS2Документ7 страницLab Exercise NS2Alex MulatОценок пока нет
- Simulation Modelling Practice and TheoryДокумент21 страницаSimulation Modelling Practice and TheorymsbageurОценок пока нет
- Chapter - Two of Networking212Документ53 страницыChapter - Two of Networking212haileОценок пока нет
- Unitydesktop FinalreportДокумент25 страницUnitydesktop FinalreportBarnie GiltrapОценок пока нет
- DCCN FileДокумент33 страницыDCCN FilePrachi AggarwalОценок пока нет
- Sinha 2018Документ10 страницSinha 2018acОценок пока нет
- Assignment 2Документ8 страницAssignment 2Yana AliОценок пока нет
- Bca 2Документ7 страницBca 2Ramkrishna JanaОценок пока нет
- Network Centrality: Based On Materials by Lada Adamic, UmichiganДокумент58 страницNetwork Centrality: Based On Materials by Lada Adamic, UmichiganAnanKartiwaОценок пока нет
- DM Unit 1Документ31 страницаDM Unit 1Rushikesh Shinde100% (1)
- LinearДокумент31 страницаLinearHiGrill25Оценок пока нет
- 05 Unit5Документ10 страниц05 Unit5John ArthurОценок пока нет
- On K-Distance Degree Index of TreesДокумент5 страницOn K-Distance Degree Index of TreesVelumani sОценок пока нет
- IntroductionGraphTheory PDFДокумент191 страницаIntroductionGraphTheory PDFCecilia Edith Hernandez Fregoso100% (3)
- Graph 3Документ3 страницыGraph 3zainsaeed4871Оценок пока нет
- Assignment Analysis Design of Algorithm Anshika Chauhan 0103CS191041Документ51 страницаAssignment Analysis Design of Algorithm Anshika Chauhan 0103CS191041anshika chauhanОценок пока нет
- Industrial Automation Programming Environment With A New Translation Algorithm Among IEC 61131 3 Languages Based On The TC6 XML SchemeДокумент9 страницIndustrial Automation Programming Environment With A New Translation Algorithm Among IEC 61131 3 Languages Based On The TC6 XML SchemeSEP-PublisherОценок пока нет
- Graph Theory Matrix Approach With Fuzzy Set Theory For Optimization of Operating Parameters On A Diesel EngineДокумент10 страницGraph Theory Matrix Approach With Fuzzy Set Theory For Optimization of Operating Parameters On A Diesel EngineAngel FajmОценок пока нет
- Dekomposisi Graf MatahariДокумент12 страницDekomposisi Graf MatahariNinyoman YogiОценок пока нет
- Network Theory 1Документ193 страницыNetwork Theory 1Abhishek MohanОценок пока нет
- 3 - Shortest PathДокумент8 страниц3 - Shortest PathAman GoyalОценок пока нет
- MATH 2113 - Assignment 8: Due: Mar 21Документ5 страницMATH 2113 - Assignment 8: Due: Mar 21Archana ChulliparambilОценок пока нет
- Levitin: Introduction To The Design and Analysis of AlgorithmsДокумент35 страницLevitin: Introduction To The Design and Analysis of Algorithmsjani28cseОценок пока нет
- Application of Computer Based Simulation in Gas Network SystemДокумент135 страницApplication of Computer Based Simulation in Gas Network SystemMartin Martin MartinОценок пока нет
- Applications of Graph Theory inДокумент18 страницApplications of Graph Theory invidulaОценок пока нет
- Lab FileДокумент29 страницLab FileHarshita MeenaОценок пока нет
- Multiple-Choice Questions: Revision On Networks 2 QuestionsДокумент29 страницMultiple-Choice Questions: Revision On Networks 2 Questionsiamketul6340Оценок пока нет
- Social Networking For Social Integration - Week 2Документ83 страницыSocial Networking For Social Integration - Week 2Dexter Huliganga100% (1)
- MCS 033Документ4 страницыMCS 033Shekhar SethОценок пока нет
- Graph TheoryДокумент2 страницыGraph Theoryrws1000Оценок пока нет
- Graph Theory For DummiesДокумент30 страницGraph Theory For DummiesBharvi DixitОценок пока нет
- Graph Theory ConceptsДокумент45 страницGraph Theory Conceptsdinesh baskaranОценок пока нет
- CH 1 - IntroductionДокумент41 страницаCH 1 - IntroductionArwa .H100% (1)
- l3 Uninformed SearchДокумент87 страницl3 Uninformed Searchسهل وهي وردناОценок пока нет