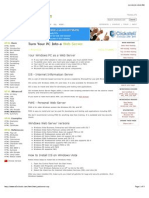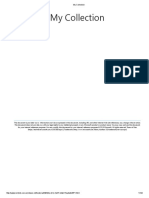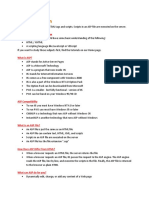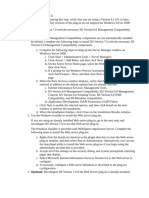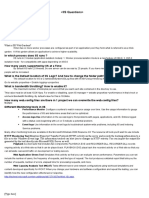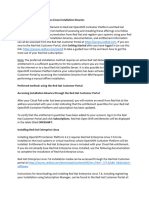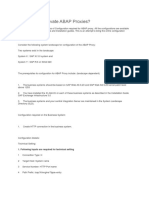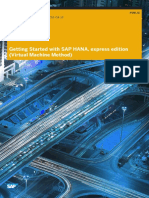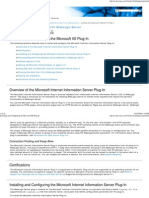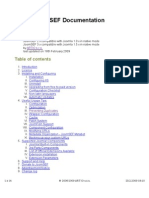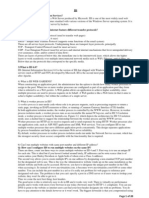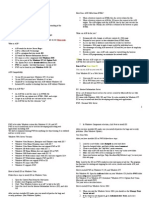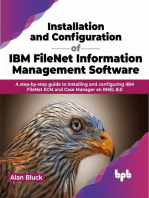Академический Документы
Профессиональный Документы
Культура Документы
Microsoft IIS Configuration Guide
Загружено:
Ricardo VeraИсходное описание:
Авторское право
Доступные форматы
Поделиться этим документом
Поделиться или встроить документ
Этот документ был вам полезен?
Это неприемлемый материал?
Пожаловаться на этот документАвторское право:
Доступные форматы
Microsoft IIS Configuration Guide
Загружено:
Ricardo VeraАвторское право:
Доступные форматы
Microsoft IIS Configuration Guide
How to configure Microsoft Internet Information Services for use with Helm
WebHost Automation Ltd http://www.webhostautomation.com/ April 2006 Doc: HELM300.02.10
Complying with all applicable copyright laws is the responsibility of the user. Without limiting the rights under copyright, no part of this document may be reproduced, stored in or introduced into a retrieval system, or transmitted in any form or by any means (electronic, mechanical, photocopying, recording, or otherwise), or for any purpose, without the express written permission of WebHost Automation Ltd. WebHost Automation Ltd may have patents, patent applications, trademarks, copyrights, or other intellectual property rights covering subject matter in this document. Except as expressly provided in any written license agreement from WebHost Automation Ltd, the furnishing of this document does not give you any license to these patents, trademarks, copyrights, or other intellectual property. 2002. WebHost Automation Ltd. All rights reserved. WebHost Automation, Helm, and the Helm Logo, are trademarks of WebHost Automation Ltd
The names of actual companies and products mentioned herein may be the trademarks of their respective owners
Microsoft IIS Configuration Guide
Table of Contents
USING HELM WITH MICROSOFT IIS 5 OR 6...........................3
Setting up an IIS Service in Helm ................................................... 6 Setting up an IIS Resource in Helm .............................................. 10 ASP.NET and ASP.NET2 Application Pools ..................................... 14
http://www.WebHostAutomation.com
Microsoft IIS Configuration Guide
Using Helm with Microsoft IIS 5 or 6
Helm will control IIS 5 or 6 on the control server or any remote server. Although IIS will be controlled by Helm with no additional configuration, there are some alterations that should be made to the global IIS settings to take advantage of everything Helm has to offer. To start, run the IIS interface on the server you wish Helm to control. Right click on the server name on the left hand side of the screen and click on Properties on the menu that drops down.
You will be presented with the initial configuration screen. The drop down box on the first screen should have selected WWW Service by default. Click the Edit... button next to the drop down box.
http://www.WebHostAutomation.com
Microsoft IIS Configuration Guide
You will now be presented with the IIS global (default) settings for IIS sites. The first change to make is to the IIS log files that the websites generate. Click the Web Site tab and at the bottom click Properties next to the drop down box called Active log format.
http://www.WebHostAutomation.com
Microsoft IIS Configuration Guide
Select the extended properties tab at the top of the form that appears. A number of options will be unchecked on this page. To ensure that products such as Livestats pick up the most data, and to ensure that Helm can monitor the bandwidth that web sites are using, you will need to ensure that all of the options are checked under the Extended Properties tree. Leave the Process Accounting unchecked as this is not used. Click OK to confirm the changes.
Now select the Documents tab from the top of the main global properties form. By default IIS only has a couple of default documents that are loaded when someone visits a web folder without specifying the folder to load. It is advised to add all of the document types that you are planning to support including any Perl, CGI, SHTML and PHP files. For Helm, you will need to add _holding.asp to the bottom of the list. This is the default holding page that Helm can produce when configured to do so. Adding this to the bottom of the list will ensure that the document is shown when the user first visits the site, and that if another default document is places into the folder then this is loaded instead of the holding page. Click Apply to confirm the new changes.
http://www.WebHostAutomation.com
Microsoft IIS Configuration Guide
Setting up an IIS Service in Helm
In Helm, go to: Home > System Settings > Servers > [Your Server] > Services Create a new service, give it a name and then choose the relevant IIS service from the dropdown box: Windows 2000 choose Microsoft IIS 5 Windows 2003 choose Microsoft IIS 6 Click Next and you will be presented with the following screen:
Physical Root Path:- Here you can choose the root path you want to store your domain folders in (by default it is C:\Domains). IP Address:- Here you can choose an IP from the dropdown box on which you wish the web service to communicate. FP Admin Username:- Here you enter the username that you use to log into Microsoft Sharepoint with. FP Admin Password:- Here you enter the password that you use to log into Microsoft Sharepoint with.
http://www.WebHostAutomation.com
Microsoft IIS Configuration Guide
FrontPage Port:- This is the port that FrontPage will communicate on. You need to make sure that this port matches the port in the properties of the Microsoft Sharepoint Site in IIS. Refer to the Microsoft FrontPage Configuration Guide for more details. Maximum Domains:- The maximum number of IIS sites that can be created with this service. Web Farm:- Here you can specify if you want to add the service to a web farm. By default this is set to not add it to a web farm, so if you are not sure, leave it as default.
http://www.WebHostAutomation.com
Microsoft IIS Configuration Guide
Once you have selected your options, click Next to save the service. If you now click the service in the list, you will see a more extensive list of options:
http://www.WebHostAutomation.com
Microsoft IIS Configuration Guide
Application Pool Isolation:- If you check this box, then all domains that are created thereafter will be put into their own application pool. There will be an option in the Website Settings section of each domain if you want to remove a specific domain from an application pool. See the section entitled Application Isolation Pools in the Helm Administrator Guide for more details. Default App Pool Name (Microsoft IIS 6/Windows 2003 users only):- When Helm creates a domain, it will put it into the Windows default application pool which is called DefaultAppPool. Theres no need for most Windows administrators to changes the name of this application pool. If for some reason it needs to be changed though, make sure that this field in Helm is also updated with the new name. Otherwise, just leave it as default. Parking Page:- Here you can specify the name of the parking page that will be included when a domain is created if you have enabled that option see the section entitled Domain Settings Customized Parking Page in the Helm Reseller Guide for more details. Include Logs Usage:- If this is set to yes, then any log files stored in the logs folder will be included as part of the Diskusage report for a particular domain. If set to no, the Diskusage collector will not include this folder and contents in the report. Default Write Permissions:If this is set to yes, then any domains you create will automatically be have website write permissions turned on, in the Website Settings section of their Domain Menu. For the following paths, if you have installed them in a different location, then you will need to alter the data in the field as appropriate. If you dont have some or any of these applications installed, you can leave the fields as is they will be ignored: ASP Path:- This is the path to your ASP DLL in Windows. ASP.NET Library Path:- This is the path to your ASP.NET DLL in Windows. ASP.NET2 Library Path:- This is the path to your ASP.NET2 DLL in Windows. Default ASP.NET Version:- Select the version of ASP.NET you want to be installed on a domain by default when it is created, or choose None for none to be installed. ASP.NET2 App Pool Name (Microsoft IIS 6/Windows 2003 users only):- See the next section below for a detailed explanation of running ASP.NET and ASP.NET2 Application pools simultaneously. Perl App. Path:- This is the path to your Perl executable in Windows. Python App. Path:- This is the path to your Python executable in Windows PHP 4 App. Path:- This is the path to your PHP4 executable in Windows. PHP 5 App. Path:- This is the path to your PHP5 executable in Windows. Default PHP Version:- Select the version of PHP you want to be installed on a domain by default when it is created, or choose None for none to be installed.
http://www.WebHostAutomation.com
Microsoft IIS Configuration Guide
CFusion App. Path:- This is the path to your ColdFusion application DLL. CFusion * App Map:- This is the path to your ColdFusion Wildcard mapping DLL. Note:- If you dont want Helm to create ColdFusion wildcard mappings on your sites, type NONE into this field. Scripts Directory:- This is the path to your ColdFusion scripts directory. Flash Remoting Dir:- This is the path to your Flash remoting directory for ColdFusion. CFusion DSN API URL:- This is the URL to the ColdFusion API wrapper file on your server. Refer to the ColdFusion MX Configuration Guide for more details. CFusion Admin Password:- This is where you enter your ColdFusion Admin password. Shared SSL Domain:- If you want to offer Shared SSL to your customers, then in here you must enter the domain in IIS that you have the SSL certificate stored on. The domain name in this field must exactly match the name of the domain in IIS. For instance, if you have installed the certificate on mysecuredomain.com then you must enter mysecuredomain.com into this field and NOT www.mysecuredomain.com or other variants. Shared SSL Folder:- This is the name of the folder that will be created in the domain folder of any customer that installs SSL on their domain. FP Admin Username/Password/Port:- Here you enter the username and password that you use to log into Microsoft SharePoint with and the port that FrontPage will communicate on. You need to make sure that this port matches the port in the properties of the Microsoft SharePoint Site in IIS. Refer to the Microsoft FrontPage Configuration Guide on the WebHost Automation site for more details. Secure Folder Type/Path/Realm:- These three options are related to Secure Folders. Depending on whether you have installed URL Protector or IIS Password, you will need to select the appropriate option from this dropdown box. Note:- Helm does not come with either piece of software, you will need to install it separately. For more details, refer to the IIS Password Configuration Guide, or the URL Protector Configuration Guide both downloadable from the WebHost Automation site.
10
http://www.WebHostAutomation.com
Microsoft IIS Configuration Guide
Setting up an IIS Resource in Helm
You now need to add this service into your Web Resource so that Helm will use it when creating websites. To do this, go to: Home > System Settings > Resource Setup > [Your Web Resource] If you havent got a Web Resource, click Add New on this screen to go through the wizard to add one. In your Web Resource you will see two boxes. At the bottom is where your Services are grouped together:
As seen above, you may already have a service in there belonging to a different server this is fine; by adding the new IIS service into this resource, Helm will then balance websites between the new service and any existing services (and the servers they reside on) automatically. Click Add New to add a new service to this resource. You now need to select the IIS service you just added and click Save:
11
http://www.WebHostAutomation.com
Microsoft IIS Configuration Guide
If the resource was already there before you added the service, then your configuration is now complete. However, if you created the mail resource from scratch, you will now need to propagate the resource down through all of your plans and packages by going into each plan and going to Resource Limits, then Mail Resources. You then need to make sure that the resource is both enabled and selected from the dropdown box, as below:
12
http://www.WebHostAutomation.com
Microsoft IIS Configuration Guide
You can set the limits to be whatever you desire for that plan. Once youve done this for all of your plans and packages, configuration is complete.
13
http://www.WebHostAutomation.com
Microsoft IIS Configuration Guide
ASP.NET and ASP.NET2 Application Pools
Please Note:- Application Pools are only supported in IIS 6 on Windows 2003 onwards. IIS 5/Windows 2000 servers cannot use Application Pooling. When Helm sets up a domain, it puts it into the Default Windows Application Pool called DefaultAppPool. By default, it is assumed that you will not be running the ASP.NET and ASP.NET2 frameworks alongside each other. Each framework needs to sit in its own Application Pool to run, so in Helm if both the ASP.NET and ASP.NET2 App Pool Name fields are the same, then you can only run one framework or the other not both. If you do want to run both simultaneously, then you will need to create a new Application Pool for ASP.NET2. To do this, follow these instructions: 1.) Open IIS 6 by going to: Start > Programs > Administrative Tools > Internet Information Services (IIS) Then expand the tree click on Application Pools in the left-hand pane. 2.) In the right-hand pane, right-click in a blank area and choose New > Application Pool (as below):
14
http://www.WebHostAutomation.com
Microsoft IIS Configuration Guide
3.) In the new window that pops up, call the Application Pool something relevant, such as DefaultAppPoolASPNet2. Then click the radio button marked Use existing application pool as template and in the dropdown box, select DefaultAppPool.
IIS is now set up with a new Application Pool. All you need to do now is go into the IIS Service in Helm once again, and change the ASP.NET2 App Pool Name to be the same as the new one you have just created:
Once you have made the required changes, click Save to complete the IIS Service configuration.
15
http://www.WebHostAutomation.com
Microsoft IIS Configuration Guide
Dont forget if you want to offer ASP.NET2 or Python installations to your resellers and users, you will need to increase the amount of installations available in their plans and packages. When you first set up ASP.NET2, the amount is set to 0 by default, so you just need to change it to whatever you require:
16
http://www.WebHostAutomation.com
Вам также может понравиться
- 02 - Configuring IIS6 To Host Your IntranetДокумент12 страниц02 - Configuring IIS6 To Host Your Intranetjay desaiОценок пока нет
- Deployment of A Website On IISДокумент24 страницыDeployment of A Website On IISsansdipОценок пока нет
- IIS Setups - Dynamics AX Workflow WanderingsДокумент13 страницIIS Setups - Dynamics AX Workflow WanderingsTilak RajuОценок пока нет
- Create A Web Site (IIS 7)Документ3 страницыCreate A Web Site (IIS 7)richardharberОценок пока нет
- Home Downloads Reference Blogs Forums Solutions: Install and Configure PHPДокумент10 страницHome Downloads Reference Blogs Forums Solutions: Install and Configure PHPLovelySinghОценок пока нет
- How To Publish Your WorkДокумент3 страницыHow To Publish Your WorkSincere NeterОценок пока нет
- Configuring Domino With IISДокумент7 страницConfiguring Domino With IISdeepuwasОценок пока нет
- Deploying A Classic ASP Server (IIS 7)Документ3 страницыDeploying A Classic ASP Server (IIS 7)Sandeep RoyОценок пока нет
- How - To - Install WebSpace - 48 - 50 - 6.0Документ8 страницHow - To - Install WebSpace - 48 - 50 - 6.0Gopalakrishnan GokulОценок пока нет
- Configure System Connection in SAP Enterprise PortalДокумент12 страницConfigure System Connection in SAP Enterprise PortalNadeem AsgharОценок пока нет
- DD InstallationДокумент7 страницDD InstallationT VandanaОценок пока нет
- Using IIS CommandДокумент14 страницUsing IIS CommandFaisal Tifta ZanyОценок пока нет
- Installing Ibm Tivoli Directory Server For Websphere Version 8Документ32 страницыInstalling Ibm Tivoli Directory Server For Websphere Version 8Brahma BotlaguntaОценок пока нет
- Dynamics AX AIF ServicesДокумент122 страницыDynamics AX AIF ServicesTariq RafiqueОценок пока нет
- Deploying Applications: File - Add Project - New ProjectДокумент33 страницыDeploying Applications: File - Add Project - New ProjectSanhith ChowdaryОценок пока нет
- Deployment of A Website On IISДокумент19 страницDeployment of A Website On IISDeshdeep DivakarОценок пока нет
- SpiraTestPlanTeam v2.3 Administration GuideДокумент67 страницSpiraTestPlanTeam v2.3 Administration GuidegduryilmazОценок пока нет
- IIS Web ServerДокумент12 страницIIS Web ServerIndra Shekar BalkiОценок пока нет
- Mash Up Center 100 QSG enДокумент2 страницыMash Up Center 100 QSG enMarcos PereiraОценок пока нет
- Cscart Installation LocalДокумент14 страницCscart Installation LocalAnderson FonsecaОценок пока нет
- Tips For Deploying ASPДокумент7 страницTips For Deploying ASPimransaifi55Оценок пока нет
- Complete Guide To Install SharePoint in A Three Server Farm Using AutpSPInstaller - CodeProjectДокумент11 страницComplete Guide To Install SharePoint in A Three Server Farm Using AutpSPInstaller - CodeProjectgfgomesОценок пока нет
- Asp TutorialДокумент21 страницаAsp TutorialSamir GhoshОценок пока нет
- Webmethods Optimize For Infrastructure Readme 7 1 2Документ8 страницWebmethods Optimize For Infrastructure Readme 7 1 2api-27229193Оценок пока нет
- Cscart Installation LocalДокумент12 страницCscart Installation LocalMaaz KhanОценок пока нет
- How To Remotely Manage Iis Web Server Using PowershellДокумент7 страницHow To Remotely Manage Iis Web Server Using PowershellJavierОценок пока нет
- Creating and Configuring FTP Sites in Windows Server 2003Документ18 страницCreating and Configuring FTP Sites in Windows Server 2003rkballaniОценок пока нет
- Microsoft FTP Configuration GuideДокумент7 страницMicrosoft FTP Configuration GuidetundriyaОценок пока нет
- Websphere Plugin IIS7 UpdatedДокумент5 страницWebsphere Plugin IIS7 Updatednet2useОценок пока нет
- 1506 SAM IIS WhitepaperДокумент13 страниц1506 SAM IIS WhitepapernicolauОценок пока нет
- HCL Verse and Apache Reverse Proxy IntegrationДокумент39 страницHCL Verse and Apache Reverse Proxy IntegrationEvgen WeroyОценок пока нет
- WP600 QSG enДокумент2 страницыWP600 QSG enSatyanarayan PandaОценок пока нет
- What Is IIS Web Gardens?Документ27 страницWhat Is IIS Web Gardens?Indra Shekar BalkiОценок пока нет
- Installing Moodle On Windows x86Документ16 страницInstalling Moodle On Windows x86alex_pearceОценок пока нет
- Using The Flex Module For Apache and IIS: How The Web-Tier Compiler WorksДокумент14 страницUsing The Flex Module For Apache and IIS: How The Web-Tier Compiler Worksapi-19965331Оценок пока нет
- RedHatOpenShiftbinaries 1Документ6 страницRedHatOpenShiftbinaries 1pramodkumarОценок пока нет
- FactoryTalk View SE IIS Handbook Rev 1-1Документ30 страницFactoryTalk View SE IIS Handbook Rev 1-1Emilio MonterichelОценок пока нет
- Term Paper OF (INT-502) Topic:-: Web Administration Securing IisДокумент8 страницTerm Paper OF (INT-502) Topic:-: Web Administration Securing IisMithilesh_Kuma_7083Оценок пока нет
- How Do You Activate ABAP Proxies?: 1. Following Inputs Are Required For Technical SettingДокумент4 страницыHow Do You Activate ABAP Proxies?: 1. Following Inputs Are Required For Technical SettingDdesperadoОценок пока нет
- Comparing Iis and ApacheДокумент15 страницComparing Iis and ApacheGaivs Ivlivs Caesar NeriaОценок пока нет
- Getting Started HANAexpress VMДокумент13 страницGetting Started HANAexpress VMUrszulaJessenОценок пока нет
- Creating and Configuring Web Sites in Windows Server 2003Документ19 страницCreating and Configuring Web Sites in Windows Server 2003mengistuОценок пока нет
- Plesk 10 Apache Configuration GuideДокумент30 страницPlesk 10 Apache Configuration Guidehuetk5Оценок пока нет
- Installing and Configuring The Microsoft IIS Plug-InДокумент16 страницInstalling and Configuring The Microsoft IIS Plug-Inrameshk2000Оценок пока нет
- Iis FundamentalsДокумент18 страницIis FundamentalsRiyas JacksparowОценок пока нет
- Plesk 10 Apache Configuration GuideДокумент30 страницPlesk 10 Apache Configuration GuidehyperknightОценок пока нет
- How To Set Up Your SAP Web IDE On HANA CloudДокумент26 страницHow To Set Up Your SAP Web IDE On HANA CloudAlex PegoriniОценок пока нет
- Artio Joomsef Documentation: User ManualДокумент14 страницArtio Joomsef Documentation: User ManualGianluca GrassoОценок пока нет
- Dotnet Q&AДокумент233 страницыDotnet Q&Aapi-3777165100% (4)
- Using FSRM Folder Quotas With FTP in IIS 7 - FTP 7 For IIS 7 - Publishing Content To Web Sites - The Official Microsoft IIS SiteДокумент22 страницыUsing FSRM Folder Quotas With FTP in IIS 7 - FTP 7 For IIS 7 - Publishing Content To Web Sites - The Official Microsoft IIS SiteClams MostОценок пока нет
- Installing Simple SharePoint Server 2010 FarmДокумент10 страницInstalling Simple SharePoint Server 2010 Farmeleazar_lostОценок пока нет
- Data Loader Developer's GuideДокумент39 страницData Loader Developer's GuideErkan çipilОценок пока нет
- FTPДокумент31 страницаFTPsatishdavaОценок пока нет
- IISДокумент20 страницIISKddoorОценок пока нет
- Scripts in An ASP File Are Executed On The ServerДокумент35 страницScripts in An ASP File Are Executed On The ServerAngélica Beatriz PradoОценок пока нет
- AST-0054634 AdobeColdFusion9ServerLockdownGuideДокумент35 страницAST-0054634 AdobeColdFusion9ServerLockdownGuidedruvame8398Оценок пока нет
- Configuring Web SiteДокумент20 страницConfiguring Web SiterautjalinderОценок пока нет
- Installation and Configuration of IBM FileNet Information Management Software: A step-by-step guide to installing and configuring IBM FileNet ECM and Case Manager on RHEL 8.0 (English Edition)От EverandInstallation and Configuration of IBM FileNet Information Management Software: A step-by-step guide to installing and configuring IBM FileNet ECM and Case Manager on RHEL 8.0 (English Edition)Оценок пока нет