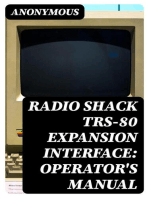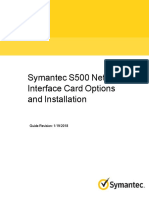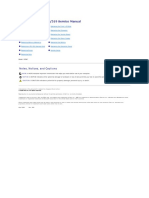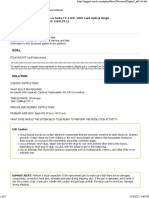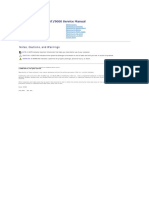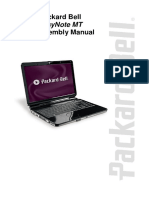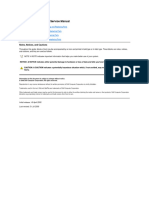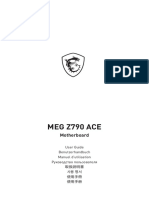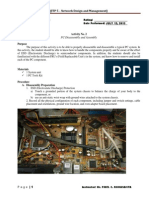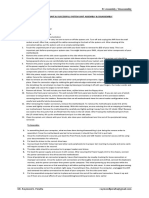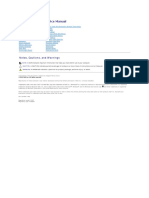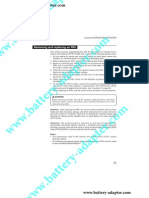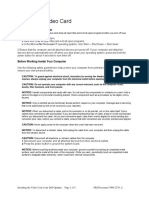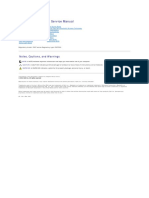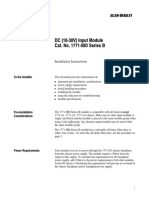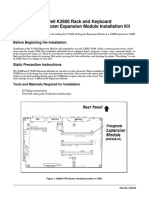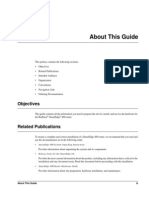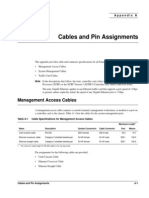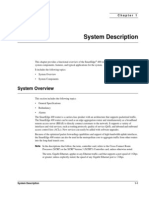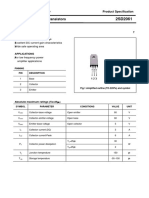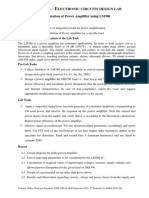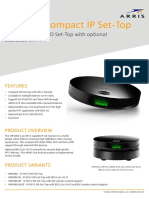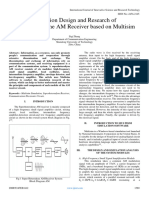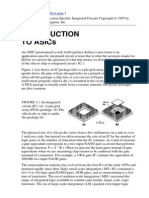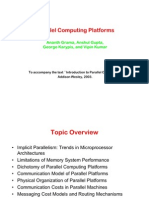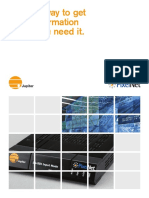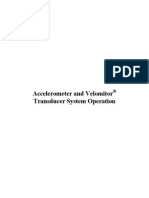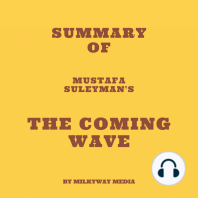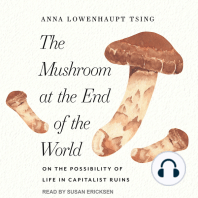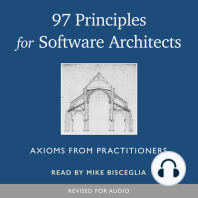Академический Документы
Профессиональный Документы
Культура Документы
6 Servce 4
Загружено:
api-3704326Исходное описание:
Оригинальное название
Авторское право
Доступные форматы
Поделиться этим документом
Поделиться или встроить документ
Этот документ был вам полезен?
Это неприемлемый материал?
Пожаловаться на этот документАвторское право:
Доступные форматы
6 Servce 4
Загружено:
api-3704326Авторское право:
Доступные форматы
Chapter 6
Servicing the Hardware
This chapter describes how to install additional cards and how to replace existing cards and other units in
a SmartEdge® 400 chassis.
Note In the descriptions that follow, the term, controller card, refers to the Cross-Connect Route
Processor (XCRP) or the XCRP Version 3 (XCRP3) Controller card, unless otherwise noted.
The term, Gigabit Ethernet, applies to any Ethernet traffic card that supports a port speed of 1 Gbps
or greater; unless explicitly stated, the speed of any Gigabit Ethernet port is 1 Gbps.
Note After you replace a traffic card or change its physical configuration, you must enter SmartEdge OS
commands from the command-line interface (CLI) to restore the card to normal operations.
The design of the SmartEdge 400 router permits you to install and replace all cards without powering off
the system.
Caution Risk of equipment malfunction. If you install or replace a card in a running system and the
system is not fully operational, you can cause the system to malfunction. To reduce the risk,
make sure the system is fully operational before proceeding with the installation or replacement
procedure:
• In a system with dual controller cards, ensure that the standby controller is fully synchronized
with the active controller card. Use the show redundancy command (in any mode) to display
the status of the standby controller.
• In a system with a single controller card, ensure that you have the CLI prompt on the console.
If the system is not currently in an operational state, you need to power off the system.
Procedures in this chapter include:
• Powering Off the System
• Inserting and Extracting a Card
• Inserting and Removing a Transceiver
• Adding, Replacing, or Upgrading a Controller Card
• Installing and Removing an External-Storage Device
• Adding and Replacing a Traffic Card
• Replacing a Transceiver
Servicing the Hardware 6-1
Powering Off the System
• Replacing the Alarm Card
• Replacing the Fan Tray
• Replacing the Air Filter
• Cleaning Optical Connectors
• Replacing Memory and File Storage on a Controller Card
• Adding and Replacing an AC Power Supply
Note The SmartEdge 400 chassis has an EEPROM that supplies the medium access control (MAC)
address for the chassis. If it should ever be necessary to replace the EEPROM, contact your local
technical representative or the Redback® Technical Assistance Center (TAC) for directions.
Caution Risk of equipment damage. Electrostatic discharge (ESD) can damage SmartEdge router cards.
To reduce the risk, never attempt to remove or install a card without using appropriate ESD
protection.
Caution Risk of equipment damage. You can damage your SmartEdge router if you install and use cards
that have been repaired in the field. To reduce the risk, never attempt to repair parts or cards
yourself; always replace any defective card with a card supplied by your local technical
representative.
Table 6-1 lists the tools needed to perform the procedures in this chapter.
Table 6-1 Tools Needed for Installation and Replacement Procedures
Tool Purpose
#1 Phillips screwdriver Remove and install the fan tray and cards.
3/16-inch Allen wrench Remove and install an AC power supply in an AC power tray.
Trompeter tool Remove and install DS-3 or E3 cables.
Powering Off the System
To power off the system, either remove the fuses on both the A- and B-sides in the fuse panel or, if you have
installed an ATC power tray, disconnect the AC power cords from the building outlets.
Warning Risk of electrical shock. With the power cables connected to the chassis and the fuse panel, the
system is fully powered on, and you can incur electrical shock when you remove the fuses from
the fuse panel. To reduce the risk, do not remove the fuses for both the A- and B-side power
sources in the fuse panel until you have first de-energized the DC power supplies.
6-2 SmartEdge 400 Router Hardware Guide
Inserting and Extracting a Card
Inserting and Extracting a Card
To insert or extract the alarm card, a controller card, or any traffic card, perform the appropriate procedure
in the following sections; these procedures are referenced in the installation and removal procedures for
specific types of cards:
• Insert a Card
• Extract a Card
Insert a Card
The following procedure is referenced in the installation procedures for specific cards; to ensure correct
installation, perform the installation procedure for the specific card, including all steps prior to and after the
actual card insertion. Perform the following steps to insert a card; see Figure 6-1:
1. With the card in a horizontal position, position the ejector levers away from the front panel; then holding
the card at the left and right edges of the front panel with your fingers on its under edge, align the card
with the card guides at the left and right sides of the slot.
Caution Risk of equipment damage. Because of the high density and compact design of the
SmartEdge 400 router, the underside of the card might rub against the electromagnetic
interference (EMI) gasket of the adjacent card during card insertion, and potentially damage the
card. To reduce this risk, if you feel any resistance (the card does not slide smoothly without
effort), or hear the card touching the components on the card installed directly below it, do not
force the card into the slot. Ensure that the card is level horizontally so that it is perpendicular
to the slot. If you feel any resistance, slightly lift the lower edge of the front panel until it can
slide easily into the slot.
2. Horizontally align the card with the slot, so that the card is perpendicular to it; then carefully slide the
card into the slot. The ejector levers rotate as the latching mechanisms engage the walls of the slot and
the connectors on the card are inserted into the connectors on the backplane.
3. Push on the ejector levers with equal force until they are parallel with the front panel; this action fully
seats the connectors with the backplane.
4. Secure the card in the chassis by tightening the captive screws on the left and right side of the front
panel. With a Phillips screwdriver, tighten each screw using 5.0 inch-lbs torque (0.6 Newton-meters)
maximum.
Figure 6-1 Inserting a Card in a SmartEdge 400 Chassis
Servicing the Hardware 6-3
Inserting and Extracting a Card
Extract a Card
The following procedure is referenced in the removal procedures for specific cards; to ensure correct
removal, perform the removal procedure for the specific card, including all steps prior to and after the actual
card extraction. Perform the following steps to extract a card; see Figure 6-2:
1. Using a Phillips screwdriver, loosen the captive screws on the front panel of the card being removed.
2. Pull out the ejector levers on the front panel to disengage the card from the system backplane; perform
these actions on both levers simultaneously and with equal force to avoid damage.
3. Hold the card by the ejectors and support the card with your fingers on the under edge of the front panel.
Caution Risk of equipment damage. Because of the high density and compact design of the
SmartEdge 400 router, the underside of the card might rub against the electromagnetic
interference (EMI) gasket of the adjacent card during card insertion, and potentially damage the
card. To reduce this risk, if you feel any resistance (the card does not slide smoothly without
effort), or hear the card touching the components on the card installed directly below it, do not
force the card out of the slot. Ensure that the card is level horizontally so that it is perpendicular
to the slot. If you feel any resistance, slightly lift the lower edge of the front panel until it can
slide easily out of the slot.
4. Keeping the card horizontally level so that it is perpendicular to the slot, carefully slide the card out of
the chassis, and place it in an antistatic bag.
Figure 6-2 Extracting a Card from the SmartEdge 400 Chassis
6-4 SmartEdge 400 Router Hardware Guide
Inserting and Removing a Transceiver
Inserting and Removing a Transceiver
Gigabit Ethernet ports require a gigabit interface converter (GBIC), a small form-factor pluggable (SFP),
or a 10-Gbps SFP (XFP) transceiver in each port. Table 6-2 lists the transceiver type for each Gigabit
Ethernet card.
Table 6-2 Transceiver Types for Gigabit Ethernet Cards
Traffic Card Transceiver
Gigabit Ethernet (4-port, first and second versions) GBIC
Gigabit Ethernet 3 (4-port, third version) SFP
Gigabit Ethernet 1020 (10- and 20-port versions) SFP
10 Gigabit Ethernet (1-port, 10 Gbps) XFP
To insert or remove a transceiver of any type, perform the appropriate procedure in the following sections;
these procedures are referenced in the installation and removal procedures for transceivers throughout this
chapter:
• Insert a Transceiver
• Remove a Transceiver
Insert a Transceiver
Caution Risk of data loss. You can corrupt the system if you attempt to install transceivers (GBICs, SFPs,
or XFPs) that are not purchased from, because these items have not been tested with the
SmartEdge router. To reduce the risk, install only the transceivers purchased from
Perform the following steps to insert a transceiver of any type:
1. Put on an antistatic wrist strap (one is shipped with the system), and attach it to an appropriate grounded
surface.
Note Do not attach the wrist strap to a painted surface; there is an ESD convenience jack located on
the front of the fan and alarm unit.
2. Ensure that the latching mechanism is closed.
3. With the transceiver connectors aligned with the RX and TX labels on the front panel of the traffic card
(as shown in Figure 6-3, Figure 6-4, or Figure 6-5), slide the transceiver into the opening for the port
until the rear connector is seated and the locking mechanism snaps into place.
4. Remove the dust cover if you are installing an optical transceiver.
Servicing the Hardware 6-5
Inserting and Removing a Transceiver
Remove a Transceiver
Perform the following steps to remove a transceiver of any type:
1. Put on an antistatic wrist strap (one is shipped with the system), and attach it to an appropriate grounded
surface.
Note Do not attach the wrist strap to a painted surface; there is an ESD convenience jack located on
the front of the fan and alarm unit.
2. Release the latching mechanism:
• If the transceiver has a wire handle, unlatch it, and rotate it 90° to 180°.
• If the transceiver has latching tabs, squeeze and hold the tabs.
3. Withdraw the transceiver from its port and insert a dust cover over the optical connectors.
Figure 6-3 Inserting and Removing a GBIC Transceiver
Figure 6-4 Inserting and Removing an SFP Transceiver
6-6 SmartEdge 400 Router Hardware Guide
Adding, Replacing, or Upgrading a Controller Card
Figure 6-5 Inserting and Removing an XFP Transceiver
Adding, Replacing, or Upgrading a Controller Card
Controller cards are installed in slots 5 and 6 only.
Note Controller cards are hot swappable, but you must
To add or replace a controller card, perform the appropriate task as described in the following sections:
• Add a Second Controller Card
• Replace a Controller Card
• Upgrade a Controller Card
Add a Second Controller Card
To add a second controller card to a configuration, perform the following steps:
1. Prepare for the addition:
a. Optional. Upgrade the active controller to run the latest release of the system software.
See the Ports, Circuits, and Tunnels Operations Guide for the SmartEdge OS for instructions to
display the release information; to upgrade the active controller to a new software release, see the
release notes for that release.
b. Put on an antistatic wrist strap (one is shipped with the system), and attach it to an appropriate
grounded surface.
c. Loosen the captive screws and remove the blank card that is installed in slot 5 or 6.
Servicing the Hardware 6-7
Adding, Replacing, or Upgrading a Controller Card
Note If the software release on the controller card that you are installing is different from the release
on the active controller, the active controller overwrites the release on the second controller card
after you complete the installation procedure.
Note Do not attach the wrist strap to a painted surface; there is an ESD convenience jack located in
the lower right corner of the air intake panel on the front of the chassis.
2. Install the card; see the generic procedure in the “Insert a Card” section on page 6-3.
Note The second controller card must be the same type (either XCRP or XCRP3) and have the same
memory size as the current controller card; you can check the Common Language Equipment
Identifier (CLEI) codes to ensure that they are identical.
Caution Risk of data loss. If the controller cards are not the same type with same main memory
configuration, the standby controller is not initialized. As a result, the system runs with a single
controller card without the protection of the standby controller. To reduce the risk, always ensure
that the controller cards are identical before you install a second controller card.
3. If the first controller card includes an external-storage device, install an external-storage device in the
controller card you have just installed. To install the external-storage device, see the “Installing and
Removing an External-Storage Device” section on page 6-11.
4. Verify the operational status: the FAIL LED must not be lit.
5. Generally, duplicate the cable connections of the active controller card on the standby controller card
(see the procedures in the “Connect and Route the Cables at the Front of the Chassis” section in
Chapter 4, “Installing the Hardware”), and route the cables accordingly.
After you have installed the card, the system ensures that both controller cards are running the same release
of the system software, and downloads the release on the active controller card to the new standby
controller card, if necessary.
Replace a Controller Card
Caution Risk of data loss. Controller cards are hot swappable, but if the system configuration includes
redundant controller cards, you can disrupt traffic if you remove the active controller card. To
reduce the risk, verify that the card being removed is not the active controller (that is, the
STDBY LED is lit).
Note If the system configuration includes a single controller card, you will disrupt traffic when you
remove the card.
6-8 SmartEdge 400 Router Hardware Guide
Adding, Replacing, or Upgrading a Controller Card
To replace a controller card, perform the following steps:
1. Prepare for replacement:
Note If the software release on the controller card that you are installing is different from the release
on the active controller, the active controller overwrites the release on the replacement controller
card after you complete the replacement procedure.
a. Optional. If you are replacing one of a pair of controller cards, upgrade the active controller to run
the latest release of the system software.
See the Ports, Circuits, and Tunnels Operations Guide for the SmartEdge OS for procedures to
display the release information and to upgrade the active controller to a new software release.
b. If possible, in a system with dual controller cards, ensure that the system is fully operational: the
standby controller must be fully synchronized with the active controller card. Use the show
redundancy command in any mode to display the status of the standby controller.
c. If an external-storage device is installed in the controller card, dismount the device; enter the
following command in exec mode:
unmount /md
d. Put on an antistatic wrist strap (one is shipped with the system), and attach it to an appropriate
grounded surface.
e. Label and disconnect any cables from the front of the controller card being removed.
Caution Risk of equipment failure. Removing the controller card with its external-storage device without
first entering the unmount /md command (in exec mode) can permanently damage the device
and cause the kernel to crash. To reduce the risk, always enter the unmount /md command
before removing an external-storage device.
Caution Risk of data loss. You can lose data that is being transferred to the external-storage device if you
enter the unmount /md command (in exec mode) before the data transfer operation is complete.
To reduce the risk, do not enter the unmount /md command while the CF ACTIVE LED is
blinking. When the operation is complete, the LED is turned off.
Note Do not attach the wrist strap to a painted surface; there is an ESD convenience jack located in
the lower right corner of the air intake panel on the front of the chassis.
2. Remove the current card; see the generic procedure in the “Extract a Card” section on page 6-4.
3. Install the new card; see the generic procedure in the “Insert a Card” section on page 6-3.
Note If you are replacing one of a pair of controller cards, the replacement controller card must be the
same type (XCRP or XCRP3) and have the same memory size as the current controller card;
you can check the CLEI codes to ensure that they are identical.
Caution Risk of data loss. If the controller cards are not the same type with same main memory
configuration, the standby controller is not initialized. As a result, the system runs with a single
controller card without the protection of the standby controller. To reduce the risk, always ensure
that the controller cards are identical before you install a second controller card.
Servicing the Hardware 6-9
Adding, Replacing, or Upgrading a Controller Card
4. If an external-storage device was installed in the previous controller card, remove the device from its
slot and install it in the new controller card; perform the procedure in the “Installing and Removing an
External-Storage Device” section on page 6-11.
5. Verify the operational status: the FAIL LED must not be lit.
6. Reconnect the cables you previously disconnected.
If you have replaced one of a pair of controller cards, the system ensures that both controller cards are
running the same release of the system software and downloads the release on the active controller to
the new standby controller, if necessary.
Upgrade a Controller Card
The following upgrades are possible:
• Upgrade XCRP to XCRP3 Controller Cards
• Upgrade an XCRP3 Controller Card to 1,280 MB of Main Memory
Upgrade XCRP to XCRP3 Controller Cards
The XCRP3 Controller card provides more processing power, and optionally, more memory.
Note In a dual-controller system, you must upgrade both controller cards. You cannot mix controller
types in the same chassis.
To upgrade the XCRP Controller cards in a system to XCRP3 Controller cards, perform the following steps:
1. Power down the SmartEdge 400 router. You cannot upgrade the controller cards in a running system.
2. Replace each XCRP Controller card currently installed in the chassis. In a dual-controller system, you
must replace both controller cards. To replace a controller card, perform steps 1 to 4 in the procedure
described in the “Replace a Controller Card” section on page 6-8.
Note Both replacement controller cards must be XCRP3 with the same amount of memory. You
cannot mix controller types or memory configurations in the same chassis.
3. Power on the SmartEdge 400 router.
4. Verify the hardware status of both controller cards: the FAIL LED must not be lit.
5. Reconnect the cables you previously disconnected.
6. Determine if you need to upgrade the SmartEdge OS that is shipped on the card.
Enter the show version command in exec mode. If the release version that is displayed is not 2.5.3 or
later, you must upgrade the SmartEdge OS to Release 2.5.3 or later before upgrading to the XCRP3.
The procedure to upgrade the SmartEdge OS to a later release is described in the release notes for that
release.
6-10 SmartEdge 400 Router Hardware Guide
Installing and Removing an External-Storage Device
Upgrade an XCRP3 Controller Card to 1,280 MB of Main Memory
The XCRP3 Controller card supports either 768 MB or 1,280 MB of main memory. To upgrade an XCRP3
controller card with 768 MB of main memory to use 1,280 MB, you must replace the card as described in
the “Upgrade XCRP to XCRP3 Controller Cards” section on page 6-10.
Note In a dual-controller system, you must upgrade both controller cards, so that both cards have the
same main memory configuration.
Installing and Removing an External-Storage Device
Each controller card has an external slot on the front panel in which you can install an optional Type I or
Type II external-storage device.
Note If an external-storage device is installed in the active controller card, the standby controller card, if
installed, must also have an external-storage device installed; however, the device types (Type I or
Type II) need not match.
To install an external-storage device, perform the following steps:
1. Put on an antistatic wrist strap (one is shipped with the system), and attach it to an appropriate grounded
surface.
Note Do not attach the wrist strap to a painted surface; there is an ESD convenience jack located on
the front of the fan and alarm unit.
2. Hold the device so that its pin-hole side faces the slot in the controller front panel. (The arrow on the
Microdrive points toward the front panel.)
Caution Risk of equipment malfunction. On early versions of the XCRP Controller card, it is possible to
slide the external-storage device into the slot without the internal pins engaging the device.
When this happens, it is not always possible to retrieve the device from the slot; you must
remove the controller card from the chassis and remove the front panel from the card. To reduce
the risk, ensure that you position the device as described in step 3.
3. Horizontally align the device as close to the bottom edge of the slot as possible and perpendicular to it;
see Figure 6-6.
4. Slowly insert the device in the slot; keep the device perpendicular to the front panel. If the device does
not engage the internal pins with approximately 0.50 inches (1.27 cm) of the device outside the slot, do
not continue. Remove the device and repeat this step.
After insertion, the system automatically recognizes the external-storage device and you can begin using it
to store data.
Servicing the Hardware 6-11
Adding and Replacing a Traffic Card
Figure 6-6 Installing an External Storage Device
To remove an external-storage device, perform the following steps:
1. Prepare the device for removal: enter the following command in exec mode:
unmount /md
Caution Risk of equipment failure. Removing the external-storage device without first entering the
unmount /md command (in exec mode) can permanently damage the device and cause the
kernel to crash. To reduce the risk, always enter the unmount /md command before removing
an external-storage device.
Caution Risk of data loss. You can lose data that is being transferred to the external-storage device if you
enter the unmount /md command (in exec mode) before the data transfer operation is complete.
To reduce the risk, do not enter the unmount /md command while the CF ACTIVE LED is
blinking. When the operation is complete, the LED is turned off.
2. Grasp the device and pull gently and slowly until the device is disengaged from the internal pins.
Adding and Replacing a Traffic Card
With the exception of traffic cards with BNC connectors, traffic cards can be installed in any slot, except
slots 5 and 6. Traffic cards with BNC connectors can be installed in slots 3 and 4 only; 20-port GE1020
cards require two adjacent slots.
To add or replace a traffic card, perform the appropriate task as described in the following sections:
• Add a Traffic Card
• Replace a Traffic Card
• Remove and Install a BNC Cable
6-12 SmartEdge 400 Router Hardware Guide
Adding and Replacing a Traffic Card
Add a Traffic Card
To add a traffic card to an operational system, perform the following steps:
1. Prepare for installation:
a. Ensure that the system is fully operational:
• In a system with dual controller cards, the standby controller must be fully synchronized with
the active controller card. Use the show redundancy command (in any mode) to display the
status of the standby controller.
• In a system with a single controller card, ensure that you have the CLI prompt on the console.
b. Follow the guidelines in the “Completing the Installation for the Cards” section in Chapter 4,
“Installing the Hardware,” to select the slot for the card.
c. Put on an antistatic wrist strap (one is shipped with the system), and attach it to an appropriate
grounded surface.
Note Do not attach the wrist strap to a painted surface; there is an ESD convenience jack located in
the lower right corner of the air intake panel on the front of the chassis.
2. Loosen the captive screws and remove the blank card that is installed in the slot for the new card.
3. Install the card; see the generic procedure in the “Insert a Card” section on page 6-3.
Laser Risk of severe damage to your eyes. All versions of the optical cards are Class 1 products, which
use lasers to convert electrical signals to optical signals that can damage your eyes. To reduce the
risk when handling these optical cards, keep the connectors covered until you are ready to connect
the fiber-optic cables. When you remove a cover, do not stare into or directly view the laser beam
emerging from the connector.
Caution Risk of data loss. You can corrupt the system if you attempt to install transceivers (GBICs, SFPs,
or XFPs) that are not purchased from, because these items have not been tested with the
SmartEdge router. To reduce the risk, install only the transceivers purchased from
4. If you are installing a Gigabit Ethernet card, install the transceivers, using the procedure in the “Insert
a Transceiver” section:
• For the first or second version of the 4-port Gigabit Ethernet (GE) card, install the GBIC
transceivers.
• For the 4-port Gigabit Ethernet 3 (GE3) card or the Gigabit Ethernet 1020 (GE1020) cards, install
the SFP transceivers.
• For the 10 Gigabit Ethernet (10GE) card, install the XFP transceiver.
5. After the card has been installed, verify the operational status as described in the “Determine Card
Status with LEDs” section in Chapter 5, “Determining Operating Status.”
6. If the card has optical ports, remove the rubber cover from the connectors.
7. Connect and route the cables using the procedures in the “Connecting and Routing the Cables” section
in Chapter 4, “Installing the Hardware.”
Servicing the Hardware 6-13
Adding and Replacing a Traffic Card
Caution Risk of damage to fiber-optic cables. Fiber-optic cables are fragile and are easily damaged when
bent. To reduce the risk, never step on a cable; never twist it when connecting it to or
disconnecting it from an traffic card.
Replace a Traffic Card
Caution Risk of data loss. Removing an active traffic card stops all traffic on that card.
To remove an existing traffic card and replace it with a new card, perform the following steps:
1. Ensure that the system is fully operational:
• In a system with dual controller cards, the standby controller must be fully synchronized with the
active controller card. Use the show redundancy command in any mode to display the status of the
standby controller.
• In a system with a single controller card, ensure that you have the CLI prompt on the console.
2. Prepare for replacement:
a. Put on an antistatic wrist strap (one is shipped with the system), and attach it to an appropriate
grounded surface.
b. Label and disconnect any cables from the front of the card being removed.
c. If the card has optical ports, install rubber covers over the connectors.
Caution Risk of damage to fiber-optic cables. Fiber-optic cables are fragile and are easily damaged when
bent. To reduce the risk, never step on a cable; never twist it when connecting it to or
disconnecting it from an traffic card.
Note Because the connections between a DS-3 or E3 card and its cables are made through the
backplane in the SmartEdge 400 chassis, you do not have to remove the cables if you are
replacing a DS-3 or E3 card.
Note Do not attach the wrist strap to a painted surface; there is an ESD convenience jack located in
the lower right corner of the air intake panel on the front of the chassis.
3. Remove the current card; see the generic procedure in the “Extract a Card” section on page 6-4.
Laser Risk of severe damage to your eyes. All versions of the optical cards are Class 1 products, which
use lasers to convert electrical signals to optical signals that can damage your eyes. To reduce the
risk when handling these optical cards, keep the connectors covered until you are ready to connect
the fiber-optic cables. When you remove a cover, do not stare into or directly view the laser beam
emerging from the connector.
4. Install the new card; see the generic procedure in the “Insert a Card” section on page 6-3.
6-14 SmartEdge 400 Router Hardware Guide
Replacing a Transceiver
5. If you are replacing a Gigabit Ethernet card, extract the transceivers from the current card and insert
them in the ports on the new card, using the procedures in the “Remove a Transceiver” and “Insert a
Transceiver” sections:
• For the first or second version of the 4-port GE card, install GBIC transceivers.
• For the GE3 or GE1020 cards, install the SFP transceivers.
• For the 10GE card, install the XFP transceiver.
6. Check the LEDs on the new card to ensure proper operational status as described in the “Determine
Card Status with LEDs” section in Chapter 5, “Determining Operating Status.”
7. If the card has optical ports, remove the rubber covers from the connectors.
8. Reconnect the cables you previously disconnected.
9. Use the SmartEdge OS CLI software to restore the card to normal operations.
Remove and Install a BNC Cable
Because the connections between a card with BNC connectors (an ATM DS-3, DS-3, or E3 card) and its
cables are made through the backplane in the SmartEdge 400 chassis, you do not have to remove the cables
if you ever need to replace a card with BNC connectors. However, if you need to move the card to another
slot or chassis, you can remove and install the cable using a Trompeter tool.
Perform the following steps to disconnect a BNC cable:
1. Insert the tool over the end of the cable to be removed so that it grips the cable connector.
2. Rotate the tool in a counterclockwise direction to unlock the cable connector.
3. Withdraw the tool with the cable.
Perform the following steps to install a BNC cable:
1. Place the tool over the end of the cable so that it grips the cable connector.
2. Use the tool to position the cable connector on the appropriate connector on the chassis.
3. Rotate the tool in a clockwise direction to lock the cable connector in place.
Replacing a Transceiver
Note Transceivers are hot-swappable; you can replace any transceiver without removing the Gigabit
Ethernet card. However, you must shut down the port before performing the replacement procedure.
Caution Risk of data loss. You can corrupt the system if you attempt to install transceivers (GBICs, SFPs,
or XFPs) that are not purchased from, because these items have not been tested with the
SmartEdge router. To reduce the risk, install only the transceivers purchased from
Note GBIC transceivers are supported only on ports on the first and second versions of the Gigabit
Ethernet traffic cards. SFP transceivers are supported only on ports on GE3 and GE1020 traffic
cards. XFP transceivers are supported only on ports on 10GE traffic cards.
Servicing the Hardware 6-15
Replacing a Transceiver
To replace a transceiver, perform the following steps:
1. Prepare for replacement:
a. From the console terminal or the management workstation (SmartEdge OS CLI software), shut
down all activity on the port with the transceiver you want to replace. See the Ports, Circuits, and
Tunnels Configuration Guide for the SmartEdge OS for commands to shut down the port.
b. Put on an antistatic wrist strap (one is shipped with the system), and attach it to an appropriate
grounded surface.
c. Label and disconnect any cables attached to the transceiver you want to replace.
d. Install rubber covers over the connectors.
Note Do not attach the wrist strap to a painted surface; there is an ESD convenience jack located in
the lower right corner of the air intake panel on the front of the chassis.
Caution Risk of damage to fiber-optic cables. Fiber-optic cables are fragile and are easily damaged when
bent. To reduce the risk, never step on a cable; never twist it when connecting it to or
disconnecting it from an traffic card.
2. Remove the current transceiver, using the procedure in the “Remove a Transceiver” section.
Laser Risk of severe damage to your eyes. All versions of the optical cards are Class 1 products, which
use lasers to convert electrical signals to optical signals that can damage your eyes. To reduce the
risk when handling these optical cards, keep the connectors covered until you are ready to connect
the fiber-optic cables. When you remove a cover, do not stare into or directly view the laser beam
emerging from the connector.
3. Install the new transceiver, using the procedure in the “Insert a Transceiver” section.
• For the first or second version of the 4-port GE card, install a GBIC transceiver.
• For the GE3 or GE1020 cards, install an SFP transceiver.
• For the 10GE card, install an XFP transceiver.
4. Reconnect the cables you previously disconnected.
5. Use the SmartEdge OS CLI software to restore the port to normal operations.
6-16 SmartEdge 400 Router Hardware Guide
Replacing the Alarm Card
Replacing the Alarm Card
You do not have to power off the system to remove the alarm card.
To replace the alarm card, perform the following steps; see Figure 6-7.
1. Put on an antistatic wrist strap (one is shipped with the system), and attach it to an appropriate grounded
surface.
2. Remove the alarm card:
a. Using a Phillips screwdriver, loosen the captive screws on the front panel of the alarm card.
b. Hold the card by the captive screws and support the card with your fingers on the under edge of the
front panel.
c. Keeping the card horizontally level so that it is perpendicular to the slot, carefully slide the card out
of the chassis, and place it in an antistatic bag.
3. Install the new alarm card:
a. Horizontally align the card with the slot, so that the card is perpendicular to it; then carefully slide
the card into the slot.
b. Secure the card in the chassis by tightening the captive screws on the left and right side of the front
panel. With a Phillips screwdriver, tighten each screw using 5.0 inch-lbs torque
(0.6 Newton-meters) maximum.
Figure 6-7 Replacing the Alarm Card
Servicing the Hardware 6-17
Replacing the Fan Tray
Replacing the Fan Tray
The chassis is cooled with six fans contained in the fan tray, which is located at the front of the chassis. You
do not have to power off the system to remove the fan tray, because the SmartEdge 400 router can operate
without the fans for a short period of time.
Caution Risk of equipment damage. A working fan tray and air filter are required by the SmartEdge 400
chassis for it to operate without causing an over temperature condition that can damage the
system components. To reduce the risk, always replace the fan tray or air filter within two
minutes of its removal.
To replace the fan tray, perform the following steps:
1. Put on an antistatic wrist strap (one is shipped with the system), and attach it to an appropriate grounded
surface.
2. Remove the fan tray; see Figure 6-8:
a. Using a Phillips screwdriver, loosen the captive screws on the front of the fan tray.
b. Gently slide it out of the chassis and set it aside.
3. Install the new fan tray:
a. Insert the fan tray into the chassis.
b. With a Phillips screwdriver, tighten the screws on the front of the unit using 5.0 inch-lbs torque
(0.6 Newton-meters) maximum.
4. Replace the air filter and update the service date; see the next section, “Replacing the Air Filter.”
Note If you do not replace the air filter and then update the service date, the service date stored in the
fan tray will not be valid for the air filter.
Figure 6-8 Replacing the Fan Tray
6-18 SmartEdge 400 Router Hardware Guide
Replacing the Air Filter
Replacing the Air Filter
The SmartEdge 400 chassis has a built-in air filter that is used in conjunction with the fan tray to cool the
system. In the initial version of the SmartEdge 400 chassis, the filter is permanently attached to a panel next
to the fan tray; in later versions of the chassis the filter is separate from its panel. Because the filter with the
attached panel is no longer available, when you replace it, you replace it with a filter with the separate panel.
We recommend that you change the filter every three to six months (or more often, if required) to ensure
the correct air flow through the chassis. The system can be configured to generate an alarm condition if the
service interval selected by the system administrator expires without the air filter being replaced.
You do not have to power off the system to remove the air filter, because the SmartEdge 400 router can
operate without the air filter for a short period of time.
Caution Risk of equipment damage. A working fan tray and air filter are required by the SmartEdge 400
chassis for it to operate without causing an over temperature condition that can damage the
system components. To reduce the risk, always replace the fan tray or air filter within two
minutes of its removal.
To replace the air filter, perform the following steps:
1. Remove the current filter. Using a Phillips screwdriver, loosen the captive screws on the front panel and
pull gently on the captive screws to remove the panel from the chassis.
• If the filter is attached to the panel, this step also removes the filter.
• If the filter is separate from the panel, slide it out of the opening.
2. Install the new filter. Insert the replacement filter into the opening with the lattice side of the filter next
to the card slots (on the right side of the opening). The filter slides between the pair of flanges on the
bottom of the opening.
Note If you prefer, you can clean the air filter instead of installing a new one. To clean the filter, you
can blow it with slightly compressed air, vacuum it, or wash it with water beneath a faucet or
with a moderate pressure nozzle. Do not expose the filter to any harsh cleaning chemicals or
solvents. If necessary, use a mild detergent similar to dishwashing liquid. For electronic
equipment, vacuuming is probably the most practical method, considering logistics and the
reduced risk of introducing moisture into the system.
• If the filter is attached to the panel, this step also inserts the panel into the opening; see Figure 6-9.
• If you are installing a filter with a separate panel, insert the panel into the opening; see Figure 6-10.
Push gently on the panel until it is flush with the front of the chassis; the resistance of the panel ensures
a snug fit that maintains the correct air flow.
3. Secure the panel in the chassis by tightening the captive screws. With a Phillips screwdriver, tighten
each screw using 5.0 inch-lbs torque (0.6 Newton-meters) maximum.
Servicing the Hardware 6-19
Replacing the Air Filter
4. Update the service date for the air filter; either enter the following command in exec mode, or ask the
system administrator to do so:
service air-filter
The system updates the service date in the EEPROM of the fan tray, according to the service interval
configured by the system administrator.
Caution Risk of equipment damage. You can corrupt the EEPROM for the fan tray in which the service
date is stored, if you remove the fan tray from the chassis while the service air-filter command
is running. To reduce the risk, do not attempt to remove the fan tray until after the command is
completed.
Figure 6-9 Replacing the Air Filter with Attached Panel
Figure 6-10 Replacing the Air Filter with Separate Panel
6-20 SmartEdge 400 Router Hardware Guide
Cleaning Optical Connectors
Cleaning Optical Connectors
Clean fiber-optic components are a requirement for quality connections between fiber-optic equipment.
Cleaning the fiber-optic equipment is one of the most basic and important procedures for maintaining
traffic cards with fiber-optic connectors. Redback has written Inspection and Cleaning Procedures for
Fiber-Optic Connections, GPR-0186, to provide detailed and comprehensive procedures for your use. This
document is available on the Redback Networks Support web site at http://www.redback.com. For
information about accessing documents that are posted on this web site, see the “Ordering Documentation”
section in “About This Guide.”
Replacing Memory and File Storage on a Controller Card
Depending on the version, a controller card has two or three slots for synchronous dynamic RAM
(SDRAM), which is used for main memory and to store databases that are shared with the traffic cards. The
XCRP Controller card has three slots; the XCRP3 Controller card has two slots; see Figure 6-11.
There are two slots for Type I internal-storage devices, which are used to store low-level software and
SmartEdge OS images and files. To replace these devices on a controller card, perform the appropriate task
as described in the following sections:
• Replace a Memory Module
• Replace an Internal-Storage Device
Figure 6-11 Memory Module and File-Storage Components on a Controller Card
Servicing the Hardware 6-21
Replacing Memory and File Storage on a Controller Card
Replace a Memory Module
Slots for SDRAM memory modules are located in the middle of the board. Each slot has a pair of retaining
clips that grip the module at a notch on each side of the module.
Caution Risk of data loss. You can disrupt traffic if you remove the active controller card. To reduce the
risk, verify that the card being removed is not the active controller (that is, the STDBY LED is
lit). If the system configuration includes redundant controller cards and you need to remove the
active card, you can switch to the standby card. For information about switching an active
controller card to the standby controller card, see the command-line interface (CLI) commands
in the Ports, Circuits, and Tunnels Operations Guide for the SmartEdge OS.
Note If the system configuration includes a single controller card, you will disrupt traffic when you
remove the card.
To replace a memory module, perform the following steps:
1. Prepare for replacement:
a. If there is an external-storage device installed in the external slot, dismount the device; enter
following command in exec mode:
unmount /md
b. Put on an antistatic wrist strap (one is shipped with the system), and attach it to an appropriate
grounded surface.
c. Label and disconnect any cables from the front of the controller card being removed.
Caution Risk of equipment damage. Memory is extremely sensitive to ESD. To reduce the risk, ensure
that you have grounded yourself using either a wrist strap or heel strap before you touch any
memory module.
Note Do not attach the wrist strap to a painted surface; there is an ESD convenience jack located in
the lower right corner of the air intake panel on the front of the chassis.
2. Remove the controller card; see the generic procedure in the “Extract a Card” section on page 6-4.
3. Replace a memory module; see Figure 6-12:
Note The memory modules installed on a controller card provide memory for different controller
functions. When you replace a memory module, ensure that you install the replacement module
in the same slot from which you remove the original module. If you are replacing a memory
module on one of a pair of controller cards, ensure that the replacement module is the same size
as the original module.
a. Simultaneously, press each retaining clip away from the side of the module until each clip is free of
the module. The module pops out of the slot.
b. Holding the module by its sides at a 45° angle, position it in the slot.
c. Press down on one corner of the module to partially seat the module in the slot; then press down on
the other corner to fully seat the module. The retaining clips will snap back to grip the module.
6-22 SmartEdge 400 Router Hardware Guide
Replacing Memory and File Storage on a Controller Card
4. Install the controller card; see the generic procedure in the “Insert a Card” section on page 6-3.
5. Verify the operational status: the FAIL LED must not be lit.
6. Reconnect the cables you previously disconnected.
7. If this controller card was the active controller card, the system will reload automatically. After the
reload is complete, verify that the system recognizes the memory. Use the show hardware command
in exec mode to display total memory on the controller card.
Figure 6-12 Replacing a Memory Module on a Controller Card
Replace an Internal-Storage Device
In addition to the slot in the front panel for an external-storage device, a controller card has two slots for
internal-storage (Type I) devices, one of which is used for SmartEdge OS image and file storage; you can
access these slots only by removing the controller card from the chassis. They are located on the right side
of the board next to the edge; see Figure 6-11 on page 6-21.
Caution Risk of data loss. You can disrupt traffic if you remove the active controller card. To reduce the
risk, verify that the card being removed is not the active controller (that is, the STDBY LED is
lit). If the system configuration includes redundant controller cards and you need to remove the
active card, you can switch to the standby card. For information about switching an active
controller card to the standby controller card, see the CLI commands in the Ports, Circuits, and
Tunnels Operations Guide for the SmartEdge OS.
Note If the system configuration includes a single controller card, you will disrupt traffic when you
remove the card.
Caution Risk of data loss. You can corrupt the system if you attempt to install an external- or
internal-storage device not obtained from, because these items have not been tested with the
SmartEdge router. To reduce the risk, use only the internal-storage devices provided by
Redback.
Servicing the Hardware 6-23
Replacing Memory and File Storage on a Controller Card
To replace an internal-storage device, perform the following steps:
1. Prepare for replacement:
Note If the software release on the internal-storage device that you are installing is different from the
release on the active controller, the active controller overwrites the release on the replacement
internal-storage device after you complete the replacement procedure.
a. Ensure that you have backed up any configuration or other files on the internal-storage device that
you replace.
b. Optional. If you are replacing the internal-storage device on one of a pair of controller cards,
upgrade the active controller to run the latest release of the system software.
See the Ports, Circuits, and Tunnels Operations Guide for the SmartEdge OS for procedures to
display the release information and to upgrade the active controller to a new software release.
c. If there is an external-storage device installed in the external slot, dismount the device; enter
following command in exec mode:
unmount /md
d. Put on an antistatic wrist strap (one is shipped with the system), and attach it to an appropriate
grounded surface.
e. Label and disconnect any cables from the front of the controller card being removed.
Note Do not attach the wrist strap to a painted surface; there is an ESD convenience jack located in
the lower right corner of the air intake panel on the front of the chassis.
2. Remove the controller card; see the generic procedure in the “Extract a Card” section on page 6-4.
Note The internal-storage devices installed on a controller card provide storage for different
controller functions. When you replace an internal-storage device, ensure that you install the
replacement device in the same slot from which you remove the original device.
3. Replace the internal-storage device: slide the device out of its slot and then insert the replacement
device, as shown in Figure 6-13. The capacity of the replacement internal-storage device need not be
the same as the capacity of the original device.
Note If you are replacing an internal-storage device on one of a pair of controller cards, the capacity
of the replacement card need not be the same as the capacity of the comparable internal-storage
device in the other controller card.
4. Install the controller card; see the generic procedure in the “Insert a Card” section on page 6-3.
5. Verify the operational status: the FAIL LED must not be lit.
6. Reconnect the cables you previously disconnected.
7. If this controller card was the active controller card, the system reloads automatically. After the reload
is complete, verify that the system recognizes the internal-storage device. Use the show disk command
in exec mode to view the internal-storage device and, if installed, the external-storage device in the
external slot.
6-24 SmartEdge 400 Router Hardware Guide
Adding and Replacing an AC Power Supply
After you have installed the card, the system ensures that both controllers are running the same release of
the system software, and, if necessary, downloads the release on the active controller to the new
internal-storage device on the standby controller.
Figure 6-13 Replacing an Internal-Storage Device on a Controller Card
Adding and Replacing an AC Power Supply
The AC power tray includes one or two AC power supplies, each fully capable of powering the entire
system. To add or replace a traffic card, perform the appropriate task as described in the following sections:
• Add an AC Power Supply
• Replace an AC Power Supply
Servicing the Hardware 6-25
Adding and Replacing an AC Power Supply
Add an AC Power Supply
To install an AC power tray, you need a 3/16-inch Allen wrench. Perform the following steps:
1. Put on an antistatic wrist strap (one is shipped with the system), and attach it to an appropriate grounded
surface.
2. Use the Allen wrench to remove the blank panel that covers the empty slot.
3. Insert the AC power supply into the empty slot in the AC power tray until the captive bolt can engage
the AC power tray; see Figure 6-14.
4. With a 3/16-inch Allen wrench, tighten the bolt using 25.0 inch-lbs torque (2.8 Newton-meters)
maximum; as you screw the bolt, the AC power supply moves into the AC power tray.
5. Insert the AC power cord for the supply in the connector for that supply on the rear of the AC power
tray and pull down the retention clip to secure the plug. (Match the label by the power cord connector
with the label by the power supply slot.)
6. Insert the AC power cord for the power supply you have added in a building outlet for a 15A circuit that
has a 15A circuit breaker.
7. Verify the status of the new power supply; see the “Determine System Status with LEDs” section in
Chapter 5, “Determining Operating Status.”
Figure 6-14 Installing an AC Power Supply
Replace an AC Power Supply
To replace an AC power supply, you need a 3/16-inch Allen wrench. Perform the following steps:
1. Put on an antistatic wrist strap (one is shipped with the system), and attach it to an appropriate grounded
surface.
2. Disconnect the AC power cord for the power supply that you are replacing from the building outlet.
3. Remove the AC power supply; see Figure 6-15:
a. Using a 3/16-inch Allen wrench, loosen and unscrew the captive screw on the front of the AC power
supply; as you loosen the screw, the AC power supply moves forward out of the AC power tray.
b. After the screw is disengaged from the AC power tray, gently slide the AC power supply out of the
AC power tray and set it aside.
6-26 SmartEdge 400 Router Hardware Guide
Adding and Replacing an AC Power Supply
Figure 6-15 Removing an AC Power Supply
4. Install the new AC power supply; see Figure 6-14:
a. Insert the AC power supply into the AC power tray until the captive screw can engage the AC power
tray.
b. With a 3/16-inch Allen wrench, tighten the screw using 25.0 inch-lbs torque (2.8 Newton-meters)
maximum; as you tighten the screw, the AC power supply moves into the AC power tray.
5. Insert the AC power cord for the power supply you have replaced in the building outlet from which you
disconnected it.
6. Verify the status of the new power supply; see the “Determine System Status with LEDs” section in
Chapter 5, “Determining Operating Status.”
Servicing the Hardware 6-27
Adding and Replacing an AC Power Supply
6-28 SmartEdge 400 Router Hardware Guide
Вам также может понравиться
- Radio Shack TRS-80 Expansion Interface: Operator's Manual: Catalog Numbers: 26-1140, 26-1141, 26-1142От EverandRadio Shack TRS-80 Expansion Interface: Operator's Manual: Catalog Numbers: 26-1140, 26-1141, 26-1142Оценок пока нет
- Symantec S500 Network Interface Card Options and InstallationДокумент38 страницSymantec S500 Network Interface Card Options and InstallationKiko MatsingОценок пока нет
- EasyNote SL Disassembly ManualДокумент27 страницEasyNote SL Disassembly ManualLakiLakicОценок пока нет
- Easynote eДокумент27 страницEasynote erealshyfoxОценок пока нет
- Packard Bell Easynote SJ Disassembly ManualДокумент28 страницPackard Bell Easynote SJ Disassembly ManualdifioantОценок пока нет
- Dell™ Inspiron™ 518/519 Service Manual: Notes, Notices, and CautionsДокумент37 страницDell™ Inspiron™ 518/519 Service Manual: Notes, Notices, and CautionsquaeОценок пока нет
- Packard Bell Easynote W3 Series (Dragon A) Disassembly ManualДокумент17 страницPackard Bell Easynote W3 Series (Dragon A) Disassembly ManualburdilesОценок пока нет
- 800 Series Analog Cards User ManualДокумент69 страниц800 Series Analog Cards User ManualEdward DelgadoОценок пока нет
- Document 1410133.1 Replace T4-1 Optical Interface BoardДокумент3 страницыDocument 1410133.1 Replace T4-1 Optical Interface BoardsaubhaagyapurnaОценок пока нет
- 38 Service Manual - Packard Bell - Easynote c3Документ23 страницы38 Service Manual - Packard Bell - Easynote c3Soporte Tecnico Buenos AiresОценок пока нет
- Dell Studio XPS™ 435T/9000 Service Manual: Notes, Cautions, and WarningsДокумент41 страницаDell Studio XPS™ 435T/9000 Service Manual: Notes, Cautions, and WarningsaairrОценок пока нет
- Packard Bell Disassembly Manual: Easynote MTДокумент28 страницPackard Bell Disassembly Manual: Easynote MTg321m46Оценок пока нет
- English Quick Guide 2001Документ3 страницыEnglish Quick Guide 2001Dony BvsОценок пока нет
- Server Manual R282-Z90 Z91 Z92 e A00Документ143 страницыServer Manual R282-Z90 Z91 Z92 e A00n4jw4Оценок пока нет
- Packard Bell Easynote SW / W Series (Dragon, Assorted Platforms) Disassembly ManualДокумент18 страницPackard Bell Easynote SW / W Series (Dragon, Assorted Platforms) Disassembly ManualburdilesОценок пока нет
- Ipmtb GSДокумент30 страницIpmtb GSRustam MiftakhutdinovОценок пока нет
- User Manual - Maintenance: DOC-00036540 BM-0269-0 Rev A.02Документ14 страницUser Manual - Maintenance: DOC-00036540 BM-0269-0 Rev A.02Alejandro SánchezОценок пока нет
- Dell Optiplex 960 Service ManualДокумент146 страницDell Optiplex 960 Service ManualBrian RichmondОценок пока нет
- Gigabyte G292-2G0 User ManualДокумент113 страницGigabyte G292-2G0 User ManualddscribeОценок пока нет
- DELL Optiplex GX200 Service ManualДокумент79 страницDELL Optiplex GX200 Service ManualDiegoОценок пока нет
- Emac Ati Graphics (Segredosdosnotebooks - Com.br)Документ157 страницEmac Ati Graphics (Segredosdosnotebooks - Com.br)DaniloBartonIIОценок пока нет
- Gigabyte-Motherboard Installation Guide-GA-EP43-DS3L-EДокумент40 страницGigabyte-Motherboard Installation Guide-GA-EP43-DS3L-EColmОценок пока нет
- EX-3062 - Desktop Setup GuideДокумент8 страницEX-3062 - Desktop Setup GuideFredyОценок пока нет
- Dell™ Latitude™ D420 Service Manual: Notes, Notices, and CautionsДокумент37 страницDell™ Latitude™ D420 Service Manual: Notes, Notices, and CautionsjeffОценок пока нет
- Encore ST Duet No Heatsink QSGДокумент5 страницEncore ST Duet No Heatsink QSG30TLG01 30TLG01Оценок пока нет
- G31S Series Manual en V1.0Документ74 страницыG31S Series Manual en V1.0cwill111Оценок пока нет
- IG-80 Series: Intel Pentium 4 System Board Socket 775 User's ManualДокумент56 страницIG-80 Series: Intel Pentium 4 System Board Socket 775 User's Manual775i945GZОценок пока нет
- English Quick Guide 2001Документ3 страницыEnglish Quick Guide 2001tigedt@yahoo.comОценок пока нет
- MEGZ790ACEДокумент85 страницMEGZ790ACEwalkrogОценок пока нет
- Dell™ Studio Hybrid Service Manual: Notes, Notices, and CautionsДокумент42 страницыDell™ Studio Hybrid Service Manual: Notes, Notices, and CautionsnicehornetОценок пока нет
- AssembleДокумент7 страницAssembleJohn Louie Santito MangasОценок пока нет
- Install and setup Operating SystemДокумент4 страницыInstall and setup Operating SystemPritesh V DesaiОценок пока нет
- Activity 2 - PC Disassembly and AssemblyДокумент7 страницActivity 2 - PC Disassembly and AssemblyRecon G Bonilla50% (2)
- EasyNote SL Disassembly Manual PDFДокумент27 страницEasyNote SL Disassembly Manual PDFCaroline BoreilОценок пока нет
- DELL PRECISION Mobile Workstation M4800 - ManualsДокумент79 страницDELL PRECISION Mobile Workstation M4800 - ManualsAranaArunaОценок пока нет
- SY-KT600 Dragon Plus ManualДокумент102 страницыSY-KT600 Dragon Plus ManualBruno Rivas Romero100% (1)
- Manual MB ION 330 MainboardДокумент32 страницыManual MB ION 330 Mainboardecu2002Оценок пока нет
- Digium Te120 Series User ManualДокумент69 страницDigium Te120 Series User ManualSpeedyKazamaОценок пока нет
- Dell™ Vostro™ A840/A860 Service Manual: Notes, Notices, and CautionsДокумент36 страницDell™ Vostro™ A840/A860 Service Manual: Notes, Notices, and Cautionshakiki_nОценок пока нет
- Dell™ Latitude™ D830 Service Manual: Notes, Notices, and CautionsДокумент45 страницDell™ Latitude™ D830 Service Manual: Notes, Notices, and CautionsluleonОценок пока нет
- Promica IC3A ManualДокумент19 страницPromica IC3A Manualpinoyblood71Оценок пока нет
- Vostro-A860 Service Manual En-UsДокумент36 страницVostro-A860 Service Manual En-Usnp_bogdanОценок пока нет
- Dell Vostro 500 Service Manual En-UsДокумент54 страницыDell Vostro 500 Service Manual En-UsAlexey TimashkovОценок пока нет
- Inspiron-9400 Service Manual En-UsДокумент56 страницInspiron-9400 Service Manual En-UslaarigaoОценок пока нет
- Inspiron-60258 Service Manual En-UsДокумент45 страницInspiron-60258 Service Manual En-Usthho1978Оценок пока нет
- Steps in Assembling Disassembling PCДокумент1 страницаSteps in Assembling Disassembling PCruby gulagulaОценок пока нет
- Alienware-M18x Service Manual En-UsДокумент64 страницыAlienware-M18x Service Manual En-UsGOCОценок пока нет
- Installation Manual: Network Management CardДокумент32 страницыInstallation Manual: Network Management CardcristianocalheirosОценок пока нет
- Introducing The 3L Small Form FactorДокумент10 страницIntroducing The 3L Small Form FactorzdjulicgmailcomОценок пока нет
- Introducing The 3L Small Form FactorДокумент15 страницIntroducing The 3L Small Form FactorzdjulicgmailcomОценок пока нет
- Lenovo g470 g475 g570 g575 Disassembly ManualДокумент36 страницLenovo g470 g475 g570 g575 Disassembly Manualpetedetroit0% (1)
- 7000-2370 A WinTVcard InstallinsДокумент5 страниц7000-2370 A WinTVcard Installinsroniere roniОценок пока нет
- Dell™ Latitude™ D620 Service ManualДокумент54 страницыDell™ Latitude™ D620 Service ManualReuben MwangiОценок пока нет
- 30 Service Manual - Packard Bell - Easynote A7 Versa s940Документ26 страниц30 Service Manual - Packard Bell - Easynote A7 Versa s940Soporte Tecnico Buenos AiresОценок пока нет
- Alienware-M11x-R3 Service ManualДокумент42 страницыAlienware-M11x-R3 Service ManualShane NunnОценок пока нет
- OptiPlex FX160 Service ManualДокумент65 страницOptiPlex FX160 Service ManualAhmed AlhalwanyОценок пока нет
- DC (1030V) Input Module Cat. No. 1771IBD Series B: Installation InstructionsДокумент9 страницDC (1030V) Input Module Cat. No. 1771IBD Series B: Installation InstructionsSikandar Zeb BachaОценок пока нет
- Kurzweil K2600 Rack and Keyboard P/RAM-26 Program Expansion Module Installation KitДокумент2 страницыKurzweil K2600 Rack and Keyboard P/RAM-26 Program Expansion Module Installation KitkattuzОценок пока нет
- Pref 4Документ4 страницыPref 4api-3704326Оценок пока нет
- 4 in STL 4Документ28 страниц4 in STL 4api-3704326Оценок пока нет
- B AlarmsДокумент12 страницB Alarmsapi-3704326Оценок пока нет
- A CablesДокумент12 страницA Cablesapi-3704326Оценок пока нет
- 1 SysdescДокумент10 страниц1 Sysdescapi-3704326Оценок пока нет
- 2 TrfcdsДокумент34 страницы2 Trfcdsapi-3704326Оценок пока нет
- 3 SiteplnДокумент12 страниц3 Siteplnapi-3704326Оценок пока нет
- Datasheet D2061 NPN 3AДокумент3 страницыDatasheet D2061 NPN 3AFaça voce mesmoОценок пока нет
- ART - MultiVerb Alpha 20 - ManualДокумент61 страницаART - MultiVerb Alpha 20 - Manual0_x_0Оценок пока нет
- Rockwell Automation Document ReferencesДокумент8 страницRockwell Automation Document ReferencesLizz CabelloОценок пока нет
- LICA I Mid Question PaperДокумент2 страницыLICA I Mid Question PaperlakkepoguОценок пока нет
- 1500 Watt Peak Class AB Audio Power Amplifier For 2-Ohms Loudspeaker (Core) - Ver. Bc-I-1500-Ls2-2013, Rev. 2Документ3 страницы1500 Watt Peak Class AB Audio Power Amplifier For 2-Ohms Loudspeaker (Core) - Ver. Bc-I-1500-Ls2-2013, Rev. 2SachinОценок пока нет
- AT070TN83Документ28 страницAT070TN83Zhifang WangОценок пока нет
- Global LCD Panel Spec Sheet: 32-Inch WXGA DisplayДокумент40 страницGlobal LCD Panel Spec Sheet: 32-Inch WXGA DisplayVikri Aldi PutraОценок пока нет
- EE-212-L ECD Lab 5Документ2 страницыEE-212-L ECD Lab 5Saad KarimОценок пока нет
- Manuel Novastar MCTRL660 PDFДокумент28 страницManuel Novastar MCTRL660 PDFGabriel CheminОценок пока нет
- Arris Datasheet Vip4302wДокумент2 страницыArris Datasheet Vip4302wJames WrightОценок пока нет
- Acer x115h x125hДокумент2 страницыAcer x115h x125hAnonymous ZmRV6WqОценок пока нет
- PATH: P - MU0418A-MU0281/1D-V: Open - Dry - AreaДокумент2 страницыPATH: P - MU0418A-MU0281/1D-V: Open - Dry - AreaAnjul RamachandranОценок пока нет
- Cia 1105Документ3 страницыCia 1105palisthaОценок пока нет
- Power-User July 2014Документ88 страницPower-User July 2014jlrp33Оценок пока нет
- Simulation Design and Research of Superheterodyne AM Receiver Based On MultisimДокумент4 страницыSimulation Design and Research of Superheterodyne AM Receiver Based On MultisimInternational Journal of Innovative Science and Research TechnologyОценок пока нет
- Application Specific Integrated CircuitsДокумент1 179 страницApplication Specific Integrated CircuitsZahid MahmoodОценок пока нет
- Chap2 SlidesДокумент127 страницChap2 SlidesDhara RajputОценок пока нет
- Akbar 2011Документ10 страницAkbar 2011kamarajme2006Оценок пока нет
- The World of PC Recording by Dave Casey of TASCAM PDFДокумент28 страницThe World of PC Recording by Dave Casey of TASCAM PDFnetzah2padreОценок пока нет
- Final Exam Bee4113 Sem 1 200809Документ8 страницFinal Exam Bee4113 Sem 1 200809Kung ChinHanОценок пока нет
- PIC18F66K80 FAMILY Enhanced Flash MCU With ECAN XLP Technology 30009977G PDFДокумент598 страницPIC18F66K80 FAMILY Enhanced Flash MCU With ECAN XLP Technology 30009977G PDFAndresVillaОценок пока нет
- Remote Start Unit for Diesel GeneratorsДокумент2 страницыRemote Start Unit for Diesel GeneratorsMostafa ShannaОценок пока нет
- PixelnetДокумент6 страницPixelnetPedro MarquezОценок пока нет
- Radar System Components and Design OverviewДокумент13 страницRadar System Components and Design OverviewRaushan SinghОценок пока нет
- Powered, Tri-Amplified Compact Line Array Module: SeriesДокумент2 страницыPowered, Tri-Amplified Compact Line Array Module: SeriesIrvanda ENVIOUSОценок пока нет
- 128122-Accelerometer & VelomitorTransducerOperationДокумент22 страницы128122-Accelerometer & VelomitorTransducerOperationNorman MoralesОценок пока нет
- Denison Hydraulics Proportional Directional Valves Cetop 07: Series 4DP03-E/HДокумент19 страницDenison Hydraulics Proportional Directional Valves Cetop 07: Series 4DP03-E/Hpostolache mariusОценок пока нет
- Basler 87G BE1-87GДокумент53 страницыBasler 87G BE1-87GPaijo DidiОценок пока нет
- LG m1962d - P (W) ZL - Ld93b Chasssis LCD Monitor SMДокумент38 страницLG m1962d - P (W) ZL - Ld93b Chasssis LCD Monitor SMRoger Martínez BermúdezОценок пока нет
- K5 Software Manual 1510Документ443 страницыK5 Software Manual 1510QUOC TRUONGОценок пока нет
- ChatGPT Side Hustles 2024 - Unlock the Digital Goldmine and Get AI Working for You Fast with More Than 85 Side Hustle Ideas to Boost Passive Income, Create New Cash Flow, and Get Ahead of the CurveОт EverandChatGPT Side Hustles 2024 - Unlock the Digital Goldmine and Get AI Working for You Fast with More Than 85 Side Hustle Ideas to Boost Passive Income, Create New Cash Flow, and Get Ahead of the CurveОценок пока нет
- Defensive Cyber Mastery: Expert Strategies for Unbeatable Personal and Business SecurityОт EverandDefensive Cyber Mastery: Expert Strategies for Unbeatable Personal and Business SecurityРейтинг: 5 из 5 звезд5/5 (1)
- Generative AI: The Insights You Need from Harvard Business ReviewОт EverandGenerative AI: The Insights You Need from Harvard Business ReviewРейтинг: 4.5 из 5 звезд4.5/5 (2)
- The Infinite Machine: How an Army of Crypto-Hackers Is Building the Next Internet with EthereumОт EverandThe Infinite Machine: How an Army of Crypto-Hackers Is Building the Next Internet with EthereumРейтинг: 3 из 5 звезд3/5 (12)
- An Ugly Truth: Inside Facebook's Battle for DominationОт EverandAn Ugly Truth: Inside Facebook's Battle for DominationРейтинг: 4 из 5 звезд4/5 (33)
- Algorithms to Live By: The Computer Science of Human DecisionsОт EverandAlgorithms to Live By: The Computer Science of Human DecisionsРейтинг: 4.5 из 5 звезд4.5/5 (722)
- Chip War: The Quest to Dominate the World's Most Critical TechnologyОт EverandChip War: The Quest to Dominate the World's Most Critical TechnologyРейтинг: 4.5 из 5 звезд4.5/5 (227)
- Scary Smart: The Future of Artificial Intelligence and How You Can Save Our WorldОт EverandScary Smart: The Future of Artificial Intelligence and How You Can Save Our WorldРейтинг: 4.5 из 5 звезд4.5/5 (54)
- Dealers of Lightning: Xerox PARC and the Dawn of the Computer AgeОт EverandDealers of Lightning: Xerox PARC and the Dawn of the Computer AgeРейтинг: 4 из 5 звезд4/5 (88)
- AI Superpowers: China, Silicon Valley, and the New World OrderОт EverandAI Superpowers: China, Silicon Valley, and the New World OrderРейтинг: 4.5 из 5 звезд4.5/5 (398)
- The Future of Geography: How the Competition in Space Will Change Our WorldОт EverandThe Future of Geography: How the Competition in Space Will Change Our WorldРейтинг: 4.5 из 5 звезд4.5/5 (4)
- ChatGPT Millionaire 2024 - Bot-Driven Side Hustles, Prompt Engineering Shortcut Secrets, and Automated Income Streams that Print Money While You Sleep. The Ultimate Beginner’s Guide for AI BusinessОт EverandChatGPT Millionaire 2024 - Bot-Driven Side Hustles, Prompt Engineering Shortcut Secrets, and Automated Income Streams that Print Money While You Sleep. The Ultimate Beginner’s Guide for AI BusinessОценок пока нет
- Data-ism: The Revolution Transforming Decision Making, Consumer Behavior, and Almost Everything ElseОт EverandData-ism: The Revolution Transforming Decision Making, Consumer Behavior, and Almost Everything ElseРейтинг: 3.5 из 5 звезд3.5/5 (12)
- CompTIA Security+ Get Certified Get Ahead: SY0-701 Study GuideОт EverandCompTIA Security+ Get Certified Get Ahead: SY0-701 Study GuideРейтинг: 5 из 5 звезд5/5 (2)
- 8-Bit Apocalypse: The Untold Story of Atari's Missile CommandОт Everand8-Bit Apocalypse: The Untold Story of Atari's Missile CommandРейтинг: 3.5 из 5 звезд3.5/5 (10)
- The Mushroom at the End of the World: On the Possibility of Life in Capitalist RuinsОт EverandThe Mushroom at the End of the World: On the Possibility of Life in Capitalist RuinsРейтинг: 4 из 5 звезд4/5 (139)
- The Things We Make: The Unknown History of Invention from Cathedrals to Soda CansОт EverandThe Things We Make: The Unknown History of Invention from Cathedrals to Soda CansОценок пока нет
- ChatGPT Money Machine 2024 - The Ultimate Chatbot Cheat Sheet to Go From Clueless Noob to Prompt Prodigy Fast! Complete AI Beginner’s Course to Catch the GPT Gold Rush Before It Leaves You BehindОт EverandChatGPT Money Machine 2024 - The Ultimate Chatbot Cheat Sheet to Go From Clueless Noob to Prompt Prodigy Fast! Complete AI Beginner’s Course to Catch the GPT Gold Rush Before It Leaves You BehindОценок пока нет
- The Master Algorithm: How the Quest for the Ultimate Learning Machine Will Remake Our WorldОт EverandThe Master Algorithm: How the Quest for the Ultimate Learning Machine Will Remake Our WorldРейтинг: 4.5 из 5 звезд4.5/5 (107)
- Inventor of the Future: The Visionary Life of Buckminster FullerОт EverandInventor of the Future: The Visionary Life of Buckminster FullerРейтинг: 4 из 5 звезд4/5 (10)
- 97 Principles for Software Architects: Axioms for software architecture and development written by industry practitionersОт Everand97 Principles for Software Architects: Axioms for software architecture and development written by industry practitionersРейтинг: 5 из 5 звезд5/5 (21)
- Blood, Sweat, and Pixels: The Triumphant, Turbulent Stories Behind How Video Games Are MadeОт EverandBlood, Sweat, and Pixels: The Triumphant, Turbulent Stories Behind How Video Games Are MadeРейтинг: 4.5 из 5 звезд4.5/5 (335)