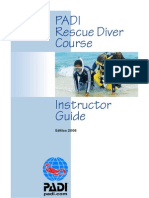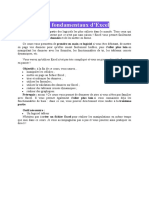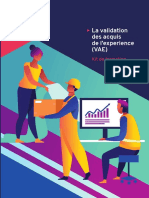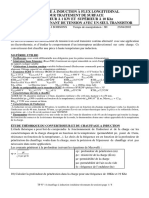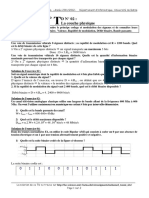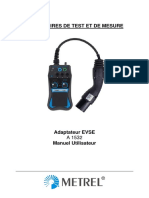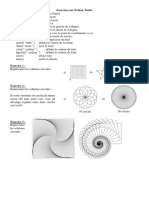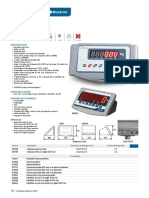Академический Документы
Профессиональный Документы
Культура Документы
Micro Doc
Загружено:
nzue20Оригинальное название
Авторское право
Доступные форматы
Поделиться этим документом
Поделиться или встроить документ
Этот документ был вам полезен?
Это неприемлемый материал?
Пожаловаться на этот документАвторское право:
Доступные форматы
Micro Doc
Загружено:
nzue20Авторское право:
Доступные форматы
Micro guide pour celles et ceux qui utilisent des machines virtuelles
1. 2. 3. 4. 5. a. b. c. 6. 7. Portail de gestion des machines virtuelles .....................................................................................................1 Les mthodes habituelles pour se connecter distance une machine physique. ......................................1 Ressources de la machine et connexion en mode console. ...........................................................................1 Les documentations de VMware ....................................................................................................................2 Les VMware Tools...........................................................................................................................................2 Installation ..................................................................................................................................................2 Mise jour ..................................................................................................................................................2 A faire aprs mise jour kernel ..................................................................................................................2 Utilisation de la Console .................................................................................................................................3 Installation dun OS avec un ISO local ............................................................................................................3
1. Portail de gestion des machines virtuelles http://myvm.epfl.ch http://myvm.epfl.ch/faq_home.php
2. Les mthodes habituelles pour se connecter distance une machine physique. Par exemple ssh pour Linux ou Terminal service (RDP) pour Windows.
3. Ressources de la machine et connexion en mode console. La console est utiliser uniquement lorsque le rseau nest pas accessible (pendant une installation par exemple).
Le client vSphere pour Windows (RECOMMANDE) :
A tlcharger http://vcenter.epfl.ch/ Cliquez sur Download vSphere Client .
Ensuite saisir les informations de connexion suivantes : IP address/Name : vcenter.epfl.ch Username : nom de domaine \ compte AD Password : mot de passe AD (le mme que Gaspard sils sont synchroniss).
TRES IMPORTANT ! NE PAS OUBLIER de dmonter les CD ou images iso aprs utilisation !
4. Les documentations de VMware Concernant linstallation dun OS dans une machine virtuelle : lire les recommandations gnrales et la section qui correspond votre systme dexploitation. http://pubs.vmware.com/guestnotes/wwhelp/wwhimpl/js/html/wwhelp.htm Aprs linstallation de lOS ne pas oublier : Dinstaller les VMware Tools (voir point 5). Vrifier que la synchronisation de lheure soit valide sous Windows. Attention pour Linux, cette option ne doit pas tre valide (voir KB : http://kb.vmware.com/selfservice/microsites/search.do?cmd=displayKC&docType=kc&extern alId=1006427&sliceId=1&docTypeID=DT_KB_1_1&dialogID=89373475&stateId=0%200% 2089379129 paragraphe VMware Tools time synchronization configuration).
5. Les VMware Tools a. Installation Sur Windows. Sur Linux via RPMs. Sur Linux avec un compilateur. b. Mise jour Sur Windows, le faire directement depuis licne VMware Tools. Pour Linux : Clique droit sur la VM, depuis vCenter Client, slectionner Guest et install/upgrade vmtools. Depuis la VM, monter le cdrom, copier le fichier tar.gz localement, dcompresser et lancer le script perl. c. A faire aprs mise jour kernel Si le statut des VMware Tools de votre VM nest pas jour, lancer le script vmware-config-tools.pl.
2
6. Utilisation de la Console La console est parfois lunique moyen daccder une machine virtuelle. Cependant ce moyen doit tre restreint quelques cas bien prcis et normalement peu frquent (installation de lOS, installation ou mise jour des VMware Tools, accs au BIOS ou la procdure de boot). Pour permettre tous les utilisateurs davoir accs la console depuis le campus ou depuis lextrieur de lcole, laccs au serveur Virtual Center et aux serveurs ESX t ouvert depuis les rseaux VPN EPFL et le rseau sans fil authentifi par WPA. Donc pour accder la Console, vous avez 3 possibilits : 1 Utiliser un portable authentifi par WPA. 2 Utiliser le client VPN. 2 1 Installer le client VPN : http://network.epfl.ch/vpn/ 2 2 Lancer le client VPN et se connecter avec le profil EPFL_LAN. 2 3 Lancer le client Windows: Sauthentifier. Utiliser la console. Se dconnecter 2 4 Se dconnecter et fermer le client VPN. 3 Utiliser le client lourd Virtual Infrastructure via Terminal Server. Dans ce cas, vous utilisez le client sans le VPN et il est possible de monter des images ISO, copies sur votre poste de travail ou via le rseau. Si vous tes intresss par le service, faites une demande ladresse suivante : myvm-rdpservice@groupes.epfl.ch, les administrateurs VMware vous donnerons laccs au serveur ainsi quun mode demploi. Merci de spcifier votre utilisateur AD (le mme qui celui utilis pour vous connecter sur le portail web).
7. Installation dun OS avec un ISO local Votre machine virtuelle est disponible et vous souhaitez installer vous-mme votre systme dexploitation. Vous disposez dune image ISO des CD, du DVD ou dun CD de boot avec installation rseau. Pour faire linstallation de votre VM vous devez : Vous connecter sur le client (VPN ou WPA, voir chapitre 6). Slectionner la nouvelle VM. Dmarrer la VM. Slectionner longlet console de cette VM. Attendre que la procdure de boot PXE choue. Connecter le cd/dvdrom. Cliquer dans la console pour lactiver. Taper : [CTRL] [ALT] [INS]. Cela rinitialise la VM et afficher lcran de bios. Cela va aussi garder le cd connect et donc dmarrer dessus.
Вам также может понравиться
- Corr TD WLAN BackoffДокумент3 страницыCorr TD WLAN BackoffCha ymaОценок пока нет
- Code Couleur Cables Fibre OptiqueДокумент1 страницаCode Couleur Cables Fibre OptiqueDON AYUPOОценок пока нет
- Osmani Amina (La Conception Et La Réalisation.... )Документ141 страницаOsmani Amina (La Conception Et La Réalisation.... )Jonathan MusemeОценок пока нет
- F Res 06Документ231 страницаF Res 06Maxime PoulinОценок пока нет
- Segmentation FinalДокумент13 страницSegmentation Finallydia_lamiaОценок пока нет
- Augustus Manual French 3.0Документ28 страницAugustus Manual French 3.0Alexandre Le GrandОценок пока нет
- EATON - Onduleurs de 350va À 160kvaДокумент15 страницEATON - Onduleurs de 350va À 160kvaNabil KhouyaОценок пока нет
- Contrat de MaintenanceДокумент10 страницContrat de Maintenanceothmane ouaadoudОценок пока нет
- ExcelДокумент54 страницыExcelOlivierОценок пока нет
- Kit Formation Vae-OitДокумент152 страницыKit Formation Vae-OitkhassimОценок пока нет
- ANTENNДокумент12 страницANTENNNisrine Bahri100% (2)
- TPADMINSYSTEMДокумент196 страницTPADMINSYSTEMIbrahimaОценок пока нет
- EXPOSE SUR LE PROTOCOLE STP (Autosaved)Документ15 страницEXPOSE SUR LE PROTOCOLE STP (Autosaved)Hervé Ayissi Essomba100% (1)
- IHM (Cours) SMI S6Документ150 страницIHM (Cours) SMI S6yes i canОценок пока нет
- NE300Документ135 страницNE300Abdel YahyaouiОценок пока нет
- Trucs Et Astuces Windows XPДокумент711 страницTrucs Et Astuces Windows XPLassissi AfissouОценок пока нет
- Ela ct3000 PDFДокумент67 страницEla ct3000 PDFAlain GeoffroyОценок пока нет
- TP Chauffage Par InductionДокумент22 страницыTP Chauffage Par Inductionsaid3232100% (1)
- Correction td02 ReseauДокумент2 страницыCorrection td02 Reseaumariem belaidОценок пока нет
- A1532 ManualДокумент10 страницA1532 ManualBruno BénardОценок пока нет
- Principes de Base Des Appareils Alimentés en BoucleДокумент5 страницPrincipes de Base Des Appareils Alimentés en BoucleNasser YahaОценок пока нет
- Exercices Sur Python Turtle CORRIGEДокумент7 страницExercices Sur Python Turtle CORRIGEAnouar SghaierОценок пока нет
- SFR FactureДокумент2 страницыSFR FactureMEDA MVUMBIОценок пока нет
- Comment Réussir L'implantation de Son Projet de CRMДокумент7 страницComment Réussir L'implantation de Son Projet de CRMLyes LellouchiОценок пока нет
- SM936G Formation Ibm Tivoli System Automation For Z Os 3 4 Implementation and Administration PDFДокумент1 страницаSM936G Formation Ibm Tivoli System Automation For Z Os 3 4 Implementation and Administration PDFCertyouFormationОценок пока нет
- Force de Vente Et Prescription PDFДокумент38 страницForce de Vente Et Prescription PDFMimoun KandoussiОценок пока нет
- QCM TestДокумент2 страницыQCM Testz33tm100% (2)
- Baxtran BR 80Документ1 страницаBaxtran BR 80sgir marocОценок пока нет
- Guide Enseignant LEGO Education WeDo FRДокумент177 страницGuide Enseignant LEGO Education WeDo FRghitaОценок пока нет
- Manuel TH UV 88 - FRДокумент35 страницManuel TH UV 88 - FRGregory HonoreОценок пока нет