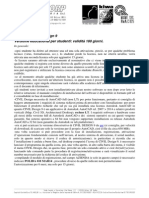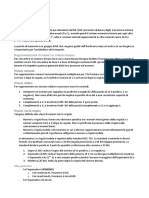Академический Документы
Профессиональный Документы
Культура Документы
Nexusone Userguide It
Загружено:
Dario MolinariАвторское право
Доступные форматы
Поделиться этим документом
Поделиться или встроить документ
Этот документ был вам полезен?
Это неприемлемый материал?
Пожаловаться на этот документАвторское право:
Доступные форматы
Nexusone Userguide It
Загружено:
Dario MolinariАвторское право:
Доступные форматы
Manuale dell'utente
1 febbraio 2010 NOUG-2.1-aggiornamento1-102 Telefono Nexus One e piattaforma di tecnologia mobile Android 2.1-aggiornamento1
Note legali
Copyright 2010 Google Inc. Tutti i diritti riservati. Google, il logo stilizzato di Google, Android, il logo stilizzato di Android, Nexus One, il logo stilizzato di Nexus One, Android Market, il logo stilizzato di Android Market, Gmail, Google Apps, Google Calendar, Google Checkout, Google Earth, Google Goggles, Google Latitude, Google Maps, Google Talk, Picasa e YouTube sono marchi di Google Inc. Tutti gli altri nomi di societ o di prodotti potrebbero essere marchi delle societ a cui sono associati. Per ulteriori informazioni sul telefono Nexus One, visitare google.com/phone/support
NOUG-2.1-aggiornamento1-102
Manuale dellutente di Nexus One
Sommario
Sommario 3 Informazioni su questo manuale 11 Telefono e accessori 15
Contenuto della confezione 16 Imparare a conoscere il telefono 17 Installazione della batteria, della scheda SIM e della scheda microSD 19 Ricarica del telefono 23 Utilizzo degli auricolari 24 Monitoraggio delle spie di stato e della trackball 25 Spia di stato 25 Trackball 25 Accensione e spegnimento del telefono 26
Nozioni di base su Android 27
Primo avvio di Android 28 Se non si dispone di una scheda SIM 28 L'account Google 29 Account aggiuntivi 30 Servizi di Google 31 Presentazione della schermata Home 32 Utilizzo del touchscreen 36 Utilizzo dei tasti del telefono 37 Utilizzo della trackball 39 Utilizzo della tastiera sullo schermo 40 Inserimento di testo a voce 43 Modifica del testo 45 Apertura e cambio di applicazioni 47 Utilizzo dei menu 49 Menu delle opzioni 49 Menu contestuali 50 Monitoraggio dello stato del telefono 51 Icone di stato 51 Icone di notifica 52
NOUG-2.1-aggiornamento1-102 Manuale dellutente di Nexus One
Sommario
Gestione delle notifiche 53 Ricerche sul telefono e sul Web 55 Blocco dello schermo 58 Personalizzazione della schermata Home 59 Connessione rapida con i contatti 62 Ottimizzazione della durata della batteria 63
Connessione a reti e dispositivi 65
Connessione a reti di telefonia mobile 66 Connessione a reti Wi-Fi 68 Connessione a dispositivi Bluetooth 71 Connessione a un computer tramite USB 74 Connessione a reti private virtuali (VPN) 76 Utilizzo dei certificati di protezione 78
Come effettuare e ricevere chiamate 79
Come effettuare e terminare chiamate 80 Risposta o rifiuto di chiamate 82 Utilizzo del registro chiamate 84 Chiamate ai contatti 86 Ascolto dei messaggi della segreteria telefonica 87 Composizione vocale 88 Opzioni durante una chiamata 89 Gestione di pi chiamate 91
Contatti 93
Apertura dei contatti 94 Aggiunta di contatti 96 Importazione, esportazione e condivisione di contatti 97 Aggiunta di un contatto ai preferiti 99 Ricerca di un contatto 100 Modifica dei dettagli dei contatti 101 Comunicazione con i contatti 104 Modifica dei contatti visualizzati 106 Unione di contatti 108 Separazione delle informazioni sui contatti 109
Account 111
Aggiunta e rimozione di account 112 Configurazione delle opzioni di sincronizzazione e visualizzazione dell'account 115
NOUG-2.1-aggiornamento1-102
Manuale dellutente di Nexus One
Sommario
Gmail 119
Gmail diverso 120 Apertura di Gmail e della posta in arrivo 121 Lettura dei messaggi 123 Scrittura e invio di un messaggio 125 Risposta a un messaggio o inoltro di un messaggio 126 Utilizzo delle conversazioni in gruppi 127 Assegnazione di etichette a una conversazione 128 Aggiunta di un messaggio agli Speciali 129 Visualizzazione di conversazioni per etichetta 130 Segnalazione di spam 131 Ricerca di messaggi 132 Archiviazione delle conversazioni 133 Sincronizzazione dei messaggi 134 Aggiunta di una firma ai messaggi 136 Modifica delle impostazioni di Gmail 137 Impostazioni generali 137 Impostazioni notifiche 137
Calendario 139
Visualizzazione del calendario e degli eventi 140 Utilizzo della visualizzazione Agenda 142 Utilizzo della visualizzazione Giorno 143 Utilizzo della visualizzazione Settimana 144 Utilizzo della visualizzazione Mese 145 Visualizzazione dei dettagli di un evento 146 Creazione di un evento 147 Modifica o eliminazione di un evento 148 Impostazione di un promemoria dell'evento 149 Risposta al promemoria di un evento 150 Visualizzazione e sincronizzazione dei calendari 151 Modifica delle impostazioni dei calendari 152
Google Voice 153
Apertura di Google Voice e della posta in arrivo 155 Lettura o ascolto dei messaggi della segreteria telefonica 157 Scambio di messaggi di testo (SMS) 159 Aggiunta di messaggi agli Speciali 160 Visualizzazione di messaggi per etichetta 161 Configurazione di Google Voice 162 Come effettuare chiamate con Google Voice 164
NOUG-2.1-aggiornamento1-102
Manuale dellutente di Nexus One
Sommario
Modifica delle impostazioni di Google Voice 165 Impostazioni generali 165 Impostazioni Aggiornamento e notifica 166
Google Talk 167
Accesso e apertura dell'elenco di amici 168 Chat con gli amici 170 Modifica e monitoraggio dello stato online 173 Gestione dell'elenco di amici 175 Modifica delle impostazioni di Google Talk 177
Email 179
Apertura dell'applicazione Email e della schermata Account 180 Lettura dei messaggi 183 Risposta a un messaggio 184 Aggiunta di messaggi agli Speciali 185 Scrittura e invio di email 186 Utilizzo delle cartelle degli account 187 Aggiunta e modifica di account email 188 Modifica delle impostazioni dell'account email 191 Impostazioni dell'account email 191 Impostazioni server posta in arrivo 192 Impostazioni server posta in uscita 194
Messaggi 197
Apertura dell'applicazione Messaggi 198 Scambio di messaggi 199 Modifica delle impostazioni dei messaggi 203 Impostazioni di archiviazione 203 Impostazioni messaggi di testo (SMS) 203 Impostazioni messaggi multimediali (MMS) 203 Impostazioni notifiche 204
Browser 205
Apertura dell'applicazione Browser 206 Navigazione all'interno di una pagina web 209 Navigazione tra le pagine web 211 Utilizzo di pi finestre del browser 213 Download di file 214 Utilizzo dei segnalibri 215
NOUG-2.1-aggiornamento1-102
Manuale dellutente di Nexus One
Sommario
Modifica delle impostazioni del browser 217 Impostazioni contenuti pagina 217 Impostazioni privacy 218 Impostazioni di protezione 219 Impostazioni avanzate 219
Maps 221
Apertura di Maps e visualizzazione della posizione 222 Dettagli su una localit 224 Aggiunta di una localit agli Speciali 226 Modifica dei livelli della mappa 228 Ricerca di posizioni e luoghi 230 Indicazioni stradali 231 Navigazione con indicazioni stradali dettagliate, parlate 233 Individuazione di amici con Google Latitude 239
Fotocamera 243
Apertura dell'applicazione Fotocamera e realizzazione di foto 244 Controllo delle foto 247 Controllo dei video 248 Modifica delle impostazioni della fotocamera 249 Impostazioni della fotocamera 249 Impostazioni della videocamera 250
Galleria 251
Apertura dell'applicazione Galleria e visualizzazione degli album 252 Utilizzo degli album 254 Utilizzo delle foto 258 Utilizzo dei video 262
Goggles 265
Apertura di Goggles e ricerca tramite le foto 266 Utilizzo della cronologia delle ricerche 268
YouTube 269
Apertura di YouTube e visione dei video 270
Musica 273
Trasferimento di file musicali sul telefono 274 Apertura dell'applicazione Musica e utilizzo della raccolta 275 Riproduzione di musica 277 Utilizzo delle playlist 280
NOUG-2.1-aggiornamento1-102 Manuale dellutente di Nexus One
Sommario
News e meteo 283
Lettura di notizie e meteo 284 Modifica delle impostazioni di News e meteo 287 Impostazioni di News e meteo 287 Impostazioni meteo 287 Impostazioni news 287 Impostazioni di aggiornamento 288
Orologio 289
Visualizzazione di data, ora e altre informazioni 290 Impostazione degli allarmi 292 Modifica delle impostazioni della sveglia 294
Kit auto 295
Utilizzo di Kit auto 296
Calcolatrice 297
Utilizzo della Calcolatrice 298
Market 299
Apertura di Android Market e individuazione delle applicazioni 300 Download e installazione di applicazioni 303 Gestione dei download 305
Impostazioni 309
Apertura dell'applicazione Impostazioni 310 Wireless e reti 311 Schermata Controlli wireless 311 Schermata Impostazioni Wi-Fi 311 Schermata Impostazioni Wi-Fi avanzate 312 Schermata Impostazioni Bluetooth 312 Schermata Impostazioni VPN 312 Schermata Impostazioni reti mobili 313 Impostazioni chiamate 314 Schermata Impostazioni chiamate 314 Altre impostazioni 314 Schermata Numeri selezione fissa (FDN) 315 Impostazioni audio e display 316 Schermata Impostazioni audio e display 316 Impostazioni di posizione e protezione 318
NOUG-2.1-aggiornamento1-102
Manuale dellutente di Nexus One
Sommario
Impostazioni delle applicazioni 320 Schermata Impostazioni applicazione 320 Schermata Info applicazione 320 Schermata Sviluppo 321 Impostazioni account e sincronizzazione 322 Schermata Impostazioni account e sincronizzazione 322 Schermata Account 322 Impostazioni privacy 323 Impostazioni scheda SD e memoria 324 Schermata Impostazioni scheda SD e memoria 324 Impostazioni ricerca 325 Schermata Impostazioni ricerca 325 Impostazioni lingua e tastiera 326 Schermata Impostazioni lingua e tastiera 326 Schermata Impostazioni tastiera Android 326 Schermata delle impostazioni Tastiera dispositivo 327 Impostazioni di accesso facilitato 328 Impostazioni di sintesi vocale 329 Schermata Impostazioni di sintesi vocale 329 Impostazioni data e ora 330 Info sul telefono 331 Schermata Info sul telefono 331
Specifiche 333
NOUG-2.1-aggiornamento1-102
Manuale dellutente di Nexus One
Sommario
10
NOUG-2.1-aggiornamento1-102
Manuale dellutente di Nexus One
11
Informazioni su questo manuale
Questo manuale descrive il telefono Google Nexus One, i suoi componenti e accessori e spiega come utilizzare la versione 2.1-aggiornamento1 della piattaforma di tecnologia mobile Android. Capitolo "Telefono e accessori" a pagina 15 "Nozioni di base su Android" a pagina 27 "Connessione a reti e dispositivi" a pagina 65 Descrive Il dispositivo, le sue parti, la configurazione per l'utilizzo e gli accessori in dotazione. Il primo avvio di Android, l'accesso agli account Google per poter sfruttare a pieno Google Apps e lo svolgimento delle attivit di base su Android. La configurazione della modalit di connessione del telefono alle reti mobili e Wi-Fi, a dispositivi Bluetooth e a computer. Questo capitolo spiega inoltre come proteggere le connessioni a reti VPN (Virtual Private Network) e ad altre reti. L'utilizzo del telefono per effettuare, ricevere e gestire pi telefonate.
"Come effettuare e ricevere chiamate" a pagina 79 "Contatti" a pagina 93 "Account" a pagina 111 "Gmail" a pagina 119 "Google Voice" a pagina 153 "Calendario" a pagina 139
L'organizzazione e la ricerca di informazioni di contatto relative ai conoscenti. L'aggiunta e la sincronizzazione di account email e altri tipi di account, tra cui account Google e Microsoft Exchange ActiveSync. L'invio e la ricezione di messaggi utilizzando il servizio di posta sul Web Gmail. Il controllo della segreteria e le chiamate con Google Voice. La visualizzazione e la creazione di eventi sul calendario e la sincronizzazione di tali eventi con il servizio di calendario sul Web Google Calendar.
NOUG-2.1-aggiornamento1-102
Manuale dellutente di Nexus One
Informazioni su questo manuale
12
Capitolo "Google Talk" a pagina 167 "Email" a pagina 179 "Messaggi" a pagina 197 "Browser" a pagina 205 "Maps" a pagina 221
Descrive La comunicazione con gli amici utilizzando il servizio di messaggistica immediata Google Talk. La configurazione del telefono in modo da poter inviare e ricevere email tramite un servizio email convenzionale. Lo scambio di messaggi di testo e multimediali con altri telefoni. L'esplorazione del Web sul telefono. La scoperta del mondo con dati stradali e satellitari del servizio di mappe Google Earth, la visualizzazione di indicazioni stradali, il rilevamento della propria posizione, la condivisione della propria posizione tramite il servizio di localizzazione degli utenti Google Latitude, la navigazione con indicazioni stradali vocali dettagliate offerta dal servizio Navigatore di Google Maps e le tante altre funzioni disponibili nel servizio di mappe Google Maps sul telefono. La realizzazione e la visualizzazione in anteprima di foto e video. La visualizzazione, la condivisione e il caricamento di foto e video sul servizio software di organizzazione delle foto Picasa e sul sito web di contenuti generati dagli utenti di YouTube. L'utilizzo del servizio di ricerca visiva Google Goggles per cercare sul Web informazioni sui soggetti delle foto scattate o per trovare informazioni su attivit commerciali nelle vicinanze. La visualizzazione di video di YouTube. L'ascolto di musica selezionata da brani, album o playlist. La consultazione di notizie e meteo nella schermata Home o in una visualizzazione pi dettagliata. Il controllo dell'ora e l'impostazione di allarmi. L'utilizzo efficiente del telefono in auto. Il calcolo delle soluzioni a problemi matematici.
"Fotocamera" a pagina 243 "Galleria" a pagina 251
"Goggles" a pagina 265
"YouTube" a pagina 269 "Musica" a pagina 273 "News e meteo" a pagina 283 "Orologio" a pagina 289 "Kit auto" a pagina 295 "Calcolatrice" a pagina 297
NOUG-2.1-aggiornamento1-102
Manuale dellutente di Nexus One
Informazioni su questo manuale
13
Capitolo "Market" a pagina 299
Descrive La ricerca di nuove applicazioni sul servizio di applicazioni scaricabili Android Market, l'acquisto di applicazioni a pagamento con il servizio di fatturazione e pagamento Google Checkout e la loro installazione. L'apertura dell'applicazione Impostazioni e dei suoi numerosi strumenti per la configurazione e la personalizzazione del telefono. Informazioni dettagliate sul telefono e sulle relative funzioni.
"Impostazioni" a pagina 309 "Specifiche" a pagina 333
NOUG-2.1-aggiornamento1-102
Manuale dellutente di Nexus One
Informazioni su questo manuale
14
NOUG-2.1-aggiornamento1-102
Manuale dellutente di Nexus One
15
Telefono e accessori
Il telefono viene fornito con una serie di accessori, compresi gli auricolari e una custodia. Per motivi di sicurezza, la batteria inclusa nella confezione non inserita nel telefono, quindi sar necessario inserirla e caricarla completamente prima di poter iniziare a usare il telefono. Questo capitolo descrive le parti del telefono, come installare e caricare la batteria, come accendere e spegnere il telefono e altre informazioni utili.
In questa sezione
"Contenuto della confezione" a pagina 16 "Imparare a conoscere il telefono" a pagina 17 "Installazione della batteria, della scheda SIM e della scheda microSD" a pagina 19 "Ricarica del telefono" a pagina 23 "Utilizzo degli auricolari" a pagina 24 "Monitoraggio delle spie di stato e della trackball" a pagina 25 "Accensione e spegnimento del telefono" a pagina 26
NOUG-2.1-aggiornamento1-102
Manuale dellutente di Nexus One
Telefono e accessori
16
Contenuto della confezione
Il telefono Nexus One viene fornito con i seguenti accessori.
Batteria
Guida di avvio rapido, libretto su sicurezza e normative, libretto della garanzia
Telefono Nexus One
Custodia
Auricolari
Caricatore (la presa varia a seconda del Paese)
Cavo USB
Nel telefono installata una scheda microSD da 4 GB (non mostrata nell'illustrazione). Se il telefono stato acquistato con un contratto stipulato con un gestore di telefonia mobile GSM, sar installata anche una scheda SIM di tale gestore. Per informazioni su come inserire o rimuovere la batteria, la scheda microSD e la SIM, vedere la sezione "Installazione della batteria, della scheda SIM e della scheda microSD" a pagina 19.
NOUG-2.1-aggiornamento1-102
Manuale dellutente di Nexus One
Telefono e accessori
17
Imparare a conoscere il telefono
Pulsante di accensione Jack auricolari da 3,5 mm
Sensori di prossimit e luce
Spia di stato
Fotocamera da 5 megapixel con messa a fuoco automatica Microfono per riduzione del rumore
Flash LED della fotocamera
Auricolare
Altoparlante
Touchscreen
Pulsante Volume su/gi
Coperchio posteriore
Tasti softkey
Trackball
Porta USB
Connettori del dock
(per accessori dock opzionali)
Microfono
Prima di iniziare a usare il telefono, inserire la batteria e caricarla completamente (vedere le sezioni "Installazione della batteria, della scheda SIM e della scheda microSD" a pagina 19 e "Ricarica del telefono" a pagina 23). Altre sezioni di questo capitolo descrivono l'utilizzo e il funzionamento degli auricolari e dei relativi comandi a filo, la spia di stato, l'accensione e lo spegnimento del telefono e cos via. La sezione "Nozioni di base su Android" a pagina 27 descrive come effettuare le chiamate, utilizzare la trackball e avvalersi di altre funzioni di base del telefono, fra cui la prima accensione e l'accesso al proprio account Google. La lente della fotocamera da 5 megapixel protetta da una lente incorporata nel coperchio posteriore del telefono. La fotocamera provvista di un meccanismo di
NOUG-2.1-aggiornamento1-102
Manuale dellutente di Nexus One
Telefono e accessori
18
messa a fuoco automatica e di uno zoom digitale 2x. Assicurarsi di mantenere la lente pulita con un panno antipelo; macchie di unto e impronte distorcono le fotografie. Il flash LED della fotocamera accanto alla lente. Nella sezione "Fotocamera" a pagina 243 viene descritto come scattare le foto e riprendere i video.
NOUG-2.1-aggiornamento1-102
Manuale dellutente di Nexus One
Telefono e accessori
19
Installazione della batteria, della scheda SIM e della scheda microSD
Prima di poter usare il telefono necessario inserire la batteria. Il telefono viene fornito con una scheda microSD da 4 GB per l'archiviazione gi installata. Se il telefono stato acquistato con un contratto, sar installata anche una scheda SIM del relativo gestore. possibile sostituire la scheda microSD o inserire una scheda SIM in qualsiasi momento (vedere la sezione "Connessione a reti di telefonia mobile" a pagina 66). Per eseguire una di queste operazioni, necessario rimuovere il coperchio posteriore del telefono.
Per aprire il coperchio posteriore
S Fare pressione con i pollici sui lati del coperchio posteriore, subito sotto la lente della fotocamera, e fare scorrere il coperchio verso l'alto per rimuoverlo.
Per riposizionare il coperchio posteriore
S Allineare il coperchio sulla parte posteriore del telefono e farlo scorrere verso il basso per riposizionarlo.
NOUG-2.1-aggiornamento1-102
Manuale dellutente di Nexus One
Telefono e accessori
20
Per rimuovere o inserire la batteria
Per rimuovere o inserire la batteria, necessario aprire il coperchio posteriore del telefono. S Sollevare la batteria facendo scivolare un dito sotto la linguetta presente in un angolo.
S Fare scorrere la batteria in posizione allineando i contatti dorati del telefono con quelli della batteria, quindi premere delicatamente la batteria per posizionarla.
2 1
NOUG-2.1-aggiornamento1-102
Manuale dellutente di Nexus One
Telefono e accessori
21
Per rimuovere o inserire una scheda microSD
Per rimuovere o inserire la scheda microSD, necessario aprire il coperchio posteriore del telefono e rimuovere la batteria. S Rimuovere la scheda microSD facendo pressione su di essa nel senso della parte inferiore del telefono. Una volta rilasciata, la scheda spunta fuori da sola dallo slot, quindi possibile estrarla completamente facendola scorrere.
S Inserire la scheda microSD allineandola e poi facendola scorrere nello slot.
NOUG-2.1-aggiornamento1-102
Manuale dellutente di Nexus One
Telefono e accessori
22
Per rimuovere o inserire una scheda SIM
Per rimuovere o inserire la scheda SIM, necessario aprire il coperchio posteriore del telefono e rimuovere la batteria. S Rimuovere la scheda SIM facendola scorrere fuori dello slot con la punta di un dito.
S Inserire la scheda SIM allineandola (con l'angolo tagliato posizionato in alto a sinistra e i contatti dorati rivolti verso il basso) e facendola scorrere nello slot.
NOUG-2.1-aggiornamento1-102
Manuale dellutente di Nexus One
Telefono e accessori
23
Ricarica del telefono
Prima di iniziare a usare il telefono, necessario caricare completamente la batteria, finch la spia di stato diventa verde. Vedere la sezione "Monitoraggio delle spie di stato e della trackball" a pagina 25. Il telefono si carica anche quando collegato alla porta USB di un computer mediante il cavo USB incluso e quando inserito in un accessorio dock desktop o per automobile opzionale. Per informazioni sul collegamento del telefono a un computer, vedere la sezione "Connessione a un computer tramite USB" a pagina 74.
Per caricare il telefono
1 Collegare un'estremit del caricatore a una presa di corrente. 2 Collegare l'altra estremit alla porta USB del telefono.
La spia di stato del telefono diventa arancione per indicare che sotto carica. Quando la ricarica completa, la spia di stato diventa verde. 3 Una volta caricato completamente il telefono, scollegarlo dal caricatore.
NOUG-2.1-aggiornamento1-102
Manuale dellutente di Nexus One
Telefono e accessori
24
Utilizzo degli auricolari
Gli auricolari si collegano al jack da 3,5 mm del telefono. Includono un paio di cuffie e comandi a filo con microfono sul retro. I comandi a filo includono anche dei pulsanti per gestire le telefonate e la musica. Utilizzare la clip da bavero per attaccare i comandi alla parte superiore della maglietta, in modo che il microfono sia posizionato vicino alla bocca.
Copriauricolari in gommapiuma Clip da bavero
Jack auricolari da 3,5 mm
Comandi a lo (microfono sul retro)
Auricolari
I comandi includono un microfono sul retro e tre pulsanti anteriori. Passare alla traccia musicale successiva. Passare alla traccia musicale precedente. Durante l'ascolto di musica, premere pausa/riproduzione. Per una chiamata in arrivo, premere per rispondere. Durante una telefonata, premere per disattivare o riattivare l'audio del microfono. Durante una telefonata, tenere premuto per riattaccare. possibile controllare il volume degli auricolari con il tasto Volume su/gi del telefono.
NOUG-2.1-aggiornamento1-102
Manuale dellutente di Nexus One
Telefono e accessori
25
Monitoraggio delle spie di stato e della trackball
La spia di stato (a destra dell'auricolare) e la trackball cambiano colore, lampeggiano o si illuminano brevemente per indicare lo stato di ricarica del telefono e altre importanti informazioni. Anche la barra di stato nella parte superiore del touchscreen fornisce informazioni sul telefono, come descritto nelle sezioni "Monitoraggio dello stato del telefono" a pagina 51 e "Gestione delle notifiche" a pagina 53.
Spia di stato
Spia di stato
Condizione della spia di stato Verde Ambra Rossa lampeggiante
Significato Completamente carico (quando collegato al caricatore) Sotto carica (quando collegato al caricatore) Batteria quasi scarica
Trackball
Trackball
Stato della trackball Bianca lampeggiante Blu lampeggiante Bianca pulsante
Significato Chiamata in arrivo. Chiamata in arrivo quando collegato ad auricolari Bluetooth. Notifica ricevuta. possibile configurare la trackball affinch pulsi una volta o ripetutamente alla ricezione di una nuova notifica. Vedere la sezione "Impostazioni audio e display" a pagina 316.
Manuale dellutente di Nexus One
NOUG-2.1-aggiornamento1-102
Telefono e accessori
26
Accensione e spegnimento del telefono
Per accendere e spegnere il telefono si utilizza il tasto di accensione. Pulsante di accensione
Per accendere il telefono
S Premere il tasto di accensione per alcuni secondi finch non si illumina lo schermo. Quando si accende il telefono per la prima volta, viene visualizzato un messaggio di benvenuto in Android e viene chiesto di eseguire l'accesso al proprio account Google. Vedere la sezione "Primo avvio di Android" a pagina 28. All'accensione del telefono, potrebbe essere necessario inserire il PIN (Personal Identification Number) della scheda SIM.
Per sbloccare una SIM
Se si inserisce un PIN errato per tre volte, la scheda SIM viene bloccata e sar possibile utilizzare il telefono solo per comporre un numero di emergenza. Occorrer ottenere un codice PUK (PIN Unblocking Key) dal gestore di telefonia mobile per sbloccare la SIM e impostare un nuovo PIN. S Comporre quanto segue, sostituendo "PUK" con il codice PUK fornito dal gestore e sostituendo entrambe le istanze di "PIN" con un PIN a 4-8 cifre di propria scelta: **05*PUK*PIN*PIN#
Per spegnere il telefono
1 Tenere premuto il tasto di accensione fino all'apertura di un menu. 2 Toccare Spegni nel menu. 3 Toccare OK quando viene chiesto di confermare se si desidera spegnere il telefono. Per ulteriori informazioni sul funzionamento del touchscreen e dei menu, vedere la sezione "Nozioni di base su Android" a pagina 27.
NOUG-2.1-aggiornamento1-102
Manuale dellutente di Nexus One
27
Nozioni di base su Android
Quando si accende il telefono per la prima volta, si ha l'opportunit di saperne di pi sul dispositivo e di accedere al proprio account Google. quindi buona norma familiarizzare con le nozioni di base e le modalit di utilizzo del telefono: la schermata Home, il touchscreen e i tasti, le applicazioni, la ricerca e cos via.
In questa sezione
"Primo avvio di Android" a pagina 28 "Presentazione della schermata Home" a pagina 32 "Utilizzo del touchscreen" a pagina 36 "Utilizzo dei tasti del telefono" a pagina 37 "Utilizzo della trackball" a pagina 39 "Utilizzo della tastiera sullo schermo" a pagina 40 "Inserimento di testo a voce" a pagina 43 "Modifica del testo" a pagina 45 "Apertura e cambio di applicazioni" a pagina 47 "Utilizzo dei menu" a pagina 49 "Monitoraggio dello stato del telefono" a pagina 51 "Gestione delle notifiche" a pagina 53 "Ricerche sul telefono e sul Web" a pagina 55 "Blocco dello schermo" a pagina 58 "Personalizzazione della schermata Home" a pagina 59 "Connessione rapida con i contatti" a pagina 62 "Ottimizzazione della durata della batteria" a pagina 63
NOUG-2.1-aggiornamento1-102
Manuale dellutente di Nexus One
Nozioni di base su Android
28
Primo avvio di Android
La prima volta che si accende il telefono (dopo averlo configurato, come descritto nella sezione "Telefono e accessori" a pagina 15), viene chiesto di toccare il logo di Android per iniziare a utilizzare il telefono.
Toccare l'androide per iniziare.
Successivamente viene offerta la possibilit di apprendere informazioni sul telefono, viene chiesto di creare o accedere al proprio account Google e infine di prendere alcune decisioni iniziali su come utilizzare le funzionalit di Android e di Google.
Se non si dispone di una scheda SIM
Se il telefono non ha una scheda SIM installata, non possibile connettersi a reti di telefonia mobile per i servizi di voce e dati, ma possibile connettersi a una rete Wi-Fi per accedere al proprio account Google e utilizzare tutte le funzionalit del telefono, tranne la chiamata vocale. Se si avvia Android per la prima volta senza una carta SIM, viene chiesto se si desidera toccare Connessione a Wi-Fi per connettersi a una rete Wi-Fi (invece che a una rete mobile) per impostare il telefono. Per ulteriori informazioni, vedere la sezione "Connessione a reti Wi-Fi" a pagina 68.
NOUG-2.1-aggiornamento1-102
Manuale dellutente di Nexus One
Nozioni di base su Android
29
L'account Google
necessario accedere a un account Google per utilizzare Gmail, Google Talk, Google Calendar e altre applicazioni di Google Apps, per scaricare applicazioni da Android Market, per il backup delle impostazioni sui server di Google e per usufruire di altri servizi di Google sul telefono. Se non si dispone di un account Google, viene chiesto di crearne uno. Se si utilizza un account Gmail aziendale fornito dalla propria societ o altra organizzazione, il reparto IT potrebbe avere istruzioni speciali su come accedere a tale account. Importante Alcune applicazioni, come Calendario, funzionano solo con il primo account Google che si aggiunge. Se si prevede di utilizzare pi di un account Google con il telefono, assicurarsi di eseguire l'accesso a quello che si desidera utilizzare con tali applicazioni. Quando si esegue l'accesso, i contatti, i messaggi di Gmail, gli eventi di calendario e altre informazioni provenienti da queste applicazioni e questi servizi sul Web vengono sincronizzati con il telefono. Se non si esegue l'accesso a un account Google durante la configurazione, verr chiesto di accedere o di creare un account Google al primo avvio di un'applicazione che ne richiede uno, ad esempio Gmail o Android Market. Importante Se si desidera utilizzare la funzione di backup (vedere la sezione "Servizi di Google" a pagina 31) per ripristinare le impostazioni su questo telefono da un altro telefono con installato Android 2.0 o versione successiva, necessario accedere all'account Google durante la configurazione. Se si aspetta fino al completamento della configurazione, le impostazioni non vengono ripristinate.
NOUG-2.1-aggiornamento1-102
Manuale dellutente di Nexus One
Nozioni di base su Android
30
Quando si esegue l'accesso, viene chiesto di inserire nome utente e password utilizzando la tastiera sullo schermo. Per informazioni sull'esplorazione del touchscreen e l'inserimento del testo, vedere le sezioni "Utilizzo del touchscreen" a pagina 36 e "Utilizzo della tastiera sullo schermo" a pagina 40.
Toccare per aprire la tastiera sullo schermo al fine di inserire il nome utente del proprio account Google. Toccare (o toccare Avanti sulla tastiera) per inserire la password.
Al termine, toccare Fine sulla tastiera (o premere il tasto Indietro del telefono) per chiudere la tastiera sullo schermo, in modo da poter toccare il pulsante Accedi nella parte inferiore della schermata.
Se si dispone di un account Google ma si dimenticata la password, necessario ripristinarla prima di poter accedere. Visitare http://www.google.com, fare clic su "Accedi" e quindi su "Non riesci ad accedere al tuo account?" nel riquadro di accesso, poi seguire le istruzioni per reimpostare la password.
Account aggiuntivi
Dopo la configurazione, possibile aggiungere al telefono account Google, Microsoft Exchange ActiveSync, Facebook, account email abituali e altri tipi di account, nonch sincronizzare alcuni o tutti i relativi dati, come descritto nella sezione "Account" a pagina 111. Tuttavia, viene eseguito il backup sui server di Google solo del primo account Google a cui si accede; inoltre, alcune applicazioni che funzionano solo con un singolo account, come Calendario, sincronizzano e visualizzano esclusivamente i dati del primo account a cui si accede.
NOUG-2.1-aggiornamento1-102
Manuale dellutente di Nexus One
Nozioni di base su Android
31
Servizi di Google
Quando si esegue l'accesso, viene chiesto se si desidera usufruire dei seguenti servizi di Google.
Posizione Si pu scegliere se usufruire del servizio di posizione di Google (che
fornisce alle applicazioni la posizione approssimativa dell'utente senza utilizzare il GPS) e se utilizzare la propria posizione per i risultati di ricerca e altri servizi di Google. Per informazioni sulla modifica di queste impostazioni in un secondo tempo, vedere le sezioni "Impostazioni di posizione e protezione" a pagina 318 e "Impostazioni privacy" a pagina 323.
Backup impostazioni possibile scegliere di eseguire il backup delle
impostazioni, come i segnalibri e le password Wi-Fi, nel proprio account Google sui server di Google. In questo modo, quando sar necessario sostituire il telefono (nel caso di un upgrade o di un telefono perso), le impostazioni verranno ripristinate sul nuovo telefono in occasione del primo accesso. Per informazioni sulla modifica di questa impostazione in un secondo tempo, vedere la sezione "Impostazioni privacy" a pagina 323.
Data e ora Se non si connessi a una rete di telefonia mobile, viene chiesto di
impostare la data e l'ora sul telefono. Vedere la sezione "Impostazioni data e ora" a pagina 330.
NOUG-2.1-aggiornamento1-102
Manuale dellutente di Nexus One
Nozioni di base su Android
32
Presentazione della schermata Home
Quando si esegue l'accesso, si apre la schermata Home. La schermata Home il punto di partenza per accedere a tutte le funzioni del telefono. Essa visualizza le icone delle applicazioni, i widget, i collegamenti e altre funzioni. possibile personalizzare la schermata Home con sfondi diversi e visualizzare gli elementi desiderati. Vedere la sezione "Personalizzazione della schermata Home" a pagina 59.
La barra di stato mostra l'ora, la potenza del segnale, lo stato della batteria e altre informazioni. Qui vengono inoltre visualizzate le icone di notifica. I widget sono applicazioni che possibile utilizzare direttamente nella schermata Home. Toccare un'icona per aprire un'applicazione, aprire una cartella e cos via.
Toccare l'icona Launcher per aprire la schermata Launcher e visualizzare le icone di tutte le applicazioni installate.
Nella parte superiore della schermata, la barra di stato visualizza l'ora, informazioni sullo stato del telefono e le icone delle notifiche ricevute. Per ulteriori informazioni, vedere le sezioni "Monitoraggio dello stato del telefono" a pagina 51 e "Gestione delle notifiche" a pagina 53. Toccare l'icona Launcher nella parte inferiore dello schermo per visualizzare tutte le applicazioni installate. Vedere la sezione "Apertura e cambio di applicazioni" a pagina 47.
NOUG-2.1-aggiornamento1-102
Manuale dellutente di Nexus One
Nozioni di base su Android
33
Per riattivare il telefono
Se non si utilizza il telefono per un po' di tempo, la schermata Home o qualsiasi altra schermata correntemente visualizzata viene sostituita dalla schermata di blocco e poi lo schermo si oscura per risparmiare la batteria. 1 Premere il tasto di accensione. Se lo schermo stato bloccato con una sequenza, necessario inserire la sequenza di sblocco per sbloccarlo. Vedere la sezione "Blocco dello schermo" a pagina 58. Se lo schermo non stato bloccato con una sequenza, viene visualizzata la schermata di blocco.
2 Trascinare l'icona di blocco verso destra. Si apre l'ultima schermata che si stava utilizzando.
Per tornare alla schermata Home
S Premere il tasto Home in qualsiasi momento e in qualsiasi applicazione.
NOUG-2.1-aggiornamento1-102
Manuale dellutente di Nexus One
Nozioni di base su Android
34
Per visualizzare altre parti della schermata Home
S Far scorrere il dito a sinistra o a destra sulla schermata Home. Le due estensioni di sinistra e le due estensioni di destra della schermata Home offrono altro spazio per le icone, i widget, i collegamenti e altri elementi. Per ulteriori informazioni sullo scorrimento, vedere la sezione "Utilizzo del touchscreen" a pagina 36. I puntini sul lato inferiore sinistro e sul lato inferiore destro indicano quale schermata correntemente visualizzata.
NOUG-2.1-aggiornamento1-102
Manuale dellutente di Nexus One
Nozioni di base su Android
35
S Toccare e tenere premuti i puntini sul lato inferiore sinistro o destro della schermata per visualizzare le miniature della schermata Home e delle sue estensioni, quindi toccare le miniature per aprirle.
NOUG-2.1-aggiornamento1-102
Manuale dellutente di Nexus One
Nozioni di base su Android
36
Utilizzo del touchscreen
Il modo principale per controllare le funzioni di Android utilizzare un dito per manipolare icone, pulsanti, voci di menu, la tastiera sullo schermo e altri elementi sul touchscreen. anche possibile cambiare l'orientamento dello schermo.
Toccare Per agire sugli elementi visualizzati sullo schermo, come le icone di
applicazioni e impostazioni, per digitare lettere e simboli utilizzando la tastiera sullo schermo oppure per premere i pulsanti sullo schermo, sufficiente toccarli con un dito.
Toccare e tenere premuto Toccare e tenere premuto un elemento sullo
schermo senza sollevare il dito fino a quando si verifica l'azione. Ad esempio, per aprire un menu per la personalizzazione della schermata Home, toccare un'area vuota della schermata Home fino a quando si apre il menu.
Trascinare Toccare e tenere premuto un elemento per un attimo e poi, senza sollevare
il dito, spostare il dito sullo schermo fino a raggiungere la posizione di destinazione. Si ricorre al trascinamento per riposizionare gli elementi sulla schermata Home, come descritto nella sezione "Personalizzazione della schermata Home" a pagina 59, e per aprire il riquadro Notifiche, come descritto nella sezione "Gestione delle notifiche" a pagina 53.
Far scorrere Per far scorrere un elemento, necessario spostare rapidamente il
dito sulla superficie dello schermo senza fermarsi nel momento in cui lo si tocca (altrimenti si trascinerebbe l'elemento invece di farlo scorrere). Ad esempio, possibile far scorrere la schermata verso l'alto o verso il basso per scorrere un elenco e in alcune visualizzazioni del Calendario possibile far scorrere rapidamente la schermata per modificare l'intervallo di tempo visibile.
Toccare due volte Toccare due volte in rapida sequenza una pagina web, una mappa o un'altra schermata per eseguire lo zoom. Ad esempio, possibile toccare due volte la sezione di una pagina web nell'applicazione Browser per eseguire lo zoom e adattarla alla larghezza dello schermo. anche possibile toccare due volte per controllare lo zoom della fotocamera, in Maps e in altre applicazioni. In alcune applicazioni, come il Browser, se si tocca due volte lo schermo dopo aver aumentato lo zoom avvicinando le dita come per fare un pizzicotto, il testo in una colonna scorre per adattarsi alla larghezza dello schermo. Pizzicare In alcune applicazioni (come Maps, Browser e Galleria), possibile
aumentare e ridurre lo zoom posizionando due dita sullo schermo e avvicinandole come per fare un pizzicotto (per ridurre lo zoom) o allontanandole da una posizione iniziale unita (per aumentare lo zoom).
Ruotare lo schermo Nella maggior parte delle schermate, l'orientamento dello
schermo ruota a seconda che la posizione del telefono cambi da verticale a orizzontale (con il lato sinistro in basso) e viceversa. Questa funzione pu essere attivata e disattivata come descritto nella sezione "Impostazioni audio e display" a pagina 316.
NOUG-2.1-aggiornamento1-102 Manuale dellutente di Nexus One
Nozioni di base su Android
37
Utilizzo dei tasti del telefono
I tasti fisici e i softkey del telefono offrono svariate funzioni e scorciatoie. Vedere la sezione "Imparare a conoscere il telefono" a pagina 17 per un diagramma che mostra la posizione dei tasti sul telefono. Tasto Indietro Premere Consente di aprire la schermata precedentemente utilizzata. Se la tastiera sullo schermo aperta, questa azione chiude la tastiera. Consente di aprire un menu con voci che influenzano la schermata o l'applicazione corrente. Consente di aprire la schermata Home. Se visualizzata la schermata Home estesa sinistra o destra, questa azione apre la schermata Home centrale. In alcune applicazioni, consente di aprire la casella di ricerca rapida per eseguire ricerche sul telefono e sul Web. In altre applicazioni, questa azione apre una casella di ricerca riguardante solo l'applicazione in uso. Premere due volte per aprire la casella di ricerca rapida da qualsiasi applicazione. Consente di disattivare lo schermo. Consente di aprire la schermata delle applicazioni utilizzate pi di recente. Consente di aprire Google Ricerca vocale. Tenere premuto
Menu
Home
Cerca
Accensione (in alto a sinistra)
Consente di aprire un menu con opzioni per la modalit aereo, per la modalit silenziosa e per spegnere il telefono.
NOUG-2.1-aggiornamento1-102
Manuale dellutente di Nexus One
Nozioni di base su Android
38
Tasto Volume su/gi (lato sinistro)
Premere Quando in corso una chiamata, consente di aumentare o diminuire il relativo volume. Quando il telefono sta squillando, consente di mettere in modalit silenziosa la suoneria. Nella schermata Home, quando non sono in corso chiamate, consente di aumentare o diminuire il volume della suoneria oppure di impostare il telefono in modalit silenziosa o in vibrazione invece di farlo suonare. In altre applicazioni consente di controllare il volume della musica, le indicazioni stradali vocali e altro audio.
Tenere premuto Consente di impostare velocemente il volume della suoneria al massimo o al minimo.
NOUG-2.1-aggiornamento1-102
Manuale dellutente di Nexus One
Nozioni di base su Android
39
Utilizzo della trackball
Alcune azioni, come l'apertura di un evento in un calendario fitto di impegni, la selezione di un link o di un campo in un modulo su una pagina web oppure la selezione di testo da modificare, risultano pi facili con la trackball piuttosto che con il dito.
Per utilizzare la trackball
S Ruotare la trackball per selezionare elementi sullo schermo. L'elemento selezionato viene evidenziato in arancione.
Gli elementi selezionati con la trackball vengono evidenziati in arancione.
S Premere la trackball equivale a toccare con il dito l'elemento selezionato. S Premere e tenere premuta la trackball equivale a toccare e tenere premuto con il dito l'elemento selezionato.
NOUG-2.1-aggiornamento1-102
Manuale dellutente di Nexus One
Nozioni di base su Android
40
Utilizzo della tastiera sullo schermo
Per inserire del testo possibile utilizzare la tastiera sullo schermo. Alcune applicazioni aprono la tastiera automaticamente. In altre, necessario toccare un campo di testo in cui si desidera inserire del testo per aprire la tastiera. possibile inserire testo anche a voce anzich digitandolo. Vedere la sezione "Inserimento di testo a voce" a pagina 43.
Toccare un suggerimento per inserirlo. Premere spazio o un segno di punteggiatura per inserire il suggerimento rosso. Toccare una volta per impostare come maiuscola la successiva lettera digitata. Toccare e tenere premuto per digitare tutto in maiuscolo.
Per inserire del testo
1 Toccare un campo di testo in cui si desidera digitare qualcosa. Si apre la tastiera sullo schermo. Per la maggior parte dei campi di testo, la tastiera si apre visualizzando gi delle lettere. I campi di testo per i numeri di telefono e altri scopi speciali possono visualizzare numeri e simboli o altre tastiere personalizzate, al fine di facilitare l'inserimento delle informazioni richieste. possibile utilizzare anche la trackball per selezionare un campo di testo, premendo poi la stessa trackball per aprire la tastiera sullo schermo. 2 Toccare i tasti virtuali sulla tastiera per iniziare a digitare. I caratteri inseriti vengono visualizzati in una striscia sopra la tastiera, con suggerimenti relativi alla parola che si sta digitando sulla destra. Premere la freccia sinistra o destra nella striscia per visualizzare ulteriori suggerimenti.
NOUG-2.1-aggiornamento1-102
Manuale dellutente di Nexus One
Nozioni di base su Android
41
3 Premere spazio o un segno di punteggiatura per inserire la parola suggerita in rosso. OPPURE Toccare un'altra parola suggerita per inserirla. OPPURE Toccare e tenere premuto il termine all'estrema sinistra per aggiungerlo al dizionario. possibile visualizzare, modificare o eliminare le parole aggiunte al dizionario. Vedere la sezione "Impostazioni lingua e tastiera" a pagina 326. 4 Utilizzare Canc per cancellare i caratteri a sinistra del cursore. per chiudere la tastiera. 5 Una volta finito di digitare, premere Indietro
Per inserire numeri, simboli e altri caratteri
S Premere Simboli per passare alla tastiera di numeri e simboli. Premere Alt per visualizzare altri simboli; premerlo nuovamente per tornare indietro. S Toccare e tenere premuta una vocale oppure C, N o S per aprire una piccola finestra in cui si pu toccare una vocale accentata o un'altra lettera alternativa. S Toccare e tenere premuto il punto ( . ) per aprire una piccola finestra con un insieme di tasti virtuali di simboli comuni. S Toccare e tenere premuto qualsiasi numero o simbolo per aprire una finestra di simboli aggiuntivi. Quando si tocca un tasto virtuale, per un attimo viene visualizzata una sua versione di dimensioni maggiori sulla tastiera. I tasti virtuali con caratteri alternativi contengono dei puntini di sospensione ( ... ) sotto il carattere.
Per cambiare l'orientamento della tastiera
S Inclinare il telefono su un lato o in posizione verticale. La tastiera viene ridisposta in modo da sfruttare al meglio il nuovo orientamento del telefono. Molti utenti si trovano meglio con la tastiera orizzontale, che di dimensioni maggiori.
NOUG-2.1-aggiornamento1-102
Manuale dellutente di Nexus One
Nozioni di base su Android
42
possibile decidere se l'orientamento dello schermo deve cambiare automaticamente quando si inclina il telefono. Vedere la sezione "Impostazioni lingua e tastiera" a pagina 326.
NOUG-2.1-aggiornamento1-102
Manuale dellutente di Nexus One
Nozioni di base su Android
43
Inserimento di testo a voce
possibile utilizzare i comandi vocali per inserire il testo a voce. I comandi vocali sono una funzione sperimentale che utilizza il servizio di riconoscimento vocale di Google, quindi necessario disporre di una connessione dati per utilizzarli.
Per attivare i comandi vocali
Se la tastiera sullo schermo non visualizza un tasto virtuale Microfono che i comandi vocali non sono attivi. 1 Premere Home , premere Menu e tastiera \> Tastiera Android. , significa
, quindi toccare Impostazioni \> Lingua sulla
anche possibile toccare e tenere premuto il tasto virtuale dei Simboli tastiera sullo schermo; nella finestra di dialogo che si apre, toccare Impostazioni tastiera Android. 2 Selezionare Comandi vocali. 3 Toccare OK nella finestra di dialogo visualizzata.
NOUG-2.1-aggiornamento1-102
Manuale dellutente di Nexus One
Nozioni di base su Android
44
Per inserire il testo a voce
possibile inserire il testo a voce in qualsiasi punto dove sia possibile inserire del testo con la tastiera sullo schermo. 1 Toccare un campo di testo. sulla tastiera. In alternativa, fare scorrere semplicemente il dito sulla tastiera da sinistra a destra. 3 Quando viene chiesto di parlare, pronunciare ci che si desidera inserire. possibile inserire la punteggiatura pronunciando "comma" (virgola), "period" (punto), "question mark" (punto interrogativo), "exclamation mark" o "exclamation point" (punto esclamativo). 2 Toccare il tasto virtuale Microfono
Il testo inserito a voce sottolineato. possibile eliminarlo o continuare a inserire testo per conservarlo.
Toccare per inserire il testo a voce.
Quando si fa una pausa, il testo pronunciato viene trascritto dal servizio di riconoscimento vocale e viene inserito nel campo di testo, sottolineato. possibile premere Canc sulla tastiera per cancellare il testo sottolineato. Se si inizia a digitare o a inserire pi testo a voce, la sottolineatura scompare. possibile modificare il testo inserito digitando o parlando. Vedere la sezione "Modifica del testo" a pagina 45.
NOUG-2.1-aggiornamento1-102
Manuale dellutente di Nexus One
Nozioni di base su Android
45
Modifica del testo
possibile modificare il testo inserito nei campi di testo e utilizzare i comandi di menu per tagliare, copiare e incollare il testo all'interno o tra applicazioni.
Per modificare il testo
1 Toccare il campo di testo contenente il testo da modificare. 2 Utilizzare la trackball per spostare il cursore nella posizione in cui si desidera aggiungere o eliminare del testo. Il cursore una barra verticale che indica il punto in cui verr inserito il testo digitato o incollato. 3 Digitare, tagliare, incollare o eliminare del testo. 4 Premere Indietro una volta terminato di digitare per chiudere la tastiera. La tastiera potrebbe anche presentare un tasto virtuale Avanti o Fine, a seconda dell'applicazione e del campo di testo in cui si sta inserendo il testo.
Per selezionare il testo
Per tagliare o copiare del testo necessario selezionarlo. Il testo selezionato viene evidenziato in arancione. 1 Toccare il campo di testo o un'altra parte della schermata contenente il testo da selezionare.
2 Utilizzare la trackball per spostare il cursore all'inizio o alla fine del testo da selezionare. Si pu anche toccare il campo di testo per spostare il cursore al suo interno. 3 Premere e tenere premuta la trackball oppure toccare e tenere premuto il campo di testo. Si apre un menu con opzioni per tagliare, copiare ed eseguire altre attivit sul campo di testo. 4 Toccare Seleziona testo. In alternativa, toccare Seleziona tutto per selezionare tutto il testo nel campo di testo. 5 Ruotare la trackball per selezionare il testo desiderato. 6 Premere e tenere nuovamente premuta la trackball (oppure toccare e tenere premuto il campo di testo) per aprire un menu utilizzabile per tagliare o copiare la selezione, selezionare tutto il testo o smettere di selezionare il testo.
NOUG-2.1-aggiornamento1-102 Manuale dellutente di Nexus One
Nozioni di base su Android
46
Per tagliare o copiare il testo
1 Selezionare il testo da tagliare o copiare. 2 Premere e tenere premuta la trackball oppure toccare e tenere premuto il testo selezionato. 3 Toccare Taglia o Copia nel menu visualizzato. Se si tocca Taglia, il testo selezionato viene rimosso dal campo di testo. In entrambi i casi, il testo viene memorizzato in un'area temporanea del telefono, in modo che sia possibile incollarlo in un altro campo di testo.
Per incollare il testo
1 Copiare il testo da incollare. possibile incollare il testo precedentemente copiato da un'applicazione nel campo di testo di qualsiasi altra applicazione. 3 Utilizzare la trackball per spostare il cursore nella posizione in cui si desidera incollare il testo. 4 Premere e tenere premuta la trackball oppure toccare e tenere premuto il campo di testo. 5 Toccare Incolla nel menu che si apre. Il testo viene inserito in corrispondenza del cursore. Il testo incollato rimane anche memorizzato in un'area temporanea del telefono, in modo da poter incollare lo stesso testo in un'altra posizione. 2 Toccare il campo di testo in cui si desidera incollare il testo.
NOUG-2.1-aggiornamento1-102
Manuale dellutente di Nexus One
Nozioni di base su Android
47
Apertura e cambio di applicazioni
La schermata Launcher, che pu essere aperta dalla schermata Home, contiene le icone di tutte le applicazioni sul telefono, comprese quelle eventualmente scaricate e installate da Android Market o altre origini. Quando si apre un'applicazione, viene aperta la relativa schermata, ma l'applicazione precedente non viene interrotta: continua a essere in esecuzione, riproducendo musica, visualizzando una pagina web e cos via. possibile passare rapidamente da un'applicazione aperta all'altra per lavorare con pi programmi contemporaneamente. Android e ogni applicazione funzionano insieme per assicurare che le applicazioni non in uso non consumino risorse inutilmente, interrompendole e avviandole quando sono richieste (non necessario uscire da un'applicazione quando non in uso). Vedere la sezione "Market" a pagina 299 per sapere come scoprire e installare ulteriori applicazioni e giochi sul telefono.
Per aprire e chiudere la schermata Launcher
S Nella schermata Home toccare l'icona Avvio applicazioni per aprirla. Se si dispone di pi applicazioni che non rientrano nella schermata Avvio applicazioni, possibile visualizzarle facendo scorrere verso l'alto o verso il basso la schermata Avvio applicazioni.
Toccare un'applicazione per aprirla.
Fare scorrere la schermata Avvio applicazioni verso l'alto o verso il basso per visualizzare pi icone.
Toccare per chiudere la schermata
Launcher.
NOUG-2.1-aggiornamento1-102
Manuale dellutente di Nexus One
Nozioni di base su Android
48
possibile aggiungere l'icona di un'applicazione alla schermata Home toccandola e tenendola premuta nella schermata Launcher fino a quando non vibra e trascinandola in una posizione sulla schermata Home. S Toccare l'icona Home nella schermata Launcher o il tasto Home la schermata Avvio applicazioni. per chiudere
La schermata Launcher si chiude automaticamente se si tocca un'icona per aprire la relativa applicazione o se si sposta un'icona da Launcher alla schermata Home.
Per aprire un'applicazione
S Toccare l'icona di un'applicazione nella schermata Home. OPPURE S Toccare l'icona di un'applicazione nella schermata Launcher.
Per passare a un'applicazione utilizzata di recente
1 Premere e tenere premuto il tasto Home . Si apre una piccola finestra con le icone delle applicazioni utilizzate di recente. 2 Toccare un'icona per aprire la relativa applicazione. In alternativa, premere Indietro per tornare all'applicazione corrente.
Toccare un'icona per aprire un'applicazione utilizzata di recente.
NOUG-2.1-aggiornamento1-102
Manuale dellutente di Nexus One
Nozioni di base su Android
49
Utilizzo dei menu
Android presenta due tipi di menu: i menu delle opzioni e i menu contestuali.
Menu delle opzioni
I menu delle opzioni contengono strumenti applicabili alle attivit della schermata o dell'applicazione corrente, non a un elemento specifico nella schermata. Per aprire i menu delle opzioni, premere il tasto Menu . Non tutte le schermate offrono menu delle opzioni: se si preme Menu in una schermata che non ha un menu delle opzioni, non succede nulla. I menu delle opzioni di alcune schermate hanno pi voci di quelle che possono essere contenute nel menu principale. Toccare Altro per aprire un menu di ulteriori voci.
I menu delle opzioni contengono voci applicabili alla schermata corrente o all'applicazione nel suo complesso. Toccare per aprire altre voci di menu.
NOUG-2.1-aggiornamento1-102
Manuale dellutente di Nexus One
Nozioni di base su Android
50
Menu contestuali
I menu contestuali contengono strumenti applicabili a un determinato elemento sullo schermo. possibile aprire un menu contestuale toccando e tenendo premuto un elemento sullo schermo. Non tutti gli elementi hanno menu contestuali. Se si tocca e si tiene premuto un elemento che non ha un menu contestuale, non accade nulla. inoltre possibile aprire il menu contestuale di un elemento selezionandolo con la trackball e quindi premendo la trackball stessa.
Quando si tocca e si tiene premuto un elemento sullo schermo, si apre un menu contestuale.
NOUG-2.1-aggiornamento1-102
Manuale dellutente di Nexus One
Nozioni di base su Android
51
Monitoraggio dello stato del telefono
Nella parte superiore di tutte le schermate presente la barra di stato. Essa visualizza le icone che indicano la ricezione di notifiche (a sinistra) e le icone che indicano lo stato del telefono (a destra), insieme all'ora corrente.
Icone di notifica
Icone di stato
Se sono presenti pi notifiche di quante possano essere contenute nella barra di stato, un'icona con il segno pi indica di aprire il riquadro Notifiche per visualizzarle tutte. Vedere la sezione "Gestione delle notifiche" a pagina 53.
Icone di stato
Le seguenti icone indicano lo stato del telefono. Connessione GPRS GPRS in uso Connessione EDGE EDGE in uso Connessione 3G 3G in uso Connesso a una rete Wi-Fi Bluetooth attivo Connesso a un dispositivo Bluetooth Modalit aereo Sveglia impostata Intensit segnale Vivavoce attivo Roaming Nessun segnale Nessuna scheda SIM presente Modalit vibrazione Suoneria disattivata Microfono del telefono disattivato Batteria quasi completamente scarica Batteria quasi scarica Batteria parzialmente esaurita Batteria carica Batteria in ricarica GPS attivo Ricezione dati di posizione da GPS
NOUG-2.1-aggiornamento1-102
Manuale dellutente di Nexus One
Nozioni di base su Android
52
Icone di notifica
Le seguenti icone indicano la ricezione di una notifica. Vedere la sezione "Gestione delle notifiche" a pagina 53 per informazioni su come rispondere a queste notifiche. Oltre a queste icone, le applicazioni installate sul telefono potrebbero utilizzare icone di notifica proprie. Nuovo messaggio Gmail Nuovo messaggio di testo o multimediale Problema nella consegna del messaggio di testo o multimediale Nuovo messaggio Google Talk Nuovo messaggio vocale Evento imminente Dati in corso di sincronizzazione Problema di accesso o sincronizzazione Scheda microSD piena disponibile una rete Wi-Fi aperta Telefono collegato tramite cavo USB Brano in riproduzione Altre 3 notifiche non visualizzate Chiamata in corso Chiamata in corso con auricolari Bluetooth Chiamata senza risposta Chiamata in attesa Deviazione chiamate attiva Caricamento dati in corso Download dati in corso Download terminato Connesso a VPN Disconnesso da VPN
NOUG-2.1-aggiornamento1-102
Manuale dellutente di Nexus One
Nozioni di base su Android
53
Gestione delle notifiche
Le icone di notifica segnalano l'arrivo di nuovi messaggi, eventi di calendario e allarmi, nonch gli eventi in corso, ad esempio se attiva la deviazione chiamate o lo stato della chiamata corrente. Quando si riceve una notifica, nella barra di stato viene visualizzata la relativa icona, insieme a un riepilogo che compare solo brevemente. Per una tabella delle icone di notifica, vedere la sezione "Icone di notifica" a pagina 52. Inoltre, la spia della trackball pulsa una volta o ripetutamente quando si riceve una nuova notifica. Vedere la sezione "Impostazioni audio e display" a pagina 316. possibile aprire il riquadro Notifiche per visualizzare un elenco di tutte le notifiche. A seconda delle impostazioni e del modello di telefono, potrebbe anche udirsi un suono di notifica, il telefono potrebbe vibrare e i LED potrebbero lampeggiare. La regolazione del volume sonoro e altre impostazioni generali delle notifiche sono descritte nella sezione "Impostazioni audio e display" a pagina 316. Le applicazioni le cui attivit producono delle notifiche, ad esempio Gmail e Google Talk, presentano delle impostazioni proprie utilizzabili per configurare l'eventuale invio di notifiche e le relative modalit. Vedere le sezioni relative a tali applicazioni per informazioni dettagliate.
Per aprire il riquadro Notifiche
S Trascinare la barra di stato verso il basso. Nella schermata Home anche possibile premere Menu e toccare Notifiche. Il riquadro Notifiche visualizza il provider di servizi wireless e un elenco a scorrimento delle notifiche correnti, suddivise in notifiche in corso e notifiche basate sugli eventi.
NOUG-2.1-aggiornamento1-102
Manuale dellutente di Nexus One
Nozioni di base su Android
54
Toccare una notifica per aprirla nella relativa applicazione.
Per rispondere a una notifica
1 Aprire il riquadro Notifiche. Le notifiche correnti sono elencate nel riquadro, ciascuna con una breve descrizione. 2 Toccare una notifica per rispondere. Il riquadro Notifiche si chiude. Ci che accade dopo dipende dalla notifica. Ad esempio, le notifiche di nuovi messaggi vocali chiamano la casella di segreteria dell'utente, mentre le notifiche di disconnessione della rete aprono l'elenco di reti configurate in modo da potersi riconnettere.
Per cancellare tutte le notifiche
1 Aprire il riquadro Notifiche. Vengono cancellate tutte le notifiche basate su eventi, mentre le notifiche in corso rimangono nell'elenco. 2 Toccare Cancella nella parte superiore destra del riquadro.
Per chiudere il riquadro Notifiche
S Trascinare la barra del riquadro Notifiche verso la parte superiore della schermata. In alternativa, premere il tasto Indietro . Il riquadro si chiude anche quando si tocca una notifica per rispondervi.
NOUG-2.1-aggiornamento1-102 Manuale dellutente di Nexus One
Nozioni di base su Android
55
Ricerche sul telefono e sul Web
possibile cercare informazioni sul telefono e sul Web digitando nella casella di ricerca rapida per Android oppure a voce, con la Google Ricerca vocale. Alcune applicazioni, come Contatti, Gmail e Maps, presentano caselle di ricerca proprie utilizzabili per eseguire ricerche all'interno di tali applicazioni. inoltre possibile comporre un numero di telefono con l'applicazione Ricerca vocale, come descritto nella sezione "Composizione vocale" a pagina 88.
Per cercare sul telefono e sul Web inserendo del testo
1 Premere e tenere premuto il tasto Cerca . Quando si preme Cerca nella schermata Home o in molte altre applicazioni, si apre la Casella di ricerca rapida.
Toccare per eseguire una ricerca vocale.
Collegamenti a risultati di ricerca scelti in precedenza.
In altre applicazioni, ad esempio Gmail, Contatti e Browser, quando si preme il tasto Cerca si apre la casella di ricerca propria dell'applicazione. Ci indicato dall'icona dell'applicazione sul lato sinistro della casella di ricerca. Vedere le sezioni relative a tali applicazioni per informazioni sulla ricerca al loro interno. Per eseguire ricerche sul telefono e sul Web anzich nell'applicazione, premere di nuovo Cerca per passare alla Casella di ricerca rapida. Questo significa che, a
NOUG-2.1-aggiornamento1-102
Manuale dellutente di Nexus One
Nozioni di base su Android
56
prescindere dall'applicazione in cui si sta lavorando, premendo Cerca si aprir la Casella di ricerca rapida.
due volte
possibile eseguire ricerche sul Web anche con il widget di ricerca nella schermata Home, se stato aggiunto in tale posizione. Vedere la sezione "Personalizzazione della schermata Home" a pagina 59. 2 Inserire il testo da cercare nella casella di ricerca rapida.
Toccare per eseguire una ricerca sul Web.
Durante la digitazione, vengono visualizzati i risultati di ricerca sul telefono, i risultati di ricerca scelti in precedenza e i suggerimenti di ricerca web. Toccare un risultato per aprirlo.
Durante la digitazione, gli elementi corrispondenti sul telefono e i suggerimenti da Google Ricerca Web vengono aggiunti all'elenco dei risultati di ricerca scelti in precedenza. possibile utilizzare le preferenze di ricerca per configurare alcuni aspetti di Google Ricerca Web (ad esempio se vengono visualizzati dei suggerimenti sotto la Casella di ricerca rapida durante la digitazione) e quali funzioni del telefono includere nelle ricerche. anche possibile cancellare l'elenco delle ricerche scelte di recente. Vedere la sezione "Impostazioni ricerca" a pagina 325. 3 Se ci che si sta cercando nell'elenco di suggerimenti, nei risultati di ricerca del telefono o nei risultati di ricerca scelti in precedenza, toccare la voce nell'elenco. L'elemento si apre nell'applicazione appropriata, come Contatti o Browser. 4 Se ci che si sta cercando non nell'elenco, toccare l'icona della lente d'ingrandimento nella Casella di ricerca rapida o sulla tastiera per eseguire una ricerca sul Web. Verr aperta l'applicazione Browser che visualizzer i risultati di una ricerca Google sul Web. Per ulteriori informazioni, vedere la sezione "Browser" a pagina 205.
NOUG-2.1-aggiornamento1-102
Manuale dellutente di Nexus One
Nozioni di base su Android
57
Per eseguire ricerche sul Web a voce
S Premere e tenere premuto il tasto Cerca OPPURE S Toccare l'icona Microfono nella casella di ricerca rapida. Se si tocca l'icona Microfono nella casella di ricerca di un'applicazione, si esegue la ricerca vocale nell'applicazione, non sul Web. Si apre una finestra di dialogo che chiede di pronunciare le parole da cercare. Quando l'utente ha finito di parlare, Google Ricerca vocale analizza l'enunciato e visualizza i risultati della ricerca. Se Google Ricerca vocale fraintende il significato dell'enunciato, la casella di ricerca rapida presenta un elenco di termini di ricerca dal suono simile. inoltre possibile pronunciare delle parole speciali prima della ricerca allo scopo di svolgere le seguenti azioni:
G
Pronunciare "Call" (Chiama) seguito da un nome presente nei contatti, seguito a sua volta dal tipo di numero di telefono, come "mobile" (cellulare), "work" (ufficio) e cos via; ad esempio: "Call Mike home" (Chiama casa Mike). Se c' un'unica corrispondenza, il numero viene composto automaticamente. Vedere la sezione "Composizione vocale" a pagina 88. Pronunciare "Directions to" (Indicazioni stradali per) seguito da un indirizzo, un nome, una ragione sociale, un tipo di azienda o altra destinazione per ottenere da Google Maps le indicazioni stradali verso tale luogo. Pronunciare "Navigate to" (Vai a) seguito da un indirizzo, un nome, una ragione sociale, un tipo di azienda o altra destinazione al fine di ricevere indicazioni vocali dettagliate per raggiungere tale destinazione. Pronunciare "Map of" (Mappa di) seguito da un indirizzo, un nome, una ragione sociale, un tipo di azienda o altra localit per visualizzare tale posizione su Google Maps.
NOUG-2.1-aggiornamento1-102
Manuale dellutente di Nexus One
Nozioni di base su Android
58
Blocco dello schermo
possibile bloccare lo schermo in modo che solo il proprietario del telefono possa sbloccarlo per effettuare chiamate, accedere ai propri dati, acquistare applicazioni e cos via. Vedere la sezione "Impostazioni di posizione e protezione" a pagina 318 per conoscere altri modi per proteggere il telefono e salvaguardare la propria privacy.
Per bloccare lo schermo
1 Nella schermata Home premere Menu e toccare Posizione e protezione. 2 Scorrere fino alla sezione Sequenza di sblocco schermo e toccare Imposta sequenza. La prima volta che si esegue questa operazione, viene visualizzata una breve esercitazione sulla creazione di una sequenza di sblocco. possibile premere Menu e toccare Guida in qualsiasi momento per rinfrescarsi la memoria. Viene quindi chiesto di tracciare due volte la propria sequenza.
Inserire la propria sequenza di sblocco.
Toccare Continua per tracciare di nuovo la sequenza al fine di confermarla.
Alla successiva accensione del telefono o riattivazione dello schermo, verr chiesto di tracciare tale sequenza di sblocco per sbloccare lo schermo.
NOUG-2.1-aggiornamento1-102
Manuale dellutente di Nexus One
Nozioni di base su Android
59
Personalizzazione della schermata Home
possibile aggiungere icone di applicazioni, collegamenti, widget e altri elementi in qualsiasi punto della schermata Home. anche possibile cambiare lo sfondo.
Per aggiungere un elemento alla schermata Home
1 Aprire l'area della schermata Home in cui si desidera aggiungere l'elemento. Per un'introduzione all'utilizzo della schermata Home, vedere la sezione "Presentazione della schermata Home" a pagina 32. 2 Premere Menu e toccare Aggiungi. In alternativa, toccare e tenere premuto il dito su una parte vuota della schermata Home. Se la schermata Home non presenta spazi vuoti, Aggiungi non selezionabile; necessario eliminare o spostare un elemento prima di poterne aggiungere un altro oppure passare a un'altra area della schermata Home. 3 Nel menu che si apre, toccare il tipo di elemento da aggiungere. possibile aggiungere alla schermata Home i seguenti tipi di elemento.
Collegamenti Si possono aggiungere collegamenti ad applicazioni, un segnalibro
per una pagina web, un contatto preferito, una destinazione in Maps, un'etichetta di Gmail, una playlist musicale e molti altri elementi. I collegamenti disponibili dipendono dalle applicazioni installate.
Widget Si possono aggiungere alla schermata Home svariate applicazioni in
miniatura (widget), fra cui un orologio, un lettore musicale, una cornice per foto, la barra di ricerca di Google, un'applicazione di gestione energia, un calendario che mostra gli appuntamenti imminenti e un widget News e meteo. anche possibile scaricare widget da Android Market.
Cartelle possibile aggiungere una cartella in cui organizzare gli elementi della
schermata Home o cartelle che contengano tutti i contatti, i contatti con numeri di telefono o i contatti aggiunti agli speciali. I contenuti delle cartelle vengono aggiornati automaticamente.
NOUG-2.1-aggiornamento1-102
Manuale dellutente di Nexus One
Nozioni di base su Android
60
Per spostare un elemento nella schermata Home
1 Toccare e tenere premuto l'elemento fino a quando vibra per spostarlo. Non sollevare il dito. Fermarsi sul bordo sinistro o destro dello schermo per trascinare l'elemento in un'altra area della schermata Home. 3 Quando l'elemento nel punto desiderato, sollevare il dito.
2 Trascinare l'elemento in una nuova posizione sullo schermo.
Per rimuovere un elemento dalla schermata Home
1 Toccare e tenere premuto l'elemento fino a quando vibra per rimuoverlo. Non sollevare il dito. L'icona Launcher assume l'aspetto di un cestino. 2 Trascinare l'elemento sull'icona Cestino. 3 Quando l'icona diventa rossa, sollevare il dito.
Per cambiare lo sfondo della schermata Home
1 Premere Menu e toccare Sfondo. anche possibile toccare e tenere premuto il dito su uno spazio vuoto della schermata Home e, nel menu che si apre, toccare Sfondi. 2 Toccare Sfondi animati, Galleria o Sfondi. Toccare Sfondi animati per aprire un elenco a scorrimento di sfondi animati installati sul telefono. Alcuni sfondi animati cambiano a seconda dell'ora del giorno o se viene toccato lo schermo, indicano l'ora oppure forniscono altre informazioni. Alcuni sfondi animati presentano un pulsante Impostazioni. Toccare Galleria per utilizzare una foto acquisita con la fotocamera o copiata sul telefono come sfondo. possibile ritagliare l'immagine prima di impostarla come sfondo. L'utilizzo delle immagini descritto nella sezione "Galleria" a pagina 251. Toccare Sfondi per aprire una schermata in cui possibile osservare le immagini di sfondo in dotazione con il telefono. Far scorrere le immagini in miniatura a sinistra e a destra per visualizzare i campioni. Toccare un campione per visualizzare una versione di dimensioni maggiori. 3 Toccare Salva o Imposta sfondo.
NOUG-2.1-aggiornamento1-102
Manuale dellutente di Nexus One
Nozioni di base su Android
61
Per rinominare una cartella
1 Toccare la cartella per aprirla. 2 Toccare e tenere premuta la barra del titolo della finestra della cartella. 3 Inserire un nuovo nome nella finestra di dialogo visualizzata. 4 Toccare OK.
NOUG-2.1-aggiornamento1-102
Manuale dellutente di Nexus One
Nozioni di base su Android
62
Connessione rapida con i contatti
Man mano che l'elenco dei contatti sul telefono cresce, possibile utilizzare Contatto rapido per Android in molte applicazioni per aprire rapidamente una chat, un'email o un messaggio di testo, per effettuare una chiamata o per individuare i contatti. Contatto rapido per Android un'icona speciale che pu essere toccata per aprire un fumetto con opzioni per stabilire rapidamente una connessione con tale contatto. S Si pu individuare rapidamente un'icona Contatto rapido dalla cornice. I contatti a cui possibile accedere con Contatto rapido vengono visualizzati in modo differente nelle diverse applicazioni, ma di solito hanno una cornice simile a questa:
S Toccare un'icona Contatto rapido per aprire un fumetto con icone relative a tutti i modi disponibili per comunicare con il contatto. Se sono presenti pi icone di quelle che possono essere contenute nel fumetto, trascinarle a sinistra e a destra per visualizzarle tutte.
Toccare un'icona per iniziare a comunicare con il contatto in tale applicazione.
S Toccare un'icona per aprire la relativa applicazione, in cui si pu iniziare subito a comunicare con il contatto. anche possibile toccare un'icona per modificare le informazioni della persona in Contatti, per visualizzare l'indirizzo del contatto in Google Maps e cos via, a seconda delle applicazioni e degli account configurati sul telefono. Si pu aggiungere un collegamento per un contatto alla schermata Home, in modo da poterlo poi toccare per aprire Contatto rapido per Android in relazione a quel contatto. Per ulteriori informazioni sull'aggiunta di collegamenti alla schermata Home, vedere la sezione "Personalizzazione della schermata Home" a pagina 59.
NOUG-2.1-aggiornamento1-102
Manuale dellutente di Nexus One
Nozioni di base su Android
63
Ottimizzazione della durata della batteria
possibile prolungare la durata della batteria tra una ricarica e l'altra disattivando le funzioni che non sono indispensabili. inoltre possibile monitorare il consumo della batteria da parte di applicazioni e risorse di sistema.
Per prolungare la durata della batteria
S Disattivare i segnali cellulari che non sono in uso. Se non si utilizzano le connessioni Wi-Fi, Bluetooth o GPS, utilizzare l'applicazione Impostazioni per disattivarle. Vedere le sezioni "Wireless e reti" a pagina 311 e "Impostazioni di posizione e protezione" a pagina 318. Il ricevitore GPS viene attivato solo quando si utilizza un'applicazione che ne fa uso. S Abbassare la luminosit dello schermo e impostare un timeout dello schermo pi breve. Vedere la sezione "Schermata Impostazioni audio e display" a pagina 316. S Se non necessaria, disattivare la sincronizzazione automatica per Gmail, Calendario, Contatti e altre applicazioni. Vedere la sezione "Configurazione delle opzioni di sincronizzazione e visualizzazione dell'account" a pagina 115. S Utilizzare il widget Controllo risparmio energia per verificare e controllare lo stato dei segnali cellulari, la luminosit del display e la sincronizzazione. L'aggiunta di widget descritta nella sezione "Personalizzazione della schermata Home" a pagina 59.
Per verificare il livello di carica della batteria
S Nella schermata Home premere Menu telefono \> Stato. e toccare Impostazioni \> Info sul
Lo stato della batteria (in carica, quasi scarica) e il livello (in percentuale rispetto alla carica completa) sono visualizzati nella parte superiore della schermata.
NOUG-2.1-aggiornamento1-102
Manuale dellutente di Nexus One
Nozioni di base su Android
64
Per monitorare e controllare da cosa viene utilizzata la batteria
Utilizzare la schermata Utilizzo batteria per visualizzare quali applicazioni consumano pi energia della batteria e per identificare le applicazioni scaricate che consigliabile disattivare quando necessario, al fine di ottenere il massimo dalla batteria. S Nella schermata Home premere Menu telefono \> Utilizzo batteria. e toccare Impostazioni \> Info sul
La schermata Utilizzo batteria elenca le applicazioni che stanno utilizzando la batteria, dall'utilizzo maggiore a quello minore. La parte superiore della schermata indica l'ultima connessione a una fonte di alimentazione o, se si connessi a una fonte di alimentazione, per quanto tempo ha funzionato il telefono con l'alimentazione della batteria. Viene quindi mostrata ogni applicazione o servizio che ha utilizzato la batteria durante quel periodo, in ordine di quantit di energia consumata. S Toccare un'applicazione sulla schermata Utilizzo batteria per informazioni dettagliate sul suo consumo di energia. Applicazioni diverse offrono tipi di informazioni differenti e potrebbero persino includere pulsanti per aprire impostazioni utilizzabili al fine di ridurre il consumo di energia da parte di tale applicazione.
NOUG-2.1-aggiornamento1-102
Manuale dellutente di Nexus One
65
Connessione a reti e dispositivi
Il telefono in grado di connettersi a una variet di reti e dispositivi, comprese reti di telefonia mobile per trasmissione di voce e dati, reti di dati Wi-Fi e dispositivi Bluetooth, come gli auricolari. inoltre possibile collegare il telefono a un computer per trasferire file dalla scheda microSD del telefono.
In questa sezione
"Connessione a reti di telefonia mobile" a pagina 66 "Connessione a reti Wi-Fi" a pagina 68 "Connessione a dispositivi Bluetooth" a pagina 71 "Connessione a un computer tramite USB" a pagina 74 "Connessione a reti private virtuali (VPN)" a pagina 76 "Utilizzo dei certificati di protezione" a pagina 78
NOUG-2.1-aggiornamento1-102
Manuale dellutente di Nexus One
Connessione a reti e dispositivi
66
Connessione a reti di telefonia mobile
Quando si assembla il telefono con una scheda SIM del fornitore del servizio wireless (vedere la sezione "Installazione della batteria, della scheda SIM e della scheda microSD" a pagina 19), il telefono configurato per utilizzare le reti di telefonia mobile del fornitore per le chiamate vocali e la trasmissione dati. Il telefono configurato per funzionare con le reti di molti gestori di telefonia mobile. Se il telefono non si connette a una rete quando si inserisce una scheda SIM e lo si accende, contattare il proprio gestore per ottenere i dettagli del nome del suo punto di accesso. Vedere la sezione "Per modificare o creare un nuovo punto di accesso" a pagina 71. A seconda della localit possono essere disponibili reti di telefonia mobile differenti. Inizialmente, il telefono configurato per utilizzare la rete di telefonia mobile pi veloce disponibile per i dati. In ogni caso, possibile configurarlo in modo che utilizzi solo una rete 2G pi lenta per i dati, al fine di prolungare la durata della batteria tra una ricarica e l'altra. anche possibile configurare il telefono in modo che acceda a un diverso insieme di reti o che si comporti in modi particolari quando in roaming. Le icone nella barra di stato indicano il tipo di rete di dati a cui si connessi nonch la potenza del segnale della rete di trasmissione di voce e dati. Connesso alle reti 3G pi veloci (UMTS o HSDPA) Connesso alla seconda rete pi veloce (EDGE) Connesso a una rete 2G (GPRS) Pi barre sono illuminate, pi il segnale wireless forte Connesso alla rete di un altro fornitore di servizi wireless (roaming) Quando si connessi a reti pi lente, si consiglia di posticipare l'utilizzo del telefono per attivit con uso intensivo di dati fino a quando si sar di nuovo connessi a una rete pi veloce oppure di trovare una rete Wi-Fi a cui connettersi. Vedere la sezione "Connessione a reti Wi-Fi" a pagina 68.
Per determinare qual la rete in uso
1 Premere Home , premere Menu l'applicazione Impostazioni. e toccare Impostazioni per aprire
2 Toccare Controlli wireless \> Reti mobili \> Nomi punti di accesso. Il nome del fornitore del servizio wireless a cui si correntemente registrati selezionato nell'elenco.
NOUG-2.1-aggiornamento1-102 Manuale dellutente di Nexus One
Connessione a reti e dispositivi
67
Per disabilitare i dati in roaming
possibile evitare che il telefono trasmetta dati sulle reti di telefonia mobile di altri gestori quando si lascia una zona coperta dalle reti del proprio gestore. Ci utile per limitare i costi se il piano del cellulare non comprende il roaming dei dati. 1 Premere Home , premere Menu l'applicazione Impostazioni. e toccare Impostazioni per aprire
2 Toccare Controlli wireless \> Reti mobili e deselezionare Roaming dati. Con Roaming dati deselezionato, comunque possibile trasmettere dati tramite una connessione Wi-Fi. Vedere la sezione "Connessione a reti Wi-Fi" a pagina 68.
Per limitare la connessione dati alle reti 2G
possibile prolungare la durata della batteria limitando le connessioni dati alle reti 2G (GPRS o EDGE). Quando si connessi a una rete 2G, consigliabile posticipare le attivit che trasmettono una grande quantit di dati, come l'invio, il caricamento o il download di foto o video, fino a quando si sar connessi a una rete mobile o altra rete wireless pi veloce. 1 Premere Home , premere Menu l'applicazione Impostazioni. e toccare Impostazioni per aprire
2 Toccare Controlli wireless \> Reti mobili e selezionare Usa solo reti 2G.
Per modificare o creare un nuovo punto di accesso
Se si concorda con il fornitore del servizio wireless che necessario modificare le impostazioni del nome del punto di accesso (APN, Access Point Name) corrente o crearne uno nuovo, bisogna ottenere l'APN e le impostazioni dettagliate dal fornitore. 1 Premere Home , premere Menu l'applicazione Impostazioni. e toccare Impostazioni per aprire
2 Toccare Controlli wireless \> Reti mobili \> Nomi punti di accesso. 3 Toccare un APN esistente per modificarlo. In alternativa, premere Menu toccare Nuovo APN. e
Inserire le impostazioni APN ottenute dal fornitore del servizio wireless toccando ogni impostazione da modificare. 4 Al termine, premere Menu e toccare Salva. 5 Se stato creato un nuovo APN, toccarlo nella schermata APN per iniziare a utilizzarlo.
NOUG-2.1-aggiornamento1-102
Manuale dellutente di Nexus One
Connessione a reti e dispositivi
68
Connessione a reti Wi-Fi
Wi-Fi una tecnologia di rete wireless in grado di fornire accesso a Internet a distanze massime di 100 metri, a seconda del router Wi-Fi e dell'ambiente circostante. Per utilizzare il Wi-Fi sul telefono, necessario accedere a un punto di accesso wireless o "hotspot". Alcuni punti di accesso sono aperti ed sufficiente connettersi a essi. Altri sono nascosti o utilizzano altre funzionalit di protezione, per cui necessario configurare il telefono in modo che possa connettersi a tali punti di accesso. Esistono molti sistemi per proteggere le connessioni Wi-Fi, compresi alcuni che si basano su certificati di protezione o altri schemi per garantire che solo gli utenti autorizzati possano connettersi. Per informazioni sull'installazione dei certificati di protezione, vedere la sezione "Utilizzo dei certificati di protezione" a pagina 78. Disattivare il Wi-Fi quando non in uso per prolungare la durata della batteria. La barra di stato mostra delle icone che indicano lo stato Wi-Fi. Connesso a una rete Wi-Fi (le onde indicano la potenza della connessione) Notifica relativa al rilevamento di una rete Wi-Fi aperta Quando ci si connette a una rete Wi-Fi, il telefono ottiene un indirizzo di rete e altre informazioni di cui ha bisogno dalla rete utilizzando il protocollo DHCP. Per configurare il telefono con un indirizzo IP fisso e altre impostazioni avanzate, premere Menu e toccare Avanzate. Vedere la sezione "Schermata Impostazioni Wi-Fi avanzate" a pagina 312.
Per attivare il Wi-Fi e connettersi a una rete Wi-Fi
Se si sta aggiungendo una rete Wi-Fi la prima volta che si configura il telefono, la modalit Wi-Fi viene attivata automaticamente, in modo che sia possibile andare al step 4. 1 Premere Home , premere Menu e toccare Impostazioni. 2 Toccare Controlli wireless \> Impostazioni Wi-Fi. 3 Selezionare Wi-Fi per attivarlo. Il telefono cerca le reti Wi-Fi disponibili e visualizza i nomi di quelle trovate. Le reti protette sono indicate con l'icona di un lucchetto. Se rileva una rete a cui ci si collegati in precedenza, il telefono si connette a essa.
NOUG-2.1-aggiornamento1-102
Manuale dellutente di Nexus One
Connessione a reti e dispositivi
69
4 Per connettersi a una rete, toccarla. Se la rete aperta, viene chiesto di confermare che ci si vuole connettere a tale rete toccando Connetti. Se la rete protetta, verr chiesto di inserire una password o altre credenziali. Chiedere i dettagli al proprio amministratore di rete. Quando si connessi a una rete, possibile toccare il suo nome nella schermata delle impostazioni Wi-Fi per informazioni dettagliate su velocit, protezione, indirizzo e relative impostazioni.
Per ricevere notifiche quando viene rilevata una rete aperta
Per impostazione predefinita, se la modalit Wi-Fi attiva, si ricevono notifiche nella barra di stato quando il telefono rileva una rete Wi-Fi aperta. 1 Attivare il Wi-Fi, se non gi attivo. possibile deselezionare questa opzione per interrompere la ricezione delle notifiche. 2 Nella schermata delle impostazioni Wi-Fi, selezionare Notifica rete.
Per aggiungere una rete Wi-Fi
possibile aggiungere una rete Wi-Fi in modo che il telefono la ricordi, insieme a eventuali credenziali di protezione, e connettersi automaticamente a essa quando viene rilevata. inoltre necessario aggiungere una rete Wi-Fi per connettersi a essa se non trasmette il suo nome (SSID) oppure quando si fuori della sua portata. Per entrare in una rete protetta, necessario contattare l'amministratore della rete per sapere qual lo schema di protezione distribuito su di essa e per ottenere la password o altre credenziali di protezione richieste. Per ulteriori informazioni sull'installazione dei certificati di protezione, vedere la sezione "Utilizzo dei certificati di protezione" a pagina 78. 1 Attivare il Wi-Fi, se non gi attivo. Se si sta aggiungendo una rete Wi-Fi la prima volta che si configura il telefono, la modalit Wi-Fi viene attivata automaticamente. 2 Nella schermata delle impostazioni Wi-Fi, toccare Aggiungi rete Wi-Fi (in fondo all'elenco di reti rilevate). 3 Inserire il SSID (nome) della rete. Se la rete protetta, toccare il menu Protezione e quindi toccare il tipo di protezione distribuito sulla rete. 4 Inserire le eventuali credenziali di protezione richieste.
NOUG-2.1-aggiornamento1-102
Manuale dellutente di Nexus One
Connessione a reti e dispositivi
70
5 Toccare Salva. Il telefono si connette alla rete wireless. Le eventuali credenziali inserite vengono salvate, in modo da essere connessi automaticamente la volta successiva che si entrer nel raggio d'azione di questa rete.
Per eliminare una rete Wi-Fi
possibile fare in modo che i dettagli di una rete Wi-Fi aggiunta non siano pi memorizzati sul telefono, ad esempio se non si desidera che il telefono si connetta automaticamente o se si tratta di una rete che non pi in uso. 1 Attivare il Wi-Fi, se non gi attivo. 2 Nella schermata delle impostazioni Wi-Fi, toccare e tenere premuto il nome della rete. 3 Toccare Elimina rete nella finestra di dialogo visualizzata.
NOUG-2.1-aggiornamento1-102
Manuale dellutente di Nexus One
Connessione a reti e dispositivi
71
Connessione a dispositivi Bluetooth
Bluetooth una tecnologia per comunicazioni wireless a corto raggio che i dispositivi possono utilizzare per scambiarsi informazioni a una distanza massima di circa 8 metri. I dispositivi Bluetooth pi comuni sono gli auricolari per effettuare chiamate o ascoltare musica, i kit vivavoce per auto e altri dispositivi portatili, compresi i computer portatili e i telefoni cellulari. Esistono diversi profili Bluetooth che definiscono le caratteristiche e gli standard di comunicazione per i dispositivi Bluetooth. Per un elenco dei profili supportati dal telefono, vedere la sezione "Specifiche" a pagina 333. Per connettersi a un dispositivo Bluetooth, necessario attivare la radio Bluetooth del telefono. La prima volta che si utilizza un nuovo dispositivo insieme al telefono, necessario "accoppiarli" in modo che sappiano come connettersi in modo sicuro l'uno all'altro. Dopodich sufficiente connettersi a un dispositivo accoppiato. Disattivare Bluetooth quando non in uso per prolungare la durata della batteria tra una ricarica e l'altra. Inoltre, potrebbe essere necessario disattivare Bluetooth in determinati luoghi. Bluetooth viene disattivato in modalit aereo. La barra di stato mostra delle icone che indicano lo stato Bluetooth. Bluetooth attivo Connesso a un dispositivo Bluetooth
Per attivare e disattivare Bluetooth
1 Premere Home , premere Menu l'applicazione Impostazioni. e toccare Impostazioni per aprire
2 Toccare Controlli wireless. 3 Selezionare o deselezionare Bluetooth per attivarlo o disattivarlo.
NOUG-2.1-aggiornamento1-102
Manuale dellutente di Nexus One
Connessione a reti e dispositivi
72
Per cambiare il nome Bluetooth del telefono
Per impostazione predefinita, il telefono ha un nome Bluetooth generico che risulta visibile ad altri dispositivi quando ci si connette a essi. Il nome pu essere cambiato in modo che risulti pi riconoscibile. 1 Premere Home , premere Menu l'applicazione Impostazioni. e toccare Impostazioni per aprire
2 Toccare Controlli wireless \> Impostazioni Bluetooth. Si apre la schermata Impostazioni Bluetooth. 3 Se Bluetooth non attivo, selezionare Bluetooth per attivarlo. 4 Toccare Nome Bluetooth, inserire un nome e toccare OK.
Per accoppiare il telefono con un dispositivo Bluetooth
necessario accoppiare il telefono con un altro dispositivo prima che sia possibile connettersi a esso. Questa operazione deve essere eseguita solo la prima volta che ci si connette a un dispositivo. 1 Premere Home , premere Menu l'applicazione Impostazioni. e toccare Impostazioni per aprire
2 Toccare Controlli wireless \> Impostazioni Bluetooth. 3 Se Bluetooth non attivo, selezionare Bluetooth per attivarlo. Il telefono cerca e visualizza gli ID di tutti i dispositivi Bluetooth disponibili nel raggio d'azione. 4 Se il dispositivo che si desidera accoppiare non in elenco, necessario renderlo rilevabile. Consultare la documentazione fornita con il dispositivo per sapere come renderlo rilevabile dal telefono e per altre istruzioni sull'accoppiamento. 5 Se il telefono interrompe la ricerca prima che l'altro dispositivo sia rilevabile, toccare Cerca dispositivi. 6 Toccare l'ID dell'altro dispositivo nell'elenco in Impostazioni per accoppiarli. I dispositivi vengono accoppiati tra loro. Se viene chiesto di inserire un passcode, provare a inserire 0000 o 1234 (i passcode pi comuni) oppure consultare la documentazione fornita con il dispositivo per conoscere il suo passcode. Se l'accoppiamento riesce, il telefono si connette al dispositivo.
NOUG-2.1-aggiornamento1-102
Manuale dellutente di Nexus One
Connessione a reti e dispositivi
73
Per connettersi a un dispositivo Bluetooth
Dopo l'accoppiamento, possibile connettersi a un dispositivo Bluetooth, ad esempio per cambiare dispositivo o per riconnettersi quando il telefono e il dispositivo tornano nel raggio d'azione. 1 Premere Home , premere Menu l'applicazione Impostazioni. e toccare Impostazioni per aprire
2 Toccare Controlli wireless \> Impostazioni Bluetooth. 3 Se Bluetooth non attivo, selezionare Bluetooth per attivarlo. 4 Nell'elenco dei dispositivi, toccare un dispositivo accoppiato ma non connesso presente in elenco. Se il dispositivo previsto non visualizzato, toccare Cerca dispositivi. Quando il telefono e il dispositivo sono connessi, il dispositivo viene visualizzato come connesso nell'elenco.
Per configurare le funzioni Bluetooth da utilizzare
Alcuni dispositivi Bluetooth hanno pi profili. I profili possono includere la capacit di trasmettere le conversazioni telefoniche, riprodurre musica in stereo o trasferire file o altri dati. possibile selezionare i profili da utilizzare con il telefono. 1 Toccare e tenere premuto il dito sul dispositivo nella schermata Impostazioni Bluetooth. Si apre una schermata con un elenco di profili del dispositivo. 3 Selezionare o deselezionare un profilo per utilizzarlo o meno. 4 Al termine, premere Indietro . 2 Toccare Opzioni nel menu che si apre.
Per disconnettersi da un dispositivo Bluetooth
1 Toccare il dispositivo nella schermata Impostazioni Bluetooth. 2 Toccare OK per confermare che si desidera disconnetterlo.
Per disaccoppiare un dispositivo Bluetooth
possibile disaccoppiare un dispositivo Bluetooth per cancellare tutte le informazioni di accoppiamento su di esso. 1 Toccare e tenere premuto il dito sul dispositivo nella schermata Impostazioni Bluetooth.
2 Toccare Disaccoppia o Disconnetti e disaccoppia nel menu che si apre.
NOUG-2.1-aggiornamento1-102 Manuale dellutente di Nexus One
Connessione a reti e dispositivi
74
Connessione a un computer tramite USB
possibile collegare il telefono a un computer con un cavo USB per trasferire musica, foto e altri file tra la scheda microSD del telefono e il computer. Attenzione! Quando si collega il telefono a un computer e si monta la scheda microSD, necessario seguire le istruzioni del computer su come collegare e scollegare i dispositivi USB al fine di evitare di danneggiare o corrompere i file presenti sulla scheda microSD.
Per collegare il telefono a un computer tramite USB
1 Utilizzare il cavo USB fornito con il telefono per collegare il telefono a una porta USB del computer. Si ricever una notifica relativa al fatto che stato collegato un dispositivo alla porta USB. 2 Aprire il riquadro Notifiche e toccare USB collegata. Per informazioni dettagliate sull'utilizzo del riquadro Notifiche, vedere la sezione "Gestione delle notifiche" a pagina 53. 3 Toccare Collega nella finestra di dialogo che si apre per confermare che si vogliono trasferire dei file. Quando il telefono collegato come archivio USB, si riceve una notifica. La scheda microSD del telefono viene montata come un'unit del computer. Ora possibile copiare file da e verso la scheda microSD. Per ulteriori informazioni, consultare la documentazione del computer. Durante questo periodo, non possibile accedere alla scheda microSD del telefono, quindi non possibile utilizzare le applicazioni che dipendono da essa, come Fotocamera, Galleria e Musica.
Per scollegare il telefono dal computer
Attenzione! Seguire attentamente le istruzioni del computer per smontare la scheda microSD e scollegare i dispositivi USB correttamente, al fine di evitare di perdere le informazioni sulla scheda. 1 Smontare la scheda microSD sul computer. 2 Aprire il riquadro Notifiche e toccare Disattiva archivio USB. 3 Toccare Disattiva nella finestra di dialogo visualizzata.
NOUG-2.1-aggiornamento1-102
Manuale dellutente di Nexus One
Connessione a reti e dispositivi
75
Per rimuovere in modo sicuro la scheda microSD dal telefono
possibile rimuovere la scheda microSD dal telefono ogni volta che il telefono spento, come descritto nella sezione "Telefono e accessori" a pagina 15. Se necessario rimuovere la scheda microSD mentre il telefono acceso, prima occorre smontare la scheda di memoria dal telefono per evitare di corromperla o danneggiarla. 1 Premere Home , premere Menu l'applicazione Impostazioni. e toccare Impostazioni per aprire
2 Toccare Scheda SD e memoria. 3 Toccare Smonta scheda SD. Ora possibile rimuovere la scheda microSD dal telefono in modo sicuro.
Per formattare una scheda microSD
Se si acquista una nuova scheda microSD, potrebbe essere necessario formattarla prima di poterla utilizzare con il telefono. inoltre possibile formattare una scheda microSD per cancellarne i contenuti. 1 Premere Home , premere Menu l'applicazione Impostazioni. e toccare Impostazioni per aprire
2 Toccare Scheda SD e memoria. 3 Se necessario, toccare Smonta scheda SD. possibile formattare una scheda microSD solo quando non montata. 4 Toccare Formatta scheda SD. Nella schermata che avvisa che la formattazione della scheda microSD canceller i suoi contenuti, toccare Formatta scheda SD.
NOUG-2.1-aggiornamento1-102
Manuale dellutente di Nexus One
Connessione a reti e dispositivi
76
Connessione a reti private virtuali (VPN)
Le reti VPN (Virtual Private Network) consentono di connettersi alle risorse all'interno di una rete locale protetta da un punto esterno a tale rete. Le reti VPN sono comunemente distribuite da aziende, scuole e altre istituzioni in modo che i loro utenti possano accedere alle risorse della rete locale quando non sono nel campus o quando sono collegati a una rete wireless. Esistono molti sistemi per proteggere le connessioni VPN, compresi alcuni che si basano su certificati di protezione o altri schemi per garantire che solo gli utenti autorizzati possano connettersi. Per informazioni sull'installazione dei certificati di protezione, vedere la sezione "Utilizzo dei certificati di protezione" a pagina 78. Per configurare l'accesso VPN dal telefono, necessario ottenere informazioni dettagliate dal proprio amministratore di rete.
Per aggiungere una rete VPN
1 Premere Home , premere Menu l'applicazione Impostazioni. e toccare Impostazioni per aprire
2 Toccare Controlli wireless \> Impostazioni VPN. 3 Toccare Aggiungi VPN. 4 Toccare il tipo di VPN da aggiungere. 5 Nella schermata che si apre, seguire le istruzioni del proprio amministratore di rete per configurare ogni componente delle impostazioni VPN. 6 Premere Menu e toccare Salva. La rete VPN viene aggiunta all'elenco nella schermata Impostazioni VPN.
Per connettersi a una rete VPN
1 Aprire l'applicazione Impostazioni. Le reti VPN aggiunte vengono elencate nella schermata Impostazioni VPN. 3 Toccare la rete VPN a cui connettersi. 4 Nella finestra di dialogo che si apre, inserire le credenziali richieste e toccare Connetti. Una volta connessi a una rete VPN, viene visualizzata una notifica fissa nella barra di stato. In caso di disconnessione, si riceve una notifica utilizzabile per tornare alla schermata Impostazioni VPN in modo da potersi riconnettere. Vedere la sezione "Gestione delle notifiche" a pagina 53.
NOUG-2.1-aggiornamento1-102 Manuale dellutente di Nexus One
2 Toccare Controlli wireless \> Impostazioni VPN.
Connessione a reti e dispositivi
77
Per disconnettersi da una rete VPN
S Aprire il riquadro Notifiche e toccare la notifica fissa relativa alla connessione VPN.
Per modificare una rete VPN
1 Aprire l'applicazione Impostazioni. Le reti VPN aggiunte vengono elencate nella schermata Impostazioni VPN. 3 Toccare e tenere premuto il dito sulla rete VPN di cui modificare le impostazioni. 4 Nella finestra di dialogo che si apre, toccare Modifica rete. 5 Modificare le impostazioni VPN desiderate. 6 Premere Menu e toccare Salva. 2 Toccare Controlli wireless \> Impostazioni VPN.
Per eliminare una rete VPN
1 Aprire l'applicazione Impostazioni. Le reti VPN aggiunte vengono elencate nella schermata Impostazioni VPN. 3 Toccare e tenere premuto il dito sulla rete VPN da eliminare. 4 Nella finestra di dialogo che si apre, toccare Elimina rete. 5 Toccare OK nella finestra di dialogo che chiede di confermare se si desidera eliminare la rete VPN. 2 Toccare Controlli wireless \> Impostazioni VPN.
NOUG-2.1-aggiornamento1-102
Manuale dellutente di Nexus One
Connessione a reti e dispositivi
78
Utilizzo dei certificati di protezione
Se le reti VPN o Wi-Fi della propria organizzazione dipendono da certificati di protezione, necessario ottenere i certificati (sotto forma di file che rispettano lo standard PKCS # 12) e memorizzarli nell'archivio credenziali protetto del telefono prima di poter configurare l'accesso a tali reti VPN o Wi-Fi sul telefono. Se l'amministratore di rete indica di scaricare i certificati da un sito web, verr chiesto di impostare una password per l'archivio credenziali quando si scaricano i certificati. Per ulteriori informazioni sull'utilizzo dell'archivio credenziali, vedere la sezione "Impostazioni di posizione e protezione" a pagina 318.
Per installare un certificato di protezione dalla scheda microSD
1 Copiare il certificato dal computer alla directory principale della scheda microSD (cio non in una cartella). Vedere la sezione "Connessione a un computer tramite USB" a pagina 74 per informazioni sulla connessione del telefono a un computer e sulla copia dei file sulla scheda microSD. 2 Premere Home , premere Menu l'applicazione Impostazioni. 3 Toccare Posizione e protezione. 4 Toccare Installa da scheda SD. 5 Toccare il nome del file del certificato da installare. Vengono visualizzati solo i nomi dei certificati che non sono gi installati sul telefono. 6 Se richiesto, inserire la password del certificato e toccare OK. 7 Inserire un nome per il certificato e toccare OK. Se non gi stata impostata una password per l'archivio credenziali del telefono, verr chiesto di inserire una password per due volte e poi di toccare OK. Per ulteriori informazioni sull'archivio credenziali, vedere la sezione "Impostazioni di posizione e protezione" a pagina 318. Ora possibile utilizzare il certificato installato durante la connessione a una rete protetta. Per sicurezza, il certificato viene eliminato dalla scheda microSD. e toccare Impostazioni per aprire
NOUG-2.1-aggiornamento1-102
Manuale dellutente di Nexus One
79
Come effettuare e ricevere chiamate
possibile effettuare una telefonata componendo un numero di telefono. inoltre possibile toccare un numero nei contatti, nelle pagine web e in altri punti. Durante una chiamata, possibile rispondere alle chiamate in arrivo o inviarle alla casella della segreteria. Si possono persino impostare audioconferenze con pi partecipanti. Si pu utilizzare anche Google Voice per gestire la segreteria ed effettuare chiamate dal telefono, come descritto nella sezione "Google Voice" a pagina 153.
In questa sezione
"Come effettuare e terminare chiamate" a pagina 80 "Risposta o rifiuto di chiamate" a pagina 82 "Utilizzo del registro chiamate" a pagina 84 "Chiamate ai contatti" a pagina 86 "Ascolto dei messaggi della segreteria telefonica" a pagina 87 "Composizione vocale" a pagina 88 "Opzioni durante una chiamata" a pagina 89 "Gestione di pi chiamate" a pagina 91
NOUG-2.1-aggiornamento1-102
Manuale dellutente di Nexus One
Come effettuare e ricevere chiamate
80
Come effettuare e terminare chiamate
Si possono effettuare chiamate con l'applicazione Telefono. possibile effettuare chiamate anche quando si sta utilizzando il registro chiamate (vedere la sezione "Utilizzo del registro chiamate" a pagina 84) o l'applicazione Contatti (vedere la sezione "Comunicazione con i contatti" a pagina 104).
Per aprire l'applicazione Telefono
S Toccare l'icona Telefono OPPURE S Se si sta gi lavorando con i Contatti o il registro chiamate, toccare la scheda Telefono. nella schermata Home o Launcher.
Per effettuare una chiamata componendo il numero
1 Aprire l'applicazione Telefono.
Toccare e tenere premuto per inserire +. Toccare per cancellare una cifra. Toccare e tenere premuto per cancellare l'intero numero.
2 Toccare i pulsanti sulla scheda Telefono per inserire il numero di telefono. Se si inserisce un numero errato, toccare per cancellare le cifre una per una. . Per cancellare tutto il numero, toccare e tenere premuto
Per comporre un numero internazionale, toccare e tenere premuto il pulsante 0 per inserire il simbolo pi ( + ). Inserire quindi il prefisso internazionale del Paese, seguito dal numero di telefono completo.
NOUG-2.1-aggiornamento1-102 Manuale dellutente di Nexus One
Come effettuare e ricevere chiamate
81
3 Toccare l'icona della cornetta verde
per chiamare il numero inserito.
Durata della chiamata. Informazioni contenute nei Contatti sulla persona che si sta chiamando.
Toccare per inserire altri numeri durante una chiamata.
Durante una chiamata possibile cambiare applicazione, ad esempio per cercare informazioni utilizzando l'applicazione Browser. Mentre in corso la chiamata, nella barra di stato viene visualizzata l'icona della cornetta verde. Premere il tasto Volume su/gi per regolare il volume della chiamata. Utilizzare i pulsanti sullo schermo per mettere in attesa la chiamata corrente, per aggiungere un chiamante e per altre opzioni, come descritto nella sezione "Opzioni durante una chiamata" a pagina 89.
Per terminare una chiamata
S Toccare Chiudi .
Per disabilitare le telefonate (modalit aereo)
In alcuni luoghi potrebbe essere richiesto di disattivare le connessioni wireless del telefono impostandolo in modalit aereo. 1 Premere e tenere premuto il tasto di accensione. inoltre possibile utilizzare l'applicazione Impostazioni per attivare e disattivare la modalit aereo e per configurare altre impostazioni mobili e di rete. Vedere la sezione "Wireless e reti" a pagina 311. 2 Toccare Modalit aereo.
NOUG-2.1-aggiornamento1-102
Manuale dellutente di Nexus One
Come effettuare e ricevere chiamate
82
Risposta o rifiuto di chiamate
Quando si riceve una telefonata, si apre la schermata di chiamata ricevuta con l'ID del chiamante e le eventuali informazioni aggiuntive sul chiamante precedentemente inserite in Contatti. Vedere la sezione "Contatti" a pagina 93. Tutte le chiamate ricevute vengono memorizzate nel registro chiamate. Vedere la sezione "Utilizzo del registro chiamate" a pagina 84. Se si perde una chiamata, si riceve una notifica. Vedere la sezione "Gestione delle notifiche" a pagina 53.
Per rispondere a una chiamata
S Trascinare l'icona della cornetta verde verso destra. Se era gi in corso una chiamata, la prima viene messa in attesa mentre si risponde a quella nuova. Per disattivare la suoneria prima di rispondere alla chiamata, premere il tasto Volume gi.
Trascinare la cornetta verde a destra per rispondere alla chiamata
NOUG-2.1-aggiornamento1-102
Manuale dellutente di Nexus One
Come effettuare e ricevere chiamate
83
Per rifiutare una chiamata e deviarla alla segreteria
S Trascinare il pulsante della cornetta rossa verso sinistra. Il chiamante viene inviato direttamente alla casella di segreteria per lasciare un messaggio.
Trascinare la cornetta rossa verso sinistra per inviare il chiamante direttamente alla casella della segreteria.
NOUG-2.1-aggiornamento1-102
Manuale dellutente di Nexus One
Come effettuare e ricevere chiamate
84
Utilizzo del registro chiamate
Il registro chiamate un elenco di tutte le chiamate effettuate, ricevute o perse. Offre un modo comodo per ricomporre un numero, ritelefonare o aggiungere un numero ai Contatti.
Per aprire il registro chiamate
S Premere il pulsante Chiama. In alternativa, se aperta la scheda Telefono o Contatti, toccare la scheda Chiamate. Le chiamate sono elencate con quelle pi recenti in cima. Scorrere per visualizzare le voci precedenti nel registro.
Toccare per richiamare
Chiamata effettuata Chiamata senza risposta Chiamata ricevuta
Toccare e tenere premuta una voce per ulteriori opzioni
Per chiamare un numero nel registro chiamate
S Toccare l'icona della cornetta verde a destra della voce. Si pu anche toccare e tenere premuta la voce al fine di aprire un menu con opzioni per comunicare con quel contatto in altri modi.
NOUG-2.1-aggiornamento1-102
Manuale dellutente di Nexus One
Come effettuare e ricevere chiamate
85
Per aggiungere il numero di una persona ai Contatti
1 Toccare e tenere premuta la voce. 2 Toccare Aggiungi a contatti nel menu che si apre. 3 Nell'elenco di contatti che si apre, toccare Crea nuovo contatto in alto oppure scorrere per trovare e quindi toccare un contatto esistente a cui si desidera aggiungere il numero. Per ulteriori informazioni sulla creazione e la modifica di contatti, vedere la sezione "Contatti" a pagina 93.
Per svolgere altre azioni su una voce nel registro chiamate
S Toccare una voce nel registro chiamate per aprire una schermata in cui possibile richiamare il contatto, inviargli un messaggio, aggiungere il numero ai Contatti e ottenere ulteriori informazioni sulla chiamata originale. S Toccare e tenere premuta una voce nel registro chiamate per aprire un menu da cui possibile chiamare il contatto, visualizzare le relative informazioni, modificare il numero prima di richiamare e altro ancora.
Per svuotare il registro chiamate
S Durante la visualizzazione del registro chiamate, premere Menu Cancella registro chiamate. e toccare
inoltre possibile toccare e tenere premuta una voce nel registro. Nel menu che si apre, toccare Rimuovi da registro per rimuovere solo tale voce dal registro.
NOUG-2.1-aggiornamento1-102
Manuale dellutente di Nexus One
Come effettuare e ricevere chiamate
86
Chiamate ai contatti
Invece di inserire il numero nella scheda Telefono, possibile toccare un numero di telefono per chiamarlo. anche possibile chiamare rapidamente un contatto utilizzando Contatto rapido. Vedere la sezione "Connessione rapida con i contatti" a pagina 62. L'aggiunta, la modifica e lo svolgimento di altre attivit con i contatti sono descritti nella sezione "Contatti" a pagina 93. Se si hanno contatti sul Web, questi vengono sincronizzati con il telefono quando ci si connette al proprio account Google per la prima volta.
Per chiamare un contatto
1 Aprire i contatti. Ad esempio, nella schermata Home toccare l'icona Contatti Telefono toccare la scheda Contatti. 2 Toccare il contatto da chiamare. possibile cercare un contatto o scorrere per trovarlo. 3 Toccare il numero di telefono da utilizzare per chiamare il contatto. Vedere la sezione "Comunicazione con i contatti" a pagina 104 per ulteriori opzioni. . Oppure in
Per chiamare un contatto preferito
1 Aprire l'elenco dei preferiti. Ad esempio, nella schermata Home toccare l'icona Contatti la scheda Preferiti. , quindi toccare
L'elenco dei contatti preferiti seguito da un elenco dei numeri chiamati pi spesso. possibile aggiungere e rimuovere i preferiti toccando la stella accanto ai loro nomi mentre sono visualizzate le informazioni sul contatto. Vedere la sezione "Aggiunta di un contatto ai preferiti" a pagina 99. 2 Toccare il preferito da chiamare. 3 Toccare il numero di telefono da utilizzare per chiamare il contatto.
NOUG-2.1-aggiornamento1-102
Manuale dellutente di Nexus One
Come effettuare e ricevere chiamate
87
Ascolto dei messaggi della segreteria telefonica
Quando c' un nuovo messaggio in segreteria, nella barra di stato viene visualizzata l'icona della segreteria . Se non stato impostato un numero per la segreteria, o se necessario cambiarlo, possibile farlo con le impostazioni di chiamata. Vedere la sezione "Impostazioni chiamate" a pagina 314.
Per ascoltare la segreteria
S Aprire il riquadro Notifiche e toccare Nuovo msg vocale. La procedura per rispondere alle notifiche descritta nella sezione "Gestione delle notifiche" a pagina 53. OPPURE S Aprire l'applicazione Telefono e toccare l'icona della segreteria Telefono. nella scheda
L'apertura dell'applicazione Telefono descritta nella sezione "Come effettuare e terminare chiamate" a pagina 80. In genere, le guide dei sistemi di segreteria dei gestori accompagnano l'utente nella procedura di ascolto e gestione della segreteria. La prima volta che si chiama la segreteria, essa guida l'utente anche nella procedura di registrazione del saluto, di impostazione di una password e cos via.
NOUG-2.1-aggiornamento1-102
Manuale dellutente di Nexus One
Come effettuare e ricevere chiamate
88
Composizione vocale
possibile cercare e chiamare un contatto parlando, piuttosto che utilizzando la scheda Telefono o toccando il numero di un contatto.
Per effettuare una chiamata con la ricerca vocale
possibile chiamare un contatto utilizzando Google Ricerca vocale. 1 Premere e tenere premuto il tasto Cerca Viene chiesto di parlare. 2 Pronunciare "Call" (Chiama) seguito dal nome del contatto da chiamare. Se trova una corrispondenza, Google Ricerca vocale compone il numero predefinito del contatto. Per informazioni dettagliate sull'impostazione del numero predefinito di un contatto, vedere la sezione "Modifica dei dettagli dei contatti" a pagina 101. .
NOUG-2.1-aggiornamento1-102
Manuale dellutente di Nexus One
Come effettuare e ricevere chiamate
89
Opzioni durante una chiamata
Quando in corso una chiamata, possibile metterla in attesa, creare un'audioconferenza, disattivare il microfono e altro ancora. Vedere la sezione "Gestione di pi chiamate" a pagina 91.
Per mettere in attesa una chiamata
S Toccare l'icona In attesa .
La schermata della chiamata corrente indica che c' una chiamata in attesa. Nella barra di stato viene visualizzata l'icona In attesa per indicare che c' una chiamata in attesa. Da qualsiasi altra applicazione, possibile aprire il riquadro Notifiche e toccare la voce in modo che la chiamata in attesa torni nella schermata della chiamata corrente. Riprendere la chiamata toccando il pulsante Riprendi.
NOUG-2.1-aggiornamento1-102
Manuale dellutente di Nexus One
Come effettuare e ricevere chiamate
90
Per disattivare il microfono durante una chiamata
S Toccare No audio. Il pulsante No audio diventa verde per indicare che il microfono non attivo. Nella barra di stato viene visualizzata l'icona No audio per indicare che il microfono spento. Durante la visualizzazione della schermata di chiamata corrente, possibile riattivare il microfono toccando di nuovo l'icona No audio. Il microfono viene riattivato automaticamente quando termina la chiamata in corso.
Per attivare o disattivare l'altoparlante
S Toccare Altoparlante. Il pulsante Altoparlante diventa verde per indicare che l'altoparlante attivo. Nella barra di stato viene visualizzata l'icona Altoparlante e l'audio della chiamata viene riprodotto attraverso l'altoparlante del telefono. Durante la visualizzazione della schermata di chiamata corrente, possibile disattivare l'altoparlante toccando di nuovo l'icona Altoparlante. L'altoparlante si spegne automaticamente quando termina la chiamata in corso. Attenzione! Per evitare danni all'udito, non tenere il telefono contro l'orecchio quando l'altoparlante acceso.
Per passare dagli auricolari Bluetooth al telefono e viceversa
Quando vengono accoppiati e collegati al telefono degli auricolari Bluetooth, possibile effettuare tutte le chiamate con gli auricolari per conversazioni a mani libere. Per informazioni dettagliate sulla configurazione del telefono per l'utilizzo degli auricolari Bluetooth, vedere la sezione "Connessione a dispositivi Bluetooth" a pagina 71. Quando si utilizzano gli auricolari Bluetooth durante una chiamata, la schermata di chiamata corrente ha un bordo blu e l'icona di chiamata in corso diventa blu nella barra di stato. S Toccare l'icona Bluetooth per passare dagli auricolari al telefono o viceversa.
NOUG-2.1-aggiornamento1-102
Manuale dellutente di Nexus One
Come effettuare e ricevere chiamate
91
Gestione di pi chiamate
Se si accetta una nuova chiamata quando ne in corso un'altra, possibile passare da un chiamante all'altro oppure unire le due chiamate in un'unica audioconferenza. inoltre possibile impostare un'audioconferenza con pi interlocutori.
Per passare da una chiamata in corso all'altra
S Toccare l'icona Scambia . La chiamata corrente viene messa in attesa e si passa all'altra chiamata.
Toccare per passare da una chiamata all'altra. Chiamata in attesa.
Toccare per unire le chiamate in un'audioconferenza.
Per impostare un'audioconferenza
Contattare il proprio fornitore di servizi wireless per sapere se supporta le audioconferenze e conoscere il numero di partecipanti che possibile includere. 1 Chiamare il primo partecipante. Il primo partecipante viene messo in attesa e viene chiesto di chiamare il secondo partecipante. 3 Effettuare la chiamata successiva utilizzando la scheda Telefono, il registro chiamate o i contatti. 4 Una volta connesso, toccare Unisci. Il partecipante viene aggiunto all'audioconferenza.
NOUG-2.1-aggiornamento1-102 Manuale dellutente di Nexus One
2 Una volta connesso, toccare Aggiungi.
Come effettuare e ricevere chiamate
92
possibile aggiungere tutti i partecipanti supportati dal gestore. Durante un'audioconferenza, toccare Gestisci per escludere o parlare in privato con un partecipante.
Per terminare un'audioconferenza e disconnettere tutti i partecipanti
S Toccare Chiudi.
NOUG-2.1-aggiornamento1-102
Manuale dellutente di Nexus One
93
Contatti
L'applicazione Contatti consente di accedere in modo facile e rapido alle persone con cui si desidera stabilire una comunicazione. La prima volta che si accende il telefono e che si accede all'account Google, qualsiasi contatto Google esistente viene scaricato sul telefono. Dopodich, vengono sincronizzate le modifiche apportate ai contatti. Le informazioni relative ai contatti sono condivise con altre applicazioni, come Gmail, Google Talk, Messaggi, Galleria (per la condivisione di foto e video) e cos via. Se si dispone di pi di un account con informazioni sui contatti, l'applicazione Contatti unisce i contatti duplicati in una singola voce. La procedura pu essere gestita anche manualmente.
In questa sezione
"Apertura dei contatti" a pagina 94 "Aggiunta di contatti" a pagina 96 "Importazione, esportazione e condivisione di contatti" a pagina 97 "Aggiunta di un contatto ai preferiti" a pagina 99 "Ricerca di un contatto" a pagina 100 "Modifica dei dettagli dei contatti" a pagina 101 "Comunicazione con i contatti" a pagina 104 "Modifica dei contatti visualizzati" a pagina 106 "Unione di contatti" a pagina 108 "Separazione delle informazioni sui contatti" a pagina 109
NOUG-2.1-aggiornamento1-102
Manuale dellutente di Nexus One
Contatti
94
Apertura dei contatti
Aprire l'applicazione Contatti per aggiungere, visualizzare amici e conoscenti e comunicare con loro.
Per aprire i contatti
S Toccare l'icona Contatti sulla schermata Home o in Launcher. L'applicazione Contatti pu essere aperta anche utilizzando Contatto rapido. Vedere la sezione "Connessione rapida con i contatti" a pagina 62. Tutti i contatti vengono visualizzati in ordine alfabetico in un elenco a scorrimento. Ogni contatto seguito dal numero telefonico predefinito. Se il telefono nuovo e non stato ancora aggiunto alcun contatto, Contatti visualizza un messaggio con suggerimenti su come iniziare ad aggiungere contatti al telefono.
Toccare per visualizzare solo i contatti preferiti.
Toccare un contatto per visualizzarne i dettagli.
Toccare un'icona per aprire Quick Contact.
possibile trascinare l'elenco verso l'alto o verso il basso per scorrerlo oppure fare scorrere il dito verso l'alto o verso il basso per scorrere velocemente l'elenco. In entrambi i casi, viene visualizzata brevemente una linguetta a destra dell'elenco che possibile trascinare verso l'alto o verso il basso per scorrere molto velocemente, visualizzando contemporaneamente la lettera dell'alfabeto relativa ai contatti che scorrono oltre.
NOUG-2.1-aggiornamento1-102
Manuale dellutente di Nexus One
Contatti
95
Per aprire un elenco dei contatti preferiti
S Aprire i contatti e toccare la scheda Preferiti. La scheda Preferiti mostra i contatti aggiunti all'elenco (vedere la sezione "Aggiunta di un contatto ai preferiti" a pagina 99), seguiti da un elenco dei contatti pi chiamati.
Per visualizzare i dettagli di un contatto
1 Aprire i contatti. I dettagli sono presenti sotto le voci relative ai metodi per comunicare con il contatto.
Toccare per aprire Contatto rapido. Lo stato del contatto e da dove comunica.
2 Toccare il contatto di cui visualizzare i dettagli.
Toccare un metodo di contatto per iniziare a comunicare con il contatto. Toccare un'icona per chiamare, inviare un'email, inviare un messaggio di testo, chattare, visualizzare una mappa e cos via. Toccare un indirizzo per visualizzarlo in Google Maps.
Toccare un metodo di comunicazione per iniziare a chiamare il contatto oppure a inviargli un messaggio di testo o un'email utilizzando il numero riportato, l'indirizzo riportato e cos via. Toccare un indirizzo per visualizzarlo in Google Maps. Vedere la sezione "Maps" a pagina 221. anche possibile premere Menu e toccare Modifica contatto per modificare le informazioni sul contatto (vedere la sezione "Modifica dei dettagli dei contatti" a pagina 101) oppure toccare Elimina contatto per eliminare tutte le sue informazioni.
NOUG-2.1-aggiornamento1-102
Manuale dellutente di Nexus One
Contatti
96
Aggiunta di contatti
possibile aggiungere contatti sul telefono e sincronizzarli con i contatti presenti nell'account Google, nell'account Microsoft Exchange ActiveSync o in altri account che supportino la sincronizzazione dei contatti. Quando si risponde a un messaggio o si inoltra un messaggio a un indirizzo email che non presente nei contatti, l'indirizzo email viene aggiunto come contatto. L'applicazione Contatti tenta di unire i nuovi indirizzi con i contatti esistenti per creare una singola voce. La procedura pu essere gestita anche manualmente. Vedere le sezioni "Unione di contatti" a pagina 108 e "Separazione delle informazioni sui contatti" a pagina 109.
Per aggiungere un nuovo contatto
1 Aprire i contatti. e toccare Nuovo contatto. 2 Premere Menu
3 Se si posseggono pi account con contatti, toccare l'account a cui si desidera aggiungere il contatto. 4 Inserire il nome del contatto. 5 Toccare una categoria di informazioni di contatto, come numeri di telefono e indirizzi email, per inserire quel tipo di informazione sul contatto. Scorrere la pagina per visualizzare tutte le categorie. 6 Toccare il pulsante pi di una categoria per aggiungere pi di una voce relativa a tale categoria, ad esempio per aggiungere il numero di telefono dell'ufficio e di casa. Toccare il pulsante a sinistra della voce di informazioni di contatto per aprire un menu con etichette predefinite, come Cellulare e Ufficio relativamente a un numero di telefono, oppure toccare Personalizzato nel menu per creare un'etichetta. 7 Toccare l'icona Cornice immagine per selezionare un'immagine da visualizzare accanto al nome negli elenchi di contatti e in altre applicazioni.
8 Al termine, toccare Salva.
NOUG-2.1-aggiornamento1-102
Manuale dellutente di Nexus One
Contatti
97
Importazione, esportazione e condivisione di contatti
Se si dispone di contatti memorizzati in formato vCard su una scheda microSD o SIM, possibile importarli nell'applicazione Contatti sul telefono. I contatti in formato vCard presenti su una scheda microSD possono essere esportati per eseguirne il backup su un computer o altro dispositivo. Inoltre possibile inviare un contatto tramite email.
Per importare i contatti dalla scheda SIM
Il provider Internet potrebbe memorizzare sulla scheda SIM del cliente alcuni contatti quali il numero del servizio clienti e il numero della segreteria. Inoltre, la scheda SIM potrebbe contenere dei contatti gi memorizzati se proviene da un altro telefono. possibile aggiungere nell'applicazione Contatti tutti questi contatti o solo alcuni. 1 Aprire i contatti. e toccare Importa/esporta. 2 Premere Menu
3 Toccare Importa da scheda SIM. 4 Se sul telefono si dispone di pi account, toccare quello in cui importare i contatti. Viene visualizzato un elenco dei contatti presenti nella scheda SIM. 5 Toccare e tenere premuto un contatto, quindi toccare Importa nel menu visualizzato. In alternativa, premere Menu e toccare Importa tutti.
Per importare i contatti dalla scheda microSD
possibile copiare contatti singoli o in gruppo in formato vCard presenti sulla scheda microSD e quindi importarli in uno degli account sul telefono. Vedere la sezione "Connessione a un computer tramite USB" a pagina 74 per informazioni dettagliate sulla copia dei file dal computer a una scheda microSD. I contatti memorizzati sulla scheda microSD potrebbero anche provenire da un altro dispositivo. Vedere la sezione "Telefono e accessori" a pagina 15 per informazioni dettagliate su come utilizzare le schede microSD. 1 Aprire i contatti. e toccare Importa/esporta. 2 Premere Menu
3 Toccare Importa da scheda SD.
NOUG-2.1-aggiornamento1-102
Manuale dellutente di Nexus One
Contatti
98
4 Se sul telefono si dispone di pi account, toccare quello in cui importare i contatti. 5 Se sulla scheda microSD sono presenti pi file vCard, toccare l'opzione per importare un singolo file di contatto, pi file di contatto o tutti i file di contatto memorizzati sulla scheda microSD. I contatti vengono importati.
Per esportare i contatti sulla scheda microSD
possibile esportare tutti i contatti presenti sul telefono verso la scheda microSD sotto forma di singolo file vCard di gruppo. quindi possibile copiare questo file su un computer o altro dispositivo in grado di supportare file in questo formato, ad esempio un'applicazione rubrica. Vedere la sezione "Connessione a un computer tramite USB" a pagina 74. 1 Aprire i contatti. e toccare Importa/esporta. 2 Premere Menu
3 Toccare Esporta su scheda SD. 4 Toccare OK per confermare. L'applicazione Contatti crea un file con estensione .vcf sulla scheda microSD. Tale file contiene tutti i contatti.
Per condividere un contatto
possibile condividere un contatto con qualcuno inviandolo tramite email in formato vCard. 1 Aprire l'applicazione Contatti. e toccare Condividi. 2 Aprire il contatto che si desidera condividere. 3 Premere Menu Si apre una schermata di composizione messaggio di Gmail con il contatto allegato sotto forma di file vCard (.vcf). Inserire l'indirizzo, scrivere e inviare l'email come descritto nella sezione "Scrittura e invio di un messaggio" a pagina 125.
NOUG-2.1-aggiornamento1-102
Manuale dellutente di Nexus One
Contatti
99
Aggiunta di un contatto ai preferiti
La scheda Preferiti contiene un breve elenco dei contatti con cui si comunica pi spesso.
Per aggiungere un contatto ai preferiti
1 Aprire i contatti. 2 Toccare un contatto per visualizzarne i dettagli. 3 Toccare la stella a destra del nome del contatto. La stella diventa di colore giallo .
Per rimuovere un contatto dall'elenco dei preferiti
1 Aprire i contatti e toccare la scheda Preferiti. 2 Toccare un contatto per visualizzarne i dettagli. 3 Toccare la stella gialla a destra del nome del contatto. La stella diventa grigia e il contatto viene rimosso dai preferiti.
NOUG-2.1-aggiornamento1-102
Manuale dellutente di Nexus One
Contatti
100
Ricerca di un contatto
possibile cercare un contatto in base al nome.
Per cercare un contatto
1 Aprire i contatti. . 2 Premere il pulsante Cerca
3 Iniziare a inserire il nome del contatto che si sta cercando. Durante la digitazione, i contatti con nomi corrispondenti vengono visualizzati sotto la casella di ricerca. 4 Toccare un contatto corrispondente nell'elenco per aprire la relativa schermata dei dettagli. In alternativa, toccare l'icona lente d'ingrandimento per aprire una schermata con un elenco di contatti corrispondenti.
NOUG-2.1-aggiornamento1-102
Manuale dellutente di Nexus One
Contatti
101
Modifica dei dettagli dei contatti
possibile modificare o aggiungere dettagli sui contatti. inoltre possibile impostare la suoneria per le chiamate di un contatto specifico oppure deviare tutte le chiamate provenienti da un contatto alla segreteria. Alcune voci di contatto contengono informazioni provenienti da pi origini: dati aggiunti manualmente, informazioni che l'applicazione Contatti ha unito da pi account per eliminare i duplicati e cos via. Quando si modifica una voce di contatto, le informazioni provenienti da ciascuna origine vengono raggruppate in una sezione con un proprio codice colore e una propria etichetta. Se si trovano voci duplicate in Contatti, possibile unirle in una singola voce, come descritto nella sezione "Unione di contatti" a pagina 108. Se si trovano informazioni provenienti da contatti non correlati e quindi unite per sbaglio, possibile separarle, come descritto nella sezione "Separazione delle informazioni sui contatti" a pagina 109. Le modifiche apportate alle informazioni provenienti da un'origine non influenzano quelle provenienti da altre origini. Ad esempio, se si dispone di informazioni su un contatto provenienti da un account Google e da un account Exchange ActiveSync ed entrambi sono configurati per sincronizzare i contatti, le modifiche alle informazioni provenienti dall'account Google vengono sincronizzate in tale account sul Web, ma le informazioni provenienti dall'account Exchange ActiveSync rimangono invariate. Per ulteriori informazioni sull'utilizzo di pi account vedere la sezione "Account" a pagina 111.
Per modificare i dettagli dei contatti
1 Aprire i contatti o i preferiti. 2 Toccare e tenere premuto il contatto di cui modificare i dettagli; nel menu visualizzato, toccare Modifica contatto. anche possibile premere Menu e toccare Modifica contatto mentre sono visualizzati i dettagli di un contatto. 3 Modificare le informazioni di contatto utilizzando gli stessi comandi impiegati per creare un contatto. Vedere la sezione "Aggiunta di contatti" a pagina 96. 4 Toccare Salva.
NOUG-2.1-aggiornamento1-102
Manuale dellutente di Nexus One
Contatti
102
Per cambiare il numero di telefono predefinito di un contatto
Sotto il nome del contatto nell'elenco Contatti presente un numero di telefono predefinito. Il numero di telefono predefinito viene utilizzato quando si avvia una chiamata o si invia un messaggio di testo dall'elenco toccando e tenendo premuto un contatto. 1 Aprire i contatti o i preferiti. 2 Toccare il nome di un contatto nell'elenco per visualizzarne i dettagli. 3 Toccare e tenere premuto il numero di telefono da utilizzare come numero predefinito del contatto. 4 Toccare Rendi numero predefinito nel menu visualizzato. Il numero di telefono predefinito viene contrassegnato con un segno di spunta .
Per deviare tutte le chiamate di un contatto alla segreteria
1 Aprire i contatti o i preferiti. e toccare Opzioni. . 2 Toccare il nome di un contatto nell'elenco per visualizzarne i dettagli. 3 Premere Menu 5 Premere Indietro 4 Selezionare Chiamate in arrivo. Quando questo contatto chiama, il telefono non squilla e il chiamante viene inviato direttamente alla segreteria.
Per impostare una suoneria per un contatto
1 Aprire i contatti o i preferiti. e toccare Opzioni. 2 Toccare il nome di un contatto nell'elenco per visualizzarne i dettagli. 3 Premere Menu 4 Nell'elenco a scorrimento di suonerie visualizzato, toccare quella da riprodurre quando il contatto chiama. Viene riprodotto un esempio della suoneria. 5 Toccare OK.
NOUG-2.1-aggiornamento1-102
Manuale dellutente di Nexus One
Contatti
103
Per eliminare un contatto
1 Aprire i contatti o i preferiti. e toccare Elimina contatto. 2 Toccare il nome di un contatto nell'elenco per visualizzarne i dettagli. 3 Premere Menu Se il contatto contiene informazioni provenienti da un account di sola lettura, non sar possibile eliminarlo; sar solo possibile modificare le impostazioni di sincronizzazione relative a tale account o eliminare l'account stesso. Se il contatto contiene informazioni unite da un account di sola lettura, una finestra di dialogo informa che necessario separare la voce di contatto in singoli contatti per eliminare il contatto. 4 Toccare OK per confermare che si desidera eliminare il contatto.
NOUG-2.1-aggiornamento1-102
Manuale dellutente di Nexus One
Contatti
104
Comunicazione con i contatti
Dalla scheda Contatti o Preferiti, possibile chiamare rapidamente il numero di telefono predefinito di un contatto oppure inviare a tale numero un messaggio di testo (SMS) o un messaggio multimediale (MMS). inoltre possibile aprire i dettagli per visualizzare un elenco di tutti i modi in cui si pu comunicare con tale contatto. Questa sezione descrive i vari modi per avviare una comunicazione quando visualizzato l'elenco dei contatti. L'applicazione Contatti condivide i contatti con molte altre applicazioni, come Gmail (vedere la sezione "Gmail" a pagina 119) e Messaggi (vedere la sezione "Messaggi" a pagina 197).
Per stabilire la comunicazione con Contatto rapido per Android
1 Toccare l'immagine di un contatto per aprire Contatto rapido per Android.
Toccare l'immagine di un contatto.
Quindi toccare l'icona relativa al metodo con cui stabilire la comunicazione.
2 Toccare l'icona relativa al metodo con cui stabilire la comunicazione. Le icone disponibili dipendono dalle informazioni possedute sul contatto nonch dalle applicazioni e dagli account presenti sul telefono. Per ulteriori informazioni, vedere la sezione "Connessione rapida con i contatti" a pagina 62.
NOUG-2.1-aggiornamento1-102
Manuale dellutente di Nexus One
Contatti
105
Per comunicare con un contatto
1 Aprire i contatti o i preferiti. anche possibile toccare l'icona del telefono verde nell'elenco dei preferiti o nel registro chiamate per chiamare il numero visualizzato. 3 Nella schermata con i dettagli sul contatto, toccare il metodo per iniziare a comunicare con il contatto. Per quanto riguarda i numeri di telefono, quando si chiama il numero, si passa automaticamente all'applicazione Telefono. Per altri tipi di comunicazione, si passa automaticamente all'applicazione opportuna con l'indirizzo del contatto gi inserito. 2 Toccare il contatto con cui si desidera comunicare.
Per chiamare il numero predefinito di un contatto
1 Aprire i contatti o i preferiti. 2 Toccare e tenere premuta la voce relativa al contatto da chiamare. 3 Toccare Chiama nel menu visualizzato. L'effettiva voce di menu dipende dal numero predefinito impostato per il contatto, quindi potrebbe essere Chiama cellulare, Chiama ufficio e cos via. Quando si chiama il numero, si passa automaticamente all'applicazione Telefono. Per ulteriori informazioni su come effettuare le telefonate, vedere la sezione "Come effettuare e ricevere chiamate" a pagina 79.
Per inviare un messaggio di testo o multimediale al numero predefinito di un contatto
1 Aprire i contatti o i preferiti. 2 Toccare e tenere premuto il contatto da chiamare. 3 Toccare Invia SMS a contatto nel menu visualizzato. Si passa automaticamente all'applicazione Messaggi, con il numero di telefono del contatto gi inserito in un nuovo messaggio. Per ulteriori informazioni sull'invio di messaggi di testo e multimediali, vedere la sezione "Messaggi" a pagina 197. inoltre possibile utilizzare Contatto rapido per iniziare a inviare un messaggio di testo o multimediale. Vedere la sezione "Connessione rapida con i contatti" a pagina 62.
NOUG-2.1-aggiornamento1-102
Manuale dellutente di Nexus One
Contatti
106
Modifica dei contatti visualizzati
possibile nascondere i contatti che non hanno numeri di telefono. inoltre possibile configurare i gruppi di contatti (per ogni account) da visualizzare nell'elenco Contatti.
Per impostare l'eventuale visualizzazione dei contatti senza numeri di telefono
Se si utilizza l'elenco dei contatti solo per chiamare le persone, possibile nascondere i contatti che non hanno numeri di telefono. 1 Aprire l'elenco di contatti. e toccare Opzioni di visualizzazione. 2 Premere Menu
3 Selezionare o deselezionare Solo contatti con numeri di tel.
Per modificare i gruppi visualizzati
1 Aprire l'elenco di contatti. e toccare Opzioni di visualizzazione. 2 Premere Menu
3 Toccare un account per aprire il suo elenco di gruppi. I gruppi di un account dipendono dal tipo di account.
NOUG-2.1-aggiornamento1-102
Manuale dellutente di Nexus One
Contatti
107
4 Selezionare o deselezionare i gruppi di cui visualizzare i contatti nell'applicazione Contatti. Questa azione influisce solo sulla visualizzazione dei gruppi di contatti con questa schermata. Le impostazioni di sincronizzazione non vengono influenzate. 5 Toccare Salva. Mentre vengono apportate le modifiche, viene visualizzato un messaggio. Se la modifica riguarda un gran numero di contatti, l'operazione pu richiedere del tempo.
NOUG-2.1-aggiornamento1-102
Manuale dellutente di Nexus One
Contatti
108
Unione di contatti
Quando si aggiunge un account o si aggiungono contatti in altri modi, ad esempio tramite uno scambio di email, l'applicazione Contatti tenta di evitare la presenza di duplicati unendo in singole voci qualsiasi nuova informazione sui contatti con i contatti esistenti. anche possibile unire i contatti manualmente.
Per unire i contatti
1 Aprire i contatti o i preferiti. Si tratta del contatto che verr visualizzato in Contatti dopo l'unione. 3 Premere Menu 4 Premere Menu e toccare Modifica contatto. e toccare Unisci. 2 Toccare la voce di contatto a cui aggiungere informazioni.
I contatti apparentemente idonei vengono visualizzati nella parte superiore dello schermo. possibile toccare Mostra tutti i contatti per scegliere un contatto dall'elenco completo dei contatti.
Toccare il contatto di cui unire le informazioni.
5 Toccare il contatto di cui unire le informazioni con il primo contatto. Le informazioni del secondo contatto vengono aggiunte al primo e il secondo contatto non viene pi visualizzato nell'elenco di contatti. Vedere la sezione "Modifica dei dettagli dei contatti" a pagina 101 per informazioni dettagliate su come visualizzare l'origine delle informazioni su un contatto, comprese le informazioni unite automaticamente e manualmente. Vedere la sezione "Separazione delle informazioni sui contatti" a pagina 109 per informazioni su come separare i contatti uniti per sbaglio.
NOUG-2.1-aggiornamento1-102 Manuale dellutente di Nexus One
Contatti
109
Separazione delle informazioni sui contatti
Ogni voce di contatto sul telefono pu contenere informazioni provenienti da varie origini: immissione manuale, informazioni unite automaticamente dall'applicazione Contatti quando stato aggiunto un account, contatti uniti manualmente e cos via. Se le informazioni su un contatto provenienti da origini diverse sono state unite per sbaglio, possibile separare nuovamente le informazioni in singoli contatti sul telefono.
Per separare le informazioni sui contatti
1 Aprire i contatti o i preferiti. e toccare Modifica contatto. e toccare Separa contatto. 2 Toccare la voce di contatto di cui separare le informazioni. 3 Premere Menu 4 Premere Menu
Le informazioni sul contatto vengono separate in singoli contatti all'interno dell'elenco di contatti.
NOUG-2.1-aggiornamento1-102
Manuale dellutente di Nexus One
Contatti
110
NOUG-2.1-aggiornamento1-102
Manuale dellutente di Nexus One
111
Account
possibile sincronizzare contatti, email e altre informazioni con il telefono da pi account Google, da account Microsoft Exchange ActiveSync o da altri tipi di account, a seconda delle applicazioni installate sul telefono. Ad esempio, possibile iniziare aggiungendo il proprio account Google personale in modo da avere sempre a disposizione email, contatti e calendario personali. Si potrebbe poi aggiungere un account Exchange ActiveSync dell'ufficio per poter leggere i messaggi di lavoro e avere a portata di mano i contatti di lavoro. persino possibile aggiungere pi account Google e altri account.
In questa sezione
"Aggiunta e rimozione di account" a pagina 112 "Configurazione delle opzioni di sincronizzazione e visualizzazione dell'account" a pagina 115
NOUG-2.1-aggiornamento1-102
Manuale dellutente di Nexus One
Account
112
Aggiunta e rimozione di account
possibile aggiungere pi account Google ed Exchange ActiveSync. Potrebbe anche essere possibile aggiungere altri tipi di account, a seconda delle applicazioni installate. Quando viene aggiunto un account, la funzione Contatti confronta i nuovi contatti sincronizzati con il telefono con i contatti esistenti e tenta di unire i duplicati in un'unica voce in Contatti. Non vengono uniti i dati degli account stessi, ma vengono soltanto visualizzati sotto forma di unico contatto. Per informazioni sull'unione manuale di contatti, vedere la sezione "Unione di contatti" a pagina 108. Per imparare a separare le informazioni sui contatti unite in modo sbagliato, vedere la sezione "Configurazione delle opzioni di sincronizzazione e visualizzazione dell'account" a pagina 115.
Per aggiungere un account
Per aggiungere alcuni account potrebbe essere necessario richiedere a un rappresentante dell'assistenza IT informazioni sul servizio a cui si collega l'account. Ad esempio, potrebbe servire il dominio o l'indirizzo del server dell'account. 1 Aprire la schermata Impostazioni account e sincronizzazione. possibile aprire la schermata in Contatti premendo Menu e toccando Account, oppure direttamente nell'applicazione Impostazioni. Nella schermata Impostazioni account e sincronizzazione vengono visualizzate le impostazioni di sincronizzazione correnti e un elenco degli account esistenti. Vedere la sezione "Configurazione delle opzioni di sincronizzazione e visualizzazione dell'account" a pagina 115.
Toccare Aggiungi account. NOUG-2.1-aggiornamento1-102 Manuale dellutente di Nexus One
Account
113
2 Toccare Aggiungi account. 3 Toccare il tipo di account da aggiungere.
Toccare il tipo di account da aggiungere.
4 Seguire i passaggi visualizzati sullo schermo per inserire le informazioni obbligatorie e facoltative relative all'account. Per la maggior parte degli account occorrono un nome utente e una password, ma i dati necessari dipendono dal tipo di account e dalla configurazione del servizio a cui ci si collega. Per informazioni dettagliate sull'aggiunta di account basati su Microsoft Exchange ActiveSync, vedere la sezione "Aggiunta e modifica di account email" a pagina 188 e le tabelle dettagliate nella sezione "Modifica delle impostazioni dell'account email" a pagina 191. Queste sezioni spiegano inoltre come aggiungere un account email basato su IMAP, POP3 o SMTP utilizzando l'applicazione Email. 5 Configurare l'account. A seconda del tipo di account, potrebbe essere chiesto di configurare i tipi di dati che si desidera sincronizzare con il telefono, assegnare un nome all'account e altri dettagli. Al termine, l'account viene aggiunto all'elenco presente nella schermata Impostazioni account e sincronizzazione. A seconda del tipo di configurazione dell'account, viene iniziata la sincronizzazione con il telefono dei messaggi email, dei contatti e delle altre informazioni. Per informazioni dettagliate sulla modifica del tipo di configurazione dell'account, vedere la sezione "Configurazione delle opzioni di sincronizzazione e visualizzazione dell'account" a pagina 115.
NOUG-2.1-aggiornamento1-102 Manuale dellutente di Nexus One
Account
114
Per rimuovere un account
possibile rimuovere un account per eliminare dal telefono l'account stesso e tutte le relative informazioni, tra cui email, contatti e impostazioni. Alcuni account non possono essere rimossi, ad esempio il primo account Google a cui stato eseguito l'accesso sul telefono, tranne nel caso in cui vengano eliminati dal telefono tutti i dati personali. Per imparare subito a svolgere tale operazione, vedere la sezione "Impostazioni privacy" a pagina 323. 1 Aprire la schermata Impostazioni account e sincronizzazione. possibile aprire la schermata in Contatti premendo Menu e toccando Account, oppure direttamente nell'applicazione Impostazioni. Nella schermata Impostazioni account e sincronizzazione vengono visualizzate le impostazioni di sincronizzazione correnti e un elenco degli account esistenti. 2 Toccare l'account da eliminare. 3 Toccare Rimuovi account. 4 Confermare la rimozione dell'account.
NOUG-2.1-aggiornamento1-102
Manuale dellutente di Nexus One
Account
115
Configurazione delle opzioni di sincronizzazione e visualizzazione dell'account
possibile configurare le opzioni di utilizzo dei dati in background e di sincronizzazione per tutte le applicazioni installate sul telefono. anche possibile configurare i tipi di dati da sincronizzare per ogni account. Alcune applicazioni, come Gmail e Calendario, hanno le proprie impostazioni di sincronizzazione. Alcune applicazioni, come Contatti e Gmail, possono sincronizzare dati di pi applicazioni. Altre invece, come Calendario, sincronizzano soltanto i dati del primo account Google a cui viene eseguito l'accesso sul telefono o di un account specificatamente associato all'applicazione in questione. Per alcuni account la sincronizzazione bilaterale; le modifiche apportate alle informazioni sul telefono vengono apportate alle stesse informazioni pubblicate sul Web. Questo vale per l'account Google. Altri account supportano soltanto la sincronizzazione unilaterale; le informazioni memorizzate sul telefono sono di sola lettura. possibile utilizzare le opzioni di visualizzazione dell'applicazione Contatti per configurare i tipi di contatti da visualizzare, come descritto nella sezione "Modifica dei contatti visualizzati" a pagina 106.
Per configurare le impostazioni di sincronizzazione generali
1 Aprire la schermata Impostazioni account e sincronizzazione. possibile aprire la schermata in Contatti premendo Menu e toccando Account, oppure direttamente nell'applicazione Impostazioni (premere Home , Menu e toccare Impostazioni).
NOUG-2.1-aggiornamento1-102
Manuale dellutente di Nexus One
Account
116
Nella schermata vengono visualizzate le impostazioni di sincronizzazione correnti e un elenco degli account esistenti.
Toccare l'account da configurare.
Alcune o tutte le informazioni di questo account sono configurate per la sincronizzazione automatica con il telefono. Nessuna informazione di questo account viene sincronizzata automaticamente con il telefono.
indica che alcune o tutte le informazioni di un account sono configurate per la sincronizzazione automatica con il telefono. indica che nessuna informazione di un account configurata per la sincronizzazione automatica con il telefono. 2 Selezionare o deselezionare l'opzione Dati in background per stabilire se le applicazioni e i servizi possono trasmettere o meno i dati quando non vengono utilizzati direttamente (vale a dire quando sono in esecuzione in background). Se questa opzione viene deselezionata, Gmail non ricever pi nuovi messaggi, l'applicazione Calendario non sincronizzer pi gli eventi e cos via, finch verr toccata la voce di menu Aggiorna o verr inviata un'email. 3 Selezionare o deselezionare l'opzione Sincronizzazione automatica per stabilire se le modifiche apportate alle informazioni sul telefono o sul Web devono essere sincronizzate automaticamente con il telefono o sul Web. Ad esempio, quando questa opzione selezionata le modifiche apportate nell'applicazione Contatti del telefono vengono riportate automaticamente nei contatti di Google sul Web. Se questa opzione viene deselezionata, potrebbe essere possibile utilizzare gli strumenti di un'applicazione per sincronizzare manualmente i dati. Vedere la sezione "Per sincronizzare manualmente le informazioni" a pagina 117.
NOUG-2.1-aggiornamento1-102
Manuale dellutente di Nexus One
Account
117
Per sincronizzare manualmente le informazioni
1 Aprire la schermata Impostazioni account e sincronizzazione. e toccare Sincronizza ora. 2 Toccare l'account di cui si desidera sincronizzare i dati. 3 Premere Menu
Per cambiare le impostazioni di sincronizzazione di un account
1 Aprire la schermata Impostazioni account e sincronizzazione. Si apre la schermata Dati e sincronizzazione, in cui viene visualizzato un elenco dei tipi di informazioni che possibile sincronizzare per l'account. Le voci selezionate sono configurate per la sincronizzazione con il telefono. 2 Toccare l'account di cui si desidera cambiare le impostazioni di sincronizzazione.
3 Selezionare o deselezionare i tipi di informazioni da sincronizzare con il telefono. Se viene deselezionata un'opzione, le relative informazioni non vengono rimosse dal telefono, ma viene semplicemente interrotta la loro sincronizzazione automatica. Per rimuovere le informazioni precedentemente sincronizzate per l'account, necessario rimuovere l'account.
NOUG-2.1-aggiornamento1-102
Manuale dellutente di Nexus One
Account
118
NOUG-2.1-aggiornamento1-102
Manuale dellutente di Nexus One
119
Gmail
Gmail il servizio di posta elettronica basato sul Web di Google. La prima volta che si imposta il telefono, viene configurato un account Gmail esistente o si crea un nuovo account. Alla prima apertura dell'applicazione Gmail sul telefono, la posta in arrivo contiene i messaggi del proprio account Gmail sul Web.
In questa sezione
"Gmail diverso" a pagina 120 "Apertura di Gmail e della posta in arrivo" a pagina 121 "Lettura dei messaggi" a pagina 123 "Scrittura e invio di un messaggio" a pagina 125 "Risposta a un messaggio o inoltro di un messaggio" a pagina 126 "Utilizzo delle conversazioni in gruppi" a pagina 127 "Assegnazione di etichette a una conversazione" a pagina 128 "Aggiunta di un messaggio agli Speciali" a pagina 129 "Visualizzazione di conversazioni per etichetta" a pagina 130 "Segnalazione di spam" a pagina 131 "Ricerca di messaggi" a pagina 132 "Archiviazione delle conversazioni" a pagina 133 "Sincronizzazione dei messaggi" a pagina 134 "Aggiunta di una firma ai messaggi" a pagina 136 "Modifica delle impostazioni di Gmail" a pagina 137
NOUG-2.1-aggiornamento1-102
Manuale dellutente di Nexus One
Gmail
120
Gmail diverso
Gmail basato sul Web I messaggi sono memorizzati sui server di Google,
tuttavia vengono letti, scritti e organizzati utilizzando l'applicazione Gmail sul telefono o un browser web su un computer. Dato che la posta memorizzata sui server di Google, possibile eseguire ricerche nell'intera cronologia dei propri messaggi con il supporto della velocit e della potenza della ricerca Google. Le azioni eseguite in una posizione si riflettono ovunque. Ad esempio, se si legge un messaggio in Gmail dal telefono, questo verr indicato come letto in un browser web. Inoltre, un messaggio inviato mediante un browser o persino la bozza di un messaggio sono visibili in Gmail sul telefono.
Gmail basato sulle conversazioni Ogni messaggio e tutte le risposte
correlate vengono raggruppati nella posta in arrivo come singola conversazione. In altre applicazioni di posta elettronica, le risposte ai messaggi sono distribuite nella posta in arrivo (di solito in base alla data di ricezione), quindi un messaggio e le relative risposte sono separati da altri messaggi. Gmail aiuta a seguire il filo del discorso, ovvero i "thread" delle conversazioni.
Gmail organizzato per etichette, non per cartelle Contrassegnando i
messaggi con delle etichette, possibile organizzare le conversazioni in molti modi diversi. In altre applicazioni di posta elettronica, ogni messaggio pu essere presente in una sola cartella. Ad esempio, con Gmail possibile assegnare due etichette ("Mamma" e "Davide") a una conversazione con la propria mamma a proposito del regalo di compleanno per il proprio fratello. In seguito, sar possibile cercare il messaggio utilizzando entrambe le etichette. Con le cartelle, sarebbe possibile memorizzare il messaggio solo nella cartella "Mamma" o nella cartella "Davide", ma non in entrambe.
Gmail per il telefono ottimizzato per i cellulari: utilizzare il Web per organizzare Gmail La posizione migliore da cui organizzare e recuperare
informazioni su Gmail il Web. Ad esempio, non possibile utilizzare l'applicazione Gmail sul telefono per creare le etichette e i filtri utili per organizzare i messaggi, ma possibile assegnare un'etichetta a un messaggio. Gmail sul Web offre informazioni complete sul servizio, quindi la fonte migliore per saperne di pi su tutte le funzioni di Gmail.
Gmail per Gmail Naturalmente possibile utilizzare Gmail per inviare messaggi
a qualsiasi indirizzo email e chiunque pu inviare un'email all'indirizzo Gmail configurato. Se tuttavia si vogliono leggere messaggi da altri fornitori di servizi di posta elettronica (con un account AOL, Yahoo! o altro account email), si pu utilizzare l'applicazione Email. Vedere la sezione "Email" a pagina 179.
NOUG-2.1-aggiornamento1-102
Manuale dellutente di Nexus One
Gmail
121
Apertura di Gmail e della posta in arrivo
All'apertura di Gmail, nella posta in arrivo vengono visualizzate le conversazioni pi recenti. Quando si torna in Gmail dopo aver utilizzato altre applicazioni, viene visualizzata l'ultima schermata utilizzata.
Per aprire Gmail
S Toccare l'icona Gmail nella schermata Home o Launcher. Per ulteriori informazioni su come aprire le applicazioni e passare dall'una all'altra, vedere la sezione "Apertura e cambio di applicazioni" a pagina 47. Nella posta in arrivo vengono visualizzate le conversazioni, con i messaggi pi recenti in alto. La posta in arrivo mostra tutte le conversazioni, a meno che queste non vengano eliminate, archiviate o filtrate. Nell'angolo in alto a destra della posta in arrivo viene visualizzato l'account Google corrente. Se sono disponibili pi account, possibile passare dall'uno all'altro per visualizzare i messaggi in ogni posta in arrivo, come descritto nella sezione "Per cambiare account" a pagina 122. L'aggiunta e il funzionamento degli account sono descritti nella sezione "Account" a pagina 111. Gli oggetti delle conversazioni con nuovi messaggi sono in grassetto. Per leggere un messaggio in una conversazione, toccarne l'oggetto. Vedere la sezione "Lettura dei messaggi" a pagina 123.
Account personale.
Numero di messaggi da leggere nella posta in arrivo.
Toccare una conversazione per aprirla e leggerne i messaggi.
Eventuali oggetti in grassetto indicano le conversazioni con nuovi messaggi (da leggere).
Questa conversazione contiene 2 messaggi.
indica messaggi inviati direttamente all'utente.
NOUG-2.1-aggiornamento1-102
Manuale dellutente di Nexus One
Gmail
122
indica messaggi ricevuti in copia per conoscenza. Sono stati inviati altri messaggi all'utente nel contesto di un gruppo.
Per aprire la posta in arrivo quando Gmail in esecuzione
S Premere Indietro OPPURE S Durante la lettura di un messaggio, premere Menu in arrivo. OPPURE S Durante la visualizzazione di un elenco di conversazioni con etichette, premere Menu e toccare Altro \> Torna a Posta in arrivo. e toccare Torna a Posta fino a tornare alla posta in arrivo.
Per cambiare account
Gmail mostra conversazioni e messaggi da un account Google per volta. Se si dispone di pi account, possibile aprire la schermata Account per visualizzare il numero di messaggi da leggere in ogni account e per cambiare account. 1 Dalla posta in arrivo premere Menu e toccare Account.
2 Toccare l'account che contiene l'email da leggere.
NOUG-2.1-aggiornamento1-102
Manuale dellutente di Nexus One
Gmail
123
Lettura dei messaggi
Durante la visualizzazione di un elenco di conversazioni nella posta in arrivo o di qualsiasi elenco di conversazioni con etichette, possibile aprire una conversazione per leggerne i messaggi.
Per leggere un messaggio
S Toccare una conversazione contenente il messaggio da leggere. La conversazione viene aperta sul primo nuovo messaggio (da leggere) o sul primo messaggio speciale, se in precedenza stato aggiunto agli Speciali un messaggio presente nella conversazione. Vedere la sezione "Aggiunta di un messaggio agli Speciali" a pagina 129.
Questa conversazione ha un'etichetta. Toccare per visualizzare il mittente e la prima riga dei messaggi gi letti. Toccare l'icona di stato Google Talk di un mittente per aprire Contatto rapido.
possibile archiviare o eliminare l'intera conversazione o leggere il successivo messaggio non letto pi vecchio.
Accanto al nome del mittente di ogni messaggio viene mostrato lo stato online Google Talk. Toccare l'indicatore di stato per aprire Contatto rapido. Vedere la sezione "Connessione rapida con i contatti" a pagina 62. Durante la lettura dei messaggi in una conversazione, possibile utilizzare i pulsanti nella parte inferiore della schermata per archiviare l'intera conversazione (vedere la sezione "Archiviazione delle conversazioni" a pagina 133) o per eliminarla. Se si elimina una conversazione, possibile toccare Annulla nella barra gialla presente nella parte superiore della schermata per annullare l'eliminazione. inoltre possibile toccare Precedente per leggere il successivo messaggio non letto pi vecchio in una conversazione all'interno della posta in arrivo (o nell'elenco di conversazioni visibile al momento). Premere il tasto Indietro per rileggere l'ultimo messaggio letto.
NOUG-2.1-aggiornamento1-102 Manuale dellutente di Nexus One
Gmail
124
possibile scorrere verso la fine di un messaggio per visualizzare i pulsanti utilizzabili per rispondere al messaggio o inoltrarlo, come descritto nella sezione "Risposta a un messaggio o inoltro di un messaggio" a pagina 126.
Per rileggere un messaggio
Quando si apre una conversazione, i messaggi gi letti sono nascosti in una scheda che indica il numero di messaggi nascosti. 1 Toccare la scheda che indica il numero di messaggi letti in precedenza. La scheda si espande in pi schede che elencano il mittente e la prima riga di ogni messaggio letto. 2 Toccare una scheda estesa per rileggere il messaggio.
Toccare la scheda che indica il numero di messaggi da leggere per visualizzare le rispettive schede di riepilogo.
Toccare la scheda di un messaggio gi letto per aprirlo e poterlo rileggere.
Durante la lettura di un messaggio o quando la relativa scheda selezionata, possibile premere Menu e toccare Segna come da leggere per ripristinare lo stato "da leggere" del messaggio, ad esempio per ricordarsi di leggerlo di nuovo.
NOUG-2.1-aggiornamento1-102 Manuale dellutente di Nexus One
Gmail
125
Scrittura e invio di un messaggio
possibile scrivere e inviare un messaggio a persone o gruppi con indirizzi Gmail o altri indirizzi email.
Per scrivere e inviare un messaggio
1 Premere Menu e toccare Scrivi. 2 Inserire un indirizzo per il messaggio. Durante l'immissione del testo, vengono visualizzati gli indirizzi corrispondenti presenti nell'elenco dei contatti. Vedere la sezione "Contatti" a pagina 93. possibile toccare un indirizzo suggerito o inserirne uno nuovo. 3 Premere Menu e toccare Aggiungi Cc/Ccn per inviare una copia o una copia nascosta del messaggio. 4 Inserire un oggetto per il messaggio. 5 Inserire il testo del messaggio. Per informazioni sull'inserimento e la modifica del testo, vedere le sezioni "Utilizzo della tastiera sullo schermo" a pagina 40 e "Modifica del testo" a pagina 45. 6 Premere Menu e toccare Allega per inviare una foto insieme al messaggio. Per informazioni su come lavorare con le foto, vedere la sezione "Galleria" a pagina 251. 7 Toccare Invia. Se non si pronti a inviare il messaggio, toccare Salva come bozza. possibile leggere le bozze aprendo i messaggi che presentano l'etichetta Bozza. Vedere la sezione "Visualizzazione di conversazioni per etichetta" a pagina 130. Toccare Elimina per eliminare il messaggio, compresa qualsiasi bozza salvata. Se non disponibile una connessione di rete (ad esempio se si sta lavorando in modalit aereo), i messaggi inviati vengono memorizzati sul telefono con l'etichetta Posta in uscita finch non ci si riconnetter a una rete.
NOUG-2.1-aggiornamento1-102
Manuale dellutente di Nexus One
Gmail
126
Risposta a un messaggio o inoltro di un messaggio
possibile proseguire una conversazione email rispondendo a un messaggio o inoltrandolo.
Per rispondere a un messaggio o inoltrarlo
1 Scorrere verso la parte inferiore di un messaggio. 2 Toccare Rispondi, Rispondi a tutti o Inoltra.
Toccare Rispondi per rispondere solo al mittente del messaggio. Toccare Rispondi a tutti per includere tutti i destinatari del messaggio. Toccare Inoltra per inviare la conversazione a qualcun altro.
Se si risponde a dei messaggi o si inoltrano dei messaggi senza modificare l'oggetto, la risposta verr aggiunta alla conversazione corrente. Se si modifica l'oggetto, verr creata una nuova conversazione. Il messaggio si apre in una nuova schermata in cui possibile aggiungere o rimuovere indirizzi, modificare l'oggetto e aggiungere o rimuovere testo e allegati, come descritto nella sezione "Scrittura e invio di un messaggio" a pagina 125. possibile aggiungere una o pi persone a una conversazione in corso, rispondendo a tutti e quindi aggiungendo gli indirizzi delle nuove persone alla risposta. Tutti i messaggi nella conversazione, fino a quello a cui si sta rispondendo o che si sta inoltrando, vengono inclusi nel nuovo messaggio; i messaggi che seguono quello inoltrato vengono omessi. 3 Toccare Invia.
NOUG-2.1-aggiornamento1-102
Manuale dellutente di Nexus One
Gmail
127
Utilizzo delle conversazioni in gruppi
possibile archiviare, assegnare etichette, eliminare o eseguire altre azioni su un gruppo di conversazioni contemporaneamente, all'interno della posta in arrivo o in un altro elenco di conversazioni con etichette. 1 Nella posta in arrivo o in un altro elenco di conversazioni, selezionare quelle su cui si intende lavorare come gruppo. Quando si seleziona una conversazione, nella parte inferiore della schermata vengono visualizzati i pulsanti Archivia, Etichette ed Elimina.
Selezionare le conversazioni per aggiungerle al gruppo.
Toccare un pulsante per svolgere un'operazione su un gruppo o premere Menu per svolgere un'operazione sul gruppo con altre modalit.
e 2 Toccare Archivia, Etichette o Elimina. In alternativa, premere Menu toccare Aggiungi a Speciali, Segnala come spam, No audio, Segna come gi letto/Segna come da leggere o Deseleziona tutto. L'azione si riflette sull'intero gruppo di messaggi. Se si elimina un gruppo di conversazioni, possibile toccare Annulla nella barra gialla presente nella parte superiore della schermata per annullare l'eliminazione. possibile utilizzare Annulla anche dopo aver disattivato l'audio, dopo l'archiviazione o dopo la segnalazione di spam. Se non si lavora mai con gruppi di messaggi, possibile nascondere le caselle di controllo per lasciare pi spazio per gli oggetti delle conversazioni. Vedere la sezione "Modifica delle impostazioni di Gmail" a pagina 137.
NOUG-2.1-aggiornamento1-102
Manuale dellutente di Nexus One
Gmail
128
Assegnazione di etichette a una conversazione
Le conversazioni possono essere organizzate con le etichette. Gmail presenta molte etichette incorporate. inoltre possibile aggiungerne di proprie utilizzando Gmail sul Web. La visualizzazione delle conversazioni con etichette descritta, insieme a un elenco delle etichette standard, nella sezione "Visualizzazione di conversazioni per etichetta" a pagina 130.
Per assegnare etichette a una conversazione
1 Durante la lettura dei messaggi di una conversazione, premere Menu Cambia etichette. e toccare
2 Nella finestra di dialogo che si apre, selezionare le etichette da assegnare alla conversazione.
Per assegnare etichette a un gruppo di conversazioni contemporaneamente
possibile assegnare o modificare le etichette di una o pi conversazioni contemporaneamente. 1 Nella posta in arrivo o in un altro elenco di conversazioni, selezionare quelle a cui assegnare le etichette. Vedere la sezione "Utilizzo delle conversazioni in gruppi" a pagina 127. 2 Toccare il pulsante Etichette nella parte inferiore della schermata. 3 Nella finestra di dialogo che si apre, selezionare le etichette da assegnare alla conversazione. 4 Toccare OK.
Per cambiare le etichette di una conversazione
1 Durante la lettura dei messaggi di una conversazione, premere Menu Cambia etichette. e toccare
inoltre possibile cambiare le etichette di un gruppo di conversazioni, nello stesso modo in cui si assegnano etichette a un gruppo di conversazioni, toccando il pulsante Etichette. 2 Nella finestra di dialogo che si apre, selezionare o deselezionare le etichette. 3 Toccare OK.
NOUG-2.1-aggiornamento1-102
Manuale dellutente di Nexus One
Gmail
129
Aggiunta di un messaggio agli Speciali
possibile aggiungere un messaggio importante agli Speciali per semplificarne la successiva individuazione. Le conversazioni con messaggi aggiunti agli Speciali mostrano una stella nella posta in arrivo e in altri elenchi di conversazioni. Per visualizzare solo le conversazioni con messaggi aggiunti agli Speciali, vedere la sezione "Visualizzazione di conversazioni per etichetta" a pagina 130.
Per aggiungere un messaggio agli Speciali
S Durante la lettura di un messaggio, toccare la stella OPPURE S Durante la visualizzazione di una conversazione, toccare la relativa stella aggiungere agli Speciali il messaggio pi recente nella conversazione. per nella relativa intestazione.
Per rimuovere un messaggio dagli Speciali
S Toccare di nuovo la relativa stella.
Per rimuovere dagli Speciali tutti i messaggi in una conversazione
S Toccare una stella in un elenco di conversazioni.
NOUG-2.1-aggiornamento1-102
Manuale dellutente di Nexus One
Gmail
130
Visualizzazione di conversazioni per etichetta
possibile visualizzare un elenco delle conversazioni che hanno la stessa etichetta, incluse le conversazioni con messaggi aggiunti agli Speciali. possibile controllare il numero di conversazioni che vengono mantenute aggiornate sul telefono, per etichetta e per data, come descritto nella sezione "Sincronizzazione dei messaggi" a pagina 134. Per informazioni sull'assegnazione di etichette e stelle, vedere le sezioni "Assegnazione di etichette a una conversazione" a pagina 128 e "Aggiunta di un messaggio agli Speciali" a pagina 129. 1 Durante la visualizzazione della posta in arrivo o di un altro elenco di conversazioni, premere Menu e toccare Visualizza etichette. Le etichette vengono presentate in un elenco a scorrimento.
Le etichette applicate alle conversazioni con messaggi da leggere sono in grassetto e hanno una barra verde a sinistra.
Il numero di conversazioni con questa etichetta che contengono messaggi da leggere.
2 Toccare un'etichetta per visualizzare un elenco di conversazioni con tale etichetta. L'elenco di conversazioni ricorda la posta in arrivo, ma l'etichetta sostituisce "Posta in arrivo" nella barra del titolo. possibile utilizzare gli elenchi di conversazioni con etichette nello stesso modo in cui si utilizza la posta in arrivo.
NOUG-2.1-aggiornamento1-102
Manuale dellutente di Nexus One
Gmail
131
Segnalazione di spam
Il servizio di posta sul Web Gmail piuttosto efficace nell'impedire che lo spam (posta indesiderata) raggiunga la posta in arrivo. Tuttavia, quando lo spam riesce a raggiungerla, si pu contribuire a migliorare il servizio Gmail segnalando la conversazione come spam.
Per segnalare una conversazione come spam
S Durante la lettura dei messaggi nella conversazione, premere Menu Altro \> Segnala come spam. OPPURE S Selezionare una conversazione o un gruppo di conversazioni nella posta in arrivo o in un altro elenco di conversazioni, premere Menu e toccare Segnala come spam. Vedere la sezione "Utilizzo delle conversazioni in gruppi" a pagina 127. Quando si segnala una conversazione come spam, la conversazione e tutti i suoi messaggi vengono rimossi dalla posta in arrivo. possibile visualizzare i messaggi segnalati come spam visualizzando quelli con l'etichetta Spam. Vedere la sezione "Visualizzazione di conversazioni per etichetta" a pagina 130. e toccare
NOUG-2.1-aggiornamento1-102
Manuale dellutente di Nexus One
Gmail
132
Ricerca di messaggi
possibile cercare messaggi che includano una o pi parole nei contenuti o negli indirizzi, negli oggetti, nelle etichette e cos via. Quando si cercano dei messaggi, la ricerca include tutti quelli presenti nell'account Gmail sul Web (ad eccezione di quelli con le etichette Cestino o Spam), non solo quelli che sono stati sincronizzati sul telefono. inoltre possibile utilizzare le opzioni di ricerca avanzata che sono descritte sul sito web di Gmail. 1 Nella posta in arrivo premere Menu In alternativa, premere il tasto Cerca e toccare Cerca. .
2 Inserire la parola o le parole da cercare e toccare Cerca. Viene aperto un elenco di conversazioni che mostra tutte quelle con messaggi che contengono le parole cercate. Le parole cercate vengono visualizzate nella barra del titolo. possibile lavorare con le conversazioni in questo elenco come si farebbe con quelle nella posta in arrivo o in qualsiasi altro elenco di conversazioni.
NOUG-2.1-aggiornamento1-102
Manuale dellutente di Nexus One
Gmail
133
Archiviazione delle conversazioni
possibile archiviare le conversazioni per spostarle dalla posta in arrivo senza eliminarle. Alle conversazioni archiviate viene assegnata l'etichetta Tutti i messaggi, inoltre esse mantengono qualsiasi altra etichetta loro assegnata. Vedere la sezione "Visualizzazione di conversazioni per etichetta" a pagina 130. Sono anche incluse nei risultati di ricerca. Se qualcuno risponde a un messaggio gi archiviato, la relativa conversazione viene ripristinata nella posta in arrivo. S Durante la visualizzazione di un elenco di conversazioni, toccare e tenere premuta una conversazione, quindi toccare Archivia nel menu visualizzato. OPPURE S Selezionare una conversazione o un gruppo di conversazioni nella posta in arrivo o in un altro elenco di conversazioni e toccare Archivia. Vedere la sezione "Utilizzo delle conversazioni in gruppi" a pagina 127. OPPURE S Durante la lettura di un messaggio, toccare Archivia nella parte inferiore della schermata.
NOUG-2.1-aggiornamento1-102
Manuale dellutente di Nexus One
Gmail
134
Sincronizzazione dei messaggi
Il servizio di posta sul Web Gmail dispone delle risorse necessarie per archiviare tutti i messaggi inviati o ricevuti da un utente, ma il telefono no. Per risparmiare spazio, Gmail scarica solo alcuni messaggi sul telefono. possibile impostare quali conversazioni (per etichetta) e quali parti di tali conversazioni (per data) vengono mantenute aggiornate sul telefono. Per controllare come e quando le applicazioni sincronizzano i loro dati, possibile utilizzare l'applicazione Impostazioni. Vedere la sezione "Impostazioni account e sincronizzazione" a pagina 322.
Per selezionare le conversazioni da sincronizzare
1 Aprire la posta in arrivo. e toccare Impostazioni \> Etichette. Si apre la schermata delle impostazioni di sincronizzazione che mostra un elenco a scorrimento delle etichette Gmail disponibili. Sotto ogni etichetta visibile la relativa impostazione di sincronizzazione corrente: Sincronizza tutto, Sincronizza 4 giorni oppure nessuna etichetta (le conversazioni senza etichetta non sono sincronizzate). 2 Premere Menu
3 Toccare l'etichetta di una conversazione di cui si desiderano modificare le impostazioni di sincronizzazione.
NOUG-2.1-aggiornamento1-102
Manuale dellutente di Nexus One
Gmail
135
Si apre una finestra di dialogo per l'etichetta della conversazione, con tre opzioni: Nessuna sincronizzazione Non viene scaricata alcuna conversazione che abbia solo questa etichetta. Sincronizza 4 giorni Vengono scaricate le 4 (o il numero di giorni impostato) conversazioni precedenti. Sincronizza tutto Vengono scaricate tutte le conversazioni con questa etichetta.
Per impostare il numero di giorni delle conversazioni da sincronizzare
1 Aprire la posta in arrivo. e toccare Impostazioni \> Etichette. 2 Premere Menu
3 Toccare N. giorni da sincronizzare. 4 Inserire il numero di giorni e toccare OK.
NOUG-2.1-aggiornamento1-102
Manuale dellutente di Nexus One
Gmail
136
Aggiunta di una firma ai messaggi
possibile aggiungere a ogni messaggio inviato una o alcune righe di testo, ad esempio nome, informazioni di contatto o persino "Inviato da un androide". 1 Aprire la posta in arrivo o un altro elenco di conversazioni con etichette. e toccare Impostazioni \> Firma. 2 Premere Menu
Inserire una firma da aggiungere ai messaggi, quindi toccare OK.
3 Inserire una firma o altre informazioni. 4 Toccare OK.
NOUG-2.1-aggiornamento1-102
Manuale dellutente di Nexus One
Gmail
137
Modifica delle impostazioni di Gmail
possibile modificare una serie di impostazioni di Gmail. Ogni account Gmail ha le proprie impostazioni, in modo che le modifiche influiscano solo sull'account corrente. Vedere la sezione "Per cambiare account" a pagina 122. I volumi delle notifiche e alcune impostazioni di sincronizzazione sono modificabili nell'applicazione Impostazioni. Vedere la sezione "Impostazioni" a pagina 309. S Per modificare le impostazioni di Gmail, aprire la posta in arrivo, premere Menu e toccare Impostazioni.
Impostazioni generali
Firma Apre una finestra in cui possibile inserire testo da aggiungere a ogni
messaggio inviato. Vedere la sezione "Aggiunta di una firma ai messaggi" a pagina 136.
Conferma eliminazione Quando selezionata, questa opzione apre una finestra
di dialogo ogni volta che si eliminano dei messaggi, chiedendo di confermare che si desidera eliminarli.
Operazioni di gruppo Quando selezionata, questa opzione aggiunge una
casella di controllo a sinistra di ogni conversazione, in modo da poterla aggiungere a un gruppo. Vedere la sezione "Utilizzo delle conversazioni in gruppi" a pagina 127.
Cancella cronologia ricerche Toccare per rimuovere la cronologia dei risultati
toccati durante la ricerca di messaggi.
Etichette Apre la schermata Etichette in cui possibile gestire le conversazioni che
verranno sincronizzate. Vedere la sezione "Sincronizzazione dei messaggi" a pagina 134.
Impostazioni notifiche
Notifiche email Quando questa opzione selezionata, si riceve una notifica
all'arrivo di ogni nuova email. Vedere la sezione "Gestione delle notifiche" a pagina 53.
Seleziona suoneria Apre una finestra di dialogo in cui possibile selezionare la
suoneria da utilizzare quando si riceve una nuova notifica email.
Vibrazione Se questa opzione selezionata, il telefono vibra quando si riceve una
nuova notifica email.
NOUG-2.1-aggiornamento1-102
Manuale dellutente di Nexus One
Gmail
138
NOUG-2.1-aggiornamento1-102
Manuale dellutente di Nexus One
139
Calendario
Calendario sul telefono funziona con il servizio di calendari Google Calendar per la creazione e la gestione di eventi, incontri e appuntamenti. La prima volta che si imposta il telefono, viene configurato un account Google esistente o si crea un nuovo account. La prima volta che si apre l'applicazione Calendario sul telefono, questa visualizza tutti gli eventi di calendario esistenti dall'account Google dell'utente sul Web. L'applicazione Calendario sul telefono ottimizzata per il telefono. Alcune funzionalit dell'applicazione Calendario, come la creazione dei calendari, sono disponibili solo in Google Calendar sul Web. Visitare http://calendar.google.com per conoscere le funzionalit della versione web chiamata Google Calendar.
In questa sezione
"Visualizzazione del calendario e degli eventi" a pagina 140 "Utilizzo della visualizzazione Agenda" a pagina 142 "Utilizzo della visualizzazione Giorno" a pagina 143 "Utilizzo della visualizzazione Settimana" a pagina 144 "Utilizzo della visualizzazione Mese" a pagina 145 "Visualizzazione dei dettagli di un evento" a pagina 146 "Creazione di un evento" a pagina 147 "Modifica o eliminazione di un evento" a pagina 148 "Impostazione di un promemoria dell'evento" a pagina 149 "Risposta al promemoria di un evento" a pagina 150 "Visualizzazione e sincronizzazione dei calendari" a pagina 151 "Modifica delle impostazioni dei calendari" a pagina 152
NOUG-2.1-aggiornamento1-102 Manuale dellutente di Nexus One
Calendario
140
Visualizzazione del calendario e degli eventi
Aprire l'applicazione Calendario per visualizzare gli eventi in programma nei prossimi giorni, settimane o mesi.
Per aprire il calendario
S Toccare l'icona Calendario nella schermata Home o Launcher. Per ulteriori informazioni su come aprire le applicazioni e passare dall'una all'altra, vedere la sezione "Apertura e cambio di applicazioni" a pagina 47. Se sono stati creati o ci si iscritti a pi calendari utilizzando Google Calendar sul Web, gli eventi da ogni calendario vengono visualizzati in un colore diverso. Per informazioni sui calendari visualizzati sul telefono, vedere la sezione "Visualizzazione e sincronizzazione dei calendari" a pagina 151.
Visualizzazione Agenda
Visualizzazione Giorno
Visualizzazione Settimana
Visualizzazione Mese
In visualizzazione Agenda, Giorno o Settimana, toccare un evento per visualizzare i relativi dettagli.
Toccare un giorno in visualizzazione Mese per aprire gli eventi di tale mese.
NOUG-2.1-aggiornamento1-102
Manuale dellutente di Nexus One
Calendario
141
Per cambiare la visualizzazione del calendario
S Premere Menu e toccare Agenda, Giorno, Settimana o Mese. Ogni visualizzazione mostra gli eventi in calendario per il periodo di tempo specificato. Per informazioni dettagliate, vedere le sezioni: "Utilizzo della visualizzazione Agenda" a pagina 142 "Utilizzo della visualizzazione Giorno" a pagina 143 "Utilizzo della visualizzazione Settimana" a pagina 144 "Utilizzo della visualizzazione Mese" a pagina 145 S Per visualizzare ulteriori informazioni su un evento in visualizzazione Agenda, toccare l'evento. S Per visualizzare ulteriori informazioni su un evento in visualizzazione Giorno o Settimana, toccare l'evento per aprire un riepilogo veloce. Toccare la visualizzazione rapida per ulteriori informazioni. S Per visualizzare gli eventi di un giorno in visualizzazione Mese, toccare un giorno. possibile utilizzare anche la trackball per selezionare rapidamente eventi in visualizzazione Agenda, Giorno o Settimana e per selezionare giorni in visualizzazione Mese. Premere la trackball per ulteriori informazioni sull'evento o il giorno selezionato.
NOUG-2.1-aggiornamento1-102
Manuale dellutente di Nexus One
Calendario
142
Utilizzo della visualizzazione Agenda
La visualizzazione Agenda un elenco di eventi in ordine cronologico. Gli eventi relativi a tutto il giorno e a pi giorni vengono elencati all'inizio di ogni giorno.
Per passare alla visualizzazione Agenda
S Premere Menu e toccare Agenda.
Toccare un evento per visualizzare i relativi dettagli.
Trascinare verso l'alto o il basso per visualizzare eventi precedenti o successivi.
Questo evento si ripete.
Per ottenere ulteriori informazioni sugli eventi in visualizzazione Agenda
S Toccare un evento. Viene visualizzata una schermata con i dettagli dell'evento. Vedere la sezione "Visualizzazione dei dettagli di un evento" a pagina 146.
NOUG-2.1-aggiornamento1-102
Manuale dellutente di Nexus One
Calendario
143
Utilizzo della visualizzazione Giorno
La visualizzazione Giorno mostra un grafico degli eventi di un giorno, in una tabella formata da righe di un'ora. Gli eventi relativi a tutto il giorno e a pi giorni vengono visualizzati in cima. Parte del titolo di ogni evento viene visualizzata nelle righe che corrispondono al momento in cui si verificher l'evento.
Per passare alla visualizzazione Giorno
S Premere Menu e toccare Giorno.
Trascinare verso sinistra o destra per visualizzare giorni precedenti o successivi. Toccare un evento per visualizzare i relativi dettagli.
Toccare e tenere premuto il dito su un intervallo di tempo o un evento per creare un nuovo evento in quel punto.
Per ottenere ulteriori informazioni sugli eventi in visualizzazione Giorno
S Toccare un evento per visualizzare i relativi dettagli. Vedere la sezione "Visualizzazione dei dettagli di un evento" a pagina 146. S Toccare e tenere premuto un evento per aprire un menu con opzioni per visualizzare, modificare o eliminare l'evento e per crearne uno nuovo in corrispondenza di quel momento.
Per aggiungere un evento in visualizzazione Giorno
S Toccare e tenere premuto il dito su un punto vuoto o un evento nel giorno per aprire un menu con l'opzione per creare un nuovo evento in corrispondenza di quel momento. Vedere la sezione "Creazione di un evento" a pagina 147.
NOUG-2.1-aggiornamento1-102 Manuale dellutente di Nexus One
Calendario
144
Utilizzo della visualizzazione Settimana
La visualizzazione Settimana mostra un grafico degli eventi di una settimana. Gli eventi relativi a tutto il giorno e a pi giorni vengono visualizzati in cima.
Per passare alla visualizzazione Settimana
S Premere Menu e toccare Settimana.
Toccare e tenere premuto il dito su un intervallo di tempo o un evento per creare un nuovo evento in quel punto.
Toccare un evento per visualizzare i relativi dettagli.
Trascinare verso sinistra o destra per visualizzare giorni precedenti o successivi.
In una visualizzazione Settimana molto piena, pu risultare pi facile selezionare gli eventi con la trackball. Premere la trackball per visualizzare ulteriori informazioni sull'evento selezionato.
Per ottenere ulteriori informazioni sugli eventi in visualizzazione Settimana
S Toccare un evento per visualizzare i relativi dettagli. Vedere la sezione "Visualizzazione dei dettagli di un evento" a pagina 146. S Toccare e tenere premuto un evento per aprire un menu con opzioni per visualizzare, modificare o eliminare l'evento e per crearne uno nuovo in corrispondenza di quel momento.
Per aggiungere un evento in visualizzazione Settimana
S Toccare e tenere premuto il dito su un punto vuoto o un evento nella settimana per aprire un menu con l'opzione per creare un nuovo evento in corrispondenza di quel momento. Vedere la sezione "Creazione di un evento" a pagina 147.
NOUG-2.1-aggiornamento1-102 Manuale dellutente di Nexus One
Calendario
145
Utilizzo della visualizzazione Mese
La visualizzazione Mese mostra un grafico degli eventi del mese. I segmenti di ogni giorno con eventi in programma sono mostrati in verde nella barra verticale della giornata.
Per passare alla visualizzazione Mese
S Premere Menu e toccare Mese.
Trascinare verso l'alto o il basso per visualizzare mesi precedenti o successivi.
Toccare un giorno per visualizzare gli eventi di tale giorno.
Per visualizzare ulteriori informazioni sugli eventi in visualizzazione Mese
S Toccare un giorno per visualizzare i relativi eventi in visualizzazione Giorno. Vedere la sezione "Utilizzo della visualizzazione Giorno" a pagina 143.
NOUG-2.1-aggiornamento1-102
Manuale dellutente di Nexus One
Calendario
146
Visualizzazione dei dettagli di un evento
possibile visualizzare ulteriori informazioni su un evento in vari modi, a seconda della visualizzazione corrente.
Per visualizzare informazioni su un evento
S In visualizzazione Agenda, Giorno o Settimana, toccare un evento per visualizzare i relativi dettagli. S In visualizzazione Mese, toccare un giorno per passare alla visualizzazione Giorno. Quindi toccare un evento per aprire un riepilogo e toccare il riepilogo per visualizzare i dettagli.
Toccare per impostare se si parteciper a questo evento. Lo stato degli altri partecipanti mostrato sotto quello personale. Toccare per modificare le informazioni memorizzate su questo evento. Toccare per eliminare questo promemoria. Toccare per aggiungere un altro promemoria per questo evento.
possibile impostare o modificare la propria presenza all'evento utilizzando il menu Partecipanti? Lo stato degli altri partecipanti viene visualizzato sotto quello personale. possibile modificare i promemoria di qualsiasi evento o toccare il pulsante pi per aggiungerne uno. Vedere la sezione "Impostazione di un promemoria dell'evento" a pagina 149. Se si dispone dell'autorizzazione per modificare gli eventi, possibile premere Menu per modificare o eliminare l'evento, come descritto nella sezione "Modifica o eliminazione di un evento" a pagina 148.
NOUG-2.1-aggiornamento1-102
Manuale dellutente di Nexus One
Calendario
147
Creazione di un evento
possibile utilizzare l'applicazione Calendario sul telefono per creare eventi che verranno visualizzati sul telefono e in Google Calendar sul Web.
Per creare un evento
1 In qualsiasi visualizzazione del Calendario, premere Menu evento per aprire la schermata Dettagli evento. e toccare Nuovo
inoltre possibile toccare e tenere premuto il dito su un punto in visualizzazione Giorno, Settimana o Mese. Nel menu che si apre, toccare Nuovo evento per aprire la schermata Dettagli evento con quel giorno e quell'ora gi inseriti. 2 Aggiungere dettagli sull'evento. Inserire un nome, un'ora e ulteriori dettagli facoltativi sull'evento, proprio come si fa in Google Calendar sul Web. Se si dispone di pi calendari, possibile scegliere quello a cui aggiungere l'evento. Toccare il pulsante pi per aggiungere altri promemoria. Vedere la sezione "Impostazione di un promemoria dell'evento" a pagina 149. 3 Invitare ospiti all'evento. Nel campo Invitati inserire gli indirizzi email di tutte le persone da invitare all'evento. Separare pi indirizzi con delle virgole ( , ). Se le persone a cui vengono mandati gli inviti utilizzano Google Calendar, esse riceveranno un invito in Calendario e tramite email. 4 Premere Menu e toccare Mostra opzioni aggiuntive per aggiungere dettagli sull'evento. 5 Scorrere verso la parte inferiore dello schermata Dettagli evento e toccare Fine. L'evento viene aggiunto al Calendario. Per configurare dettagli aggiuntivi, aprire l'evento in Google Calendar sul Web.
NOUG-2.1-aggiornamento1-102
Manuale dellutente di Nexus One
Calendario
148
Modifica o eliminazione di un evento
possibile modificare o eliminare un evento creato sul telefono o sul Web. anche possibile modificare o eliminare eventi creati da altri, se questi hanno concesso l'autorizzazione.
Per modificare un evento
1 Aprire il riepilogo dell'evento. Vedere la sezione "Visualizzazione dei dettagli di un evento" a pagina 146. 2 Premere Menu e toccare Modifica evento. Si apre la schermata Dettagli evento. Si tratta della stessa schermata descritta nella sezione "Creazione di un evento" a pagina 147. Premere Menu e toccare Mostra opzioni aggiuntive per aggiungere o modificare dettagli sull'evento. 3 Apportare le modifiche all'evento. 4 Scorrere verso la parte inferiore dello schermata e toccare Fine.
Per eliminare un evento
Esistono vari modi per eliminare un evento. S In visualizzazione Agenda toccare un evento per visualizzare i relativi dettagli. Quindi premere Menu e toccare Elimina. S In visualizzazione Giorno o Settimana toccare e tenere premuto l'evento, quindi toccare Elimina nel menu visualizzato. S Durante la visualizzazione del riepilogo di un evento, premere Menu Elimina. e toccare
S Quando si sta modificando un evento, scorrere verso la parte inferiore della schermata Dettagli evento e toccare Elimina. Se l'evento si ripete, viene chiesto se si desidera eliminare solo tale occorrenza, quella e tutte le occorrenze future oppure tutte le occorrenze passate e future nel Calendario.
NOUG-2.1-aggiornamento1-102
Manuale dellutente di Nexus One
Calendario
149
Impostazione di un promemoria dell'evento
possibile impostare uno o pi promemoria per un evento, a prescindere da chi ha creato l'evento o dall'eventuale autorizzazione a modificarne gli altri dettagli.
Per impostare un promemoria dell'evento
1 Aprire il riepilogo dell'evento. Vedere la sezione "Visualizzazione dei dettagli di un evento" a pagina 146. 2 Toccare il pulsante pi per aggiungere un promemoria. Viene aggiunto un promemoria, che si attiver 10 minuti prima dell'evento. 3 Toccare l'ora del promemoria e, nella finestra di dialogo che si apre, toccare il momento antecedente all'evento in cui si desidera essere avvisati. Quando arriver il momento, si ricever una notifica relativa all'evento. Vedere la sezione "Risposta al promemoria di un evento" a pagina 150. possibile utilizzare Google Calendar sul Web per configurare ulteriori impostazioni per i promemoria.
Per eliminare il promemoria di un evento
1 Aprire il riepilogo dell'evento. del promemoria. 2 Toccare il pulsante meno
NOUG-2.1-aggiornamento1-102
Manuale dellutente di Nexus One
Calendario
150
Risposta al promemoria di un evento
Se si imposta un promemoria per un evento, quando arriva l'ora del promemoria viene visualizzata un'icona di evento imminente nell'area Notifiche della barra di stato. Vedere la sezione "Gestione delle notifiche" a pagina 53.
Per rispondere al promemoria di un evento
S Se si ricevono le notifiche nella barra di stato, trascinare la barra di stato verso il basso per aprire il riquadro Notifiche. Toccare quindi la notifica dell'evento per aprire l'elenco di notifiche dell'applicazione Calendario. S Se si ricevono le notifiche con gli avvisi, si apre l'elenco delle notifiche del Calendario, che mostra tutte le notifiche in attesa di risposta. S Toccare un evento nell'elenco Notifiche del Calendario per visualizzare altre informazioni su tale evento. S Toccare Posponi tutto nell'elenco Notifiche del Calendario per disattivare tutti i promemoria degli eventi per 5 minuti. S Toccare Ignora tutto nell'elenco Notifiche del Calendario per eliminare tutti i promemoria nell'elenco. S Premere Indietro durante la visualizzazione dell'elenco Notifiche del Calendario per mantenere i promemoria in sospeso. L'icona rimane nella barra di stato e i promemoria rimangono nel riquadro Notifiche.
NOUG-2.1-aggiornamento1-102
Manuale dellutente di Nexus One
Calendario
151
Visualizzazione e sincronizzazione dei calendari
Inizialmente, tutti i calendari creati o a cui si iscritti in Google Calendar sul Web sono visualizzati anche nel Calendario sul telefono. possibile selezionare i calendari da mostrare o nascondere sul telefono e quelli da mantenere sincronizzati. inoltre possibile controllare se i dati vengono eventualmente sincronizzati sul telefono utilizzando le impostazioni di sincronizzazione generali nella schermata Impostazioni account e sincronizzazione dell'applicazione Impostazioni. Per ulteriori informazioni, vedere la sezione "Account" a pagina 111.
Per mostrare o nascondere calendari
S Per mostrare o nascondere un calendario, premere Menu , toccare Altro \> I miei calendari, quindi selezionare o deselezionare un calendario per mostrarlo o nasconderlo. I calendari nell'elenco I miei calendari vengono mantenuti sincronizzati sul telefono anche se sono nascosti.
Per impostare i calendari che vengono sincronizzati sul telefono
S Per interrompere la sincronizzazione dei calendari sul telefono, premere Menu , toccare Altro \> I miei calendari, premere di nuovo Menu , toccare Rimuovi calendari, selezionare quelli da rimuovere dall'elenco I miei calendari e toccare OK. I calendari rimossi dall'elenco I miei calendari non vengono pi sincronizzati sul telefono, ma l'iscrizione resta ed possibile utilizzarli in Google Calendar sul Web. S Per sincronizzare i calendari sul telefono, premere Menu , toccare Altro \> I miei calendari, premere di nuovo Menu , toccare Aggiungi calendari, selezionare quelli da aggiungere all'elenco I miei calendari e toccare OK. Solo i calendari creati o a cui si iscritti sul Web, ma precedentemente rimossi dall'elenco I miei calendari, vengono mostrati nell'elenco dei calendari che possibile aggiungere.
NOUG-2.1-aggiornamento1-102
Manuale dellutente di Nexus One
Calendario
152
Modifica delle impostazioni dei calendari
possibile modificare le seguenti impostazioni relative alla modalit di visualizzazione degli eventi nel Calendario e alla modalit di notifica degli eventi imminenti. S Per modificare le impostazioni del Calendario, aprire una visualizzazione del e toccare Altro \> Impostazioni. Calendario, premere Menu
Nascondi eventi rifiutati Selezionare per non visualizzare gli eventi i cui inviti
sono stati rifiutati.
Imposta avvisi e notif. Consente di aprire una finestra di dialogo in cui possibile
configurare i promemoria degli eventi in modo che aprano un avviso o inviino una notifica oppure disattivare le notifiche degli eventi sul telefono. Vedere le sezioni "Impostazione di un promemoria dell'evento" a pagina 149 e "Risposta al promemoria di un evento" a pagina 150.
Seleziona suoneria Consente di aprire una finestra di dialogo in cui possibile
selezionare la suoneria da utilizzare quando si riceve il promemoria di un evento.
Vibrazione Selezionare per fare in modo che il telefono vibri quando si riceve la
notifica di un evento.
Imposta promem. pred. Consente di aprire una finestra di dialogo in cui
possibile selezionare l'intervallo di tempo predefinito antecedente a un evento per i promemoria degli eventi.
NOUG-2.1-aggiornamento1-102
Manuale dellutente di Nexus One
153
Google Voice
possibile utilizzare Google Voice per il servizio di segreteria telefonica al posto di quello offerto dal gestore di telefonia mobile. Google Voice offre un'interfaccia visiva per tutti i messaggi della segreteria telefonica; possibile accedere ai messaggi nell'ordine desiderato, leggere trascrizioni dei messaggi e ascoltarli utilizzando un'interfaccia in stile karaoke che permette di riprodurre qualsiasi parte di un messaggio. Google Voice pu essere utilizzato anche per effettuare chiamate internazionali, al posto del servizio per chiamate interurbane del gestore, al fine di approfittare delle convenienti tariffe internazionali di Google Voice. Se si dispone gi di un account Google Voice con un numero di telefono Google, possibile configurare il telefono per effettuare alcune o tutte le chiamate tramite Google Voice. Le persone chiamate visualizzeranno il numero di telefono Google dell'utente al posto del suo numero di telefono cellulare come ID chiamante. Per ulteriori informazioni su Google Voice, incluso come ottenere un numero Google Voice, visitare http://www.google.com/voice. Google Voice attualmente disponibile solo negli Stati Uniti.
NOUG-2.1-aggiornamento1-102
Manuale dellutente di Nexus One
Google Voice
154
In questa sezione
"Apertura di Google Voice e della posta in arrivo" a pagina 155 "Lettura o ascolto dei messaggi della segreteria telefonica" a pagina 157 "Scambio di messaggi di testo (SMS)" a pagina 159 "Aggiunta di messaggi agli Speciali" a pagina 160 "Visualizzazione di messaggi per etichetta" a pagina 161 "Configurazione di Google Voice" a pagina 162 "Come effettuare chiamate con Google Voice" a pagina 164 "Modifica delle impostazioni di Google Voice" a pagina 165
NOUG-2.1-aggiornamento1-102
Manuale dellutente di Nexus One
Google Voice
155
Apertura di Google Voice e della posta in arrivo
possibile controllare la posta in arrivo di Google Voice, scambiare messaggi e svolgere altre attivit con Google Voice. Per effettuare le chiamate non si utilizza l'applicazione Google Voice ma l'applicazione Telefono. Vedere la sezione "Come effettuare chiamate con Google Voice" a pagina 164. La prima volta che si apre Google Voice, viene chiesto di configurarlo, come descritto nella sezione "Configurazione di Google Voice" a pagina 162.
Per aprire Google Voice
S Toccare l'icona Google Voice nella schermata Home o Launcher. Per ulteriori informazioni su come aprire le applicazioni e passare dall'una all'altra, vedere la sezione "Apertura e cambio di applicazioni" a pagina 47. La prima volta che si apre Google Voice, una procedura di configurazione guidata consente di selezionare le funzioni di Google Voice da utilizzare con il telefono e quindi di configurare le funzioni selezionate. Dopo la configurazione iniziale, Google Voice mostra l'ultima schermata visualizzata o, se Google Voice non stato utilizzato di recente, vengono visualizzati i contenuti della posta in arrivo. La posta in arrivo mostra qualsiasi messaggio vocale (contrassegnato dall'icona ) e di testo (contrassegnato dall'icona ) ricevuto, insieme al mittente, alla data di invio del messaggio e alle prime parole in esso contenute.
Toccare un messaggio vocale o di testo per aprirlo.
NOUG-2.1-aggiornamento1-102
Manuale dellutente di Nexus One
Google Voice
156
Per aprire la posta in arrivo
possibile tornare alla posta in arrivo da qualsiasi schermata di Google Voice. S Premere il tasto Indietro finch non viene visualizzata la posta in arrivo.
Per controllare il saldo dell'account
La prima volta che si crea un account Google Voice, si dispone di un saldo di 0,10 US $ per le chiamate interurbane. Per aggiungere un importo al saldo necessario accedere al proprio account tramite un browser, ma si pu controllare il saldo attuale sul telefono. S Nella posta in arrivo di Google Voice, premere Menu e toccare Saldo. Si apre una finestra di dialogo che mostra il saldo attuale dell'account.
NOUG-2.1-aggiornamento1-102
Manuale dellutente di Nexus One
Google Voice
157
Lettura o ascolto dei messaggi della segreteria telefonica
La posta in arrivo di Google Voice contiene un elenco dei messaggi ricevuti nella segreteria telefonica. anche possibile ascoltare la segreteria telefonica con l'applicazione Telefono, proprio come si ascolterebbero i messaggi dal servizio di segreteria telefonica del proprio gestore di telefonia mobile. Vedere la sezione "Ascolto dei messaggi della segreteria telefonica" a pagina 87. Vengono inoltre inviate tramite email le trascrizioni dei messaggi della segreteria telefonica.
Per leggere la trascrizione di un messaggio vocale
1 Aprire Google Voice e la posta in arrivo. Vedere la sezione "Apertura di Google Voice e della posta in arrivo" a pagina 155. La posta in arrivo visualizza i messaggi. Per ogni messaggio, possibile vedere chi lo ha inviato, quando lo ha inviato e una trascrizione della parte iniziale del messaggio. 2 Toccare un messaggio per leggerlo. La trascrizione del messaggio viene visualizzata in una finestra che contiene anche informazioni relative al messaggio, inclusi il nome e il numero della persona che lo ha lasciato.
NOUG-2.1-aggiornamento1-102
Manuale dellutente di Nexus One
Google Voice
158
Per ascoltare il messaggio vocale
1 Aprire Google Voice e la posta in arrivo. I comandi per ascoltare la segreteria telefonica si trovano nella parte inferiore della schermata. 3 Toccare l'icona di riproduzione per ascoltare il messaggio. Il messaggio viene riprodotto tramite l'auricolare o l'altoparlante, a seconda delle preferenze impostate. Vedere la sezione "Modifica delle impostazioni di Google Voice" a pagina 165. Premere Menu e toccare Attiva altoparlante o Disattiva altoparlante per modificare la modalit di riproduzione del messaggio. anche possibile mettere in pausa e riprendere la riproduzione, oppure trascinare l'indicatore di avanzamento avanti e indietro per ascoltare parti diverse del messaggio. 2 Toccare un messaggio per ascoltarlo.
Per rispondere a un messaggio
1 Aprire un messaggio come si farebbe per leggerlo o ascoltarlo. e toccare Chiama o SMS. Se si tocca Chiama, l'applicazione Telefono apre ed effettua una chiamata verso il numero della persona che ha lasciato il messaggio. Se si tocca SMS, si apre una finestra di Google Voice in cui possibile scrivere un messaggio di testo, come descritto nella sezione "Scambio di messaggi di testo (SMS)" a pagina 159. 2 Premere Menu
Per eliminare un messaggio
S Aprire il messaggio come si farebbe per leggerlo o ascoltarlo, premere Menu toccare Altro, quindi toccare Elimina. OPPURE S Toccare e tenere premuto il messaggio nella posta in arrivo o in un'altra cartella di messaggi con etichette. Nel menu che si apre, toccare Elimina. possibile visualizzare i messaggi eliminati mostrando quelli con l'etichetta Cestino. Vedere la sezione "Visualizzazione di messaggi per etichetta" a pagina 161. ,
NOUG-2.1-aggiornamento1-102
Manuale dellutente di Nexus One
Google Voice
159
Scambio di messaggi di testo (SMS)
possibile utilizzare Google Voice per inviare e ricevere messaggi di testo (SMS).
Per inviare un messaggio di testo
1 Aprire la posta in arrivo. e toccare Scrivi. 2 Premere Menu
3 Inserire il numero di telefono a cui si desidera inviare il messaggio. 4 Inserire un breve messaggio di testo. 5 Toccare Invia.
Per leggere e rispondere a un messaggio di testo
Quando si riceve un messaggio di testo al proprio numero Google Voice, si riceve anche una notifica che informa della sua presenza nella posta in arrivo di Google Voice. 1 Toccare la notifica che informa della ricezione di un messaggio di testo nella posta in arrivo di Google Voice. anche possibile toccare qualsiasi messaggio presente nella posta in arrivo. Viene visualizzato il messaggio, insieme agli eventuali messaggi precedenti nella conversazione. 2 Per rispondere al messaggio, inserirne uno breve e toccare Invia.
NOUG-2.1-aggiornamento1-102
Manuale dellutente di Nexus One
Google Voice
160
Aggiunta di messaggi agli Speciali
possibile aggiungere agli Speciali messaggi vocali e di testo importanti per tenerne traccia facilmente.
Per aggiungere un messaggio agli Speciali
S Durante la visualizzazione di un elenco di messaggi nella posta in arrivo o in un'altra cartella, toccare la stella di un messaggio. La stella diventa di colore giallo .
Per rimuovere un messaggio dagli Speciali
S Toccare di nuovo la relativa stella.
Per visualizzare i messaggi aggiunti agli Speciali
possibile aprire una cartella che contiene solo i messaggi Speciali. 1 Durante la visualizzazione della posta in arrivo o di un'altra cartella di messaggi, premere Menu e toccare Etichette. Vedere la sezione "Visualizzazione di messaggi per etichetta" a pagina 161. 2 Toccare Speciali. Si apre una cartella con un elenco dei messaggi Speciali.
NOUG-2.1-aggiornamento1-102
Manuale dellutente di Nexus One
Google Voice
161
Visualizzazione di messaggi per etichetta
possibile visualizzare un elenco di messaggi che hanno la stessa etichetta, come Segreteria, SMS (messaggi di testo), Effettuata, Ricevuta e cos via. 1 Durante la visualizzazione della posta in arrivo o di un'altra cartella di messaggi, premere Menu e toccare Etichette. Le etichette di Google Voice vengono presentate in un elenco a scorrimento.
Il numero di messaggi da leggere associati a tale etichetta.
Toccare un'etichetta per aprire una cartella che elenca i messaggi con tale etichetta.
2 Toccare un'etichetta per visualizzare una cartella contenente i messaggi con tale etichetta. La cartella ricorda la posta in arrivo, ma l'etichetta sostituisce "Posta in arrivo" nella barra del titolo. possibile utilizzare gli elenchi di conversazioni con etichette nello stesso modo in cui si utilizza la posta in arrivo.
NOUG-2.1-aggiornamento1-102
Manuale dellutente di Nexus One
Google Voice
162
Configurazione di Google Voice
La prima volta che si apre Google Voice, una procedura guidata consente di selezionare e configurare i servizi di Google Voice da utilizzare sul telefono. Se si effettua l'uscita, la procedura guidata verr visualizzata di nuovo al successivo avvio di Google Voice. inoltre possibile modificare i servizi da utilizzare in qualsiasi momento, cambiando le impostazioni di Google Voice. Vedere la sezione "Modifica delle impostazioni di Google Voice" a pagina 165.
Per configurare Google Voice
1 Aprire Google Voice. Si apre la schermata di benvenuto in cui possibile avviare la procedura di configurazione di Google Voice sul telefono. Le opzioni offerte dalla procedura guidata dipendono dall'eventualit che si disponga gi di un account Google Voice e dalle funzionalit supportate dal gestore di telefonia mobile. 2 Accedere a Google Voice. L'account a cui si accede l'account Google di cui si apre la posta in arrivo per leggere i messaggi. Si tratta anche dello stesso account Google impiegato per qualsiasi altro servizio Google Voice che si decida di utilizzare sul telefono. Toccare Accedi per accedere all'account Google principale sul telefono. In alternativa, toccare Usa un altro account per inserire un altro account Google.
NOUG-2.1-aggiornamento1-102
Manuale dellutente di Nexus One
Google Voice
163
3 Toccare Avanti per eseguire la verifica del numero di telefono. Google Voice utilizza questo passaggio per verificare la comunicazione con il telefono. 4 Inserire un PIN segreteria. Si tratta del codice utilizzato per verificare i messaggi in segreteria dall'applicazione Telefono. 5 Scegliere quali chiamate effettuare con Google Voice. possibile scegliere di effettuare tutte le chiamate internazionali tramite Google Voice per approfittare delle sue convenienti tariffe per le chiamate internazionali, scegliere che venga chiesto ogni volta che si effettua una chiamata o scegliere di non utilizzare mai Google Voice per le chiamate. Se stato effettuato l'accesso a un account Google provvisto di numero Google Voice, anche possibile scegliere di effettuare tutte le chiamate tramite Google Voice. In tal caso, al posto del numero di telefono dell'utente, le persone chiamate vedranno il suo numero Google Voice come ID chiamante. 6 Configurare il servizio di segreteria telefonica. L'applicazione Google Voice apre l'applicazione Impostazioni che chiede di selezionare Google Voice o il proprio gestore di telefonia mobile per il servizio di segreteria telefonica. Si apre la posta in arrivo di Google Voice.
NOUG-2.1-aggiornamento1-102
Manuale dellutente di Nexus One
Google Voice
164
Come effettuare chiamate con Google Voice
Effettuare chiamate con Google Voice quasi come effettuare chiamate tramite un gestore di telefonia mobile, ma bisogna disporre di un numero Google e avere configurato Google Voice sul telefono in un certo modo. 1 Chiamare un contatto cos come si farebbe senza Google Voice. 2 Se Google Voice stato configurato per chiedere se si desidera utilizzarlo ogni volta che si effettua una chiamata, toccare Chiama con Google Voice nella finestra di dialogo. Se Google Voice stato configurato in modo da utilizzarlo per tutte le chiamate, la finestra di dialogo non viene visualizzata. Google Voice visualizza un messaggio in cui ricorda all'utente che sta effettuando la chiamata tramite Google Voice. Se si tratta di una chiamata interurbana, Google Voice riproduce un messaggio che comunica la tariffa al minuto e i minuti rimanenti nell'account Google Voice se si chiama a tale tariffa. Procedere con la chiamata come si farebbe senza Google Voice, come descritto nella sezione "Come effettuare e ricevere chiamate" a pagina 79.
NOUG-2.1-aggiornamento1-102
Manuale dellutente di Nexus One
Google Voice
165
Modifica delle impostazioni di Google Voice
possibile modificare varie impostazioni di Google Voice, compresi i servizi da utilizzare sul telefono e la modalit con cui si desidera essere avvisati della presenza di nuovi messaggi. S Per modificare tutte le impostazioni di Google Voice tranne il servizio di segreteria telefonica da utilizzare, aprire la posta in arrivo di Google Voice, premere Menu e toccare Impostazioni. S Per cambiare il servizio di segreteria da utilizzare, servirsi dell'applicazione Impostazioni. Per ulteriori informazioni, vedere la sezione "Impostazioni chiamate" a pagina 314.
Impostazioni generali
Effettuare chiamate Consente di aprire una finestra di dialogo in cui possibile scegliere se utilizzare Google Voice per effettuare alcune o tutte le telefonate, come descritto nella sezione "Configurazione di Google Voice" a pagina 162. Il numero di questo telefono Consente di aprire una finestra di dialogo in cui
cambiare o aggiungere il proprio numero di telefono per lavorare con Google Voice.
Riproduzione messaggi vocali Consente di aprire una finestra di dialogo in cui
possibile configurare la segreteria telefonica per riprodurre i messaggi vocali tramite l'auricolare o l'altoparlante del telefono per impostazione predefinita.
Aggiornamento e notifica Vedere la sezione "Impostazioni Aggiornamento e
notifica" a pagina 166.
Esci Toccare per smettere di utilizzare i servizi di Google Voice sul telefono e per
riprendere l'utilizzo del servizio di segreteria del proprio gestore di telefonia mobile e del proprio numero di telefono come ID chiamante. Al successivo avvio di Google Voice, la procedura guidata chieder di configurarlo ancora. Vedere la sezione "Configurazione di Google Voice" a pagina 162.
Informazioni legali Toccare per aprire una schermata in cui possibile leggere i
termini di servizio di Google Voice, le norme sulla privacy, il regolamento del programma e altre importanti informazioni legali.
Il mio numero Google Voice Consente di visualizzare il numero Google Voice
configurato da utilizzare per effettuare e ricevere chiamate su questo telefono.
Numero build La versione di Google Voice installata sul telefono.
NOUG-2.1-aggiornamento1-102
Manuale dellutente di Nexus One
Google Voice
166
Impostazioni Aggiornamento e notifica
Aggiorna Posta in arrivo Consente di aprire una finestra di dialogo in cui
possibile impostare la frequenza dei controlli di Google Voice relativi alla presenza di nuovi messaggi. Impostazioni di aggiornamento pi frequenti possono ridurre la durata della batteria tra una ricarica e l'altra.
Notifiche Posta in arrivo Selezionare per ricevere una notifica nella barra di
stato ogni volta che si riceve un nuovo messaggio nella posta in arrivo di Google Voice.
Seleziona suoneria Selezionare una suoneria da attivare quando si riceve una
notifica da parte di Google Voice.
Vibrazione Il telefono vibra quando si riceve una notifica da parte di Google Voice. Luce La trackball lampeggia quando si riceve una notifica da parte di Google
Voice.
NOUG-2.1-aggiornamento1-102
Manuale dellutente di Nexus One
167
Google Talk
Google Talk il servizio di messaggistica immediata di Google. Serve per comunicare in tempo reale con altri utenti che utilizzano a loro volta Google Talk, sul telefono o sul Web.
In questa sezione
"Accesso e apertura dell'elenco di amici" a pagina 168 "Chat con gli amici" a pagina 170 "Modifica e monitoraggio dello stato online" a pagina 173 "Gestione dell'elenco di amici" a pagina 175 "Modifica delle impostazioni di Google Talk" a pagina 177
NOUG-2.1-aggiornamento1-102
Manuale dellutente di Nexus One
Google Talk
168
Accesso e apertura dell'elenco di amici
Si accede a Google Talk per chattare con gli amici. Si resta connessi anche quando si utilizzano altre applicazioni, finch non si decide volontariamente di uscire.
Per aprire Google Talk ed eseguire l'accesso
S Toccare l'icona Google Talk nella schermata Home o Launcher. Per ulteriori informazioni su come aprire le applicazioni e passare dall'una all'altra, vedere la sezione "Apertura e cambio di applicazioni" a pagina 47. Quando si apre per la prima volta Google Talk, viene visualizzato l'elenco di amici. Questo elenco include tutti gli amici aggiunti utilizzando Google Talk sul Web o sul telefono. L'aggiunta di amici a questo elenco in modo da poterli invitare a chattare descritta nella sezione "Gestione dell'elenco di amici" a pagina 175.
Stato online personale. Toccare per aprire una chat personale a cui partecipare. Toccare per aprire una chat di gruppo a cui partecipare. Toccare l'icona di un amico per invitarlo a chattare.
La procedura per invitare gli amici a chattare e accettare gli inviti a chattare descritta nella sezione "Chat con gli amici" a pagina 170.
NOUG-2.1-aggiornamento1-102
Manuale dellutente di Nexus One
Google Talk
169
Per tornare all'elenco di amici
possibile tornare all'elenco di amici durante una chat con un amico in modo da poter invitare un altro amico a chattare, aggiungere un amico e cos via. S Premere Menu e toccare Elenco di amici.
Per uscire da Google Talk
Si pu uscire da Google Talk, ad esempio se si desidera trasferire la gestione di tutte le chat e gli inviti a Google Talk su un computer. Uscendo si pu anche prolungare la durata della batteria. S Nell'elenco di amici premere Menu e toccare Altro \> Esci. Non si riceveranno pi notifiche di chat n verr visualizzato lo stato Google Talk altrui in altre applicazioni, come Gmail.
NOUG-2.1-aggiornamento1-102
Manuale dellutente di Nexus One
Google Talk
170
Chat con gli amici
Per chattare con un amico
1 Toccare l'icona di un amico nell'elenco di amici. Se si sta gi chattando con qualcuno, possibile premere Menu Elenco di amici per invitare un altro amico a chattare. Si apre la schermata della chat. 2 Inserire il messaggio e toccare Invia. e toccare
Utente con cui si sta chattando e il suo stato online.
I messaggi scambiati si alternano a informazioni sulla chat, ad esempio se viene salvata nel registro.
Inserire un messaggio e toccare Invia.
I messaggi scambiati si alternano sullo schermo a informazioni sulla chat, ad esempio se viene salvata nel registro, l'ora di invio di un messaggio se non c' risposta dopo un breve periodo e cos via. possibile inserire un emoticon (una "faccina") dalla tastiera sullo schermo toccando e tenendo premuto il pulsante della faccina e quindi toccando un emoticon. anche possibile premere Menu e toccare Altro \> Inserisci emoticon per aprire un elenco a scorrimento di emoticon. La sessione di chat rimane aperta fino a quando non viene interrotta. Gli amici con cui stai chattando vengono visualizzati in cima all'elenco di amici, con il messaggio pi recente visualizzato in un fumetto nero su bianco.
NOUG-2.1-aggiornamento1-102
Manuale dellutente di Nexus One
Google Talk
171
Per accettare un invito a chattare
Quando un amico invia un messaggio di Google Talk, si riceve una notifica. Il suo nome nell'elenco di amici diventa bianco e viene visualizzato il messaggio. S Toccare l'icona dell'amico nell'elenco di amici. OPPURE S Aprire il riquadro Notifiche e toccare la notifica di chat. Vedere la sezione "Gestione delle notifiche" a pagina 53. Si apre una finestra di chat in cui possibile scambiare messaggi con il proprio amico.
Per passare da una chat attiva all'altra
Se si sta partecipando a pi di una chat, possibile passare da una chat all'altra. S Nell'elenco di amici toccare il nome della persona con cui si desidera chattare. OPPURE S Nella schermata di una chat o nell'elenco di amici premere Menu e toccare Cambia chat, quindi toccare l'icona dell'amico con cui si desidera chattare. OPPURE S Mentre si chatta con un amico, fare scorrere il dito a sinistra o a destra sullo schermo.
Per invitare un amico a partecipare a una chat di gruppo
Durante una chat, possibile invitare altri amici a partecipare a una chat di gruppo. 1 Nella schermata di una chat premere Menu e toccare Aggiungi alla chat. 2 Toccare il nome dell'amico da invitare. L'amico invitato e i partecipanti attuali ricevono un invito a una chat di gruppo. Quelli che accettano l'invito vengono aggiunti alla chat di gruppo. In una chat di gruppo tutti possono vedere i messaggi degli altri. Le chat di gruppo vengono visualizzate nella parte superiore dell'elenco di amici, con un'icona della chat di gruppo.
NOUG-2.1-aggiornamento1-102
Manuale dellutente di Nexus One
Google Talk
172
Per chattare salvando o meno nel registro
I messaggi di Google Talk vengono memorizzati in modo da poterli riesaminare in seguito e anche per poterli cercare nella cartella Chat in Gmail. Se per si preferisce non memorizzare i messaggi di una chat, possibile evitare di salvarli nel registro. S Nella schermata di una chat premere Menu registro. e toccare Non salvare nel e toccare Salva
Per riprendere a salvare i messaggi della chat, premere Menu chat nel registro.
Per terminare una chat
Quando si termina una chat, l'amico non risulta pi in cima all'elenco di amici e la chat non viene visualizzata nella schermata Cambia chat. Il testo della chat non viene eliminato: se si riavvia la chat, la conversazione viene visualizzata nella nuova finestra di chat dal punto in cui era stata interrotta. S Nell'elenco di amici toccare e tenere premuta l'icona dell'amico con cui si desidera smettere di chattare. Nel menu che si apre toccare Termina chat. OPPURE S Mentre aperta la schermata di una chat, premere Menu chat. e toccare Termina
NOUG-2.1-aggiornamento1-102
Manuale dellutente di Nexus One
Google Talk
173
Modifica e monitoraggio dello stato online
Le icone in Google Talk, Gmail, Google Maps e altre applicazioni indicano lo stato Google Talk personale e degli amici. Disponibile: connesso a Google Talk e disponibile a chattare. Assente: connesso a Google Talk ma non attivo. Occupato: connesso a Google Talk ma troppo occupato per chattare. Disconnesso da Google Talk. Invisibile: connesso a Google Talk ma agli altri si appare disconnesso. possibile cambiare il proprio stato online e il messaggio di stato. inoltre possibile modificare l'immagine mostrata accanto al proprio nome e visualizzata dagli altri nei loro elenchi di amici e in altre posizioni.
Per cambiare il proprio stato online
1 Toccare l'icona di stato nella parte superiore destra dell'elenco di amici. Oltre alle impostazioni di stato standard descritte nella tabella, anche possibile selezionare un messaggio inserito in precedenza. In alternativa, toccare Cancella messaggi person. per cancellarli e ricominciare. Lo stato e l'eventuale messaggio vengono visualizzati negli elenchi di amici dei contatti e in altre posizioni in cui vengono normalmente mostrati lo stato o il messaggio di stato. 2 Nel menu che si apre toccare uno stato o una combinazione stato-messaggio.
Per cambiare il proprio messaggio di stato
1 Toccare il messaggio di stato nella parte superiore dell'elenco di amici. 2 Inserire un nuovo messaggio di stato.
NOUG-2.1-aggiornamento1-102
Manuale dellutente di Nexus One
Google Talk
174
Per cambiare la propria foto
1 Toccare l'immagine nella parte superiore sinistra dell'elenco di amici. Si apre la schermata Seleziona foto con tutte le immagini presenti sulla scheda microSD visualizzate in un elenco a scorrimento di miniature. 2 Toccare la foto da utilizzare. 3 Ritagliare la foto. La procedura per ritagliare le foto descritta nella sezione "Utilizzo delle foto" a pagina 258. 4 Toccare Salva.
NOUG-2.1-aggiornamento1-102
Manuale dellutente di Nexus One
Google Talk
175
Gestione dell'elenco di amici
L'elenco di amici di Google Talk contiene gli amici invitati o di cui sono stati accettati gli inviti a diventare amici in Google Talk. Gli amici possono invitarsi reciprocamente a chattare in Google Talk e visualizzare lo stato online degli altri in Google Talk e altre applicazioni, come Gmail e Maps. L'elenco di amici di Google Talk ordinato per stato online degli amici: chat attive, online, occupato e offline. All'interno di ciascun gruppo di stato, gli amici sono elencati in ordine alfabetico.
Per aggiungere un amico all'elenco di amici
possibile invitare chiunque abbia un account Google a diventare amici in Google Talk, in modo da poter chattare insieme e visualizzare il reciproco stato online. 1 Nell'elenco di amici premere Menu e toccare Aggiungi amico. 2 Inserire l'indirizzo Gmail dell'amico e toccare Invia invito. Potrebbe essere necessario premere Indietro per chiudere la tastiera sullo schermo al fine di visualizzare il pulsante Invia invito.
Per visualizzare e accettare un invito a diventare amici
Quando un contatto invia un invito a diventare amici in Google Talk, si riceve una notifica nella barra di stato e l'invito viene visualizzato nell'elenco di amici. 1 Toccare l'invito nell'elenco di amici. In alternativa, toccare Annulla se non si desidera chattare con il mittente e condividere con lui il proprio stato Google Talk. 2 Toccare Accetta nel menu che si apre.
Per visualizzare un elenco di inviti in sospeso agli amici
S Nell'elenco di amici premere Menu e toccare Inviti. Tutti gli amici a cui sono stati estesi gli inviti a diventare amici su Google Talk vengono visualizzati nell'elenco fino a quando questi accettano o annullano l'invito.
NOUG-2.1-aggiornamento1-102
Manuale dellutente di Nexus One
Google Talk
176
Per visualizzare tutti gli amici o solo quelli pi contattati
Per impostazione predefinita, solo gli amici con cui si chatta spesso (i pi contattati) vengono mostrati nell'elenco di amici. Volendo, per, possibile visualizzare tutti gli amici. S Nell'elenco di amici premere Menu e toccare Tutti gli amici. Per tornare agli amici con cui si chatta pi spesso, toccare Pi contattati nel menu.
Per aggiungere un amico ai pi contattati
possibile impostare un amico in modo che venga sempre visualizzato nell'elenco degli amici pi contattati. 1 Nell'elenco di amici toccare e tenere premuto il nome di un amico. Se il nome dell'amico non visibile, premere Menu e toccare Tutti gli amici.
2 Toccare Mostra sempre amico nel menu che si apre. Per rimuovere un amico da questo elenco, toccare e tenere premuto il nome dell'amico nell'elenco di amici. Nel menu che si apre toccare Visualizzazione automatica amico.
Per bloccare un amico
possibile bloccare un amico per non ricevere i suoi messaggi. Quando bloccato, un amico viene anche rimosso dall'elenco di amici. 1 Nell'elenco di amici toccare e tenere premuto il nome dell'amico. Se il nome dell'amico non visibile, premere Menu 2 Toccare Blocca amico nel menu che si apre. possibile visualizzare un elenco degli amici bloccati aprendo l'elenco di amici, premendo Menu e toccando Bloccati. Per sbloccare un amico, toccare il suo nome nell'elenco Bloccati e quindi toccare OK nella finestra di dialogo che si apre. e toccare Tutti gli amici.
NOUG-2.1-aggiornamento1-102
Manuale dellutente di Nexus One
Google Talk
177
Modifica delle impostazioni di Google Talk
possibile configurare Google Talk in modo che invii una notifica con i contenuti di ogni messaggio ricevuto in una chat e anche in modo che attivi una suoneria o la vibrazione del telefono. Si pu anche configurare Google Talk in modo che esegua l'accesso automaticamente quando si accende il telefono nonch scegliere se l'indicatore del cellulare viene visualizzato accanto al proprio nome nell'elenco di amici di altri utenti.
Per configurare le notifiche per nuovi messaggi di Google Talk
1 Nell'elenco di amici premere Menu e quindi toccare Altro \> Impostazioni. 2 Selezionare o deselezionare Notifiche chat per impostare se si ricever una notifica nella barra di stato all'arrivo di un nuovo messaggio di chat. 3 Toccare Seleziona suoneria per aprire un elenco delle suonerie che possibile scegliere di utilizzare quando si riceve la notifica di una nuova chat. 4 Selezionare o deselezionare Vibrazione per scegliere se il telefono vibrer alla ricezione della notifica di una nuova chat.
Per mostrare o nascondere l'indicatore del cellulare per gli amici
1 Nell'elenco di amici premere Menu e quindi toccare Altro \> Impostazioni. 2 Selezionare o deselezionare Indicatore client mobile. Se Indicatore client mobile viene selezionato, gli amici visualizzeranno la figura di un androide accanto al nome dell'utente nei loro elenchi di amici quando l'utente connesso a Google Talk dal telefono.
L'amico connesso a Google Talk dal telefono.
Per impostare se l'accesso a Google Talk automatico
1 Nell'elenco di amici premere Menu e quindi toccare Altro \> Impostazioni. 2 Selezionare o deselezionare Accesso automatico. Quando si seleziona Accesso automatico, si accede a Google Talk all'accensione del telefono. L'accesso e l'uscita da Google Talk sono descritti nella sezione "Accesso e apertura dell'elenco di amici" a pagina 168.
NOUG-2.1-aggiornamento1-102
Manuale dellutente di Nexus One
Google Talk
178
NOUG-2.1-aggiornamento1-102
Manuale dellutente di Nexus One
179
Email
Si utilizza l'applicazione Email per leggere e inviare messaggi email da servizi diversi da Gmail. L'applicazione Email include una procedura guidata che ne facilita la configurazione per vari fornitori di servizi email diffusi.
In questa sezione
"Apertura dell'applicazione Email e della schermata Account" a pagina 180 "Lettura dei messaggi" a pagina 183 "Risposta a un messaggio" a pagina 184 "Aggiunta di messaggi agli Speciali" a pagina 185 "Scrittura e invio di email" a pagina 186 "Utilizzo delle cartelle degli account" a pagina 187 "Aggiunta e modifica di account email" a pagina 188 "Modifica delle impostazioni dell'account email" a pagina 191
NOUG-2.1-aggiornamento1-102
Manuale dellutente di Nexus One
180
Apertura dell'applicazione Email e della schermata Account
Si utilizza l'applicazione Email per leggere messaggi email da servizi diversi da Gmail.
Per aprire l'applicazione Email
S Toccare l'icona Email sulla schermata Home o in Launcher. Per ulteriori informazioni su come aprire le applicazioni e passare dall'una all'altra, vedere la sezione "Apertura e cambio di applicazioni" a pagina 47. La prima volta che si apre l'applicazione Email, si apre una procedura di configurazione guidata che consente di aggiungere un account email, come descritto nella sezione "Aggiunta e modifica di account email" a pagina 188. Dopo la configurazione iniziale, l'applicazione Email apre l'ultima schermata visualizzata oppure, se l'applicazione Email non stata utilizzata di recente, vengono visualizzati i contenuti della Posta in arrivo (se configurato un solo account) o la schermata Account (se si dispone di pi account). inoltre possibile aggiungere alla schermata Home un collegamento alla Posta in arrivo di un account, in modo da poterla aprire direttamente dalla schermata Home. Vedere la sezione "Personalizzazione della schermata Home" a pagina 59 per informazioni dettagliate su come aggiungere collegamenti.
Per aprire la schermata Account
La schermata Account mostra la Posta in arrivo combinata e tutti gli account email dell'utente. Se ci sono messaggi speciali, bozze o messaggi non inviati in uno degli account, vengono visualizzate anche le cartelle relative a tali elementi da tutti gli account. S Dalla schermata di una cartella, premere Menu e toccare Account.
NOUG-2.1-aggiornamento1-102
Manuale dellutente di Nexus One
181
Toccare per aprire la Posta in arrivo combinata, con messaggi inviati a tutti gli account dell'utente. Toccare per aprire un elenco di messaggi speciali. Toccare un account per aprire la relativa posta in arrivo. Toccare per aprire una schermata che elenca le cartelle dell'account.
Ogni cartella e ogni account nella schermata Account mostra il numero di messaggi da leggere in verde oppure il numero totale di messaggi in grigio. possibile toccare una cartella della combinazione, ad esempio la cartella Posta in arrivo combinata, per visualizzare i messaggi che contiene. inoltre possibile toccare un account per visualizzarne la Posta in arrivo o l'icona della cartella di un account per visualizzare un elenco di cartelle di tale account. L'account da cui si inviano le email per impostazione predefinita indicato con un segno di spunta.
Per aprire la Posta in arrivo combinata
Se l'applicazione Email stata configurata per inviare e ricevere email da pi account, possibile visualizzare tutti i messaggi inviati a tutti gli account nella Posta in arrivo combinata. 1 Aprire la schermata Account. I messaggi nella Posta in arrivo combinata sono codificati per colore sul lato sinistro, per account, in base agli stessi colori utilizzati per gli account nella schermata Account. 2 Toccare Posta in arrivo combinata.
NOUG-2.1-aggiornamento1-102
Manuale dellutente di Nexus One
182
Un messaggio da leggere.
Un messaggio precedentemente letto.
I messaggi sono codificati per colore in base all'account a cui sono stati inviati.
Solo alcune email recenti dell'account vengono scaricate sul telefono. Per scaricare i messaggi precedenti in batch, toccare Carica ulteriori messaggi in fondo all'elenco di email.
NOUG-2.1-aggiornamento1-102
Manuale dellutente di Nexus One
183
Lettura dei messaggi
possibile leggere i messaggi nella Posta in arrivo combinata, nella posta in arrivo o in altre cartelle di singoli account.
Per leggere un messaggio
1 Aprire la Posta in arrivo combinata, la posta in arrivo di un account o un'altra cartella di messaggi. Il messaggio viene aperto in una schermata con informazioni sul mittente, data di invio e informazioni correlate in alto, seguite dai contenuti del messaggio.
Toccare una freccia per leggere il messaggio successivo o precedente nella cartella. Stato online del mittente su Google Talk.
2 Toccare il messaggio da leggere.
Aprire un allegato.
Toccare per rispondere al messaggio o eliminarlo.
Accanto al nome del mittente di ogni messaggio viene mostrato lo stato online Google Talk. possibile toccare l'indicatore di stato per aprire Contatto rapido. Vedere la sezione "Connessione rapida con i contatti" a pagina 62. possibile rispondere a un messaggio, inoltrarlo, eliminarlo o eseguire altre azioni su un messaggio, come descritto nella sezione "Risposta a un messaggio" a pagina 184.
NOUG-2.1-aggiornamento1-102
Manuale dellutente di Nexus One
184
Risposta a un messaggio
possibile rispondere a un messaggio ricevuto o inoltrarlo. I messaggi possono inoltre essere eliminati e gestiti in altri modi.
Per rispondere a un messaggio o inoltrarlo
S Mentre si legge un messaggio, toccare Rispondi o Rispondi a tutti. OPPURE S Premere Menu e toccare Rispondi, Rispondi a tutti o Inoltra. Si apre una finestra di composizione messaggio con gli indirizzi (quando si risponde), l'oggetto e una copia del messaggio a cui si sta rispondendo gi inseriti. possibile inviare questo messaggio come se si trattasse di un nuovo messaggio, come descritto nella sezione "Scrittura e invio di email" a pagina 186.
Per contrassegnare un messaggio come da leggere
possibile ripristinare lo stato "da leggere" di un messaggio letto, ad esempio per ricordarsi di leggerlo pi tardi. S Durante la lettura di un messaggio, premere Menu leggere. e toccare Segna come da
Per eliminare un messaggio
possibile eliminare un messaggio dalla sua cartella. S Durante la lettura di un messaggio, toccare Elimina. OPPURE S Premere Menu e toccare Elimina. Per la maggior parte dei tipi di account, i messaggi eliminati vengono spostati nella cartella Cestino, in modo da poterli recuperare se sono stati eliminati per sbaglio.
NOUG-2.1-aggiornamento1-102
Manuale dellutente di Nexus One
185
Aggiunta di messaggi agli Speciali
possibile aggiungere un messaggio importante agli Speciali per semplificarne l'individuazione. Quando si aggiunge un messaggio agli Speciali, viene aggiunta una cartella Speciali alla schermata Account.
Per aggiungere un messaggio agli Speciali
S Durante la lettura di un messaggio, toccare la stella nella relativa intestazione. OPPURE S Durante la visualizzazione di un elenco di messaggi in una cartella, toccare la stella di un messaggio. La stella diventa di colore giallo .
Per rimuovere un messaggio dagli Speciali
S Toccare di nuovo la relativa stella.
Per visualizzare i messaggi aggiunti agli Speciali
possibile aprire una cartella che contiene i messaggi speciali da tutti i propri account. 1 Aprire la schermata Account. Vedere la sezione "Apertura dell'applicazione Email e della schermata Account" a pagina 180. 2 Toccare Speciali. Si apre una cartella con un elenco dei messaggi Speciali. inoltre possibile aprire una singola cartella Speciali di un account. Vedere la sezione "Utilizzo delle cartelle degli account" a pagina 187.
NOUG-2.1-aggiornamento1-102
Manuale dellutente di Nexus One
186
Scrittura e invio di email
possibile inviare email ai propri contatti o ad altre persone o gruppi.
Per scrivere e inviare un messaggio
1 Premere Menu e toccare Scrivi. 2 Inserire un indirizzo per il messaggio. Durante l'immissione del testo, vengono visualizzati gli indirizzi corrispondenti presenti nei contatti. possibile toccare un indirizzo suggerito o inserirne uno nuovo. Separare pi indirizzi con delle virgole. Vedere la sezione "Contatti" a pagina 93 per ulteriori informazioni. 3 Premere Menu e toccare Aggiungi Cc/Ccn per inviare una copia o una copia nascosta del messaggio. 4 Inserire un oggetto per il messaggio. 5 Inserire il testo del messaggio. Per informazioni sull'inserimento e la modifica del testo, vedere le sezioni "Utilizzo della tastiera sullo schermo" a pagina 40 e "Modifica del testo" a pagina 45. 6 Premere Menu 7 Toccare Invia. Se non si pronti a inviare il messaggio, toccare Salva come bozza per salvarla in una cartella Bozze. possibile aprire la cartella Bozze combinata per tutti gli account nella schermata Account o solo la cartella Bozze del proprio account. Vedere la sezione "Utilizzo delle cartelle degli account" a pagina 187. Toccare un messaggio bozza in una cartella Bozze per riprendere a lavorarvi. Il messaggio viene salvato come bozza anche quando si preme Indietro prima di inviarlo. Toccare Elimina per eliminare un messaggio, compresa qualsiasi bozza salvata. Se non si connessi a una rete, ad esempio se si sta lavorando in modalit aereo, i messaggi inviati vengono memorizzati nella cartella Posta in uscita fino a quando si sar di nuovo connessi a una rete. Se contiene dei messaggi, la Posta in uscita viene visualizzata nella schermata Account. e toccare Allega per inviare una foto insieme al messaggio.
NOUG-2.1-aggiornamento1-102
Manuale dellutente di Nexus One
187
Utilizzo delle cartelle degli account
Ogni account ha le cartelle Posta in arrivo, Posta in uscita, Inviati e Bozze. A seconda delle funzioni supportate dal provider Internet dell'account, possibile disporre di ulteriori cartelle.
Per visualizzare le cartelle di un account
1 Aprire la schermata Account. inoltre possibile aprire le cartelle di un account mentre visualizzata la sua posta in arrivo o un'altra cartella toccando Menu e quindi toccando Cartelle. Si apre la schermata Cartelle dell'account, con un elenco a scorrimento delle cartelle presenti al suo interno. Toccare una cartella per visualizzare un elenco dei messaggi contenuti.
Il nome dell'account. I cerchietti verdi indicano il numero di messaggi da leggere nella cartella.
2 Toccare l'icona cartella di un account.
Toccare una cartella per aprire i messaggi contenuti.
NOUG-2.1-aggiornamento1-102
Manuale dellutente di Nexus One
188
Aggiunta e modifica di account email
Alla prima apertura dell'applicazione Email, viene chiesto di configurare un account email. Successivamente, possibile configurare Email per inviare e ricevere messaggi da altri account. Gli account configurati vengono visualizzati nella schermata Account. Vedere la sezione "Apertura dell'applicazione Email e della schermata Account" a pagina 180. La procedura di configurazione guidata di Email consente di impostare l'account per molti sistemi email diffusi, compresi quelli basati su POP3, IMAP e SMTP, in modo da poter leggere e lavorare con la stessa email come si fa normalmente su un computer in Thunderbird, Mac Mail, in un web browser o con un'altra applicazione email. Se il provider Internet richiede ulteriori impostazioni o sconosciuto a Email, possibile inserire i dettagli necessari manualmente, anche se in genere necessario contattare il fornitore del servizio email per determinare quali sono le impostazioni corrette per l'account. inoltre possibile configurare un account Microsoft Exchange ActiveSync (Exchange 2003 e 2007) in modo da poter leggere e lavorare con la stessa email come si fa normalmente su un computer utilizzando Microsoft Outlook. L'applicazione Email supporta l'autenticazione di password e nome utente per gli account Exchange ActiveSync, ma al momento non supporta altri criteri di protezione di Exchange ActiveSync.
Per aggiungere un account email
1 Aprire la schermata Account. Vedere la sezione "Apertura dell'applicazione Email e della schermata Account" a pagina 180. 2 Premere Menu e toccare Aggiungi account. Nella schermata di configurazione email, inserire l'indirizzo email e la password. Se si intende aggiungere un secondo indirizzo email o un indirizzo email successivo, possibile selezionare l'opzione per utilizzare il nuovo account per l'invio di tutti i messaggi in uscita. 3 Toccare Avanti. In alternativa, se necessario inserire impostazioni dell'account email che la procedura guidata non in grado di configurare, toccare Configurazione manuale. Se si tocca Avanti, Email tenta di comunicare con il fornitore del servizio email per convalidare l'account per l'invio e la ricezione della posta, utilizzando solo l'indirizzo email e la password dell'utente. Questi dati sono sufficienti per la maggior parte dei servizi email.
NOUG-2.1-aggiornamento1-102 Manuale dellutente di Nexus One
189
A seconda del fornitore di servizi, possibile che venga chiesto di quale tipo di account email si dispone. In caso di dubbio, controllare le impostazioni nell'applicazione utilizzata per inviare e ricevere email sul computer oppure chiedere al fornitore del servizio email. Se la procedura guidata determina che il fornitore del servizio richiede ulteriori informazioni o se stata scelta la Configurazione manuale, verr chiesto di inserire i dettagli dell'account email. I dettagli da inserire variano a seconda del tipo di servizio email. Questi dettagli sono descritti nella sezione "Modifica delle impostazioni dell'account email" a pagina 191. Contattare il fornitore del servizio email per conoscere i valori richiesti per il proprio account. 4 Inserire un nome per l'account, confermare come deve essere visualizzato il nome dell'utente nella posta in uscita, quindi toccare Fine. Se si intende aggiungere un account Exchange ActiveSync, inoltre possibile scegliere se sincronizzare i contatti dal server Exchange ActiveSync sul telefono. Questa impostazione pu essere modificata in seguito nell'applicazione Contatti. Vedere la sezione "Configurazione delle opzioni di sincronizzazione e visualizzazione dell'account" a pagina 115. L'applicazione Email inizia a scaricare i messaggi email e si pu iniziare a utilizzarla per inviare e ricevere messaggi tramite il nuovo account.
Per modificare le impostazioni di un account
possibile modificare varie impostazioni per un account, fra cui la frequenza con cui si controllano le email, la modalit di notifica della presenza di nuovi messaggi e i dettagli sui server che l'account utilizza per inviare e ricevere la posta. 1 Aprire la schermata Account. 2 Toccare e tenere premuto il dito sull'account di cui modificare le impostazioni. Nel menu visualizzato, toccare Impostazioni account. inoltre possibile aprire le impostazioni di un account mentre visualizzata la relativa posta in arrivo premendo Menu e toccando Impostazioni account. Per leggere le descrizioni delle impostazioni che possibile modificare, vedere la sezione "Modifica delle impostazioni dell'account email" a pagina 191. 3 Al termine della modifica delle impostazioni, premere Indietro .
NOUG-2.1-aggiornamento1-102
Manuale dellutente di Nexus One
190
Per eliminare un account email
1 Aprire la schermata Account. In alcune schermate dell'applicazione Email, possibile premere Menu toccare Account. 2 Toccare e tenere premuto il dito sull'account da eliminare. 3 Toccare Rimuovi account nel menu visualizzato. 4 Toccare OK nella finestra di dialogo per confermare che si desidera eliminare l'account. e
NOUG-2.1-aggiornamento1-102
Manuale dellutente di Nexus One
191
Modifica delle impostazioni dell'account email
possibile modificare le seguenti impostazioni per ogni account email nel momento in cui viene creato o in qualsiasi momento successivo. Vedere la sezione "Aggiunta e modifica di account email" a pagina 188.
Impostazioni dell'account email
Nome account Il nome dell'account cos come viene visualizzato nelle schermate
Account e Cartelle.
Nome Il nome dell'utente cos come viene visualizzato dagli altri quando ricevono
email dall'utente.
Frequenza contr. email La frequenza con cui l'applicazione Email verifica la
presenza di nuovi messaggi inviati a questo account.
Account predefinito Utilizzare il server di posta in uscita di questo account per le email scritte e inviate quando non si sta visualizzando o utilizzando la posta da un account specifico. Notifiche email possibile scegliere se ricevere una notifica quando si riceve una
nuova email inviata a questo account.
Seleziona suoneria Selezionare una suoneria che verr attivata quando si riceve
una notifica email per questo account.
Vibrazione Impostare il telefono in modo che vibri quando si riceve una notifica
email per questo account.
Impost. posta in arrivo Consente di aprire una schermata in cui possibile configurare le impostazioni di ricezione delle email per questo account. Vedere la sezione "Impostazioni server posta in arrivo" a pagina 192. Impost. posta in uscita Consente di aprire una schermata in cui possibile
configurare le impostazioni di invio delle email da questo account (gli account Microsoft Exchange ActiveSync non hanno impostazioni separate del server di posta in uscita. Vedere la sezione "Impostazioni server posta in uscita" a pagina 194.
Sincronizza contatti Per gli account in grado di sincronizzare i contatti,
selezionare questa opzione per sincronizzare i contatti tra questo account e il telefono. Vedere la sezione "Configurazione delle opzioni di sincronizzazione e visualizzazione dell'account" a pagina 115.
NOUG-2.1-aggiornamento1-102
Manuale dellutente di Nexus One
192
Impostazioni server posta in arrivo
Le impostazioni della posta in arrivo dell'account sono diverse, a seconda del tipo di servizio email dell'account: Exchange ActiveSync, IMAP o POP3. Impostazioni per account Microsoft Exchange ActiveSync: Dominio\\nome utente Se il server Exchange ActiveSync richiede che venga specificato un dominio, inserirlo prima della barra rovesciata. Altrimenti, inserire il proprio nome utente (la parte che precede @example.com nell'indirizzo email) dopo la barra rovesciata (la barra rovesciata facoltativa se si inserisce solo il nome utente; l'applicazione Email inserisce la sintassi corretta per i domini e i nomi utente quando comunica con il server). La password dell'account email. Il nome host completamente risolto del server Exchange ActiveSync, ad esempio owa.example.com. Selezionare questa opzione se il server Exchange ActiveSync richiede la connessione al server in modo protetto o se si preferisce connettersi in modo protetto. Selezionare questa opzione se si desidera accettare un certificato server dal server Exchange ActiveSync che sia autofirmato, non aggiornato o non accettato in qualche altro modo dall'applicazione Email.
Password Server
Utilizza connessione sicura (SSL)
Accetta tutti i certificati SSL
NOUG-2.1-aggiornamento1-102
Manuale dellutente di Nexus One
193
Impostazioni per account IMAP: Nome utente A seconda dei requisiti del fornitore del servizio email, si tratta dell'indirizzo email completo o solo del nome utente (cio la parte che precede @example.com nell'indirizzo email). La password dell'account email. Il nome di dominio completamento risolto del server IMAP del fornitore del servizio email, ad esempio imap.example.com. Impostare prima il Tipo di protezione per inserire automaticamente il tipico numero di porta del server in questo campo. In alternativa, inserire un numero di porta diverso se il fornitore del servizio email lo richiede. Selezionare il tipo di protezione richiesto dal fornitore del servizio email. Selezionare l'opzione (Accetta tutti i certificati) per il tipo di protezione al fine di accettare un certificato server dal server IMAP che sia autofirmato, non aggiornato o non accettato in qualche altro modo dall'applicazione Email. Lasciare vuoto se il fornitore del servizio email non indica di inserire un prefisso specifico.
Password Server IMAP
Porta
Tipo di protezione
Prefisso percorso IMAP
NOUG-2.1-aggiornamento1-102
Manuale dellutente di Nexus One
194
Impostazioni per account POP3: Nome utente A seconda dei requisiti del fornitore del servizio email, si tratta dell'indirizzo email completo o solo del nome utente (cio la parte che precede @example.com nell'indirizzo email). La password dell'account email. Il nome di dominio completamento risolto del server POP3 del fornitore del servizio email, ad esempio pop3.example.com. Impostare prima il Tipo di protezione per inserire automaticamente il tipico numero di porta del server in questo campo. In alternativa, inserire un numero di porta diverso se il fornitore del servizio email lo richiede. Selezionare il tipo di protezione richiesto dal fornitore del servizio email. Selezionare l'opzione (Accetta tutti i certificati) per il tipo di protezione al fine di accettare un certificato server dal server POP3 che sia autofirmato, non aggiornato o non accettato in qualche altro modo dall'applicazione Email. Consente di configurare l'applicazione Email per far s che il fornitore del servizio email elimini dal server qualsiasi email eliminata nell'applicazione Email o non elimini mai le email dal server.
Password Server POP3
Porta
Tipo di protezione
Elimina email da server
Impostazioni server posta in uscita
Se si utilizza un account IMAP o POP3 per la ricezione delle email, in genere si utilizza un server SMTP per inviare le email da tale account. Gli account Microsoft Exchange ActiveSync non hanno impostazioni separate del server di posta in uscita.
NOUG-2.1-aggiornamento1-102
Manuale dellutente di Nexus One
195
Server SMTP
Il nome di dominio completamento risolto del server SMTP del fornitore del servizio email, ad esempio smtp.example.com. Impostare prima il Tipo di protezione per inserire automaticamente il tipico numero di porta del server in questo campo. In alternativa, inserire un numero di porta diverso se il fornitore del servizio email lo richiede. Selezionare il tipo di protezione richiesto dal fornitore del servizio email. Selezionare l'opzione (Accetta tutti i certificati) per il tipo di protezione al fine di accettare un certificato server dal server SMTP che sia autofirmato, non aggiornato o non accettato in qualche altro modo dall'applicazione Email. Selezionare questa opzione per inserire un nome utente e una password per il server SMTP se il fornitore del servizio email richiede che vengano inseriti per inviare le email. Il nome utente sul server SMTP (potrebbe non essere lo stesso nome utente utilizzato sul server POP3 o IMAP per la posta in arrivo). Visibile solo se l'opzione Richiedi accesso selezionata. La password sul server SMTP (potrebbe non essere la stessa utilizzata sul server POP3 o IMAP per la posta in arrivo). Visibile solo se l'opzione Richiedi accesso selezionata.
Porta
Tipo di protezione
Richiedi accesso
Nome utente
Password
NOUG-2.1-aggiornamento1-102
Manuale dellutente di Nexus One
196
NOUG-2.1-aggiornamento1-102
Manuale dellutente di Nexus One
197
Messaggi
L'applicazione Messaggi pu essere utilizzata per scambiarsi messaggi di testo (SMS) e messaggi multimediali (MMS) con gli amici tramite i rispettivi telefoni cellulari.
In questa sezione
"Apertura dell'applicazione Messaggi" a pagina 198 "Scambio di messaggi" a pagina 199 "Modifica delle impostazioni dei messaggi" a pagina 203
NOUG-2.1-aggiornamento1-102
Manuale dellutente di Nexus One
Messaggi
198
Apertura dell'applicazione Messaggi
Per aprire l'applicazione Messaggi
S Toccare l'icona Messaggi sulla schermata Home o in Launcher. Per ulteriori informazioni su come aprire le applicazioni e passare dall'una all'altra, vedere la sezione "Apertura e cambio di applicazioni" a pagina 47. Si apre la finestra Messaggi in cui possibile creare un nuovo messaggio o aprire un thread di messaggi in corso.
Toccare per scrivere un nuovo messaggio di testo o multimediale.
Toccare per aprire un thread di messaggi in corso.
S Toccare Nuovo messaggio per iniziare un nuovo messaggio di testo o multimediale. S Toccare un thread di messaggi esistente per aprirlo. Le procedure per creare e rispondere ai messaggi sono descritte nella sezione "Scambio di messaggi" a pagina 199.
Per eliminare un thread di messaggi dalla finestra Messaggi
1 Toccare e tenere premuto il thread di messaggi. anche possibile premere Menu e toccare Elimina thread per eliminare tutti i thread di messaggi dalla finestra. 2 Toccare Elimina thread nel menu visualizzato.
NOUG-2.1-aggiornamento1-102
Manuale dellutente di Nexus One
Messaggi
199
Scambio di messaggi
possibile inviare a un altro telefono cellulare messaggi di testo (SMS) di massimo 160 caratteri. Se si continua a digitare superando tale limite, il messaggio viene inviato come una serie di messaggi. I messaggi multimediali (MMS) possono contenere testo e una foto, una voce registrata, un file audio, un video o una presentazione di immagini. L'applicazione Messaggi converte automaticamente un messaggio in un messaggio multimediale se lo si invia a un indirizzo email anzich a un numero di telefono, se si aggiunge un oggetto o se si allega un file multimediale.
Per inviare un messaggio di testo
1 Nella schermata Messaggi, toccare Nuovo messaggio. Mentre si digita il numero di telefono, vengono visualizzati i contatti corrispondenti. possibile toccare un destinatario suggerito o continuare a inserire il numero di telefono. 3 Toccare la casella di testo di composizione per iniziare a inserire il messaggio. 2 Inserire un numero di telefono cellulare nel campo A.
Inserire un numero di telefono cellulare o il nome di un contatto con un numero di cellulare.
Inserire un numero di telefono o il nome di un contatto che ha un numero di cellulare.
Man mano che ci si avvicina al limite di 160 caratteri, un contatore visualizzato nell'angolo superiore destro della casella di testo indica quanti caratteri sono rimasti. Se si supera tale limite, viene creato un nuovo messaggio che viene unito a quelli precedenti al momento della ricezione.
NOUG-2.1-aggiornamento1-102 Manuale dellutente di Nexus One
Messaggi
200
Se si preme Indietro durante la scrittura di un messaggio, questo viene salvato come bozza nella finestra Messaggi. Toccare il messaggio per riprendere a scriverlo. 4 Toccare Invia. Si apre la finestra Messaggio con il messaggio che segue il nome dell'utente. Le risposte vengono visualizzate nella finestra. Man mano che vengono visualizzati e inviati ulteriori messaggi, si crea un thread di messaggi.
NOUG-2.1-aggiornamento1-102
Manuale dellutente di Nexus One
Messaggi
201
Per creare e inviare un messaggio multimediale
1 Nella schermata Messaggi, toccare Nuovo messaggio. Durante la digitazione, vengono visualizzati i contatti corrispondenti. possibile toccare un contatto suggerito o continuare a digitare. 3 Toccare la casella di testo di composizione per iniziare a inserire il messaggio. 4 Premere Menu messaggio. e toccare Aggiungi oggetto per aggiungere un oggetto al 2 Inserire un numero di telefono cellulare o un indirizzo email nel campo A.
5 Premere Menu e toccare Allega per aprire un menu in cui possibile toccare il tipo di file multimediale da allegare al messaggio. Se si tocca Immagini, viene chiesto di toccare un'immagine per allegarla. Se si tocca Scatta foto, si apre Fotocamera che permette di scattare una foto e allegarla. Se si tocca Video, viene chiesto di toccare un video per allegarlo. Se si tocca Registra video, si apre Videocamera che permette di riprendere un video e allegarlo. Se si tocca Audio, viene chiesto di toccare una suoneria per allegarla. Se si tocca Registra audio, si apre una schermata in cui possibile registrare un messaggio vocale per allegarlo. Se si tocca Presentazione, si apre una schermata in cui possibile assemblare delle foto in una presentazione di massimo 10 diapositive da allegare al messaggio. Utilizzare i pulsanti nella schermata Componi messaggio per visualizzare in anteprima o rimuovere l'allegato multimediale. 6 Toccare Invia.
NOUG-2.1-aggiornamento1-102
Manuale dellutente di Nexus One
Messaggi
202
Per rispondere ai messaggi ricevuti
Se si lavora in una finestra di messaggio, i messaggi ricevuti vengono visualizzati al suo interno. In caso contrario, si riceve una notifica di nuovo messaggio e nella barra di stato viene visualizzata un'icona di nuovo messaggio. Vedere la sezione "Gestione delle notifiche" a pagina 53. Quando si tocca la notifica di nuovo messaggio, si apre la finestra Messaggio in cui si pu rispondere al messaggio. Se la funzione di recupero automatico non selezionata, necessario toccare Scarica per visualizzare il messaggio. Vedere la sezione "Modifica delle impostazioni dei messaggi" a pagina 203. Se il messaggio contiene un file multimediale, toccare Riproduci per visualizzarlo, guardarlo o ascoltarlo. Toccare e tenere premuto il file multimediale per aprire un menu con l'opzione per salvare il messaggio sulla scheda microSD.
Per visualizzare i dettagli di un messaggio
1 Toccare e tenere premuto un messaggio in una finestra di messaggio. 2 Toccare Dettagli messaggio nel menu visualizzato.
NOUG-2.1-aggiornamento1-102
Manuale dellutente di Nexus One
Messaggi
203
Modifica delle impostazioni dei messaggi
possibile modificare varie impostazioni dell'applicazione Messaggi. S Per modificare le impostazioni dei messaggi, aprire la finestra Messaggi, premere e toccare Impostazioni. Menu
Impostazioni di archiviazione
Elimina vecchi messaggi Selezionare per eliminare i messaggi meno recenti in un thread quando viene raggiunto il Limite messaggio di testo o il Limite mess. multimediale. Deselezionare per conservare tutti i messaggi. Limite messaggio di testo Toccare per impostare il numero di messaggi da
salvare per thread di messaggi di testo. Quando viene raggiunto il limite, i messaggi meno recenti vengono eliminati se selezionata l'opzione Elimina vecchi messaggi.
Limite mess. multimediale Toccare per impostare il numero di messaggi da salvare per thread di messaggi multimediali. Quando viene raggiunto il limite, i messaggi meno recenti vengono eliminati se selezionata l'opzione Elimina vecchi messaggi.
Impostazioni messaggi di testo (SMS)
Rapporti consegna Selezionare per ricevere rapporti di consegna per i messaggi
inviati.
Gestisci messaggi della SIM Toccare per aprire una finestra in cui possibile
lavorare con i messaggi memorizzati sulla scheda SIM, ad esempio se la scheda SIM stata utilizzata in un altro tipo di telefono su cui sono stati inviati o ricevuti dei messaggi di testo.
Impostazioni messaggi multimediali (MMS)
Conferme di recapito Selezionare per ricevere un rapporto sui messaggi inviati. Conferme di lettura Selezionare per ricevere rapporti quando i propri messaggi
vengono letti o eliminati.
Recupero automatico Deselezionare per scaricare solo l'intestazione dei
messaggi multimediali che pu essere successivamente toccata per aprire un menu da cui scaricare l'intero messaggio. utile per controllare la quantit di dati scaricati, ad esempio quando si connessi a una rete dati lenta.
NOUG-2.1-aggiornamento1-102 Manuale dellutente di Nexus One
Messaggi
204
Recupero in roaming Deselezionare per scaricare solo le intestazioni dei
messaggi multimediali quando si connessi a reti dati di altri gestori. utile per evitare spese impreviste se il contratto presenta dei limiti sul roaming dati.
Impostazioni notifiche
Notifiche Selezionare per ricevere una notifica ogni volta che si riceve un nuovo
messaggio. Vedere la sezione "Gestione delle notifiche" a pagina 53.
Seleziona suoneria Consente di aprire una finestra in cui possibile selezionare
la suoneria da attivare quando si ricevono notifiche di nuovi messaggi.
Vibrazione Selezionare per fare in modo che il telefono vibri quando si riceve una
notifica di nuovo messaggio.
NOUG-2.1-aggiornamento1-102
Manuale dellutente di Nexus One
205
Browser
L'applicazione Browser serve per visualizzare le pagine web e per cercare informazioni sul Web.
In questa sezione
"Apertura dell'applicazione Browser" a pagina 206 "Navigazione all'interno di una pagina web" a pagina 209 "Navigazione tra le pagine web" a pagina 211 "Utilizzo di pi finestre del browser" a pagina 213 "Download di file" a pagina 214 "Utilizzo dei segnalibri" a pagina 215 "Modifica delle impostazioni del browser" a pagina 217
NOUG-2.1-aggiornamento1-102
Manuale dellutente di Nexus One
Browser
206
Apertura dell'applicazione Browser
Aprire l'applicazione Browser per iniziare a navigare sul Web. Alcuni siti web hanno due versioni: di dimensioni normali per browser web basati su computer e un'altra per i dispositivi portatili. Potrebbero inoltre consentire di passare dall'una all'altra versione e viceversa. La navigazione dei siti di dimensioni normali su un browser per cellulari spesso pi difficile rispetto alla navigazione dei siti progettati per l'uso su dispositivi portatili. Con i siti per cellulari, la barra degli indirizzi potrebbe scorrere fuori della parte superiore dello schermo, ma sufficiente trascinare la pagina verso il basso per visualizzarla di nuovo.
Per aprire l'applicazione Browser
S Toccare l'icona Browser nella schermata Home o Launcher. Per ulteriori informazioni su come aprire le applicazioni e passare dall'una all'altra, vedere la sezione "Apertura e cambio di applicazioni" a pagina 47. L'applicazione Browser si apre anche quando si tocca un link web, ad esempio in un'email o in un messaggio di testo. Quando si apre l'applicazione Browser, viene visualizzata l'ultima pagina web aperta. Se ultimamente l'applicazione Browser non stata utilizzata, si apre la home page predefinita. L'URL della pagina corrente viene visualizzato nella parte superiore della finestra, a meno che si tratti di un sito per cellulari che provoca lo scorrimento della barra degli indirizzi fuori della parte superiore dello schermo.
L'indirizzo (URL) della pagina corrente. Con alcuni siti, la barra degli indirizzi scorre fuori della parte superiore dello schermo, ma possibile trascinare la pagina verso il basso o premere Menu per visualizzarla di nuovo.
NOUG-2.1-aggiornamento1-102
Manuale dellutente di Nexus One
Browser
207
Per visitare una pagina web
1 Toccare la casella dell'URL nella parte superiore della schermata dell'applicazione Browser. Se la casella dell'URL non visibile, trascinare la pagina verso il basso fino a quando la casella dell'URL diventa visibile.
2 Inserire l'indirizzo (URL) della pagina web. Durante l'immissione dell'indirizzo, Google Ricerca Web offre suggerimenti relativi a pagine web e query. Vedere la sezione "Ricerche sul telefono e sul Web" a pagina 55. In alternativa, toccare l'icona Microfono per eseguire una ricerca vocale. 3 Toccare un suggerimento oppure inserire un indirizzo e toccare Vai. Se si tocca una pagina suggerita o si inserisce un indirizzo e si tocca Vai, si aprir tale pagina web. Se si tocca una query suggerita, si aprir Google Ricerca Web con i risultati.
Per aggiornare la pagina corrente
S Premere Menu e toccare Aggiorna. La pagina web viene ricaricata, aggiornando qualsiasi contenuto eventualmente cambiato.
Per interrompere l'apertura di una pagina
Se l'apertura di una pagina web sta richiedendo troppo tempo, o se si cambia idea, possibile interrompere l'apertura della pagina. S Toccare l'icona Annulla OPPURE S Premere Menu e toccare Interrompi. a destra dell'URL.
Per ottenere ulteriori informazioni sulla pagina corrente
S Premere Menu e toccare Altro \> Info pagina. Si apre una finestra di dialogo con il titolo e l'indirizzo completo (URL) della pagina.
NOUG-2.1-aggiornamento1-102
Manuale dellutente di Nexus One
Browser
208
Per impostare la home page
Viene visualizzata la home page quando si apre una nuova finestra dell'applicazione Browser e quando si avvia Browser dopo aver riavviato il telefono o se trascorso un certo periodo dal suo ultimo utilizzo. 1 In una schermata dell'applicazione Browser premere Menu Impostazioni \> Imposta home page. e toccare Altro \>
2 Inserire l'indirizzo (URL) della pagina e toccare OK. Potrebbe risultare pi comodo copiare l'URL della pagina desiderata e quindi incollarlo nella finestra di dialogo (vedere la sezione "Modifica del testo" a pagina 45). Se si preferisce aprire nuove finestre del browser senza dover aprire una pagina web per impostazione predefinita, lasciare vuoto questo campo. Ci pu consentire un'apertura pi rapida delle nuove finestre del browser.
NOUG-2.1-aggiornamento1-102
Manuale dellutente di Nexus One
Browser
209
Navigazione all'interno di una pagina web
Le pagine web ottimizzate per i dispositivi portatili in genere si aprono con dimensioni appropriate per il telefono. Spesso non possibile eseguire lo zoom o addirittura scorrere i contenuti. Le pagine web che non sono progettate specificamente per i dispositivi portatili in genere si aprono in modalit panoramica, nel senso che lo zoom della pagina viene ridotto in modo da poterla mostrare nel suo insieme. La modalit di visualizzazione delle pagine pu essere modificata, come descritto nella sezione "Modifica delle impostazioni del browser" a pagina 217.
Per scorrere una pagina web
S Fare scorrere il dito sullo schermo. OPPURE S Ruotare la trackball in qualsiasi direzione. La rotazione della trackball consente di selezionare elementi sulla pagina nella direzione seguita, rendendo all'occorrenza visibili gli elementi selezionati che sono usciti dalla schermata. Se si preme la trackball, si ottiene lo stesso effetto ottenuto toccando l'elemento selezionato (aprire un link, selezionare un campo di testo e cos via). La trackball particolarmente utile per la selezione di link e altri elementi ravvicinati, come campi di testo e comandi nei moduli.
Per aumentare o ridurre lo zoom in una pagina web
Aumentare o ridurre lo zoom potrebbe non essere possibile nelle pagine web progettate per i dispositivi portatili. 1 Fare scorrere il dito sullo schermo per visualizzare il comando Zoom .
2 Toccare il pi o il meno del comando Zoom per aumentare o ridurre lo zoom.
Per eseguire rapidamente lo zoom nella sezione di una pagina web
Aumentare o ridurre lo zoom potrebbe non essere possibile nelle pagine web progettate per i dispositivi portatili.
NOUG-2.1-aggiornamento1-102
Manuale dellutente di Nexus One
Browser
210
S Toccare due volte la sezione della pagina web da visualizzare. La pagina web si ingrandisce in modo che sia possibile leggere tutto il testo in quella sezione scorrendo verso l'alto e verso il basso. Se si regola il livello di zoom in questa visualizzazione, l'applicazione Browser ricorda la preferenza mentre si rimane in quella pagina. S Per tornare al livello di zoom predefinito, toccare di nuovo due volte la sezione. S Toccare un'area con due dita contemporaneamente e avvicinarle come per fare un pizzicotto per ridurre lo zoom; allontanarle per aumentare lo zoom. Toccare due volte dopo avere eseguito lo zoom in questo modo allo scopo di fare scorrere una colonna di testo per adattarla allo schermo (se l'impostazione Adatta autom. pagine selezionata, come descritto nella sezione "Impostazioni contenuti pagina" a pagina 217).
Per trovare del testo in una pagina web
1 Premere Menu , quindi toccare Altro \> Trova nella pagina. 2 Inserire il testo da cercare. Durante la digitazione, la prima parola con i caratteri corrispondenti viene evidenziata sullo schermo, mentre le corrispondenze successive vengono incorniciate.
Toccare per passare alla parola corrispondente precedente o successiva.
3 Toccare la freccia sinistra o destra per scorrere verso la parola corrispondente precedente o successiva ed evidenziarla.
NOUG-2.1-aggiornamento1-102
Manuale dellutente di Nexus One
Browser
211
Navigazione tra le pagine web
possibile aprire link in una pagina web, navigare avanti e indietro ed esaminare la cronologia di navigazione proprio come in qualsiasi browser web. inoltre possibile usufruire di alcune scorciatoie per lavorare con i link e con altri tipi di informazioni.
Per aprire un link
S Toccare un link per aprirlo. I link toccati vengono evidenziati in arancione fino a quando la pagina web a cui si riferiscono viene aperta nella finestra. La trackball utile per selezionare link ravvicinati sullo schermo. Premere la trackball per aprire un link selezionato.
Per andare avanti e indietro tra le pagine aperte
S Premere il tasto Indietro OPPURE S Premere Menu e toccare Avanti. .
Per visualizzare la cronologia del browser
Durante l'esplorazione del Web, l'applicazione Browser tiene traccia delle pagine visitate per consentire di eseguire lo stesso percorso a ritroso in un secondo momento. La sezione "Modifica delle impostazioni del browser" a pagina 217 descrive l'impostazione che cancella la cronologia. 1 Toccare l'icona dei segnalibri nella parte superiore destra della schermata. 2 Toccare la scheda Cronologia. anche possibile premere e tenere premuto il tasto Indietro durante la visualizzazione di una pagina web per aprire la scheda Cronologia. Le pagine visitate vengono raggruppate in ordine cronologico. Le pagine aggiunte ai segnalibri hanno una stella dorata. 3 Toccare un periodo di tempo per visualizzare le pagine visitate. 4 Toccare una pagina nella cronologia per riaprirla.
NOUG-2.1-aggiornamento1-102
Manuale dellutente di Nexus One
Browser
212
Per visualizzare le pagine visitate pi spesso
1 Toccare l'icona dei segnalibri nella parte superiore destra della schermata. 2 Toccare la scheda I pi visitati. Le pagine visitate pi spesso vengono elencate in ordine. Le pagine aggiunte ai segnalibri hanno una stella dorata. 3 Toccare una pagina per aprirla.
Per seguire le scorciatoie per link, numeri di telefono e indirizzi
L'applicazione Browser riconosce i link, cos come alcuni numeri di telefono, indirizzi e informazioni simili, come informazioni su cui potrebbe essere necessario agire direttamente. S Toccare e tenere premuto un link per aprire un menu con scorciatoie per aprire, aggiungere ai segnalibri, salvare e inviare il link tramite email. S Toccare un numero di telefono per aprire l'applicazione Telefono con il numero inserito. Vedere la sezione "Come effettuare e terminare chiamate" a pagina 80. S Toccare un indirizzo per aprirlo in Maps. Per ulteriori informazioni, vedere la sezione "Maps" a pagina 221.
NOUG-2.1-aggiornamento1-102
Manuale dellutente di Nexus One
Browser
213
Utilizzo di pi finestre del browser
possibile aprire fino a otto finestre del browser contemporaneamente e passare dall'una all'altra.
Per aprire una nuova finestra del browser
S Premere Menu e toccare Nuova finestra. S Premere Menu e toccare Finestre. Nella schermata che si apre toccare Nuova finestra. Si aprono delle nuove finestre insieme alla home page.
Per passare da una finestra del browser all'altra
1 Premere Menu e toccare Finestre. Vengono visualizzate le finestre aperte.
Toccare per aprire una nuova finestra.
Toccare per aprire una finestra esistente.
Toccare per chiudere una finestra.
2 Toccare una finestra per aprirla.
Per chiudere una finestra del browser
1 Premere Menu e toccare Finestre. nella finestra per chiuderla.
Manuale dellutente di Nexus One
Tutte le finestre aperte vengono visualizzate in un elenco a scorrimento di miniature. 2 Tocca l'icona Chiudi finestra
NOUG-2.1-aggiornamento1-102
Browser
214
Download di file
possibile scaricare file, pagine web e persino applicazioni da pagine web. I file scaricati vengono memorizzati sulla scheda microSD. Vedere la sezione "Connessione a un computer tramite USB" a pagina 74 per ulteriori informazioni sulle schede microSD.
Per consentire l'installazione di applicazioni dal Web o tramite email
Per impostazione predefinita, il telefono configurato in modo da impedire l'installazione di applicazioni scaricate dal Web o ricevute con un messaggio email. Attenzione! Le applicazioni scaricate dal Web possono provenire da origini sconosciute. Per proteggere il telefono e i dati personali, scaricare le applicazioni solo da origini attendibili, come Android Market. 1 Premere Home Applicazioni. , quindi premere Menu e toccare Impostazioni \>
2 Selezionare Origini sconosciute. 3 Toccare OK.
Per scaricare un file
Pagine web diverse offrono meccanismi differenti per scaricare foto, documenti, applicazioni e altri file. S Toccare e tenere premuto il dito su un'immagine o su un link a un file o a un'altra pagina web. Nel menu che si apre toccare Salva. Se in un formato supportato da un'applicazione sul telefono, il file viene scaricato sulla scheda microSD.
Per annullare un download
Se si cambia idea sul download di un file o si inizia a scaricarne uno per sbaglio, possibile annullare il download in corso. 1 Premere Menu e toccare Altro \> Download. e toccare Annulla tutti i download. 2 Premere di nuovo Menu
Per visualizzare i file scaricati
S Premere Menu e toccare Altro \> Download. e toccando Cancella elenco.
Manuale dellutente di Nexus One
I file scaricati vengono elencati in ordine. Toccare un file per aprirlo. L'elenco pu essere cancellato premendo Menu
NOUG-2.1-aggiornamento1-102
Browser
215
Utilizzo dei segnalibri
possibile aggiungere pagine web ai segnalibri in modo da potervi tornare rapidamente.
Per aggiungere una pagina web ai segnalibri
1 Aprire la pagina web da aggiungere ai segnalibri. nella parte superiore della schermata. e toccare Segnalibri. 2 Toccare l'icona dei segnalibri In alternativa, premere Menu
3 Toccare Aggiungi nella parte superiore della schermata Segnalibri. 4 Modificare il nome e l'indirizzo, se necessario, e toccare OK. Il segnalibro viene aggiunto in cima all'elenco di segnalibri.
Per aprire un segnalibro
1 Toccare l'icona dei segnalibri In alternativa, premere Menu nella parte superiore della schermata. e toccare Segnalibri.
Si apre una finestra con un elenco dei segnalibri impostati. Per impostazione predefinita, i segnalibri vengono mostrati in visualizzazione miniatura. Per visualizzarli in un elenco, premere Menu e toccare Visualizzazione elenco. 2 Toccare un segnalibro per aprirlo. Il segnalibro si apre nella finestra corrente. Se si preferisce aprirlo in una nuova finestra, premere e tenere premuto il segnalibro, quindi toccare Apri in nuova finestra nel menu.
Per modificare un segnalibro
1 Toccare l'icona dei segnalibri In alternativa, premere Menu nella parte superiore della schermata. e toccare Segnalibri.
2 Toccare e tenere premuto il segnalibro da modificare. 3 Toccare Modifica segnalibro nel menu. 4 Modificare il nome o l'indirizzo nella finestra di dialogo che si apre. 5 Toccare OK.
NOUG-2.1-aggiornamento1-102
Manuale dellutente di Nexus One
Browser
216
Per condividere un segnalibro
1 Toccare l'icona dei segnalibri In alternativa, premere Menu nella parte superiore della schermata. e toccare Segnalibri.
2 Toccare e tenere premuto il segnalibro da condividere. 3 Toccare Condividi link nel menu. 4 Toccare l'applicazione che si desidera utilizzare per inviare il segnalibro. L'applicazione si apre con l'indirizzo del segnalibro inserito.
Per aggiungere la scorciatoia di un segnalibro alla schermata Home
possibile aggiungere alla schermata Home del telefono una scorciatoia che sar possibile toccare per aprire uno dei segnalibri in una finestra del browser. 1 Toccare e tenere premuto il dito su un punto vuoto nella schermata Home del telefono.
2 Toccare Collegamenti. 3 Toccare Segnalibro. 4 Toccare un segnalibro per aggiungerlo. L'icona del segnalibro viene aggiunta alla schermata Home.
Per eliminare un segnalibro
1 Toccare l'icona dei segnalibri In alternativa, premere Menu nella parte superiore della schermata. e toccare Segnalibri.
2 Toccare e tenere premuto un segnalibro per eliminarlo. 3 Toccare Elimina segnalibro nel menu. 4 Toccare OK.
NOUG-2.1-aggiornamento1-102
Manuale dellutente di Nexus One
Browser
217
Modifica delle impostazioni del browser
possibile configurare varie impostazioni dell'applicazione Browser, fra cui diverse impostazioni utilizzabili per gestire la propria privacy. S Per aprire la schermata delle impostazioni del browser, premere Menu toccare Altro \> Impostazioni. e
Impostazioni contenuti pagina
Dimensioni testo Consente di aprire una finestra di dialogo in cui possibile
aumentare o ridurre le dimensioni del testo che il browser utilizza durante la visualizzazione delle pagine web.
Zoom predefinito Consente di aprire una finestra di dialogo in cui possibile
aumentare o ridurre il livello di ingrandimento che il browser utilizza alla prima apertura di una pagina web.
Apri pag. in panoramica Deselezionare per aprire le pagine web visualizzandone
gli angoli in alto a sinistra con dimensioni al 100%. Selezionare per aprire una panoramica delle pagine web con zoom ridotto.
Codifica testo Consente di aprire una finestra di dialogo in cui possibile
cambiare lo standard di codifica dei caratteri che il browser utilizza per la visualizzazione del testo in una pagina web.
Blocca finestre pop-up Selezionare per impedire l'apertura di finestre di siti web
a meno che non venga richiesto.
Carica immagini Deselezionare per omettere le immagini quando il browser
visualizza una pagina web. Ci aumenta la velocit di visualizzazione della pagina web, accorgimento che pu essere utile in caso di connessioni lente, anche se molti siti web sono quasi inutili se visualizzano solo testo.
Adatta autom. pagine Selezionare per fare in modo che l'applicazione Browser ottimizzi la presentazione del testo e di altri elementi delle pagine web per adattarli allo schermo del telefono. La selezione di questa opzione fa anche in modo che, toccando due volte lo schermo subito dopo aver pizzicato per aumentare lo zoom, una colonna di testo scorra per adattarsi allo schermo. Deselezionare per visualizzare le pagine cos come sono state progettate per lo schermo di un computer e per fare in modo che, toccando due volte lo schermo, si passi semplicemente dalla visualizzazione ingrandita alla visualizzazione predefinita o viceversa. Visual. solo orizzontale Selezionare per visualizzare le pagine con orientamento
orizzontale sullo schermo, a prescindere dal modo in cui si sta tenendo il telefono.
NOUG-2.1-aggiornamento1-102 Manuale dellutente di Nexus One
Browser
218
Attiva JavaScript Deselezionare per evitare l'esecuzione di JavaScript nelle
pagine web. Molte pagine web funzionano correttamente solo se possibile eseguire funzioni JavaScript sul telefono.
Attiva plug-in Deselezionare per disattivare i plug-in dalle pagine web. Apri in secondo piano Selezionare per aprire nuove finestre sullo sfondo quando
si tocca e si tiene premuto un link e poi si tocca Apri in nuova finestra. Si tratta di un'opzione utile quando si lavora con finestre che richiedono molto tempo per il download e la visualizzazione. Premere Menu , toccare Finestre, quindi toccare la nuova finestra per visualizzarla. Deselezionare se si preferisce che le nuove finestre aperte in questo modo sostituiscano la finestra corrente. Vedere la sezione "Per passare da una finestra del browser all'altra" a pagina 213.
Imposta home page Consente di aprire una finestra di dialogo in cui possibile
inserire l'URL di una pagina che si desidera aprire ogni volta che si apre una nuova finestra del browser. Se si preferisce aprire nuove finestre del browser in modo pi rapido, senza aprire pagine per impostazione predefinita, lasciare la finestra di dialogo vuota.
Impostazioni privacy
Cancella cache Il browser memorizza il testo e le immagini delle pagine web
visitate in modo che si aprano pi velocemente alla successiva visita. Toccare Cancella cache per eliminare questi file temporanei.
Cancella cronologia Il browser tiene traccia delle pagine web visitate, in modo da poterle trovare e riaprire rapidamente in un secondo momento (vedere la sezione "Per visualizzare la cronologia del browser" a pagina 211). Toccare Cancella cronologia per eliminare questi dati memorizzati. Accetta cookie Per comodit, molte pagine web memorizzano, leggono e
aggiornano file chiamati cookie presenti sul telefono. Ad esempio, con i cookie non necessario eseguire l'accesso ogni volta che si apre una pagina e consentono di memorizzare le preferenze dell'utente. Deselezionare per evitare che le pagine web memorizzino cookie sul telefono.
Canc. tutti i dati dei cookie Toccare per eliminare tutti i cookie dal telefono. Memorizza dati moduli Il browser memorizza ci che viene inserito in un modulo
su un sito e aiuta a reinserire tale testo al successivo utilizzo di tale modulo. Deselezionare per disabilitare questa funzione.
Cancella dati moduli Toccare per eliminare tutte le informazioni memorizzate dal
browser relative al testo inserito nei moduli.
NOUG-2.1-aggiornamento1-102 Manuale dellutente di Nexus One
Browser
219
Attiva posizione Selezionare per consentire ai siti web con contenuti specifici
della localit di chiedere se si desidera condividere la propria posizione utilizzando le informazioni sulla posizione del telefono. Per fornire a un sito web la propria posizione, inoltre necessario che la condivisione della posizione sia attiva nell'applicazione Impostazioni. Vedere la sezione "Impostazioni privacy" a pagina 323.
Cancella accesso a posiz. Consente di aprire una finestra di dialogo in cui
possibile eliminare le autorizzazioni concesse ai siti web in passato affinch potessero accedere alla posizione dell'utente. Se tali siti web chiedono l'autorizzazione per accedere di nuovo alla posizione dell'utente, sar necessario concederla nuovamente.
Impostazioni di protezione
Memorizza le password L'applicazione Browser pu memorizzare le password
per alcune pagine web che richiedono l'accesso, allo scopo di rendere pi veloce l'accesso a quelle pagine in caso di visite ripetute. Deselezionare per evitare che l'applicazione Browser memorizzi le password.
Cancella password Toccare per eliminare le password memorizzate
dall'applicazione Browser.
Mostra avvisi protezione Deselezionare per evitare che l'applicazione Browser
mostri avvisi relativi a siti web con problemi di protezione comuni, come certificati obsoleti o non validi.
Impostazioni avanzate
Impostazioni siti web Consente di aprire una schermata in cui possibile
visualizzare impostazioni avanzate per siti web specifici.
Ripristina valori predef. Toccare per eliminare tutti i dati del browser, fra cui la
cronologia di navigazione, i cookie, le password e i segnalibri, nonch per ripristinare tutte le impostazioni originali del browser.
NOUG-2.1-aggiornamento1-102
Manuale dellutente di Nexus One
Browser
220
NOUG-2.1-aggiornamento1-102
Manuale dellutente di Nexus One
221
Maps
Utilizzare Maps per trovare la propria posizione corrente, per visualizzare le condizioni del traffico in tempo reale, per ottenere indicazioni stradali dettagliate a piedi, con il trasporto pubblico o in auto e per navigare utilizzando istruzioni stradali vocali dettagliate. possibile individuare un indirizzo o un luogo di interesse su una mappa stradale o un'immagine satellitare; inoltre possibile visualizzare alcuni luoghi come se si stesse passeggiando lungo la strada. Se ci si iscrive a Google Latitude, possibile visualizzare le posizioni degli amici sulla mappa e condividere con loro la propria posizione e altre informazioni. Maps non contiene informazioni su ogni luogo.
In questa sezione
"Apertura di Maps e visualizzazione della posizione" a pagina 222 "Dettagli su una localit" a pagina 224 "Aggiunta di una localit agli Speciali" a pagina 226 "Modifica dei livelli della mappa" a pagina 228 "Ricerca di posizioni e luoghi" a pagina 230 "Indicazioni stradali" a pagina 231 "Navigazione con indicazioni stradali dettagliate, parlate" a pagina 233 "Individuazione di amici con Google Latitude" a pagina 239
NOUG-2.1-aggiornamento1-102
Manuale dellutente di Nexus One
Maps
222
Apertura di Maps e visualizzazione della posizione
Per poter utilizzare le informazioni sulla propria posizione durante la navigazione e la ricerca in Maps, necessario attivare i servizi di localizzazione. In seguito, aprire Maps per visualizzare la propria posizione.
Per utilizzare i servizi di localizzazione con Maps
necessario attivare i servizi di localizzazione per poter visualizzare la propria posizione in Maps e utilizzarla per trovare risorse locali. 1 Premere Home protezione. , quindi Menu e toccare Impostazioni \> Posizione e
2 Selezionare le opzioni La mia posizione che si desidera utilizzare. Selezionare Usa reti wireless per consentire al telefono di stabilire la posizione approssimativa attuale utilizzando le reti Wi-Fi e mobili. Selezionare Utilizza satelliti GPS per consentire al telefono di stabilire la posizione attuale con una precisione a livello stradale. Il sistema GPS funziona al meglio in assenza di ostacoli, vale a dire se il cielo chiaramente visibile. 3 Premere Home , quindi Menu e toccare Impostazioni \> Privacy. Selezionare Condividi con Google per utilizzare la propria posizione per la ricerca.
Per aprire Maps e visualizzare la propria posizione
1 Toccare l'icona Maps sulla schermata Home o in Launcher. Per ulteriori informazioni su come aprire le applicazioni e passare dall'una all'altra, vedere la sezione "Apertura e cambio di applicazioni" a pagina 47. 2 Premere Menu e toccare La mia posizione.
NOUG-2.1-aggiornamento1-102
Manuale dellutente di Nexus One
Maps
223
La mappa viene centrata su un pallino blu che indica la posizione dell'utente. Un cerchio blu intorno al pallino indica che la posizione effettiva dell'utente all'interno del cerchio.
Trascinare la mappa per spostarla in qualsiasi direzione. La posizione dell'utente.
Aumentare o diminuire lo zoom.
Per spostare la mappa
S Trascinare la mappa con un dito.
Per aumentare e diminuire lo zoom di una mappa
S Toccare la parte con il segno pi o meno del controllo Zoom OPPURE S Toccare due volte un luogo sulla mappa per ingrandire tale luogo. OPPURE S Toccare un'area con due dita contemporaneamente e avvicinarle come per fare un pizzicotto per ridurre lo zoom; allontanarle per aumentare lo zoom. Per alcuni luoghi potrebbero non essere disponibili tutti i livelli di ingrandimento. .
Per cancellare la mappa
Dopo avere ottenuto le indicazioni stradali o avere effettuato una ricerca su una mappa, possibile cancellare gli indicatori creati in seguito a tali attivit. S Durante la visualizzazione di una mappa, premere Menu Cancella mappa.
NOUG-2.1-aggiornamento1-102
e toccare Altro \>
Manuale dellutente di Nexus One
Maps
224
Dettagli su una localit
possibile ottenere l'indirizzo e altre informazioni su un'area di una mappa. La quantit di informazioni disponibili dipende dal luogo.
Per ottenere l'indirizzo e altre informazioni su un luogo
S Toccare un luogo, uno speciale o un elemento sulla mappa e tenere premuto. Sopra il luogo si apre un fumetto con l'indirizzo e una miniatura di Street View, se disponibile.
Toccare un luogo o un altro elemento e tenere premuto per visualizzare un fumetto con il relativo indirizzo. Toccare il fumetto per aprire una schermata contenente strumenti che consentono di avere ulteriori informazioni sul luogo.
NOUG-2.1-aggiornamento1-102
Manuale dellutente di Nexus One
Maps
225
S Toccare il fumetto per aprire una schermata contenente strumenti che consentono di avere ulteriori informazioni sul luogo.
L'indirizzo e altre informazioni riepilogative sul luogo.
Questi strumenti vengono descritti in questa sezione e sul sito web http:// maps.google.com.
NOUG-2.1-aggiornamento1-102
Manuale dellutente di Nexus One
Maps
226
Aggiunta di una localit agli Speciali
possibile aggiungere a Speciali un luogo visualizzato su una mappa per individuarlo pi facilmente dopo avere eseguito l'accesso a Google Maps sul telefono o sul Web. anche possibile visualizzare un elenco dei luoghi aggiunti a Speciali per poterli visualizzare rapidamente su una mappa.
Per aggiungere un luogo a Speciali o rimuoverlo
possibile aggiungere a Speciali qualsiasi luogo o elemento contrassegnato da un'etichetta visualizzato su una mappa. 1 Toccare un luogo o un elemento con etichetta su una mappa e tenere premuto. 2 Toccare il fumetto visualizzato. 3 Toccare la stella grigia nella parte superiore della schermata per aggiungere il luogo a Speciali (o toccare una stella dorata per rimuovere il luogo da Speciali).
La stella diventa dorata e sulla mappa viene aggiunta una stella dorata in corrispondenza del luogo.
Toccare una stella per visualizzare ulteriori informazioni sul luogo.
NOUG-2.1-aggiornamento1-102
Manuale dellutente di Nexus One
Maps
227
Per visualizzare un elenco di elementi speciali
possibile visualizzare un elenco dei luoghi speciali per potervi accedere rapidamente sulla mappa. L'elenco contiene i luoghi aggiunti a Speciali dopo avere eseguito l'accesso a Maps sul telefono o sul Web. S Durante la visualizzazione di una mappa, premere Menu Speciali. Si apre l'elenco degli elementi speciali con i relativi indirizzi. e toccare Altro \>
Toccare un luogo per visualizzarlo su una mappa.
S Toccare un luogo nell'elenco per visualizzarlo su una mappa. S Premere Menu e toccare Aggiorna per aggiornare l'elenco.
NOUG-2.1-aggiornamento1-102
Manuale dellutente di Nexus One
Maps
228
Modifica dei livelli della mappa
Inizialmente Google Maps si apre con una mappa stradale. anche possibile visualizzare un'immagine satellitare di un luogo, controllare il traffico e persino guardare un luogo come se ci si trovasse di fronte lungo la strada. Si possono anche visualizzare le mappe personalizzate create in Google Maps sul Web. In Google Maps sono disponibili questi e molti altri livelli.
Per visualizzare i livelli Mappa, Satellite e Traffico
S Premere Menu , toccare Livelli, quindi toccare Traffico, Satellite, Latitude o un altro livello.
Livello Mappa
Livello Satellite
Livello Traffico
Il livello predefinito Mappa. Visualizza una mappa stradale con i nomi di strade, fiumi, laghi, montagne, parchi e altri elementi. Il livello Satellite utilizza gli stessi dati satellitari di Google Earth. Le immagini satellitari non sono in tempo reale. Google Earth acquisisce le migliori immagini disponibili, la maggior parte delle quali risale a un periodo compreso tra 1 e 3 anni fa. Il livello Traffico offre le condizioni del traffico in tempo reale, che vengono visualizzate sopra le strade con linee di colori che vanno dal verde al nero, a seconda dell'intensit del traffico. Per informazioni su Latitude, vedere la sezione "Individuazione di amici con Google Latitude" a pagina 239.
NOUG-2.1-aggiornamento1-102 Manuale dellutente di Nexus One
Maps
229
Per informazioni sulle altre funzioni di Google Maps, visitare il sito di Google Maps sul Web. Per alcuni luoghi non sono disponibili le informazioni necessarie per supportare tutti i livelli della mappa o tutti i livelli di zoom. Per ulteriori informazioni sui livelli, visitare Google Maps sul Web.
Per aprire Street View per un luogo
Street View offre immagini a livello stradale di un luogo che possibile esplorare, ingrandire e cos via. Street View non disponibile per tutte le aree. 1 Toccare un luogo su una mappa e tenere premuto per aprire un fumetto contenente l'indirizzo e una miniatura Street View.
2 Toccare il fumetto. Nella schermata visualizzata, toccare Street View.
Toccare la visualizzazione per visualizzare gli strumenti di navigazione. Toccare le frecce per spostarsi in avanti o indietro lungo la strada.
Per navigare in Street View
S Trascinare l'immagine in qualsiasi direzione per fare una panoramica verso l'alto o verso il basso o per guardare in altre direzioni. S Aumentare lo zoom nella direzione a cui si rivolti. S Premere Menu e toccare Passo avanti o Passo indietro per spostarsi in avanti e indietro lungo la strada. In alternativa, toccare semplicemente una freccia di navigazione nell'immagine. S Premere Menu e toccare Modalit bussola per utilizzare il telefono stesso per la navigazione in Street View. Inclinare, fare una panoramica o ruotare il telefono per cambiare la visualizzazione. Toccare di nuovo Modalit bussola per chiuderla. S Premere Menu e toccare Segnala immagine per aprire un modulo basato sul Web per la segnalazione a Google di immagini con contenuti inappropriati o problemi relativi alla privacy. S Premere Menu
NOUG-2.1-aggiornamento1-102
e toccare Vai a mappa per uscire da Street View.
Manuale dellutente di Nexus One
Maps
230
Ricerca di posizioni e luoghi
possibile cercare una posizione e visualizzarla su una mappa. Si possono anche cercare luoghi sulla mappa visualizzata.
Per cercare un luogo
1 Durante la visualizzazione di una mappa, premere Menu alternativa, premere il pulsante Cerca . e toccare Cerca. In
2 Inserire il luogo cercato nella casella di ricerca. possibile inserire un indirizzo, una citt o un tipo di attivit commerciale o azienda, ad esempio "musei a Roma". Durante l'inserimento delle informazioni, in un elenco sotto la casella di ricerca vengono visualizzati dei suggerimenti recuperati da ricerche precedenti e popolari. Toccare un suggerimento per cercare il relativo luogo. I suggerimenti comprendono voci della cronologia delle ricerche memorizzata sul telefono e sul Web. Per ulteriori informazioni sulla cronologia delle ricerche, nonch su come cancellarla, consultare la Guida di Maps sul Web all'indirizzo: http:// maps.google.com/support. 3 Toccare l'icona per la ricerca. Gli indicatori con etichette formate da lettere indicano le corrispondenze di ricerca sulla mappa.
Toccare il fumetto per aprire una schermata contenente ulteriori informazioni sul luogo. Toccare un indicatore per aprire un fumetto con ulteriori informazioni. Toccare per aprire un elenco di tutti i risultati sulla mappa. Toccare per selezionare l'indicatore successivo o precedente sulla mappa e visualizzare la relativa etichetta.
Toccare un indicatore per aprire un fumetto contenente un'etichetta. Toccare il fumetto per aprire una schermata con ulteriori informazioni sul luogo e opzioni per ottenere le indicazioni stradali.
NOUG-2.1-aggiornamento1-102 Manuale dellutente di Nexus One
Maps
231
Indicazioni stradali
Maps pu fornire indicazioni stradali per tragitti a piedi, con il trasporto pubblico o in auto. possibile aggiungere una scorciatoia per una destinazione nella schermata Home, in modo da poter semplicemente toccare la scorciatoia per ottenere le indicazioni stradali fino alla destinazione a partire dalla posizione in cui ci si trova. Per informazioni dettagliate sull'aggiunta di scorciatoie alla schermata Home, vedere la sezione "Personalizzazione della schermata Home" a pagina 59.
Per ottenere indicazioni stradali
1 Durante la visualizzazione di una mappa, premere Menu Indicazioni stradali. e toccare
Inserire un punto di partenza nella prima casella di testo e la destinazione nella seconda casella di testo. In alternativa, toccare per aprire un Menu con opzioni per la selezione di un indirizzo dai contatti o di un punto toccato sulla mappa.
Inserire il luogo di partenza e di arrivo. Selezionare un metodo di trasporto. Toccare Vai.
Per invertire le indicazioni premere Menu destinazione. 3 Toccare Vai.
e toccare Inverti partenza e
2 Toccare l'icona dell'auto, del trasporto pubblico o delle indicazioni a piedi. Le indicazioni stradali per giungere a destinazione vengono visualizzate in un elenco.
NOUG-2.1-aggiornamento1-102
Manuale dellutente di Nexus One
Maps
232
possibile leggere le indicazioni stradali o visualizzarle sulla mappa. In alternativa, toccare Vai per ottenere indicazioni stradali vocali dettagliate da Navigatore di Google Maps, come descritto nella sezione "Navigazione con indicazioni stradali dettagliate, parlate" a pagina 233. Al termine, per cancellare la mappa premere Menu Cancella mappa. e toccare Altro \>
NOUG-2.1-aggiornamento1-102
Manuale dellutente di Nexus One
Maps
233
Navigazione con indicazioni stradali dettagliate, parlate
possibile utilizzare Navigatore di Google Maps per ottenere indicazioni stradali dettagliate vocali e visualizzate sullo schermo. Al momento Google offre Navigatore di Google Maps come servizio "Beta".
Per navigare con indicazioni stradali dettagliate
S Ottenere le indicazioni stradali per raggiungere un luogo, quindi toccare Vai nella schermata Indicazioni stradali. Vedere la sezione "Indicazioni stradali" a pagina 231. OPPURE S Premere e tenere premuto il pulsante Cerca . Quando viene chiesto di parlare, pronunciare "Vai a" seguito da un luogo. Se richiesto, toccare una destinazione nell'elenco di suggerimenti. Si apre una mappa con il percorso tracciato in blu e la svolta successiva descritta sopra. Durante lo spostamento lungo il percorso viene pronunciata ogni indicazione in successione e viene visualizzata la svolta successiva. La posizione e la direzione correnti dell'utente vengono indicate sulla mappa con una freccia blu che segue la posizione dell'utente lungo il percorso. Maps scarica e memorizza temporaneamente sul telefono una copia delle indicazioni stradali e di altre informazioni sul percorso per consentire all'utente di giungere a destinazione anche nel caso in cui non fosse disponibile la connessione a una rete di dati.
Una bussola indica il nord. La posizione e la direzione attuali dell'utente.
NOUG-2.1-aggiornamento1-102
Manuale dellutente di Nexus One
Maps
234
possibile regolare il volume delle indicazioni stradali vocali utilizzando il pulsante Volume su / gi. Per disattivare le indicazioni stradali vocali, premere Menu e toccare No audio.
Per visualizzare le indicazioni stradali dettagliate sotto forma di elenco
possibile visualizzare ogni svolta del percorso sotto forma di elenco scorrevole di indicazioni stradali scritte. S Toccare l'icona delle indicazioni stradali . Si apre una schermata con un elenco scorrevole di indicazioni stradali dettagliate per giungere a destinazione.
S Premere Indietro
per tornare in visualizzazione di navigazione.
Per tornare in visualizzazione di navigazione
Se si sta seguendo un percorso per raggiungere una destinazione e si utilizza Maps per esplorare altre aree, possibile tornare rapidamente alla posizione corrente in visualizzazione di navigazione. S Aprire il riquadro Notifiche e toccare l'avviso di navigazione in corso. Vedere la sezione "Gestione delle notifiche" a pagina 53.\> OPPURE S Toccare l'icona di navigazione su una mappa. Viene riattivata la visualizzazione di navigazione con la posizione corrente e l'indicazione stradale successiva visualizzate.
NOUG-2.1-aggiornamento1-102 Manuale dellutente di Nexus One
Maps
235
Per cambiare visualizzazione del percorso
possibile visualizzare l'avanzamento lungo il percorso sotto forma di mappa con una serie di livelli di informazioni. possibile aumentare e diminuire lo zoom della mappa e trascinarla per visualizzare aree adiacenti. L'avanzamento pu essere visualizzato anche in visualizzazione Satellite o Street View. S Premere Menu e toccare Livelli per passare a visualizzazioni che mostrano il traffico, forniscono una visuale satellitare e mostrano dove si trovano parcheggi, ristoranti e altri luoghi di interesse lungo il percorso. S Premere Menu e toccare Info percorso per una visualizzazione riepilogativa di alto livello del percorso, con opzioni per la selezione di un altro percorso, informazioni sul traffico e cos via. Vedere le sezioni "Per cambiare visualizzazione del percorso" a pagina 235 e "Per ottenere un percorso alternativo alla destinazione" a pagina 238. S Trascinare la mappa per visualizzare aree adiacenti o toccarla per visualizzare i controlli per aumentare e diminuire lo zoom.
Per cercare luoghi lungo il percorso
possibile cercare attivit commerciali, punti di interesse e altri luoghi presenti lungo il percorso. Se si effettua una ricerca durante la navigazione, i risultati comprenderanno i luoghi presenti lungo il percorso anzich i luoghi vicini alla posizione attuale dell'utente. Per ulteriori informazioni sulla ricerca in Maps, vedere la sezione "Ricerca di posizioni e luoghi" a pagina 230. S Premere Cerca e cercare luoghi di interesse. I risultati vengono visualizzati sotto forma di indicatori lungo il percorso; il primo risultato contrassegnato da un'etichetta. possibile utilizzare i pulsanti freccia sinistra e destra per spostarsi tra i risultati, aumentare e diminuire lo zoom o toccare un'etichetta per avere ulteriori informazioni sull'indicatore.
NOUG-2.1-aggiornamento1-102
Manuale dellutente di Nexus One
Maps
236
S Al termine, toccare l'icona di navigazione navigazione.
per tornare in visualizzazione di
Per visualizzare l'anteprima del percorso
possibile visualizzare l'anteprima di ogni svolta del percorso in visualizzazione di navigazione, Satellite e in altre visualizzazioni. 1 Toccare l'indicazione stradale nella parte superiore della schermata. Vengono visualizzate frecce sinistra e destra.
NOUG-2.1-aggiornamento1-102
Manuale dellutente di Nexus One
Maps
237
2 Toccare una freccia sinistra o destra per visualizzare l'anteprima della tratta successiva o precedente del percorso. Durante la visualizzazione dell'anteprima di un percorso, toccare per passare a una visualizzazione a livello stradale del percorso. Nella visualizzazione a livello stradale, toccare per passare a Street View, in cui possibile trascinare un dito per cambiare la direzione visualizzata, come descritto nella sezione "Per aprire Street View per un luogo" a pagina 229. 3 Al termine della visualizzazione in anteprima, toccare l'icona di navigazione tornare alla posizione corrente e all'indicazione della svolta successiva. per
Per visualizzare le condizioni del traffico lungo il percorso
Nell'angolo inferiore sinistro della visualizzazione di navigazione, un semaforo indica le condizioni di traffico generali lungo il percorso, accanto al tempo stimato per arrivare a destinazione. Le condizioni del traffico possono anche essere visualizzate su ogni segmento del percorso. S Toccare il semaforo nella parte inferiore sinistra della visualizzazione di navigazione. Il percorso viene aperto in visualizzazione Traffico, con colori diversi per indicare le diverse condizioni del traffico lungo il percorso.
S Toccare l'icona di navigazione visualizzazione di navigazione.
per tornare alla posizione corrente in
NOUG-2.1-aggiornamento1-102
Manuale dellutente di Nexus One
Maps
238
Per ottenere un percorso alternativo alla destinazione
Se il traffico lento lungo il percorso attuale o se si desidera semplicemente provare un percorso diverso, possibile richiedere un percorso alternativo al servizio Navigatore di Google Maps. 1 Premere Menu e toccare Info percorso. . 2 Toccare l'icona del percorso alternativo
Sulla mappa viene tracciato un percorso alternativo.
Per uscire dalla navigazione
possibile uscire dalla visualizzazione di navigazione una volta raggiunta la destinazione o in qualsiasi momento. S Premere Menu e toccare Esci da navigazione. Viene attivata la precedente visualizzazione di Maps.
NOUG-2.1-aggiornamento1-102
Manuale dellutente di Nexus One
Maps
239
Individuazione di amici con Google Latitude
Google Latitude consente all'utente e ai suoi amici di visualizzare le rispettive posizioni su mappe e di condividere messaggi di stato. In Latitude anche possibile inviare messaggi e email, fare telefonate e ottenere indicazioni stradali per raggiungere le posizioni degli amici. La posizione dell'utente non viene condivisa automaticamente. L'utente deve iscriversi a Latitude e invitare gli amici a visualizzare la sua posizione, oppure accettare gli inviti dei suoi amici.
Per iscriversi a Latitude
S Durante la visualizzazione di una mappa, premere Menu Latitude. e toccare Iscriviti a
Durante la prima iscrizione a Latitude viene chiesto di accettare o rifiutare le norme sulla privacy di Google. Una volta effettuata l'iscrizione a Latitude, la voce di menu diventa Latitude.
Per aprire Latitude
Dopo essersi iscritti a Latitude, possibile aprire l'applicazione per trovare amici e visualizzare i relativi aggiornamenti. S Durante la visualizzazione di una mappa, premere Menu e toccare Latitude.
Per invitare gli amici a condividere le loro posizioni
Una volta iscritto a Latitude, l'utente pu iniziare a condividere la propria posizione con gli amici. La posizione dell'utente pu essere visualizzata soltanto dagli amici espressamente invitati o accettati dall'utente. 1 Aprire Latitude, premere Menu e toccare Aggiungi amici. 2 Toccare Seleziona da contatti o Aggiungi mediante indirizzo email nel menu visualizzato. Se stata toccata l'opzione Seleziona da contatti, si apre un elenco scorrevole di tutti i contatti. Selezionare tutti i contatti da invitare. Se stata toccata l'opzione Aggiungi mediante indirizzo email, possibile inserire uno o pi indirizzi email, separati da virgole, degli amici da invitare. 3 Toccare Aggiungi amici nella parte inferiore della schermata. Se gli amici utilizzano gi Latitude, riceveranno un'email di richiesta e una notifica su Latitude. Se non si sono ancora iscritti a Latitude, riceveranno un'email che li invita ad accedere a Latitude con il loro account Google.
NOUG-2.1-aggiornamento1-102 Manuale dellutente di Nexus One
Maps
240
Per rispondere a un invito
Quando un amico invita l'utente a condividere la sua posizione su Latitude, l'utente pu rispondere nei modi spiegati di seguito.
Accetta e condividi L'utente e l'amico possono visualizzare le rispettive
posizioni.
Accetta, ma nascondi la mia localit L'utente pu visualizzare la posizione dell'amico, ma l'amico non pu visualizzare la sua. Non accettare L'utente e l'amico non condividono informazioni sulla posizione.
Per visualizzare le posizioni degli amici
possibile visualizzare le posizioni degli amici su una mappa o in un elenco. All'apertura di Maps vengono visualizzate le posizioni degli amici. Ogni amico rappresentato dalla sua immagine (recuperata da Contatti) e da una freccia rivolta verso la sua posizione approssimativa. Se un amico ha scelto di condividere la sua posizione a livello di citt, la sua immagine non ha una freccia e viene visualizzata al centro della citt. Se gli amici dell'utente utilizzano Google Talk, il loro stato online (Disponibile, Occupato e cos via) viene indicato con un'icona circolare sotto le loro immagini. Per ulteriori informazioni, vedere la sezione "Modifica e monitoraggio dello stato online" a pagina 173. Per visualizzare il profilo di un amico e contattarlo, toccare la foto. Il nome dell'amico viene visualizzato in un fumetto. Toccare il fumetto per aprire una schermata con informazioni sull'amico e molte opzioni di comunicazione. All'apertura di Latitude viene visualizzato un elenco degli amici di Latitude con un riepilogo delle loro ultime posizioni note, lo stato e cos via. Toccare un amico nell'elenco per aprire una schermata con informazioni sull'amico e molte opzioni di comunicazione.
Per mettersi in contatto con amici e gestire le comunicazioni con loro
Toccare il fumetto con i dati di contatto di un amico in visualizzazione Mappa o toccare un amico in visualizzazione Elenco per aprire il relativo profilo. Nella schermata Profilo possibile comunicare con l'amico e impostare opzioni sulla privacy.
Mostra sulla mappa Consente di visualizzare la posizione dell'amico sulla mappa. Chatta su Google Talk Consente di aprire una finestra di chat di Google Talk per
parlare con l'amico.
NOUG-2.1-aggiornamento1-102 Manuale dellutente di Nexus One
Maps
241
Invia email Consente di aprire Gmail con un messaggio indirizzato all'amico. Indicazioni stradali Consente di ottenere indicazioni stradali fino alla posizione
dell'amico.
Renditi invisibile a questo amico Consente di interrompere la condivisione
della posizione dell'utente con l'amico in Latitude, in un elenco o su una mappa. Per condividere nuovamente la posizione con l'amico, toccare Renditi visibile a questo amico.
Condividi la posizione solo a livello di citt Consente di condividere soltanto la citt in cui ci si trova, non la strada. L'amico vedr la foto dell'utente al centro della citt in cui si trova. Per condividere nuovamente posizioni pi precise, toccare Condividi la migliore posizione possibile. Rimuovi Consente di rimuovere l'amico dall'elenco e di interrompere del tutto la
condivisione delle posizioni.
Per determinare le informazioni condivise
L'utente ha il controllo del modo e del momento in cui gli amici possono trovarlo. Nell'account Google dell'utente viene memorizzata soltanto l'ultima posizione inviata a Latitude. Se l'utente disattiva Latitude o si rende invisibile agli amici, la sua posizione non viene memorizzata. S Aprire Latitude, toccare il proprio nome, quindi Modifica impostazione privacy. possibile impostare le opzioni sulla privacy indicate di seguito.
Rileva la tua posizione Consente a Latitude di rilevare e aggiornare la posizione
dell'utente mentre si sposta. La frequenza dell'aggiornamento dipende da diversi fattori, ad esempio il livello di carica della batteria del telefono e il momento in cui cambiata la posizione dell'utente.
Imposta la tua posizione Consente di impostare la posizione condivisa con gli
altri sotto forma di indirizzo digitato dall'utente. In alternativa possibile selezionare da Contatti un punto su una mappa oppure consentire di nuovo a Latitude di condividere la posizione effettiva.
Nascondi la tua posizione Consente di nascondere la propria posizione a tutti
gli amici.
Disattiva Latitude Consente di disattivare Latitude e di interrompere la
condivisione di posizione o stato. Sar possibile accedere di nuovo a Latitude in qualsiasi momento.
NOUG-2.1-aggiornamento1-102 Manuale dellutente di Nexus One
Maps
242
NOUG-2.1-aggiornamento1-102
Manuale dellutente di Nexus One
243
Fotocamera
L'applicazione Fotocamera una combinazione di fotocamera e videocamera che possibile utilizzare per scattare foto, riprendere video e condividerli. Le foto e i video vengono memorizzati sulla scheda microSD del telefono, pertanto necessario installarne una per poter utilizzare l'applicazione Fotocamera. Vedere la sezione "Installazione della batteria, della scheda SIM e della scheda microSD" a pagina 19. possibile copiare su un computer foto e video memorizzati sulla scheda microSD, come descritto nella sezione "Connessione a un computer tramite USB" a pagina 74.
In questa sezione
"Apertura dell'applicazione Fotocamera e realizzazione di foto" a pagina 244 "Controllo delle foto" a pagina 247 "Controllo dei video" a pagina 248 "Modifica delle impostazioni della fotocamera" a pagina 249
NOUG-2.1-aggiornamento1-102
Manuale dellutente di Nexus One
Fotocamera
244
Apertura dell'applicazione Fotocamera e realizzazione di foto
Con l'applicazione Fotocamera possibile scattare foto e riprendere video. Molte impostazioni dell'applicazione sono descritte nella sezione "Modifica delle impostazioni della fotocamera" a pagina 249. possibile visualizzare le foto anche con l'applicazione Galleria, come descritto nella sezione "Galleria" a pagina 251. Importante Prima di scattare le foto, assicurarsi di pulire la copertura protettiva della lente con un panno in microfibra. Se sulla copertura ci sono delle impronte le foto potrebbero risultare sfocate, con un effetto alone.
Per aprire l'applicazione Fotocamera
S Toccare l'icona Fotocamera sulla schermata Home o in Launcher. Per ulteriori informazioni su come aprire le applicazioni e passare dall'una all'altra, vedere la sezione "Apertura e cambio di applicazioni" a pagina 47. L'applicazione Fotocamera si apre in modalit orizzontale, pronta per scattare una foto o riprendere un video.
Toccare per visualizzare l'anteprima di foto o video. Trascinare verso l'alto per riprendere video o verso il basso per scattare foto.
Toccare per scattare una foto o riprendere un video. Toccare per cambiare le impostazioni.
NOUG-2.1-aggiornamento1-102
Manuale dellutente di Nexus One
Fotocamera
245
Per scattare una foto
1 Se necessario, trascinare il controllo in posizione Fotocamera.
2 Per regolare manualmente l'esposizione, toccare il dispositivo di scorrimento per aprire le impostazioni della fotocamera. L'immagine di anteprima cambia durante la modifica delle impostazioni. Vedere la sezione "Modifica delle impostazioni della fotocamera" a pagina 249. 3 Inquadrare il soggetto sullo schermo. possibile aumentare o ridurre lo zoom toccando lo schermo, quindi toccando il controllo Zoom. 4 Toccare l'icona di scatto. La fotocamera mette a fuoco l'immagine. Quando l'immagine a fuoco, gli indicatori della messa a fuoco presenti in ogni angolo diventano verdi e la fotocamera scatta la foto. La foto appena scattata viene visualizzata per un istante. poi possibile scattare un'altra foto o visualizzare l'anteprima delle foto scattate, come descritto nella sezione "Controllo delle foto" a pagina 247.
Per scattare foto con lo zoom digitale
S Toccare lo schermo per visualizzare il controllo Zoom, quindi toccare il pulsante pi o meno per aumentare o ridurre gradualmente lo zoom. OPPURE S Toccare due volte lo schermo per aumentare o ridurre completamente lo zoom. Le foto scattate con lo zoom digitale potrebbero avere dimensioni inferiori (in pixel) rispetto alle dimensioni impostate utilizzando l'opzione Dimensioni foto. Vedere la sezione "Impostazioni della fotocamera" a pagina 249.
NOUG-2.1-aggiornamento1-102
Manuale dellutente di Nexus One
Fotocamera
246
Per riprendere un video
1 Se necessario, trascinare il controllo in posizione Video.
2 Per cambiare la durata del video o regolare manualmente l'esposizione, toccare il dispositivo di scorrimento per visualizzare le impostazioni della videocamera. Vedere la sezione "Modifica delle impostazioni della fotocamera" a pagina 249. 3 Puntare l'obiettivo per inquadrare la scena da cui si desidera iniziare. 4 Toccare l'icona di avvio del video . La videocamera inizia a riprendere il video. Il tempo rimanente per le riprese visualizzato in un conto alla rovescia a sinistra; quando manca meno di un minuto, il conto alla rovescia diventa rosso. 5 Toccare l'icona di interruzione del video per interrompere la ripresa. possibile riprendere un altro video o visualizzare l'anteprima dei video girati, come descritto nella sezione "Controllo dei video" a pagina 248.
NOUG-2.1-aggiornamento1-102
Manuale dellutente di Nexus One
Fotocamera
247
Controllo delle foto
possibile controllare le foto scattate con l'applicazione Fotocamera.
Per controllare le foto
1 Se necessario, trascinare il controllo in posizione Fotografia. 2 Toccare l'immagine in miniatura nella parte superiore destra della schermata dell'applicazione Fotocamera. Si apre la schermata per il controllo delle foto in cui viene visualizzata la foto pi recente.
Toccare l'immagine per visualizzare i controlli di navigazione e zoom. Toccare la freccia sinistra o destra per visualizzare un'altra foto. Toccare per tornare alla schermata per lo scatto di foto.
3 Toccare la foto per visualizzare i controlli di navigazione e zoom. 4 Toccare una freccia per visualizzare la foto successiva o precedente. 5 Toccare Fine per riprendere a scattare foto. possibile utilizzare gli altri pulsanti della schermata di controllo delle foto e premere per accedere a diverse altre funzioni che consentono di modificare, Menu condividere, visualizzare e utilizzare le foto in altri modi. Vedere la sezione "Utilizzo delle foto" a pagina 258.
NOUG-2.1-aggiornamento1-102
Manuale dellutente di Nexus One
Fotocamera
248
Controllo dei video
possibile controllare i video ripresi con l'applicazione Fotocamera. Si pu anche visualizzare una presentazione realizzata con le foto scattate, condividerle con amici ed eliminare riprese. Per informazioni dettagliate sulla riproduzione, vedere la sezione "Galleria" a pagina 251.
Per controllare i video
1 Se necessario, trascinare il controllo in posizione Video. Viene visualizzato un fermo immagine della parte iniziale del video pi recente.
Toccare il fermo immagine per poter toccare la freccia sinistra o destra al fine di visualizzare un altro video. Toccare per guardare il video. Toccare per tornare alla schermata per la ripresa di video.
2 Toccare l'immagine in miniatura nella parte superiore destra della schermata.
3 Toccare un pulsante di navigazione per aprire il video da riprodurre. 4 Toccare il pulsante Riproduci.
Toccare i controlli per avanzare, tornare indietro, riprodurre o mettere in pausa il video.
possibile utilizzare gli altri pulsanti della schermata di controllo dei video e premere Menu per accedere a diverse altre funzioni per la visualizzazione e la condivisione dei video. Queste funzioni sono descritte nella sezione "Galleria" a pagina 251.
NOUG-2.1-aggiornamento1-102
Manuale dellutente di Nexus One
Fotocamera
249
Modifica delle impostazioni della fotocamera
L'applicazione Fotocamera dispone di impostazioni automatiche che possibile utilizzare per scattare foto e riprendere video molto velocemente. Questa applicazione offre anche diversi metodi per regolare le esposizioni, tra cui la regolazione della messa a fuoco, l'attivazione e disattivazione del flash e la regolazione del bilanciamento del bianco. possibile persino scattare foto in negativo e con altri effetti speciali. L'applicazione Fotocamera contiene anche delle impostazioni per il controllo della qualit fotografica, della durata dei video, della registrazione della localit in cui vengono scattate le foto e cos via.
Per cambiare le impostazioni dell'applicazione Fotocamera
1 Aprire la schermata dell'applicazione Fotocamera per scattare foto o riprendere video e toccare la scheda Impostazioni. In alternativa, premere Menu e toccare Impostazioni. Le impostazioni vengono visualizzate sopra la schermata. 2 Toccare la categoria di impostazioni da regolare e toccare un'impostazione. Le impostazioni della fotocamera vengono descritte nella sezione "Modifica delle impostazioni della fotocamera" a pagina 249. 3 Premere Indietro per chiudere i menu Impostazioni. Le icone sul lato sinistro della schermata indicano le impostazioni correnti. 4 Scattare foto utilizzando le nuove impostazioni. 5 Al termine, aprire di nuovo la scheda delle impostazioni dell'applicazione Fotocamera e ripristinare le impostazioni automatiche.
Impostazioni della fotocamera
Quando vengono modificate alcune impostazioni dell'applicazione Fotocamera, le impostazioni correnti vengono indicate con icone visualizzate lungo il lato sinistro dello schermo.
Modalit flash Toccare per stabilire se lasciare che l'applicazione Fotocamera
utilizzi il suo esposimetro per decidere se il flash necessario o meno, oppure per attivare o disattivare il flash per tutti gli scatti. Automatico Attivo Non attivo
NOUG-2.1-aggiornamento1-102 Manuale dellutente di Nexus One
Fotocamera
250
Bilanciamento del bianco Toccare per selezionare la modalit di regolazione dei
colori con diversi tipi di luce al fine di ottenere i colori pi naturali per gli scatti. Luce incandescenza Luce diurna Luce neon Nuvoloso
Effetto colore Toccare per selezionare un effetto speciale da applicare agli scatti,
ad esempio bianco e nero, seppia o negativo.
Registra localit Selezionare questa opzione per includere la localit di ogni foto
scattata grazie al sistema GPS del telefono.
Dimensioni foto Toccare per impostare le dimensioni (in pixel) delle foto scattate. Qualit immagine Toccare per impostare la qualit delle foto scattate. Modalit messa a fuoco Toccare per impostare la funzione di messa a fuoco
automatica (Automatica) dell'applicazione Fotocamera, oppure per scattare pi rapidamente le foto con messa a fuoco all'infinito (Infinito). Infinito
Impostazioni della videocamera
Oltre ai controlli relativi al bilanciamento del bianco e agli effetti di colore che la videocamera ha in comune con la fotocamera (vedere la sezione "Impostazioni della fotocamera" a pagina 249), la videocamera ha due impostazioni proprie.
Qualit video Consente di aprire una finestra di dialogo in cui possibile
impostare la qualit video adatta per l'invio dei video ad amici o per la visualizzazione su un computer.
Durata video Consente di aprire una finestra di dialogo in cui possibile impostare
la durata massima dei video.
NOUG-2.1-aggiornamento1-102
Manuale dellutente di Nexus One
251
Galleria
L'applicazione Galleria consente di visualizzare le foto e di riprodurre i video realizzati con l'applicazione Fotocamera, scaricati o copiati nella scheda microSD. anche possibile visualizzare le foto memorizzate in un album web Picasa. possibile svolgere operazioni di modifica di base sulle foto e impostarle come immagini di sfondo o di contatti. Le foto e i video possono inoltre essere condivisi con amici, tramite email e messaggi oppure caricandoli sui siti web di Picasa e YouTube.
In questa sezione
"Apertura dell'applicazione Galleria e visualizzazione degli album" a pagina 252 "Utilizzo degli album" a pagina 254 "Utilizzo delle foto" a pagina 258 "Utilizzo dei video" a pagina 262
NOUG-2.1-aggiornamento1-102
Manuale dellutente di Nexus One
Galleria
252
Apertura dell'applicazione Galleria e visualizzazione degli album
Aprire l'applicazione Galleria per visualizzare gli album di foto e video personali.
Per aprire l'applicazione Galleria e visualizzare gli album
S Toccare l'icona Galleria OPPURE S Aprire l'applicazione Galleria dall'applicazione Fotocamera premendo Menu toccando Galleria. e sulla schermata Home o in Launcher.
Per ulteriori informazioni su come aprire le applicazioni e passare dall'una all'altra, vedere la sezione "Apertura e cambio di applicazioni" a pagina 47. L'applicazione Galleria presenta le foto e i video memorizzati sulla scheda microSD, compresi quelli realizzati con l'applicazione Fotocamera e quelli scaricati dal Web o da altre posizioni. Se si possiede un account Picasa associato a un account Google che stato aggiunto nel telefono e se ne stata configurata la sincronizzazione con Picasa, nell'applicazione Galleria vengono visualizzati anche gli album web Picasa. Vedere la sezione "Configurazione delle opzioni di sincronizzazione e visualizzazione dell'account" a pagina 115. Se sulla scheda microSD o negli album web Picasa sono memorizzati moltissimi video o foto, dopo l'apertura dell'applicazione Galleria potrebbero occorrere alcuni minuti per rilevarli e ordinarli.
NOUG-2.1-aggiornamento1-102
Manuale dellutente di Nexus One
Galleria
253
Toccare per aprire l'applicazione Fotocamera. Toccare in qualsiasi visualizzazione per tornare alla schermata principale dell'applicazione Galleria. Un album di foto e video realizzati con l'applicazione Fotocamera.
Fare scorrere verso sinistra o destra per visualizzare altri album. Un album web Picasa.
S Toccare un album per aprirlo e visualizzarne i contenuti. Le foto e i video presenti nell'album vengono visualizzati in ordine cronologico. Vedere la sezione "Utilizzo degli album" a pagina 254. S Toccare una foto o un video di un album per visualizzarlo. Vedere le sezioni "Utilizzo delle foto" a pagina 258 e "Utilizzo dei video" a pagina 262. S possibile tornare nella schermata principale dell'applicazione Galleria in qualsiasi momento toccando la relativa icona nella parte superiore sinistra della schermata.
NOUG-2.1-aggiornamento1-102
Manuale dellutente di Nexus One
Galleria
254
Utilizzo degli album
Gli album sono gruppi di immagini e video memorizzati in cartelle sulla scheda microSD o in album web Picasa.
Per aprire un album e visualizzarne i contenuti
S Aprire l'applicazione Galleria e toccare l'album di cui si desidera visualizzare i contenuti. Vedere la sezione "Apertura dell'applicazione Galleria e visualizzazione degli album" a pagina 252. Gli album si aprono visualizzando le foto e i video in una griglia in ordine cronologico. Il nome dell'album viene visualizzato nella parte superiore della schermata. possibile toccare una foto o un video per visualizzarlo, come descritto nelle sezioni "Utilizzo delle foto" a pagina 258 e "Utilizzo dei video" a pagina 262.
Toccare per passare dalla visualizzazione della griglia a quella delle pile. Il nome dell'album.
Toccare una foto o un video per visualizzarlo.
Toccare una freccia per scorrere una schermata alla volta. Trascinare verso sinistra o destra per scorrere velocemente.
S Toccare una freccia nello strumento di scorrimento nella parte inferiore della schermata per scorrere le immagini una schermata alla volta. S Trascinare lo strumento di scorrimento verso sinistra o destra per scorrere pi o meno velocemente. Viene indicata la data delle immagini visualizzate, pertanto possibile scorrerle in base alla data. S possibile scorrere un album anche trascinando il dito verso sinistra o destra.
NOUG-2.1-aggiornamento1-102
Manuale dellutente di Nexus One
Galleria
255
Per cambiare il tipo di visualizzazione dei contenuti di un album
possibile visualizzare le immagini e i video degli album in ordine cronologico in una griglia o in pile, ordinati in base alla data e alla localit in cui sono stati realizzati. La visualizzazione degli album si cambia utilizzando il dispositivo Visualizzazione album nella parte superiore destra della schermata. S Trascinare il dispositivo Visualizzazione album visualizzare i contenuti dell'album in pile. verso destra per
Le pile vengono ordinate in base alla data e alla localit in cui sono state scattate le foto.
S Trascinare il dispositivo Visualizzazione album verso sinistra per visualizzare di nuovo i contenuti dell'album in una griglia in ordine cronologico.
NOUG-2.1-aggiornamento1-102
Manuale dellutente di Nexus One
Galleria
256
Per utilizzare gruppi di foto o video
Oltre che utilizzare interi album e singole foto, possibile selezionare uno o pi video o foto di un album per utilizzarli in gruppo, ad esempio per inviare alcune foto di un album a un amico. 1 Aprire l'album per visualizzare le foto e i video da utilizzare. . 2 Premere due volte Menu
3 Selezionare gli elementi che si desidera utilizzare e deselezionare quelli da non utilizzare. possibile deselezionare tutti gli elementi selezionati toccando Deseleziona tutto nella parte superiore destra della finestra. 4 Utilizzare i controlli nella parte inferiore della schermata per compiere azioni sugli elementi selezionati. I controlli disponibili dipendono dal gruppo di elementi selezionati. Per informazioni sulla condivisione e la modifica di foto e video, vedere le sezioni "Utilizzo delle foto" a pagina 258 e "Utilizzo dei video" a pagina 262.
Per condividere un album
possibile condividere tutti i contenuti di uno o pi album. Si pu anche condividere singoli video o immagini di un album, come descritto nelle sezioni "Utilizzo delle foto" a pagina 258 e "Utilizzo dei video" a pagina 262. 1 Aprire la finestra principale dell'applicazione Galleria. Vedere la sezione "Apertura dell'applicazione Galleria e visualizzazione degli album" a pagina 252. 2 Premere due volte Menu . 3 Selezionare gli album da condividere e deselezionare gli altri. 4 Toccare Condividi nella parte inferiore della schermata. Nel menu visualizzato, toccare l'applicazione da utilizzare per condividere gli album selezionati. L'applicazione selezionata si apre con le foto degli album o link selezionati, allegate a un nuovo messaggio. Per informazioni sull'indirizzamento e l'invio del messaggio, vedere la sezione dell'applicazione utilizzata.
NOUG-2.1-aggiornamento1-102
Manuale dellutente di Nexus One
Galleria
257
Per visualizzare dettagli su un album
1 Aprire la finestra principale dell'applicazione Galleria. Vedere la sezione "Apertura dell'applicazione Galleria e visualizzazione degli album" a pagina 252. 2 Premere due volte Menu . 3 Selezionare gli album di cui si desidera visualizzare i dettagli e deselezionare gli altri. 4 Toccare Altro nella parte inferiore della schermata. Nel menu visualizzato, toccare Dettagli.
Per eliminare un album
Gli album e i relativi contenuti possono essere eliminati dalla scheda microSD. 1 Aprire la finestra principale dell'applicazione Galleria. Vedere la sezione "Apertura dell'applicazione Galleria e visualizzazione degli album" a pagina 252. 2 Premere due volte Menu . 3 Selezionare gli album da eliminare e deselezionare gli altri. 4 Toccare Elimina nella parte inferiore della schermata. Nella finestra di dialogo visualizzata, toccare Conferma eliminazione.
NOUG-2.1-aggiornamento1-102
Manuale dellutente di Nexus One
Galleria
258
Utilizzo delle foto
Utilizzare l'applicazione Galleria per visualizzare le foto scattate con l'applicazione Fotocamera, scaricate o copiate nella scheda microSD oppure salvate negli album web Picasa. inoltre possibile modificare le foto memorizzate sulla scheda microSD e condividerle con amici.
Per visualizzare e sfogliare foto
S Aprire un album dell'applicazione Galleria e toccare una foto. Vedere le sezioni "Apertura dell'applicazione Galleria e visualizzazione degli album" a pagina 252 e "Utilizzo degli album" a pagina 254.
Toccare per aumentare o diminuire lo zoom. Toccare la foto per visualizzare i controlli. Trascinare verso sinistra o destra per visualizzare la foto successiva o precedente dell'album.
S Ruotare il telefono per visualizzare la foto con l'orientamento verticale oppure orizzontale. La foto viene visualizzata (ma non salvata) nel nuovo orientamento. S Toccare la foto per visualizzare i controlli di navigazione, zoom e altri controlli. S Toccare un'icona Zoom, toccare due volte lo schermo, avvicinare due dita come per fare un pizzicotto o allontanarle per aumentare o diminuire lo zoom. S Quando la foto ingrandita, trascinarla per visualizzare le parti non visibili. S Quando la foto viene ingrandita per adattarla alla finestra, trascinare verso sinistra o destra per visualizzare la foto successiva o precedente dell'album.
Per guardare una presentazione di foto
S Toccare una foto per visualizzare i controlli e toccare Presentazione. S Toccare una foto per terminare la presentazione.
NOUG-2.1-aggiornamento1-102
Manuale dellutente di Nexus One
Galleria
259
Per ruotare una foto
1 Toccare una foto per visualizzare i controlli e toccare Menu. Si apre un menu con gli strumenti per l'elaborazione della foto. 2 Toccare Altro.
3 Toccare Ruota a sinistra o Ruota a destra. La foto viene salvata con il nuovo orientamento.
Per utilizzare una foto come icona di un contatto o come sfondo della schermata Home
1 Toccare la foto per visualizzare i controlli e toccare Menu. 2 Toccare Altro. 3 Toccare Imposta come. Se si tocca Icona del contatto viene chiesto di selezionare il contatto da associare alla foto, quindi di ritagliare la foto. Se si tocca Sfondo viene chiesto di ritagliare la foto.
NOUG-2.1-aggiornamento1-102
Manuale dellutente di Nexus One
Galleria
260
Per ritagliare una foto
possibile salvare una parte ingrandita di una foto ritagliandola. possibile ritagliare soltanto le foto memorizzate sulla scheda microSD. 1 Toccare una foto per visualizzare i controlli e toccare Menu. 2 Toccare Altro. 3 Toccare Ritaglia. Sopra la foto viene visualizzato il rettangolo di ritaglio. 4 Utilizzare lo strumento di ritaglio per selezionare la parte della foto da ritagliare. Trascinare dall'interno dello strumento di ritaglio per spostarlo. Trascinare un bordo dello strumento di ritaglio per ridimensionarlo a qualsiasi proporzione. Trascinare un angolo dello strumento di ritaglio per ridimensionarlo con proporzioni fisse.
Trascinare dall'interno dello strumento di ritaglio per spostarlo. Trascinare un angolo o un bordo per ridimensionare lo strumento di ritaglio e aumentare o diminuire lo zoom.
Al termine, toccare Salva.
5 Toccare Salva per salvare una copia della foto ritagliata. Nella scheda microSD rimane memorizzata la versione originale non ritagliata.
Per visualizzare dettagli su una foto
1 Toccare la foto per visualizzare i controlli e toccare Menu. 2 Toccare Altro. 3 Toccare Dettagli.
NOUG-2.1-aggiornamento1-102 Manuale dellutente di Nexus One
Galleria
261
Per visualizzare la localit di una foto in Google Maps
Se l'applicazione Fotocamera stata configurata in modo da salvare i dati sulle localit delle foto (vedere la sezione "Modifica delle impostazioni della fotocamera" a pagina 249), possibile visualizzare la localit in cui sono state scattate le foto in Google Maps. 1 Toccare una foto per visualizzare i controlli e toccare Menu. 2 Toccare Altro. 3 Toccare Dettagli. Si apre Google Maps con la mappa centrata sulla localit salvata nella foto.
Per condividere una foto
possibile condividere una foto inviandola ad amici o pubblicandola in un album web Picasa. Si pu anche condividere album di immagini o video, come descritto nella sezione "Utilizzo degli album" a pagina 254. 1 Toccare una foto per visualizzare i controlli e toccare Condividi. 2 Nel menu visualizzato, toccare l'applicazione da utilizzare per condividere la foto selezionata. L'applicazione selezionata si apre con la foto, o il link, allegato a un nuovo messaggio. Per informazioni sull'indirizzamento e l'invio del messaggio, vedere la sezione dell'applicazione utilizzata.
Per eliminare una foto
Le foto possono essere eliminate dalla scheda microSD. 1 Toccare una foto per visualizzare i controlli e toccare Elimina. 2 Toccare OK nella finestra di dialogo visualizzata.
NOUG-2.1-aggiornamento1-102
Manuale dellutente di Nexus One
Galleria
262
Utilizzo dei video
Utilizzare l'applicazione Galleria per riprodurre video ripresi con l'applicazione Fotocamera e per condividerli con amici.
Per riprodurre video
S Aprire un album dell'applicazione Galleria e toccare un video. Il video viene riprodotto con l'orientamento (verticale oppure orizzontale) in cui stato ripreso. L'apertura degli album descritta nella sezione "Apertura dell'applicazione Galleria e visualizzazione degli album" a pagina 252.
Toccare il video per visualizzare i comandi di riproduzione che consentono di mettere in pausa e riprendere la riproduzione, tornare indietro e andare avanti.
S Toccare il video per visualizzare i comandi di riproduzione.
Per condividere un video
Un video pu essere condiviso inviandolo tramite email o MMS. I messaggi MMS hanno limiti di dimensione, generalmente pari a 3 MB, a circa 1 minuto di video di alta qualit o 2 minuti di video di bassa qualit. Vedere la sezione "Modifica delle impostazioni della fotocamera" a pagina 249. possibile condividere un video anche caricandolo sul sito web di YouTube. 1 Durante la visualizzazione di un album, premere due volte Menu . 2 Selezionare i video o le foto da condividere. 3 Toccare Condividi. 4 Nel menu visualizzato, toccare l'applicazione da utilizzare per condividere i video selezionati. L'applicazione selezionata si apre con i video allegati a un nuovo messaggio. Se viene selezionata l'applicazione YouTube, viene chiesto di inserire informazioni sui video da caricare. Per ulteriori informazioni, vedere la sezione dell'applicazione.
NOUG-2.1-aggiornamento1-102 Manuale dellutente di Nexus One
Galleria
263
Per eliminare un video
1 Durante la visualizzazione di un album, premere due volte Menu . 2 Selezionare i video o le foto da eliminare. 3 Toccare Elimina. 4 Toccare Conferma eliminazione.
NOUG-2.1-aggiornamento1-102
Manuale dellutente di Nexus One
Galleria
264
NOUG-2.1-aggiornamento1-102
Manuale dellutente di Nexus One
265
Goggles
Goggles serve per eseguire ricerche sul Web scattando delle foto anzich digitando o parlando. Goggles pu essere utilizzato anche per ottenere informazioni su attivit commerciali e altri luoghi nelle vicinanze.
In questa sezione
"Apertura di Goggles e ricerca tramite le foto" a pagina 266 "Utilizzo della cronologia delle ricerche" a pagina 268
NOUG-2.1-aggiornamento1-102
Manuale dellutente di Nexus One
Goggles
266
Apertura di Goggles e ricerca tramite le foto
Goggles serve per scattare una foto e cercare sul Web informazioni inerenti. Goggles pu essere utilizzato anche per trovare informazioni sulle attivit commerciali nelle vicinanze e su altre caratteristiche locali.
Per aprire Goggles
S Toccare l'icona Goggles nella schermata Home o Launcher. Per ulteriori informazioni su come aprire le applicazioni e passare dall'una all'altra, vedere la sezione "Apertura e cambio di applicazioni" a pagina 47. La prima volta che si apre Goggles, viene chiesto di accettare i termini di servizio di Google Mobile. Quindi una serie di schermate presenta le funzionalit di Goggles, con illustrazioni e un breve video. Dopo l'esercitazione, viene chiesto se si desidera abilitare la cronologia delle ricerche di Google Goggles, insieme a un link che spiega che cosa viene memorizzato nella cronologia.
Per cercare mediante le foto
Goggles funziona meglio con alcuni tipi di ricerche piuttosto che con altre. Si pu provare a scattare foto di libri e DVD, punti di riferimento, loghi, informazioni di contatto, opere d'arte, attivit commerciali, prodotti, codici a barre o testo. Al momento, non offre buoni risultati nel riconoscimento di animali, piante, automobili, arredamento o abiti. 1 Aprire Goggles. Per risultati migliori, ruotare il telefono lateralmente in modo che il pulsante di scatto si trovi a destra, quindi inquadrare l'immagine da cercare cercando di riempire il pi possibile lo schermo. 3 Toccare il pulsante di scatto sullo schermo . Se Goggles identifica con certezza il soggetto della foto, si apre una schermata con i risultati di ricerca. Toccare un risultato per ulteriori informazioni, votare la validit dei risultati di ricerca, visualizzare o condividere l'immagine e cos via. Se Goggles non in grado di riconoscere l'immagine, si apre una schermata in cui possibile provare una ricerca di testo oppure visualizzare una selezione di immagini che Goggles ritiene simili a quella cercata. 2 Inquadrare nel visualizzatore l'oggetto da cercare.
NOUG-2.1-aggiornamento1-102
Manuale dellutente di Nexus One
Goggles
267
Per ottenere informazioni sui luoghi nelle vicinanze
Goggles offre etichette per luoghi nelle vicinanze quando si punta il telefono verso luoghi per cui Goggles dispone di informazioni. 1 Aprire Goggles. 2 Orientare lo schermo lateralmente (con il pulsante di scatto a destra) e puntare la fotocamera verso l'ambiente circostante. Goggles utilizza il ricevitore GPS del telefono per determinare la propria posizione (funziona meglio all'aperto). Una volta rilevata la posizione, Goggles sovrappone l'icona di una puntina con il numero dei luoghi nelle vicinanze per cui dispone di informazioni. Durante la panoramica a sinistra e a destra, vengono visualizzate delle etichette. 3 Toccare un'etichetta per aprire una schermata con ulteriori informazioni. In alternativa, toccare la puntina per visualizzare un elenco di tutti i luoghi nelle vicinanze per cui Goggles dispone di informazioni.
Per ulteriori informazioni su Goggles
S Premere Menu e toccare Guida. Si apre una schermata con un pulsante che pu essere toccato per individuare il Centro assistenza di Goggles, in cui ottenere informazioni dettagliate su Goggles e le sue funzioni. possibile toccare altri pulsanti per seguire l'esercitazione di Goggles e cos via.
NOUG-2.1-aggiornamento1-102
Manuale dellutente di Nexus One
Goggles
268
Utilizzo della cronologia delle ricerche
Se la cronologia delle ricerche di Goggles abilitata, possibile visualizzare le foto cercate in precedenza con Goggles e utilizzarle per nuove ricerche. inoltre possibile abilitare o disabilitare la cronologia delle ricerche di Goggles.
Per esaminare la cronologia delle ricerche
1 Premere Menu e toccare Cronologia ricerche. 2 Scorrere per visualizzare le foto cercate in precedenza. 3 Toccare un'immagine per eseguire una nuova ricerca con essa.
Per rimuovere immagini dalla cronologia delle ricerche
possibile rimuovere immagini indesiderate dalla cronologia delle ricerche. 1 Premere Menu e toccare Cronologia ricerche. 2 Toccare Rimuovi elementi nella parte superiore dello schermo. 3 Toccare Rimuovi sotto ogni foto che si desidera rimuovere. 4 Toccare Fine nella parte superiore dello schermo.
Per disabilitare o abilitare la cronologia delle ricerche di Goggles
La cronologia delle ricerche di Goggles stata abilitata o disabilitata alla prima apertura di Goggles. Tuttavia possibile cambiare questa impostazione in qualsiasi momento. S Durante l'utilizzo del visualizzatore o la visualizzazione della cronologia delle ricerche, premere Menu e toccare Disabilita cronologia. OPPURE S Durante l'utilizzo del visualizzatore, premere Menu cronologia. e toccare Abilita
Si apre la schermata Disabilita cronologia delle ricerche/Abilita cronologia delle ricerche in cui possibile confermare la decisione oppure toccare il link per aprire una schermata con i dettagli di questa funzione.
NOUG-2.1-aggiornamento1-102
Manuale dellutente di Nexus One
269
YouTube
YouTube il servizio online gratuito di streaming video per visualizzare, cercare e caricare video.
In questa sezione
"Apertura di YouTube e visione dei video" a pagina 270
NOUG-2.1-aggiornamento1-102
Manuale dellutente di Nexus One
YouTube
270
Apertura di YouTube e visione dei video
possibile esplorare, cercare, visualizzare, caricare e votare i video di YouTube sul telefono con l'applicazione YouTube.
Per aprire YouTube
S Toccare l'icona YouTube nella schermata Home o Launcher. Per ulteriori informazioni su come aprire le applicazioni e passare dall'una all'altra, vedere la sezione "Apertura e cambio di applicazioni" a pagina 47. YouTube presenta i video raggruppati in categorie, come I pi visti, I pi commentati, I pi recenti e I pi votati. possibile toccare un video per guardarlo oppure toccare informazioni su di esso. per ulteriori
Toccare per cercare un video. anche possibile eseguire una ricerca vocale. Toccare per riprendere e condividere un video.
Toccare un video per riprodurlo. Toccare per ulteriori informazioni su un video.
NOUG-2.1-aggiornamento1-102
Manuale dellutente di Nexus One
YouTube
271
Per guardare video di YouTube e interagire con essi
S In una schermata di YouTube toccare un video per riprodurlo.
S Toccare il video per visualizzare i comandi di riproduzione. possibile mettere in pausa, andare avanti o indietro oppure trascinare il dispositivo di scorrimento fino al punto del video che si desidera vedere. S Premere Indietro per interrompere la riproduzione e tornare all'elenco di video. S Premere Menu per votare, commentare, condividere, segnalare come non appropriato il video e interagire con esso in altri modi. Per informazioni dettagliate su queste funzioni, visitare il sito web di YouTube.
Per cercare video
1 Nella parte superiore della schermata principale di YouTube toccare l'icona di ricerca .
2 Inserire il testo da cercare o toccare l'icona del microfono per eseguire una ricerca vocale. 3 Toccare un suggerimento sotto la casella di ricerca o toccare l'icona della lente d'ingrandimento . 4 Scorrere i risultati di ricerca e toccare un video per guardarlo.
NOUG-2.1-aggiornamento1-102
Manuale dellutente di Nexus One
YouTube
272
Per condividere i propri video su YouTube
possibile realizzare e condividere un video tramite YouTube. Prima di tutto necessario creare un account YouTube e accedervi dal telefono. inoltre possibile condividere i video ripresi con l'applicazione Fotocamera caricandoli su YouTube. Vedere la sezione "Utilizzo dei video" a pagina 262. 1 Nella parte superiore della schermata principale di YouTube toccare l'icona della videocamera .
2 Se si desidera controllare manualmente l'esposizione, toccare il dispositivo di scorrimento per aprire le impostazioni della videocamera. Vedere la sezione "Modifica delle impostazioni della fotocamera" a pagina 249. 3 Puntare l'obiettivo per inquadrare la scena da cui si desidera iniziare. 4 Toccare il pulsante di scatto. La videocamera inizia a riprendere il video. Il tempo rimanente per le riprese visualizzato in un conto alla rovescia a sinistra; quando manca meno di un minuto, il conto alla rovescia diventa rosso. 5 Toccare di nuovo il pulsante di scatto per interrompere la ripresa. possibile girare di nuovo il video o visualizzarne l'anteprima, come descritto nella sezione "Controllo dei video" a pagina 248. 6 Toccare OK. Si torna nella schermata Dettagli caricamento di YouTube. 7 Inserire un titolo, una descrizione e dei tag per il video. 8 Se si desidera condividere il video con tutti, selezionare Pubblico. 9 Toccare Carica.
NOUG-2.1-aggiornamento1-102
Manuale dellutente di Nexus One
273
Musica
L'applicazione Musica serve per organizzare e ascoltare la musica e altri file audio trasferiti sulla scheda microSD dal proprio computer.
In questa sezione
"Trasferimento di file musicali sul telefono" a pagina 274 "Apertura dell'applicazione Musica e utilizzo della raccolta" a pagina 275 "Riproduzione di musica" a pagina 277 "Utilizzo delle playlist" a pagina 280
NOUG-2.1-aggiornamento1-102
Manuale dellutente di Nexus One
Musica
274
Trasferimento di file musicali sul telefono
L'applicazione Musica riproduce file audio memorizzati sulla scheda microSD del telefono, quindi prima di aprire Musica necessario copiare i file audio dal computer alla scheda microSD. L'applicazione Musica supporta un'ampia gamma di formati di file audio, pertanto in grado di riprodurre la musica acquistata da negozi online, la musica copiata da una collezione di CD e cos via. L'applicazione Musica supporta file audio in numerosi formati, fra cui MP3, M4A (formato AAC dell'applicazione iTunes senza DRM), AMR, MIDI e OGG Vorbis.
Per copiare file musicali sulla scheda microSD del telefono
1 Collegare il telefono al computer con un cavo USB e montare la scheda microSD. Vedere la sezione "Connessione a un computer tramite USB" a pagina 74. 2 Al fine di organizzare i file audio, possibile utilizzare il computer per creare una cartella di musica al livello principale della scheda microSD. 3 Utilizzare il computer per copiare musica e altri file audio nella cartella creata sulla scheda microSD. Per organizzare i file musicali, possibile utilizzare delle sottocartelle sulla scheda microSD. In alternativa, si possono semplicemente copiare i file audio al livello principale della scheda microSD. Se i file musicali sono accompagnati da immagini in formato JPEG, rinominare il file albumart.jpg e includerlo nella stessa cartella dei file musicali. 4 Se stata creata qualche playlist, creare una sottocartella apposita nella cartella di musica sulla scheda microSD e copiare le playlist al suo interno. 5 Smontare la scheda microSD dal computer e scollegare il telefono. Attenzione! Per non danneggiare i file sulla scheda microSD, seguire le istruzioni del computer e le istruzioni nella sezione "Connessione a un computer tramite USB" a pagina 74.
NOUG-2.1-aggiornamento1-102
Manuale dellutente di Nexus One
Musica
275
Apertura dell'applicazione Musica e utilizzo della raccolta
Dopo aver copiato alcuni brani musicali sulla scheda microSD, come descritto nella sezione "Trasferimento di file musicali sul telefono" a pagina 274, possibile aprire l'applicazione Musica e visualizzare la propria raccolta di file musicali, ordinati in una di quattro modalit.
Per aprire l'applicazione Musica e visualizzare la raccolta musicale
S Toccare l'icona Musica nella schermata Home o Launcher. Per ulteriori informazioni su come aprire le applicazioni e passare dall'una all'altra, vedere la sezione "Apertura e cambio di applicazioni" a pagina 47. Quando si copiano file musicali sulla scheda microSD, l'applicazione Musica cerca i file musicali sulla scheda e crea un catalogo di musica in base alle informazioni su ogni file che sono memorizzate nel file stesso. Questo pu richiedere da pochi secondi a diversi minuti, a seconda del numero di file copiati sulla scheda microSD. Quando il catalogo completo, si apre la schermata della raccolta musicale, con delle schede che possibile toccare per visualizzare la raccolta musicale organizzata per Artisti, Album, Brani o Playlist.
Toccare una scheda per visualizzare la raccolta in una di quattro modalit.
Toccare il riepilogo della traccia corrente per aprire la schermata di riproduzione.
possibile tornare alla schermata principale Raccolta dalla maggior parte delle altre schermate nell'applicazione Musica premendo Menu e toccando Raccolta.
NOUG-2.1-aggiornamento1-102 Manuale dellutente di Nexus One
Musica
276
Per cercare musica nella raccolta
1 Aprire la schermata principale Raccolta e premere il tasto Cerca . 2 Iniziare a digitare il nome dell'artista, dell'album o della traccia che si sta cercando. I brani corrispondenti vengono visualizzati nell'elenco sotto la casella di ricerca. 3 Toccare un brano corrispondente per riprodurlo. In alternativa, toccare un album o un artista corrispondente per visualizzare un elenco di brani associati.
Per eliminare un brano dalla scheda microSD
possibile eliminare musica dalla scheda di memoria. S Toccare e tenere premuto un brano in un elenco della raccolta. Nel menu che si apre toccare Elimina. OPPURE S Nella schermata di riproduzione premere Menu e toccare Elimina. Anche quando il telefono collegato a un computer possibile eliminare file musicali dalla scheda microSD, come descritto nella sezione "Trasferimento di file musicali sul telefono" a pagina 274.
NOUG-2.1-aggiornamento1-102
Manuale dellutente di Nexus One
Musica
277
Riproduzione di musica
possibile ascoltare la musica utilizzando l'altoparlante incorporato nel telefono, tramite auricolari con cavo oppure tramite auricolari stereo Bluetooth wireless che supportano il profilo A2DP. Vedere le sezioni "Telefono e accessori" a pagina 15 e "Connessione a dispositivi Bluetooth" a pagina 71.
Per riprodurre la musica
S Toccare un brano nella raccolta per ascoltarlo. OPPURE S Durante la visualizzazione di un elenco di tracce in un album, premere Menu toccare Riprod. tutti. e
Si apre la schermata di riproduzione e inizia il brano toccato o il primo brano presente nell'album o in una playlist. Le tracce nella playlist corrente vengono riprodotte in ordine fino a quando viene raggiunta la fine della playlist (a meno che non si scelga un'opzione di ripetizione). Altrimenti, la riproduzione si arresta solo se viene interrotta, persino quando si cambia applicazione o si riceve una telefonata.
Toccare per aprire la playlist corrente. Toccare per avviare la riproduzione casuale della playlist corrente. Toccare per ripetere la playlist corrente, toccare di nuovo per ripetere la traccia corrente. Toccare e tenere premuto per cercare informazioni. Saltare tracce o mettere in pausa e riprendere la riproduzione. Trascinare il dispositivo di scorrimento per andare direttamente alla sezione di una traccia.
possibile tornare alla schermata principale di riproduzione dalla maggior parte delle altre schermate nell'applicazione Musica premendo Menu e toccando Riproduci. Si pu tornare alla schermata di riproduzione da qualsiasi altra applicazione aprendo il riquadro Notifiche e toccando la notifica di musica in corso. Vedere la sezione "Gestione delle notifiche" a pagina 53.
NOUG-2.1-aggiornamento1-102 Manuale dellutente di Nexus One
Musica
278
Per controllare la riproduzione
La schermata di riproduzione contiene diverse icone che possibile toccare per controllare la riproduzione di brani, album e playlist: Toccare per mettere in pausa la riproduzione. Toccare per riprendere la riproduzione. Toccare per passare alla traccia successiva nell'album, nella playlist o passare alla riproduzione casuale. Toccare per passare alla traccia precedente nell'album, nella playlist o passare alla riproduzione casuale. Toccare per aprire la playlist corrente. Toccare per riprodurre la playlist corrente in modalit casuale (le tracce vengono riprodotte in ordine sparso). Toccare per attivare una delle modalit di ripetizione: Ripetizione non attiva, Ripetizione di tutti i brani o Ripetizione brano corrente.
Per controllare il volume di riproduzione
Oltre alle tecniche per la regolazione del volume delle applicazioni multimediali descritte nella sezione "Impostazioni audio e display" a pagina 316, possibile controllare il volume della musica nell'applicazione Musica. S Premere il tasto Volume su/gi del telefono. Si apre un riquadro che mostra il volume corrente delle applicazioni multimediali; durante la regolazione del volume, l'indicatore si sposta. Alcuni auricolari includono controlli del volume propri o proprie modalit per mettere in pausa e riprendere la riproduzione o per cambiare traccia.
NOUG-2.1-aggiornamento1-102
Manuale dellutente di Nexus One
Musica
279
Per riprodurre le tracce in modalit party shuffle
Quando si attiva Party shuffle, l'applicazione Musica riproduce le tracce sulla scheda microSD in ordine casuale finch Party shuffle non viene disattivata. S Nella schermata di riproduzione o di una raccolta premere Menu Party shuffle. e toccare
L'applicazione Musica crea una playlist corrente di una decina di tracce scelte a caso dalla scheda microSD e inizia a riprodurle. Quando termina di riprodurre le prime dieci tracce, ne aggiunge un'altra decina e continua con la riproduzione. S Visualizzare la playlist attualmente riprodotta in modalit Party shuffle toccando l'icona Playlist nella schermata di riproduzione. Per ulteriori informazioni, vedere la sezione "Utilizzo delle playlist" a pagina 280. S Aggiungere una traccia alla fine della playlist Party shuffle toccando e tenendo premuto il nome di una traccia nella raccolta. Nel menu che si apre toccare Aggiungi a playlist e quindi Playlist corrente. La traccia viene aggiunta alla fine della playlist Party shuffle. S Interrompere Party shuffle premendo Menu attiva. e toccando Party shuffle non
Per utilizzare un brano come suoneria
possibile utilizzare un brano come suoneria del telefono al posto di una delle suonerie in dotazione con il telefono. S Toccare e tenere premuto un brano in un elenco della raccolta. Nel menu che si apre toccare Usa come suoneria. OPPURE S Nella schermata di riproduzione premere Menu suoneria. e toccare Usa come
Per informazioni dettagliate sull'utilizzo dell'applicazione Impostazioni per visualizzare e impostare la suoneria del telefono, vedere la sezione "Impostazioni audio e display" a pagina 316.
NOUG-2.1-aggiornamento1-102
Manuale dellutente di Nexus One
Musica
280
Utilizzo delle playlist
possibile creare playlist per organizzare i file musicali in gruppi di brani riproducibili nell'ordine impostato o in ordine casuale.
Per creare una playlist
1 Durante la visualizzazione di un elenco di brani nella raccolta, toccare e tenere premuto il primo brano che si desidera aggiungere alla nuova playlist.
2 Toccare Aggiungi a playlist. 3 Toccare Nuova. 4 Inserire un nome e toccare Salva. La nuova playlist viene aggiunta alla raccolta Playlist. inoltre possibile aggiungere il brano in corso nella schermata di riproduzione come primo brano di una playlist premendo Menu e toccando Aggiungi a playlist. In alternativa, toccare Salva come playlist per salvare come playlist tutti i brani di un album in riproduzione.
Per aggiungere un brano a una playlist
1 Durante la visualizzazione di un elenco di tracce nella Raccolta, toccare e tenere premuto un brano per aggiungerlo a una playlist.
2 Toccare Aggiungi a playlist. 3 Toccare il nome della playlist a cui aggiungere il brano. Il brano viene aggiunto alla playlist. inoltre possibile aggiungere a una playlist il brano in corso nella schermata di riproduzione premendo Menu e toccando Aggiungi a playlist.
Per cambiare l'ordine dei brani in una playlist
1 Aprire una playlist toccandola nella raccolta Playlist. anche possibile aprire la playlist correntemente in riproduzione toccando l'icona Playlist nella finestra di riproduzione. 2 Trascinare un brano verso l'alto o il basso per modificare la sua posizione nella playlist.
NOUG-2.1-aggiornamento1-102
Manuale dellutente di Nexus One
Musica
281
Per rimuovere un brano da una playlist
1 Aprire una playlist. 2 Toccare e tenere premuto un brano, quindi toccare Rimuovi da playlist. In alternativa, premere Menu e toccare Cancella playlist per rimuovere tutti i brani dalla playlist. Il brano non viene eliminato dalla scheda microSD o da altre playlist, ma viene solo rimosso dalla playlist in uso.
Per rinominare o eliminare una playlist
1 Aprire la raccolta Playlist. 2 Toccare e tenere premuta una playlist. Nel menu che si apre toccare Rinomina o Elimina. Non possibile eliminare o rinominare la playlist Aggiunta di recente. L'eliminazione di una playlist non incide su alcun brano.
Per creare playlist sul computer
possibile creare playlist sul computer da utilizzare poi nell'applicazione Musica. L'applicazione Musica supporta playlist nei formati di file M3U, WPL e PLS. Le playlist vengono copiate sulla scheda microSD nello stesso modo in cui si copia la musica, come descritto nella sezione "Trasferimento di file musicali sul telefono" a pagina 274. Il modo migliore creare una sottocartella per le playlist all'interno della cartella della musica. Se non si dispone di un'applicazione apposita sul computer per creare playlist, possibile creare una playlist in un editor di testo, utilizzando le seguenti linee guida:
G G
Inserire su righe separate i nomi dei file musicali da includere nella playlist. Utilizzare i nomi dei file musicali cos come sono visualizzati sul computer. Durante la visualizzazione della playlist, l'applicazione Musica ignora tutto tranne i nomi delle tracce. Salvare il file con l'estensione .m3u.
NOUG-2.1-aggiornamento1-102
Manuale dellutente di Nexus One
Musica
282
NOUG-2.1-aggiornamento1-102
Manuale dellutente di Nexus One
283
News e meteo
possibile consultare il meteo e i principali articoli di notizie con News e meteo, un widget per il desktop che supportato da un'applicazione completa di tutte le funzioni.
In questa sezione
"Lettura di notizie e meteo" a pagina 284 "Modifica delle impostazioni di News e meteo" a pagina 287
NOUG-2.1-aggiornamento1-102
Manuale dellutente di Nexus One
News e meteo
284
Lettura di notizie e meteo
News e meteo offre previsioni meteo e articoli di notizie su argomenti comuni. inoltre possibile personalizzare gli argomenti delle notizie visualizzate. Queste informazioni sono riepilogate nel widget News e meteo sulla schermata Home e vengono presentate in modo pi approfondito nell'applicazione News e meteo.
Per aprire News e meteo
S Toccare la sezione news o meteo del widget News e meteo sulla schermata Home oppure toccare la relativa icona in Launcher. Per impostazione predefinita, News e meteo viene visualizzato nella seconda estensione della schermata Home da sinistra. Per informazioni sull'utilizzo dei widget, vedere la sezione "Personalizzazione della schermata Home" a pagina 59. possibile aggiungere pi widget News e meteo alla schermata Home, configurandoli per mostrare solo le notizie, solo il meteo o entrambi. Per ulteriori informazioni su come aprire le applicazioni e passare dall'una all'altra, vedere la sezione "Apertura e cambio di applicazioni" a pagina 47.
Toccare la sezione meteo del widget News e meteo per aprire l'applicazione News e meteo con un riepilogo delle condizioni meteorologiche. Toccare la sezione news del widget per aprire un elenco dei principali articoli di notizie.
NOUG-2.1-aggiornamento1-102
Manuale dellutente di Nexus One
News e meteo
285
Per ottenere dettagli su notizie e meteo
Quando si apre News e meteo, viene visualizzato un riepilogo delle condizioni meteorologiche o una categoria di titoli. S Toccare una scheda nell'elenco a scorrimento delle schede nella parte superiore dello schermo per visualizzare il meteo o i principali articoli di notizie per categoria. In alternativa, far scorrere il dito verso sinistra o destra lungo lo schermo per passare alle categorie di notizie.
Scorrere per toccare la categoria di notizie di interesse.
Toccare lo schermo per informazioni dettagliate.
S Toccare il riepilogo meteo per previsioni pi dettagliate.
NOUG-2.1-aggiornamento1-102
Manuale dellutente di Nexus One
News e meteo
286
Toccare il grafico per visualizzare una previsione dettagliata per un'ora specifica del giorno.
Toccare un'ora sul grafico meteo per previsioni ora per ora della temperatura, delle precipitazioni e di altri dettagli. S Toccare un titolo per leggere l'intero articolo.
Toccare un titolo per leggere l'intero articolo.
Far scorrere il dito a sinistra o a destra per cambiare la categoria di notizie.
S Durante la lettura di un articolo, premere Menu e toccare Condividi articolo per condividere con un amico un link che rimanda all'articolo tramite Gmail o un'altra applicazione. S Durante la visualizzazione del meteo o dei titoli delle notizie, premere Menu toccare Aggiorna per visualizzare le notizie pi recenti.
NOUG-2.1-aggiornamento1-102
Manuale dellutente di Nexus One
News e meteo
287
Modifica delle impostazioni di News e meteo
possibile configurare varie impostazioni di News e meteo. Anche la posizione e le relative impostazioni influenzano la visualizzazione del widget News e meteo e l'applicazione Orologio. S Per aprire la schermata delle impostazioni di News e meteo, premere Menu toccare Impostazioni. e
Impostazioni di News e meteo
Impostazioni meteo Vedere la sezione "Impostazioni meteo" a pagina 287. Impostazioni news Vedere la sezione "Impostazioni news" a pagina 287. Aggiorna impostazioni Vedere la sezione "Impostazioni di aggiornamento" a
pagina 288.
Versione applicazione Consente di visualizzare la versione dell'applicazione
News e meteo installata sul telefono.
Impostazioni meteo
Utilizza la mia localit Selezionare per fare in modo che il servizio di
localizzazione del telefono determini la posizione dell'utente quando questi visualizza le informazioni meteo. Deselezionare per impostare la localit manualmente utilizzando Imposta localit.
Imposta localit Quando l'opzione Utilizza la mia localit deselezionata,
toccare per specificare la localit delle informazioni meteo inserendo una citt o un codice postale.
Utilizza Celsius Selezionare per utilizzare la scala di temperatura Celsius al posto della scala Fahrenheit.
Impostazioni news
Seleziona argomenti delle news Consente di aprire una schermata in cui possibile selezionare le categorie di notizie da includere nell'elenco a scorrimento delle schede di News e meteo. anche possibile toccare Argomento personalizzato per inserire argomenti specifici, ad esempio "energia solare" o "Olimpiadi".
NOUG-2.1-aggiornamento1-102
Manuale dellutente di Nexus One
News e meteo
288
Precarica articoli Selezionare per scaricare articoli di notizie in modo che si
aprano pi velocemente e che siano disponibili quando non si dispone di una connessione dati. Il precaricamento degli articoli migliora le prestazioni a scapito di un maggiore utilizzo di dati e di una minore durata della batteria tra una ricarica e l'altra.
Precarica immagini Selezionare per precaricare le immagini delle notizie oltre al
testo delle notizie quando vengono scaricati i titoli. Il precaricamento delle immagini migliora le prestazioni a scapito di un maggiore utilizzo di dati e di una minore durata della batteria tra una ricarica e l'altra. Questa impostazione disponibile solo quando selezionata l'opzione Precarica articoli.
Visualizza immagini Deselezionare per omettere le immagini dagli articoli di
notizie. Questa impostazione riduce l'utilizzo di dati a spese del layout di alcuni articoli.
Termini di servizio di News Consente di aprire una schermata con informazioni
dettagliate sui termini di servizio di Google News.
Impostazioni di aggiornamento
Queste impostazioni controllano la frequenza di aggiornamento delle informazioni nel widget News e meteo. Oltre a queste impostazioni, anche l'aggiunta o la rimozione del widget News e meteo dalla schermata Home consente di attivare o disattivare la funzione Aggiornamento automatico. Per ulteriori informazioni sull'utilizzo dei widget, vedere la sezione "Personalizzazione della schermata Home" a pagina 59.
Aggiornamento automatico Selezionare per fare in modo che News e meteo
aggiorni le informazioni automaticamente, alla frequenza impostata tramite Intervallo di aggiornamento. Deselezionare per aggiornare le notizie e il meteo solo quando si preme Menu e si tocca Aggiorna. Per far s che l'aggiornamento automatico funzioni, occorre anche attivare Dati in background nell'applicazione Impostazioni. Vedere la sezione "Impostazioni account e sincronizzazione" a pagina 322.
Intervallo di aggiornamento Consente di aprire una finestra di dialogo in cui
possibile impostare la frequenza di aggiornamento automatico delle notizie e del meteo se selezionata l'opzione Aggiornamento automatico. Una maggiore frequenza di aggiornamento offre il vantaggio di disporre di informazioni attuali a scapito per di un maggiore utilizzo di dati e di una minore durata della batteria tra una ricarica e l'altra.
Aggiorna stato Consente di visualizzare la data e l'ora dell'ultimo aggiornamento e il successivo aggiornamento in programma delle notizie e del meteo.
NOUG-2.1-aggiornamento1-102
Manuale dellutente di Nexus One
289
Orologio
L'applicazione Orologio, oltre a visualizzare data e ora, visualizza informazioni meteo e sul telefono. possibile utilizzare questa applicazione anche per trasformare il telefono in una sveglia. L'applicazione Orologio stata ideata per funzionare con il desktop dock Nexus One opzionale (disponibile su google.com/phone), ma non occorre avere un dock per utilizzarla.
In questa sezione
"Visualizzazione di data, ora e altre informazioni" a pagina 290 "Impostazione degli allarmi" a pagina 292 "Modifica delle impostazioni della sveglia" a pagina 294
NOUG-2.1-aggiornamento1-102
Manuale dellutente di Nexus One
Orologio
290
Visualizzazione di data, ora e altre informazioni
possibile utilizzare l'applicazione Orologio per monitorare contemporaneamente diversi tipi di informazioni oltre alla data e all'ora correnti. Per informazioni sul desktop dock Nexus One opzionale, visitare il sito http://google.com/phone.
Per aprire l'applicazione Orologio
S Inserire il telefono nel desktop dock Nexus One. OPPURE S Toccare l'icona Orologio sulla schermata Home o in Launcher. Per ulteriori informazioni su come aprire le applicazioni e passare dall'una all'altra, vedere la sezione "Apertura e cambio di applicazioni" a pagina 47. L'applicazione Orologio si apre con la data e l'ora visualizzate sullo sfondo della schermata Home, insieme alle condizioni meteo locali e ad altre informazioni utili.
Toccare per diminuire la luminosit dello schermo. L'ora per cui impostato l'allarme successivo.
Il livello di carica della batteria e l'indicazione del collegamento o meno del telefono a un caricabatterie. Toccare un'icona per impostare un allarme, visualizzare una presentazione, ascoltare musica o tornare alla schermata Home.
Quando l'applicazione Orologio in esecuzione, passa in modalit screen saver dopo alcuni minuti, spostando la visualizzazione di data e ora sullo schermo del telefono. Toccare lo schermo o un pulsante del telefono per riattivare il telefono. Per tornare alla schermata Home, toccare l'icona Home della schermata dell'applicazione Orologio. nella parte inferiore
NOUG-2.1-aggiornamento1-102
Manuale dellutente di Nexus One
Orologio
291
Per riprodurre una presentazione
possibile riprodurre una presentazione con le foto degli album dell'applicazione Galleria anzich visualizzare data e ora. S Toccare l'icona Presentazione dell'applicazione Orologio. S Premere Indietro nella parte inferiore della schermata
per terminare la presentazione.
Per riprodurre la musica
possibile riprodurre della musica durante la visualizzazione dell'applicazione Orologio. Se si dispone di un desktop dock, la musica viene trasmessa dal jack audio del dock, pertanto possibile riprodurre musica del telefono su uno stereo utilizzando il cavo audio stereo fornito con il dock. S Toccare l'icona Musica Orologio. nella parte inferiore della schermata dell'applicazione
Si apre l'applicazione Musica, in cui possibile selezionare la musica da riprodurre. Per ulteriori informazioni, vedere la sezione "Musica" a pagina 273. Durante la riproduzione della musica possibile tornare all'applicazione Orologio oppure utilizzare un'altra applicazione.
Per diminuire la luminosit del display dell'applicazione Orologio
S Se si desidera utilizzare il telefono come orologio da tenere accanto al letto, possibile impostare una luminosit dello schermo molto bassa. Toccare l'icona per la riduzione della luminosit per diminuire la luminosit dello schermo. S Toccare di nuovo l'icona per ripristinare la normale luminosit. Se l'icona per la riduzione della luminosit non visualizzata, premere il pulsante Home e tenere premuto, quindi toccare l'icona Orologio per riaprire l'applicazione con la luminosit normale.
Per cambiare le impostazioni audio del desktop dock
La prima volta che si inserisce il telefono in un desktop dock, una finestra di dialogo chiede se si desidera riprodurre la musica e altri tipi di audio tramite la porta di uscita audio del dock. L'impostazione vale soltanto per il dock in uso, infatti possibile configurare impostazioni diverse per dock diversi. S Premere Menu e toccare Impostazioni dock. Vengono visualizzate le impostazioni del dock, come descritto nella sezione "Impostazioni audio e display" a pagina 316.
NOUG-2.1-aggiornamento1-102 Manuale dellutente di Nexus One
Orologio
292
Impostazione degli allarmi
possibile impostare un allarme modificando un allarme esistente oppure aggiungendone uno nuovo.
Per impostare un allarme
1 Toccare l'icona Allarme Orologio. nella parte inferiore della schermata dell'applicazione
Toccare per aggiungere un allarme.
Toccare per attivare o disattivare un allarme. Toccare per aprire una schermata in cui possibile impostare l'ora e altri attributi dell'allarme.
Toccare per tornare alla schermata principale dell'applicazione Orologio.
2 Toccare l'icona
accanto a un allarme per attivarlo o disattivarlo.
Gli allarmi impostati sono sottolineati in verde. 3 Toccare un allarme esistente per modificarne l'ora e altri attributi. In alternativa, toccare Aggiungi allarme per aggiungere un nuovo allarme. Durante la visualizzazione della schermata principale dell'applicazione Orologio anche possibile premere Menu e toccare Aggiungi allarme per aggiungere un nuovo allarme.
NOUG-2.1-aggiornamento1-102
Manuale dellutente di Nexus One
Orologio
293
4 Toccare Ora per impostare l'ora dell'allarme. Nella finestra di dialogo che viene visualizzata possibile cambiare l'ora toccando i pulsanti + o - e AM o PM. In alternativa, toccare un orario per digitare l'ora desiderata. 5 Toccare Suoneria per selezionare una suoneria da utilizzare per l'allarme. possibile selezionare una suoneria integrata nel telefono o una suoneria salvata utilizzando l'applicazione Musica. Vedere la sezione "Per utilizzare un brano come suoneria" a pagina 279. Al momento della selezione la suoneria viene riprodotta brevemente. 6 Toccare Vibrazione per attivare la vibrazione del telefono in aggiunta alla riproduzione della suoneria. 7 Toccare Ripeti per impostare i giorni per cui attivare l'allarme. Se non si imposta una ripetizione, l'allarme viene riprodotto soltanto una volta. 8 Toccare Etichetta per inserire un nome per l'allarme. 9 Al termine, toccare Fine. All'ora impostata l'allarme viene riprodotto. 10 Premere Indietro Orologio. per tornare alla schermata principale dell'applicazione
NOUG-2.1-aggiornamento1-102
Manuale dellutente di Nexus One
Orologio
294
Modifica delle impostazioni della sveglia
possibile cambiare una serie di impostazioni relative agli allarmi impostati. Si pu anche cambiare il tipo di visualizzazione degli orari nell'applicazione Orologio utilizzando le applicazioni Impostazioni. Vedere la sezione "Impostazioni data e ora" a pagina 330. nella parte S Per cambiare le impostazioni degli allarmi, toccare l'icona Allarme inferiore della schermata dell'applicazione Orologio. Nella schermata Allarmi visualizzata, toccare Impostazioni.
Allarme in mod. silenz. Selezionare questa opzione per riprodurre gli allarmi anche quando il telefono in modalit silenziosa. Volume allarme Consente di aprire una finestra di dialogo in cui possibile
impostare il volume degli allarmi.
Durata sospensione Consente di aprire una finestra di dialogo in cui possibile
impostare il tempo che deve trascorrere prima della successiva riproduzione di un allarme.
Comp. pulsante laterale Consente di aprire una finestra di dialogo in cui
possibile impostare l'azione da eseguire quando si preme il pulsante Volume su/gi durante la riproduzione di un allarme. possibile impostare il comportamento del pulsante in modo che non abbia alcun effetto, che sospenda l'allarme o lo elimini.
NOUG-2.1-aggiornamento1-102
Manuale dellutente di Nexus One
295
Kit auto
Kit auto rende accessibili con il tocco di un pulsante le applicazioni pi utili durante la guida. L'applicazione Kit auto stata ideata per funzionare con il dock per auto Nexus One opzionale (disponibile su google.com/phone), ma non occorre avere un dock per utilizzarla.
In questa sezione
"Utilizzo di Kit auto" a pagina 296
NOUG-2.1-aggiornamento1-102
Manuale dellutente di Nexus One
Kit auto
296
Utilizzo di Kit auto
possibile utilizzare Kit auto a prescindere dall'utilizzo o meno di un dock per auto Nexus One (accessorio opzionale disponibile su http://google.com/phone). S Inserire il telefono nel dock per auto Nexus One. OPPURE S Toccare l'icona Kit auto sulla schermata Home o in Launcher. Per ulteriori informazioni su come aprire le applicazioni e passare dall'una all'altra, vedere la sezione "Apertura e cambio di applicazioni" a pagina 47. Kit auto si apre con cinque grandi pulsanti che possibile toccare per accedere a Maps, Navigazione, Ricerca vocale, Contatti e Ricerca, nonch con un pulsante Home.
Toccare un'icona per accedere alla relativa applicazione o al relativo servizio durante la guida.
Toccare per tornare alla schermata Home.
Per informazioni su Maps, compresa la navigazione, vedere la sezione "Maps" a pagina 221. Per informazioni sulla ricerca e sulla ricerca vocale, vedere la sezione "Nozioni di base su Android" a pagina 27. Per informazioni sull'utilizzo dei contatti, vedere la sezione "Contatti" a pagina 93. Dopoaverecollocatoiltelefononeldockperauto,l'iconadinotificadiKitautovienea ggiuntaallabarradistatoperconsentireditornarerapidamenteaKitautodaun'altra applicazioneaprendoilriquadroNotificheetoccandolanotificaKit auto.
Per cambiare le impostazioni audio del dock per auto
La prima volta che si inserisce il telefono in un dock per auto, una finestra di dialogo chiede se si desidera utilizzare il dock come vivavoce e riprodurre musica e altro audio dall'altoparlante del dock. L'impostazione vale soltanto per il dock in uso, infatti possibile configurare impostazioni diverse per dock diversi. S Premere Menu e toccare Impostazioni dock. Vengono visualizzate le impostazioni del dock, come descritto nella sezione "Impostazioni audio e display" a pagina 316.
NOUG-2.1-aggiornamento1-102 Manuale dellutente di Nexus One
297
Calcolatrice
Utilizzare l'applicazione Calcolatrice per risolvere semplici problemi aritmetici o utilizzare i suoi operatori avanzati per risolvere equazioni pi complesse.
In questa sezione
"Utilizzo della Calcolatrice" a pagina 298
NOUG-2.1-aggiornamento1-102
Manuale dellutente di Nexus One
Calcolatrice
298
Utilizzo della Calcolatrice
Utilizzare l'applicazione Calcolatrice per risolvere problemi matematici.
Per aprire e utilizzare la Calcolatrice
S Toccare l'icona Calcolatrice sulla schermata Home o in Launcher. Per ulteriori informazioni su come aprire le applicazioni e passare dall'una all'altra, vedere la sezione "Apertura e cambio di applicazioni" a pagina 47.
Trascinare per passare dalla schermata di base a quella avanzata e viceversa.
S Inserire numeri e operatori aritmetici nella schermata di base. S Trascinare la schermata di base verso sinistra per aprire la schermata avanzata. S Toccare il display della Calcolatrice e tenere premuto per aprire un menu che consente di copiare i valori inseriti e accedere ad altri strumenti. S Toccare Cancella per eliminare l'ultimo numero oppure operatore inserito. Toccare Cancella e tenere premuto per eliminare tutti i valori visualizzati.
Per accedere alla cronologia delle operazioni
S Ruotare la trackball verso l'alto o verso il basso per visualizzare le operazioni precedenti. Le operazioni precedenti vengono visualizzate sul display su cui sar possibile modificarle. S Cancellare la cronologia premendo Menu
NOUG-2.1-aggiornamento1-102
e toccando Cancella cronologia.
Manuale dellutente di Nexus One
299
Market
Android Market fornisce un accesso diretto ad applicazioni e giochi da scaricare e installare sul telefono.
In questa sezione
"Apertura di Android Market e individuazione delle applicazioni" a pagina 300 "Download e installazione di applicazioni" a pagina 303 "Gestione dei download" a pagina 305
NOUG-2.1-aggiornamento1-102
Manuale dellutente di Nexus One
Market
300
Apertura di Android Market e individuazione delle applicazioni
Aprire Android Market per esplorare e cercare applicazioni gratuite e a pagamento.
Per aprire Android Market
S Toccare l'icona Market nella schermata Home o Launcher. Per ulteriori informazioni su come aprire le applicazioni e passare dall'una all'altra, vedere la sezione "Apertura e cambio di applicazioni" a pagina 47. Quando si apre Android Market per la prima volta, necessario leggere e accettare i termini di servizio per continuare.
Toccare per cercare in Market. Toccare una categoria per aprirla.
Toccare un'applicazione in primo piano per aprirla.
Per ottenere assistenza con Android Market
Le pagine web della Guida di Android Market sono disponibili in tutte le schermate di Android Market. S Premere Menu e toccare Guida. Nel browser si apre la pagina della Guida di Android Market, con link a molti argomenti di assistenza. Per informazioni sull'utilizzo del browser, vedere la sezione "Browser" a pagina 205.
NOUG-2.1-aggiornamento1-102
Manuale dellutente di Nexus One
Market
301
Per esplorare le applicazioni
possibile esplorare le applicazioni per categoria e ordinarle in vari modi. 1 Nella home page di Android Market toccare una categoria di primo livello, ad esempio Apps o Giochi.
Toccare una sottocategoria per visualizzare il relativo elenco di applicazioni.
2 Scorrere per visualizzare le sottocategorie e toccare quella che si desidera esplorare.
Toccare una scheda per visualizzare le principali applicazioni a pagamento, gratuite o recenti in questa sottocategoria.
Toccare un'applicazione per aprire la schermata dei dettagli.
3 Toccare A pagam., Gratuite o New entry per circoscrivere ulteriormente la sottocategoria.
NOUG-2.1-aggiornamento1-102 Manuale dellutente di Nexus One
Market
302
Per aprire una schermata con dettagli su un'applicazione
S In qualsiasi momento durante l'esplorazione di Android Market, toccare un'applicazione per aprire la relativa schermata dei dettagli. Le schermate con i dettagli delle applicazioni includono una descrizione, valutazioni, commenti e informazioni correlate sull'applicazione. possibile scaricare e installare l'applicazione da questa schermata. Vedere la sezione "Download e installazione di applicazioni" a pagina 303. anche possibile votare, disinstallare ed eseguire altre azioni sull'applicazione. Vedere la sezione "Gestione dei download" a pagina 305.
Per cercare applicazioni
1 Toccare l'icona di ricerca premere il tasto Cerca . nell'angolo superiore destro della schermata o .
2 Inserire ci che si desidera cercare e premere di nuovo Cerca
Inserire tutto o parte del nome o della descrizione di un'applicazione oppure il nome dello sviluppatore che si desidera cercare. 3 Toccare un risultato di ricerca per aprire la schermata con i dettagli dell'applicazione. La schermata con i dettagli descrive l'applicazione e contiene i pulsanti per scaricarla e per eseguire altre attivit. Vedere le sezioni "Download e installazione di applicazioni" a pagina 303 e "Gestione dei download" a pagina 305.
Per tornare alla home page di Android Market
possibile tornare alla home page dalla maggior parte delle altre schermate in Android Market. S Toccare l'icona Market OPPURE S Premere Menu e toccare Home. nella parte superiore sinistra della schermata.
NOUG-2.1-aggiornamento1-102
Manuale dellutente di Nexus One
Market
303
Download e installazione di applicazioni
Quando si trova un'applicazione desiderata, possibile installarla sul telefono.
Per scaricare e installare un'applicazione
Prima di poter scaricare un'applicazione a pagamento, necessario impostare un meccanismo di fatturazione, come descritto nella sezione "Per creare un account Google Checkout" a pagina 304. 1 Trovare un'applicazione desiderata e aprire la schermata dei dettagli. Vedere la sezione "Apertura di Android Market e individuazione delle applicazioni" a pagina 300. Nella schermata con i dettagli dell'applicazione possibile leggere ulteriori informazioni sull'applicazione, compresi il costo, la valutazione complessiva e i commenti degli utenti. Scorrere fino alla sezione Info sullo sviluppatore per visualizzare altre applicazioni di questo sviluppatore, visitare il suo sito web oppure inviargli un messaggio email.
Per ulteriori informazioni sull'applicazione e sullo sviluppatore o per conoscere le opinioni degli utenti, scorrere la schermata dei dettagli di un'applicazione.
Toccare per scaricare e installare l'applicazione (se un'applicazione a pagamento, il pulsante ha l'etichetta Acquista).
2 Premere Menu e toccare Protezione per visualizzare in anteprima le funzioni e i dati a cui l'applicazione potr accedere sul telefono se viene installata. Se l'accesso richiesto dall'applicazione non gradito, non continuare. 3 Toccare Installa (per le applicazioni gratuite) o Acquista (per le applicazioni a pagamento). Se l'applicazione richiede l'accesso a dati personali o il controllo di alcune funzioni del telefono, Market indica ci a cui l'applicazione pu accedere.
NOUG-2.1-aggiornamento1-102 Manuale dellutente di Nexus One
Market
304
Attenzione! Leggere attentamente questa schermata. Si consiglia di essere particolarmente prudenti con le applicazioni che hanno accesso a molte funzioni o a una quantit significativa di dati. Dopo aver toccato OK in questa schermata, l'utente responsabile dei risultati derivanti dall'utilizzo di tale applicazione sul suo telefono. 4 Se si accettano i requisiti di accesso dell'applicazione, toccare OK. Se stata selezionata un'applicazione a pagamento, l'utente viene reindirizzato alla schermata di Google Checkout per pagare l'applicazione prima di poterla scaricare sul telefono. Se stata selezionata un'applicazione gratuita (o dopo aver toccato Acquista ora in Google Checkout), si ricever una serie di notifiche mentre l'applicazione viene scaricata e installata sul telefono. Una volta che l'applicazione stata installata, possibile aprirla toccando la notifica oppure toccando la relativa icona nella schermata Launcher. Vedere la sezione "Apertura e cambio di applicazioni" a pagina 47. Ci sono 24 ore di tempo per provare un'applicazione e, se si decide che non quella desiderata, disinstallarla per ottenere un rimborso. Vedere la sezione "Per richiedere un rimborso per un'applicazione" a pagina 306. Se si dispone di un altro telefono Android, possibile scaricare un'applicazione a pagamento su quel telefono utilizzando lo stesso account Android Market, senza costi aggiuntivi.
Per creare un account Google Checkout
Per acquistare articoli da Android Market necessario avere un account Google Checkout associato al proprio account Google (naturalmente non necessario per gli articoli gratuiti). S Dal computer, visitare http://checkout.google.com per creare un account Google Checkout. OPPURE S La prima volta che si utilizza il telefono per acquistare un articolo da Android Market, viene chiesto di inserire i propri dati di fatturazione per impostare un account Google Checkout. Attenzione! Dopo aver utilizzato Google Checkout una volta per l'acquisto di un'applicazione da Android Market, il telefono ricorder la password, quindi non sar necessario inserirla durante le sessioni successive. Per questo motivo, bisogna proteggere il telefono per impedire ad altri di utilizzarlo senza autorizzazione. Vedere la sezione "Blocco dello schermo" a pagina 58.
NOUG-2.1-aggiornamento1-102
Manuale dellutente di Nexus One
Market
305
Gestione dei download
Dopo aver scaricato e installato un'applicazione, possibile votarla, visualizzarla in un elenco insieme alle altre applicazioni scaricate e cos via.
Per visualizzare le applicazioni scaricate
possibile visualizzare un elenco delle applicazioni scaricate da Android Market e utilizzarlo per una serie di scopi. S Nella schermata iniziale di Android Market premere Menu Download. e toccare
Nell'elenco delle applicazioni gratuite e a pagamento che si apre, possibile toccarne una per votarla, disinstallarla, richiedere un rimborso e cos via.
Per disinstallare un'applicazione
1 Nella schermata iniziale di Android Market premere Menu Download. Si apre la schermata con i dettagli dell'applicazione. 3 Toccare Disinstalla. 4 Toccare OK nella finestra di conferma. 5 Toccare la spiegazione che rispecchia meglio il motivo per cui si desidera disinstallarla e toccare OK. L'applicazione viene disinstallata. possibile reinstallare l'applicazione in qualsiasi momento, senza alcun addebito, se si trattava di un'applicazione a pagamento. e toccare
2 Toccare l'applicazione per disinstallarla.
NOUG-2.1-aggiornamento1-102
Manuale dellutente di Nexus One
Market
306
Per richiedere un rimborso per un'applicazione
Se un'applicazione non soddisfacente, possibile chiedere un rimborso entro 24 ore dall'acquisto. L'importo non verr addebitato sulla carta di credito e l'applicazione verr disinstallata dal telefono. Se si cambia idea, possibile installare nuovamente l'applicazione, ma non possibile richiedere un rimborso una seconda volta. 1 Nella schermata iniziale di Android Market premere Menu Download. Si apre la schermata con i dettagli dell'applicazione. 3 Toccare Disinstalla e rimborsa. L'applicazione viene disinstallata e l'addebito annullato. 4 Toccare la spiegazione che rispecchia meglio il motivo per cui si desidera disinstallarla e toccare OK. e toccare
2 Toccare l'applicazione per disinstallarla e richiedere un rimborso.
Per impostare l'eventuale invio di notifiche su applicazioni aggiornate
1 Nella schermata iniziale di Android Market premere Menu Download. e toccare Notifiche. e toccare
2 Premere Menu
3 Scegliere se ricevere o meno le notifiche relative a eventuali aggiornamenti disponibili per le applicazioni scaricate. 4 Toccare OK.
Per votare un'applicazione
possibile assegnare a un'applicazione da una a cinque stelle e condividere con altri utenti le proprie opinioni sull'applicazione. 1 Aprire la schermata dei dettagli di un'applicazione. possibile svolgere questa operazione sfogliando o cercando l'applicazione e quindi toccandola oppure, se l'applicazione stata scaricata, toccandola nell'elenco delle applicazioni scaricate. 2 Toccare le stelle sotto a La mia recensione. 3 Toccare il numero di stelle da assegnare all'applicazione e poi OK. 4 Se si desidera condividere un commento sull'applicazione, tornare alla schermata dei dettagli e toccare Posta un commento.
NOUG-2.1-aggiornamento1-102 Manuale dellutente di Nexus One
Market
307
Per segnalare applicazioni non appropriate
Se ci si imbatte in un'applicazione con contenuti graficamente violenti, di natura sessuale oppure altrimenti offensivi o di incitamento all'odio, possibile segnalarla al team di Android Market. 1 Aprire la schermata dei dettagli di un'applicazione. possibile svolgere questa operazione sfogliando o cercando l'applicazione e quindi toccandola oppure, se l'applicazione stata scaricata, toccandola nell'elenco delle applicazioni scaricate. 2 Scorrere fino alla parte inferiore della schermata dei dettagli e toccare Segnala. 3 Toccare il motivo per cui l'applicazione ritenuta discutibile. 4 Toccare Invia. I commenti verranno inviati al team di Android Market.
NOUG-2.1-aggiornamento1-102
Manuale dellutente di Nexus One
Market
308
NOUG-2.1-aggiornamento1-102
Manuale dellutente di Nexus One
309
Impostazioni
L'applicazione Impostazioni serve per configurare l'aspetto del telefono e le relative suonerie, modalit di comunicazione e modalit di funzionamento. Molte applicazioni hanno anche impostazioni proprie; per conoscerle, vedere le sezioni riguardanti le singole applicazioni.
In questa sezione
"Apertura dell'applicazione Impostazioni" a pagina 310 "Wireless e reti" a pagina 311 "Impostazioni chiamate" a pagina 314 "Impostazioni audio e display" a pagina 316 "Impostazioni di posizione e protezione" a pagina 318 "Impostazioni delle applicazioni" a pagina 320 "Impostazioni account e sincronizzazione" a pagina 322 "Impostazioni privacy" a pagina 323 "Impostazioni scheda SD e memoria" a pagina 324 "Impostazioni ricerca" a pagina 325 "Impostazioni lingua e tastiera" a pagina 326 "Impostazioni di accesso facilitato" a pagina 328 "Impostazioni di sintesi vocale" a pagina 329 "Impostazioni data e ora" a pagina 330 "Info sul telefono" a pagina 331
NOUG-2.1-aggiornamento1-102
Manuale dellutente di Nexus One
Impostazioni
310
Apertura dell'applicazione Impostazioni
L'applicazione Impostazioni contiene gran parte degli strumenti per personalizzare e configurare il telefono.
Per aprire l'applicazione Impostazioni
S Premere Home OPPURE S Toccare l'icona Impostazioni sulla schermata Home o in Launcher. Vedere la sezione "Apertura e cambio di applicazioni" a pagina 47. Tutte le impostazioni presenti in questa applicazione sono descritte in questa sezione. , premere Menu e toccare Impostazioni.
NOUG-2.1-aggiornamento1-102
Manuale dellutente di Nexus One
Impostazioni
311
Wireless e reti
Le impostazioni Wireless e reti servono per configurare e gestire le connessioni a reti e dispositivi tramite reti Wi-Fi, Bluetooth e mobili. inoltre possibile utilizzare Controlli wireless per configurare le connessioni tra il telefono e le reti private virtuali (VPN) e per disattivare tutti i segnali cellulari con la modalit aereo.
Schermata Controlli wireless
Wi-Fi Selezionare per attivare la modalit Wi-Fi in modo da potersi connettere a reti
Wi-Fi.
Impostazioni Wi-Fi Vedere la sezione "Schermata Impostazioni Wi-Fi" a
pagina 311.
Bluetooth Selezionare per attivare la modalit Bluetooth in modo da potersi
connettere a dispositivi Bluetooth.
Impostazioni Bluetooth Vedere la sezione "Schermata Impostazioni Bluetooth"
a pagina 312.
Impostazioni VPN Vedere la sezione "Schermata Impostazioni VPN" a
pagina 312.
Reti mobili Vedere la sezione "Schermata Impostazioni reti mobili" a pagina 313. Modalit aereo Selezionare per disattivare tutti i segnali wireless.
Schermata Impostazioni Wi-Fi
Oltre a utilizzare le impostazioni descritte in questa sezione, possibile premere Menu in questa schermata e toccare Avanzate per configurare le impostazioni descritte nella sezione "Schermata Impostazioni Wi-Fi avanzate" a pagina 312.
Wi-Fi Selezionare per attivare la modalit Wi-Fi in modo da potersi connettere a reti
Wi-Fi.
Notifica rete Selezionare per ricevere un avviso quando disponibile una rete WiFi.
Reti Wi-Fi Consente di visualizzare un elenco di reti Wi-Fi precedentemente
configurate e di quelle rilevate quando il telefono ha eseguito l'ultima ricerca di reti WiFi. Vedere la sezione "Connessione a reti Wi-Fi" a pagina 68.
NOUG-2.1-aggiornamento1-102
Manuale dellutente di Nexus One
Impostazioni
312
Aggiungi rete Wi-Fi Consente di aprire una finestra di dialogo in cui possibile
aggiungere una rete Wi-Fi inserendo il relativo SSID (il nome trasmesso dalla rete) e il relativo tipo di protezione. Vedere la sezione "Connessione a reti Wi-Fi" a pagina 68.
Schermata Impostazioni Wi-Fi avanzate
Criteri di sospensione Wi-Fi Consente di aprire una finestra di dialogo in cui
possibile impostare se e quando il segnale Wi-Fi si disconnetter. La disattivazione della sospensione equivale a un maggior consumo della batteria.
Indirizzo MAC L'indirizzo MAC (Media Access Control) del telefono quando ci si
connette a reti Wi-Fi.
Impostazioni IP Se si seleziona Usa IP statico, possibile utilizzare Impostazioni IP per inserire un indirizzo IP e altre impostazioni di rete per il telefono
manualmente anzich utilizzare il protocollo DHCP per ottenere le impostazioni di rete dalla rete Wi-Fi stessa.
Schermata Impostazioni Bluetooth
Per informazioni dettagliate sull'utilizzo di queste impostazioni, vedere la sezione "Connessione a dispositivi Bluetooth" a pagina 71.
Bluetooth Selezionare per attivare la modalit Bluetooth in modo da potersi
connettere a dispositivi Bluetooth.
Nome dispositivo Consente di aprire una finestra di dialogo in cui possibile
assegnare al telefono un nome che sar visibile su alcuni dispositivi Bluetooth quando si esegue l'accoppiamento. Viene visualizzato il nome corrente.
Rilevabile Selezionare per rendere il telefono rilevabile da altri dispositivi Bluetooth per 120 secondi. Cerca dispositivi Toccare per cercare e visualizzare informazioni sui dispositivi
Bluetooth nelle vicinanze.
Dispositivi Bluetooth Consente di visualizzare un elenco di dispositivi Bluetooth
precedentemente configurati e di quelli rilevati quando il telefono ha eseguito l'ultima ricerca di dispositivi Bluetooth.
Schermata Impostazioni VPN
Per informazioni dettagliate su queste impostazioni, vedere la sezione "Connessione a reti private virtuali (VPN)" a pagina 76.
NOUG-2.1-aggiornamento1-102 Manuale dellutente di Nexus One
Impostazioni
313
Aggiungi VPN Consente di aprire una schermata che chiede di selezionare il tipo
di VPN da aggiungere. Viene quindi chiesto di inserire i dettagli di configurazione della rete VPN.
VPN L'elenco di reti VPN precedentemente configurate.
Schermata Impostazioni reti mobili
Roaming dati Deselezionare per evitare che il telefono trasmetta dati su reti mobili
di altri gestori quando si lascia un'area in cui il telefono in grado di accedere alle reti mobili del proprio gestore. Vedere la sezione "Per disabilitare i dati in roaming" a pagina 67.
Usa solo reti 2G
Selezionare per ottenere una durata della batteria leggermente maggiore impedendo al telefono di connettersi a reti pi veloci. Vedere la sezione "Per limitare la connessione dati alle reti 2G" a pagina 67.
Operatori di rete Consente di aprire una schermata che cerca e mostra reti mobili
compatibili con il telefono. Consultare il proprio gestore per capire le implicazioni della selezione di un altro gestore dal punto di vista delle tariffe.
Nomi punti di accesso Consente di aprire la schermata APN in cui possibile
selezionare le configurazioni dei punti di accesso mobili; in alternativa premere Menu per aggiungere un nuovo APN. Consultare il proprio gestore per informazioni su come utilizzare gli strumenti in questa schermata.
NOUG-2.1-aggiornamento1-102
Manuale dellutente di Nexus One
Impostazioni
314
Impostazioni chiamate
Utilizzare Impostazioni chiamate per configurare le impostazioni per le telefonate, come la deviazione chiamate, l'avviso di chiamata e altre funzioni speciali offerte dal gestore. Si pu utilizzare Impostazioni chiamate anche per configurare il telefono in modo che possa effettuare chiamate in uscita solo verso un insieme fisso di numeri di telefono.
Schermata Impostazioni chiamate
Numeri selezione fissa (FDN) Vedere la sezione "Schermata Numeri selezione
fissa (FDN)" a pagina 315.
Servizio di segreteria Consente di aprire una finestra di dialogo in cui possibile
selezionare il servizio di segreteria del proprio gestore o di un altro servizio, come Google Voice. Vedere la sezione "Configurazione di Google Voice" a pagina 162.
Impostazioni segreteria Se si utilizza il servizio di segreteria del proprio gestore,
consente di aprire una finestra di dialogo in cui possibile inserire il numero di telefono da utilizzare per ascoltare e gestire i messaggi in segreteria. possibile inserire una virgola (,) per inserire una pausa nel numero, ad esempio per aggiungere una password dopo il numero di telefono. Se si utilizza Google Voice, consente di aprire una schermata in cui possibile visualizzare il numero Google Voice o uscire da Google Voice. Vedere la sezione "Google Voice" a pagina 153.
Impostazioni segreteria Consente di aprire una schermata in cui possibile
configurare il servizio di segreteria selezionato.
Altre impostazioni
Deviazione chiamate Consente di aprire una schermata in cui possibile
configurare la modalit di deviazione delle chiamate quando si al telefono, quando non si risponde e cos via.
ID chiamante Consente di aprire una finestra di dialogo in cui possibile scegliere
se il proprio numero di telefono verr visualizzato dalla persone chiamate.
Avviso di chiamata Selezionare per visualizzare e rispondere alle nuove
chiamate quando gi in corso una chiamata, come descritto nella sezione "Come effettuare e ricevere chiamate" a pagina 79.
NOUG-2.1-aggiornamento1-102
Manuale dellutente di Nexus One
Impostazioni
315
Schermata Numeri selezione fissa (FDN)
Utilizzare le impostazioni in questa schermata per configurare il telefono in modo che possa effettuare chiamate in uscita solo verso i numeri di selezione fissa (FDN) salvati sulla scheda SIM del telefono.
Attiva FDN Consente di aprire una finestra di dialogo che chiede di inserire il
proprio PIN2 e poi imposta il telefono in modalit FDN. Quando la modalit FDN attiva, questa impostazione cambia nome e diventa Disattiva FDN.
Cambia PIN2 Consente di aprire una serie di finestre di dialogo che chiedono di
inserire il PIN2 corrente e quindi di inserire e confermare un nuovo PIN2.
Elenco FDN Consente di aprire una schermata che elenca qualsiasi FDN salvato sulla scheda SIM. Premere Menu e toccare Aggiungi contatto per
aggiungere un numero FDN alla scheda SIM. Premere Menu in tale schermata per importare un numero dai propri contatti all'elenco FDN oppure per eliminare un numero dall'elenco FDN.
NOUG-2.1-aggiornamento1-102
Manuale dellutente di Nexus One
Impostazioni
316
Impostazioni audio e display
Utilizzare Impostazioni audio e display per configurare molti aspetti delle suonerie di chiamata e di notifica, musica e altro audio, cos come la luminosit e altre impostazioni dello schermo.
Schermata Impostazioni audio e display
Modalit silenziosa Selezionare per disattivare tutti i suoni (anche le suonerie di
chiamata e di notifica) tranne l'audio di musica, video e altri contenuti multimediali ed eventuali allarmi impostati ( necessario disattivare l'audio dei contenuti multimediali e degli allarmi nelle relative applicazioni).
Volume suoneria Consente di aprire una finestra di dialogo in cui possibile
trascinare un dispositivo di scorrimento per impostare il volume delle suonerie che si attivano quando si riceve una telefonata o una notifica. Se si deseleziona l'opzione per utilizzare lo stesso volume sia per le chiamate sia per le notifiche, viene visualizzato un dispositivo di scorrimento trascinabile per impostare separatamente il volume della suoneria di notifica.
Volume app. multimediali Consente di aprire una finestra di dialogo in cui
possibile trascinare un dispositivo di scorrimento per impostare il volume di musica, colonne sonore di video e altri contenuti multimediali.
Audio dock Disponibile quando il telefono inserito in un dock per automobili
Nexus One o in un desktop dock. Per un dock per automobili, consente di aprire una finestra di dialogo in cui possibile scegliere se la musica e altro audio multimediale vengono riprodotti attraverso l'altoparlante del dock e se utilizzare il dock in modalit vivavoce. Per un desktop dock, consente di aprire una finestra di dialogo in cui possibile scegliere se la musica e altro audio vengono riprodotti tramite la porta audio out. Le impostazioni valgono soltanto per il dock in uso, infatti possibile configurare impostazioni diverse per dock diversi.
Suoneria telefono Consente di aprire una finestra di dialogo in cui possibile
selezionare la suoneria da utilizzare quando si riceve una telefonata. Toccare una suoneria per ascoltarla. Vedere la sezione "Per utilizzare un brano come suoneria" a pagina 279 per informazioni su come aggiungere la propria musica a questo elenco.
Vibrazione telefono Selezionare per fare in modo che il telefono vibri quando si
riceve una chiamata in arrivo, indipendente dalla suoneria o dalle impostazioni del volume.
NOUG-2.1-aggiornamento1-102
Manuale dellutente di Nexus One
Impostazioni
317
Suoneria notifiche Consente di aprire una finestra di dialogo in cui possibile
selezionare la suoneria da utilizzare quando si riceve una telefonata. Toccare una suoneria per ascoltarla.
Luce di notifica pulsante Selezionare per fare in modo che la luce della trackball
pulsi con frequenze di pochi secondi quando si ricevono nuove notifiche. Deselezionare per fare in modo che la luce della trackball pulsi solo una volta alla ricezione di ogni nuova notifica.
Toni udibili al tocco Selezionare per udire i toni quando si utilizza il telefono per
comporre un numero.
Selezione sonora Selezionare per riprodurre un suono quando si toccano pulsanti, icone e altri elementi sullo schermo che reagiscono al tocco. Feedback aptico Selezionare per fare in modo che il telefono vibri quando si
toccano i tasti e si eseguono altre azioni.
Notifiche scheda SD Selezionare per riprodurre un suono quando si ricevono
notifiche sulla scheda microSD.
Tono chiamate di emergenza Consente di aprire una finestra di dialogo in cui
possibile configurare le reazioni del telefono quando si effettua una chiamata di emergenza.
Orientamento Selezionare per passare automaticamente in modalit orizzontale o verticale dello schermo quando si accende il telefono su un fianco o in posizione verticale. Animazione Selezionare per visualizzare delle transizioni animate quando si passa da una schermata all'altra. Luminosit Selezionare per aprire una finestra di dialogo contenente un
dispositivo di scorrimento per la regolazione della luminosit dello schermo. Per ottenere le migliori prestazioni della batteria, utilizzare la luminosit pi bassa che risulta pi comoda.
Timeout schermo Consente di aprire una finestra di dialogo in cui possibile
impostare il tempo che necessario attendere prima che lo schermo si scurisca dopo aver toccato lo schermo stesso o aver premuto un tasto. Per le migliori prestazioni della batteria, utilizzare il timeout pi breve che risulta comodo. Non utilizzare l'impostazione Mai timeout perch pu esaurire rapidamente la batteria e potrebbe lasciare un'immagine permanente sullo schermo.
NOUG-2.1-aggiornamento1-102
Manuale dellutente di Nexus One
Impostazioni
318
Impostazioni di posizione e protezione
Utilizzare Impostazioni di posizione e protezione al fine di impostare le preferenze per l'utilizzo e la condivisione della propria posizione quando si cercano informazioni e si utilizzano applicazioni che rilevano la posizione, come Maps. inoltre possibile configurare delle impostazioni che consentono di proteggere il telefono e i relativi dati.
Usa reti wireless Selezionare per utilizzare le informazioni dalle reti Wi-Fi e mobili
al fine di determinare la propria posizione approssimativa da utilizzare in Maps, quando si esegue una ricerca e cos via. Quando si seleziona questa opzione, viene chiesto se si accetta di condividere la propria posizione in modo anonimo con il servizio di localizzazione di Google.
Utilizza satelliti GPS Selezionare per utilizzare il ricevitore satellitare del sistema
GPS (Global Positioning System) del telefono al fine di determinare la propria posizione con una precisione nell'ordine di qualche metro ("livello strada"). L'effettiva precisione del GPS dipende da una chiara visibilit del cielo e da altri fattori.
Imposta sequenza Consente di aprire una serie di schermate che mostrano
all'utente come tracciare una sequenza di sblocco della schermo, come descritto nella sezione "Blocco dello schermo" a pagina 58.
Richiedi sequenza Deselezionare per evitare che venga chiesta una sequenza di
sblocco per sbloccare lo schermo. Quando si deseleziona questa opzione, necessario tracciare la sequenza corrente.
Usa sequenza visibile Selezionare per tracciare le linee tra i punti nella sequenza
di sblocco che si traccia.
Usa reazione tattile Selezionare per fare in modo che il telefono vibri brevemente
mentre si tocca ogni punto quando si traccia una sequenza di sblocco.
Impostazioni blocco SIM Consente di aprire una schermata in cui possibile modificare il PIN della SIM e configurare il telefono in modo che per utilizzarlo sia necessario inserire il PIN della SIM. Password visibili Selezionare per mostrare brevemente ogni carattere delle password durante l'inserimento in modo da poter visualizzare ci che si digita. Usa credenziali protez. Selezionare per consentire alle applicazioni di accedere
all'archivio crittografato di certificati di protezione con le relative password e altre credenziali del telefono. Si pu utilizzare l'archivio di credenziali per stabilire determinati tipi di connessioni VPN e Wi-Fi, come descritto nella sezione "Connessione a reti e dispositivi" a pagina 65. Se non stata impostata una password per l'archivio di credenziali, questa impostazione non selezionabile.
NOUG-2.1-aggiornamento1-102 Manuale dellutente di Nexus One
Impostazioni
319
Installa da scheda SD Toccare per installare un certificato di protezione da una
scheda microSD, come descritto nella sezione "Utilizzo dei certificati di protezione" a pagina 78.
Imposta password Consente di aprire una finestra di dialogo in cui possibile
impostare o modificare la password per l'archivio di credenziali di protezione. La password deve essere formata da almeno 8 caratteri. Vedere la sezione "Utilizzo dei certificati di protezione" a pagina 78.
Cancella archivio Consente di eliminare tutti i certificati di protezione e le relative
credenziali e cancella la password dell'archivio di protezione dopo aver chiesto di confermare che si desidera eseguire tale operazione.
NOUG-2.1-aggiornamento1-102
Manuale dellutente di Nexus One
Impostazioni
320
Impostazioni delle applicazioni
possibile utilizzare Impostazioni applicazione per visualizzare i dettagli delle applicazioni installate sul telefono, per gestire i relativi dati e forzare l'interruzione nonch per scegliere se si desidera consentire l'installazione di applicazioni ottenute da siti web e tramite email.
Schermata Impostazioni applicazione
Origini sconosciute Selezionare per consentire l'installazione di applicazioni
ottenute da siti web, tramite email o da altre posizioni diverse da Android Market. Attenzione! Per proteggere il telefono e i dati personali, scaricare le applicazioni solo da origini attendibili, come Android Market.
Gestisci applicazioni Consente di aprire un elenco di tutte le applicazioni e altri
programmi software installati sul telefono, insieme alle loro dimensioni. Per impostazione predefinita, vengono mostrate solo le applicazioni scaricate, disposte in ordine alfabetico. Premere Menu e toccare Filtra per modificare l'elenco e mostrare tutte le applicazioni, solo le applicazioni in esecuzione o solo le applicazioni scaricate. Premere Menu e toccare Ordina per dimensioni per visualizzare le applicazioni in ordine di dimensioni. Toccare un'applicazione per aprire la schermata Info applicazione. Vedere la sezione "Schermata Info applicazione" a pagina 320.
Servizi in esecuzione Consente di aprire un elenco di servizi, ossia applicazioni o
parti di applicazioni che forniscono servizi ad altre applicazioni o che sono in esecuzione anche quando la relativa applicazione principale non in esecuzione. Gli esempi includono la tastiera sullo schermo di Android e la piccola parte di Google Talk che sempre in ascolto in caso di messaggi in arrivo. Sopra ogni servizio, una o pi barre di colore grigio mostrano i processi necessari al servizio in esecuzione e la quantit di memoria che sta utilizzando (quantit di memoria che si potrebbe recuperare interrompendo il servizio). Quando si tocca un servizio nell'elenco, esso apre una finestra di dialogo in cui possibile interromperlo o apre la relativa schermata Impostazioni, a seconda del servizio.
Sviluppo Vedere la sezione "Schermata Sviluppo" a pagina 321.
Schermata Info applicazione
La schermata Info applicazione di ogni applicazione elenca il relativo nome e la relativa versione, insieme ai relativi dettagli. A seconda dell'applicazione e della sua origine, la schermata potrebbe anche includere dei pulsanti per gestire i dati dell'applicazione, forzarne l'interruzione e disinstallarla. Elenca inoltre i dettagli sui tipi di informazioni relative al telefono e i dati a cui l'applicazione ha accesso.
NOUG-2.1-aggiornamento1-102 Manuale dellutente di Nexus One
Impostazioni
321
Archiviazione Offre dettagli sulla quantit di spazio di archiviazione del telefono
utilizzato da un'applicazione. Se l'applicazione stata installata da Android Market o da un'altra origine, include un pulsante Disinstalla utilizzabile per rimuovere dal telefono l'applicazione e tutti i relativi dati e impostazioni. Vedere la sezione "Market" a pagina 299 per ulteriori informazioni su come disinstallare e reinstallare le applicazioni.
Cache Se l'applicazione archivia dati in un'area temporanea della memoria del
telefono, questa opzione elenca la quantit di informazioni archiviate e include un pulsante per cancellarle.
Avvia per impostazione predefinita Se un'applicazione stata configurata in
modo che apra determinati tipi di file per impostazione predefinita, possibile eliminare tale impostazione qui.
Controlli Utilizzare il pulsante Forza interruzione per interrompere
un'applicazione che ha un funzionamento anomalo. L'applicazione viene interrotta senza chiedere conferma.
Autorizzazioni Consente di elencare i tipi di informazioni sul telefono e i dati a cui
l'applicazione ha accesso.
Schermata Sviluppo
La schermata Sviluppo contiene impostazioni utili per lo sviluppo di applicazioni Android. Per informazioni complete, compresa la documentazione sulle API di Android e sugli strumenti di sviluppo, visitare il sito web per sviluppatori Android (http:// developer.android.com).
Debug USB Selezionare per consentire agli strumenti di debug su un computer di
comunicare con il telefono tramite una connessione USB.
Rimani attivo Selezionare per evitare che la luminosit dello schermo si abbassi e
che lo schermo si blocchi quando il telefono collegato a un caricabatterie o a un dispositivo USB che fornisce l'alimentazione. Non utilizzare questa impostazione con un'immagine statica sul telefono per lunghi periodi di tempo, altrimenti tale immagine potrebbe rimanere impressa sullo schermo.
Posizioni fittizie Selezionare per consentire a uno strumento di sviluppo su un
computer di controllare la presunta posizione del telefono anzich utilizzare gli strumenti interni del telefono a questo scopo.
NOUG-2.1-aggiornamento1-102
Manuale dellutente di Nexus One
Impostazioni
322
Impostazioni account e sincronizzazione
Utilizzare Impostazioni account e sincronizzazione per aggiungere, rimuovere e gestire il proprio account Google e altri account supportati. inoltre possibile utilizzare queste impostazioni per controllare se e come tutte le applicazioni inviano, ricevono e sincronizzano i dati in base a programmazioni proprie e se tutte le applicazioni possono sincronizzare automaticamente i dati dell'utente. Gmail, Calendario e altre applicazioni potrebbero anche presentare impostazioni proprie per controllare la modalit di sincronizzazione dei dati; vedere le sezioni su tali applicazioni per informazioni dettagliate.
Schermata Impostazioni account e sincronizzazione
Dati in background Selezionare per consentire alle applicazioni di sincronizzare i dati
in background, anche se sono in uso. Deselezionare questa impostazione pu consentire di preservare la batteria e riduce (ma non abbatte completamente) l'utilizzo dei dati.
Sincronizz. automatica Selezionare per consentire alle applicazioni di
sincronizzare i dati in base a programmazioni proprie. Se si deseleziona questa opzione, necessario toccare un account nell'elenco in questa schermata, premere Menu e toccare Sincronizza ora per sincronizzare i dati per tale account. La sincronizzazione automatica dei dati disattivata se non selezionata l'opzione Dati in background. In tal caso, la casella di controllo Sincronizz. automatica non selezionabile.
Gestisci account Il resto di questa schermata elenca gli account Google e altri account aggiunti al telefono. L'aggiunta di account descritta nella sezione "Account" a pagina 111.
Se si tocca un account in questa schermata, si apre la relativa schermata Account.
Schermata Account
Questa schermata contiene opzioni diverse a seconda del tipo di account. Per gli account Google, elenca le tipologie di dati che possibile sincronizzare sul telefono, con caselle di controllo utilizzabili per attivare e disattivare la sincronizzazione per ogni tipo. Per sincronizzare i dati anche possibile premere Menu e toccare Sincronizza ora. Toccare il pulsante Rimuovi account per rimuovere l'account insieme a tutti i relativi dati (contatti, email, impostazioni e cos via). Non possibile rimuovere il primo account Google aggiunto al telefono tranne che ripristinando le impostazioni predefinite di fabbrica del telefono e cancellando tutti i dati utente. Vedere la sezione "Impostazioni privacy" a pagina 323.
NOUG-2.1-aggiornamento1-102 Manuale dellutente di Nexus One
Impostazioni
323
Impostazioni privacy
possibile utilizzare Impostazioni privacy per gestire le proprie informazioni personali.
Utilizza La mia posizione Selezionare per includere la propria posizione quando
si utilizzano Ricerca Google e altri servizi di Google. Quando si seleziona questa opzione, viene chiesto se si accetta di consentire a Google di utilizzare la posizione al momento della prestazione di questi servizi.
Backup delle mie impost. Selezionare per eseguire il backup delle impostazioni
del telefono sui server di Google tramite il proprio account Google. Se si cambia telefono, le impostazioni di cui stato eseguito il backup vengono ripristinate sul nuovo telefono la prima volta che si accede al proprio account Google. Se si seleziona questa opzione, viene eseguito il backup di un'ampia variet di impostazioni, fra cui le password Wi-Fi, i segnalibri, un elenco delle applicazioni installate, le parole aggiunte al dizionario utilizzato dalla tastiera sullo schermo e quasi tutte le impostazioni configurate con l'applicazione Impostazioni. Se si deseleziona questa opzione, si interrompe il backup delle impostazioni e gli eventuali backup esistenti vengono eliminati dai server di Google.
Ripristino dati di fabbrica Consente di cancellare tutti i dati personali
dall'archivio interno del telefono, comprese le informazioni relative al proprio account Google, qualsiasi altro account, le impostazioni di sistema e delle applicazioni e qualsiasi applicazione scaricata. Il ripristino del telefono non cancella gli aggiornamenti del software di sistema scaricati o eventuali file presenti sulla scheda microSD, come musica o foto. Se si ripristina il telefono in questo modo, viene chiesto di inserire nuovamente lo stesso tipo di informazioni immesse al primo avvio di Android. Vedere la sezione "Primo avvio di Android" a pagina 28.
NOUG-2.1-aggiornamento1-102
Manuale dellutente di Nexus One
Impostazioni
324
Impostazioni scheda SD e memoria
Utilizzare Impostazioni scheda SD e memoria per monitorare lo spazio utilizzato e disponibile sul telefono e sulla scheda microSD, per gestire la scheda microSD e, se necessario, per ripristinare il telefono, cancellando tutti i dati personali.
Schermata Impostazioni scheda SD e memoria
Scheda SD, Spazio totale e Spazio disponibile Viene elencata la quantit di
spazio presente su qualsiasi scheda microSD installata nel telefono e la quantit utilizzata per archiviare foto, video, musica e altri file. Per ulteriori informazioni, vedere le sezioni "Connessione a un computer tramite USB" a pagina 74 e "Telefono e accessori" a pagina 15, cos come le sezioni relative alle applicazioni che archiviano contenuti multimediali e altri file sulla scheda microSD.
Smonta scheda SD Consente di smontare la scheda microSD dal telefono in modo che sia possibile formattarla o rimuoverla in modo sicuro quando il telefono acceso. Questa impostazione non selezionabile se non c' una scheda microSD installata, se essa gi stata smontata o se si montata la scheda microSD sul computer. Vedere la sezione "Connessione a un computer tramite USB" a pagina 74. Formatta scheda SD Consente di cancellare in modo definitivo tutti i contenuti di
una scheda microSD e la prepara per l'utilizzo con il telefono. necessario smontare una scheda microSD prima di poterla formattare.
Archiviazione interna telefono, Spazio disponibile La quantit di spazio di
archiviazione interno del telefono utilizzato dal sistema operativo, dai suoi componenti, dalle applicazioni (incluse quelle scaricate) e dai relativi dati permanenti e temporanei.
NOUG-2.1-aggiornamento1-102
Manuale dellutente di Nexus One
Impostazioni
325
Impostazioni ricerca
possibile utilizzare Impostazioni ricerca per configurare le ricerche su Google, la casella di ricerca rapida nonch i dati sul telefono da includere nelle ricerche. Vedere la sezione "Ricerche sul telefono e sul Web" a pagina 55.
Schermata Impostazioni ricerca
Impostazioni ricerca Google Consente di aprire una schermata in cui
possibile impostare le preferenze per scegliere se visualizzare i suggerimenti di Google Ricerca Web sotto la casella di ricerca rapida e se i suggerimenti terranno conto delle ricerche precedenti. inoltre possibile aprire la pagina delle impostazioni della cronologia di Google Ricerca Web nel browser.
Elementi ricercabili Consente di aprire una schermata in cui possibile
selezionare e deselezionare i tipi di dati da includere nelle ricerche sul telefono.
Cancella scorciatoie ricerca Consente di cancellare l'elenco dei risultati di ricerca toccati sotto la casella di ricerca rapida.
NOUG-2.1-aggiornamento1-102
Manuale dellutente di Nexus One
Impostazioni
326
Impostazioni lingua e tastiera
Utilizzare Impostazioni lingua e tastiera per selezionare la lingua per il testo sul telefono e per configurare la tastiera sullo schermo, comprese le parole aggiunte al dizionario.
Schermata Impostazioni lingua e tastiera
Seleziona lingua Consente di aprire la schermata Impostazioni internazionali in
cui possibile selezionare la lingua da utilizzare per il testo sul telefono.
Tastiera Android Per i telefoni con tastiere fisiche, deselezionare questa opzione
per disattivare la tastiera sullo schermo. Vedere la sezione "Schermata Impostazioni tastiera Android" a pagina 326.
Tastiera dispositivo Vedere la sezione "Schermata delle impostazioni Tastiera
dispositivo" a pagina 327. Questa impostazione disponibile solo se il telefono dispone di una tastiera fisica.
Dizionario utente Consente di aprire un elenco di parole aggiunte al dizionario,
come descritto nella sezione "Utilizzo della tastiera sullo schermo" a pagina 40. Toccare una parola per modificarla o eliminarla. Premere Menu e toccare Aggiungi per aggiungere una parola.
Schermata Impostazioni tastiera Android
Le Impostazioni tastiera Android riguardano la tastiera sullo schermo che inclusa nel telefono. Le funzioni di correzione e di inserimento delle maiuscole influiscono solo sulla versione inglese della tastiera.
Vibrazione tasti Selezionare per fare in modo che il telefono vibri brevemente ogni
volta che si tocca un tasto "virtuale" della tastiera sullo schermo.
Suono tasti Selezionare per fare in modo che venga riprodotto un breve suono
ogni volta che si tocca un tasto "virtuale" della tastiera sullo schermo.
Maiuscole automatiche Selezionare per fare in modo che la tastiera sullo
schermo inserisca automaticamente la maiuscola per la prima lettera della prima parola dopo un punto, della prima parola in un campo di testo e di ogni parola nei campi del nome.
Correzioni veloci Selezionare per correggere automaticamente alcuni errori ortografici comuni durante la digitazione.
NOUG-2.1-aggiornamento1-102
Manuale dellutente di Nexus One
Impostazioni
327
Mostra suggerimenti Selezionare per mostrare le parole suggerite in un'area al di sopra della tastiera sullo schermo durante la digitazione. Vedere la sezione "Utilizzo della tastiera sullo schermo" a pagina 40. Completamento autom. Selezionare per inserire automaticamente una parola suggerita, evidenziata in arancione nell'area al di sopra della tastiera, quando si immette uno spazio o un segno di punteggiatura. Vedere la sezione "Utilizzo della tastiera sullo schermo" a pagina 40.
Schermata delle impostazioni Tastiera dispositivo
Questa schermata di impostazioni disponibile solo se il telefono dispone di una tastiera fisica.
Sostituzione automatica Selezionare per correggere le parole con errori
ortografici durante la digitazione.
Maiuscola automatica Selezionare per inserire la maiuscola per la prima lettera
della prima parola nelle frasi.
Punteggiat. automatica Selezionare per inserire un punto ( . ) quando si preme il
tasto della barra spaziatrice per due volte di seguito.
NOUG-2.1-aggiornamento1-102
Manuale dellutente di Nexus One
Impostazioni
328
Impostazioni di accesso facilitato
possibile utilizzare Impostazioni di accesso facilitato per configurare eventuali plugin di accesso facilitato installati sul telefono.
Accesso facilitato Selezionare per abilitare tutti i plug-in di accesso facilitato
installati.
KickBack Selezionare per fare in modo che il telefono vibri brevemente per offrire
un feedback durante la navigazione dell'interfaccia utente, quando si premono i tasti e cos via.
TalkBack Selezionare per fare in modo che un sintetizzatore vocale installato legga
le etichette o i nomi degli elementi durante la navigazione dell'interfaccia utente del telefono.
SoundBack Selezionare per fare in modo che venga riprodotto un suono durante
la navigazione dell'interfaccia utente del telefono.
NOUG-2.1-aggiornamento1-102
Manuale dellutente di Nexus One
Impostazioni
329
Impostazioni di sintesi vocale
possibile utilizzare Impostazioni di sintesi vocale per configurare il sintetizzatore vocale di Android per le applicazioni che lo supportano come TalkBack, descritta nella sezione "Impostazioni di accesso facilitato" a pagina 328.
Schermata Impostazioni di sintesi vocale
Se non si dispone di dati del sintetizzatore vocale installati, disponibile solo l'impostazione Installa dati vocali.
Ascolta un esempio Consente di riprodurre un breve esempio del sintetizzatore
vocale utilizzando le impostazioni correnti.
Installa dati vocali Se non dispone di dati del sintetizzatore vocale installati, il
telefono si connette ad Android Market e guida l'utente attraverso la procedura di download e installazione dei dati. Questa impostazione non disponibile se i dati sono gi installati.
Usa sempre mie imp. Selezionare per utilizzare le impostazioni in questa
schermata al posto delle impostazioni del sintetizzatore vocale disponibili in altre applicazioni.
Velocit voce Consente di aprire una finestra di dialogo in cui possibile
selezionare la velocit della voce del sintetizzatore.
Lingua Consente di aprire una finestra di dialogo in cui possibile selezionare la
lingua del testo che il sintetizzatore deve leggere. Questa opzione particolarmente utile se abbinata all'impostazione Usa sempre mie imp. per assicurarsi che il testo venga pronunciato correttamente in varie applicazioni.
NOUG-2.1-aggiornamento1-102
Manuale dellutente di Nexus One
Impostazioni
330
Impostazioni data e ora
Utilizzare Impostazioni data e ora per impostare le preferenze di visualizzazione delle date. Queste impostazioni possono servire anche per impostare la propria ora e il proprio fuso orario anzich ottenere l'ora corrente dalla rete mobile.
Automatiche Deselezionare questa opzione per impostare la data, l'ora e il fuso
orario sul telefono manualmente anzich ottenere l'ora corrente dalla rete mobile.
Imposta data Se l'opzione Automatiche deselezionata, consente di aprire
una finestra di dialogo in cui possibile impostare manualmente la data del telefono.
Seleziona fuso orario Se l'opzione Automatiche deselezionata, consente di aprire una finestra di dialogo in cui possibile impostare il fuso orario del telefono. Imposta ora Se l'opzione Automatiche deselezionata, consente di aprire una
finestra di dialogo in cui possibile impostare l'ora del telefono.
Usa formato 24 ore Selezionare per visualizzare l'ora nel formato 24 ore, ad
esempio 13:00 anzich 1:00 PM.
Seleziona formato data Consente di aprire una finestra di dialogo in cui possibile selezionare il formato per la visualizzazione delle date.
NOUG-2.1-aggiornamento1-102
Manuale dellutente di Nexus One
Impostazioni
331
Info sul telefono
Info sul telefono include informazioni sul telefono.
Schermata Info sul telefono
Aggiornamenti sistema Consente di aprire una schermata che segnala
l'eventuale disponibilit di aggiornamenti di sistema software per Android.
Stato Consente di aprire la schermata Stato contenente un lungo elenco di
informazioni sulla batteria, sulla connessione alla rete mobile e altri dettagli.
Utilizzo batteria Consente di aprire un elenco delle applicazioni e dei componenti
del sistema operativo utilizzati dall'ultima volta che il telefono stato collegato a una fonte di alimentazione; le voci sono elencate in ordine di quantit di energia consumata. Toccare un'applicazione nell'elenco per visualizzare i dettagli sul suo consumo di energia e, se disponibile, toccare un pulsante per aprire una schermata di impostazioni o informazioni relative a tale componente o applicazione. Vedere la sezione "Ottimizzazione della durata della batteria" a pagina 63.
Informazioni legali Consente di aprire una schermata in cui possibile ottenere
informazioni legali relative al software in dotazione con il telefono.
Esercitazione sistema Consente di aprire una schermata che propone di
introdurre alcune funzioni del telefono, come descritto nella sezione "Primo avvio di Android" a pagina 28.
Informazioni versione Consente di elencare i dettagli relativi ai numeri di
modello e alle versioni dell'hardware e del software del sistema operativo del telefono. Queste informazioni risultano utili se necessario contattare il team di assistenza del proprio gestore.
NOUG-2.1-aggiornamento1-102
Manuale dellutente di Nexus One
Impostazioni
332
NOUG-2.1-aggiornamento1-102
Manuale dellutente di Nexus One
333
Specifiche
Il telefono Nexus One e la piattaforma per cellulari Android 2.1 presentano le seguenti specifiche. Per individuare molte caratteristiche illustrate in questa tabella, vedere i diagrammi nella sezione "Telefono e accessori" a pagina 15. Dimensioni fisiche Altezza: 119 mm Larghezza: 59,8 mm Spessore: 11,5 mm Peso: 130 g con batteria; 100 g senza batteria Qualcomm QSD 8250, 1 GHz Memoria flash: 512 MB RAM: 512 MB Scheda microSD: scheda microSD da 4 GB inclusa (espandibile a 32 GB) Touchscreen WVGA AMOLED widescreen da 3,7 pollici (diagonale) 800 x 480 pixel Rapporto di contrasto tipico 100.000:1 Tempo di risposta tipico 1 ms Batteria da 1400 mAH rimovibile Ricarica a 480 mA da USB, a 980 mA da caricatore in dotazione Tempo di conversazione su reti 2G: fino a 10 ore Tempo di conversazione su reti 3G: fino a 7 ore Tempo di standby su reti 2G: fino a 290 ore Tempo di standby su reti 3G: fino a 250 ore Uso di Internet su reti 3G: fino a 5 ore Uso di Internet tramite Wi-Fi: fino a 6,5 ore Riproduzione video: fino a 7 ore Riproduzione audio: fino a 20 ore
Processore Memoria
Display
Alimentazione e batteria
NOUG-2.1-aggiornamento1-102
Manuale dellutente di Nexus One
Specifiche
334
Cellulare e wireless
Banda UMTS 1/4/8 (2100/AWS/900) HSDPA 7,2 Mbps HSUPA 2 Mbps GSM/EDGE (850, 900, 1800, 1900 MHz) Wi-Fi (802.11b/g) Bluetooth 2.1 + EDR A2DP stereo Bluetooth Tasto di accensione fisico Tasto Volume su/gi fisico Trackball tricolore, cliccabile 4 tasti softkey illuminati (Indietro Cerca ) Feedback aptico
Tasti e comandi esterni
, Menu
, Home
Connettori, sensori, indicatori e audio
Connettori pin del dock Jack auricolari stereo 3,5 mm, 4 conduttori Slot scheda SIM Slot scheda microSD Porta Micro USB Sensore di prossimit Sensore luce ambiente LED tricolore accanto all'auricolare per lo stato di ricarica della batteria LED tricolore nella trackball per le notifiche Auricolare Altoparlante Microfono Secondo microfono per riduzione attiva del rumore ANC Ricevitore AGPS (Assisted Global Positioning System) Posizionamento tramite antenna di telefonia mobile e Wi-Fi Bussola digitale Accelerometro 5 megapixel Messa a fuoco automatica da 6 cm a infinito Zoom digitale 2X Flash LED Possibilit di includere la localit delle foto dal ricevitore AGPS del telefono Video acquisito a 720 x 480 pixel a 20 fotogrammi al secondo o superiore, in base alla condizione luminosa
Posizione
Fotocamera e flash
NOUG-2.1-aggiornamento1-102
Manuale dellutente di Nexus One
Specifiche
335
Piattaforma Decoder audio
Piattaforma di tecnologia mobile Android 2.1 (Eclair) AAC LC/LTP, HE-AACv1 (AAC+), HE-AACv2 (AAC+ ottimizzato) Velocit in bit standard mono/stereo fino a 160 kbps e frequenze di campionamento da 8 kHz a 48 kHz AMR-NB 4,75-12,2 kbps con campionamento @ 8 kHz AMR-WB 9 frequenze da 6,60 kbit a 23,85 kbit con campionamento @ 16 kHz MP3 mono/stereo 8-320 Kbps CBR (Constant Bit Rate) o VBR (Variable Bit Rate) MIDI SMF (tipo 0 e 1), DLS Versioni 1 e 2, XMF/Mobile XMF, RTTTL/ RTX, OTA, iMelody Ogg Vorbis WAVE (PCM 8 bit e 16 bit) AMR-NB 4,75-2,2 kbps con campionamento @ 8 kHz JPEG (codifica e decodifica) GIF PNG BMP H.263 MPEG-4 SP H.264 AVC H.263 MPEG-4 SP
Codificatori audio Formati di immagine
Decoder video
Codificatori video
NOUG-2.1-aggiornamento1-102
Manuale dellutente di Nexus One
Specifiche
336
NOUG-2.1-aggiornamento1-102
Manuale dellutente di Nexus One
Вам также может понравиться
- VCV Rack ManualeДокумент80 страницVCV Rack ManualeD'Amato Antonio100% (1)
- Vinicio Metastasio ELETTRICISTAДокумент5 страницVinicio Metastasio ELETTRICISTARiccardo CatalanoОценок пока нет
- SPH KingДокумент4 страницыSPH Kinga.elwahabОценок пока нет
- Civil Design Guida BreveДокумент3 страницыCivil Design Guida BreveNorBugОценок пока нет
- Fondamenti Di InformaticaДокумент25 страницFondamenti Di Informaticaanon010Оценок пока нет