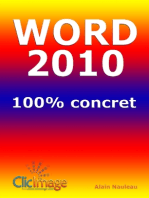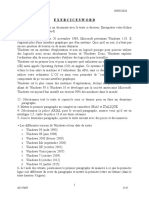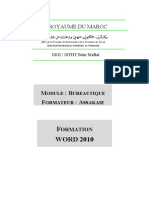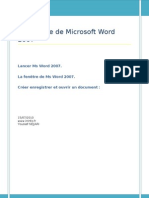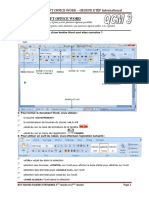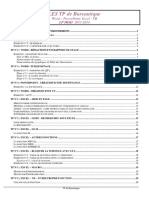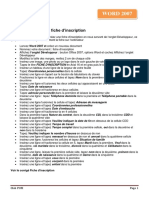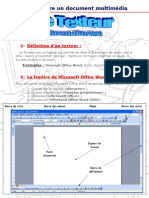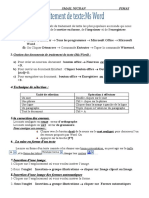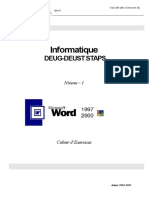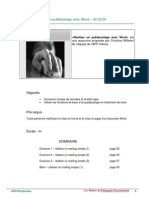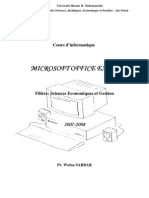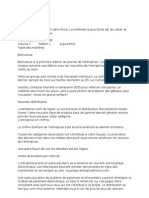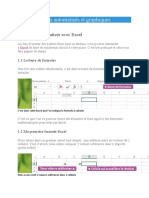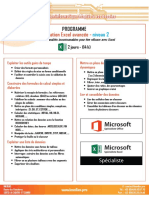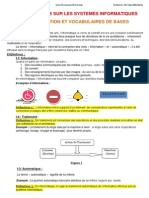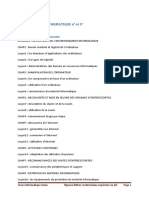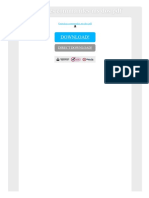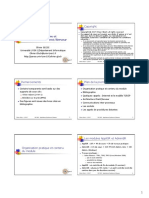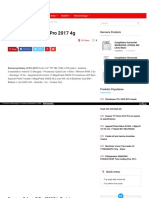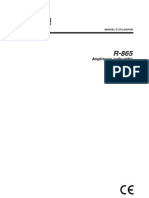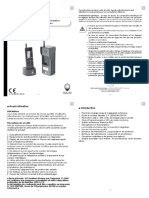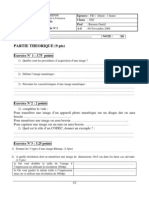Академический Документы
Профессиональный Документы
Культура Документы
Cours MS Word-Excel
Загружено:
bilavid44Оригинальное название
Авторское право
Доступные форматы
Поделиться этим документом
Поделиться или встроить документ
Этот документ был вам полезен?
Это неприемлемый материал?
Пожаловаться на этот документАвторское право:
Доступные форматы
Cours MS Word-Excel
Загружено:
bilavid44Авторское право:
Доступные форматы
1
GENERALITE SUR L`INFORMATIQUE
INTRODUCTION :
L`inIormatique est une science qui permet de traiter l`inIormation de Iaon
automatique.
L`ordinateur est un appareil tres puissant permettant de traiter les
inIormations avec une tres grande vitesse, un degre de precision elevee et a la
Iaculte de stocker toutes ces inIormations.
L`ordinateur est divise en deux parties : la partie materielle et la partie
logiciel.
I- LA PARTIE MATERIELLE (Hardware)
`est la partie physique et palpable du systeme inIormatique. Elle est
divisee en deux parties :
L`unite centrale
Les peripheriques
I-1- L`UNITE CENTRALE
`est ou s`eIIectue l`essentiel du traitement de l`inIormation. Elle
comporte :
Le processeur : c`est l`unite d`execution. Il eIIectue les operations
arithmetiques et logiques.
La mmoire : c`est l`unite de stockage, elle sauvegarde les
inIormations. On distingue la memoire interne et la memoire externe.
La memoire interne : elle est appelee disque dur et celle sans laquelle la
machine ne peut Ionctionner.
La memoire externe : c`est celle qui est deplaable. Exemple : les disquettes, le
ROM, le ' ROM, le disque zip, la cle USB.
2
I-2- LES PERIPHERIQUES
`est tout accessoire que l`on peut connecter a un ordinateur. On
distingue les peripheriques d`entree et les peripheriques de sortie.
Les peripheriques d`entree : ils permettent de vehiculer les inIormations
du monde exterieur vers la memoire de l`ordinateur.
Exemple : le clavier, la souris, le scanner, le micro.
Les peripheriques de sortie : ils permettent de vehiculer les inIormations
de la memoire de l`ordinateur vers le monde exterieur.
Exemple : l`ecran, l`imprimante, les baIIles.
B-1-Description et rle des priphriques :
Le moniteur ou ecran : c`est un peripherique d`entree de donnees qui
nous permet de visualiser le resultat des realisations eIIectuees par
l`ordinateur.
La souris : c`est un instrument qui permet de selectionner et
d`ouvrir les elements a l`ecran.
L`onduleur : c`est un dispositiI de protection de notre ordinateur . il
regularise le courant electrique qui traverse notre ordinateur et possede les
reserves d`energie apres coupure electrique.
B-2- Notion du clavier
Le pave Alpha Numerique : il ressemble a celui d`une machine a ecrire. Il
contient :
La touche ShiIt qui est la touche seconde Ionction. Elle permet la mise
momentanee du clavier en mode majuscule.
La touche ap Lock : elle permet de bloquer le clavier en mode
majuscule.
La touche Back Space : elle permet d`eIIacer le caractere qui est a la
gauche du curseur.
!
3
La touche d`entree ou validation.
La touche Alt Gr : elle permet d`acceder au troisieme caractere du clavier.
La touche 'err Num : elle permet d`activer le pave numerique.
Remarque : le type de clavier se reconnat par ses six premieres touches
alphabetiques du pave alphabetique. Nous avons :
Le clavier AZERTY qui est de type Iranais ;
Le clavier QWERTY qui est de type anglais ;
Le clavier QWERTZ qui est de type allemand.
II- LA PARTIE LOGICIELLE (Software)
Il est important de savoir qu`un logiciel est un programme. On distingue deux
types de logiciel :
Le systeme d`exploitation
Le logiciel d`application
II-Le systme d`exploitation
Il est le tout premier programme que peut contenir un ordinateur. Il permet de
gerer le materiel et les autres logiciels.
Exemple : le MS-OS (MicrosoIt - isk Operating System), Windows 95,
Windows 98, Windows 2000, Windows XP, UNIX, LINUX.
II-1- Le logiciel d`application
Ils sont destines aux tches particulieres et a chaque logiciel d`application
correspondant une tche precise.
Exemple : MS-Word : traitement de texte
MS-Excel : analyse Iinanciere et graphique
MS Power point : presentation assistee par ordinateur.
4
III- PROCEDURE DE DEMARRAGE ET D`ARRET D`UN
ORDINATEUR
III-1- Procdure de dmarrage
Pour le Iaire, il Iaut tout d`abord :
Mettre l`onduleur en marche ;
Mettre le moniteur en marche ;
Mettre l`unite centrale en marche.
Une bote de dialogue s`ouvre nous demandant le mot de passe reseau. Si nous
le possedons, l`introduire et valider a l`aide de OK. Si nous ne le possedons pas,
cliquer sur annuler a l`aide de la souris ou sur Iermer ou encore appuyer sur
Echap a l`aide du clavier.
La Iin du demarrage est marquee par l`apparition a l`ecran de l`interIace
utilisateur de Windows, encore appelee bureau qui est constitue des icnes, de la
barre de tche et du bouton demarrer.
III-2- Procdure d`arrt
Pour arrter un ordinateur, on doit d`abord l`aviser. Pour le Iaire, cliquer
sur demarrer, ensuite sur arrter, choisir l`option arrter et cliquer sur OK.
IV- NOTION DE REPERTOIRE
Un repertoire encore appele dossier est le lieu ou nous classons nos
documents. L`environnement qui nous permet de gerer ces repertoires est appele
Explorateur Windows.
1) escription de l`environnement :
Il est divise en deux parties :
La partie gauche : elle porte les disques et repertoires ;
La partie droite : elle presente le contenu des disques et repertoires.
IV-1- Notion de disque
L`unite de disquette est appelee le A :
5
L`unite de disque dur est appelee le :
L`unite de ROM est appelee le :
IV-2- Procdure de cration des rpertoires :
Ouvrir Explorateur Windows
Selectionner le disque ou le repertoire dans lequel on veut creer un
repertoire
liquer sur Iichier
Pointer `nouveau``
liquer sur dossier
Saisir le nom du repertoire et valider.
EXERCICE :
reer un repertoire sur : et dans mes documents : en leur donnant le
nom de `Formation``
ans chacun des deux disques creer trois repertoires de `Formation`` tout en
les donnant respectivement les noms `Formation 2``, `Formation 3``.
V- NOTION D`ENREGISTREMENT
Enregistrer c`est sauvegarder sur un disque nos inIormations.
Saisir le document
liquer sur `Fichier`` puis `Enregistrer sous``
ans la zone `Enregistrer dans``, selectionner le disque puis le repertoire
dans lequel on veut enregistrer son document.
ans la zone `Nom du Iichier``, saisir le nom du document
liquer enIin sur `Enregistrer``.
6
PARTlF l HlCR0S0FT w0R0
INTRODUCTION.
MS Word, un logiciel qui sert au traitement de texte. Un traitement de texte
permet, de saisir, de modiIier, de mettre en Iorme, d`ouvrir, de sauvegarder. Un
document.
A. ACCES A MICROSOFT WORD.
COMMENT DEMARRER MICROSOFTS WORD.
1) liquez sur demarrer et pointer programme.
2) liquez sur MicrosoIt Word et la Ientre de ms Word s`aIIiche.
Prsentation de l`cran Microsoft Word (environnement MS Word.)
et environnement comporte.
Une barre de titre : Elle est constituee de l`icne symbolisant.
l`environnement et le nom du document en cours de traitement.
Une barre de menu : Elle est situee en dessous de cette derniere et contenant
toutes les commandes relatives a l`environnement.
Une barre de dessin : Elle permet de represente les Iormes.
Une barre d`etat : Elle donne l`Etat du curseur a tout moment.
eux barres de deIilement (horizontale et verticale.)
eux regles (horizontale et verticale) qui permettent de deIinir les marges
de notre Ieuille de saisie.
7
B. NOTION DE MISE EN PAGE.
Barre de
deIilement
Bouton
Reduire.
Bouton
Fermer
.
Bouton
Restaurer.
Barre de titre.
Barre
d`outil
Regles
ompagnon
oIIice
Barre de dessin
Barre d`Etat.
Barre de
tche
Menu
demarrer.
8
`est la limitation ou l`utilisation rationnelle de l`espace reserve d`un Iormat sur
lequel on voudrait travailler. Pour eIIectuer une mise en page.
1) liquez sur Iichier.
2) liquez sur mise en page.
3) liquez sur l`onglet Iormat du papier.
4) ochez la Iorme desiree.
5) onIirmez sur ok.
Exercice : reproduire la page 4 et 5.
C. NOTION DE MISE EN FORME.
Mise en forme des caractres.
Au cour de la saisie, Word aIIecte aux textes des attributs tel quel : Une taille
(14 est la taille de saisie par excellence ), texte aligne a gauche a droite, centre,
une police (times new roman par exemple ) l`operation qui permet de changer
d`attribut par deIaut s`appelle mise en Iorme des caracteres.
Modification de la police d`un texte.
1) Selectionner le texte a modiIier. Pour le Iaire, placer le pointeur de la souris.
Au debut du texte a selectionne, cliquez et Iaire glisser la souris jusqu`a la Iin du
texte tout en maintenant le clic.
2) ans la barre d`outil mise en Iorme, cliquez sur le nom d`une police.
Application de l`attribut gras des textes.
1) Selectionner le texte a mettre en gras.
2) liquez sur gras.
PAYSAGE
PORTRAIT
.
9
Application de l`attribut Italique aux textes.
1) Selectionner le texte a mettre a Italique.
2) liquez sur Italique.
Soulignement de texte.
1) Selectionner le texte a souligner.
2) liquez sur souligner.
Changement de taille des caractres du texte.
1) Selectionner le texte a modiIier.
2) ans la barre d`outil mise en Iorme, cliquez sur une taille dans la zone taille.
Changement de l`espacement entre les caractres.
1) Selectionner le texte a modiIier.
2) ans le menu Iormat, cliquez sur police puis sur l`onglet espacement
3) ans la zone espacement, cliquez sur etendue ou sur condense pour
augmenter ou diminuer l`espacement entre les caracteres.
4) SpeciIier l`espacement dans la zone de l`espacement.
5) 'alidez sur ok.
Changement de la casse du texte.
1) Selectionner le texte a modiIier.
2) ans le menu Iormat, cliquez sur changer la casse.
3) liquez sur l`option souhaitee.
MISE EN FORME DES PARAGRAPHES
Dfinition de retrait gauche et droit l`aide de la rgle.
1) Selectionner les paragraphes a mettre en retrait ou decaler par rapport a la
droite ou a la gauche.
2) Si vous ne voyez pas la regle, pointez en haut de la Ientre du document.
Pour l`aIIicher ou cliquez dans le menu aIIichage, puis sur regle.
3) Pour modiIier le retrait gauche de la premiere ligne du texte, Iait glisser
l`indicateur de retrait de la premiere ligne en haut de la regle.
10
4) Pour modiIier le retrait de la deuxieme ligne du texte, Iaite glissez
l`indicateur de gauche.
5) Pour modiIier le retrait gauche de l`ensemble des lignes du texte d`un
paragraphe, Iaite glissez le cadre sous l`indicateur du retrait gauche.
Alignement d`un texte
MicrosoIt Word nous donne la possibilite de pouvoir aligner a gauche ,centrer,
aligner a droite, justiIier notre texte pour le rendre un peu plus beau. A cet eIIet,
il Iaut :
1) Selectionner le texte a aligner
2) Sur la barre d`outil mise en Iorme cliquez sur l`alignement sollicite.
NB:tous textes saisies doivent tre en prealable justiIier.
Introduction de puce et numro au texte.
Pour le Iaire il Iaut :
1) ans le menu Format cliquez sur puces et numero
2) liquez sur l`onglet avec puce, numro ou Hirarchisation
3) liquez sur personnaliser. Ici vous la possibilite de modiIie le Iormat de
numerotation en cliquant sur police, de changer la position des numeros et du
texte.
Changement d`interligne.
L`espace entre les lignes de texte est appele interligne. 'ous pouvez les modiIier
selon votre got.
1) Selectionner les paragraphes a modiIier l`interligne.
2) ans le menu Iormat, cliquez sur paragraphe puis sur l`onglet retrait et
espacement.
3) Sous interligne, cliquez sous les options souhaitees.
Les entte et pied de page.
1) ans le menu aIIichage, cliquez sur, entte et pied de page.
2) Saisissez l`entte et pied de page.
3) Puis Iermer.
11
Numrotation des pages (pagination.)
1) ans le menu insertion cliquez sur numero de page.
2) Selectionnez la position que vous desirez(haut ou bas de page), l`alignement
qui convient(gauche, centre, droit.)
3) Allez a Iormat, choisir la numerotation, qui convient et valident sur OK.
Protection d`un document.
'ous pouvez attribuer un mot de passe pour ouvrir le document aIin d`empcher
son ouverture par les utilisateurs non autorises.
1) Apres avoir saisi, dans le menu Iichier cliquez sur enregistrer sous.
2) liquez sur outils puis options generales.
3) ans la zone mot de passe pour lecture ou mot de passe pour la modiIication,
saisissez le mot de passe puis cliquez sur ok.
4) liquez en Iin sur enregistrer.
Changement ou suppression de mot de passe.
1) Ouvrez le document.
2) ans le menu Iichier, cliquez sur enregistrer sous.
3) liquez sur option.
4) ans la zone mot de passe, saisissez le nouveau mot de passe, puis clique sur
ok en suite sur enregistrer.
5) Pour supprimer le mot de passe existant, il Iaut selectionner les symboles qui
representent les mots de passes et les supprimer pus cliquez sur ok, ensuite sur
enregistrer.
Exercice :
Reproduire la page 23 a 24.
Enregistrez les, dans le repertoire essaie et protegez les, en ecriture et en
lecture avec le mot de passe essaie1
12
D. USAGE DE LA BARRE DE DESSIN
La barre de dessin est situee en dessous de la Ieuille Word. `est une barre
indispensable dans l`utilisation parIait de MicrosoIt Word.
Elle comporte les menus tel quel
essin : possede des commandes qui nous permettent de grouper, de
dissocier, de regrouper, de mettre l`ordre, de changer la Iorme d`un objet.
Forme automatique : possede des commandes qui nous permettent
d`avoir des Iormes speciIiques et automatiques.
En plus des menus nous avons les boutons tels que
Trait, Fleche Rectangle, Ellipse zone de texte
qui nous permet de les placer automatiquement sur la Ieuille Word. Pour le
Iaire, on clique tout d`abord sur l`un des boutons et sur la Ieuille on clique en
Iaisant glisser la souris.
Les couleurs de remplissages ; les couleurs de contours ; Les
couleurs de police. Pour l`appliquer, selectionnons l`objet a colorier puis
cliquons sur la couleur desiree, a cet eIIet l`objet utilise automatiquement la
couleur choisie.
Style de trait ; style de ligne ; style de Ileche ces boutons
nous permettent de changer le style de trait de ligne de Ileche. Pour le Iaire,
apres avoir selectionner le trait, la ligne, la Ileche ; Nous choisissons le style
voulu.
Ombre 3 . Pour obtenir de l`ombre, apres avoir selectionne
l`objet a transIormer, cliquons sur ombre et l`ombre apparat sur l`objet.
Selection des objets
Rotation libre `est un bouton qui nous permet de Iaire roter toutes les
Iormes automatiques.
13
CREATION D`UN TABLEAU.
Utilisez les tableaux pour structurer vos inIormations et creer des mises en page
attrayantes avec par exemple, des colonnes de texte et de graphisme dispose cte
a cte.
'ous pouvez creer un tableau vide, puis remplir les cellules.
Nom. Prenom. Matricule. Fonction. Unite.
Cration d`un tableau simple.
1) liquez sur l`endroit ou vous souhaitez creer un tableau.
2) liquez sur le menu tableau puis sur inserer un tableau.
3) ans la zone nombre de colonnes, indiquez le nombre de colonnes voulues.
4) ans la zone nombre de lignes, indiquez le nombre de ligne desirees.
) En Iin validez sur ok..
Ajout de lignes ou de colonnes dans un tableau.
1) Selectionnez la ligne sous laquelle vous voulez inserer de nouvelle ligne ou
selectionnez la colonne situee a droite de l`emplacement ou ou vous souhaitez
inserer de nouvelles colonnes.
2) liquez sur inserer ligne ou inserer colonne.
3) Selectionnez le nombre de ligne ou de colonne que vous voulez inserer.
Modification de la largesse de colonne d`un tableau.
1) Selectionnez les colonnes dont vous souhaitez changer la largesse.
2) ans le menu tableau, cliquez sur propriete du tableau, ensuite sur ligne ou
colonne.
3) Selectionnez la taille puis saisissez la taille desiree, en Iin validez sur ok.
14
Modification de la hauteur des lignes d`un tableau.
ans les documents Word, la hauteur de chacune des lignes d`un tableau varie
en Ionction du contenu des cellules et de l`espacement des paragraphes que vous
ajoutez avant ou apres le texte, sauI indication de votre part.
1) Selectionnez les lignes que vous souhaite modiIier.
2) ans le menu tableau, cliquez sur proprietes du tableau.
3) Selectionnez ligne puis taille, ensuite saisissez la taille voulue, en Iin validez
sur ok..
Fractionnement d`une cellule en plusieurs dans un tableau.
1) Selectionnez la cellule a Iractionner.
2) ans le menu tableau cliquez sur Iractionner les cellules.
3) ans nombre de colonne et nombre de lignes, indiquez le nombre voulu et
validez sur ok.
Fusion de plusieurs cellules en une seule dans un tableau.
'ous pouvez combiner dans une mme cellule deux ou plusieurs
ellules d`une mme ligne ou colonne. 'ous avez la possibilite de Iusionner
plusieurs cellule horizontalement aIin de creer un titre de tableau qui s`etend sur
plusieurs colonne.
1) Selectionnez les cellules a Iusionner.
2) ans le menu tableau, cliquez sur Iusionner les cellules.
15
F. BORDURE ET TRAME DE FOND.
Ajout d`une bordure et trame de fond.
ans un document Word, vous pouvez ajouter une bordure a un ou a tous les
ctes d`un tableau, d`un paragraphe ou d`un texte selectionnez dans un
document. 'ous pouvez ajouter une bordure, notamment une bordure d`image
(par exemple une rangee d`arbre) a une seule ou a toutes les pages d`un
document. Il est possible d`ajouter une bordure a un trait ou a une image
importee un dessin, une zone de texte.
1) Pour modiIier les bordures d`un tableau, cliquez n`importe ou dans le
tableau.
2) Pour modiIier la bordure d cellule determinee, selectionnez uniquement ces
cellules, y compris les marques de Iin de cellule.
3) ans le menu Iormat, cliquez sur bordure et trame, puis sur l`onglet bordure
4) Selectionnez les options souhaitees puis veriIiez que l`option adequate est
selectionnee sous appliquer a..
Suppression d`une bordure.
'ous pouvez supprimer les bordures d`un seul ou de tous les ctes, d`une
page, d`un paragraphe ou de du texte selectionne dans un document.
'ous pouvez supprimer les bordures d`un ou de plusieurs cellules, ligne ou
colonne d`un tableau. Il est possible de supprimer uniquement certains bordures
horizontales d`un tableau.
'ous pouvez supprimer une bordure dans un dessin, une zone de texte une
Iorme automatique, une image de la bibliotheque ou image importee.
Suppression d`une trame de fond dans les tableaux ou les textes.
1) liquez n`importe ou dans le tableau pour supprimer une trame de Iond dans
les cellules, selectionnez ces cellules y compris les marques de Iin de cellule.
2) ans le menu Iormat cliquez sur bordure et trame puis sur l`onglet trame.
3) Sou remplissage, cliquez sur aucun.
16
G. CHANGEMENT DE L`ORIENTATION DU TEXTE.
'ous pouvez remplacer par une orientation horizontale, verticale du texte
contenu dans les legendes, des zones de texte, les Iormes automatiques ou, les
cellules d`un tableau.
1) liquez sur la legende, la zone de texte, la Iorme automatique ou la cellule du
tableau.
2) ans le menu Iormat, cliquez sur orientation du texte.
3) liquez sur le type d`orientation souhaitee.
Insertion d`un graphisme ou d`une image.
1) Positionnez le curseur a l`endroit ou vous souhaitez inserer le graphisme ou
l`image de la bibliotheque.
2) ans le menu insertion , pointez sur image puis cliquez sur image de la
bibliotheque en suite l`onglet clip art ou image.
3) liquez sur la categorie souhaitee puis double cliquez sur l`image.
Ajout d`un effet de texte spcial.
1) ans la barre d`outil dessin, cliquez sur inserer un objet Word art.
2) liquez sur l`eIIet special souhaite, puis sur ok.
3) ans la boite de dialogue modiIier le texte Word art, saisissez le texte que
vous souhaitez mettre en Iorme, selectionnez eventuellement d`autres options
puis cliquez sur ok.
Pour ajouter ou modiIier les eIIets de texte, utilisez les boutons de la
barre d`outil Word art et dessin.
Recherche de mot dans le dictionnaire des synonymes.
Un document comportant des mots repetitiIs devient peu agreable. Word vous
aidera a trouver des synonymes des mots deja utilises.
1) Selectionnez ou saisissez le mot du document pour lequel vous souhaitez
rechercher un synonyme, un antonyme ou des termes apparentes.
2) ans le menu outil pointe sur langue puis sur synonyme.
3) Selectionnez les options souhaitees.
17
Insertion d`une image.
1) ans le menu insertion, cliquez sur image puis sur image de la
bibliotheque.
2) ans le tableau qui s`aIIiche, cliquez sur l`image.
3) Selectionnez le clip et Iermer, l`image s`aIIiche.
H- PROCEDURE DE CONCEPTION DES BORDURES (CONCEPTION
DES CARTES.)
1) Ouvrir une page Word et la mettre en paysage.
2) ans le menu Iormat, cliquez sur bordure et trame.
3) Selectionnez bordure de page et choisir un motiI puis validez sur ok..
4) Regle le zoom, au point que la Ieuille Word soit completement vue; Puis
Iaire impression ecran.
5) Ouvrir Paint et Iaire edition coller.
6) Selectionnez la bordure et Iaire edition copier.
7) Ouvrir une nouvelle page de Word et construire le cadre pour la carte.
8) Selectionner le cadre et Iaire edition coller.
9) 'ous pouvez par la suite saisir les inIormations et inserer les images a partir
de la bibliotheque.
18
PARTIE II : MICROSOFT EXCEL
INTRODUCTION :
MicrosoIt Excel est un logiciel qui sert aux analyses Iinancieres et
graphiques. e logiciel permet l`elaboration des documents tel que : les Iactures,
les bons (de commande, de livraison.), les bulletins. Excel permet egalement la
representation des donnees sous Iorme graphique.
Un tableur est un logiciel qui permet d`entrer les donnees sous Iorme de
texte, de nombre et de Iormule.
La cellule est l`unite de base d`une Ieuille de calcul.
A- ACCES A MICROSOFT EXCEL
Comment dmarrer Microsoft Excel.
1) liquez sur le menu demarrer et pointez programme.
2) liquez sur MicrosoIt Excel et la Ientre de MS Excel s`aIIiche.
Prsentation de L`cran Ms Excel
et environnement comporte :
Une barre de titre : elle est constituee de l`icne symbolisant
l`environnement et le nom du classeur.
Une barre de menu : elle est situe en dessous de cette derniere et contient
toutes les commandes relatives a l`environnement Excel.
Une barre de dessin : elle permet de representer les Iormes.
Une barre de deIilement (horizontale et verticale)
19
Une barre de Iormule : elle permet de saisir la Iormule a utiliser
Une zone de reIerence de cellule.
Les Ieuilles de calcul
A-3- GESTION DES CLASSEURS
Crer un classeur.
1) ans le menu Iichier, cliquez sur nouveau
2) liquez sur l`onglet general
3) ouble-cliquez sur l`icne du classeur
Insrer une nouvelle feuille de calcul
1) Selectionnez une Ieuille sur l`onglet correspondant
2) ans le menu insertion, cliquez sur Ieuille de calcul et une nouvelle Ieuille
s`insere.
Supprimer une feuille
1) Selectionnez la Ieuille a supprimer
2) ans le menu edition, cliquez sur supprimer Ieuille de calcul et la Ieuille
disparat
Copier une feuille de calcul
1) A l`aide de la souris, selectionnez la Ieuille a copier ou a deplacer
2) liquez sur l`onglet de la Ieuille selectionnee et Iaites glisser jusqu`a
l`endroit ou vous voulez.
Enregistrement d`un classeur
La procedure d`enregistrement reste la mme pour tous les logiciels
d`application.
1) ans le menu Iichier, cliquez sur `enregistrer sous``.
20
2) ans la zone `enregistrer dans``, selectionnez le disque puis le repertoire
dans lequel vous voulez enregistrer votre document.
3) ans la zone nom du Iichier, saisissez le nom du document.
4) liquez enIin sur `enregistrer``.
A-4- NOTION DE FORMULE
A- SOCIETE NATIONALE D`ELECTRICITE DU CAMEROUN
Bon de commande
Dsignation Rfrence PU Qt Valeur
Bloc note A4 irection 850 14
hemise AgIa 255 14
lasseur chron. AgIa 1 375 7
Paquet disquette 'erbatim 9 500 8
MONTANT TOTAL
1) liquez sur la cellule dans laquelle vous voulez saisir des donnees. A1
2) Saisissez les donnees (Societe National d`Electricite du ameroun) et
appuyez sur entree ou tabulation.
3) liquez sur la cellule A4, puis tapez Bon de commande, appuyez sur entree.
4) liquez dans la cellule A7, puis tapez designation
5) Remplissez le reste du tableau en reprenant les points 1 et 2.
Saisie d`une formule
'ous allez saisir les Iormules dans le tableau que vous avez creer plus haut.
Pour calculer la valeur de la cellule A4 ;
1) liquez sur la cellule dans laquelle vous voulez entrer la Iormule, E8
2) Tapez (un signe egal) ;
21
3) Saisissez la Iormule (cliquez dans la cellule qui contient l`une des valeurs a
calculer 8, appuyez sur l`operateur desire)
4) liquez dans la cellule qui contient autre valeur a calculer 8.
5) Appuyez sur entree
A- SOCIETE NATIONALE D`LECTRICITE DU CAMEROUN
Bon de commande
Dsignation Rfrence PU Qt Valeur
Bloc note A4 irection 850 14
chemise AgIa 255 14
lasseur chron. AgIa 1 375 7
Paquet disquette 'erbatim 9 500 8
Recopie de la formule
Il serait Iastidieux de reprendre la mme operation pour d`autres cellules.
Excel vous aidera a recopier de Iaon automatique une Iormule existante sur
d`autres cellules.
1) liquez dans la cellule qui contient deja une Iormule : E8
2) Faites glisser le poignet de recopie de cette cellule sur les cellules dont vous
voulez la mme Iormule.
A- SOCIETE NATIONALE D`ELECTRICITE DU CAMEROUN
Bon de commande
Dsignation Rfrence PU Qt Valeur
Bloc note A4 irection 850 14 8*8
chemise AgIa 255 14
lasseur chron. AgIa 1 375 7
Poignet de recopie
22
Paquet disquette 'erbatim 9 500 8
Calculer une somme verticale
1) Selectionnez la cellule de la somme
2) A la barre d`outil, cliquez sur l`icne de la somme automatique.
3) Si toutes les cellules contenant les valeurs a additionner ne sont pas
4) selectionner, vous pouvez le Iaire.
5) EnIin, validez sur Entree
Modification du contenu des cellules
1) ouble-cliquez sur la cellule contenant les donnees a modiIier.
2) EIIectuez les modiIication necessaires dans le contenu des cellules.
3) Pour valider vos modiIications, appuyer sur entree.
Comment effacer le contenu des cellules
1) Selectionnez les cellules, lignes ou les colonnes que vous souhaitez eIIacer.
2) ans le menu edition, pointez sur eIIacer, selon le cas, cliquez sur tout,
Iormat, contenu ou commentaire.
Si vous cliquez sur une cellule et appuyez en suite sur la touche suppr ou
retour arriere, MicrosoIt Excel eIIace le contenu des cellules mais ne supprime
pas les commentaires ni les Iormats.
Suppression des cellules, de lignes ou de colonnes.
1) Selectionnez les cellules, les lignes ou colonnes a supprimer.
2) ans le menu edition, cliquez sur supprimer.
Les cellules adjacentes sont decalees pour occuper l`espace liberee.
Ouverture d`un classeur enregistre
1) liquez sur le menu Iichier puis ouvrir
2) ans la zone `regarder dans``, cliquez sur le lecteur
23
3) ans la liste des dossiers, double-cliquez sur le repertoire qui comporte le
classeur puis double-cliquez sur le classeur.
Application de bordure des cellules.
1) Selectionnez les cellules auxquelles vous souhaitez ajouter les bordures.
2) ans le menu Iormat, cliquez sur la commande cellule.
3) liquez sur bordure.
4) Selectionnez la case de contour voulu et validez sur OK.
Ombrage de cellule avec les motifs.
1) Selectionnez les cellules que vous souhaitez appliquees un ombrage
2) ans le menu Iormat, cliquez sur cellule, puis sur l`onglet motiIs
3) Pour appliquer une couleur de Iond avec le motiI, cliquez dans la zone
ombrage de cellule sur la couleur souhaitee.
4) liquez sur OK
A-- MISE EN FORME
Changement de police ou de taille de police
1) Selectionnez les cellules entieres ou le texte que vous desirez mettre en
Iorme.
2) ans la zone police, cliquez sur la police souhaitee
3) ans la zone taille, cliquez sur la taille souhaitee
Impression des feuilles actives
Si une zone d`impression a ete deIinie pour les Ieuilles de calcul, MS Excel
imprime uniquement cette zone d`impression.
1) ans le menu Iichier, cliquez sur imprimer
2) ans la zone impression, cliquez sur l`option souhaitee
A-6- FONCTION DE FEUILLE DE CALCUL
MS Excel contient de nombreuses Iormules predeIinies appelees Ionction.
elles-ci eIIectuent des calculs simples ou complexes. La Ionction de Ieuille la
24
plus connue est la Ionction 84220 qui permet d`additionner les plages de
cellules.
Affichage des formules et des valeurs dans une feuille de calcul
Pour permuter entre l`aIIichage des Iormules et leur valeur, pour toutes les
Iormules de Ieuille de calcul :
1) Selectionnez le resultat d`une Iormule
2) Appuyez sur TRL `` (guillemet)
A-7- RESOLUTION D`UN EXERCICE PRATIQUE
Le tableau ci-dessous nous Iait etat des notes de quelques matieres des eleves
d`une classe.
Pour le cas precis nous sommes appeles a calculer toutes les cellules vides.
Note
D`Info
Note de
Chimie
Note de
physique
total Moyenne
Individuel.
rang Mention
oeII. 1 2.5 3 X X X
PIERRE 8 12 11
MARIE 10 15 8
PAUL 12 16 10
AUE 15 17 18
ALEXIS 10 12 0
ELLISSA 14 0 14
Moy.
classe
X
Moyenne 8 Iaible Moyenne 14 assez bien
Moyenne 10 mediocre moyenne 16 bien
Moyenne 12 passable moyenne 20 tres bien
Moyenne 20 parIait
A-8- RESOLUTION DE LA COLONNE TOTAL``
1) Selectionnez E2 puis cliquez sur f
(x)
(coller une Ionction)
25
2) Selectionnez la Ionction somme`` et validez
3) Une nouvelle bote de dialogue apparat, vous validez
4) Selectionnez la cellule E3
5) liquez sur f
(X)
, selectionnez moyenne et validez
6) Saisissez B3`B$2 + C3`C$2 + D3`D$2 et validez
7) Placez le pointeur de la souris sur le poignet de recopie de la cellule E3 puis
cliquez tout en glissant la souris jusqu`a E8.
Calcul de la moyenne individuelle
1) Selectionnez F3 puis cliquez sur f
(x)
2) Selectionnez la Ionction moyenne et validez sur ok
3) Saisissez E3/E$2 et validez
4) Placez le pointeur de la souris sur le poignet de recopie de la cellule F3 puis
cliquez tout en glissant la souris jusqu`a F8.
Dtermination des rang.
1) Selectionnez G3 puis cliquez sur f
(X)
2) Selectionnez la Ionction rang et validez sur ok
3) Saisissez F3 qui est le nombre dont on veut son rang.
4) liquez devant reIerence et saisissez tous les nombres qui seront ranges
tout en introduisant $`` : F$3;F$4;F$;F$6;F$7;F$8
5) Si on a besoin d`un ordre croissant(de 1 a 9), devant, ordre``, on place ``
et on valide.
6) Si on a besoin d`un ordre decroissant(de 9 a 1), devant, ordre``, on place
1`` et on valide.
7) Placez le pointeur de la souris sur le poignet de recopie de la cellule G3 puis
cliquez tout en glissant la souris jusqu`a G8.
Calcul des moyennes gnrales de la classe.
1) Selectionnez B9 et cliquez sur f
(x)
2) Selectionnez la Ionction moyenne et validez
3) Saisissez B3: B8 (veut dire de B3 jusqu`a B8) et validez
26
4) Placez le pointeur de la souris sur le poignet de recopie de la cellule B9 puis,
cliquez tout en glissant la souris jusqu`a F9.
Dtermination de la mention
1) Selectionnez H3 et cliquez sur f
(X)
2) Selectionnez la Ionction `si`` et validez
3) Saisissez la cellule dont vous voulez sa mention F3``
4) Allez sur la barre de Iormule, placez le curseur entre F3 et la Iermeture de la
parenthese, continuez a saisir de telle sorte qu`on ait : si (F3 ; si (F3<8 ;
Faible``;si(F3<1 ;Mdiocre``;si(F3<12 ;Passable``;si(F3<14;Assez
Bien``;si(F3<16;Bien``;si(F316;Trs bien``))))))).
5) 'alidez a partir la touche Entree du clavier.
6) Placez le pointeur de la souris sur le poignet de recopie de la cellule H3 puis
cliquez tout en glissant la souris jusqu`a H9.
A-9- CREATION D`UN GRAPHIQUE
'ous avez la possibilite de creer soit un graphique incorpore, soit une Ieuille
graphique.
1) Selectionnez les cellules contenant les donnees que vous voulez voir
apparatre dans le graphique (reproduisez le tableau des ventes d`energie ci-
dessus puis tracez le graphique).
Si vous voulez que l`etiquette de ligne et de colonne soient aIIichee dans le
graphique, vous devez inclure dans la section les cellules qui les
contiennent.
liquez sur assistant graphique
Energie lectrique vendu au mois du 1/99
Janvier
BT 4 500
Energie 01/99
% % %
Energie
M
o
n
t
a
n
t
27
MT 4 800
MT 6 000
3) Suivez les instructions Iournies par l`assistant graphique.
Cration d`un graphique a partir d`une slection non adjacente
Dsignation Rfrence PU Valeur
Bloc note A4 irection 850 11 900
hemise cartonnee AgIa 255 5 355
lasseur chron. AgIa 1 375 9 625
Paquet disquette 'erbatim 9 500 76 000
1) Ouvrez le document bon de commande.
2) Selectionnez le premier groupe de cellule contenant les donnees que vous
voulez inclure dans le graphique (designation).
3) Tout en maintenant la touche control (TRL) enIoncee, selectionnez a l`aide
de la souris l`autre groupe de cellules a inclure (valeur).
Les selections non adjacentes doivent tre de Iorme rectangulaire.
4) liquez sur assistant graphique
5) Suivez les instructions aIIichees par l`assistant graphique.
Affichage ou masquage de la barre de dessin
1) ans le menu aIIichage, pointez barre d`outil puis cliquez sur dessin.
Ajout des formes automatiques
Pour ajouter une Iorme automatique a un graphique incorpore, il Iaut :
1) ans la barre d`outil dessin, cliquez sur Iorme automatique, pointez une
categorie puis cliquez sur la Iorme souhaitee.
2) Faites glisser la souris a l`endroit desire puis relchez-la.
28
3) Pour dessiner un cercle carre, cliquez sur rectangle ou ellipse dans la barre
de dessin puis cliquez sur Ieuille.
4) Pour ajouter une couleur, modiIier les bordures, Iaire pivoter, ajouter une
ombre ou les eIIets 3 a une Iorme, selectionnez la Iorme puis utilisez les outils
de la barre dessin.
Ajout ou suppression des flches sur les lignes
1) Selectionnez la ligne a modiIier .
2) ans la barre d`outil dessin, cliquez sur style de Ileche puis sur la Ileche
desiree.
A-1- UTILISATION D`UNE LISTE COMME BASE DE DONNEES
MS Excel vous permet d`utiliser Iacilement une liste comme base de donnee.
Lorsque vous eIIectuez les tches de base de donnees telle que la recherche, le
29
tri ou le calcul de sous-totaux a partir de donnees tout en utilisant les elements
suivant pour organiser les donnees.
1) Les colonnes dans la liste sont des champs de la base de donnees.
2) Les etiquettes de colonne dans la liste sont les noms des champs dans la base
de donnees.
Instruction pour crer une liste dans une feuille de calcul :
MS Excel oIIre de nombreuses Ionctions qui Iacilitent la gestion et
l`analyse des donnees d`une liste. Pour tirer proIit de ces Ionctions, tapez les
donnees dans une liste en respectant les instructions suivantes :
1) Eviter d`avoir plusieurs liste dans une Ieuille de calcul. ertaines Ionctions
de gestion de liste telle que le Iiltrage ne peuvent tre utilisees que sur une liste a
la Iois.
2) Laissez au moins une colonne et une ligne vide entre la liste et les autres
donnees sur la Ieuille de calcul. MS Excel peut Iacilement detecter et
selectionner la liste lorsque vous triez, Iiltrez ou inserez des sous totaux
automatique.
3) Evitez de placer les lignes et les colonnes vides dans la liste de sorte que MS
Excel ne puisse plus Iacilement detecter et selectionner la liste.
4) Evitez de placer les donnees importants a gauche ou a droite de la liste. es
donnees risquent d`tre masquees lorsque vous Iiltrerez la liste.
Reproduisez la base de donnee ci-apres et Enregistrez la sous le nom salaire.
Nom Prnom Fonction Agence Actuel Dbut diplme Anc.
OMERGUE Jean 'endeur Lille 200 000 60 000 UT 3
30
MANUE Zoe Sous-ir. Lille 140 000 92 000 UT 2
MARILLO Franc Secretaire Lille 80 000 68 000 BA 4
PANGE Bertrand 'endeur Lille 110 000 60 000 UT 4
SHNEIER Thierry 'endeur Lille 60 000 60 000 UT 1
ARLSON Anabella Secretaire Lille 70 000 67 000 BA 0
PANGE Marc 'endeur Lille 220 000 60 000 Licence 1
GRAN Patrick hauIIeur Lille 70 000 67 000 Sans 4
OMERGUE J. Nicola 'endeur Lille 130 000 60 000 UT 1
LAPEROUSE idier 'endeur Lille 140 000 60 000 Licence 2
Tri d`une liste
'ous pouvez reorganiser les lignes ou colonnes d`une liste en triant les
valeurs qu`elle contient.
Lors de la tri, MS Excel reorganise les lignes, les colonnes ou les cellules
en utilisant l`ordre tri que vous avez speciIie. 'ous pouvez trier des listes dans
un ordre croissant (de 1 a 9, de A a Z) ou decroissant (de 9 a 1, de Z a A) et
operer un tri sur le contenu d`une ou plusieurs colonnes.
1) triez la base de donnee que vous avez creez par ordre croissant ou
decroissant.
2) liquez a l`interieur de la base de donnee
3) ans la zone trier par, speciIiez le champ qui servira de condition de tri puis
cliquez sur OK.
Utilisation d`un masque de saisie
'ous venez de saisir les donnees des diIIerents salaires. ela pouvait aussi
se Iaire cellule par cellule. Il n`est pas absurde de deIinir un cadre de saisie pour
alimenter la base de donnee.
1) cliquez a l`interieur de la base de donnee.
2) ans le menu donne, cliquez sur la commande grille.
31
EXERCICE :
Ajoutez dans la base de donnee salariee les enregistrements ci-dessous a
l`aide de la grille de saisie.
Noms Prnoms Fonction Agence Actuel Dbut Diplme
ME'IL Ange-Guy Sous-ir. Lyon 140 000 108 000 Sans
ROUGERON J-Paul ir. Agence Lyon 200 000 200 000 ES
SIMANOUX Simone 'endeur Lyon 90 000 60 000 Licence
Filtrez les donnees d`une base de donnee.
L`ideal dans une base de donnees est de pouvoir etablir les criteres de recherche
eIIicaces. `est pourquoi Excel propose de pouvoir etablir des Iiltres de
recherche ou de selection ; pour connatre par exemple tous les salaries
travaillant a Lyon.
1) liquez dans la base de donnees.
2) ans le menu donnee, pointez Iiltre puis cliquez sur Iiltre automatique.
haque champ de base de donnees porte un bouton Ileche. liquez sur le
bouton du champ Agence puis sur la condition de Iiltre par exemple Lyon.
Les donnees remplaant la condition speciIiee s aIIichent. 'ous pouvez
maintenant les exploiter.
Pour retourner dans la base de donnee global, cliquez sur le mme bouton
Ileche d`agence puis cliquez sur tous.
A-11- CREATION D`UN TABLEAU CROISE DYNAMIQUE
Un tableau croise dynamique permet de connatre la repartition d`une
donnee par categorie et sous categorie.
ans la base de donnees salariees, vous pouvez obtenir ainsi la repartition
des salaires par agence.
1) ouvrez la base de donnees salariees.
32
2) Si celui-ci doit tre realise a partir d`une liste ou d`une base de donnees
MicrosoIt Excel, cliquez sur une cellule de la liste ou de la base de donnees.
3) ans le menu donnee cliquez sur rapport de tableau croise dynamique.
4) Suivez les instructions aIIichees par l`assistant tableau croise dynamique.
5) ans le tableau croise dynamique, Iaites glisser le champ actuel vers la zone
ligne (cellule en jaune) et agence en dessous de actuel.
Somme actuelle
Agence Somme
Lille 1 150 000
Lyon 500 000
Total 1 650 000
EXERCICE 1 :
reez un tableau croise dynamique pour obtenir la repartition des
salaires par agence et par Ionction.
Somme actuelle Agence
Fonction Lille Lyon Total
hauIIeur 70 000 70 000
ir. Agence 200 000 200 000
Secretaire 150 000 150 000
Sous-dir. 140 000 140 000 280 000
'endeur 590 000 360 000 95 000
Total 1 150 000 500 000 1 650 000
SOLUTION :
Somme actuelle Agence
33
Fonction Lille Lyon Total
hauIIeur 70 000 70 000
ir. Agence 200 000 200 000
Secretaire 150 000 150 000
Sous-dir. 140 000 140 000 280 000
'endeur 590 000 360 000 95 000
Total 1 150 000 500 000 1 650 000
EXERCICE 2 :
Imaginez 6 autres Iormes de repartition de donnees et vous le collez sur 6
Ieuilles diIIerentes du mme classeur.
A-12- SUPPRESSION D`UN TABLEAU CROISE DYNAMIQUE
1) dans le menu tableau croise dynamique de la barre d`outils du mme nom,
pointez sur selectionner, assurez vous que le bouton selectionner est active.
2) liquez sur une cellule du tableau croise dynamique.
3) ans la barre d`outil tableau croise dynamique, pointez sur selectionner dans
le menu tableau croise dynamique et cliquez sur tout le tableau.
4) ans le menu Edition, pointez sur eIIacer et cliquez sur tout.
34
Вам также может понравиться
- Généralités Sur L'informatiqueДокумент33 страницыGénéralités Sur L'informatiqueGustaveОценок пока нет
- Cours en Bureautique1Документ49 страницCours en Bureautique1Bakaye DembeleОценок пока нет
- Fascicule Burotic Juillet2020Документ41 страницаFascicule Burotic Juillet2020Judicaël SekaОценок пока нет
- TD Word PDFДокумент23 страницыTD Word PDFDERRIОценок пока нет
- Exercicesword: Exercice Word 19/05/2020Документ3 страницыExercicesword: Exercice Word 19/05/2020Alberto GeorgeОценок пока нет
- 03 Exercice Revision Word CorrДокумент2 страницы03 Exercice Revision Word CorrFattahe FattahОценок пока нет
- Cours Word 2010Документ39 страницCours Word 2010yahya labaak100% (1)
- L'Interface de Ms Word 2007Документ6 страницL'Interface de Ms Word 2007Youssef NEJJARI50% (2)
- QCM Word 2007 Level 1 CДокумент9 страницQCM Word 2007 Level 1 CDemorex KeuhouaОценок пока нет
- Logiciels Et Domaine D Application de L InformatiqueДокумент1 страницаLogiciels Et Domaine D Application de L InformatiqueSAIDA HAMMADOU100% (1)
- INFORMATIQUEДокумент55 страницINFORMATIQUEKhadi MedОценок пока нет
- Initiation WordДокумент16 страницInitiation WordTomas OlgaОценок пока нет
- Sujet Info 2nd STTДокумент1 страницаSujet Info 2nd STTFth WalterОценок пока нет
- QCM Ite 6.0 N°5Документ4 страницыQCM Ite 6.0 N°5loffy hackerОценок пока нет
- TP 1a2 LP IRSII Bureautique 8h v3Документ21 страницаTP 1a2 LP IRSII Bureautique 8h v3Rouy ArnaudОценок пока нет
- Bureautique ExerciceInitiationДокумент15 страницBureautique ExerciceInitiationNouhaila Chataoui0% (1)
- Exercice-Creez Fiche InscriptionДокумент2 страницыExercice-Creez Fiche InscriptionselmiОценок пока нет
- RC Exploitant en Informatique FINALДокумент24 страницыRC Exploitant en Informatique FINALhocine fali100% (1)
- Formation en Bureautique 2020Документ2 страницыFormation en Bureautique 2020maeva amelyne ada essonoОценок пока нет
- Informatique Cours Windows PDFДокумент37 страницInformatique Cours Windows PDFtazer1167% (3)
- Cours - Traitement de TexteДокумент3 страницыCours - Traitement de Texteأحمد رميدةОценок пока нет
- Support de Cours Word 2007Документ36 страницSupport de Cours Word 2007ndo merrickОценок пока нет
- Cour Powerpoint 2007Документ58 страницCour Powerpoint 2007Ibrahima GuisséОценок пока нет
- Traitement de Texte TP 19Документ3 страницыTraitement de Texte TP 19smail100% (1)
- درس Traitement de textes - المعلوميات - الجذع المشتركДокумент12 страницدرس Traitement de textes - المعلوميات - الجذع المشتركJamal GoumriОценок пока нет
- Annale Info BEPC 2018Документ36 страницAnnale Info BEPC 2018Joseph OndouaОценок пока нет
- WWW - Cours Gratuit - Com Id 10111 1Документ15 страницWWW - Cours Gratuit - Com Id 10111 1Ababacar Le Barhamiste SeyeОценок пока нет
- Vocabulaire L'ordinateur PDFДокумент5 страницVocabulaire L'ordinateur PDFLinda Gualter Simões OliveiraОценок пока нет
- Cours Excel 2016Документ8 страницCours Excel 2016aximeОценок пока нет
- Exercices WordДокумент172 страницыExercices WordWalid_Sassi_Tun100% (1)
- Cours - Apprendre Word - Cahier D'Exercices Niveau 1Документ69 страницCours - Apprendre Word - Cahier D'Exercices Niveau 1Habib Faye100% (2)
- Chapitre 3 - ExcelДокумент31 страницаChapitre 3 - ExcelعبداللهبنزنوОценок пока нет
- Examen Blanc Mos Word 2013 - FOADДокумент3 страницыExamen Blanc Mos Word 2013 - FOADHamri Zayneb100% (1)
- Exercices Word Format Word1Документ2 страницыExercices Word Format Word1Azer_Zohra100% (1)
- TP 2Документ2 страницыTP 2insaf mecherguiОценок пока нет
- Power PointДокумент2 страницыPower PointAli AourdouОценок пока нет
- La Présentation Assisté Par OrdinateurДокумент8 страницLa Présentation Assisté Par OrdinateurAmal Aherrahrou0% (1)
- TP1 WordДокумент3 страницыTP1 WordDésiré Ted100% (2)
- Résumé de Cours PAOДокумент5 страницRésumé de Cours PAOyahya labaakОценок пока нет
- TP Word N°3Документ1 страницаTP Word N°3Rabeb BoudhraaОценок пока нет
- Cours Architecture de L'ordinateur Et Système D'exploitationДокумент15 страницCours Architecture de L'ordinateur Et Système D'exploitationBoutiti Mehdi100% (3)
- Exercice Doc LongДокумент10 страницExercice Doc Longsara_el00Оценок пока нет
- Cours ExcelДокумент31 страницаCours ExcelFatinez Fati AzhariОценок пока нет
- Exercice Complet de WordДокумент19 страницExercice Complet de WordChabi Teniola100% (1)
- 321 - Tableur Ms ExcelДокумент5 страниц321 - Tableur Ms Excelahmed8650% (2)
- Excel 1Документ12 страницExcel 1FREDERIC NZALE100% (1)
- Formation Excel Niveau 2Документ2 страницыFormation Excel Niveau 2dossougoinОценок пока нет
- 1 Module1 Generalites Sur Les Systemes InformatiquesДокумент5 страниц1 Module1 Generalites Sur Les Systemes InformatiquesamemouchОценок пока нет
- Cahier D'exercices Bureautique DihiaДокумент22 страницыCahier D'exercices Bureautique DihiakarimОценок пока нет
- DosДокумент12 страницDosAbdelghani AkilОценок пока нет
- Cours InformatiqueДокумент7 страницCours InformatiqueNguena EstherОценок пока нет
- 01 Cours de Base Clavier Souris WindowsДокумент19 страниц01 Cours de Base Clavier Souris WindowsAdony Ndinga NdingaОценок пока нет
- Exercices Troncs CommunsДокумент4 страницыExercices Troncs Communsklamim71Оценок пока нет
- TP2 Word2007Документ10 страницTP2 Word2007MounirHanineОценок пока нет
- TP #4-Excel-Les FormulesДокумент6 страницTP #4-Excel-Les Formulesradia ganaОценок пока нет
- Exercices Commandes Ms Dos PDFДокумент2 страницыExercices Commandes Ms Dos PDFAngela100% (1)
- Formation pratique a XML avec C#5, WPF et LINQ: Avec Visual Studio 2013От EverandFormation pratique a XML avec C#5, WPF et LINQ: Avec Visual Studio 2013Оценок пока нет
- MD 4000Документ4 страницыMD 4000FaridHalilОценок пока нет
- Remboursement Frais ResiliationДокумент1 страницаRemboursement Frais ResiliationBaha RefuОценок пока нет
- FICHE TD Informatique 1-2-3Документ5 страницFICHE TD Informatique 1-2-3RafikWayne100% (2)
- Les Caméras IP Le DossierДокумент16 страницLes Caméras IP Le DossierZekri100% (3)
- Convertisseur Gratuit de MP3 en M4R - Créer M4R Iphone SonnerieДокумент4 страницыConvertisseur Gratuit de MP3 en M4R - Créer M4R Iphone SonneriemoliroseОценок пока нет
- SPAI C1 ArchiC S 6p PDFДокумент28 страницSPAI C1 ArchiC S 6p PDFAmari MalikОценок пока нет
- Golden MediaДокумент10 страницGolden MediatelesatellitefrenchОценок пока нет
- Samsung Galaxy J3 Pro 2017Документ9 страницSamsung Galaxy J3 Pro 2017Chokri HamoudaОценок пока нет
- CP4 Stage Manuel de RéférenceДокумент52 страницыCP4 Stage Manuel de RéférenceStravinskyОценок пока нет
- Notes GEL3006 2017 09 Modulation AngleДокумент38 страницNotes GEL3006 2017 09 Modulation AngleHoussem OuniОценок пока нет
- Notice R-865Документ79 страницNotice R-865api-27057209Оценок пока нет
- Control N1 2eme AnneesДокумент5 страницControl N1 2eme AnneesZakaria SkikriОценок пока нет
- Canaux Satellite HDДокумент10 страницCanaux Satellite HDRicardo Jose Sarmiento MejiasОценок пока нет
- Telecharger Inuit Les Peuples Du Froid PDF Par Georges Hebert Germain Tout142Документ3 страницыTelecharger Inuit Les Peuples Du Froid PDF Par Georges Hebert Germain Tout142Tigosse BerrakiОценок пока нет
- Exposer Bluetooth - Hamza - AmirДокумент22 страницыExposer Bluetooth - Hamza - AmirAmir Hamza100% (1)
- Document Réponse InternetДокумент4 страницыDocument Réponse InternetsalmaОценок пока нет
- Dictionnaire Informatique MAAT ACADEMYДокумент68 страницDictionnaire Informatique MAAT ACADEMYHervé Franck MBAH SA'A50% (2)
- Corrige-EF 09 10Документ4 страницыCorrige-EF 09 10Mumba Patrick Jnr MpjОценок пока нет
- Chap It Re 2Документ19 страницChap It Re 2Soufiane AytaniОценок пока нет
- Comment Réinitialiser Un Téléphone Samsung Qui Est Verrouillé - DR - Fone PDFДокумент7 страницComment Réinitialiser Un Téléphone Samsung Qui Est Verrouillé - DR - Fone PDFSamir2020Оценок пока нет
- Manual FR 250 0793 E Miwand2wifi v200Документ50 страницManual FR 250 0793 E Miwand2wifi v200PianoОценок пока нет
- Intro Demo SDH 1Документ15 страницIntro Demo SDH 1Anonymous ggFBGAОценок пока нет
- TD4 - Liaison de Données - Correction PDFДокумент5 страницTD4 - Liaison de Données - Correction PDFLinda ZaafraniОценок пока нет
- GUIDE CANALBOX DEF2 - BD-web PDFДокумент4 страницыGUIDE CANALBOX DEF2 - BD-web PDFJean LeonОценок пока нет
- Toutes Les Commande CMD PDF - AstucesinformatiqueДокумент9 страницToutes Les Commande CMD PDF - AstucesinformatiqueSAMОценок пока нет
- Cahier SocketsДокумент6 страницCahier SocketsTeam InfoОценок пока нет
- Sonnerie PDFДокумент6 страницSonnerie PDFMartial TCHOUAPEОценок пока нет
- ConnectiqueДокумент35 страницConnectiquefa262358Оценок пока нет
- Devoir de Controle1 TIC 3 InfoДокумент2 страницыDevoir de Controle1 TIC 3 InfoJalel HajlaouiОценок пока нет
- HP Officejet 7612Документ2 страницыHP Officejet 7612alioudarren@gmail.comОценок пока нет