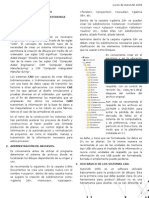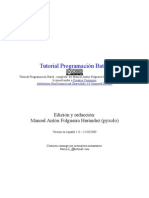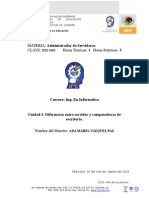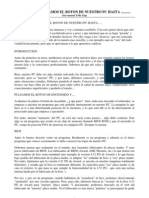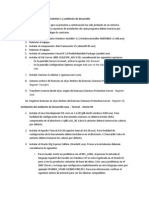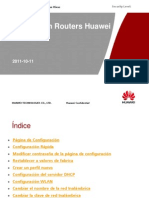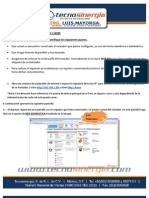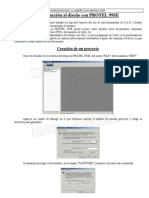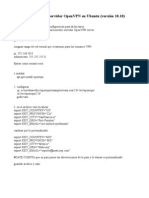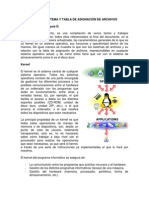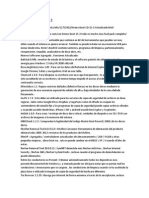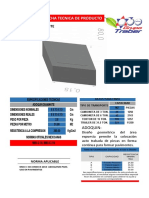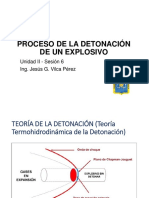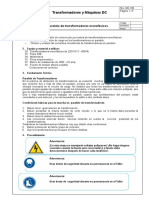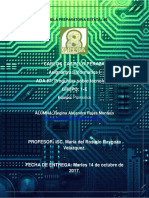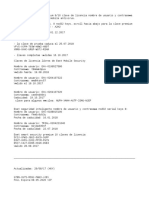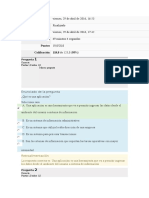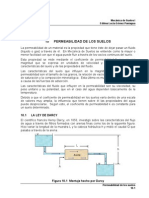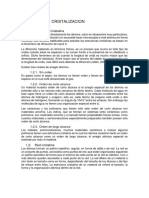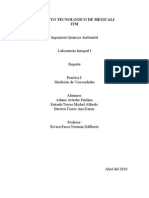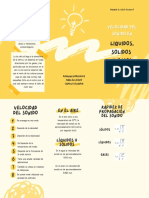Академический Документы
Профессиональный Документы
Культура Документы
Tutorial Instalacion Icecast Windows
Загружено:
pablito1100Авторское право
Доступные форматы
Поделиться этим документом
Поделиться или встроить документ
Этот документ был вам полезен?
Это неприемлемый материал?
Пожаловаться на этот документАвторское право:
Доступные форматы
Tutorial Instalacion Icecast Windows
Загружено:
pablito1100Авторское право:
Доступные форматы
Tutorial Instalacin Icecast Este documento pretende explicar la instalacin del Icecast, el cual es de cdigo abierto, en Windows.
As como tambin el uso de 2 plugins. Instalacin Icecast Winamp Plugin Lame Plugin Oddcast Configuracin Lo primero que debemos hacer es descargar los archivos necesarios, en nuestro caso son 4. Las URLs que vamos a necesitar son las siguientes. Icecast: http://www.icecast.org/index.php Winamp: http://www.winamp.com/ Plugin Lame: http://out-lame.sourceforge.net/ Oddcast: http://www.oddsock.org/tools/ Ya que tenga los archivos, le sugiero los guarde todos en una nueva carpeta, para tenerlos a la mano. Y no batallar en encontrarlos.
Ahora s, hay que ir instalando 1 x 1, en el orden que aparecen las pginas de internet. Como quien dice, para no confundirnos, Icecast, Winamp, plugin Lame, plugin Oddcast. Y como una imgen dice ms que mil palabras, los dejo con la instalacin del software. Empezamos con icecast. Instalacin Icecast
Terminamos de instalar el icecast. En caso de tener disponible solamente computadora, los demas programas se instalaran ah mismo. Ahora que si deseamos separar, lo que es el servidor icecast y la transmisin de msica, los siguientes programas se pueden instalar en otra computadora. Ya sea, que la otra computadora, este ubicada en otra parte de nuestra red local o en lugar mas lejos, digamos otro Estado o Pas, lo podremos hacer con los siguientes pasos. Continua la instalacin del Winamp.
Instalacin Winamp
Terminamos de instalar el winamp. Ahora continuamos con el plugin Lame.
Instalacin Lame.
Terminamos de instalar el plugin Lame. Ahora, ya para terminar, continuamos con el plugin oddcast. Instalacin Oddcast
IMPORTANTE: Hay que seleccionar la opcin,Lame encoder dll (for MP3 encoding), ya que sin este NO podremos enviar la msica y voz al servidor icecast.
Seleccionaste en el paso anterior la opcin Lame encoder dll? Ah caray! se te olvido o ni te fijaste de dicho encoder. Todava estas a tiempo de seleccionarlo, da click en el boton back. Ahora s, ya estamos seguros que tenemos dicho encoder seleccionado, podemos continuar.
Terminamos de instalar el plugin oddcast y todo el software necesario. Si usted desea utilizar otro software que no sea winamp, pues puede consulta la lista de programas disponibles, para que seleccione el de su preferencia. http://www.icecast.org/3rdparty.php Configuracin Por favor, ejecute o abra el Icecast, ya que se encuentre funcionando nos mostrara una imgen como la siguiente.
Si observamos el estado del servidor, en un pricipio, esta detenido. Bueno eso nos servira para poder configurar el servidor del Icecast, ya que para realizar dichos cambios es necesario dicho estado.
Damos click en Configuracin, editar configuracin.
Abrira el archivo, donde esta la configuracin del servidor y es ah donde modificaremos algunos datos.
El archivo se llama icecast.xml, ahora maximizamos el documento para poderlo ver mejor.
Como podemos observar, todo viene bien etiquetado, para saber de que seccin estamos hablando. En la imgen anterior nos muestra, que esta seleccionado clientes. Aqu nos indica el nmero mximo de personas que pueden estar conectadas, escuchando la transmisin. La siguiente etiqueta que esta seleccionada es, la que influye en la calidad de la seal. En nuestro ejemplo esta a 64 K, normalmente con esto es suficiente, por lo que se recomienda dejarlo intacto.
Ahora veamos una seccin muy importante, el rea de las contraseas, las cuales utilizaremos para poder conectarnos al servidor y hacer la transmisin, as como tambin poder configurar el servidor en
un futuro.
La primer contrasea nos servira, para podernos conectar al servidor, con el winamp y los plugins de este. Para mayores referencias ver donde dice, "sources log in with user 'source' ".
La siguiente contrasea se utiliza en caso de retransmitir la seal de otro servidor icecast. Mayor
referencia, ver donde dice, "relays log in with user 'relay' ".
Si deseamos volver a configurar alguna opcin en este archivo, nos va a solicitar el nombre de usuario del administrador y contrasea, dicho password se puede configurar en la siguiente linea.
Tambin debemos indicar el puerto de acceso, donde va a estar trabajando el servidor icecast. Eso lo podemos ver en la etiqueta port, el que viene por default es 8000.
Despues de hacer dichos cambios o actualizaciones, hay que guardarlos, esto lo hacemos dando click en el men archivo, guardar. Bien ahora vamos a indicarle al servidor, que empiece a funcionar. Lo primero es seleccionar la opcin que dice Start server on Application Startup.
Y luego damos click en el boton Start server.
Como podemos observar en la imgen anterior, el estado del servidor nos indica que esta funcionando, cmo podemos saber eso? pues viendo en donde dice, server status, muestra Running en fondo verde. Hasta aqu vamos bien. El servidor nos sirve para transmitir la msica a toda la red, ya sea local o al Internet. Los clientes se conectan al servidor icecast y de esa forma escuchan el programa. Otra cosa que hace el servidor icecast, es obviamente recibir la seal del programa, lo que vamos a transmitir a todos los demas. Y eso cmo lo podemos hacer? Ah! muy fcil, con la ayuda de otro software En nuestro caso en particular vamos a usar, el winamp y 2 plugins para dicho programa. Abrimos el winamp y nos muestra algo similar a la imgen.
Ya con el programa listo, damos click en el icono, que esta en la parte superior izquierda [arriba del men File] o tambin podemos presionar en el teclado, Control + P, para ver las preferencias.
Seleccionamos preferences y cuando este abierta la ventana de preferencias, nos mostrara algo similar a lo siguiente.
Como nos muestra la imgen anterior, hay que buscar la seccin de plugins, seleccionar donde dice DSP / Effect. Y en el lado derecho elegimos la opcin oddcast. Hasta aqu le estamos indicando que use dicho plugin, el cual se encargara de envar la informacin al servidor del icecast. Posteriormente damos click en el boton, Configure Active plug-in. Esto con la intencin de configurar dicho plugin e indicarle los datos necesarios para la conexin.
La imgen nos muestra una ventana ms, la cual nos indica que es del oddcast, uno de los 2 plugins a utilizar. Aqu necesitamos indicarle, que deseamos utilizar un Encoder, donde indicaremos lo necesario. Por lo tanto damos click en el boton Add Encoder, nos mostrara lo siguiente.
Si nos fijamos, nos agrego el nuevo encoder, que dice algo mas o menos as, Vorbis: Quality 0 / Stereo / 44100 Disconnected. Por favor hay que dar click con el boton derecho del mouse, encima de dicho encoder y seleccionar la opcin configure. Como aparece a continuacin.
Nos aparece una nueva ventana.
Ah vamos a escribir la informacin que nos solicita, aunque tenemos 2 opciones, para nuestro caso en particular. Una es que tanto el servidor icecast y el winamp, esten instalados en 1 sola computadora, la cual se encargara de hacer todo el trabajo. Y la segunda opcin, es que el software este instalado en 2 computadoras, el servidor icecast en una sola maquina y el winamp con sus plugins en otra maquina distinta. Esto va a repercutir en la informacin que se capture en pantalla. Primero veamos el primer caso, todo se maneja localmente en una sola computadora.
Ahora corresponde a el segundo caso, como se manejaria de manera remota, en dos computadoras.
Hagamos una breve pausa en esta seccin, para comentar un poco las opciones que vimos en las 2 ltimas imgenes. Bitrate, es la cantidad de informacin que va recibir el servidor icecast, con la informacin a transmitir. Si mal no recuerdan, en las primeras pantallas del archivo icecast.xml vimos una etiqueta de nombre "burst-size" donde muestra el nmero 65535 [64 K].
Pues aqu es la opcin correcta, para indicarle dichos nmeros. Samplerate, les sugiero mejor den click en dicha palabra para que consulten su significado por separado. Channels, se indica la cantidad de canales a usar, si indicamos 1 la transmisin ser monoaural y si asignamos 2 la transmisin ser stereo. Encoder Type, indicamos el tipo de formato en audio a usar, en nuestro caso vamos a necesitar transmitir mp3, el cual es mas conocido o usado por las personas. Y por tal razon debimos instalar el plugin de Lame, en el Winamp, para tener soporte de mp3 en Oddcast, a la hora de transmitir la informacin al servidor icecast. El tipo de servidor, obviamente es Icecast, el cual previamente instalamos. Server IP, indicamos la direccin IP o nombre del servidor icecast. Server Port, escribimos el nmero correspondiente, dicho puerto lo podemos leer del archivo icecast.xml, donde dice la etiqueta port. Encoder password, escribimos la primer contrasea, que hayamos indicado en nuestro archivo icecast.xml, donde viene la etiqueta source-password. Dicha contrasea nos servira para autentificarnos con el servidor icecast y acepte la seal que vamos a transmitir. Por eso es muy importante, que se indique la correcta. Mount point, aqu indicaremos el nombre de nuestro programa, con la terminacin .mp3 En el ejemplo nos muestra "programaderadio.mp3"; pero puede ser el nombre que usted indique [automoviles.mp3 | mundial.mp3 | noticieros.mp3 | religion.mp3]. Como sugerencia, de preferencia NO USE acentos , dieresis , , ya que estaria limitando el acceso a mucha gente, tenga en cuenta que si la transmisin es por Internet, en muchos pases no utilizan dichas letras o signos. Reconnet Seconds, indica la cantidad de tiempo en segundos que pasaran, para poderse reconectar al servidor icecast en caso de perdida de seal. Bueno despues de esa pausa, veamos la siguiente pestaa, de la ventana. Seleccione o de click en YP Settings.
Ahora corresponde, capturar la informacin necesaria. Un ejemplo de ello es la siguiente imgen.
Seleccionamos el cuadro de la opcin Public Server, lo cual nos servira para indicar que tendra acceso al publico en general. En Stream name, indicamos el nombre que vamos a usar durante la transmisin del programa. Aqu ya depende del nombre que deseemos usar. Stream description, escribimos una breve descripcin de la tematica del programa que se estara, transmitiendo en el servidor icecast. Stream URL, Aqu debemos escribir 3 datos que previamente dimos de alta, en la seccin Basic Settings, que son: Server IP, Server Port y Mountpoint. La sintaxis o redaccin quedara, http://Server_IP:Server_Port/Mountpoint En la imgen anterior, aparece escrito, http://radioejemplo.dyns.org:8000/programaderadio.mp3 Stream Genre, escribimos el genero de msica a transmitir. Las siguientes 3 opciones, ICQ #, AIM, IRC, nos serviran para indicarles a los radioescuchas, donde se pueden poner en contacto con nosotros, para que platiquen en vivo, y nos digan sus opiniones. Si desea saber el significado de ellos de click en la palabra correspondiente. Cabe destacar el IRC, en caso de tener instalado un servidor adicional, donde puedan Chatear la demas gente y compartir sus opiniones. Ahora presionemos click en el boton OK. Hasta aqu ya configuramos el oddcast, para la transmisin, solo nos falta comenzar a transmitir la msica y ver la posibilidad de utilizar un microfono para hacer nuestros comentarios en vivo o presentar las canciones. Primero vamos a indicar que las proximas veces que comencemos a reproducir msica, se conecte al servidor icecast de manera automatica, esto lo hacemos dando click donde dice, AutoConnect. Posteriormente damos click en connect, para que se autentifique en el servidor icecast y comience a transmitir.
Cuando logre la conexion, nos mostrara connected y posteriormente, dice la transferencia de informacin que lleva, junto con el mountpoint. Ahora que si observamos bien la imgen anterior, vemos un rea que dice live Recording, donde muestra un microfono, con una X encima. Esto nos indica que por el momento NO esta habilitado, para poder hablar. Si deseamos hablar y que se transmita la voz, haciendo uso del microfono, solamente de click en la X, la cual desaparecera, activando el uso de este. Nota: Al momento de activar el microfono, dejara de transmitir la msica y solo se escuchara la voz o sonidos captados por este. Un ejemplo de ello lo vemos en la siguiente imgen.
Hay que tener en cuenta, cual es la entrada donde esta conectado el microfono o algun otro dispositivo que usemos. La imgen anterior, en el rea live recording, muestra 2 combo box o listados, con las entradas disponibles a usar, ah nos muestra que tenemos seleccionado Mic; pero en caso de ocupar otra opcin lo seleccionamos. Por ejemplo, podriamos usar, lnea de entrada, como se ve a continuacin.
Cuando ya no desee utilizar el microfono, simplemente de click en la imgen correspondiente para que desactive la transmisin de voz y comience nuevamente a escucharse la msica. Bueno hasta aqu es todo lo necesario para podamos transmitir nuestro programa de radio a traves de una red local o Internet. Ahora la nueva incognita es cmo sabemos que el servidor icecast, esta recibiendo y transmitiendo msica?, si recuerdan la imgen de cuando activamos o iniciamos el servidor icecast, nos indicaba running y en la parte inferior nos deca varios datos de interes.
En sources nos indica 1, que quiere decir, una maquina esta enviando informacin al servidor icecast. Listener_connections, indica la cantidad de personas o computadoras que estan conectadas al servidor icecast escuchando la transmisin. Ademas de otra informacin de utilidad. Otra opcin de consultar cuantas personas estan conectadas en este momento, se puede hacer a traves de su navegador de internet, indicando la URL y pgina a accesar. La sintaxis o redaccin quedara como sigue, http://Server_IP:Server_Port/status.xsl Lo cual nos mostraria...
Aqu podemos ver 3 secciones, Administration, Server Status y Version. En Administracin, podremos configurar las opciones de nuestro servidor icecast, obviamente es necesario autentificarse con el usuario correspondiente, el cual lo indicamos en el archivo icecast.xml en las etiquetas "admin-user" y "admin-password".
Si deseamos saber que versin de servidor icecast, estamos usando, lo podemos consultar en la seccin Versin.
Pues bueno, deseo les haya sido til. Hasta luego.
Вам также может понравиться
- Aprender Windows 7 multimedia y nuevas Ttecnologias con 100 ejercicios prácticosОт EverandAprender Windows 7 multimedia y nuevas Ttecnologias con 100 ejercicios prácticosОценок пока нет
- Explotación de las funcionalidades del sistema microinformático. IFCT0309От EverandExplotación de las funcionalidades del sistema microinformático. IFCT0309Оценок пока нет
- (Curso de Proxy) - Como Navegar Anónimo - Taringa!Документ21 страница(Curso de Proxy) - Como Navegar Anónimo - Taringa!Angel Gregorio LezamaОценок пока нет
- Microsof Ofice Como ActivarДокумент6 страницMicrosof Ofice Como Activarjhony llacua huertaОценок пока нет
- Curso de AutoCAD 2009Документ42 страницыCurso de AutoCAD 2009alex08Оценок пока нет
- Como Eliminar Los Virus USB Incluyendo El Que Cambia Los Archivos o Carpetas en Accesos DirectosДокумент3 страницыComo Eliminar Los Virus USB Incluyendo El Que Cambia Los Archivos o Carpetas en Accesos DirectosJuan Jesus El DesterradoОценок пока нет
- Curso Montaje PC ClónicoДокумент6 страницCurso Montaje PC ClónicoJose FpОценок пока нет
- Placa Madre IntelДокумент22 страницыPlaca Madre IntelCeleste Vite AngelesОценок пока нет
- 10 - Tablas y Gráficos DinámicosДокумент14 страниц10 - Tablas y Gráficos DinámicosRodrigo Cabrera EspinozaОценок пока нет
- Programacion ScriptsДокумент28 страницProgramacion ScriptsXeXu MarleyОценок пока нет
- Códigos de Sonidos Del BIOSДокумент8 страницCódigos de Sonidos Del BIOSJuan LoayzaОценок пока нет
- Configuración del Setup del BIOSДокумент2 страницыConfiguración del Setup del BIOSCristian Salazar EspinozaОценок пока нет
- Como Usar El Comando RUNDLL32 en Windows, Usos PrácticosДокумент9 страницComo Usar El Comando RUNDLL32 en Windows, Usos PrácticosJose G HernandezОценок пока нет
- GeneXus: Impresión de Reportes Texto Desde El Browser3Документ11 страницGeneXus: Impresión de Reportes Texto Desde El Browser3GeneXus Artech100% (1)
- INTRODUCCION AL CRACKING CON OLLYDBG PARTES 41 A 50 PDFДокумент246 страницINTRODUCCION AL CRACKING CON OLLYDBG PARTES 41 A 50 PDFFranky FernandezОценок пока нет
- Jose Alguacil Ortiz DAW Tarea 1Документ9 страницJose Alguacil Ortiz DAW Tarea 1José Antonio Alguacil OrtizОценок пока нет
- Tutorial de VbscriptДокумент24 страницыTutorial de VbscriptTimmy TurnerОценок пока нет
- Tutorial Programación Batch by PyxoloДокумент27 страницTutorial Programación Batch by PyxoloManoel Antón Folgueira HernándezОценок пока нет
- Diferencias Entre Un Servidor y Una PC EscritorioДокумент15 страницDiferencias Entre Un Servidor y Una PC EscritorioJuan MontesОценок пока нет
- Instructivo para Descargar HistorialДокумент8 страницInstructivo para Descargar HistorialUNEFA66Оценок пока нет
- Desde Que Pulsamos El Botón de Nuestra PC HastaДокумент127 страницDesde Que Pulsamos El Botón de Nuestra PC HastaKenny Jiménez RuizОценок пока нет
- Qué Es BatchДокумент29 страницQué Es BatchJose Ottoniel Isem CahuecОценок пока нет
- Guía para Instalar y Ejecutar Windows XP Desde Una Memoria USB o Una Unidad de Disco DuroДокумент9 страницGuía para Instalar y Ejecutar Windows XP Desde Una Memoria USB o Una Unidad de Disco DuroEber HernándezОценок пока нет
- Revision Disco Duro SSD de Equipo Dell Optiplex 9020Документ4 страницыRevision Disco Duro SSD de Equipo Dell Optiplex 9020Ogmios2014Оценок пока нет
- Instalacion de Genexus Evolution 11 y Ambiente de DesarrolloДокумент2 страницыInstalacion de Genexus Evolution 11 y Ambiente de DesarrolloXavier EspinozaОценок пока нет
- Lenguaje BatchДокумент10 страницLenguaje BatchJ Jr LinaresОценок пока нет
- Sockets en WindowsДокумент52 страницыSockets en Windowslapivot100% (1)
- Practica Crack SOДокумент38 страницPractica Crack SOHeinz PatoОценок пока нет
- Configuración EndianДокумент23 страницыConfiguración Endianjhonrge100% (1)
- Manual Estudiante 2021Документ83 страницыManual Estudiante 2021phill desekaiОценок пока нет
- Configuacion Routers 3g HuaweiДокумент35 страницConfiguacion Routers 3g HuaweiDorian velezОценок пока нет
- Limpieza de Cabezales XP 2101Документ3 страницыLimpieza de Cabezales XP 2101Gabriel PiniОценок пока нет
- La API Java PrintingДокумент33 страницыLa API Java PrintingPatricia MolinaОценок пока нет
- Bromas PC scripts archivos batchДокумент8 страницBromas PC scripts archivos batchDante PalaciosОценок пока нет
- Cómo Resetear Contraseña Root en CentOS 7 y 6Документ7 страницCómo Resetear Contraseña Root en CentOS 7 y 6M-ZAPATA-MОценок пока нет
- Manual de Configuración Modem 2 WireДокумент4 страницыManual de Configuración Modem 2 WireOsKar KoKa100% (1)
- Tecnicas de Programacion para Archivos BatchДокумент122 страницыTecnicas de Programacion para Archivos BatchwebmastergОценок пока нет
- Arduino y Módulo Inalámbrico RF APC220 - TuElectronica - EsДокумент7 страницArduino y Módulo Inalámbrico RF APC220 - TuElectronica - EsMarcelo LorencОценок пока нет
- Puerto ParaleloДокумент6 страницPuerto ParaleloAndrés A. PavónОценок пока нет
- Tutorial de QTДокумент47 страницTutorial de QTcadavid219Оценок пока нет
- Introducción Al Diseño Con PROTEL 99SEДокумент37 страницIntroducción Al Diseño Con PROTEL 99SEingsamielОценок пока нет
- Comandos XPДокумент64 страницыComandos XPapi-3771560100% (1)
- Manual Español WachtДокумент121 страницаManual Español Wachternesto.zuniga.enaОценок пока нет
- Eliminar GRUB y Recuperar El Gestor de Arranque de Windows XPДокумент3 страницыEliminar GRUB y Recuperar El Gestor de Arranque de Windows XPyeffer8aОценок пока нет
- Configuración de OpenVPN - OdtДокумент15 страницConfiguración de OpenVPN - Odtrubenacp_gmailОценок пока нет
- Introducción A Visual C++Документ7 страницIntroducción A Visual C++JESUS ESAU RETAMOZO MALLMAОценок пока нет
- Uso de Software Ilegal en PerúДокумент2 страницыUso de Software Ilegal en PerúElmer Alcantara VegaОценок пока нет
- El KernelДокумент76 страницEl KernelJairo Márquez100% (1)
- Apuntes de Administracion de Sistemas OperativosДокумент7 страницApuntes de Administracion de Sistemas OperativosLuis LopezОценок пока нет
- Publicar API RestДокумент16 страницPublicar API RestMEGAGIS CIO TIОценок пока нет
- Hiren BootДокумент4 страницыHiren BoottramitatorОценок пока нет
- USB Puzzle PlusДокумент19 страницUSB Puzzle PlusFab FabsОценок пока нет
- Crackear Contraseñas Wpa-Wpa2 Sin Diccionarios PDFДокумент5 страницCrackear Contraseñas Wpa-Wpa2 Sin Diccionarios PDFEdgar Pacheco TovarОценок пока нет
- Codigos Batch para Crear Aplicaciones, Batch y Scripts Utiles para RedesДокумент10 страницCodigos Batch para Crear Aplicaciones, Batch y Scripts Utiles para RedesEnya Andrea Ribba Hernandez0% (1)
- Sugerencias para El Lenguaje GeneXus by Marcos Crispino en #GUG MontevideoДокумент25 страницSugerencias para El Lenguaje GeneXus by Marcos Crispino en #GUG MontevideoGeneXus ArtechОценок пока нет
- DHCP en OpenbsdДокумент3 страницыDHCP en Openbsdestiven12Оценок пока нет
- Instalación y configuración de periféricos microinformáticos. IFCT0309От EverandInstalación y configuración de periféricos microinformáticos. IFCT0309Оценок пока нет
- Asterisk PBX: Aprende a crear y diseñar soluciones de telefonía IP desde ceroОт EverandAsterisk PBX: Aprende a crear y diseñar soluciones de telefonía IP desde ceroРейтинг: 1 из 5 звезд1/5 (1)
- Proceso Constructivo de La Residencia Del Señor Jose PalaciosДокумент15 страницProceso Constructivo de La Residencia Del Señor Jose PalaciosJose peñafielОценок пока нет
- v30 TraducidoДокумент66 страницv30 TraducidoKaren Estefani Monge HerreraОценок пока нет
- INTRODUCCIONДокумент9 страницINTRODUCCIONTareasОценок пока нет
- Instalación eléctrica con canaletasДокумент27 страницInstalación eléctrica con canaletasWinston CastañedaОценок пока нет
- Semana 7-8 AgrotecnologiaДокумент9 страницSemana 7-8 AgrotecnologiaCarolina RamosОценок пока нет
- JJGДокумент2 страницыJJGRogger RodriguezОценок пока нет
- Fila 1 Centrifuga j600 Solbat (M)Документ14 страницFila 1 Centrifuga j600 Solbat (M)Teresa Rosas Guzmán67% (3)
- Ficha Tecnica Adoquin Diamante 15 X 15 X 8Документ1 страницаFicha Tecnica Adoquin Diamante 15 X 15 X 8Paco Casillas AstorgaОценок пока нет
- ComercializaciónДокумент46 страницComercializaciónGustavo Manosalva HornaОценок пока нет
- Actividad 2 Taller Diseno de Un Tablero de Distribucion Segun Requerimientos Del ClienteДокумент19 страницActividad 2 Taller Diseno de Un Tablero de Distribucion Segun Requerimientos Del ClienteRiveros Carvajal Julian EnriqueОценок пока нет
- Guia TermodinamicaДокумент22 страницыGuia TermodinamicaDidier Sequeda MartinezОценок пока нет
- Motoniveladora 163h Control HidraulicoДокумент2 страницыMotoniveladora 163h Control HidraulicoAdrian Fernando Astrada ContrerasОценок пока нет
- Transformadores en paraleloДокумент6 страницTransformadores en paraleloJørGë LûIs KBânâ HêrrêRaОценок пока нет
- ADA 7 - Preguntas Sobre Tecnología.Документ6 страницADA 7 - Preguntas Sobre Tecnología.Regina RojasОценок пока нет
- Caso FinalДокумент8 страницCaso FinalTWO StudioОценок пока нет
- Claves Nod32Документ3 страницыClaves Nod32jesusОценок пока нет
- El Desarrollo de Una Red SeguraДокумент34 страницыEl Desarrollo de Una Red SeguramerrykОценок пока нет
- Catálogo GeneralДокумент166 страницCatálogo GeneralMartaSerranoRuizОценок пока нет
- Examen Final Gestion InformacionДокумент14 страницExamen Final Gestion InformacionUlimaSanabria95% (19)
- Resumen de explosivos para ingeniería civilДокумент7 страницResumen de explosivos para ingeniería civilFabricio LeonОценок пока нет
- Permeabilidad de Los SuelosДокумент10 страницPermeabilidad de Los SuelosSara MatiОценок пока нет
- Sistema de CristalizacionДокумент5 страницSistema de CristalizacionFabiola CalderonОценок пока нет
- Practica No. 1 Laboratorio (I)Документ10 страницPractica No. 1 Laboratorio (I)Juan-Carlos OrtizОценок пока нет
- Calculo de Relacion Aire CombustibleДокумент10 страницCalculo de Relacion Aire CombustibleKempz LadkronОценок пока нет
- FINAL SoluciónДокумент8 страницFINAL SoluciónGianela Cordova AlmestarОценок пока нет
- Guía 1 Imagenes en LentesДокумент2 страницыGuía 1 Imagenes en LentesJorgeОценок пока нет
- Plan Mitigación Ruido PolvoДокумент10 страницPlan Mitigación Ruido PolvoAnonymous BFM6zwHОценок пока нет
- Presentación Velocidad Del SonidoДокумент2 страницыPresentación Velocidad Del SonidoDAYANNA NATALIA RODRÍGUEZ SAENZОценок пока нет
- Optimización de la distribución y procesos logísticos en Distribuyamos S.AДокумент6 страницOptimización de la distribución y procesos logísticos en Distribuyamos S.AQUERUBОценок пока нет
- EjercicioДокумент11 страницEjercicioMeyli SHОценок пока нет