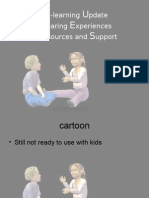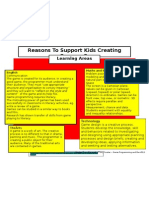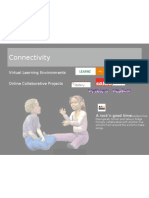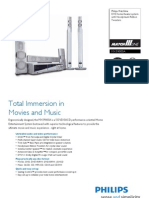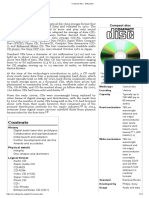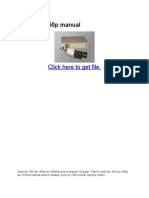Академический Документы
Профессиональный Документы
Культура Документы
Audacity Intro
Загружено:
api-3707523Исходное описание:
Авторское право
Доступные форматы
Поделиться этим документом
Поделиться или встроить документ
Этот документ был вам полезен?
Это неприемлемый материал?
Пожаловаться на этот документАвторское право:
Доступные форматы
Audacity Intro
Загружено:
api-3707523Авторское право:
Доступные форматы
Recording Voice
Open Audacity
Check if the microphone works.
Press the round, red record button and speak a few test lines into the mic.
Then end the recording and then play back your test message. If you
don’t hear what you just recorded, then adjust the mic. and volume
controls accordingly.
Prepare to create a new, clean recording.
Press File-New.
You may now start recording your programme.
Record your voice first. If you press the stop button and then record
again, this will record the new audio on a new audio track (use the pause
button instead, if you simply want to pause for a while).
Make sure you save the Audacity project after recording.
Editing
Once you’ve recorded the audio, you may want to take out a few blank
spaces (i.e. silent pauses) or unwanted portions, or bleep out
inappropriate words. You may also want to vary the audio levels on some
portions of the recording, or remove noise.
You can use Audacity to:
Delete any portion of the recordings. ( Highlight – Delete)
Bleep out portions. ( Highlight - Edit – Silence )
Change and vary the amplitude of the recording or any
other track. ( Highlight – Effects – Amplify- adjust slider )
Change the positioning of each track with the time shifting
tool.
Insert or move around portions of tracks by using copy/cut-
and-paste.
Add Effects – Fade In/Fade Out/Echo/Repeat… (Highlight
then select - Effects – Fade In…)
Merge your voice recording into only one track, for easier editing later on.
(Select all tracks - Project – Quick Mix)
Extras to Improve Quality:
• Noise Removal – This effect allows you to eliminate static or noise
that was recorded with audio. To use this tool you need to have a
sample of 5-10 seconds of noise with no other sounds.
• Compressor – This effect will even out some of the loud and soft
peaks that occur in natural speaking.
• Amplify – Use this to even out sounds.
Mixing
You can now mix the audio recording with the other tracks.
(Create your own music or use podcast-safe music).
You can import MP3 music into Audacity. (Import – Audio – Select File)
You can then select and copy a few seconds, for instance, of the music
intro, into the beginning portion of the recording. You can adjust the
position of the voice recording using the time shifting tool.
Save the podcast. Once you’ve deleted the unnecessary
tracks, save the audacity project (with the music and voice
tracks separate). Then export the file into MP3 format with the
“export as MP3” function.
Planning a Podcast
It is a good idea to create a script.
Below is a guide:
• 10 seconds: Intro music or audio
• 20 seconds: Introduce the podcast. State the title, your
name(s), and the purpose of the podcast. Also state
the URL where your podcast and the show notes can be
found. Introduce your guests,
• 10 seconds: If you have any one to thank do it now.
• 20 seconds: Provide a brief outline of your show.
• ___ minutes: The main body or discussion
• 20 seconds: Wrap up the discussion, outlining your main
points. If you have guests, take this time to thank and
acknowledge them.
• 20 seconds: Introduce the podcast once more. State
the title, your name, and the URL of the podcast.
• 10 seconds: outro music.
• Optional: 3 to 5 minutes: Podcast-safe song or piece
from an independent band or artist at the end of your
show
Rochelle Jensen
rjensen@waikato.ac.nz
Вам также может понравиться
- The Yellow House: A Memoir (2019 National Book Award Winner)От EverandThe Yellow House: A Memoir (2019 National Book Award Winner)Рейтинг: 4 из 5 звезд4/5 (98)
- Geometric Software Solutions, Co. Ltd. Plot No. 4, Pune Infotech Park, MIDC Hinjewadi, Pune, INDIA Tel: +91 (020) 290 6000 Fax: +91 (020) 293 2760Документ4 страницыGeometric Software Solutions, Co. Ltd. Plot No. 4, Pune Infotech Park, MIDC Hinjewadi, Pune, INDIA Tel: +91 (020) 290 6000 Fax: +91 (020) 293 2760api-3707523Оценок пока нет
- Alice One Page HandoutДокумент1 страницаAlice One Page Handoutapi-3707523Оценок пока нет
- InfosourcesДокумент18 страницInfosourcesapi-3707523Оценок пока нет
- Working The WebrockyДокумент12 страницWorking The Webrockyapi-3707523Оценок пока нет
- ProtocolДокумент1 страницаProtocolapi-3707523Оценок пока нет
- Why Games 1Документ1 страницаWhy Games 1api-3707523Оценок пока нет
- Why Games 2Документ1 страницаWhy Games 2api-3707523Оценок пока нет
- Choices 07Документ2 страницыChoices 07api-3707523Оценок пока нет
- Info SourcesДокумент1 страницаInfo Sourcesapi-3707523Оценок пока нет
- ConnectivityДокумент1 страницаConnectivityapi-3707523Оценок пока нет
- Service Assistance TemplateДокумент1 страницаService Assistance Templateapi-3707523Оценок пока нет
- Annual Plan 2007Документ1 страницаAnnual Plan 2007api-3707523Оценок пока нет
- PRT OverviewДокумент22 страницыPRT Overviewapi-3707523Оценок пока нет
- CommunityДокумент1 страницаCommunityapi-3707523Оценок пока нет
- Microsoft Word - Getting Started With PodcastingДокумент2 страницыMicrosoft Word - Getting Started With Podcastingapi-3707523Оценок пока нет
- The Subtle Art of Not Giving a F*ck: A Counterintuitive Approach to Living a Good LifeОт EverandThe Subtle Art of Not Giving a F*ck: A Counterintuitive Approach to Living a Good LifeРейтинг: 4 из 5 звезд4/5 (5795)
- Never Split the Difference: Negotiating As If Your Life Depended On ItОт EverandNever Split the Difference: Negotiating As If Your Life Depended On ItРейтинг: 4.5 из 5 звезд4.5/5 (838)
- Hidden Figures: The American Dream and the Untold Story of the Black Women Mathematicians Who Helped Win the Space RaceОт EverandHidden Figures: The American Dream and the Untold Story of the Black Women Mathematicians Who Helped Win the Space RaceРейтинг: 4 из 5 звезд4/5 (895)
- The Hard Thing About Hard Things: Building a Business When There Are No Easy AnswersОт EverandThe Hard Thing About Hard Things: Building a Business When There Are No Easy AnswersРейтинг: 4.5 из 5 звезд4.5/5 (345)
- The Little Book of Hygge: Danish Secrets to Happy LivingОт EverandThe Little Book of Hygge: Danish Secrets to Happy LivingРейтинг: 3.5 из 5 звезд3.5/5 (400)
- Elon Musk: Tesla, SpaceX, and the Quest for a Fantastic FutureОт EverandElon Musk: Tesla, SpaceX, and the Quest for a Fantastic FutureРейтинг: 4.5 из 5 звезд4.5/5 (474)
- A Heartbreaking Work Of Staggering Genius: A Memoir Based on a True StoryОт EverandA Heartbreaking Work Of Staggering Genius: A Memoir Based on a True StoryРейтинг: 3.5 из 5 звезд3.5/5 (231)
- The Emperor of All Maladies: A Biography of CancerОт EverandThe Emperor of All Maladies: A Biography of CancerРейтинг: 4.5 из 5 звезд4.5/5 (271)
- Devil in the Grove: Thurgood Marshall, the Groveland Boys, and the Dawn of a New AmericaОт EverandDevil in the Grove: Thurgood Marshall, the Groveland Boys, and the Dawn of a New AmericaРейтинг: 4.5 из 5 звезд4.5/5 (266)
- The Unwinding: An Inner History of the New AmericaОт EverandThe Unwinding: An Inner History of the New AmericaРейтинг: 4 из 5 звезд4/5 (45)
- Team of Rivals: The Political Genius of Abraham LincolnОт EverandTeam of Rivals: The Political Genius of Abraham LincolnРейтинг: 4.5 из 5 звезд4.5/5 (234)
- The World Is Flat 3.0: A Brief History of the Twenty-first CenturyОт EverandThe World Is Flat 3.0: A Brief History of the Twenty-first CenturyРейтинг: 3.5 из 5 звезд3.5/5 (2259)
- The Gifts of Imperfection: Let Go of Who You Think You're Supposed to Be and Embrace Who You AreОт EverandThe Gifts of Imperfection: Let Go of Who You Think You're Supposed to Be and Embrace Who You AreРейтинг: 4 из 5 звезд4/5 (1090)
- The Sympathizer: A Novel (Pulitzer Prize for Fiction)От EverandThe Sympathizer: A Novel (Pulitzer Prize for Fiction)Рейтинг: 4.5 из 5 звезд4.5/5 (121)
- Mx5900sa 37 Pss AenДокумент2 страницыMx5900sa 37 Pss AenluleggioОценок пока нет
- A Chronology of Dolby Laboratories 1965 - 1998.pdf368744634Документ12 страницA Chronology of Dolby Laboratories 1965 - 1998.pdf368744634huetОценок пока нет
- Digital PhotographyДокумент5 страницDigital Photographyapi-544396693Оценок пока нет
- Branding. by First Preempting The Category and Then Aggressively Promoting TheДокумент3 страницыBranding. by First Preempting The Category and Then Aggressively Promoting TheAreebah MateenОценок пока нет
- Aarthi Diagnostic and Research CentreДокумент2 страницыAarthi Diagnostic and Research CentreSumanth PОценок пока нет
- Soundcraft Efx12 Efx8 MixerДокумент20 страницSoundcraft Efx12 Efx8 MixerDelos Santos Jojo100% (1)
- Arcam dv137 SCHДокумент13 страницArcam dv137 SCHRobert ParishОценок пока нет
- What To Do When Faced With Low Light: PhotzyДокумент16 страницWhat To Do When Faced With Low Light: PhotzyLuis Eduardo dos SantosОценок пока нет
- Sekonic L 206Документ17 страницSekonic L 206Constantinus MagnusОценок пока нет
- Introduction To PhotographyДокумент1 страницаIntroduction To Photographypeterblaise100% (1)
- Requirements For Netflix FilmingДокумент10 страницRequirements For Netflix FilmingGURL BOSS PRODUCTIONОценок пока нет
- Camera Assignments 1 PDFДокумент1 страницаCamera Assignments 1 PDFdrhiggleОценок пока нет
- ImagesДокумент381 страницаImagesShahzad IqbalОценок пока нет
- ETap 2 HWДокумент4 страницыETap 2 HWJuan Clemente Hernandez DelgadoОценок пока нет
- Hikvision in StocДокумент3 страницыHikvision in StocdanyОценок пока нет
- Manual-OMX12 8plus-16 8plus-24 8plus - V1 21Документ11 страницManual-OMX12 8plus-16 8plus-24 8plus - V1 21moisesvfsОценок пока нет
- TXSR505 SM and PartsДокумент73 страницыTXSR505 SM and Partspy3m4nОценок пока нет
- Microphone Techniques For Recording Electric GuitarДокумент3 страницыMicrophone Techniques For Recording Electric GuitarMatias LuqueОценок пока нет
- Sharp CDDV600W P1-5Документ5 страницSharp CDDV600W P1-5nick delasernaОценок пока нет
- Unit 27 Photography ResearchДокумент8 страницUnit 27 Photography Researchapi-530043460100% (1)
- Dire Dawa University Institute of Technology School of Computing Department of Computer ScienceДокумент13 страницDire Dawa University Institute of Technology School of Computing Department of Computer SciencezelalemОценок пока нет
- Q3 - Lesson 1 - Fundamentals of Video EditingДокумент68 страницQ3 - Lesson 1 - Fundamentals of Video EditingCharmaigne MañoОценок пока нет
- Smoke ManualДокумент10 страницSmoke ManualSócrates GómezОценок пока нет
- EOS1D MarkIV Brochure PDFДокумент13 страницEOS1D MarkIV Brochure PDFFekadu ErkoОценок пока нет
- ART SGX 2000 SchematicДокумент12 страницART SGX 2000 SchematicAnonymous xCJmtH80% (5)
- Compact DiscДокумент14 страницCompact DiscRommelBaldagoОценок пока нет
- Sony DXC 950p ManualДокумент2 страницыSony DXC 950p ManualFreddy Eduardo Teràn SevillaОценок пока нет
- Microstockguide - by (Delu)Документ52 страницыMicrostockguide - by (Delu)maniacuhoverОценок пока нет
- Sony CFD s100lДокумент11 страницSony CFD s100lGeremias KunohОценок пока нет
- 05 SpesifikasiДокумент29 страниц05 SpesifikasiAizat RomainoОценок пока нет