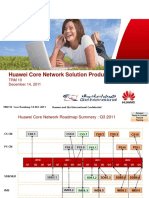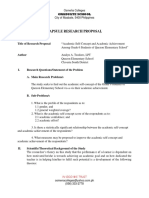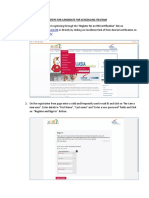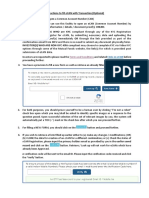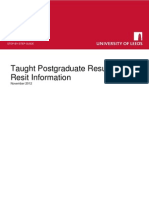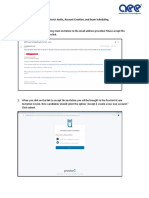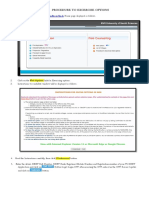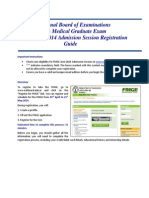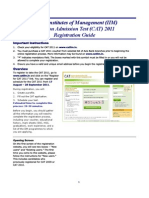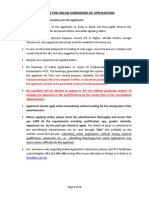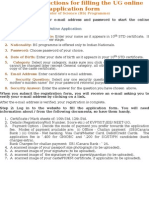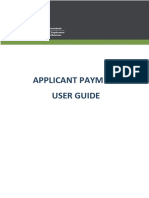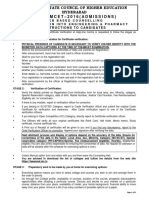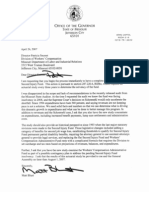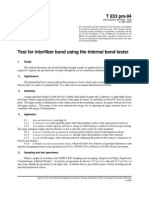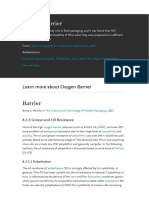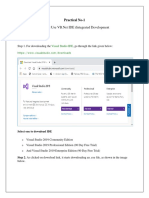Академический Документы
Профессиональный Документы
Культура Документы
Creating A New LNAT Account
Загружено:
Laurent CheungИсходное описание:
Оригинальное название
Авторское право
Доступные форматы
Поделиться этим документом
Поделиться или встроить документ
Этот документ был вам полезен?
Это неприемлемый материал?
Пожаловаться на этот документАвторское право:
Доступные форматы
Creating A New LNAT Account
Загружено:
Laurent CheungАвторское право:
Доступные форматы
Creating an LNAT web account Step 1: Creating an LNAT web account Before you register for the LNAT
you will need to make sure that you have completed your UCAS registration and obtained your UCAS personal identifier number. This number will ensure that your LNAT result will reach any LNAT university that you apply to, even if you nominate the wrong universities or fail to keep your university choices up to date on our system. Without your UCAS personal identifier number there is a risk that your application will be delayed. You do not need to fill in your UCAS form or make your UCAS application before you register for the LNAT. You only need to register with UCAS and obtain your personal identifier number. But do remember to keep a note of your UCAS username and password as well, so that when you are ready to fill in your UCAS form you can log back in to do it. You can register now at the UCAS website Note: if you are only using the LNAT as part of an application to a non-UK university you do not need a UCAS number. Our registration system has on-screen instructions about what to do in this case. Now you are ready to create your LNAT web account. Below is the screen you will see when you first begin the registration process. To get started, you enter your name, your email address, and the country you are based in. Your email address is crucial. If it doesn't work, you won't be able to book a test. The first screen also asks you if you have taken the LNAT before. Remember that you can only take the LNAT once per UCAS year!
When you click 'Next' on the screen above you will be taken to the following screen, which asks you for an address and telephone number. If you like to you can enter a second address and telephone number (e.g. if you are UK-based candidate but you will be working overseas when you take the test, or vice versa).
When you click 'Next' on the screen above you will be taken to a third screen, below, which asks for some extra information about you and your university choices. Take care: Some of the data you enter on this screen is crucial for your university applications. At the bottom of the screen you nominate the particular LNAT universities that you want to see your LNAT result. You have a free choice here but you must nominate at least one LNAT university. Only the universities that you tick on this list will automatically receive your LNAT result. On this screen we also require you to enter your date of birth and your UCAS personal identifier number (format 123-456-7890). Please omit the hyphens when you enter the number. The system will prompt you if you don't. The UCAS Personal Identifier number is a mandatory field so you need to make sure that you have this number before registering for the LNAT (see above). Note that the other questions on this screen (ethnic origin, school type, householder occupation, etc.) are only for statistical purposes. This extra information about you is not passed to the LNAT universities and so plays no part in any decisions about whether to give you a university place. It is used by the LNAT Consortium later to monitor the social and educational impact of the LNAT.
When you click 'Next' on the screen above you will be taken to a fourth screen, pictured below. Here you choose a username for logging back in to your LNAT web account. Choose something memorable and/or make a note of it. You will need it when you come to book your test sitting. (If the system recognises you as an existing holder of an LNAT account you will instead see a fourth screen inviting you to retrieve your username and/or reset your password.)
When you click 'Save Profile' on the screen above you will go to the final 'confirmation' screen pictured below. This tells you to expect an email shortly containing your password. In the rare case in which something was amiss about your registration you will instead see a screen telling you that your registration is being checked by a Pearson VUE agent before a password is issued. (Note that at this point you are also given the option to schedule your examination now, without waiting for your password.)
At this stage, assuming you gave a valid email address, you should expect your LNAT account password by email. It should arrive within a very short time, and at the very latest within one working day. If it does not seem to have arrived please check your junk-mail or 'spam' folder before protesting. You are very likely to find the password message languishing there. If it really hasn't arrived, please contact Pearson VUE.
Step 2: Booking a test and paying Once you have your LNAT web account username and password you can proceed to book a test sitting. Payment must be made at the same time as booking a test sitting. You cannot book first and pay later. So be sure you know how you are going to pay before you start making your test booking. More on payment options Pictured below is the logon screen for use after you have created an LNAT web account. Enter your username and password and click the 'sign in' button. There is also an option to retrieve lost or forgotten usernames and passwords.(Please note that only the lost password facility works for LNAT accounts.
Once you are logged in you will be brought to the main LNAT booking interface. All the pictures below show the main LNAT booking interface. The navigation menu on the top left of the screen allows you to choose from among various tasks you might want to perform using this interface, such as updating your profile or changing your password. In this part of our guided tour we are concerned exclusively with booking a test sitting, which is shown as 'schedule exams' on the interface's navigation menu. Booking an LNAT test sitting involves seven stages: Exam > test centre > appointment > review > payment > confirm > receipt During the booking process these seven stages are always listed as 'breadcrumbs' across the top of the page. The stage you have reached in the booking process is shown in bold. The steps you have already
completed appear as links so that you can backtrack if necessary. Until you reach the confirm stage, backtracking is fine. The 'exam' stage. This is very easy. You only get one choice - the regular LNAT test. So you need to tick the box next to it! The only exception: If you need us to make arrangements to meet your examination access requirements (e.g. extended time for dyslexia), you cannot book online. Instead you need to send us a paper form. Read our examination access requirements for details If you don't fall under this exception, go ahead and tick the box. The generic message at the bottom of the screen telling you that you can book up to five exams is irrelevant to the LNAT - because you can only take the LNAT once in each UCAS admissions year.
Once you have ticked to show that you want to book the LNAT, the exam language options will be shown: see the screenshot below. This feature is relevant to other Pearson VUE exams but the LNAT is always conducted in English and as an LNAT candidate English will be your only option. So click on the 'Next' button to continue with your booking. (The price shown for the LNAT at this stage will be the price for taking the test where you live. If you later opt for another location there may be a price adjustment - nonEU locations are more expensive.)
The 'test centre' stage. When you click the 'Next' button you will be taken to a new screen on which you will choose the test centre at which you will take your test. The system is set to automatically search from the address you provided when you set up your profile. If you wish to search from another location, you can delete these details and type in other geographical criteria: country, city, and/or postal code. The system will bring back as many test centres as you ask it for, consistent with the search criteria. When choosing a test centre in the UK you may like to bear in mind that city centre locations are always the busiest. So if you want a more immediate appointment, or a bigger choice of appointments, think about outskirt locations.
Once you press search the screen will list the test centres that match your search criteria.
Tick next to the test centre of your choice and the screen will refresh again to confirm your choice. If you are happy with the chosen test centre, click on the 'Next' button to continue with your booking.
The 'appointment' stage. When you click the 'continue' button you will be taken to a new screen on which you will choose the date and time of your LNAT sitting. A calendar is displayed to help you select. The calendar defaults to the current month, but you can look at later months too. You can check appointment availability using the calendar in various ways (all the appointments available on a certain date, all the appointments available in a certain week, all the appointments available on Mondays in September, etc.).
When you make your selection of a date or a date-range from the calendar, the screen will refresh as pictured below to show the available appointment times for that date (or those dates). The available times will be listed in the text box on the right. Make sure you don't confuse a.m. and p.m.! The screen allows you to display the time either in a.m./p.m. or in 24-hour format.
Highlight the date and time of your choice in the text box, click on 'Select Appointment' and the screen will refresh again. Your chosen test centre and test slot (date and time) will now be shown above the calendar, as in the example below. If you are unhappy with the appointments on offer at your chosen test centre you can always go back to to the test centres selection stage and try finding a better appointment at a different test centre.
The 'review' stage. Once you are happy with your test appointment - location, date, and time - you should click 'Next' and you will be taken to a 'review' page. Here you will see your test appointment confirmed, and the amount to pay shown below it (this is now GBP50 for UK/EU test centres and GBP70 for test centres elsewhere). Your contact details are also shown on this review page. Please check them carefully and correct/update them if necessary, using the 'update your profile' link. If you are paying by LNAT voucher, this is also the place to enter your voucher code. Full instructions will also be sent with your voucher. Only when everything on the page is right should you click 'Next'.
The 'payment' stage. Now you have reached the payment stage. You cannot complete an LNAT test booking without making payment. Acceptable modes of payment are major credit card (Visa, MC, Amex, JCB), debit card (Visa only), or LNAT voucher. Switch/Mestro debit cards are not accepted. This is because of international verification issues. If you have got this far without knowing this you have not read our payment page. Pictured below is the payment screen. If you entered an LNAT voucher number at the previous screen, the system will skip this screen. But for those who do have to fill it in, it works like most other web payment systems. The credit card billing address is shown automatically by using the primary address you entered in your LNAT profile. But you can change it to another address if the person who is paying lives at a different address from you. Make sure you do! A wrong billing address could lead to a card verification problem. Once you have entered your payment details, click continue at the foot of the page. Your payment does not take effect just yet. It takes effect only when you confirm your whole transaction at the next stage.
The 'confirm' stage. Nearly there! After the payment stage you are brought to a confirmation screen that contains all your test and payment details together. Please give it all one more read over. You then need to tick to indicate that you have read the policies concerning test check-in, test rescheduling, and test cancellation. These are important. They allow you to reschedule your test without paying again subject to certain conditions. If you do not meet the conditions and then you are absent from (or you check-in too late for) your test, you will have to book another test and pay again. There is more about rescheduling later in this guided tour.
The 'receipt' stage. When you have clicked the 'confirm order' button on the screen above, a receipt will appear on-screen. You should print this off and keep it safe.
An email confirming your test appointment will also be sent to the email address in your LNAT web profile. As with your password email, it should arrive within a very short time, and at the very latest within one working day. If it does not seem to have arrived please check your junk-mail or 'spam' folder before protesting. You are very likely to find the confirmation message languishing there. If it really hasn't arrived, please contact Pearson VUE. From 1 September 2010, you will find a help form for registration problems on our registration help page.
Step 3: Signing in to make changes Pictured below is the signing in screen for use after you have created an LNAT web account. You visited this screen when you booked your LNAT sitting. Now you are going to use it again to make changes to your profile and/or your booking. Enter your username and password (which were sent to you by email when you registered) and click the 'sign in' button. There is also an option to retrieve lost or forgotten usernames and passwords.
Once you are signed in you will be brought to the main LNAT booking interface, just as it appeared when you booked your test sitting (as covered in step 2 of this tour). All the pictures below show the main LNAT booking interface. The navigation menu on the top left of the screen allows you to choose from among various tasks you might want to perform using this interface. Much of this is self-explanatory. Below we will focus on the two most common operations: Updating your profile and cancelling/resceduling your test Changing your profile on the registration system. If you want to change the list of universities to which you would like your LNAT result to be automatically delivered, or update your email address or telephone number, choose 'Update Profile' from the navigation menu on the top left of the screen. This will bring you back to the information you entered when you created your LNAT web account (as covered in step 1 of the tour). Most of this information remains editable and any edits will take effect very quickly. There are two 'Update Profile' pages: 'Personal information' and 'Additional information'. You switch between them using the links at the top of the 'Update Profile' page. The 'Personal Information' option (which is the page that you see first by default) allows you to update your email address, street address, and phone number. If you change anything, don't forget to click the yellow 'Save Profile' button before leaving the page.
Click on 'Additional information' at the top of the 'Personal information' page to go to the next page, where you can change your universities list, or correct errors in your demographic information.Again, don't forget to click the yellow 'Save Profile' button at the bottom before you leave the page.At the top of this page you will also find your unique LNAT ID number. Some LNAT-participating universities may ask you for this.
Cancelling or rescheduling a test. Now let's look at cancelling and rescheduling. Please remember that it is not always possible to cancel or reschedule an LNAT sitting. You agreed to certain cancellation and resceduling policies when you made your booking. The most important limitation is that if you try to cancel or reschedule your test at any time after 12 noon (UK time) two working days before your currently booked test sitting, the system will not allow you to do it. (A working day is Monday to Friday excluding English bank holidays.) If you miss this deadline you will have to book and pay again. Neither Pearson VUE nor LNAT Consortium Ltd provides test fee insurance for those who find it impossible to attend their scheduled test on time. No shows must always book and pay again if they still want to take the LNAT. If you find yourself in this unfortunate position, begin again from step 2 of the registration process. The following steps assume that the cancellation/rescheduling deadline has not expired. To repeat: begin the process by logging in to your web account.
Once you have logged in, look on the navigation menu on the top left of the screen and select 'Current Activity'. This will bring up a screen like the one below, showing your current test appointment, if any. If cancellation and rescheduling are still available to you, these options will be shown next to the appointment as on the example below. If the deadline has passed, these options will not be shown.
First we will illustrate rescheduling, and then cancellation. To reschedule your test. If you click the 'reschedule' option on the screen above you will be brought to the screen below. You will remember seeing a similar screen when you first booked your test. It allows you to choose a new test centre for your rescheduled test, or to stick with the same test centre if you prefer. You use the screen to choose a test centre exactly as you used it when you first booked your test (see step 2 of this tour)
Once you have chosen your new test centre (or rechosen your old one) press the 'Next' button and you will arrive at the screen below. Again, you will remember seeing a similar screen when you first booked your test. It allows you to choose a date and time for your new test appointment. At first it will show your old test appointment in the space above the calendar. You choose a new date and time using the calendar, exactly as you used it when you booked your old test appointment (see step 2 of this tour).
Once you have chosen a new test appointment using the calendar, the screen will refresh and your new test appointment will replace your old one in the space above the calendar. Now you can press the 'Next' button at the bottom.
Pressing 'Next' will take you to a confirmation screen like the one below. This will show you the details of your old test appointment (the one you are cancelling) and your new appointment (the one you are creating). At the top it will say 'Your appointment has not been rescheduled' to warn you that you have not yet finished the process of rescheduling! Check the details of your new test appointment very carefully before ticking the 'agreement' checkbox and pressing the 'reschedule appointment' button.
Now you will see a 'receipt' for your rescheduling operation, like the one below. There is no payment stage because rescheduling a test (within the rules) is free.
You will also be sent an email confirming your rescheduled test at the email address in your registration profile. As with your password email, it should arrive within a very short time, and at the very latest within one working day. If it does not seem to have arrived please check your junk-mail or 'spam' folder before protesting. You are very likely to find the confirmation message languishing there. If it really hasn't arrived, please contact Pearson VUE. You will find a help form for registration problems on our registration help page Cancelling without rescheduling. Subject to the same deadlines and other policies it is possible to cancel your LNAT sitting without rescheduling it. In that case you will receive a credit card refund. You begin from the 'current activity' screen shown above, but this time you click 'cancel' instead of 'reschedule'. When you do that you will be sent to the cancellation page below.
Please be absolutely sure you want to cancel your appointment before pressing the 'cancel appointment' button. If you really just wanted to reschedule your test, not cancel it, go back to the 'current activity' screen and reschedule instead. If you do press the 'cancel appointment' button, you will get a cancellation receipt that looks like the one below. The following day, a refund will be posted to the credit card you used to pay when you booked the cancelled test.
Вам также может понравиться
- List of People in Playboy 1953Документ57 страницList of People in Playboy 1953Paulo Prado De Medeiros100% (1)
- 18.3-Irecruit User Manual-External ApplicantsДокумент23 страницы18.3-Irecruit User Manual-External ApplicantsAbdulmonaem AlbaqlawiОценок пока нет
- Mercury 150HPДокумент5 страницMercury 150HP이영석0% (1)
- USMLE STEP 3 EXAM GuideДокумент5 страницUSMLE STEP 3 EXAM Guidekwpang10% (3)
- Huawei Core Roadmap TRM10 Dec 14 2011 FinalДокумент70 страницHuawei Core Roadmap TRM10 Dec 14 2011 Finalfirasibraheem100% (1)
- Capsule Research ProposalДокумент4 страницыCapsule Research ProposalAilyn Ursal80% (5)
- Steam Source Book PDFДокумент108 страницSteam Source Book PDFJose Levican A100% (1)
- Agreement Deed BangladeshДокумент8 страницAgreement Deed BangladeshVabna EnterpriseОценок пока нет
- Visa Copy and EditДокумент3 страницыVisa Copy and Editbookhunter01Оценок пока нет
- Pearson VUE Step-By-Step Online Scheduling Guide PDFДокумент5 страницPearson VUE Step-By-Step Online Scheduling Guide PDFErickEstraОценок пока нет
- Instructions Online Regi Start I OnДокумент11 страницInstructions Online Regi Start I OnDoctorsHangout.comОценок пока нет
- How To Apply GuideДокумент6 страницHow To Apply GuideAnonymous Cw1DGmRfОценок пока нет
- Icet Inst EnglishДокумент8 страницIcet Inst EnglishtimenetsolutionsОценок пока нет
- Steps For Candidate For Scheduling Itb ExamДокумент17 страницSteps For Candidate For Scheduling Itb ExamMayank SharmaОценок пока нет
- Steps For Candidate For Scheduling Itb ExamДокумент17 страницSteps For Candidate For Scheduling Itb ExamMayank SharmaОценок пока нет
- Steps For Candidate For Scheduling Itb ExamДокумент17 страницSteps For Candidate For Scheduling Itb ExamMayank SharmaОценок пока нет
- Andhra Pradesh State Council of Higher Education Hyderabad: ICET-2012 (ADMISSIONS)Документ8 страницAndhra Pradesh State Council of Higher Education Hyderabad: ICET-2012 (ADMISSIONS)Yadlapudi Harsha VardhanОценок пока нет
- Guidelines For Submitting Online Applications - Research PostsДокумент4 страницыGuidelines For Submitting Online Applications - Research PostsDoyin AwodeleОценок пока нет
- Instructions For Completing Online Chemical Test Operator TrainingДокумент7 страницInstructions For Completing Online Chemical Test Operator Trainingawalter33Оценок пока нет
- Helpful Information: Creating Your AccountДокумент6 страницHelpful Information: Creating Your AccountWileyОценок пока нет
- Helpful Information: Creating Your AccountДокумент6 страницHelpful Information: Creating Your AccountWileyОценок пока нет
- Helpful Information: Creating Your AccountДокумент6 страницHelpful Information: Creating Your AccountDimpsОценок пока нет
- Instructions To Fill eCAN FormДокумент7 страницInstructions To Fill eCAN FormAstha GandhiОценок пока нет
- EAMCET Counselling Proceedure - 2012,: Common Procedure For Counseling Till 2011 Was As FollowsДокумент9 страницEAMCET Counselling Proceedure - 2012,: Common Procedure For Counseling Till 2011 Was As FollowsilaysОценок пока нет
- MSC Application Guide For TU DelftДокумент13 страницMSC Application Guide For TU DelftAmrit ZoadОценок пока нет
- Choice Filling EnglishДокумент45 страницChoice Filling Englishyogesh vОценок пока нет
- Instructions To Fill eCAN With Transaction (Optional) : Terms and ConditionsДокумент12 страницInstructions To Fill eCAN With Transaction (Optional) : Terms and ConditionsMythili BalakrishnanОценок пока нет
- Web Procedure FO APPLYING TO SCHOLARSHIOPДокумент5 страницWeb Procedure FO APPLYING TO SCHOLARSHIOPSameer KhanОценок пока нет
- Result Guide NovДокумент3 страницыResult Guide NovgeonikoОценок пока нет
- Proctoru: Invite, Account Creation, and Exam SchedulingДокумент12 страницProctoru: Invite, Account Creation, and Exam SchedulingBannaga AltiebОценок пока нет
- Choice Filling EnglishДокумент49 страницChoice Filling EnglishspvigneshОценок пока нет
- Pearson Vue Exam Operation Guide 20120913Документ16 страницPearson Vue Exam Operation Guide 20120913Bian HardiyantoОценок пока нет
- Web ProcedureДокумент3 страницыWeb ProcedureIbrahimОценок пока нет
- Oas InstructionsДокумент15 страницOas InstructionsMaria-Camelia VasilovОценок пока нет
- National Board of Examinations Foreign Medical Graduate Exam (FMGE) June 2014 Admission Session Registration GuideДокумент12 страницNational Board of Examinations Foreign Medical Graduate Exam (FMGE) June 2014 Admission Session Registration GuidedocprashОценок пока нет
- Student Info Sheet PakistanДокумент2 страницыStudent Info Sheet Pakistanali_sattar15Оценок пока нет
- Instructions To The Candidates For Filling Online Recruitment Application (Ora)Документ8 страницInstructions To The Candidates For Filling Online Recruitment Application (Ora)Smruti PattanayakОценок пока нет
- Indian Institutes of Management (IIM) Indian Institutes of Management (IIM) Common Admission Test (CAT) 2011 Registration GuideДокумент16 страницIndian Institutes of Management (IIM) Indian Institutes of Management (IIM) Common Admission Test (CAT) 2011 Registration GuideAmresh 'Malaxophobic'Оценок пока нет
- What You Need?: Only For Students Appeared in Matric Annual 2010Документ13 страницWhat You Need?: Only For Students Appeared in Matric Annual 2010rattainОценок пока нет
- Procedure To Excercise Options: PGEC/PGECET - 2013 AdmissionsДокумент7 страницProcedure To Excercise Options: PGEC/PGECET - 2013 AdmissionspotnurumaheshОценок пока нет
- Need To Take Your Learner's Permit Exam Online?Документ14 страницNeed To Take Your Learner's Permit Exam Online?Bhushan RaneОценок пока нет
- Phase-Answers To Citizens Enquiries - enДокумент6 страницPhase-Answers To Citizens Enquiries - enCezara ZahariaОценок пока нет
- Instructions - AURECON VETenrol SiteДокумент8 страницInstructions - AURECON VETenrol SitejamesОценок пока нет
- Manual For Students (User Guide) : WWW - Admission.hed - GKP.PKДокумент7 страницManual For Students (User Guide) : WWW - Admission.hed - GKP.PKgpgcОценок пока нет
- GuidelinesforOnlineSubmissionofApplications Updated 03-08-2015Документ13 страницGuidelinesforOnlineSubmissionofApplications Updated 03-08-2015Zohaib AfridiОценок пока нет
- User'S Manual FOR Candidates FOR: Online Registration & Choice FillingДокумент16 страницUser'S Manual FOR Candidates FOR: Online Registration & Choice Fillingసాయిమహేష్రెడ్డిఆవులОценок пока нет
- E-Registration For QEC Evaluation Guidelines ManualДокумент10 страницE-Registration For QEC Evaluation Guidelines ManualHamza KhanОценок пока нет
- Examination Sample FileДокумент11 страницExamination Sample FileKousigaaPandiyanОценок пока нет
- Steps For Filling Up The Online Application Form: Step 1Документ5 страницSteps For Filling Up The Online Application Form: Step 1ganesh8061Оценок пока нет
- Guidance Notes For STEM AmbassadorsДокумент13 страницGuidance Notes For STEM AmbassadorsKZS1996Оценок пока нет
- Un75-CGSP Before You Start GuideДокумент6 страницUn75-CGSP Before You Start GuideSchoolОценок пока нет
- InstructionsДокумент9 страницInstructionsphiliplampleyОценок пока нет
- Manual Ariba Sourcing SuppliersДокумент10 страницManual Ariba Sourcing SuppliersDebapriya Swain0% (1)
- Mtech Web Options Demo PageДокумент7 страницMtech Web Options Demo PageSeetharamNagesh AppeОценок пока нет
- Specific Instructions For UG Online ApplicationДокумент6 страницSpecific Instructions For UG Online ApplicationgaurishkorpalОценок пока нет
- 2018 How To ApplyДокумент2 страницы2018 How To ApplyAbdullah Al NomanОценок пока нет
- Civil Service Exam Result 2022Документ3 страницыCivil Service Exam Result 2022Ryann Zandueta ElumbaОценок пока нет
- Applicant Payment User Guide - May 2022Документ9 страницApplicant Payment User Guide - May 2022Edmil PabellanoОценок пока нет
- Dakshina Bharat Hindi Prachar Sabha Online Payment / Application Entry User ManualДокумент11 страницDakshina Bharat Hindi Prachar Sabha Online Payment / Application Entry User ManualTHANIGAINATHAN.G.D 10A3Оценок пока нет
- Guide ApplicantsДокумент62 страницыGuide ApplicantsDragos DragomirОценок пока нет
- 8 Steps Online Registration Dec 2013Документ5 страниц8 Steps Online Registration Dec 2013chumazulu0Оценок пока нет
- Ts-Eamcet-2016 (Admissions) : Telangana State Council of Higher Education HyderabadДокумент8 страницTs-Eamcet-2016 (Admissions) : Telangana State Council of Higher Education HyderabadMohit TunesОценок пока нет
- ???????????? ??? ??????? by Arena1o1Документ21 страница???????????? ??? ??????? by Arena1o1markОценок пока нет
- RTE 255% School Registration Module - User ManualДокумент13 страницRTE 255% School Registration Module - User Manualshashi0719Оценок пока нет
- Tendernotice 1Документ42 страницыTendernotice 1Hanu MittalОценок пока нет
- Class 11 Accountancy NCERT Textbook Chapter 4 Recording of Transactions-IIДокумент66 страницClass 11 Accountancy NCERT Textbook Chapter 4 Recording of Transactions-IIPathan KausarОценок пока нет
- Department of Labor: 2nd Injury FundДокумент140 страницDepartment of Labor: 2nd Injury FundUSA_DepartmentOfLabor100% (1)
- 88 - 02 Exhaust Manifold Gasket Service BulletinДокумент3 страницы88 - 02 Exhaust Manifold Gasket Service BulletinGerrit DekkerОценок пока нет
- Data Book: Automotive TechnicalДокумент1 страницаData Book: Automotive TechnicalDima DovgheiОценок пока нет
- Scope: Provisional Method - 1994 © 1984 TAPPIДокумент3 страницыScope: Provisional Method - 1994 © 1984 TAPPIМаркус СилваОценок пока нет
- Oxygen BarrierДокумент20 страницOxygen BarrierKarina ArdizziОценок пока нет
- Sign Language To Speech ConversionДокумент6 страницSign Language To Speech ConversionGokul RajaОценок пока нет
- Gis Tabels 2014 15Документ24 страницыGis Tabels 2014 15seprwglОценок пока нет
- Digital Documentation Class 10 NotesДокумент8 страницDigital Documentation Class 10 NotesRuby Khatoon86% (7)
- Ramp Footing "RF" Wall Footing-1 Detail: Blow-Up Detail "B"Документ2 страницыRamp Footing "RF" Wall Footing-1 Detail: Blow-Up Detail "B"Genevieve GayosoОценок пока нет
- Understanding Consumer and Business Buyer BehaviorДокумент47 страницUnderstanding Consumer and Business Buyer BehaviorJia LeОценок пока нет
- V Series: Three Wheel, Counterbalanced Lift TruckДокумент126 страницV Series: Three Wheel, Counterbalanced Lift TruckВиктор МушкинОценок пока нет
- RCC Design of Toe-Slab: Input DataДокумент2 страницыRCC Design of Toe-Slab: Input DataAnkitaОценок пока нет
- PlsqldocДокумент21 страницаPlsqldocAbhishekОценок пока нет
- August 2015Документ96 страницAugust 2015Cleaner MagazineОценок пока нет
- Practical GAD (1-32) Roll No.20IF227Документ97 страницPractical GAD (1-32) Roll No.20IF22720IF135 Anant PatilОценок пока нет
- BMT6138 Advanced Selling and Negotiation Skills: Digital Assignment-1Документ9 страницBMT6138 Advanced Selling and Negotiation Skills: Digital Assignment-1Siva MohanОценок пока нет
- Accounting II SyllabusДокумент4 страницыAccounting II SyllabusRyan Busch100% (2)
- Review of Accounting Process 1Документ2 страницыReview of Accounting Process 1Stacy SmithОценок пока нет
- Kicks: This Brochure Reflects The Product Information For The 2020 Kicks. 2021 Kicks Brochure Coming SoonДокумент8 страницKicks: This Brochure Reflects The Product Information For The 2020 Kicks. 2021 Kicks Brochure Coming SoonYudyChenОценок пока нет
- Different Software Life Cycle Models: Mini Project OnДокумент11 страницDifferent Software Life Cycle Models: Mini Project OnSagar MurtyОценок пока нет
- Unit 13 - Business Hotels and Sales ConferencesДокумент24 страницыUnit 13 - Business Hotels and Sales ConferencesMiguel Angel Escoto CanoОценок пока нет