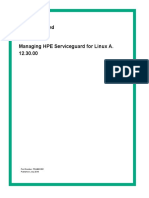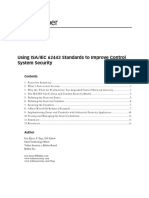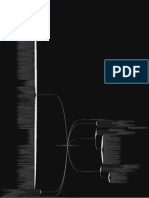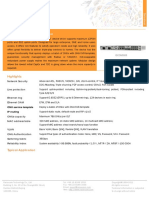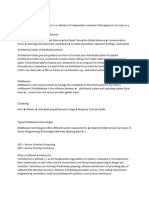Академический Документы
Профессиональный Документы
Культура Документы
Quick Start Ex3200 Ex4200
Загружено:
yassouna313Исходное описание:
Авторское право
Доступные форматы
Поделиться этим документом
Поделиться или встроить документ
Этот документ был вам полезен?
Это неприемлемый материал?
Пожаловаться на этот документАвторское право:
Доступные форматы
Quick Start Ex3200 Ex4200
Загружено:
yassouna313Авторское право:
Доступные форматы
EX3200 and EX4200 Switch Quick Start
To install and configure a Juniper Networks EX3200 or EX4200 Ethernet Switch, you need: Two mounting brackets and eight mounting screws (provided) If your system order includes an AC power supplya power cord with a plug appropriate for your geographical location and a power cord retainer (provided) If your system order includes a DC power supplyDC power source cables (1214 AWG) with ring lug (Molex 190700067 or equivalent) (not provided) Ethernet cable with an RJ-45 connector attached (provided) Management host, such as a PC, with an Ethernet port (not provided) Screws to secure the chassis to the rack or cabinet (not provided) Phillips (+) screwdriver, number 2 (not provided) For more information about the tasks described in this quick start and other setup tasks, see the EX Series documentation at http://www.juniper.net/techpubs/.
Part 3: Connect Power to the Switch
NOTE: If you are interconnecting multiple switches as a Virtual Chassis, power on only one switchthe one you will use as the master. To connect AC power to the switch: 1. Squeeze the two sides of the power cord retainer clip and insert the L-shaped ends of the wire clip into the holes in the bracket on each side of the AC appliance inlet. 2. Insert the coupler end of the power cord into the AC appliance inlet. 3. Push the power cord into the slot in the adjustment nut of the power cord retainer clip. Turn the nut until it is snug against the base of the coupler and the slot in the nut is turned 90 from the top of the switch.
Locking lever
AC DC
Tighten adjustment nut.
AC DC
Part 1: Install a Power Supply in the Switch (If It Is Not Installed)
1. Remove the power supply from the bag. Take care not to touch power supply components, pins, leads, or solder connections. 2. Push down on the locking lever on the left front of the power supply until it is in its lowest position (see the figure in Part 3 for the location of the locking lever). You might need to loosen the locking lever screw to move the lever. 3. Using both hands, place the power supply in the power supply slot on the rear panel of the switch and slide it in until it is fully seated. 4. Push the locking lever up to its highest position (this action might pull the power supply in). Tighten the locking lever screw.
Retainer clip Adjustment nut
Part 2: Mount the Switch
You can mount an EX3200 or EX4200 switch on two posts of a 19-in. rack or cabinet by using the mounting brackets provided with the switch. 1. Ensure that the rack is properly secured to the building in its permanent location. NOTE: If you are mounting multiple units on a rack, mount the heaviest unit at the bottom and mount the others from bottom to top in decreasing order of the weight of the units. 2. Align the mounting brackets along the front or rear of the side panels of the chassis depending on whether you are front-mounting or rear-mounting the switch and attach the mounting brackets to the chassis by using the mounting screws. Tighten the screws. NOTE: The switch weighs 18 lb (8.2 kg). Installing the switch requires one person to lift the switch and a second person to secure it to the rack. 3. Have one person grasp both sides of the switch, lift the switch, and position it in the rack, aligning the mounting bracket holes with the threaded holes in the rack rail. Align the bottom hole in each mounting bracket with a hole in each rack rail, making sure the chassis is level. 4. Have a second person secure the switch to the rack or cabinet by using appropriate screws.
4. If the AC power source outlet has a power switch, set it to the OFF (0) position. 5. Insert the power cord plug into the power source outlet. 6. If the AC power source outlet has a power switch, set it to the ON (|) position. 7. Repeat these steps for each AC power supply. To connect DC power to the switch: Each DC power supply has four terminals labeled A+, B+, A, and B. The power supply is shipped with jumpers from A+ input to B+ input tied together and jumpers from A input to B input tied together. WARNING: Ensure that the input circuit breaker is open so that the voltage across the DC power source cable leads is 0 V and that the cable leads will not become active while you are connecting DC power. 1. Remove the screw that secures the terminal block cover and remove the cover. 2. Connect the power supply to the power sources. Secure power source cables to the power supply by screwing the ring lug attached to the cable to the appropriate terminal (use the screw from the terminal). To connect a power supply to a power source: Leave the jumpers in place and secure the positive power source cable to the A+ terminal and the negative power source cable to the A terminal. To connect one power supply to two power sources: Remove the jumpers and secure the positive power source cable of the first power source to the A+ terminal and the negative power source cable to the A terminal. Then secure the positive power source cable of the second power source to the B+ terminal and the negative power source cable to the B terminal. 3. Replace the terminal block cover and secure it using the screw. 4. Close the input circuit breaker. Verify that the LEDs on the power supply are lit green and are on steadily. 5. Repeat these steps for each DC power supply.
g020063
Part 4: Perform Initial Configuration
NOTE: Before you begin the configuration, enable a DHCP client on the management PC you connect to the switch so that the switch can obtain an IP address dynamically. NOTE: Read the following steps before you begin the configuration. Complete the initial configuration using EZSetup within 10 minutes. The LCD panel displays a count-down timer when the switch is in initial setup mode. The switch exits EZSetup after 10 minutes and reverts to the factory configuration, and the PC loses connectivity to the switch. 1. Transition the switch into EZsetup mode using the Menu and Enter buttons located to the right of the LCD panel: Press Menu until you see MAINTENANCE MENU. Then press Enter. Press Menu until you see ENTER EZSetup. Then press Enter. If EZSetup does not appear as an option in the menu, select Factory Default to return the switch to the factory default configuration. EZSetup is displayed in the menu only when the switch is set to the factory default configuration. Press Enter to confirm setup and continue with EZSetup. 2. Connect the Ethernet cable from the Ethernet port on the PC to port 0 (ge-0/0/0) on the front panel of the switch. The ge-0/0/0 interface is now configured as a DHCP server with the default IP address, 192.168.1.1. The switch can assign an IP address to the management PC in the IP address range 192.168.1.2 through 192.168.1.253. 3. From the PC, open a Web browser, type http://192.168.1.1 in the address field, and press the Enter key. 4. On the J-Web login page, enter root as the username, leave the password field blank, and click Login. 5. On the Introduction page, click Next. 6. On the Basic Settings page, enter the hostname, enter and reenter a password, specify the time zone, and synchronize the switch date and time settings with the management PC or set them manually. Then, click Next. 7. Use the Management Options page to select the management scenario: In-band ManagementUse VLAN default for management Select this option to configure all data interfaces as members of the default VLAN. Click Next. Specify the management IP address and the default gateway. In-band ManagementCreate new VLAN for management Select this option to create a management VLAN. Click Next. Specify the VLAN name, VLAN ID, member interfaces, and management IP address and default gateway for the new VLAN. Out-of-band ManagementConfigure management port Select this option to configure only the management interface. Click Next. Specify the IP address and default gateway for the management interface. 8. Click Next. 9. On the Manage Access page, you may select options to enable Telnet, SSH, and SNMP. For SNMP, you can configure the read community, location, and contact. 10. Click Next. The Summary page displays the settings you have selected.
11. Click Finish. The configuration is committed as the active switch configuration. You can now log in with the CLI or the J-Web interface to continue configuring it. NOTE: After the configuration is committed, the connectivity between the PC and the switch might be lost. To reconnect, release and renew the IP address by executing the appropriate commands on the PC or by removing and reinserting the Ethernet cable.
Safety Warnings Summary
This is a summary of safety warnings. For a complete list of warnings, including translations, see the EX Series documentation at http://www.juniper.net/techpubs/. WARNING: Failure to observe these safety warnings can result in personal injury or death. Permit only trained and qualified personnel to install or replace switch components. Perform only the procedures described in this quick start and the EX Series documentation. Other services must be performed only by authorized service personnel. Before installing the switch, read the planning instructions in the EX Series documentation to make sure that the site meets power, environmental, and clearance requirements for the switch. Before connecting the switch to a power source, read the installation instructions in the EX Series documentation. Installing an EX3200 or EX4200 switch requires one person to lift the switch and a second person to install mounting screws. To prevent injury, keep your back straight and lift with your legs, not your back. If the rack has stabilizing devices, install them in the rack before mounting or servicing the switch in the rack. Before installing or after removing an electrical component, always place it component-side up on an antistatic mat placed on a flat, stable surface or in an antistatic bag. Do not work on the switch or connect or disconnect cables during electrical storms. Before working on equipment that is connected to power lines, remove jewelry, including rings, necklaces, and watches. Metal objects heat up when connected to power and ground and can cause serious burns or become welded to the terminals. Power Cable Warning (Japanese) The attached power cable is only for this product. Do not use this cable for another product.
Contacting Juniper Networks
For technical support, see http://www.juniper.net/support/requesting-support.html.
Juniper Networks, Junos, Steel-Belted Radius, NetScreen, and ScreenOS are registered trademarks of Juniper Networks, Inc. in the United States and other countries. The Juniper Networks Logo, the Junos logo, and JunosE are trademarks of Juniper Networks, Inc. All other trademarks, service marks, registered trademarks, or registered service marks are the property of their respective owners. Juniper Networks assumes no responsibility for any inaccuracies in this document. Juniper Networks reserves the right to change, modify, transfer, or otherwise revise this publication without notice. Products made or sold by Juniper Networks or components thereof might be covered by one or more of the following patents that are owned by or licensed to Juniper Networks: U.S. Patent Nos. 5,473,599, 5,905,725, 5,909,440, 6,192,051, 6,333,650, 6,359,479, 6,406,312, 6,429,706, 6,459,579, 6,493,347, 6,538,518, 6,538,899, 6,552,918, 6,567,902, 6,578,186, and 6,590,785. Copyright 2010, Juniper Networks, Inc. All rights reserved. Printed in USA. Part Number: 530-035821, Revision 01, 23 June 2010.
g040300
Вам также может понравиться
- A Heartbreaking Work Of Staggering Genius: A Memoir Based on a True StoryОт EverandA Heartbreaking Work Of Staggering Genius: A Memoir Based on a True StoryРейтинг: 3.5 из 5 звезд3.5/5 (231)
- The Sympathizer: A Novel (Pulitzer Prize for Fiction)От EverandThe Sympathizer: A Novel (Pulitzer Prize for Fiction)Рейтинг: 4.5 из 5 звезд4.5/5 (119)
- Never Split the Difference: Negotiating As If Your Life Depended On ItОт EverandNever Split the Difference: Negotiating As If Your Life Depended On ItРейтинг: 4.5 из 5 звезд4.5/5 (838)
- Devil in the Grove: Thurgood Marshall, the Groveland Boys, and the Dawn of a New AmericaОт EverandDevil in the Grove: Thurgood Marshall, the Groveland Boys, and the Dawn of a New AmericaРейтинг: 4.5 из 5 звезд4.5/5 (265)
- The Little Book of Hygge: Danish Secrets to Happy LivingОт EverandThe Little Book of Hygge: Danish Secrets to Happy LivingРейтинг: 3.5 из 5 звезд3.5/5 (399)
- The World Is Flat 3.0: A Brief History of the Twenty-first CenturyОт EverandThe World Is Flat 3.0: A Brief History of the Twenty-first CenturyРейтинг: 3.5 из 5 звезд3.5/5 (2219)
- The Subtle Art of Not Giving a F*ck: A Counterintuitive Approach to Living a Good LifeОт EverandThe Subtle Art of Not Giving a F*ck: A Counterintuitive Approach to Living a Good LifeРейтинг: 4 из 5 звезд4/5 (5794)
- Team of Rivals: The Political Genius of Abraham LincolnОт EverandTeam of Rivals: The Political Genius of Abraham LincolnРейтинг: 4.5 из 5 звезд4.5/5 (234)
- The Emperor of All Maladies: A Biography of CancerОт EverandThe Emperor of All Maladies: A Biography of CancerРейтинг: 4.5 из 5 звезд4.5/5 (271)
- The Gifts of Imperfection: Let Go of Who You Think You're Supposed to Be and Embrace Who You AreОт EverandThe Gifts of Imperfection: Let Go of Who You Think You're Supposed to Be and Embrace Who You AreРейтинг: 4 из 5 звезд4/5 (1090)
- The Hard Thing About Hard Things: Building a Business When There Are No Easy AnswersОт EverandThe Hard Thing About Hard Things: Building a Business When There Are No Easy AnswersРейтинг: 4.5 из 5 звезд4.5/5 (344)
- Hidden Figures: The American Dream and the Untold Story of the Black Women Mathematicians Who Helped Win the Space RaceОт EverandHidden Figures: The American Dream and the Untold Story of the Black Women Mathematicians Who Helped Win the Space RaceРейтинг: 4 из 5 звезд4/5 (894)
- Elon Musk: Tesla, SpaceX, and the Quest for a Fantastic FutureОт EverandElon Musk: Tesla, SpaceX, and the Quest for a Fantastic FutureРейтинг: 4.5 из 5 звезд4.5/5 (474)
- The Unwinding: An Inner History of the New AmericaОт EverandThe Unwinding: An Inner History of the New AmericaРейтинг: 4 из 5 звезд4/5 (45)
- The Yellow House: A Memoir (2019 National Book Award Winner)От EverandThe Yellow House: A Memoir (2019 National Book Award Winner)Рейтинг: 4 из 5 звезд4/5 (98)
- Emr 201807na-A00052276en Us PDFДокумент407 страницEmr 201807na-A00052276en Us PDFaeldeeb7Оценок пока нет
- Defense in Depth Network Perimeter SecurityДокумент113 страницDefense in Depth Network Perimeter SecurityFasiledes TarekegnОценок пока нет
- Internet PresentationДокумент25 страницInternet PresentationKumail KhawajaОценок пока нет
- Improving Control System Security with ISA/IEC 62443 StandardsДокумент12 страницImproving Control System Security with ISA/IEC 62443 StandardsArdvarkОценок пока нет
- Gpon Olt TCДокумент3 страницыGpon Olt TCtnarnoldОценок пока нет
- Eudemon200E X1Документ2 страницыEudemon200E X1Sabin DragneaОценок пока нет
- FST DFS CB LinkДокумент4 страницыFST DFS CB LinkEric DunnОценок пока нет
- WSTG (Web Application Security Testing) OWASP - Mind MapДокумент1 страницаWSTG (Web Application Security Testing) OWASP - Mind MapMatheus FragaОценок пока нет
- Naweed Malikzada CVДокумент2 страницыNaweed Malikzada CVnaweedОценок пока нет
- Wireless-Tek: Price ModelДокумент7 страницWireless-Tek: Price ModelNay LinОценок пока нет
- Fibeair Ip-10 G-Series: Web Based Management User GuideДокумент107 страницFibeair Ip-10 G-Series: Web Based Management User GuideGuilhermeОценок пока нет
- Sample App Ug-17.05Документ257 страницSample App Ug-17.05Ahmed SharifОценок пока нет
- Aprisa SR+ User Manual 1.9.9c EnglishДокумент489 страницAprisa SR+ User Manual 1.9.9c EnglishAlex MoraОценок пока нет
- OSPF Part2 - Study Notes CheatSheet - (Waqas Karim) WK v2Документ1 страницаOSPF Part2 - Study Notes CheatSheet - (Waqas Karim) WK v2Sivaraman AlagappanОценок пока нет
- RC Datasheet ISCOM5508Документ5 страницRC Datasheet ISCOM5508Muhammad WildanОценок пока нет
- Siclimat XДокумент4 страницыSiclimat XRonnie BengtssonОценок пока нет
- NEA Assignment FinalДокумент22 страницыNEA Assignment FinalSomnath Khamaru100% (1)
- Alarm Details Domain WiseДокумент198 страницAlarm Details Domain WiseDaveОценок пока нет
- Linux Commands Cheat Sheet by PhoenixNAPДокумент1 страницаLinux Commands Cheat Sheet by PhoenixNAPAhmed NiazОценок пока нет
- Data and Computer Communications: Tenth Edition by William StallingsДокумент38 страницData and Computer Communications: Tenth Edition by William StallingsHasanОценок пока нет
- What is InfoSec HardeningДокумент5 страницWhat is InfoSec HardeningMuhammad Asim MubarikОценок пока нет
- DNS Tunneling Slides With NotesДокумент29 страницDNS Tunneling Slides With NotesAbhi0% (1)
- Para List For UmtsДокумент654 страницыPara List For UmtsSubhi RosdianОценок пока нет
- Soundcore Flare 2 ManualДокумент79 страницSoundcore Flare 2 ManualOanh NguyenОценок пока нет
- Be - Computer Engineering - Semester 5 - 2022 - November - Computer Network and Security Cns Pattern 2019Документ2 страницыBe - Computer Engineering - Semester 5 - 2022 - November - Computer Network and Security Cns Pattern 2019Kshitij PandeyОценок пока нет
- FortiClient FAQV5-2 Rev5Документ3 страницыFortiClient FAQV5-2 Rev5mayi_rmОценок пока нет
- Distributed SystemsДокумент12 страницDistributed SystemsstraightstufОценок пока нет
- CCNA BOOTCAMP - ActivityДокумент41 страницаCCNA BOOTCAMP - ActivityEric ResuelloОценок пока нет
- DS-2CD2D14WD: 1.0 MP WDR Pinhole Network CameraДокумент1 страницаDS-2CD2D14WD: 1.0 MP WDR Pinhole Network CameraajsosaОценок пока нет