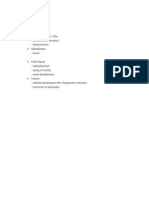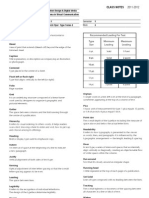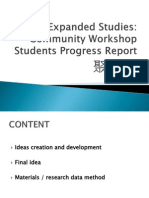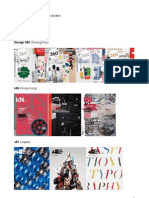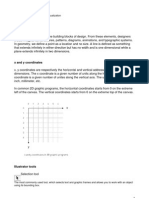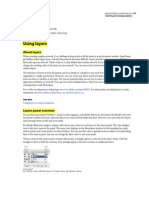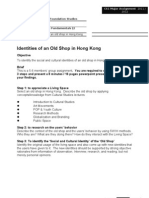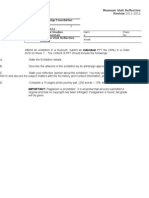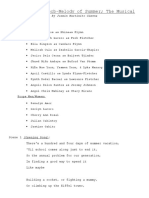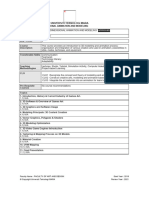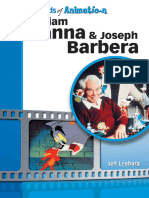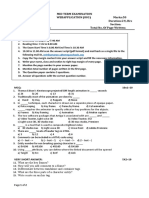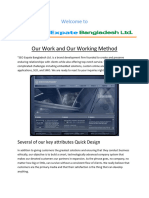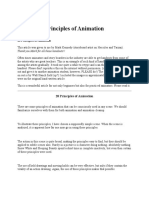Академический Документы
Профессиональный Документы
Культура Документы
01 Drawing in Illustrator
Загружено:
John SinИсходное описание:
Авторское право
Доступные форматы
Поделиться этим документом
Поделиться или встроить документ
Этот документ был вам полезен?
Это неприемлемый материал?
Пожаловаться на этот документАвторское право:
Доступные форматы
01 Drawing in Illustrator
Загружено:
John SinАвторское право:
Доступные форматы
53
Chapter 3: Drawing
You draw and modify paths using a set of drawing tools and techniques common to Adobe Illustrator, Adobe InDesign, and Adobe Photoshop. Use these applications to draw paths, and freely copy and paste them between programs. You can also create symbols for use in both Adobe Illustrator and Adobe Flash Professional.
Drawing basics
About vector graphics
Vector graphics (sometimes called vector shapes or vector objects) are made up of lines and curves defined by mathematical objects called vectors, which describe an image according to its geometric characteristics. You can freely move or modify vector graphics without losing detail or clarity, because they are resolutionindependentthey maintain crisp edges when resized, printed to a PostScript printer, saved in a PDF file, or imported into a vector-based graphics application. As a result, vector graphics are the best choice for artwork, such as logos, that will be used at various sizes and in various output media. The vector objects you create using the drawing and shape tools in Adobe Creative Suite are examples of vector graphics. You can use the Copy and Paste commands to duplicate vector graphics between Creative Suite components.
See also
About bitmap images on page 261
About paths
As you draw, you create a line called a path. A path is made up of one or more straight or curved segments. The beginning and end of each segment are marked by anchor points, which work like pins holding a wire in place. A path can be closed (for example, a circle), or open, with distinct endpoints (for example, a wavy line). You change the shape of a path by dragging its anchor points, the direction points at the end of direction lines that appear at anchor points, or the path segment itself.
A
B D
Components of a path A. Selected (solid) endpoint B. Selected anchor point C. Unselected anchor point D. Curved path segment E. Direction line F. Direction point
Paths can have two kinds of anchor points: corner points and smooth points. At a corner point, a path abruptly changes direction. At a smooth point, path segments are connected as a continuous curve. You can draw a path using any combination of corner and smooth points. If you draw the wrong kind of point, you can always change it.
USING ADOBE ILLUSTRATOR CS4 54
Drawing
Points on a path A. Four corner points B. Four smooth points C. Combination of corner and smooth points
A corner point can connect any two straight or curved segments, while a smooth point always connects two curved segments.
A corner point can connect both straight segments and curved segments.
Note: Dont confuse corner and smooth points with straight and curved segments. A paths outline is called a stroke. A color or gradient applied to an open or closed paths interior area is called a fill. A stroke can have weight (thickness), color, and a dash pattern (Illustrator and InDesign) or a stylized line pattern (InDesign). After you create a path or shape, you can change the characteristics of its stroke and fill. In InDesign, each path also displays a center point, which marks the center of the shape but is not part of the actual path. You can use this point to drag the path, to align the path with other elements, or to select all anchor points on the path. The center point is always visible; it cant be hidden or deleted.
About direction lines and direction points
When you select an anchor point that connects curved segments (or select the segment itself), the anchor points of the connecting segments display direction handles, which consist of direction lines that end in direction points. The angle and length of the direction lines determine the shape and size of the curved segments. Moving the direction points reshapes the curves. Direction lines dont appear in the final output.
After selecting an anchor point (left), direction lines appear on any curved segments connected by the anchor point (right).
USING ADOBE ILLUSTRATOR CS4 55
Drawing
A smooth point always has two direction lines, which move together as a single, straight unit. When you move a direction line on a smooth point, the curved segments on both sides of the point are adjusted simultaneously, maintaining a continuous curve at that anchor point. In comparison, a corner point can have two, one, or no direction lines, depending on whether it joins two, one, or no curved segments, respectively. Corner point direction lines maintain the corner by using different angles. When you move a direction line on a corner point, only the curve on the same side of the point as that direction line is adjusted.
Adjusting direction lines on a smooth point (left) and a corner point (right)
Direction lines are always tangent to (perpendicular to the radius of) the curve at the anchor points. The angle of each direction line determines the slope of the curve, and the length of each direction line determines the height, or depth, of the curve.
Moving and resizing direction lines changes the slope of curves.
Note: In Illustrator, you can show or hide anchor points, direction lines, and direction points by choosing View > Show Edges or View > Hide Edges.
Specify direction line and direction point appearance
When working with anchor points and paths, you may sometimes need to see direction lines (handles), while at other times they may get in the way. You can show or hide direction lines for multiple selected anchor points. For a single anchor point, the lines always appear. You can choose to show or hide direction lines on a per-selection basis, or you can set a preference for direction line display. For a video on setting direction lines and points, see www.adobe.com/go/vid0037.
See also
Specify selection preferences on page 198
Show or hide direction lines for selected anchor points
1 Use the Direct Selection tool to select the desired anchor points.
USING ADOBE ILLUSTRATOR CS4 56
Drawing
2 In the Control panel, click Show Handles For Multiple Selected Anchor Points
> or Hide Handles For Multiple
Selected Anchor Points
Note: You can also set a preference to always show or always hide handles when multiple anchor points are selected.
Set direction point and direction line display preferences
1 Choose Edit > Preferences > Selection & Anchor Display (Windows) or Illustrator > Preferences > Selection &
Anchor Display (Mac OS).
2 In the Anchor Point And Handle Display area, specify any of the following:
Handles Specifies the display of handle end points (direction points):
Displays direction points as small solid circles. Displays direction points as large solid circles. Displays direction points as open crosses.
Show Handles When Multiple Anchors Are Selected Displays direction lines on all selected anchor points when you
use the Direct Selection tool or Group Selection tool to select an object. If you dont select this option, direction lines are displayed for an anchor point if it is the only anchor point selected on that path, or if the Bezier segment for the direction line is selected and the anchor point from which the direction line extends is not selected.
Specify anchor point size preferences
1 Choose Edit > Preferences > Selection & Anchor Display (Windows) or Illustrator > Preferences > Selection &
Anchor Display (Mac OS).
2 In the Anchor Point And Handle Display area, specify any of the following:
Anchors Specifies the display of anchor points:
Displays both selected and unselected anchor points as small points. Displays selected anchor points as large points and unselected anchor points as small points. Displays both selected and unselected anchor points as large points.
Highlight Anchors On Mouse Over Highlights the anchor point located directly below the mouse cursor.
Drawing simple lines and shapes
Draw straight lines with the Line Segment tool
Use the Line Segment tool when you want to draw one straight line segment at a time. For a video on using the Line Segment tool, see www.adobe.com/go/vid0036.
1 Select the Line Segment tool 2 Do one of the following:
Position the pointer where you want the line to begin, and drag to where you want the line to end. Click where you want the line to begin, and specify the length and angle of the line. If you want to fill the line
with the current fill color, select Fill Line. Then click OK.
USING ADOBE ILLUSTRATOR CS4 57
Drawing
See also
Drawing tool gallery on page 23 Keys for drawing on page 466
Draw rectangles and squares
1 Select the Rectangle tool 2 Do one of the following:
or the Rounded Rectangle tool
To draw a rectangle, drag diagonally until the rectangle is the desired size. To draw a square, hold down the Shift key while you drag diagonally until the square is the desired size. To create a square or rectangle using values, click where you want the top-left corner to be. Specify a width and
height (and a corner radius for a rounded rectangle), and click OK. For a video on using shape tools, see www.adobe.com/go/vid0036. For an example of using shape tools to draw buildings, see www.adobe.com/go/learn_ai_tutorials_shapes_en.
See also
Drawing tool gallery on page 23 Keys for drawing on page 466
Specify the corner radius of a rounded rectangle
The corner radius determines the roundness of the rectangles corners. You can change the default radius for all new rectangles, and you can change the radius for individual rectangles as you draw them.
To change the default corner radius, choose Edit> Preferences > General (Windows) or Illustrator > Preferences >
General (Mac OS), and enter a new value for Corner Radius. Alternatively, select the Rounded Rectangle tool, click in the document window, and enter a new value for Corner Radius. The default radius applies only to new rounded rectangles you draw, not to existing rounded rectangles.
To change the corner radius while dragging with the Rounded Rectangle tool, press the Up Arrow key or Down
Arrow key. When the corners are the desired roundness, release the key.
To create square corners while dragging with the Rounded Rectangle tool, press the Left Arrow key. To create the most rounded corners while dragging with the Rounded Rectangle tool, press the Right Arrow key.
Draw ellipses
1 Select the Ellipse tool 2 Do one of the following:
Drag diagonally until the ellipse is the desired size. Click where you want the top-left corner of the ellipses bounding box to be. Specify a width and height for the
ellipse, and click OK. Note: To create a circle, hold down the Shift key while dragging, or if you are specifying dimensions, once youve entered a Width value you can click on the word Height to copy that value into the Height box. For a video on using shape tools, see www.adobe.com/go/vid0036.
USING ADOBE ILLUSTRATOR CS4 58
Drawing
See also
Drawing tool gallery on page 23 Keys for drawing on page 466
Draw polygons
1 Select the Polygon tool 2 Do one of the following:
Drag until the polygon is the desired size. Drag the pointer in an arc to rotate the polygon. Press the Up Arrow
and Down Arrow keys to add and remove sides from the polygon.
Click where you want the center of the polygon to be. Specify a radius and number of sides for the polygon, and
click OK. Triangles are polygons too! You can draw one just as you would any other polygon. For a video on using shape tools, see www.adobe.com/go/vid0036.
See also
Drawing tool gallery on page 23 Keys for drawing on page 466
Draw stars
1 Select the Star tool
2 Do one of the following:
Drag until the star is the desired size. Drag the pointer in an arc to rotate the star. Press the Up Arrow and Down
Arrow to add and remove points from the star.
Click where you want the center of the star to be. For Radius 1, specify the distance from the center of the star
to the stars innermost points. For Radius 2, specify the distance from the center of the star to the stars outermost points. For Points, specify how many points you want the star to have. Then click OK. For a video on using shape tools, see www.adobe.com/go/vid0036.
See also
Drawing tool gallery on page 23 Keys for drawing on page 466
Draw arcs
1 Select the Arc tool
2 Do one of the following:
Position the pointer where you want the arc to begin, and drag to where you want the arc to end. Click where you want the arc to begin. In the dialog box, click a square on the reference point locator
determine the point from which the arc is drawn. Then set any of the following options, and click OK.
Length X-Axis Specifies the width of the arc.
to
USING ADOBE ILLUSTRATOR CS4 59
Drawing
Length Y-Axis Specifies the height of the arc. Type Specifies whether you want the object to be an open path or a closed path. Base Along Specifies the direction of the arc. Choose X Axis or Y Axis depending on whether you want to draw
the base of the arc along the horizontal (x) axis or vertical (y) axis.
Slope Specifies the direction of the arcs slope. Enter a negative value for a concave (inward) slope. Enter a positive value for a convex (outward) slope. A slope of 0 creates a straight line. Fill Arc Fills the arc with the current fill color.
Note: To see a dynamic preview of the arc as you set options, double-click the arc tool in the Tools panel. For a video on using shape tools, see www.adobe.com/go/vid0036.
See also
Drawing tool gallery on page 23 Keys for drawing on page 466
Draw spirals
1 Select the Spiral tool 2 Do one of the following:
Drag until the spiral is the desired size. Drag the pointer in an arc to rotate the spiral. Click where you want the spiral to begin. In the dialog box, set any of the following options, and click OK.
Radius Specifies the distance from the center to the outermost point in the spiral. Decay Specifies the amount by which each wind of the spiral should decrease relative to the previous wind. Segments Specifies how many segments the spiral has. Each full wind of the spiral consists of four segments. Style Specifies the direction of the spiral.
For a video on using shape tools, see www.adobe.com/go/vid0036.
See also
Drawing tool gallery on page 23 Keys for drawing on page 466
Draw grids
Use the grid tools to quickly draw rectangular and polar grids. The Rectangular Grid tool creates rectangular grids of a specified size with a specified number of dividers. The Polar Grid tool creates concentric circles of a specified size and a specified number of dividers.
See also
Drawing tool gallery on page 23 Keys for drawing on page 466
USING ADOBE ILLUSTRATOR CS4 60
Drawing
Draw rectangular grids
1 Select the Rectangular Grid tool 2 Do one of the following:
Drag until the grid is the desired size. Click to set the grids reference point. In the dialog box, click a square on the reference point locator
determine the point from which the grid is drawn. Then set any of the following options, and click OK.
Default Size Specifies the width and height of the entire grid. Horizontal Dividers Specifies the number of horizontal dividers you want to appear between the top and bottom of the grid. The Skew value determines how the horizontal dividers are weighted toward the top or bottom of the grid. Vertical Dividers Specifies the number of dividers you want to appear between the left and right sides of the grid.
to
The Skew value determines how the vertical dividers are weighted to the left or right side.
Use Outside Rectangle As Frame Replaces the top, bottom, left, and right segments with a separate rectangular
object.
Fill Grid Fills the grid with the current fill color (otherwise, the fill is set to none).
Draw circular (polar) grids
1 Select the Polar Grid tool 2 Do one of the following:
Drag until the grid is the desired size. Click to set the grids reference point. In the dialog box, click a square on the reference point locator
determine the point from which the grid is drawn. Then set any of the following options, and click OK.
Default Size Specifies the width and height of the entire grid. Concentric Dividers Specifies the number of circular concentric dividers you want to appear in the grid. The
to
Skew value determines how the concentric dividers are weighted toward the inside or outside of the grid.
Radial Dividers Specifies the number of radial dividers you want to appear between the center and the
circumference of the grid. The Skew value determines how the radial dividers are weighted counterclockwise or clockwise on the grid.
Create Compound Path From Ellipses Converts the concentric circles into separate compound paths and fill
every other circle.
Fill Grid Fills the grid with the current fill color (otherwise, the fill is set to none).
Drawing with the Pencil tool
Draw with the Pencil tool
The Pencil tool works primarily the same way in Adobe Illustrator and InDesign. It lets you draw open and closed paths as if you were drawing with a pencil on paper. It is most useful for fast sketching or creating a hand-drawn look. Once you draw a path, you can immediately change it if needed.
Вам также может понравиться
- 關字幕Документ6 страниц關字幕John SinОценок пока нет
- Culture Study Content BriefДокумент1 страницаCulture Study Content BriefJohn SinОценок пока нет
- VC Type Terms 02 1112Документ1 страницаVC Type Terms 02 1112John SinОценок пока нет
- Week 4Документ3 страницыWeek 4John SinОценок пока нет
- Expanded StudiesДокумент16 страницExpanded StudiesJohn SinОценок пока нет
- Week 2Документ4 страницыWeek 2John SinОценок пока нет
- SIN - PAKWAN - Museum Visit Reflective Review 2011-2012Документ16 страницSIN - PAKWAN - Museum Visit Reflective Review 2011-2012John SinОценок пока нет
- Source of Inspiration: MagazinesДокумент8 страницSource of Inspiration: MagazinesJohn SinОценок пока нет
- Week 1Документ3 страницыWeek 1John SinОценок пока нет
- 03 About LayerДокумент7 страниц03 About LayerJohn SinОценок пока нет
- CS1 S Major As Brief - 2011Документ6 страницCS1 S Major As Brief - 2011John SinОценок пока нет
- CS1 S Major Assignment Brief 2011Документ1 страницаCS1 S Major Assignment Brief 2011John SinОценок пока нет
- Research Methods: Introduction To Cultural StudiesДокумент21 страницаResearch Methods: Introduction To Cultural StudiesJohn SinОценок пока нет
- CS1 Museum Review Worksheet - 2011Документ1 страницаCS1 Museum Review Worksheet - 2011John SinОценок пока нет
- The Subtle Art of Not Giving a F*ck: A Counterintuitive Approach to Living a Good LifeОт EverandThe Subtle Art of Not Giving a F*ck: A Counterintuitive Approach to Living a Good LifeРейтинг: 4 из 5 звезд4/5 (5794)
- The Little Book of Hygge: Danish Secrets to Happy LivingОт EverandThe Little Book of Hygge: Danish Secrets to Happy LivingРейтинг: 3.5 из 5 звезд3.5/5 (399)
- A Heartbreaking Work Of Staggering Genius: A Memoir Based on a True StoryОт EverandA Heartbreaking Work Of Staggering Genius: A Memoir Based on a True StoryРейтинг: 3.5 из 5 звезд3.5/5 (231)
- Hidden Figures: The American Dream and the Untold Story of the Black Women Mathematicians Who Helped Win the Space RaceОт EverandHidden Figures: The American Dream and the Untold Story of the Black Women Mathematicians Who Helped Win the Space RaceРейтинг: 4 из 5 звезд4/5 (894)
- The Yellow House: A Memoir (2019 National Book Award Winner)От EverandThe Yellow House: A Memoir (2019 National Book Award Winner)Рейтинг: 4 из 5 звезд4/5 (98)
- Elon Musk: Tesla, SpaceX, and the Quest for a Fantastic FutureОт EverandElon Musk: Tesla, SpaceX, and the Quest for a Fantastic FutureРейтинг: 4.5 из 5 звезд4.5/5 (474)
- Never Split the Difference: Negotiating As If Your Life Depended On ItОт EverandNever Split the Difference: Negotiating As If Your Life Depended On ItРейтинг: 4.5 из 5 звезд4.5/5 (838)
- Devil in the Grove: Thurgood Marshall, the Groveland Boys, and the Dawn of a New AmericaОт EverandDevil in the Grove: Thurgood Marshall, the Groveland Boys, and the Dawn of a New AmericaРейтинг: 4.5 из 5 звезд4.5/5 (265)
- The Emperor of All Maladies: A Biography of CancerОт EverandThe Emperor of All Maladies: A Biography of CancerРейтинг: 4.5 из 5 звезд4.5/5 (271)
- The Hard Thing About Hard Things: Building a Business When There Are No Easy AnswersОт EverandThe Hard Thing About Hard Things: Building a Business When There Are No Easy AnswersРейтинг: 4.5 из 5 звезд4.5/5 (344)
- Team of Rivals: The Political Genius of Abraham LincolnОт EverandTeam of Rivals: The Political Genius of Abraham LincolnРейтинг: 4.5 из 5 звезд4.5/5 (234)
- The Unwinding: An Inner History of the New AmericaОт EverandThe Unwinding: An Inner History of the New AmericaРейтинг: 4 из 5 звезд4/5 (45)
- The World Is Flat 3.0: A Brief History of the Twenty-first CenturyОт EverandThe World Is Flat 3.0: A Brief History of the Twenty-first CenturyРейтинг: 3.5 из 5 звезд3.5/5 (2219)
- The Gifts of Imperfection: Let Go of Who You Think You're Supposed to Be and Embrace Who You AreОт EverandThe Gifts of Imperfection: Let Go of Who You Think You're Supposed to Be and Embrace Who You AreРейтинг: 4 из 5 звезд4/5 (1090)
- The Sympathizer: A Novel (Pulitzer Prize for Fiction)От EverandThe Sympathizer: A Novel (Pulitzer Prize for Fiction)Рейтинг: 4.5 из 5 звезд4.5/5 (119)
- TLE10 PECs SWOT Analysis Drawing Tools Safety MaintenanceДокумент1 страницаTLE10 PECs SWOT Analysis Drawing Tools Safety MaintenanceAinel Matthew OrbinoОценок пока нет
- Synchro ProДокумент115 страницSynchro Probati2011dz4521100% (1)
- Phineas and Ferb Musical Play ScriptДокумент10 страницPhineas and Ferb Musical Play ScriptJasmin Martinito GimenaОценок пока нет
- CGD523 - Three Dimensional Animation and ModelingДокумент2 страницыCGD523 - Three Dimensional Animation and ModelingShueib SulaimanОценок пока нет
- Lenburg - The Sultans of Saturday Morning (Legends of Animation) - 2011Документ169 страницLenburg - The Sultans of Saturday Morning (Legends of Animation) - 2011Alexandra BejaranoОценок пока нет
- Shirobako WordsДокумент12 страницShirobako WordsflubbityfloopОценок пока нет
- Film Management Auto Saved)Документ52 страницыFilm Management Auto Saved)Jyoti SharmaОценок пока нет
- AVEVA Review: 3D Model Visualisation For Design, Construction, Commissioning, Operations and MaintenanceДокумент4 страницыAVEVA Review: 3D Model Visualisation For Design, Construction, Commissioning, Operations and MaintenanceAbdul Hamid HamatОценок пока нет
- Blue Ocean Online HomepageДокумент91 страницаBlue Ocean Online HomepageRoshan GillОценок пока нет
- Power Surfacing HelpДокумент46 страницPower Surfacing HelpHamig AndzianОценок пока нет
- Beta Testing TemplateДокумент4 страницыBeta Testing Templateapi-278085359Оценок пока нет
- QP April2011 42 Mec IcgДокумент4 страницыQP April2011 42 Mec IcgMohammedshafeeq Ahmed0% (1)
- Animation Magazine 20-01 - Jan 2006 - Hoodwinked Confidential - The Indie CG Movie That Could PDFДокумент64 страницыAnimation Magazine 20-01 - Jan 2006 - Hoodwinked Confidential - The Indie CG Movie That Could PDFxhylyra100% (2)
- Puppetry. A Reader in Theatre PracticeДокумент39 страницPuppetry. A Reader in Theatre Practiceamathiou100% (1)
- Obata TakeshiДокумент4 страницыObata TakeshiIhsan Yusoff IhsanОценок пока нет
- Arts 10 Assessment 1 (Q3) Media Based Arts and DesignДокумент3 страницыArts 10 Assessment 1 (Q3) Media Based Arts and DesignUrsula Balao0% (1)
- WebApplication TEA 2021Документ2 страницыWebApplication TEA 2021Sangeetha EdwinpaulОценок пока нет
- Bib Mikayla MurphyДокумент11 страницBib Mikayla Murphyapi-108733603Оценок пока нет
- Jujutsu Kaisen, Chapter 247 - Jujutsu Kaisen Manga Online 4Документ1 страницаJujutsu Kaisen, Chapter 247 - Jujutsu Kaisen Manga Online 4tdanger1111Оценок пока нет
- Sofia The FirstДокумент6 страницSofia The FirstwilsonlariosОценок пока нет
- United States v. James A. Essig, 107 F.3d 863, 3rd Cir. (1997)Документ1 страницаUnited States v. James A. Essig, 107 F.3d 863, 3rd Cir. (1997)Scribd Government DocsОценок пока нет
- Chiisana Boukensha - EditedДокумент4 страницыChiisana Boukensha - EditedГей ГейевичОценок пока нет
- STUDY NOTES - Multimodal TextsДокумент3 страницыSTUDY NOTES - Multimodal TextsNarciso Ana JenecelОценок пока нет
- Flash Web DesignsДокумент4 страницыFlash Web DesignsSara YasminОценок пока нет
- 9 Harmful Stereotypes We Never Realized Our Favorite Disney Movies Taught UsДокумент16 страниц9 Harmful Stereotypes We Never Realized Our Favorite Disney Movies Taught UsNatalia Soledad Rojas100% (1)
- RA Kontakt GUI Maker Manual enДокумент75 страницRA Kontakt GUI Maker Manual enMos100% (1)
- 28 Principles of Animation ExplainedДокумент6 страниц28 Principles of Animation Explainedcycore123Оценок пока нет
- Animation - WikipediaДокумент14 страницAnimation - WikipediaZa-c Pelangi SenjaОценок пока нет
- SatoSugu Shipping Wiki FandomДокумент1 страницаSatoSugu Shipping Wiki FandomGiaMontalvoОценок пока нет
- Wilder Than WildlifeДокумент146 страницWilder Than WildlifeLaura JenkinsОценок пока нет