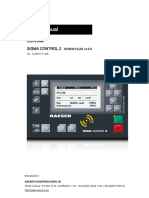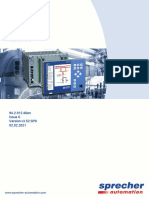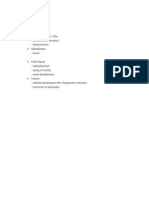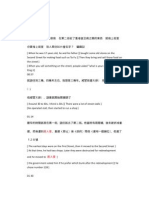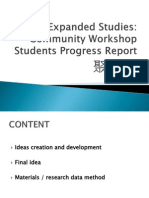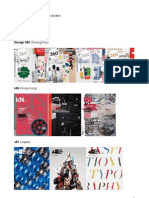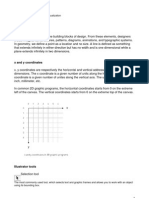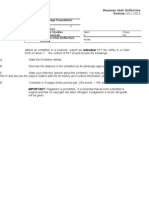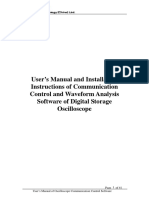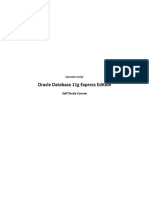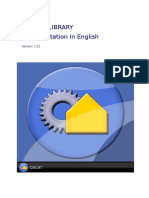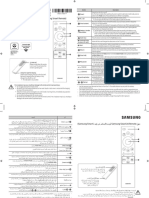Академический Документы
Профессиональный Документы
Культура Документы
03 About Layer
Загружено:
John SinИсходное описание:
Авторское право
Доступные форматы
Поделиться этим документом
Поделиться или встроить документ
Этот документ был вам полезен?
Это неприемлемый материал?
Пожаловаться на этот документАвторское право:
Доступные форматы
03 About Layer
Загружено:
John SinАвторское право:
Доступные форматы
USING ADOBE ILLUSTRATOR CS4 215
Selecting and arranging objects
5 Do one of the following:
To reflect the object, click OK. To reflect a copy of the object, click Copy.
Using layers
About layers
When creating complex artwork, its a challenge to keep track of all the items in your document window. Small items get hidden under larger items, and selecting artwork becomes difficult. Layers provide a way to manage all the items that make up your artwork. Think of layers as clear folders that contain artwork. If you reshuffle the folders, you change the stacking order of the items in your artwork. You can move items between folders and create subfolders within folders. The structure of layers in your document can be as simple or complex as you want it to be. By default, all items are organized in a single, parent layer. However, you can create new layers and move items into them, or move elements from one layer to another at any time. The Layers panel provides an easy way to select, hide, lock, and change the appearance attributes of artwork. You can even create template layers, which you can use to trace artwork, and exchange layers with Photoshop. For a video on using layers and groups, see www.adobe.com/go/vid0041. For information on using layers to create animations, see www.adobe.com/go/learn_ai_tutorials_layers_en.
See also
Using layers to create animations
Layers panel overview
You use the Layers panel (Window > Layers) to list, organize, and edit the objects in a document. By default, every new document contains one layer, and each object you create is listed under that layer. However, you can create new layers and rearrange items to best suit your needs. By default, Illustrator assigns a unique color (up to nine colors) to each layer in the Layers panel. The color displays next to the layer name in the panel. The same color displays in the illustration window in the bounding box, path, anchor points, and center point of a selected object. You can use this color to quickly locate an objects corresponding layer in the Layers panel, and you can change the layer color to suit your needs. When an item in the Layers panel contains other items, a triangle appears to the left of the items name. Click the triangle to show or hide the contents. If no triangle appears, the item contains no additional items.
A B C D
Layers panel A. Visibility column B. Edit column C. Target column D. Selection column
USING ADOBE ILLUSTRATOR CS4 216
Selecting and arranging objects
The Layers panel provides columns to the left and right of the listings. Click in a column to control the following characteristics:
Visibility column Indicates whether items in the layers are visible
or hidden (blank space), or whether they are
template
layers or outline
layers.
Edit column Indicates whether items are locked or unlocked. The lock icon
indicates that the item is locked and cannot be edited; a blank space indicates that the item is unlocked and can be edited.
Target column Indicates whether items are targeted for application of effects and edit attributes in the Appearance
panel. When the target button appears as a double ring icon (either indicates that the item is not targeted.
or
), the item is targeted; a single ring icon
Selection column Indicates whether items are selected. A color box appears when an item is selected. If an item, such
as a layer or group, contains some objects that are selected and other objects that are unselected, a smaller selection color box appears next to the parent item. If all of the objects within the parent item are selected, the selection color boxes are the same size as the marks that appear next to selected objects. You can use the Layers panel to display some items as outlines and other items as they will appear in the final artwork. You also can dim linked images and bitmap objects to make it easier to edit artwork on top of the image. This is especially useful when tracing a bitmap image.
Display options for layered artwork A. Object displayed in Outline view B. Bitmap object dimmed to 50% C. Selected object displayed in Preview view
See also
Workspace overview on page 10 View artwork as outlines on page 44 Trace artwork on page 77
Change the display of the Layers panel
1 Choose panel Options from the Layers panel menu. 2 Select Show Layers Only to hide paths, groups, and collective elements in the Layers panel. 3 For Row Size, select an option to specify the height of rows. (To specify a custom size, enter a value between 12 and
100.)
4 For Thumbnails, select a combination of layers, groups, and objects for which to display thumbnail previews.
USING ADOBE ILLUSTRATOR CS4 217
Selecting and arranging objects
Note: Displaying thumbnails in the Layers panel may result in slow performance when you are working with complex files. Turn off layer thumbnails to improve performance.
Set layer and sublayer options
1 Do one of the following:
Double-click the item name in the Layers panel. Click the item name and choose Options For <item name> from the Layers panel menu. Choose New Layer or New Sublayer from the Layers panel menu.
2 Specify any of the following:
Name Specifies the name of the item as it appears in the Layers panel. Color Specifies the layers color setting. You can either choose a color from the menu or double-click the color swatch to select a color. Template Makes the layer a template layer. Lock Prevents changes to the item. Show Displays all artwork contained in the layer on the artboard. Print Makes the artwork contained in the layer printable. Preview Displays the artwork contained in the layer in color instead of as outlines. Dim Images Reduces the intensity of linked images and bitmap images contained in the layer to the specified
percentage.
Create a new layer
1 In the Layers panel, click the name of the layer above which (or in which) you want to add the new layer. 2 Do one of the following:
To add a new layer above the selected layer, click the Create New Layer button
in the Layers panel. in the Layers panel.
To create a new sublayer inside the selected layer, click the Create New Sublayer button
To set options when you create a new layer, choose New Layer or New Sublayer from the Layers panel menu.
Move an object to a different layer
1 Select the object. 2 Do one of the following:
Click the name of the desired layer in the Layers panel. Then choose Object > Arrange > Send To Current Layer. Drag the selected-art indicator
, located at the right of the layer in the Layers panel, to the layer you want. You can move objects or layers into a new layer by selecting them and choosing Collect In New Layer from the Layers panel menu. Hold down Ctrl (Windows) or Command (Mac OS) to select nonadjacent items; hold down Shift to select adjacent items.
USING ADOBE ILLUSTRATOR CS4 218
Selecting and arranging objects
Release items to separate layers
The Release To Layers command redistributes all of the items in a layer into individual layers and can build new objects in each layer based on the objects stacking order. You can use this feature to prepare files for web animation work.
1 In the Layers panel, click the name of a layer or group. 2 Do one of the following:
To release each item to a new layer, choose Release To Layers (Sequence) from the Layers panel menu. To release items into layers and duplicate objects to create a cumulative sequence, choose Release To Layers
(Build) from the Layers panel menu. The bottommost object appears in each of the new layers, and the topmost object only appears in the topmost layer. For example, assume Layer 1 contains a circle (bottommost object), a square, and a triangle (topmost object). This command creates three layersone with a circle, square, and triangle; one with a circle and square; and one with just a circle. This is useful for creating cumulative animation sequences.
Release To Layers (Build) command creates new layers.
Consolidate layers and groups
Merging and flattening layers are similar in that they both let you consolidate objects, groups, and sublayers into a single layer or group. With merging, you can select which items you want to consolidate; with flattening, all visible items in the artwork are consolidated in a single layer. With either option, the stacking order of the artwork remains the same, but other layer-level attributes, such as clipping masks, arent preserved.
To merge items into a single layer or group, hold down Ctrl (Windows) or Command (Mac OS) and click the
names of the layers or groups that you want to merge. Alternatively, hold down Shift to select all listings in between the layer or group names you click. Then, select Merge Selected from the Layers panel menu. Note that items will be merged into the layer or group that you selected last. Layers can only merge with other layers that are on the same hierarchical level in the Layers panel. Likewise, sublayers can only merge with other sublayers that are within the same layer and at the same hierarchical level. Objects cant be merged with other objects.
To flatten layers, click the name of the layer into which you want to consolidate the artwork. Then select Flatten
Artwork from the Layers panel menu.
USING ADOBE ILLUSTRATOR CS4 219
Selecting and arranging objects
Locate an item in the Layers panel
When you select an item in your document window, you can quickly locate the corresponding item in the Layers panel using the Locate Object command. This command is especially helpful for locating items in collapsed layers.
1 Select an object in the document window. If you select more than one object, the frontmost object in the stacking
order will be located.
2 Choose Locate Object from the Layers panel menu. This command changes to Locate Layer if the Show Layers Only
panel option is selected.
Locking, hiding, and deleting objects
Lock or unlock objects or layers
Locking objects prevents you from selecting and editing them. You can quickly lock multiple paths, groups, and sublayers by locking their parent layer.
To lock objects, click the edit column button (to the right of the eye icon) in the Layers panel for the object or layer
you want to lock. Drag across multiple edit column buttons to lock multiple items. Alternatively, select the objects you want to lock, and then choose Object > Lock > Selection.
To unlock objects, click the lock icon
in the Layers panel for the object or layer you want to unlock.
You can also use the following commands to lock and unlock objects:
To lock all objects that overlap the area of the selected object and that are in the same layer, select the object, and
then choose Object > Lock > All Artwork Above.
To lock all layers other than the layer that contains a selected item or group, choose Object > Lock > Other Layers
or choose Lock Others from the Layers panel menu.
To lock all the layers, select all the layers in the Layers panel, and then choose Lock All Layers from the panel menu. To unlock all objects in the document, choose Object > Unlock All. To unlock all objects within a group, select an unlocked and visible object within the group. Hold down Shift+Alt
(Windows) or Shift+Option (Mac OS) and choose Object > Unlock All.
If you locked all layers, choose Unlock All Layers from the Layers panel menu to unlock them.
Note: The Lock menus are disabled when youre in isolation mode.
See also
Layers panel overview on page 215
Hide or show objects or layers
Choose from the following methods:
In the Layers panel, click the eye icon
next to the item you want to hide. Click again to redisplay the item. If you hide a layer or group, all items in the layer or group are hidden.
Drag across multiple eye icons to hide multiple items. Select an object you want to hide, and choose Object > Hide > Selection. To hide all objects above an object in a layer, select the object and choose Object > Hide > All Artwork Above.
USING ADOBE ILLUSTRATOR CS4 220
Selecting and arranging objects
To hide all unselected layers, choose Hide Others from the Layers panel menu, or Alt-click (Windows) or
Option-click (Mac OS) the eye icon for the layer you want to show. Alternatively, to hide all other layers other than the layer that contains the selected object or group, choose Object > Hide > Other Layers.
To show all objects, choose Object > Show All. All previously hidden objects are shown. Any previously selected
objects are selected.
To show all layers and sublayers, select Show All Layers from the Layers panel menu. Hidden objects arent
displayed by this command, only hidden layers.
To show all objects within a group, select an unlocked and visible object in the group. Hold down Shift+Alt
(Windows) or Shift+Option (Mac OS) and choose Object > Show All. Note: The Show All and Hide menus are disabled when youre in isolation mode.
See also
Layers panel overview on page 215
Delete objects
Do one of the following:
Select the objects and then press Backspace (Windows) or Delete. Select the objects and then choose Edit > Clear or Edit > Cut. Select the items you want to delete in the Layers panel, and then click the Delete icon
. Alternatively, drag the item name in the Layers panel to the Delete icon in the panel, or choose Delete Layer name from the Layers panel menu.
Deleting a layer also deletes all artwork that is in the layer. For example, if you delete a layer that contains sublayers, groups, paths, and clipping sets, all those elements will be deleted along with the layer. Note: A document must have a least one layer. If a document has only one layer, the Delete icon and Delete command are not available.
See also
Layers panel overview on page 215
Stacking objects
Specify where to add new objects in the stacking order
Illustrator stacks successively drawn objects, beginning with the first object drawn. How objects are stacked determines how they display when they overlap. You can change the stacking order (also called the painting order) of objects in your artwork at any time using either the Layers panel or Object > Arrange commands.
In the Layers panel, do either of the following:
Click the name of the object above which you want to add the new object. To add the new object to the top of a layer or group, click the layer or group name.
In Windows, Alt+Ctrl-click anywhere in the layer list, and type the name or number of the layer you want to select. (For example, you can type 30 to go to layer 30.)
USING ADOBE ILLUSTRATOR CS4 221
Selecting and arranging objects
Change the stacking order using the Layers panel
The stacking order of objects corresponds to the hierarchy of items in the Layers panel. Artwork at the top of the Layers panel is at the front of the stacking order, while artwork at the bottom of the Layers panel is at the back of the stacking order. Within a layer, objects are also stacked hierarchically. By creating multiple layers in your artwork, you can control how overlapping objects are displayed.
Do any of the following:
Drag the items name and release the mouse button when black insertion marks appear in the desired position.
Black insertion marks appear either between two other items in the panel or on the left and right edges of a layer or group. Items that are released over a layer or group are moved above all other objects in the item.
Click in the items selection column (between the target button and the scroll bar), drag the selection color box
to a different items selection color box, and release the mouse button. If the items selection color box is dragged to an object, the item is moved above the object; if its dragged to a layer or group, the item is moved above all other objects in the layer or group.
To reverse the order of items in the Layers panel, hold down Ctrl (Windows) or Command (Mac OS) and click
the names of the items whose order you want to reverse. The items must be at the same level in the layer hierarchy. For example, you can select two top-level layers, but you cannot select two paths that are in different layers. Then select Reverse Order from the Layers panel menu. Note: You cannot move a path, group, or collective element to the top position in the Layers panelonly layers can reside at the top of the layer hierarchy.
See also
Layers panel overview on page 215
Change the stacking order using commands
Do any of the following:
To move an object to the top or bottom position in its group or layer, select the object you want to move and
choose Object > Arrange > Bring To Front or Object > Arrange > Send To Back.
To move an object by one object to the front or one object to the back of a stack, select the object you want to
move, and choose Object > Arrange > Bring Forward or Object > Arrange > Send Backward. For an example of how changing the stacking order in an illustration changes the design, see www.adobe.com/go/learn_ai_tutorials_depth_en. This tutorial is available only in English.
Duplicating objects
Duplicate objects by dragging
1 Select one or more objects. 2 Select the Selection, Direct Selection, or Group Selection. 3 Alt-drag (Windows) or Option-drag (Mac OS) the selection (but not a handle on the bounding box).
Вам также может понравиться
- The Sympathizer: A Novel (Pulitzer Prize for Fiction)От EverandThe Sympathizer: A Novel (Pulitzer Prize for Fiction)Рейтинг: 4.5 из 5 звезд4.5/5 (120)
- Devil in the Grove: Thurgood Marshall, the Groveland Boys, and the Dawn of a New AmericaОт EverandDevil in the Grove: Thurgood Marshall, the Groveland Boys, and the Dawn of a New AmericaРейтинг: 4.5 из 5 звезд4.5/5 (266)
- A Heartbreaking Work Of Staggering Genius: A Memoir Based on a True StoryОт EverandA Heartbreaking Work Of Staggering Genius: A Memoir Based on a True StoryРейтинг: 3.5 из 5 звезд3.5/5 (231)
- The Little Book of Hygge: Danish Secrets to Happy LivingОт EverandThe Little Book of Hygge: Danish Secrets to Happy LivingРейтинг: 3.5 из 5 звезд3.5/5 (399)
- Never Split the Difference: Negotiating As If Your Life Depended On ItОт EverandNever Split the Difference: Negotiating As If Your Life Depended On ItРейтинг: 4.5 из 5 звезд4.5/5 (838)
- The Subtle Art of Not Giving a F*ck: A Counterintuitive Approach to Living a Good LifeОт EverandThe Subtle Art of Not Giving a F*ck: A Counterintuitive Approach to Living a Good LifeРейтинг: 4 из 5 звезд4/5 (5794)
- The Emperor of All Maladies: A Biography of CancerОт EverandThe Emperor of All Maladies: A Biography of CancerРейтинг: 4.5 из 5 звезд4.5/5 (271)
- The World Is Flat 3.0: A Brief History of the Twenty-first CenturyОт EverandThe World Is Flat 3.0: A Brief History of the Twenty-first CenturyРейтинг: 3.5 из 5 звезд3.5/5 (2219)
- Team of Rivals: The Political Genius of Abraham LincolnОт EverandTeam of Rivals: The Political Genius of Abraham LincolnРейтинг: 4.5 из 5 звезд4.5/5 (234)
- The Hard Thing About Hard Things: Building a Business When There Are No Easy AnswersОт EverandThe Hard Thing About Hard Things: Building a Business When There Are No Easy AnswersРейтинг: 4.5 из 5 звезд4.5/5 (344)
- The Gifts of Imperfection: Let Go of Who You Think You're Supposed to Be and Embrace Who You AreОт EverandThe Gifts of Imperfection: Let Go of Who You Think You're Supposed to Be and Embrace Who You AreРейтинг: 4 из 5 звезд4/5 (1090)
- Elon Musk: Tesla, SpaceX, and the Quest for a Fantastic FutureОт EverandElon Musk: Tesla, SpaceX, and the Quest for a Fantastic FutureРейтинг: 4.5 из 5 звезд4.5/5 (474)
- Hidden Figures: The American Dream and the Untold Story of the Black Women Mathematicians Who Helped Win the Space RaceОт EverandHidden Figures: The American Dream and the Untold Story of the Black Women Mathematicians Who Helped Win the Space RaceРейтинг: 4 из 5 звезд4/5 (895)
- The Unwinding: An Inner History of the New AmericaОт EverandThe Unwinding: An Inner History of the New AmericaРейтинг: 4 из 5 звезд4/5 (45)
- The Yellow House: A Memoir (2019 National Book Award Winner)От EverandThe Yellow House: A Memoir (2019 National Book Award Winner)Рейтинг: 4 из 5 звезд4/5 (98)
- 2014 Volkswagen Touareg 88298Документ620 страниц2014 Volkswagen Touareg 88298Zoltan MarosanОценок пока нет
- GetApplicationAttachment PDFДокумент216 страницGetApplicationAttachment PDFX'mix ĐreamerОценок пока нет
- Belsorp ManualДокумент168 страницBelsorp ManualZVSОценок пока нет
- User Manual SPRECON-E Service Program EnglishДокумент321 страницаUser Manual SPRECON-E Service Program EnglishHai Pham MinhОценок пока нет
- Micro Drainage Uk ManualДокумент440 страницMicro Drainage Uk ManualEnriqueОценок пока нет
- Culture Study Content BriefДокумент1 страницаCulture Study Content BriefJohn SinОценок пока нет
- 關字幕Документ6 страниц關字幕John SinОценок пока нет
- Expanded StudiesДокумент16 страницExpanded StudiesJohn SinОценок пока нет
- Week 4Документ3 страницыWeek 4John SinОценок пока нет
- SIN - PAKWAN - Museum Visit Reflective Review 2011-2012Документ16 страницSIN - PAKWAN - Museum Visit Reflective Review 2011-2012John SinОценок пока нет
- Week 2Документ4 страницыWeek 2John SinОценок пока нет
- Source of Inspiration: MagazinesДокумент8 страницSource of Inspiration: MagazinesJohn SinОценок пока нет
- VC Type Terms 02 1112Документ1 страницаVC Type Terms 02 1112John SinОценок пока нет
- CS1 S Major Assignment Brief 2011Документ1 страницаCS1 S Major Assignment Brief 2011John SinОценок пока нет
- Week 1Документ3 страницыWeek 1John SinОценок пока нет
- 01 Drawing in IllustratorДокумент8 страниц01 Drawing in IllustratorJohn SinОценок пока нет
- CS1 Museum Review Worksheet - 2011Документ1 страницаCS1 Museum Review Worksheet - 2011John SinОценок пока нет
- Research Methods: Introduction To Cultural StudiesДокумент21 страницаResearch Methods: Introduction To Cultural StudiesJohn SinОценок пока нет
- CS1 S Major As Brief - 2011Документ6 страницCS1 S Major As Brief - 2011John SinОценок пока нет
- User's Manual and Installation Instructions of Communication Control and Waveform Analysis Software of Digital Storage OscilloscopeДокумент41 страницаUser's Manual and Installation Instructions of Communication Control and Waveform Analysis Software of Digital Storage OscilloscopeFilipe CoimbraОценок пока нет
- How To Add in Excel 2007Документ3 страницыHow To Add in Excel 2007arif wirawan muhammadОценок пока нет
- 5697487-05 2nd CARESCAPE Canvas Monitors SW v3.3 Checkforms ENGДокумент78 страниц5697487-05 2nd CARESCAPE Canvas Monitors SW v3.3 Checkforms ENGJef RobinsonОценок пока нет
- Excel Templates Operations GuideДокумент30 страницExcel Templates Operations GuideEla2305Оценок пока нет
- THERM - QuickStart (Software Calcul Punti Termice)Документ16 страницTHERM - QuickStart (Software Calcul Punti Termice)Ciprian AndreiОценок пока нет
- Felixcad 5 LT: Felix Computer Aided Technologies GMBHДокумент410 страницFelixcad 5 LT: Felix Computer Aided Technologies GMBHChandan KeshriОценок пока нет
- TELchart ECS Manual en Rev 1 - 24Документ233 страницыTELchart ECS Manual en Rev 1 - 24Old Yeller100% (1)
- Oracle Database 11g Express EditionДокумент8 страницOracle Database 11g Express EditionMike Stephen M. GollenaОценок пока нет
- Cam WorksДокумент288 страницCam WorksrodolfogcОценок пока нет
- Oscat Netlib121 en PDFДокумент223 страницыOscat Netlib121 en PDFJorge LuisОценок пока нет
- Printronix P5000 Line Matrix Printers Maintenance ManualДокумент410 страницPrintronix P5000 Line Matrix Printers Maintenance ManualLee113880% (5)
- Android UI: (MAD) GTU # 3161612Документ21 страницаAndroid UI: (MAD) GTU # 3161612Cool BoyОценок пока нет
- GK-604D User's ManualДокумент90 страницGK-604D User's ManualObaid Ur RehmanОценок пока нет
- Timepaq User ManualДокумент24 страницыTimepaq User ManualBeer MaideenОценок пока нет
- CSC417 Lecture08Документ101 страницаCSC417 Lecture08Tayar ElieОценок пока нет
- Javad Triumph - Configure Rover NTRIP: Coordinate System SettingsДокумент6 страницJavad Triumph - Configure Rover NTRIP: Coordinate System SettingsLaylson HenriqueОценок пока нет
- Leapfrog Geo User ManualДокумент388 страницLeapfrog Geo User ManualAnonymous OFjBRwO6BnОценок пока нет
- Xxwelcome To Marriland'S Pokemon Black and White Walkthrough!Документ49 страницXxwelcome To Marriland'S Pokemon Black and White Walkthrough!Hairul Anuar NgademinОценок пока нет
- The Turbo C EnvironmentДокумент23 страницыThe Turbo C EnvironmentJirou ShibaОценок пока нет
- Word WallДокумент7 страницWord WallConor LallyОценок пока нет
- Sam51us ManualДокумент101 страницаSam51us ManualGustavo MollicaОценок пока нет
- Lab 9-10Документ13 страницLab 9-10Muhammad MohsinОценок пока нет
- BN68-13792A-01 - Leaflet-Remote - QLED LS03 - MENA - L02 - 220304.0Документ2 страницыBN68-13792A-01 - Leaflet-Remote - QLED LS03 - MENA - L02 - 220304.0Bikram TiwariОценок пока нет
- Bondek Software User Guide 2014 PDFДокумент32 страницыBondek Software User Guide 2014 PDFRaja RajanОценок пока нет
- Grentech SimpleOMC User's Manual v1.0Документ29 страницGrentech SimpleOMC User's Manual v1.0Jairus KagonduОценок пока нет