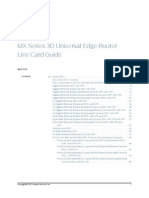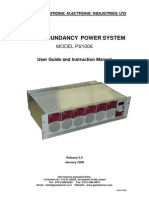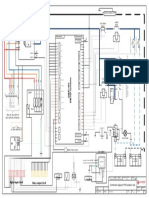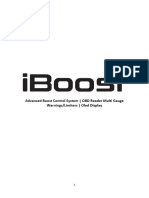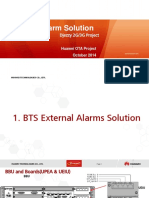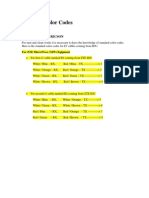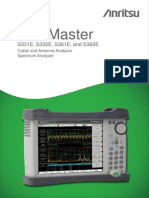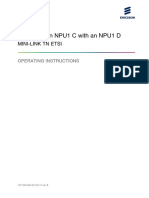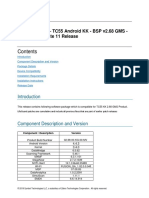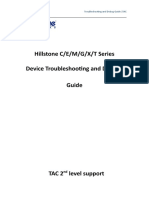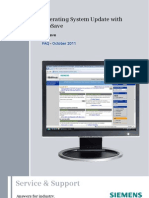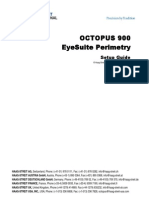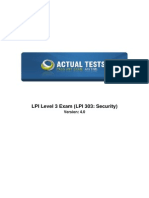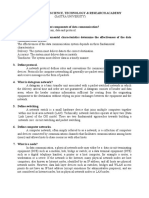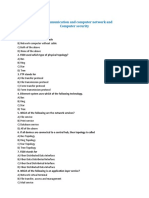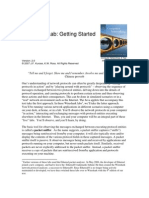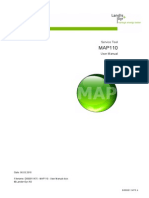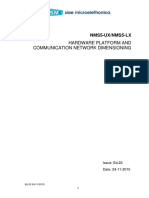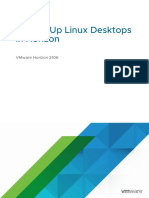Академический Документы
Профессиональный Документы
Культура Документы
User Guide English PowCom 4
Загружено:
Chau TriИсходное описание:
Авторское право
Доступные форматы
Поделиться этим документом
Поделиться или встроить документ
Этот документ был вам полезен?
Это неприемлемый материал?
Пожаловаться на этот документАвторское право:
Доступные форматы
User Guide English PowCom 4
Загружено:
Chau TriАвторское право:
Доступные форматы
Instruction Manual PowCom 4
Instruction Manual PowCom 4
Power-One. Document Number: 041630.fm Rev. AE
1-1
Instruction Manual PowCom 4
Copyright 1999-2008 Power-One, Inc. All Rights Reserved Restricted Rights Legend: Use, duplication, or disclosure by the Government is subject to restrictions as set forth in subparagraph (1)(ii) of the Rights in Technical Data and Computer Software clause at DFARS 252.227-7013 or subparagraphs (1) and (2) of Commercial Computer Software - Restricted Rights at 48 CFR 52.227-19, as applicable. For Contact Information, please go to http://www.power-one.com/contact/ Refer to the Power-One License Agreement in this package before installing or using this product. Unless specifically noted, all addresses, data characters and persons referenced herein, and all examples involving names of companies and products, are fictitious examples and are designed solely to illustrate the use of Power-One products. Product names, logos, brands, and other trademarks featured or referred to within this product manual are the property of their respective trademark holders. These trademark holders are not affiliated with Power-One, Inc. or our products. They do not sponsor or endorse our products. LIMITATIONS AND AUTHORIZATIONS FOR USE AND PERMITTED APPLICATIONS Power-One's products are not designed, intended for use in, or authorized for use as critical components in, human life support systems/equipment, equipment used in hazardous environments, or equipment used in nuclear control equipment or systems. Any such use requires the prior express written consent of an authorized executive officer of Power-One, Inc., which consent may be withheld by Power-One, Inc. in its sole discretion. Users assume all risk and liability for, and agree to indemnify and defend Power-One from and against any claims for personal injury (including death) or property damage resulting from any such use or application which is made in the absence of such prior express written consent. If you find errors or problems with this documentation, please notify Power-One. Power-One does not guarantee that this document is error-free. The information in this document is subject to change without notice. 041630 June 2008
1-2
Instruction Manual PowCom 4
Power-One. Document Number: 041630.fm Rev. AE
General Introduction
1.1 General Introduction
PowCom software is a Windows based program that communicates and controls Power-One rectifiers and supervision systems. The software allows a user to access the system from a remote location using a graphic user interface to perform the same functions that are available on the controller (PCS/GMC/PCC). Some of these functions include: Viewing battery test data. Displaying battery discharge curves. A database function for saving battery test information. Context sensitive help. Pressing the F1 key opens a help menu that is sensitive to the current active window. Site installation information Devices operating status.
NOTE
Some functions that are described in this chapter may not be available to all systems due to different hardware configurations.
1.1.1 Hardware Requirements
The PowCom software requires a computer with Microsoft Windows98SE or higher with at least one serial port available. A modem/null-modem cable is used to connect from the serial port on the computer to the external hardware. The modem must be Hayes compatible and communicate on one of the following baud rates: 2400, 4800 or 9600. The baud rate must be at least as high as the one in the power system. PowCom will automatically adjust itself to the baud rate in the power system if it is lower than the one in PowCom. Therefore, it is possible to call a system that has a modem with the baud rate of 2400, with a 9600 baud modem. However, the power system cannot be adjusted to a lower baud rate. Therefore, it is impossible to call a system which has a modem with a baud rate of 9600 and which is adjusted to 9600 baud, with a 2400 baud modem.
General Introduction
Power-One. Document Number: 041630.fm Rev. AE
1-3
Installation
1.2 Installation
1. Download PowCom setup file of your choice from http://www.power-one.com/products/software_download.html After entering a user name and password supplied by your Power-One sales associate. 2. The program downloaded will work in read-only mode until the license key has been entered. 3. Obtain a license key from your Power-One sales associate. Note that your company may have a company license with a license number they can distribute internally. We recommend that you check this before contacting Power-One. 4. Unzip the file and run setup.exe. (Or double-click setup.exe from within WinZip).
NOTE
Administrator rights on Win2000 and XP is required.
5. The program will prompt for an installation directory. Select the directory for installation. The default directory is C:\Program Files\Pow.Com. Push the Next button after the directory has been entered.
NOTE
In most cases warnings are caused by DLL files in the WINDOWS/SYSTEM directory being newer than the version on the install disk and should not cause a problem with the system. 6. Alarm Central page. Alarm Central simplifies monitoring of more sites simultaneously, when the control units connected in the network. The Alarm Central application is designed for Central Office monitoring of networking sites. For use of PowCom locally on site Alarm Central is not needed. If you wish to install Alarm Central check this option. Push the Next button.See Figure 1-1 on page 1-5.
1-4
Installation
Power-One. Document Number: 041630.fm Rev. AE
Installation
Figure 1-1
Alarm Central Installation
7. If the PowCom version supports more languages, prefered language can be selected on language selection page.Figure 1-1. Figure 1-2 Language installation
Installation
Power-One. Document Number: 041630.fm Rev. AE
1-5
Installation
1.2.1 Compatibility with older PowCom versions
Data files (phonebook, tests data) from the previous versions of the PowCom can be used in this version. Copy these files to the PowCom4 data folder. The path to this folder is C:\Documents and Settings\All Users\Application Data\PowCom if PowCom run on Windows 2000/Windows XP or subfolder Data of the PowCom4 application folder (in default case it is C:\Program Files\PowCom\Data) if PowCom run on Windows 98/Windows Me.
1.2.2 Installation of Modem
For modem instalation, please consult the system documentation.
1.2.3 Null-modem Cable
If a null-modem cable is used to communicate directly to a control unit without using modem, select Communication/ Direct communication. The baud rate for both PowCom and the control unit should be the same. If the baud rate for PowCom and the control unit is different, it is impossible to get contact. The cable shall be connected to the 9-pin plugs as following: Figure 1-3 Null-modem cable
2 3 5
2 3 5
1.2.4 USB Cable
The ACC controller does not have a DB9 connector for direct communication but it has USB connector. Standard USB AM-BM cable can be used for connection. Figure 1-4. When ACC is connected to the PC, virtual COM port is created and should be set as a communicator port in PowCom. For port setting see chapter 1.4.3.1.
NOTE
Pow Com has to be installed before the ACC is connected for the first time. Otherwise Windows does not recognize the ACC correctly.
1-6
Installation
Power-One. Document Number: 041630.fm Rev. AE
Installation
Figure 1-4 USB Cable
Installation
Power-One. Document Number: 041630.fm Rev. AE
1-7
Main window
1.3 Main window
When PowCom is connected to a system, the main window will display various information about the system. The information may vary depending on the particular system, but the main parameters like system voltage and battery current are usually displayed here. The bigger part of main window is occupied by a diagram that shows basic information. Figure 1-5 Main Window For a PCS-Controlled System
The information displayed when clicking on the icons will vary according to what type of controller the power system has, and also on the power system setup.
1-8
Main window
Power-One. Document Number: 041630.fm Rev. AE
Main window
Rectifier Icon
Displays the current from the rectifier. When clicking on this icon the modules information will be displayed in bottom left part of the main window. This is further explained in Modules information on page 1-10.
NOTE
If controller is ACC and energy save mode is on, color of this icon change to green. Breakers Icon
The Breakers icon displays the system voltage and load current. For a PCS controlled system that has individual current measurements: When clicking this icon, system specific information can be displayed. On PCS system that has distributions with individual current measurement it show controll that displays current values and allow setting of individual high current alarms. If the limit checkbox is not checked the limit is not active. Setting the limit to 0 is the same as deactivating it. On PCU30 system it display distribution currents and fuse alarms status. Battery Icon
The battery icon displays the current to the battery (if the current is negative the battery is discharged). Clicking this icon will display battery/batteries symmetry information if the system is set up to measure it. If installed on the system, battery temperature information is also displayed here.
NOTE If controller is ACC and battery capacity is set (see chap. 1.4.6) the capacity indicator is displayed below battery icon. Because not all information from ACC is available for the PowCom software, shown remaining capacity can differ from information shown on ACC display.
Symmetry voltage
Main window
Power-One. Document Number: 041630.fm Rev. AE
1-9
Main window
Displays a list of measurements of symmetry voltages. If the battery/batteries contain 18 cells, one of the measurements for each battery will be 0.00V. If one or more icons have red border, that means appertaining alarm have occurred. Alarm relay
The alarm relay icon displays the alarm condition for a specific relay. The indication squares are red in case of alarm, otherwise blue. By clicking with the mouse on one of the indication squares if the main window is small, a window with the alarm texts will be displayed. Otherwise alarm texts are displayed on the right part of the main window. External Measurements On PCS systems this button will be available if there are any external measurements on the system. Clicking on this button will open a window with external measurements that are system specific, i.e. they are not standard measurements. These measurements and the text describing them are programmed in the configuration of the system. Operation mode A text field indicating the charging status of the system. (NORMAL, BOOST, TEST, SPARE, etc.) Graphic chart The Graphic chart on the right bottom part display value history (voltage, current or degrees celsius on the y-axis and time on the x-axis) for the selected interval, that can be changed by right mouse click on the chart. Which parameter is captured can be changed by click on value in the diagram. Right button click will change source for blue line, left button click will change source for green line. Any value from diagram can be logged into the graph.
1.3.1 Modules information
If rectifier icon is clicked, on the left bottom part will be displayed information about installed modules.
1-10
Main window
Power-One. Document Number: 041630.fm Rev. AE
Main window
Figure 1-6
Main window with displayed modules
Grey icons indicate modules not installed. Blue icons indicate modules OK. Red icons indicate modules in alarm. Orange icon indicates module in energy save mode (ACC). If any of module icons are clicked, there will be data displayed about the module as it is shown in Figure 1-7.
Main window
Power-One. Document Number: 041630.fm Rev. AE
1-11
Main window
Figure 1-7
Module data Displayed information depends on the connected system. However, a scrollbar will always be displayed in the bottom part of the window. This scrollbar is used to select the module. The number at the left side of the scrollbar shows the selected module. The number that is stated as module no. shows the module for which the data is displayed. If you select another module with the scrollbar, the data for this module will be displayed after approximately 1 second. Click on small rectifier icon in bottom left corner, dialog box with more information will appear. If system configuration allow it, module can be turned on/off from this screen (ACC).
NOTE Configuration can allow manual or automatic module turning on/ off function. If only manual function is allowed, or when automatic function is allowed but not turned on (for turning it on PLC function in confuguration is needed), the module power state can be controlled from here. If automatic function is allowed and turned on, it will override manual setting.
1-12
Main window
Power-One. Document Number: 041630.fm Rev. AE
Main menu
1.4 Main menu
1.4.1 Communication menu
1.4.1.1 Telephone list
In the telephone list name, telephone number and baud rate may be entered (without limitation of length on name and telephone number). Several telephone lists can be used, and these lists may be protected with a password. It is also possible to use callback. If no baud rate is entered, 9600 will be used. If the modem you want to communicate with is adjusted to a lower speed, the program will automatically adjust the speed when contact is achieved. To call a number, select the actual line in the list and press CALL. If the list does not contain the number you want to call, press OTHER NUMBER and enter the telephone number, baud rate and callback if wanted, and press OK. The telephone list is now sorted alphabetically on name. The sorting happen when a number is added to the list. To sort an existing list select changes on one of the existing numbers and press OK. Quick search To find a site in the list start typing its name in the Quick Search field. The first matching item in the list will be selected. As more characters are typed the selection will move to match the typed name. This function depends on the list being sorted. If you have an existing list made by earlier versions of PowCom you can force it to be sorted by selecting an item in the list. Press Change. Without changing anything press OK in the window that pops up. The list will now be sorted. PowCom will always sort the list when changes are made. Calling This window is displayed when the modem is used. Messages from the modem will be shown in the text area. If the modem dials and does not contact the system, an error message will be generated. Such as NO CARRIER, BUSY or NO DIAL TONE. In this event, PowCom will not hang up. The user will have to press CANCEL CALL to hang up. Password Once connection is made by the modem, the system password will have to be entered.
Main menu
Power-One. Document Number: 041630.fm Rev. AE
1-13
Main menu
The password is 1234.Some systems will also require password to accept parameter updates. Edit telephone list To edit the telephone list, highlight a line and select CHANGE. The blank line at the bottom of the list should be used to enter new numbers. To delete a line in the telephone list, select a line and press DELETE. To change telephone list, press NEW PHONE LIST and select a file. To create a new list, type a new file name, and the file will be created. To change the password for the active telephone list, press NEW PASSWORD. Enter your old password. Then, enter the new password twice to ensure correct spelling. The password can contain all kinds of letters and numbers, and the system will distinguish between small and capital letters. Modem initialisation To change the initialization string for the modem, press MODEM SET-UP and enter the string.
NOTE Switch data compression off, select direct asynchronous communication, set the terminal speed to follow the line speed, select no hand shake. For some modems this is adjusted from the factory. However, for high speed modems the user usually has to switch data compression off (v42/MNP).
Examples of suitable intialization strings for some modems: Description US Robotics Sportster 14400 Lasat Unique 14400 UCOM Fastlink 14400 HIDEM 14400 fax HANDY 144 CC XLINK 28800 Value AT&K0 AT&Q0&K0 AT&Q0 AT%C0\N1 AT&F&C1|&Q0&K0 AT%C0\N1 (Rockwell chipset)
1.4.2 Direct communication
The direct communication selection is used to access a system that is connected directly to the controller using a null-modem cable. It is important that com-port and baud-rate is correctly set before selecting "Direct Communication". When connection is made the stored installation information on the system is shown and the system password have to be entered.
1-14
Main menu
Power-One. Document Number: 041630.fm Rev. AE
Main menu
1.4.3 Network connection
The purpose of this window is to establish a connection to a system with PNI (Power Network Interface). The PNI contains a server that allows connection with PowCom. It can also be used to connect through a TCP/IP server that act as a link to a network of rectifier systems connected to that server. To be able to use this a server program must be running on this computer or on another computer reachable in the TCP/IP network. TCP/IP must be installed on the computer. Server: Port Enter the address and port number of the PowCom server here on the format address:port. If a name-server is available symbolic names can be used for the address, otherwise the standard TCP/IP notation is used. Example: 199.200.110.101:4999 4999 in the example is the port number. PowCom only accept a port number higher than 1000 to avoid conflict with standards used in TCP/IP. The port number must be the same as the one the server used. The standard port number for the PNI is 9000. Get list After entering an address and port number into Server: Port, selecting Get List will display a list of systems connected to the server. Connect When one of the systems in the list has been highlighted, selecting CONNECT will set up the connection to that system. When connection is made the stored installation information on the system is shown and the system password has to be entered. Cancel Press cancel to leave this window without making a connection.
Main menu
Power-One. Document Number: 041630.fm Rev. AE
1-15
Main menu
1.4.3.1 Com port setup
Figure 1-8 Com port setup
The port set-up menu allows the PowCom software to set the PCs communication port and the modems baud rate. Only available COM ports can be set by default. If you hold mouse pointer over com port name for more than one second, additional information about the port is displayed in tooltip box. In case that automatic detection of available COM ports failed, all ports can be enabled by checking Enable all ports. Select which com-port should be used and the communication baud-rate. If an incorrect baud-rate is selected, direct communication will not work. The baud-rate should always be the same as the controller setting. PCU 30.00 9600/4800/2400 baud (Default 9600) PCU 6.00 2400 baud PBSU 2400 baud PCU 3.00 2400/9600 baud (Default 2400) PCU 10.00 2400/9600 baud (Default 2400) PCS / GMC 2400/9600 baud (Default 9600)
1.4.3.2 Properties
Message timeout Message time-out sets the amount of time PowCom will wait for a reply before sending a new request. The default value is 1.0. In most cases this is ok, but when communicating via mobile phones, or over very long distances, or via radio modems or other equipment that cause a delay in the data flow it may be necessary to increase this time. In most cases 2.0 will be enough.
1-16
Main menu
Power-One. Document Number: 041630.fm Rev. AE
Main menu
If this time-out is increased it will take longer for PowCom to discover a broken connection. The system does not allow values under 1.0. Dial up timeout This function sets the amount of time that the software will wait for a modem to connect to another modem. The default is 60 seconds. In most cases this is enough, but it may need to be increased if the remote modem has been set up to wait for many rings before answering.
1.4.4 Supervision menu
1.4.4.1 Set parameters
Figure 1-9 Example for ACC
Main menu
Power-One. Document Number: 041630.fm Rev. AE
1-17
Main menu
Figure 1-10
The Set Parameters menu is located under the Supervision menu and allows system parameters to be changed. The functions in this window will be the same as those that are on the system controller. The number of functions displayed in the set parameters will vary depending on the particular system connected. Not all of the functions listed below will be available on all systems. Some systems have more than one output voltage. In this case the select rectifier window will open and limits should be set for the module or module group. Values for some battery parameters (like for baterry tests) should be set regarding the battery datasheet.
1-18
Main menu
Power-One. Document Number: 041630.fm Rev. AE
Main menu
Select rectifier Some systems have several galvanic isolated output voltages and the possibility for individual alarm threshold adjustment. Because of this feature the rectifier must be selected before the alarm adjustment can be made. However, when one module in a module group is adjusted the others will automatically be adjusted correspondingly. Select U1 - U4 Select output mode for the system. U1 is the normal charge voltage. U2 is the boost charge voltage. U3 is battery test voltage. U4 is a spare mode that may be used for a user-defined purpose. U1 - U4 Voltage reference for the different output modes. Battery Current limit Gives the possibility to select a maximum current for the system. As battery current in amps. (PCS/PCU5/10), or as rectifier current in percent of maximum capacity (PCU30). Low voltage alarm Adjusts the lower limit for voltage before the system gives alarm. High voltage alarm Adjusts the upper limit for voltage before the system gives alarm. Over voltage shutdown If the voltage reaches over this limit, the rectifier that delivers the highest current will be switched off Load/battery disconnection If the voltage falls below this limit during mains failure, the load/battery will be disconnected. Partial load disconnect Disconnection of lower prioritised load in order to extend backup time for important load. Disconnection is time controlled or voltage controlled. Load/battery connection If the battery is disconnected, it will be connected again if the voltage is above this limit and the mains returned.
NOTE
Some systems do not include this function.
Main menu
Power-One. Document Number: 041630.fm Rev. AE
1-19
Main menu
High load Entered in percent of the maximum power from the system. If the load current gets higher than this limit, the system will give alarm to signal that there may not be enough capacity to charge the battery. Temperature limit Sets the upper limit for temperature before the system gives alarm. Symmetry limit If the voltage in one block differs more than this limit, from the average block voltage, the systems will give alarm. End voltage battery test Lower limit for system voltage during test. If the voltage falls below this limit, the test will be stopped and an alarm will be reported. Battery test time Sets the maximum number of minutes a test may last. If this limit is reached the test will stop. Ah. limit for test Sets the energy that may be discharged from the battery during test. If this limit is reached the test will stop. Time for test Sets the time of day (0-23) when automatic test should start. If the user enters 0, the test starts at 12 AM (midnight) or if the user enters 4, the test starts at 04:00 AM. Number of batteries Sets the number of branches on the battery that are equipped with symmetry measuring. Boost time Sets the duration of boost charging. Boost interval Sets the number of weeks between each boost. Boost factor Used to set the duration of boost after mains failure. See T1 Limit and T2 Limit. T1 limit When the voltage reaches below this limit, the system starts counting time. When the voltage reaches over this limit again, the counting stops. The
1-20
Main menu
Power-One. Document Number: 041630.fm Rev. AE
Main menu
counted time is used in a function with the boost factor when the voltage reaches over T2 LIMIT. T2 limit When the system reaches over this limit the boost will start. The duration will be the time from T1 LIMIT multiplied with the boost factor. Auto test Sets how many times each year automatic test shall be performed. Battery type Sets the type of battery that is connected. Indicates how many blocks each branch is divided into for symmetry measurements Temperature compensation Activates the temperature compensation. The charging voltage will be adjusted continuously according to the compensation factor. Temperature compensation factor When the temperature compensation is active the charging voltage will be changed according to this factor. The adjusted charging voltage refers to 20 degrees C. If the temperature rises with 10 degrees, the voltage will be reduced according to the adjusted compensation factor. If the temperature goes down the voltage will be adjusted correspondingly. The adjustment is done continuously, which means that if the temperature is changed with 1 degree, the voltage will be changed with 1/10 of the compensation factor. System specific limits This button will open a window with system specific limits. In this window limits that are specific for this system can be set. These limits and the text that describe them are programmed in the configuration of the controller. If no limits have been defined, the button will be grey. Short interval battery test (Battery discontinuance test) (only ACC) The ACC controller is able to perform automatic battery discontinuance (or cessation) test in order to establish if there is a permanent break or interruption in the battery string. This test can be enabled or disabled. Frequency sets how offen this test will be performed. Value (in days) can be set from 1 to 7. Length sets duration of the test. Value (in minutes) can be set between 1 and 10 minutes.
Main menu
Power-One. Document Number: 041630.fm Rev. AE
1-21
Main menu
Deviation sets allowed battery current deviation for the test. I.e. If the lowest current reading is less than this value of the highest reading, alarm will be given. Value ( in %) can be set between 0 and
1.4.5 Set date and time
The Set Date and Time menu allows the date and time for the controller to be set. The menu allows the controller to reset according to the system time of the PC.
1.4.6 Set installation data
Figure 1-11 Installation data
This menu allows system information to be changed. This information will be displayed when connecting to the system. The information will not have an influence on the function of the system, but is necessary to identify the system. The installation date should be set when the system is installed because it is used to calculate dates for battery tests. If controller is ACC and remaining battery capacity information is needed, battery capacity value has to be set.
1.4.7 Set system status (only PCU 30.00)
Control module active Controls if the control module is allowed to regulate the output voltage of the rectifier modules. Should be active during normal operation. Will automatically be set "not active" at e.g. change of EPROM. The procedure is to adjust all parameters for voltage, alarms, levels etc. and then activate the control module. Automatic boost charging
1-22
Main menu
Power-One. Document Number: 041630.fm Rev. AE
Main menu
Sets the automatic boost charging (boost) active. Must be activated only if the batteries shall be boost charged. Temperature compensating Activates the temperature compensation. The charging voltage will be adjusted continuously according to the compensation factor. Compensation factor Is the factor with which the charging voltage will be changed when the temperature compensation is active. The adjusted charging voltage refers to 20 degrees C. If the temperature rises with 10 degrees, the voltage will be reduced according to the adjusted compensation factor. If the temperature goes down the voltage will be adjusted correspondingly. The adjustment is done continuously, which means that if the temperature is changed with 1 degree, the voltage will be changed with 1/10 of the compensation factor. Modules Set the modules that are installed in the system. 1-31 are rectifier modules and 33 is the alarm unit (PAU). Tick off the installed rectifier modules. PAU (33) shall always be activated. Automatic test (only PCU with lower software versions than 3.20) States if an automatic test shall be executed once a year. PCU 30 with V3.20 or higher have several options for automatic test.
1.4.8 Transfer test data
This menu displays the last 10 tests stored in the controller. The tests are numbered in time order starting with 0 (being the most recent) and 9 (being the oldest). This window allows test data to be viewed; this includes information about measurement numbers, end voltage, and maximum symmetry voltage. Test data can be saved to file or viewed in the View Test Data window or in a spreadsheet format. Selecting Preview will display an example of the test curve. GMC, PCS and ACC: If there were any batteries with symmetry measuring during the test the symmetry voltages may be downloaded by clicking the Symmetries button. If the button is grey no data is available. Symmetries may be stored as normal battery test files. The files for each battery is saved separately, with a filename, block numbers 1-4 is added to the name to produce the full name. That means that the filename for each battery should not be more than 7 characters.
Main menu
Power-One. Document Number: 041630.fm Rev. AE
1-23
Main menu
1.4.9 Get all tests
Gets all tests stored in the PCU and save them on disk. You can enter the name of a file or use the first seven letters in the type description, and 0, 1, 2, will automatically be added to the file names of the belonging tests. The test data can thereafter be studied in the VIEW TEST DATA window or a spreadsheet. If you do not know what is included in the different tests, this is much quicker than getting one and one test from TRANSFER TEST DATA. If the filename you enter generates a filename that already exists, the old file will automatically be deleted.
1.4.10 Get battery log (PCS / GMC / ACC)
Figure 1-12
Selecting this will open the above window which download the battery log data that has been stored in the PCS the first of every month. Press Download to collect the data from the PCS, this will take a while, and is indicated by a progress bar. Click Save to save the log as a tabulator separated file that can be imported in Excel, and other programs.
1.4.11System logs (ACC only)
Alarm history is like 1.4.12 but this lists up to the last 1000 events.To download data use the Download button. Inventory Contains modules and units history (installation and removing). Up to 200 last events can be recorded.
1-24
Main menu
Power-One. Document Number: 041630.fm Rev. AE
Main menu
Peak load Contains the highets load current value for up to the last 30 days together with the time it has occured. Site data The controller has a register of 200 entries where an integer for fuse size and a 16 byte description for load fuses can be stored. It can be modified through this dialog. Maintenance and service The controller has a register of 50 entries with date and a 16 byte description for storing maintenance entries. If register is full, the new entry overwrite the oldest one. Statistical data Contains statistical data about rectifier and load current and battery temperature.
1.4.12 Change password
Select this menu to change the default password. To change the password for the active telnet list, select NEW PASSWORD. The system will prompt for the old password, enter this and then enter the new password twice to verify.
Main menu
Power-One. Document Number: 041630.fm Rev. AE
1-25
Main menu
1.4.13 Alarm history
Figure 1-13 Alarm history
This window shows a list of the last (up to) 40 alarms. Selecting a time on the list displays a list of alarms that where active at that time, and also shows changes in the alarm status.
1.4.14 Alarms information
The list shows all alarms that are active at the moment.
1-26
Main menu
Power-One. Document Number: 041630.fm Rev. AE
Main menu
1.4.15 Alarm dial back
Figure 1-14 Dial back control
If needed the PCU/PCS can be set up to dial back to a certain number in case of an alarm. Tick off the alarms that should trigger a dial back. Enter the phone number, and enable dial back. Dial back require a modem connected to the PCU/PCS. Three modes of dial back are available. Server on change, is used together with the PowCom phone server and the telephone number must be the number to that server. Note that this mode will dial repeatedly until contact has been made with the server, so do not use this in any other context. Pager on change will dial once each time the alam status change, including when the alarm is deactivated. Pager on new alarm will dial once when new alarms occur. To send a number to a pager set the phone number to NNNNNNNN@XXXXX , where NNNNNNNN is the number to the pager and XXXXX is the number that will be shown on the pager.
Main menu
Power-One. Document Number: 041630.fm Rev. AE
1-27
Main menu
1.4.16 Set network address
New versions of the PCU software allow several control units to be connected to one serial port controlled by a PowCom network server, or a PNI (Power-One network interface). For this to work each of the PCU's must be given a unique address. The address must be between 2 and 255. When a PNI is used the network address should be set to 2.
1.4.17 TCP/IP settings.
On systems with built in PNI (Power Network Interface) the IP-address of the network board must be set from PowCom before the network interface can communicate on the network. Enter the IP address, net mask and default gateway to be used. Use a telnet client to log on to the card and do further configuration of the network interface. See the PNI documentation.
1.4.18 Inventory (PCS, PCC, ACC)
Figure 1-15
The inventory menu displays a list of all modules and units in a system controlled by the PCS. Selecting a module or unit and selecting View Unit/ Module Info will show more information about the selected item.
1-28
Main menu
Power-One. Document Number: 041630.fm Rev. AE
Utilities menu
The Reconfigure button is used when modules or units are permanently removed from the system to tell the PCS that all items that are not communicating have actually been removed from the system. Some systems allow a master reset to be performed when you are connected with a direct connection. Some systems also allow the controller to be restarted without resetting anything. These buttons are only available when the connected system supports them for the user and there is a direct connection. Resets are not possible from network or modem connections for security reasons.
1.5 Utilities menu
1.5.1 Log data
Figure 1-16
The Log Data function can be used to log current, and voltage. PowCom must be on-line with the system during the log period. The files generated by the logger, cannot be displayed in the VIEW TEST DATA window, but can be imported to a spreadsheet.
Utilities menu
Power-One. Document Number: 041630.fm Rev. AE
1-29
Utilities menu
1.5.2 View test data
Figure 1-17
This window displays test data graphically. Up to four charts can be displayed at the same time. Select the file you want to see from the file list. Use the Ctrl. key and left mouse button to display several charts at the same time. The combo boxes marked with X-axis and Y-axis can be used to change the axis values. The voltage as a function of Ah-discharged can be used to compare data for different tests to see if the battery voltage falls faster during discharging than when the battery was new. To delete files use "drag-drop". Click on a file and drag it to the trashcan icon. Test data files can be saved by using the built in database function. Drag and drop the file in the database icon (file cabinet) to save. To open a file in the database, double-click on the database icon, a list of available files will appear. Select the file from the list. To cancel the marking of all files in a list: Select only one file, press the Ctrl button and click the left button on the mouse over the selected file. The list boxes which covers the graphic area can be moved by clicking the right button of the mouse and drag the window, or hidden by deselecting Legend.
1-30
Utilities menu
Power-One. Document Number: 041630.fm Rev. AE
Utilities menu
Print... The Print button allows the file to be sent to a printer. The following options are available: Full page - Printing the charts in the window in a full-page version. The data for each chart is printed at the top of the sheet. Half page - Printing the charts in the window on a half page. The data for each chart is printed at the top of the sheet. U, A, Ah - Only available when one chart is selected. Prints voltage, current and ampere-hours as a function of time in three different curves on one sheet. Measurements - Prints the values of the test as text. Printer set-up - Standard printer set-up picture for selecting printer and paper orientation (landscape or portrait). Copying to Clipboard - Copies the chart to the clipboard enabling the user to paste it into a document in another program, e.g. Word. To paste the chart into a Word document, select PASTE SPECIAL in Word and select PICTURE from the list. The chart will be pasted in the Word document and can be scaled in Word. To paste the information texts about the different charts select PASTE SPECIAL once more and select UNFORMATTED TEXT.
1.5.3 View parameter file
Files saved by the save command in the SET PARAMETERS window may be viewed and edited offline by selecting this command. This allows a parameter file to be altered and restored to the system at a later time. The command opens a Set Parameter window for the original system type.
1.5.4 PCS configuration updater (PCS/GMC, PCC, ACC)
If the configuration of the PCS need to be updated you can get a file from Power One that can be used to do that. 1. Open the PowCom software and choose Update PCS config from the Utilities Menu. 2. Another window will open. Choose Select update file
Utilities menu
Power-One. Document Number: 041630.fm Rev. AE
1-31
Utilities menu
Figure 1-18
3. Locate the directory that has the update file. Select the file and click Ok. 4. Choose Transfer data to controler button. The transfer process will take a few seconds. 5. Once the transfer is complete, choose Store config in flash. 6. When the system is done, select close from the Configuration updater menu. 7. To check that the configuration is updated, check the configuration number via the PCS miscellaneous-version menu. 8. If you get a warning that the configuration was not made specifically for this system, it means that you are trying to load a general configuration. You can do that if you are sure that the configuration suites the system you try to load it into. If you are not sure of this then press cancel to abort the operation.It is important not to load unsuitable configurations since the configuration may change the operation of the system.
1.5.5 Modify configuration
Through this dialog default parameters can be modified and alarms relays assigning can be changed. This menu item is accessible only if user has appropriate licence.
1.5.6 Configuration wizard (PCS/GMC, PCC, ACC)
Through this wizard is possible to create or modify whole system configuration. This menu item is accessible only if user has appropriate licence.
1-32
Utilities menu
Power-One. Document Number: 041630.fm Rev. AE
Button bar
1.6 Button bar
For starting the direct communication:
For starting the phone list for communication via modem:
For opening network connection window:
For opening the window for selection of baud-rate and serial port:
To open the Set parameters window. (Only when communication is established.):
To open the View test data window.
Button bar
Power-One. Document Number: 041630.fm Rev. AE
1-33
Button bar
1-34
Button bar
Power-One. Document Number: 041630.fm Rev. AE
Вам также может понравиться
- MainДокумент15 страницMainCarmen SparksОценок пока нет
- Smart-Ups On-Line Srt3000xla ApcДокумент2 страницыSmart-Ups On-Line Srt3000xla ApcKatty CachagoОценок пока нет
- Manual - SMU01 (Modbus Protocol) V2.0Документ62 страницыManual - SMU01 (Modbus Protocol) V2.0Angga SyahОценок пока нет
- MX Series Line Card GuideДокумент180 страницMX Series Line Card GuideVictor DiazОценок пока нет
- FPRB Installation Manual For SPD Rev AC PDFДокумент45 страницFPRB Installation Manual For SPD Rev AC PDFIvan Aguilar CornejoОценок пока нет
- Emerson Candeo RectifierДокумент166 страницEmerson Candeo RectifierPablo SanabriaОценок пока нет
- CCU V3 5 0 User Manual - R1.0Документ66 страницCCU V3 5 0 User Manual - R1.0Sergey PolianskyОценок пока нет
- Gamatronix PS1006Документ28 страницGamatronix PS1006Dan Petrov100% (1)
- NTV00 Service Manual DDR3 - 20100526Документ83 страницыNTV00 Service Manual DDR3 - 20100526anhito83Оценок пока нет
- Rosenberger OMT Software User ManualДокумент19 страницRosenberger OMT Software User ManualTien Anh100% (2)
- XPIC InstalaltionДокумент3 страницыXPIC InstalaltionMustafa IbrahimОценок пока нет
- Aq7220 Mini OtdrДокумент278 страницAq7220 Mini Otdrkkara649Оценок пока нет
- Eci BG Login Procedure PDFДокумент5 страницEci BG Login Procedure PDFBryson Mwaseba100% (1)
- Schematic Drawing Egypt 12KW Rev02Документ1 страницаSchematic Drawing Egypt 12KW Rev02Saif Abdullah100% (1)
- Manual Instrucciones Power-One Forza 48-25600 PDFДокумент112 страницManual Instrucciones Power-One Forza 48-25600 PDFPaul Rasmussen100% (1)
- 315ips-Odu Ds210rb2 User Manual - (Zte) Sep 7th, 2012Документ28 страниц315ips-Odu Ds210rb2 User Manual - (Zte) Sep 7th, 2012Syed Rizwan Hussain100% (1)
- Delta Power PDFДокумент62 страницыDelta Power PDFvanhuong87Оценок пока нет
- Iboost Manual v0.6Документ12 страницIboost Manual v0.6106tunerОценок пока нет
- OTA External Alarm Solution V1 18 - FinalДокумент32 страницыOTA External Alarm Solution V1 18 - FinalKhaled NoОценок пока нет
- Eltek Flatpack2Документ5 страницEltek Flatpack2Ndambuki DicksonОценок пока нет
- EMUA ConnectionДокумент12 страницEMUA ConnectionIndRa IdОценок пока нет
- User Manual Product Description Rectifier DPR 6000B: Concentrate On What Is Most Important For You - Your BusinessДокумент14 страницUser Manual Product Description Rectifier DPR 6000B: Concentrate On What Is Most Important For You - Your BusinessNdambuki Dickson100% (1)
- E1 Cable Color CodesДокумент2 страницыE1 Cable Color CodesNazeerОценок пока нет
- S33X USER MANUALrДокумент112 страницS33X USER MANUALrmarkpriceОценок пока нет
- MAnual UPS APCДокумент11 страницMAnual UPS APCAlejandro ScrepantiОценок пока нет
- Ethernet On Mini LinkДокумент12 страницEthernet On Mini LinkmohamedОценок пока нет
- Manual Instrucciones Power One Forza 48 25600pdfДокумент112 страницManual Instrucciones Power One Forza 48 25600pdfMohammad KilaniОценок пока нет
- External Alarm NewДокумент28 страницExternal Alarm NewHassanAhmed100% (1)
- External Alarm Installation & Smart Pack Configuration Guide Outdoor (V 1.0)Документ32 страницыExternal Alarm Installation & Smart Pack Configuration Guide Outdoor (V 1.0)AbdallahMohmmedОценок пока нет
- Step by Step - Install - Moshell NewДокумент6 страницStep by Step - Install - Moshell NewAnnie Da-BathОценок пока нет
- Flatpack2 ManualFlatpack2 ManualДокумент32 страницыFlatpack2 ManualFlatpack2 ManualJason RobinsonОценок пока нет
- Firmware Update ODU With IDU AGS-20 - r1 PDFДокумент17 страницFirmware Update ODU With IDU AGS-20 - r1 PDFmohammd khairyОценок пока нет
- Eltek CAN Interface Protocol PDFДокумент24 страницыEltek CAN Interface Protocol PDFcristiОценок пока нет
- Ssc5x86h ManДокумент29 страницSsc5x86h ManValdenir DuarteОценок пока нет
- Flatpack MPSU 6000Документ2 страницыFlatpack MPSU 6000Alexey_NaryzhnyОценок пока нет
- Pecifications: Ipasolink VR 10Документ28 страницPecifications: Ipasolink VR 10BuratОценок пока нет
- Configure IPasolink400Документ31 страницаConfigure IPasolink400ajus adyОценок пока нет
- Netsure 531 A31 A32 Subrack Power System User Manual PDFДокумент43 страницыNetsure 531 A31 A32 Subrack Power System User Manual PDFJonathan Andrés Hernández CartesОценок пока нет
- User's Guide: Smartpack2 Master ControllerДокумент32 страницыUser's Guide: Smartpack2 Master ControllerNeacsu Florin-MariusОценок пока нет
- HU Equipment SummaryДокумент6 страницHU Equipment SummarysamirhammoudОценок пока нет
- Обновление прошивки ODU NEC IPasolinkДокумент35 страницОбновление прошивки ODU NEC IPasolinkАнатолий ПетьковОценок пока нет
- 350030-013 UGde Smartpack-S CTRL 2v31Документ1 страница350030-013 UGde Smartpack-S CTRL 2v31Mahmoud OthmanОценок пока нет
- Replacing NPU1 C With An NPU1 DДокумент22 страницыReplacing NPU1 C With An NPU1 DhalimabiОценок пока нет
- LCT Setup ManualДокумент20 страницLCT Setup ManualHieu TonОценок пока нет
- BTS Commissioning and Software Loading Part2Документ27 страницBTS Commissioning and Software Loading Part2Zahid Mehboob100% (1)
- Manual Nera Networks Evolution Metro Revize BДокумент56 страницManual Nera Networks Evolution Metro Revize BJohn Wayne100% (2)
- Agia Ru22 Dated 29.03.19Документ4 страницыAgia Ru22 Dated 29.03.19Raju SutradharОценок пока нет
- FPRB Installation Manual Rev AEДокумент157 страницFPRB Installation Manual Rev AEhabibbenmessaoud100% (1)
- TC55 Android KK BSP v2.68 GMS LifeGuard Update 11 ReleaseNotesДокумент9 страницTC55 Android KK BSP v2.68 GMS LifeGuard Update 11 ReleaseNotesJose De LeonОценок пока нет
- 02376-00 ATCA-2210 SCM ReferenceДокумент134 страницы02376-00 ATCA-2210 SCM ReferencechandanimcasterОценок пока нет
- HBUS 8 Port Hub DatasheetДокумент2 страницыHBUS 8 Port Hub Datasheetimran_212100% (1)
- sc200 Iobgp I PDFДокумент2 страницыsc200 Iobgp I PDFMahshil AcilОценок пока нет
- Fonte Argus - 018534b2 (SM02 Pre Ver4)Документ76 страницFonte Argus - 018534b2 (SM02 Pre Ver4)Diogenes moises luz100% (1)
- NetSure 501 BrochureДокумент8 страницNetSure 501 BrochureDocMasterОценок пока нет
- r10 Bts Fault Code List-1Документ11 страницr10 Bts Fault Code List-1bettyОценок пока нет
- Hillstone All Series Device Troubleshooting and Debug GuideДокумент134 страницыHillstone All Series Device Troubleshooting and Debug GuideWAMS FILE100% (1)
- Pow ComДокумент23 страницыPow ComMarlonRodriguezОценок пока нет
- Service & Support: Operating System Update With ProsaveДокумент19 страницService & Support: Operating System Update With ProsaveDavid MartinОценок пока нет
- ProComSol HM-USB-ISO User ManualДокумент3 страницыProComSol HM-USB-ISO User ManualJesus RodriguezОценок пока нет
- PWS6500 Operating GuideДокумент8 страницPWS6500 Operating GuideFabiano BertucheОценок пока нет
- ABAP Proxy and PIДокумент21 страницаABAP Proxy and PINAtxo MontserratОценок пока нет
- Configuracion de LAN SRT IfДокумент9 страницConfiguracion de LAN SRT IfJoseMiguelBlancoAlvarezОценок пока нет
- EyeSuitePerimetry Setup Guide 03 EngДокумент21 страницаEyeSuitePerimetry Setup Guide 03 EngdloadspaОценок пока нет
- 117 303Документ34 страницы117 303nobuyukiОценок пока нет
- Anomaly Detection and Attribution in Networks With Temporally Correlated TrafficДокумент12 страницAnomaly Detection and Attribution in Networks With Temporally Correlated TrafficVamsi ReddyОценок пока нет
- Tcp/Ip Application Note: LPWA Module SeriesДокумент53 страницыTcp/Ip Application Note: LPWA Module SeriesRichard JimenezОценок пока нет
- Micrologix 1400 Modbus TCP Sample Program - App - Note Rev AДокумент31 страницаMicrologix 1400 Modbus TCP Sample Program - App - Note Rev AAcisac AutocontrolОценок пока нет
- Chapter 5 Peer-To-Peer Protocols and Data LinkДокумент148 страницChapter 5 Peer-To-Peer Protocols and Data Link07ecedbatchОценок пока нет
- Ec2352 Computer Networks Question Bank CNДокумент4 страницыEc2352 Computer Networks Question Bank CNMuhamed HajaОценок пока нет
- IRC5 Programming and Operation - 2007Документ102 страницыIRC5 Programming and Operation - 2007Siska Andriana Gusti100% (2)
- SRT - Site Readiness Via SRT - NIM 4.1 - NP 3.2, 3.5 - 2Документ106 страницSRT - Site Readiness Via SRT - NIM 4.1 - NP 3.2, 3.5 - 2umar_fawwad100% (1)
- Remote Description ExtДокумент5 страницRemote Description Extapi-3714448Оценок пока нет
- Module - 1 Notes: Transport Level Security: Web Security Considerations, Secure Sockets Layer, TransportДокумент45 страницModule - 1 Notes: Transport Level Security: Web Security Considerations, Secure Sockets Layer, Transportrushil prasadОценок пока нет
- F Secure Anti Virus MsexchangeДокумент402 страницыF Secure Anti Virus Msexchangedavy_7569Оценок пока нет
- IEC 61850 Based Smart Grid SecurityДокумент6 страницIEC 61850 Based Smart Grid SecurityAlexander BakkenОценок пока нет
- 2016 Question Bank Computer NetworksДокумент17 страниц2016 Question Bank Computer Networksaarthy100% (1)
- Data Communication and Computer Network Questions 1 For StudentsДокумент18 страницData Communication and Computer Network Questions 1 For StudentsasratОценок пока нет
- 2017 Winter Model Answer PaperДокумент29 страниц2017 Winter Model Answer Paper974-Abhijeet MotewarОценок пока нет
- Manual WiresharkДокумент40 страницManual WiresharkCristina Nogués100% (1)
- Patient Label and Test Tube Preparation System BC ROBO-888 TCP/IP Interface Protocol ManualДокумент9 страницPatient Label and Test Tube Preparation System BC ROBO-888 TCP/IP Interface Protocol ManualrahulbordeОценок пока нет
- Vsphere Vcenter Server 70 Installation GuideДокумент88 страницVsphere Vcenter Server 70 Installation GuideDurga Prasad MukhiaОценок пока нет
- A01 Rtl8111evl F (Rtl8111e VL CG Datasheet 1 1Документ37 страницA01 Rtl8111evl F (Rtl8111e VL CG Datasheet 1 18ctanoОценок пока нет
- MAP110 UserManual1Документ102 страницыMAP110 UserManual1Khuê TràОценок пока нет
- NMS5 DimensioningДокумент31 страницаNMS5 DimensioningGiotbuonkhongtenToiОценок пока нет
- NTA UGC NET Computer Science Paper 3 Solved September 2013Документ23 страницыNTA UGC NET Computer Science Paper 3 Solved September 2013Ranveer BhardwajОценок пока нет
- Tew 430apbДокумент11 страницTew 430apbLuis BetancourtОценок пока нет
- Setting Up Linux Desktops in Horizon VMware Horizon 2106Документ170 страницSetting Up Linux Desktops in Horizon VMware Horizon 2106Ibrahem SiamОценок пока нет
- ThingParkWireless - Application Development User Guide Tunnel PDFДокумент13 страницThingParkWireless - Application Development User Guide Tunnel PDFSalah BerkaneОценок пока нет
- Forticlient 5.4.4 Windows Release NotesДокумент21 страницаForticlient 5.4.4 Windows Release NotesAndrew WebbОценок пока нет
- Introduction To Socket ProgrammingДокумент20 страницIntroduction To Socket ProgrammingSundariОценок пока нет