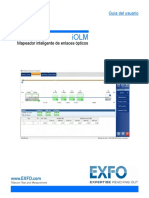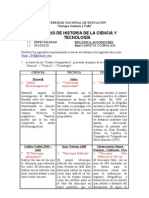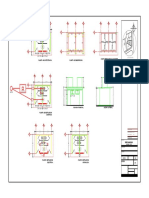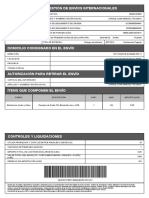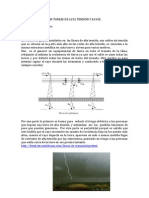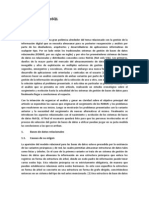Академический Документы
Профессиональный Документы
Культура Документы
Tutorialdeexcel 090508075334 Phpapp01
Загружено:
gpr265Оригинальное название
Авторское право
Доступные форматы
Поделиться этим документом
Поделиться или встроить документ
Этот документ был вам полезен?
Это неприемлемый материал?
Пожаловаться на этот документАвторское право:
Доступные форматы
Tutorialdeexcel 090508075334 Phpapp01
Загружено:
gpr265Авторское право:
Доступные форматы
qwertyuiopasdfghjklzxcvbnmqwert yuiopasdfghjklzxcvbnmqwertyuiopasd fghjklzxcvbnmqwertyuiopasdfghjklzxc vbnmqwertyuiopasdfghjklzxcvbnmqw ertyuiopasdfghjklzxcvbnmqwertyuiop INSTITUTO SUPERIOR DE FORMACION DOCENTE JOSE MANUEL ESTRADA asdfghjklzxcvbnmqwertyuiopasdfghjkl zxcvbnmqwertyuiopasdfghjklzxcvbnm qwertyuiopasdfghjklzxcvbnmqwertyui
opasdfghjklzxcvbnmqwertyuiopasdfgh jklzxcvbnmqwertyuiopasdfghjklzxcvb nmqwertyuiopasdfghjklzxcvbnmqwer tyuiopasdfghjklzxcvbnmqwertyuiopas dfghjklzxcvbnmqwertyuiopasdfghjklzx cvbnmqwertyuiopasdfghjklzxcvbnmrt yuiopasdfghjklzxcvbnmqwertyuiopasd fghjklzxcvbnmqwertyuiopasdfghjklzxc vbnmqwertyuiopasdfghjklzxcvbnmqw ertyuiopasdfghjklzxcvbnmqwertyuiop
ACEVEDO, ROSA ELIZABET TIC II
Microsoft Excel
2009
Microsoft Excel.- Es una Hoja electrnica que nos permite construir planillas, cuadros estadsticos, registros de asistencias de notas etc. Para ingresar tenemos que: 1.1 Ejecucin del programa 1.-Click en el Botn Inicio 2.- Seleccionar Todos los Programas 3. - Click en Microsoft Excel Nos mostrara la ventana de Bienvenida de Microsoft Excel. 1.2 El entorno de Microsoft Excel
Reconocimiento de la hoja Electrnica Consta de 65536 Filas
Y Las columnas estn en forma de letras de A hasta IV Contiene Celdas cada una de ellas son separadas Puedes trabajar y grabar varias hojas de trabajo en un mismo archivo
Una vez ingresado deber reconocer las herramientas con las cuales podr realizar sus hojas.
Microsoft Excel
2009
Aprendiendo el uso de la Barra Estndar.
Una Vez Conocido la Barra Estndar Conoceremos la Barra de Formato con ella podremos utilizar rpidamente los modos para arreglar nuestros textos Aprendiendo el uso de la Barra de Formato.
Microsoft Excel
2009
Aprendiendo el uso de la Barra de Dibujo.
Una vez aprendido el uso de las barras de herramientas. Comenzaremos a ingresar datos en nuestra hoja aprenderemos a sumar, restar , multiplicar y dividir.
Microsoft Excel
2009
Operaciones Matemticas est escrito en la celda B2, Suma esta escrito en la celda B4, Resta est en la celda C4 y as sucesivamente cada dato deber estar en una celda nica. Una vez aprendido el uso de las barras de herramientas. Comenzaremos a ingresar datos en nuestra hoja aprenderemos a sumar, restar, multiplicar y dividir. Operaciones Matemticas est escrito en la celda B2, Suma est escrito en la celda B4, Resta est en la celda C4 y as sucesivamente cada dato deber estar en una celda nicas.
Aprendiendo a Ingresar Frmulas Bsicas Una vez ingresado los datos comenzaremos a utilizar las formulas Primero vamos a sumar para ello debes ponerte debajo o al lado de los nmeros a sumar celda C7 Luego para que la maquina entienda que lo que vas ingresar es una formula se pone el smbolo = =B5+B6 Presionar Enter y observen que sucedi Notaras que sale el resultado 30 y en la barra de formula aparecer la formula utilizando un poco de sentido comn realizar las dems operaciones recordando que el smbolo de multiplicacin es el asterisco * y el de divisin es el signo /. Una vez sacado el resultado utilizaremos herramientas de formato para mejorar nuestra hoja Seleccionar desde la celda B2 Hasta la celda E2 luego Click en el botn de combinar y centrar Luego Click en el botn para crear Bordes elija cuadrado Luego le daremos color de relleno y color de letra y as a toda la hoja Para Cambiar de Nombre HOJA1 por Prctica 1 1.- Click con el botn derecho en Hoja1 2.- Click en Cambiar Nombre 3.- Digite practica1 4.- Click fuera del cuadro o presione la tecla Enter Datos Datos Numricos.- Son los Nmeros 1, 2, 3,4 etc. Datos Alfanumricos.- Son las letras y nmeros a, e, i, o, u, 1,2,3, Para dar ancho de columnas y Alto de filas
Microsoft Excel
2009
Si queremos que sea para todas las Columnas debemos seleccionar primero si es para una Columna nos ponemos en la Columna que deseamos anchar ejemplo 1.- Posicinese en la celda A1 2.- Click en Formato 3.- Click Columna 4.- Click en ancho por defecto el alto es 10,71 para todas las Columnas 5.- Aumentamos a 25 el ancho de Columna Luego Click en Aceptar Note la diferencia
Si queremos que sea para todas las filas debemos seleccionar primero si es para una fila nos ponemos en la fila que deseamos anchar ejemplo 1.-posicinese en la celda A1 2.- Click en Formato 3.- Click Fila 4.- Click en alto por defecto el alto es 12,75 para todas las filas 5.- Aumentamos a 25 el alto de la fila Luego Click en Aceptar Note la diferencia Tambin: Puede ensanchar las filas y columnas poniendo el puntero del Mouse en uno de sus bordes Click sin soltar arrastre el Mouse y automticamente Ud. podr elegir el ancho o alto. Fuentes Seleccionando en la barra de formato podemos dar formato a nuestras fuentes en la hoja electrnica ya sea para N, K, S o para alineacin de Texto o color. Para copiar un texto o Parte de la hoja 1.- Seleccione o Ilumine la parte a copiar 2.- Click en le botn de copiar en la Barra Estndar 3.- Click en la nueva posicin a copiar 4.- Click en Pegar
Microsoft Excel
2009
Para Mover un texto o Parte de la hoja 1.- Seleccione o Ilumine la parte a Mover 2.- Click en le botn de Cortar (Mover) en la Barra Estndar 3.- Click en la nueva posicin a Mover 4.- Click en Pegar Para Borrar un texto o Parte de la hoja 1.- Seleccione o Ilumine la parte a Borrar 2.- Presione la tecla supr. y listo. Para Deshacer y Rehacer 1.- Click en el Botn Deshacer en la barra Estndar 2.- Click en el Botn Rehacer en la barra Estndar
Apariencia de la Hoja Nmeros Para los nmeros nosotros debemos darles una configuracin si se trata de dinero configurarlo a moneda, si se trata de fecha o de decimales Ej. 1.- Seleccione los datos a la configuracin de nmero 2.- Click en Formato 3.- Click en celdas Aqu aparecer los formatos para Numero elegir el indicado luego Click en aceptar. Alineacin Para los Textos nosotros debemos darles una configuracin si se trata de Textos con una alineacin diferente del texto normal Ej. 1.- Seleccione los datos a la configuracin de Texto alineacin 2.- Click en Formato 3.- Click en celdas 4.- Click en Alineacin Aqu aparecer los formatos para Alineacin elegir el indicado luego Click en aceptar. Fuente Para los Textos nosotros debemos darles una configuracin Peculiar si se trata de texto configurarlo
Microsoft Excel
2009
1.- Seleccione los datos a la configuracin de Fuente 2.- Click en Formato 3.- Click en celdas 4.- Click en Fuentes Aqu aparecer los formatos para Fuentes elegir el indicado luego Click en aceptar.
Bordes Para los Bordes nosotros debemos darles una configuracin si se trata de Bordes configurarlo de la siguiente manera Ej. 1.- Seleccione las Celdas a la configuracin de Bordes 2.- Click en Formato 3.- Click en celdas 4.- Click en Bordes Aqu aparecer los formatos para Bordes elegir el indicado luego Click en aceptar. Tramas Para el tramado nosotros debemos darles una configuracin Ej. 1.- Seleccione los datos a la configuracin de tramado 2.- Click en Formato 3.- Click en celdas 4.- Click en Tramas Aqu aparecer los formatos para Tramas elegir el indicado luego Click en aceptar. Para insertar Hoja nueva 1.- Click en Insertar 2.- Click en hoja de clculo Para Eliminar Hoja
1.- Click con el botn Izquierdo del Mouse En la Hoja que desee eliminar aparecer un men emergente 2.- Click en Eliminar 3.- Confirmar la eliminacin de la hoja Para Insertar Celdas, Filas y columnas 1.- Seleccione la celda, fila o columna donde se desee Insertar
Microsoft Excel
2009
2.- Click en Insertar 3.- Elija la opcin deseada. 6.- Ordenar Datos Para esto necesitamos ingresar datos Practica N2 Para Ordenar Datos 1.- Seleccionar los Datos a Ordenar 2.- Click en Datos 3.- Click en Ordenar 4.- Seleccione el Orden 5.-Click en Aceptar Filtro y Auto filtro 1.- Seleccionar los Datos a Ordenar 2.- Click en Datos 3.- Click en Filtro 4.- Click en Auto filtro Aparecern unas flechas con las cuales podrs Buscar datos con facilidad. .- Representar datos en un grfico 1.- Seleccionamos los datos Para crear un Grafico 2.- Click en botn para asistente de grficos 3.- Aparecer. Paso 1 de 4 Elija el tipo de 4.- Aparecer. Paso 2 de 4 Elija Datos de Origen Grafico a usar Luego Siguiente - Luego Siguiente. 3.- Aparecer. Paso 3 de 4 Elija Opcin de 4.- Aparecer. Paso 4 de 4 Ubicacin del grafico Grafico Luego Siguiente Luego Click en Finalizar.
Вам также может понравиться
- Curso Motor c27 Acert Tractor Cadenas d10t CaterpillarДокумент31 страницаCurso Motor c27 Acert Tractor Cadenas d10t CaterpillarBoris PQ100% (5)
- Equipos de DestilacionДокумент4 страницыEquipos de DestilacionJulianAguilarFernandez100% (1)
- Manual Variadores de Avance en Español Rev.1-1Документ49 страницManual Variadores de Avance en Español Rev.1-1Edison Pantoja100% (4)
- Acero Inoxidable y Acero para HerramientasДокумент20 страницAcero Inoxidable y Acero para HerramientasJzz GrciaОценок пока нет
- Interelec - CatalogoДокумент26 страницInterelec - CatalogoLuis CansinoОценок пока нет
- PTACДокумент2 страницыPTACArin MoranОценок пока нет
- Certamen 1 - Química General (2002)Документ2 страницыCertamen 1 - Química General (2002)Vcnt Yün-ValoОценок пока нет
- User Guide Iolm Spanish - 1074660Документ234 страницыUser Guide Iolm Spanish - 1074660Luis Alejandro Briceño RiveroОценок пока нет
- Seminario de Historia de La Ciencia y TecnologíaДокумент6 страницSeminario de Historia de La Ciencia y TecnologíaMario V. Guzman MejiaОценок пока нет
- Uso de Material de LaboratorioДокумент2 страницыUso de Material de LaboratorioSilvina BalieroОценок пока нет
- Proy. Oblicua 2Документ10 страницProy. Oblicua 2Oscar GonzalezОценок пока нет
- Módulo IV Procedimientos de Asistencia para Maniobras de Izaje.Документ15 страницMódulo IV Procedimientos de Asistencia para Maniobras de Izaje.Joel OyarzúnОценок пока нет
- CementosДокумент18 страницCementosLaura Azotla LopezОценок пока нет
- Auto BoostersДокумент14 страницAuto BoostersPabloОценок пока нет
- BAÑO ESCUELA RURAL-ModelДокумент1 страницаBAÑO ESCUELA RURAL-ModelJorge Hernando Clavijo FandiñoОценок пока нет
- Gestión de Envíos Internacionales: 202631278551906DJEN0125161VДокумент1 страницаGestión de Envíos Internacionales: 202631278551906DJEN0125161VJuan Manuel 'kani' CanaleОценок пока нет
- Unidad Habitacional de Marsella: Los 5 principios de Le CorbusierДокумент21 страницаUnidad Habitacional de Marsella: Los 5 principios de Le CorbusierFabiola Cariapaza0% (2)
- Semana 7 QG - VДокумент18 страницSemana 7 QG - VDiegoОценок пока нет
- INFORME I - Columna Esbelta 2017 IIДокумент35 страницINFORME I - Columna Esbelta 2017 IIGusTavoDGОценок пока нет
- Equipo de 36 Proyecto VijesДокумент9 страницEquipo de 36 Proyecto Vijesarley duvan mesa barreiroОценок пока нет
- H. Ayuntamiento de Indaparapeo, MichoacanДокумент6 страницH. Ayuntamiento de Indaparapeo, MichoacanBenito Castillo SilvaОценок пока нет
- Cables de Guarda en Torres de Alta Tension y RayosДокумент4 страницыCables de Guarda en Torres de Alta Tension y RayosManuel Jesús Torres CaterianoОценок пока нет
- Base de Datos NoSQLДокумент13 страницBase de Datos NoSQLmaxibooksОценок пока нет
- Práctica de medición con multímetro y cálculo de errorДокумент7 страницPráctica de medición con multímetro y cálculo de errorAaron SanchezОценок пока нет
- Amasadora brazo oblicuo 40KgДокумент3 страницыAmasadora brazo oblicuo 40Kgmilagros contrerasОценок пока нет
- Pasos para el despacho de mercancíasДокумент18 страницPasos para el despacho de mercancíasEgroj OrromachОценок пока нет
- Ficha Tecnica Calderas Essential D CointraДокумент2 страницыFicha Tecnica Calderas Essential D CointraSonia BigattiОценок пока нет
- Bomba de CalorДокумент6 страницBomba de CalorDiana FrancoОценок пока нет
- Modelamiento de Gases LadrilleraДокумент19 страницModelamiento de Gases LadrilleraKatherine ZuñigaОценок пока нет
- Compañía de Logistica y TransporteДокумент13 страницCompañía de Logistica y TransporteadrianasolerjimenezОценок пока нет