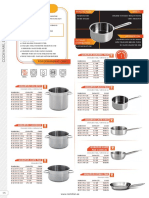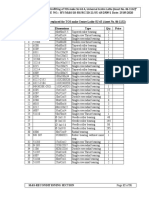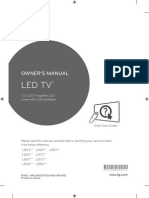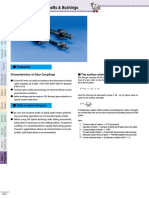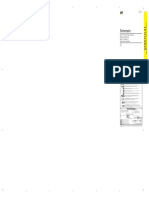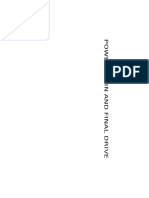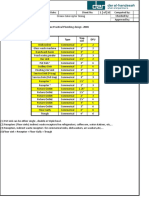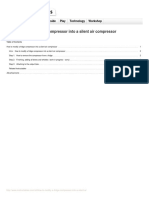Академический Документы
Профессиональный Документы
Культура Документы
r510 Cabling White Paper
Загружено:
Peter ScheyenИсходное описание:
Авторское право
Доступные форматы
Поделиться этим документом
Поделиться или встроить документ
Этот документ был вам полезен?
Это неприемлемый материал?
Пожаловаться на этот документАвторское право:
Доступные форматы
r510 Cabling White Paper
Загружено:
Peter ScheyenАвторское право:
Доступные форматы
Cable Routing Procedures for Dell PowerEdge R510 Systems
A Dell Technical White Paper
Dell Datacenter Infrastructure Engineering By Riyad Moe and Jose L. Flores
November 2009
Cable Routing Procedures for Dell PowerEdge R510 Systems
THIS WHITE PAPER IS FOR INFORMATIONAL PURPOSES ONLY, AND MAY CONTAIN TYPOGRAPHICAL ERRORS AND TECHNICAL INACCURACIES. THE CONTENT IS PROVIDED AS IS, WITHOUT EXPRESS OR IMPLIED WARRANTIES OF ANY KIND. 2009 Dell Inc. All rights reserved. Reproduction of this material in any manner whatsoever without the express written permission of Dell Inc. is strictly forbidden. For more information, contact Dell. Dell, the DELL logo, the DELL badge, and PowerEdge are trademarks of Dell Inc.
Page ii
Cable Routing Procedures for Dell PowerEdge R510 Systems
Contents
Introduction ...............................................................................................................................................................2 Section 1: Cabling a Dell PowerEdge R510 With a Cable Management Arm (CMA) ............................................2 1.1 Connecting the CMA Cables to the System ..................................................................................................2
1.2 Installing the Inner CMA Attachment Bracket .................................................................................................3 1.3 Routing the Power Cables Through the Strain Reliefs .....................................................................................3 1.4 Routing the Cables Through the CMA .............................................................................................................3 1.5 Left-Side Mounting Instructions ......................................................................................................................4 1.6 Right-Side Mounting Instructions ....................................................................................................................5 Section 2: Cabling a Dell PowerEdge R510 System Without a CMA ....................................................................6 2.1 Routing the Cables ...........................................................................................................................................6 2.2 Removing the CMA Brackets for Shallow Racks ..............................................................................................7 Section 3: Replacing a Power Supply on a PowerEdge R510 System With a CMA .................................................8 3.1 Replacing a Power Supply with a Left-Side Mounted CMA .............................................................................8 3.2 Replacing a Power Supply with a Right-Side Mounted CMA ...........................................................................8 Section 4: Cabling a PowerEdge R510 System Installed in Static Rails ...................................................................9
Table of Figures
Figure 1: System with Cables Installed ..........................................................................................................................2 Figure 2: Attaching the Inner CMA Attachment Bracket ...............................................................................................3 Figure 3: Routing Power Cables Through the Strain Reliefs ..........................................................................................3 Figure 4: Routing the Cables Through the CMA ............................................................................................................4 Figure 5: Left-Side Mounted CMA Installation ..............................................................................................................5 Figure 6: Right-Side Mounted CMA Installation ............................................................................................................6 Figure 7: Cable Routing Without a CMA ........................................................................................................................7 Figure 8: Removing the CMA Brackets for Shallow Racks .............................................................................................7 Figure 9: Disconnecting the Inner CMA Attachment Bracket ........................................................................................8 Figure 10: Replacing the Power Supply .........................................................................................................................9 Figure 11: Cabling a System Installed in Static Rails ......................................................................................................9
Page 1
Cable Routing Procedures for Dell PowerEdge R510 Systems
Introduction
This white paper covers recommended cable routing procedures for Dell PowerEdge R510 systems in the following racks: PowerEdge 4210 PowerEdge 2410 PowerEdge 4220 PowerEdge 2420
If you are using the optional CMA, following these procedures will allow you to extend the system from the rack for service without powering down or disconnecting the cables. If you are not using the CMA, following these procedures will ensure secure attachment and strain relief of the cables behind the system. For guidelines on how to route cables within the rack, refer to the Dell Best Practices Guide for Rack Enclosure white paper.
Section 1: Cabling a Dell PowerEdge R510 With a Cable Management Arm (CMA)
This section details how to cable a PowerEdge R510 system using a CMA. If you are cabling the system without the optional CMA, refer to Section 2. Follow the instructions contained in the Rack Installation Guide in the rail kit to install the server into the rack. Once installed, use these instructions to install the cables. All illustrations in the following sections were created using a PowerEdge R510 system. NOTE: PowerEdge R510 systems are not compatible with previous generation rails and CMAs. 1.1 Connecting the CMA Cables to the System Attach the CMA tray to the back of the rails as described in the CMA Installation Instructions provided in the CMA kit. Connect all applicable cables to the rear of the system and verify that all connections are secure. See Figure 1.
Figure 1: System with Cables Installed
Page 2
Cable Routing Procedures for Dell PowerEdge R510 Systems
1.2 Installing the Inner CMA Attachment Bracket As described in the Rack Installation Instructions, locate and attach the appropriate inner CMA attachment bracket based on which side you wish to mount the CMA. Use the bracket marked A for mounting the CMA on the left side, and the bracket marked B for mounting on the right side. See Figure 2.
Figure 2: Attaching the Inner CMA Attachment Bracket
1.3 Routing the Power Cables Through the Strain Reliefs After you have installed the tray and cables, route the power cables through the strain reliefs located on the power supply handles as shown in figure 3.
Figure 3: Routing Power Cables Through the Strain Reliefs
1.4 Routing the Cables Through the CMA You can install the CMA on either the rear right or rear left side of the rails. Mounting the CMA on the side that is opposite of the power supplies (left-side mount) is recommended; otherwise, the CMA must be disconnected, to some extent, in order to remove the power supplies. Refer to Section 3 for details on power supply replacement. Page 3
Cable Routing Procedures for Dell PowerEdge R510 Systems
NOTE: For guidelines on how to route cables within the rack, refer to the Dell Best Practices Guide for Rack Enclosures white paper. 1.5 Left-Side Mounting Instructions 1. Install the CMA on the rear left side of the rails by attaching both CMA housings to the attachment brackets on the rails. 2. Route the cables through the CMA while avoiding twisting the cables. Use the hook and loop straps on the CMA to secure the cables. See Figure 4. 3. For left-side mounting, if the cable bundle includes a keyboard, video, and mouse (KVM) dongle, place the dongle inside the CMA basket. 4. Once you have routed all the cables through the CMA, dress the cable slack between the back of the system and the entrance of the CMA using the tie wraps (shown in yellow in all illustrations) provided in the CMA kit. 5. Clip off the excess length of material from the tie wraps. Make sure that the heads of the tie wraps are positioned so as to avoid interference with adjacent systems. Return the CMA to the closed (retracted) position. 6. Extend the system out of the rack to verify that there is sufficient slack in the cables on both ends of the CMA. See Figure 5 for an example of a completed left-side mounted CMA installation.
Figure 4: Routing the Cables Through the CMA
NOTE: Do not store excess cable slack inside the CMA. The cable may protrude through the CMA, causing binding and potentially damaging the cable.
Cables entering the CMA should have a small amount of slack to avoid cable strain when the CMA is extended. KVM dongle placed inside the basket for Left-Side Mounting.
Page 4
Cable Routing Procedures for Dell PowerEdge R510 Systems
Figure 5: Left-Side Mounted CMA Installation
1.6 Right-Side Mounting Instructions 1. Install the CMA on the rear right side of the rails by attaching both CMA housings to the attachment brackets on the rails. 2. Route the cables through the CMA while avoiding twisting the cables. Use the hook and loop straps on the CMA to secure the cables. 3. If the cable bundle includes a keyboard, video, and mouse (KVM) dongle, the cable may be too short for the dongle to be placed in the CMA basket. Route the remainder of the cable beyond the dongle through the CMA. DO NOT secure the dongle to the outside of the CMA as this may restrict the ability of the CMA to support full extension of the rails without causing damage to the dongle. See Figure 6. 4. Once you have routed all the cables through the CMA, dress the cable slack between the back of the system and the entrance of the CMA using the tie wraps (shown in yellow in all illustrations) provided in the CMA kit. 5. Clip off the excess length of material from the tie wraps. Make sure that the heads of the tie wraps are positioned so as to avoid interference with adjacent systems. Return the CMA to the closed (retracted) position. 6. Extend the system out of the rack to verify that there is sufficient slack in the cables on both ends of the CMA.
Page 5
Cable Routing Procedures for Dell PowerEdge R510 Systems
Figure 6: Right-Side Mounted CMA Installation
KVM dongle placed outside the basket for Right-Side Mounting.
Section 2: Cabling a Dell PowerEdge R510 System Without a CMA
NOTE: The CMA on Dell PowerEdge R510 systems is optional. Without the CMA installed, the system must be powered down and all cables disconnected before it can be removed from the rack. 2.1 Routing the Cables 1. Connect all applicable cables to the rear of the system and verify that all connections are secure. 2. Using the hook and loop straps supplied with the rail kit, bundle the cables and secure them to either the left or right CMA attachment brackets as described in the Rack Installation Instructions. See Figure 7 for an example of data cables secured to the left CMA bracket and power cables secured to the right CMA bracket. 3. It is recommended that the cables be secured to the outer brackets, but cables may be secured to the inner brackets as well if desired.
Page 6
Cable Routing Procedures for Dell PowerEdge R510 Systems
Figure 7: Cable Routing Without a CMA
2.2 Removing the CMA Brackets for Shallow Racks If you are installing the system into a shallow rack (less than 1 meter deep) and you will not be installing a CMA, the outer CMA brackets may be removed if necessary in order to allow the rails to fit properly into the rack. Remove the brackets by removing the screws used to attach them to the rails with a #2 Phillips screwdriver as shown in Figure 8.
Figure 8: Removing the CMA Brackets for Shallow Racks
Page 7
Cable Routing Procedures for Dell PowerEdge R510 Systems
Section 3: Replacing a Power Supply on a PowerEdge R510 System With a CMA
3.1 Replacing a Power Supply with a Left-Side Mounted CMA 1. If the bottom power supply must be replaced, then remove the tray from underneath the CMA as described in the CMA Installation Instructions provided with the CMA kit. If the top power supply must be replaced, this step can be skipped. 2. Swing the CMA to its service position. 3. Disconnect the power cord from the power supply and disengage the strain relief. 4. Replace the power supply. 5. Plug in the power cord, re-engage the strain relief, replace the CMA support tray (if it was removed), and return the CMA to the closed (retracted) position. 3.2 Replacing a Power Supply with a Right-Side Mounted CMA 1. If the bottom power supply must be replaced, then remove the tray from underneath the CMA as described in the CMA Installation Instructions provided with the CMA kit. If the top power supply must be replaced, this step can be skipped. 2. Swing the CMA to its service position. 3. Disconnect the inner CMA bracket from the rail as shown in Figure 9. 4. While supporting the CMA with one hand, remove and replace the power supply with the other hand as shown in Figure 10. 5. Reinstall the inner CMA bracket to reconnect the CMA. 6. Plug in the power cord, re-engage the strain relief, replace the CMA support tray (if it was removed), and return the CMA to the closed (retracted) position.
Figure 9: Disconnecting the Inner CMA Attachment Bracket
Page 8
Cable Routing Procedures for Dell PowerEdge R510 Systems
Figure 10: Replacing the Power Supply
Section 4: Cabling a PowerEdge R510 System Installed in Static Rails
NOTE: The CMA is compatible with the sliding rails only, not the static rails. 1. Follow the instructions contained in the Rack Installation Instructions found in the static rail kit to install the server into a two-post or four-post rack. 2. Install the hook and loop straps provided in the rail kit through the slots in the rear brackets of the rails as described in the Rack Installation Instructions. 3. Connect all applicable cables to the rear of the system and verify that all connections are secure. 4. Using the hook and loop straps, bundle the cables and secure them to either the left rail or right rail as described in the Rack Installation Instructions. See Figure 11 for an example showing data cables secured to the rail on the rear left side and power cables secured to the rail on the rear right side.
Figure 11: Cabling a System Installed in Static Rails
Page 9
Вам также может понравиться
- The Subtle Art of Not Giving a F*ck: A Counterintuitive Approach to Living a Good LifeОт EverandThe Subtle Art of Not Giving a F*ck: A Counterintuitive Approach to Living a Good LifeРейтинг: 4 из 5 звезд4/5 (5794)
- Applications: Aluminum Conductor. Steel Reinforced - BareДокумент4 страницыApplications: Aluminum Conductor. Steel Reinforced - BareRoss CrustОценок пока нет
- User Manual Kaden Cassette Air Conditioner RemoteДокумент16 страницUser Manual Kaden Cassette Air Conditioner RemoteȘargu CostelОценок пока нет
- 06 Ele SpesificationДокумент36 страниц06 Ele Spesificationgreenicez10Оценок пока нет
- The Yellow House: A Memoir (2019 National Book Award Winner)От EverandThe Yellow House: A Memoir (2019 National Book Award Winner)Рейтинг: 4 из 5 звезд4/5 (98)
- Qualiplus: For Demanding ChefsДокумент66 страницQualiplus: For Demanding ChefsSylvain AssouaОценок пока нет
- Hidden Figures: The American Dream and the Untold Story of the Black Women Mathematicians Who Helped Win the Space RaceОт EverandHidden Figures: The American Dream and the Untold Story of the Black Women Mathematicians Who Helped Win the Space RaceРейтинг: 4 из 5 звезд4/5 (895)
- BRODD GOTHIA Parts List ManualДокумент107 страницBRODD GOTHIA Parts List ManualM WОценок пока нет
- The Hard Thing About Hard Things: Building a Business When There Are No Easy AnswersОт EverandThe Hard Thing About Hard Things: Building a Business When There Are No Easy AnswersРейтинг: 4.5 из 5 звезд4.5/5 (344)
- pdf81 As68rcДокумент4 страницыpdf81 As68rcValBMSОценок пока нет
- The Little Book of Hygge: Danish Secrets to Happy LivingОт EverandThe Little Book of Hygge: Danish Secrets to Happy LivingРейтинг: 3.5 из 5 звезд3.5/5 (399)
- Urc 7740Документ24 страницыUrc 7740Amos BwireОценок пока нет
- HL300SДокумент128 страницHL300SElizabeth Octagon100% (1)
- The Emperor of All Maladies: A Biography of CancerОт EverandThe Emperor of All Maladies: A Biography of CancerРейтинг: 4.5 из 5 звезд4.5/5 (271)
- Parts Breakdown For Direct Mount Dmd-300-15-Xl-200Документ1 страницаParts Breakdown For Direct Mount Dmd-300-15-Xl-200UB HeavypartsОценок пока нет
- Devil in the Grove: Thurgood Marshall, the Groveland Boys, and the Dawn of a New AmericaОт EverandDevil in the Grove: Thurgood Marshall, the Groveland Boys, and the Dawn of a New AmericaРейтинг: 4.5 из 5 звезд4.5/5 (266)
- Loewe E3000 Chassis TV User ManualДокумент47 страницLoewe E3000 Chassis TV User ManualDanijel DanicicОценок пока нет
- Never Split the Difference: Negotiating As If Your Life Depended On ItОт EverandNever Split the Difference: Negotiating As If Your Life Depended On ItРейтинг: 4.5 из 5 звезд4.5/5 (838)
- Pratt & Whitney Canada: Maintenance Manual MANUAL PART NO. 3034342Документ10 страницPratt & Whitney Canada: Maintenance Manual MANUAL PART NO. 3034342EstebanОценок пока нет
- A Heartbreaking Work Of Staggering Genius: A Memoir Based on a True StoryОт EverandA Heartbreaking Work Of Staggering Genius: A Memoir Based on a True StoryРейтинг: 3.5 из 5 звезд3.5/5 (231)
- Operating Manual: Rush Model Pd9 Portable Wire StripperДокумент5 страницOperating Manual: Rush Model Pd9 Portable Wire StripperraulinОценок пока нет
- x10 Timer ManualДокумент16 страницx10 Timer ManualJeff TjadenОценок пока нет
- ERMIS Osteosynthesis Implants and InstrumentsДокумент0 страницERMIS Osteosynthesis Implants and InstrumentsvazagusОценок пока нет
- Elon Musk: Tesla, SpaceX, and the Quest for a Fantastic FutureОт EverandElon Musk: Tesla, SpaceX, and the Quest for a Fantastic FutureРейтинг: 4.5 из 5 звезд4.5/5 (474)
- Bearing ListДокумент1 страницаBearing ListPandiya RajanОценок пока нет
- Team of Rivals: The Political Genius of Abraham LincolnОт EverandTeam of Rivals: The Political Genius of Abraham LincolnРейтинг: 4.5 из 5 звезд4.5/5 (234)
- Best Amp Wiring KitДокумент12 страницBest Amp Wiring KitDastgeer ShamsОценок пока нет
- The World Is Flat 3.0: A Brief History of the Twenty-first CenturyОт EverandThe World Is Flat 3.0: A Brief History of the Twenty-first CenturyРейтинг: 3.5 из 5 звезд3.5/5 (2259)
- LG Manual 42LB671V PDFДокумент356 страницLG Manual 42LB671V PDFmanueltoimilОценок пока нет
- Herramienta Afila MechasДокумент4 страницыHerramienta Afila MechasLalo LeloОценок пока нет
- Electrical Plan-ModelДокумент1 страницаElectrical Plan-ModelMaria CincoОценок пока нет
- Involute Spline Strength CalculationsДокумент1 страницаInvolute Spline Strength CalculationsRjgandhi65Оценок пока нет
- Introduction To Jigs and FixturesДокумент10 страницIntroduction To Jigs and Fixturesabhilash karanОценок пока нет
- The Unwinding: An Inner History of the New AmericaОт EverandThe Unwinding: An Inner History of the New AmericaРейтинг: 4 из 5 звезд4/5 (45)
- Caterpillar - Tractor d10t - 03 - Plano ElectricoДокумент2 страницыCaterpillar - Tractor d10t - 03 - Plano ElectricoLuis AlbertОценок пока нет
- R440NДокумент26 страницR440NJustin ReyesОценок пока нет
- Techrite Controls Eclipse Eclipse RHT Indirect Air Heating Burner 1392Документ2 страницыTechrite Controls Eclipse Eclipse RHT Indirect Air Heating Burner 1392Yasin YILDIZОценок пока нет
- The Gifts of Imperfection: Let Go of Who You Think You're Supposed to Be and Embrace Who You AreОт EverandThe Gifts of Imperfection: Let Go of Who You Think You're Supposed to Be and Embrace Who You AreРейтинг: 4 из 5 звезд4/5 (1090)
- RX 100Документ56 страницRX 100Alexis Mauricio Rodriguez AguirreОценок пока нет
- 08 - Trem de Forca e TransmissaoДокумент48 страниц08 - Trem de Forca e TransmissaoGustavo Siqueira Pires Siqueira PiresОценок пока нет
- Bill of Materials A9 A900165-6 PDFДокумент2 страницыBill of Materials A9 A900165-6 PDFjesus angel chijcheapaza mamaniОценок пока нет
- Grease Interceptor Sizing - DFU MethodДокумент12 страницGrease Interceptor Sizing - DFU MethodparthivОценок пока нет
- The Sympathizer: A Novel (Pulitzer Prize for Fiction)От EverandThe Sympathizer: A Novel (Pulitzer Prize for Fiction)Рейтинг: 4.5 из 5 звезд4.5/5 (120)
- How To Modify A Fridge Compressor Into A Silent AiДокумент5 страницHow To Modify A Fridge Compressor Into A Silent AiDazz DazzОценок пока нет
- MT HW2 Muratbekov Miras Anpdoy PDFДокумент13 страницMT HW2 Muratbekov Miras Anpdoy PDFMiras MuratbekovОценок пока нет