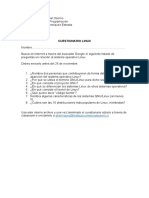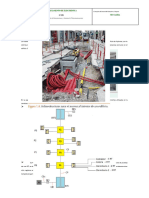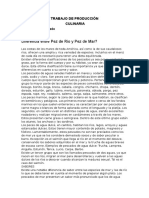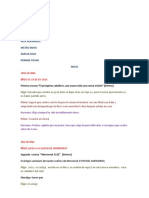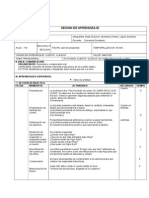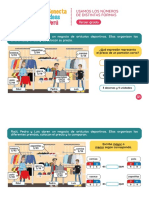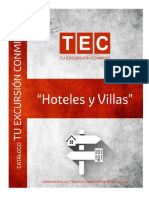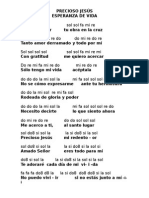Академический Документы
Профессиональный Документы
Культура Документы
Función Pago
Загружено:
Williams CooperАвторское право
Доступные форматы
Поделиться этим документом
Поделиться или встроить документ
Этот документ был вам полезен?
Это неприемлемый материал?
Пожаловаться на этот документАвторское право:
Доступные форматы
Función Pago
Загружено:
Williams CooperАвторское право:
Доступные форматы
Funcin Pago Vamos a desarrollar un ejemplo prctico para calcular el pago de un prstamo basndonos en pagos constantes y una tasa
de inters constante. 1.- Si no tienes abierto Excel2007, brelo para realizar el ejercicio. Para realizar este ejercicio haremos uso de la funcin PAGO. 2.- Haz clic sobre el botn de la barra de frmulas.
Aparecer el cuadro de dilogo Insertar funcin. 3.- Selecciona del recuadro Selecciona una categora la opcin Financieras. 4.- Elige del recuadro Selecciona una funcin, PAGO. La sintaxis de la funcin PAGO es PAGO(tasa;nper;va;vf;tipo), vamos a describir cada uno de sus parmetros: tasa = es el tipo de inters del prstamo. nper = es el nmero total de pagos del prstamo. va = es el valor actual del total de pagos vf = es el valor futuro o un saldo en efectivo que se desea lograr tras el ltimo pago. Si vf se omite, se asume que vale 0, es decir, tras el ltimo pago no queda ningn saldo pendiente lo que ocurre cuando se trata de un prstamo. tipo = indica el vencimiento de pagos. (tipo = 0) --> al final del perodo (tipo = 1) --> al inicio del perodo Ahora que ya conocemos los parmetros que necesita la funcin, podemos crear el ejemplo: Vamos a pedir un prstamo de $ 100.000, en un perodo de 30 aos, es decir 30*12=360 n de pagos mensuales, a un inters del 6%. As pues, ya tenemos un ejemplo de un prstamo.
5.- Sitate en la celda A1 y escribe Prstamo 6.- Sitate en la celda A2 y escribe Tasa 7.- Sitate en la celda A3 y escribe N Pagos 8.- Sitate en la celda A4 y escribe Tipo 9.- Sitate en la celda A5 y escribe Cuota Mensual 10.- Sitate en la celda B1 y escribe $ 100.000 11.- Sitate en la celda B2 y escribe 6 % 12.- Sitate en la celda B3 y escribe 360 13.- Sitate en la celda B4 y escribe 0 14.- Sitate en la celda B5 y escribe =PAGO(B2/12;B3;B1;0;B4) Con esta funcin indicamos que el vencimiento del pago se realiza al final del perodo y que no existen cuotas al finalizar los pagos. Como resultado debemos obtener $ -599,55 que ser la cuota mensual. El nmero sale negativo porque el efectivo que se paga, por ejemplo depsitos en cuentas de ahorros, cuotas de un prstamos, se representa con nmeros negativos; el efectivo que se recibe, se representa con nmeros positivos.
Con la funcin PAGO tambin podemos calcular qu cuota mensual debemos ingresar para ahorrar una cantidad de dinero en X aos. Vamos a calcular cmo podemos ahorrar $ 300.000 en 5 aos, con un inters del 6%. 15.- Sitate en la celda C1 y escribe Ahorro 16.- Sitate en la celda C2 y escribe Tasa Anual 17.- Sitate en la celda C3 y escribe Aos 18.- Sitate en la celda C4 y escribe Ingresos Mensuales 19.- Sitate en la celda D1 y escribe $ 300.000
20.- Sitate en la celda D2 y escribe 6% 21.- Sitate en la celda D3 y escribe 5 22.- Sitate en la celda D4 y escribe PAGO(D2/12;D3*12;0;D1)
Importar datos a Excel (I)
Introduccin En muchas ocasiones tenemos la necesidad de trabajar en Excel con datos procedentes de otras aplicaciones. Tenemos dos alternativas: - Introducir de nuevo los datos en un libro de trabajo, con el consumo de tiempo que ello implica ms el riesgo de introducir errneamente los datos al introducirlos manualmente. - Utilizar algunas de las herramientas disponibles en Excel para importar datos. Para importar datos externos a Excel disponemos bsicamente de dos opciones: - Utilizar el portapapeles de Windows, es decir, copiar los datos de la aplicacin externa y pegarlos en una hoja de Excel. - Importar datos de otro archivo que no tiene que ser necesariamoente del formato Excel. La primera opcin es la ms directa, pero tiene el contrapunto de ser ms laboriosa y tediosa. La segunda opcin es ms rpida, pero pueden surgir problemas de compatibilidad dependiendo del formato del archivo a importar. El problema fundamental de la importacin de datos externos, hemos dicho que es debido al formato de los propios archivos, esto quiere decir que cada aplicacin genera un archivo con un formato propio para identificar mejor el contenido de los datos, por ejemplo Excel al generar un archivo .xls no solamente guarda los datos que hemos introducido sino que lo guarda con un formato especial para interpretar el
documento en su plenitud, de esta manera sabe exactamente dnde estn las frmulas, qu formato esttico tiene el documento, etc. Adems de esto, al importar datos de una aplicacin externa debemos tener en cuenta que pueden surgir los siguientes fallos: - Algunas de las frmulas no ajustan correctamente. - El formato no se ajusta al original. - Las frmulas y funciones que no entiende no las copia. Pese a todos estos contratiempos, siempre es mejor intentar realizar una importacin y despus comprobar si todo ha salido correctamente. A no ser que la cantidad de datos no sea demasiado extensa y nos decantemos por utilizar el portapapeles.
Cuando decimos archivos de texto nos estamos refiriendo a archivos que no tienen formato, los conocidos como archivos de texto plano (ASCII); los archivos de texto con formato como los de Word (.doc) o los (.rtf) tienen otra forma de importarse a Excel que veremos ms adelante. Pero para importar archivos de texto con el asistente podemos hacerlo de dos formas distintas: - Podemos acceder a la pestaa Datos y seleccionar uno de los tipos de orgenes de datos que podemos encontrar en esta seccin.
- O acceder mediante el Botn Office - Abrir y donde pone Tipo de datos seleccionar Todos los archivos (*.*). A continuacin en ambos casos se sigue el mismo procedimiento. Nos aparece un cuadro de dilogo para seleccionar el archivo a importar. Una vez seleccionado el archivo de texto aparecen una serie de tres pantallas correspondientes al asistente para importar texto.
En la ventana del Asistente para importar texto -Paso 1 , aparecen varias opciones: Podemos indicar si el texto importado tiene los Campos delimitados o no para que Excel sepa donde empieza un campo y dnde acaba. Podemos indicar a partir de qu fila queremos importar por si queremos descartar ttulos, por ejemplo. Y tambin podemos decidir el Origen del archivo. Si todos los datos son correctos pulsamos sobre Siguiente>.
Importar datos a Excel (II)
En la segunda pantalla del asistente podemos elegir los separadores de los datos. Por defecto viene marcado el separador de Tabulacin. En la imagen podemos ver que lo que hay en cada lnea lo incluye en un slo campo, esto es debido a que no hay signos de tabulacin en el texto por lo que todo lo escrito lo pone en un slo campo. Si hubiramos seleccionado Espacio, el carcter espacio en blanco delimitara los campos es decir que nos apareceran varias columnas (varios campos), en la primera estara los nmeros que empiezan cada lnea (13, 2, 28,...), en la segunda la primera palabra de cada lnea (fantasmas, policas, das, das, segundos), en la siguiente otra palabra (nada, rebeldes, despus, y, nada) y as sucesivamente. Cuando utilizamos esta opcin (separar con espacios en blanco), es conveniente activar Considerar separadores consecutivos como uno solo, esta opcin hace que si por ejemplo se encuentran dos o ms caracteres separadores juntos, los considera como uno slo. En el ejemplo anterior, vamos a suponer que en la primera lnea tenemos dos espacios en blanco entre 13 y FANTASMAS, si activamos Espacio y dejamos desactivada la casilla Considerar separadores consecutivos como uno solo, Excel colocar 13 en la primera columna y FANTASMAS en la tercera, mientras que si activamos la casilla Considerar separadores consecutivos como uno solo, la palabra FANTASMAS se colocar en la segunda columna, como podemos apreciar en la siguiente imagen.
Para continuar con el asistente pulsamos sobre Siguiente>.
En la tercera y ltima pantalla del asistente, podemos seleccionar el Formato de los datos. Normalmente Excel puede determinar el tipo de los datos de una columna por los valores contenidos en ella, pero podemos cambiar ese formato si no nos parece el ms adecuado. Para ello slo tenemos que hacer clic en la columna para seleccionarla (aparece con fondo negro), y seleccionar el formato en la seccin Formato de los datos en columnas. Esta seccin tambin nos sirve si no queremos importar la columna en nuestra hoja (No importar columna (saltar)). En el botn Avanzadas podemos completar ciertas caractersticas para los nmeros como los separadores de decimales y millares y la posicin del signo en los negativos. Una vez hayamos completado o comprobado la definicin, pulsamos sobre Finalizar para que termine el asistente e importe los datos. Si de lo contrario, creemos que se nos ha olvidado algo, podemos volver a las pantallas anteriores pulsando el botn <Atrs. Nos aparece un cuadro de dilogo preguntndonos dnde deseamos Importar los datos.
Marcamos Hoja de clculo existente y la celda =$A$1, para que los importe a partir de la celda A1 o bien podemos importar los datos en una nueva hoja dentro del libro. Pulsamos sobre Aceptar y aparecern los datos importados en la hoja.
Вам также может понравиться
- Todo Lo Que Puedes Hacer Con Msconfig o Configuración Del SistemaДокумент5 страницTodo Lo Que Puedes Hacer Con Msconfig o Configuración Del SistemaWilliams CooperОценок пока нет
- Base de Datos DeporteДокумент3 страницыBase de Datos DeporteWilliams CooperОценок пока нет
- Qué Es Windows 10Документ12 страницQué Es Windows 10Williams CooperОценок пока нет
- Diferencia Entre Windows OEM y RetailДокумент8 страницDiferencia Entre Windows OEM y RetailWilliams CooperОценок пока нет
- Cuestionario de LinuxДокумент1 страницаCuestionario de LinuxWilliams CooperОценок пока нет
- Taller de Emprendimiento Tipos de Emprendimientos en ChileДокумент1 страницаTaller de Emprendimiento Tipos de Emprendimientos en ChileWilliams CooperОценок пока нет
- Consejos para El Desarrollo PersonalДокумент2 страницыConsejos para El Desarrollo PersonalWilliams CooperОценок пока нет
- Taller de Aplicación de ErpДокумент4 страницыTaller de Aplicación de ErpWilliams CooperОценок пока нет
- Clasificación Absoluta Del XI Cross de Navidad de Lodosa 2013Документ2 страницыClasificación Absoluta Del XI Cross de Navidad de Lodosa 2013Alvaro PerezОценок пока нет
- Tutorial Plickers PDFДокумент7 страницTutorial Plickers PDFfran saavedraОценок пока нет
- Spamalot Letras Español (Grabación Barcelona 2008)Документ23 страницыSpamalot Letras Español (Grabación Barcelona 2008)BadDonald85Оценок пока нет
- Tpit Actividad Evaluable t1Документ4 страницыTpit Actividad Evaluable t1Adri linkОценок пока нет
- Diferencia Entre Pez de Rio y Pez de MarДокумент2 страницыDiferencia Entre Pez de Rio y Pez de MarPaola Montoya0% (1)
- Agenda ClausuraДокумент2 страницыAgenda ClausuraA Ganar CofradiaОценок пока нет
- Sebastian Borja Sofia Dominguez Sebastián Cayan Alex Hernandez Mateo Moya Amelia Solis Romina Tovar InicioДокумент6 страницSebastian Borja Sofia Dominguez Sebastián Cayan Alex Hernandez Mateo Moya Amelia Solis Romina Tovar InicioBORJA CASTRO ANÍBAL SEBASTIÁNОценок пока нет
- El Ogro Rojo Que LloróДокумент5 страницEl Ogro Rojo Que LloróDarwin Joel Lopez QuintanaОценок пока нет
- Diapositivas Isabel Presion Arterial y Medicina HolisticaДокумент47 страницDiapositivas Isabel Presion Arterial y Medicina HolisticaViorica Ishuiza Ramirez100% (1)
- Entrevista A Ginger Fish (Baterista de Rob Zombie)Документ1 страницаEntrevista A Ginger Fish (Baterista de Rob Zombie)Luis Addams TorresОценок пока нет
- Muebles y Mostradores. Mueble Tipo M-4Документ2 страницыMuebles y Mostradores. Mueble Tipo M-4Ramon HuamaniОценок пока нет
- Beneficios de Los Servicios de CerrajeríaДокумент3 страницыBeneficios de Los Servicios de Cerrajeríawhimsicalregion86Оценок пока нет
- Violencia Sin GeneroДокумент4 страницыViolencia Sin GeneroGema CarrilloОценок пока нет
- Aca 2 - Semana 4 Fundamentos de MercadeoДокумент4 страницыAca 2 - Semana 4 Fundamentos de MercadeoAngelik Pinto GarciaОценок пока нет
- EdipoДокумент9 страницEdipoRoberto Garcia SanchezОценок пока нет
- Actividad 2 USAMOS LOS NUMEROS DE DISTINTAS FORMASДокумент30 страницActividad 2 USAMOS LOS NUMEROS DE DISTINTAS FORMASlucia villaorduñaОценок пока нет
- Cómo Se Diseña Un Personaje Según El Estudio PixarДокумент81 страницаCómo Se Diseña Un Personaje Según El Estudio PixarnergaluОценок пока нет
- Evaluación ÉpicaДокумент4 страницыEvaluación ÉpicaMyriam VillalobosОценок пока нет
- Tema 7 - Circuitos Electronicos AnalogicosДокумент57 страницTema 7 - Circuitos Electronicos AnalogicosJuan Antonio Lázaro GámezОценок пока нет
- Instituto Educativa El PitalДокумент3 страницыInstituto Educativa El PitaljeimyОценок пока нет
- Curso de Paracaidismo Deportivo - Paracondor PeruДокумент14 страницCurso de Paracaidismo Deportivo - Paracondor PeruPedro CruzОценок пока нет
- Trajes Típicos Del PerúДокумент2 страницыTrajes Típicos Del Perúmavicardi83% (12)
- Catalogo Cup Tec-A Tu Lado Avc Centro Nov 21-Oct 22. Parte 5Документ23 страницыCatalogo Cup Tec-A Tu Lado Avc Centro Nov 21-Oct 22. Parte 5Carlos MachínОценок пока нет
- Precioso Jesús FlautaДокумент1 страницаPrecioso Jesús FlautaSergio Gallina Tejaxún100% (4)
- Pasantia Final de JouvensДокумент41 страницаPasantia Final de JouvensarisОценок пока нет
- Mariano Melgar, Análisis Literario de La Oda Marcha Patriótica.Документ15 страницMariano Melgar, Análisis Literario de La Oda Marcha Patriótica.jose flores h.Оценок пока нет
- Nota de PrensaДокумент3 страницыNota de PrensaPaiiulClavijoОценок пока нет
- ZeroShell Primera Parte Puesta en FuncionamientoДокумент13 страницZeroShell Primera Parte Puesta en FuncionamientoOmar EscobarОценок пока нет
- Evolucion de La Imagen de Los Tres MosqueterosДокумент10 страницEvolucion de La Imagen de Los Tres MosqueterosVoro LuzzyОценок пока нет
- Una Nueva Noche Fría de CallejerosДокумент3 страницыUna Nueva Noche Fría de CallejerosRoman TroncosoОценок пока нет