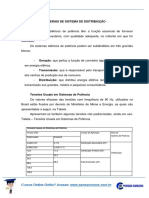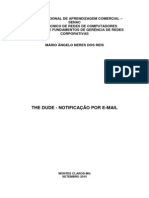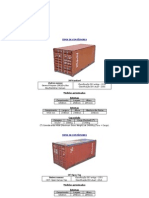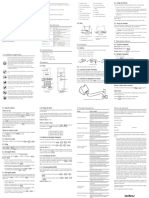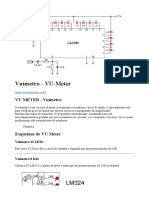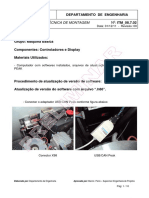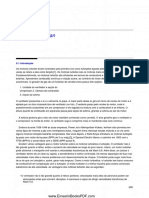Академический Документы
Профессиональный Документы
Культура Документы
TJPE2011 - 5 Word&Writer
Загружено:
Michele SilvaАвторское право
Доступные форматы
Поделиться этим документом
Поделиться или встроить документ
Этот документ был вам полезен?
Это неприемлемый материал?
Пожаловаться на этот документАвторское право:
Доступные форматы
TJPE2011 - 5 Word&Writer
Загружено:
Michele SilvaАвторское право:
Доступные форматы
Informtica para Concursos Prof.
: Geovani Andrade
//
Processadores de Texto Word & Writer www.professorgeovaniandrade.blogspot.com
Informtica para Concursos
Geovani Andrade professorgeovani@gmail.com professorgeovaniandrade.blogspot.com Word/Writer WORD e WRITER PROCESSADORES DE TEXTO
No existiria nenhuma funo no computador se este no possusse programa que pudssemos usar na vida profissional, estes programas que tm funes definidas para nosso uso so chamados de APLICATIVOS. Os aplicativos esto divididos em vrias categorias, como: processadores de texto, Planilhas, Bancos de Dados, linguagens de Programao, etc.
MS-Word (Processador de Texto)
Quando o negcio texto (cartas, memorandos, ofcios, livros, apostilas), o programa que precisamos um processador de textos. O mais famoso, e cheio de recursos, processador de textos do mundo o Microsoft Word. Fabricado pela mesma empresa que fabrica o Windows, este programa j teve vrias verses, e se encontra atualmente na verso XP. Para executar o Word deve-se clicar no seu cone, presente no menu PROGRAMAS, a partir do Boto INICIAR. Quando executarmos o Word, o programa aparece com um documento vazio:
3 4
1) Barra de Menus: Contm todos os comandos utilizados no Word listados em sua forma de textos. Em cada menu
daqueles (Arquivo, Editar, Exibir, etc.) existem vrias outras opes. No menu ARQUIVO, por exemplo, existem as opes SALVAR, ABRIR, NOVO, IMPRIMIR, SAIR, CONFIGURAR PAGINA, etc. Para acessar um menu sem usar o mouse, basta pressionar a tecla correspondente letra sublinhada enquanto segura a tecla ALT (no teclado). Por exemplo, para acessar o Menu Arquivo sem usar o mouse, deve-se pressionar ALT + A.
2) Barras de Ferramentas: So colees de botes que executam comandos de programas. Os comandos contidos nestas
barras no so novos, so os mesmos comandos existentes nas barras de menus, apenas so mais rpidas de acessar. Cada linha horizontal cheia de botes uma barra de ferramenta, temos l em cima as barras padro e formatao, e na parte inferior da tela, a barra Desenho.
Informtica para Concursos Prof.: Geovani Andrade
//
Processadores de Texto Word & Writer www.professorgeovaniandrade.blogspot.com
3) Pgina de trabalho: a parte do Word onde ns digitamos nosso texto, bem parecida com uma pgina mesmo, e
suas dimenses so idntico s de uma pgina normal (dependendo do tamanho que se tenha escolhido no menu Arquivo, na opo configurar pgina). Quando a pgina chega ao fim, o Word automaticamente cria uma nova pgina e a apresenta na tela (mostrando a seguir).
4) Barras de rolagem: Existem duas barras, horizontal (localizada na parte inferior da tela) e vertical (localizada na parte
direita da mesma). Serve para rola a visualizao do documento. Por exemplo, estamos digitando a pgina 16 e queremos voltar para ver o contedo da pgina 10, s clicar e arrasta a barra vertical para voltar l.
5) Barra de status: Apresenta as informaes pertinentes ao documento naquele instante, como pgina atual, linha e
coluna onde o cursor est entre outras informaes. Estudos dos comandos do Word (importante) No Word, podemos executar os comandos de vrias maneiras, seja pelo menu seja por um boto em alguma barra de ferramenta, ou por teclado (tecla de atalho): Novo Solicita um documento novo, em branco para trabalharmos. Uma nova nos ser dada para que comecemos novo trabalho. Grava o trabalho que estamos realizamos em alguma unidade de disco, transformando-o num arquivo. Se for a primeira vez que salvamos, o Word nos pedir nome do arquivo e a pasta onde vamos salvar. Grava o trabalho (arquivo) que j tenha um nome, e cria-se uma cpia com outro nome, para que possa ser alterado sem alterar o arquivo original. Abre um arquivo gravado. Por exemplo, se ontem salvamos um arquivo e o queremos reaver hoje, s abri-lo para trabalhar novamente. Permite mandar para a impressora o contedo do documento em questo. Tanto o comando Imprimir quanto o comando Novo tm diferenas de acordo com o modo que se executou o comando (boto /menu). Permite que vejamos o documento do Word em vrias pginas e exatamente como vai ser impresso. Por exemplo, se a pgina foi configurada, podemos ver se alguma parte do documento vai ser cortada. Permite ajustar algumas informaes sobre a pgina que vai ser impressa, como tamanho, margens, layout, etc. Fecha o documento que estiver ativo no momento, se o documento no foi salvo imediatamente antes do comando fechar, o Word perguntar se deseja faze-lo. Sai do MS WORD, se existe algum documento ainda ativo que no foi salvo Imediatamente antes do comando, o Word vai perguntar se deseja faze-lo. Desfaz qualquer comando realizado pelo usurio em matria de alterao de contedo no documento (ele no desfaz o salvar, por exemplo). Se voc fizer alguma besteira no seu documento, DESFAA! Se voc desfez demais, e acabou por desfazer uma ao que no, queria pode usar o comando Refazer. Ateno: O comando Refazer s estar disponvel se o ltimo comando foi o desfazer. Envia o objeto selecionado para a rea de Transferncia (rea especial do Windows), retirando-o do local onde estava. Muito semelhante ao recortar, este comando manda uma cpia do objeto selecionado para a rea de transferncia (mantendo o original). Coloca, no local onde o curso estiver o contedo da rea de transferncia (que foi previamente copiado ou recortado). Selecionar todos os objetos do documento ativo, ou seja, se quisermos aplicar um efeito ao texto inteiro de um documento, a opo ideal utilizar este comando. Aplica o efeito de Negrito ao texto que estiver selecionado. Se o texto selecionado j estiver em Negrito, a utilizao do comando
Arquivo
CTRL+O
Salvar
Arquivo
CTRL+B
Salvar como Abrir
Arquivo
F12 CTRL+A CTRL+F12
Arquivo
Imprimir
Arquivo
CTRL+P
Visualizar Impresso Configurar Pgina Fechar Sair
Arquivo Arquivo Arquivo Arquivo
CTRL+F2
CTRL+F4 ALT+F4
Desfazer
Editar
CTRL+Z
Refazer Recortar
Editar Editar
CTRL + R CTRL+X
Copiar
Editar
CTRL+C
Colar Selecionar tudo Negrito
Editar0
CTRL+V
Editar Formatar Fonte
CTRL+T CTRL+N
Informtica para Concursos Prof.: Geovani Andrade
o retira. Itlico
//
Processadores de Texto Word & Writer www.professorgeovaniandrade.blogspot.com
Formatar Fonte Formatar Fonte Formatar Pargrafo Formatar Pargrafo Formatar Pargrafo Formatar Pargrafo Formatar Formatar Formatar Pargrafo Formatar Pargrafo Tabela Formatar Formatar Fonte
Aplica o efeito de Itlico ao texto selecionado. A mesma regra aplicada a Negrito usado para este comando. Aplica uma Sublinha no texto no selecionado. Mesma regra dos dois anteriores. Alinha o pargrafo esquerda, sem ajustar o alinhamento das palavras na margem direta, Veja se o desenho do boto no indica isso. Este comando Centralizar o pargrafo, muito utilizado em ttulos, mas torna um texto de muitas linhas com cara de poesia. Alinha o texto do pargrafo apenas margem direita do documento, deixando a esquerda completamente desorganizada. Ajustar o texto do pargrafo selecionado esquerda da pgina, mas tambm organiza a margem direita, formando um bloco de texto. Substitui e muito bem, o comando Alinhar esquerda. Cria listas numerada, cada ENTER que se d para criar um novo pargrafo vai incrementar automaticamente em um nmero a listagem. Ideal para questes de provas ou exerccios. Cria uma lista no numerada, que usa smbolos (como setinhas, bolinhas, etc.) para marcar os novos itens. Aumentar a distncia entre a margem esquerda da pgina e o Inicio do texto do pargrafo. Realizar a operao inversa ao comando anterior, aproximando o Inicio do pargrafo da margem esquerda da pgina. Insere uma tabela (como esta) no local onde o cursor estiver. O Word vai ento, solicitar o nmero de linhas e colunas da mesma. Ajustar o texto de um pargrafo para que o mesmo fique apresentado em duas colunas, como em um jornal. Altera as cores das letras do Texto. Quando nos referimos s letras, o termo usado no Word FONTE. Utiliza uma cor ao redor de um determinado texto selecionado, como se fosse um marcador de textos. Utiliza tambm cores bem chamativa... Cria uma borda ao redor de qualquer texto, esteja ele dentro de uma tabela ou no, podem-se escolher vrios tipos de bordas, inclusive suas cores. Exibir os caracteres que no so impressos, como espaos, ENTERs, Quebras de linhas e de colunas, todos estes comandos na verdade so caracteres Invisveis. Comando para localizar erros de ortografia no documento. Transformar o texto selecionado em um vnculo dinmico com um recurso qualquer, que pode ser um arquivo, um site ou um endereo de E-mail. Cpia formatos de reas do texto para aplic-lo a outras reas. e Exibe / Oculta a barra de ferramentas Tabelas e Borda. Permite enviar o documento atual para um destinatrio de E-mail, apresentado, para isso, uma barra de endereos semelhantes de E-mail. Para Selecionar parte do texto na vertical, basta pressionar a
CTRL+I
Sublinhado Alinhar Esquerda Centralizar Alinha Direita Justificar Numerao Marcadores Aumentar Recuo Diminuir Recuo Inserir Tabela Colunas
CTRL+S CTRL+Q CTRL+E CTRL+G CTRL+J
Cor da Fonte
CTRL+D
Realce
Bordas Exibir / Ocultar
Formatar
Ortografia Gramtica Inserir Hyperlink Pincel Tabelas Bordas Correio Eletrnico Seleo
Ferramentas
F7
Inserir
Arquivo Enviar para
/ ALT +
Informtica para Concursos Prof.: Geovani Andrade
Quebra Diviso
//
Processadores de Texto Word & Writer www.professorgeovaniandrade.blogspot.com
Inserir Janela / Dividir Mouse CTRL + ENTER
tecla Alt e mantendo-a pressionada selecionar com o mouse. Inserir quebra de pgina, Menu Inserir / Quebra. Dividir o texto (documento) em duas partes, facilitando o acesso a duas partes do texto. Atravs do Menu Janela, opo Dividir ou no atalho encontrado acima da barra de rolagem. Para remover, no mesmo Menu ou dois cliques com o mouse sobre a diviso. Para selecionar objetos que se encontram por trs do texto, basta acionar a seta na barra de desenho. Para aumentar o tamanho da fonte (texto), basta pressionar a tecla CTRL e mantendo-a pressionada teclar [ para diminuir ou ] para aumentar o tamanho do texto. Para aumentar o tamanho da fonte (texto), basta pressionar a tecla CTRL + SHIFT e mantendo-a pressionada teclar > para diminuir ou <.
Seleo
CTRL+ [ ]
ou
CTRL+SHIFT+ > CTRL+SHIFT+ <
Obs.: Nem todos os comandos do Word apresentados na tabela acima esto com suas teclas de atalho descritas, estas so as teclas de atalho mais cobradas em concursos. Observaes sobre alguns comandos do Word (casca de bananas) Existem alguns comandos do Word que apresenta diferenas entre as maneiras como so executados. Um claro exemplo o comando IMPRIMIR: Se clicamos no boto na barra de ferramenta, o documento ativo automaticamente impresso em uma nica cpia de todas as pginas. Porm, se ns clicarmos em ARQUIVO / IMPRIMIR ou solicitarmos CTRL + P, uma janela se abrir para que configuremos alguns ajustes na impresso, como pginas a serem impressas, nmero de cpia, qualidade de impresso, entre outros. Outro exemplo interessante o comando NOVO, que se for executado o boto ou CTRL + O abrir-se- automaticamente uma pgina em branco nova para trabalharmos. Se escolhermos ARQUIVO / NOVO ser apresentado uma tela que permite escolher entre modelos de documento existentes no WORD, como jornais, currculos, memorando, documentos em branco, etc.
Movimentao e seleo de texto (Importante) Mais do que simplesmente memorizar alguns comandos do programa Word, para responder questes prticas (como as do CESPE/UnB), precisamos conhecer as tcnicas para movimentao do cursor e seleo de texto num documento deste programa. Mover o cursor (oficialmente conhecido como ponto de insero, que aquela barrinha fina que fica piscando , esperando pelas coisas que vamos digitar...) requer apenas o conhecimento em algumas teclas do computador. Acompanhe, a parti da figura abaixo, uma explicao fcil sobre as vrias teclas de que seu computador dispe para mover o cursor:
Informtica para Concursos Prof.: Geovani Andrade
//
Processadores de Texto Word & Writer www.professorgeovaniandrade.blogspot.com
Na figura acima visualizamos um texto do Word com dois pargrafos visveis na tela, tambm podemos observa que o Cursor (ou ponto de Insero) estar localizado entre as letras a e m da palavra amplamente, na Segunda linha do primeiro pargrafo (no se preocupe em localiz-lo a prpria questo apontar sua localizao).
1) Para mover o cursor usando o mouse: Apenas clique no local onde deseja que o cursor esteja.
Para mover o cursor usando o teclado: H vrias teclas e combinaes de teclas que trazem este resultado Conhea-as seguir: A(s) tecla (s)... ... quando pressionada (s)... e quando pressionada(s) junto com a tecla CTRL. Saltam um caractere na direo em que Saltam para o incio da palavra que estiver na direo e apontam (esquerda e direita) em que apontam. Saltam uma linha (acima ou abaixo Saltam para o incio do pargrafo (acima ou abaixo, e respectivamente) respectivamente). Posicione o cursor no incio da linha atual (ou Posicione o cursor no incio do texto (ou seja, antes de HOME seja, da linha onde o cursor j se encontra). tudo que j foi digitado). Posiciona o cursor no final da linha atual (ou Posiciona o cursor no final do texto (ou seja, depois de END seja, da linha onde o cursor j se encontra). tudo o que foi digitado). Posiciona o cursor no incio da pgina que estiver PAGE UP Rola a pgina para cima acima da posio atual do cursor. Posiciona o cursor no incio da pgina que estiver PAGE DOWN Rola a pgina para baixo abaixo da posio atual do cursor (prxima pgina). DELETE Apaga um caractere direita do cursor Apaga a palavra direita do cursor. BACKSPACE Apaga um caractere esquerda do cursor Apaga a palavra esquerda do cursor. Quebra um pargrafo, ou seja, informa ao programa que no queremos mais usar este Quebra uma pgina, informando ao programa que este ENTER pargrafo e sim, desejamos escrever em um passe a escrever na prxima pgina. prximo pargrafo de texto. 2)
3) Para selecionar um trecho de texto com o teclado: basta movimentar o cursor (como mostra na tabela acima) com a tecla
SHIFT pressionada. Por exemplo, se o usurio segurar a tecla SHIFT e pressionar a tecla home (SHIFT = HOME), o Word ir selecionar desde a posio atual do cursor at o incio da linha atual (usando a caracterstica da tecla HOME de saltar ao incio da linha). Lembre-se que a funo do movimento permanece a mesma, s vai acrescentar o fato de se estar selecionando (porque o SHIFT est pressionado).
Informtica para Concursos Prof.: Geovani Andrade
podemos destacar as seguintes. O que? Duplo clique Triplo clique Clique simples Duplo clique Triplo clique
//
Processadores de Texto Word & Writer www.professorgeovaniandrade.blogspot.com
4) Para selecionar um trecho do texto com o mouse: h algumas maneiras de selecionar um texto com o mouse, entre elas
Onde? Em qualquer lugar do texto Em qualquer lugar do texto Na margem esquerda da pgina Na margem esquerda da pgina Na margem esquerda da pgina Para que? Selecionar a palavra Selecionar o pargrafo Selecionar a linha Selecionar o pargrafo Selecionar todo o texto
Ainda podemos selecionar todo o texto do documento atravs do comando SELECIONAR TUDO, no menu EDITAR. O comando equivalente pode ser executado atravs da combinao de teclas CTRL+T. Para selecionar apenas uma frase no texto, suficiente pressionar CTRL+Clicar na frase desejada. Algumas operaes comuns no Word Cabealho e Rodap: est vendo estas reas que ficam acima e abaixo das pginas desta apostila? So chamados de Cabealho e Rodap. Tem por funo repetir-se em todo o documento para no ser necessrio escrever uma mesma informao em todas elas (pensou que eu fui besta fazendo uma por uma?). Para acessar este comando, v ao menu EXIBIR, e selecione a opo CABEALHO E RODAP. As duas reas se abriro e ser possvel digitar nelas da mesma maneira como se digita em qualquer pgina. Nmeros automticos de pgina: Na parte inferior, temos numerao automtica de pginas, conseguida a partir de INSERIR/NMEROS DE PGINAS. Escolhemos se o nmero vai aparecer no cabealho ou no rodap. (como o caso) e se ele estar esquerda, direita ou centralizado (como aqui). Ferramentas para localizao: os comandos EDITAR/ LOCALIZAR / (CTRL+L) e EDITAR / SUBSTITUIR (CTRL+U) so utilizados, respectivamente, para localizar palavras ou expresses no documento e substituir palavras ou expresses neste. Como exemplo, imagine que temos uma carta ao Presidente do Sindicato dos embaladores de Doces e Bolo de Goma de Bairro Novo no intuito de vender uma mquina de embalar novinha! Depois do documento todo pronto, descobrimos que no so embaladores de Doces, e sim de Pipoca. Bastam ir ao comando LOCALIZAR (se quisermos achar as palavras Bolos) ou SUBSTITUIR e informar que queremos trocar Bolos por Pipoca. Se informarmos Substituir Tudo, o Word trocar todas as palavras Bolos por Pipoca. Dicas para selecionar uma palavra 1.
2.
3.
4.
5.
6.
7.
8.
Dois cliques com o boto esquerdo do mouse sobre a palavra; Pressionar com o boto esquerdo do mouse no incio da palavra e mantendo o boto pressionado, arrastar at o final da palavra; Clicar no incio da palavra, pressionar a tecla SHIFT e mantendo pressionada, clicar com boto esquerdo do mouse no final palavra; Estando no incio da palavra, pressione SHIFT + (Seta direita) quantas vezes forem necessrias para cobrir a palavra; Pressione a tecla SHIFT+CTRL+ (Seta direita) se estiver antes da palavra, se estiver aps a palavra que deseja selecionar, pressione SHIFT+CTRL+ (Seta esquerda); Estando no com o cursor dentro da palavra, pressione a tecla de funo (F8) duas vezes para selecionar a palavra em questo; Estando com o cursor no incio da palavra, pressione a tecla de funo (F8) uma nica vez e em seguida pressione (Seta direita) quantas vezes sejam necessrias para selecionar a palavra; Estando no incio da palavra, basta clicar duas vezes com o mouse sobre a opo EST encontrada na Barra de Status (Estender seleo), clicar no final da palavra, clicar duas vezes na opo EST.
Seleo com a tecla de funo (F8). Uma nica vez Duas vezes Trs vezes Quatro vezes Cinco vezes = Ativa a opo Estender seleo = Estando dentro da palavra, seleciona a palavra em questo. = Seleciona a frase onde se encontra o cursor. = Seleciona o pargrafo onde se encontra o cursor. = Seleciona todo o texto.
Apagar uma palavra Pressionando CTRL+Delete Pressionando CTRL+Backspace = Apaga uma palavra direita; = Apaga uma palavra Esquerda
Modos de Exibio do Word
Informtica para Concursos Prof.: Geovani Andrade
//
Processadores de Texto Word & Writer www.professorgeovaniandrade.blogspot.com
Podemos ver o Word de vrias maneiras, alterando o seu modo de exibio. Esta alterao da forma de ver o programa no afetar o documento impresso, pois apenas mudar a forma como a rea de trabalho do Word se apresenta, os modos possveis so:
NORMAL: apresenta a tela do Word toda branca, sem margens do papel e sem mostra duas pginas quando passamos de uma para outra, em vez disso, apenas apresenta uma linha tracejada para informa que a pgina chegou ao fim.
LAYOUT DA WEB: permite visualizar o documento do Word como se ele fosse uma Home Page (sim. no Word podemos construir pginas para a internet ). Este modo de visualizao s interessante quando documento tem como objetivo a internet, se o documento for para qualquer outra finalidade, este modo de visualizao no serve.
LAYOUT DE IMPRESSO: Apresenta o Word como se fosse uma pgina (como termos visto at agora nesta apostila).
ESTRUTURA DE TPICOS: Altera o modo de visualizao do Word para que mostre apenas os tpicos ( ttulos ), no apresenta o grosso do contedo. perfeito para Livros, Apostilas, ou documentaes muito extensas, pode-se navegar pelo documento, achar o tpico que se quer alterar e ler seu contedo. o modo mais interessante de se trabalhar, apresentar o documento exatamente como ele vai ser impresso (com margem, cabealho, rodaps, numerao de pgina, etc. que os outros modos no apresentam). LAYOUT DE LEITURA: Como o objetivo do modo de exibio de layout de leitura melhorar a legibilidade, o texto exibido automaticamente usando-se a tecnologia Microsoft ClearType. Voc pode facilmente aumentar ou diminuir o tamanho no qual o texto mostrado sem afetar o tamanho da fonte no documento. Logo no incio da rgua est disponvel uma srie de cones com uma marcao default, isto , padro. Ver, agora, os cones na rgua e seu significado:
Escala de recuo: so os marcadores utilizados para a formatao de pargrafos. o recuo de um pargrafo ou de sua primeira linha esquerda. Seu deslocamento pela rgua marcar, em centmetros (ou qualquer que seja a unidade de medida escolhida), a abertura do pargrafo ou quanto ser recuado esquerda a primeira linha de um pargrafo. um atalho para o menu Formatar, opo Pargrafo, Especial 1 linha. Indica o recuo esquerda ou a margem esquerda do pargrafo. um atalho para o menu Formatar, opo Pargrafo, Recuo Esquerdo. Se for selecionado o marcador triangular ser alterada a margem esquerda e o pargrafo permanecer na posio atual, mas se for selecionado o retngulo, ao mover ser deslocado tambm o pargrafo determinado. O ltimo marcador triangular o da margem direita e est posicionado no canto direito da rgua. Ele serve para marcar os recuos direita dos pargrafos. um atalho para o menu Formatar, opo Pargrafo, Recuo Direito. Localizao do ponto de insero no documento: O nmero de pgina, baseado no esquema de numerao lgica, da pgina que est sendo mostrada na janela. O nmero da seo da pgina que est sendo mostrada na janela. Pgina x de n pginas de um documento. Isto , a pgina atual e o nmero total de pginas do documento. O exemplo significa a pgina oito de um documento de trinta e cinco pginas. Localizao do ponto de insero na pgina: A distncia da parte superior da pgina ao seu ponto de insero. Nenhuma medida exibida quando o ponto de insero no est na janela.
Informtica para Concursos Prof.: Geovani Andrade
//
Processadores de Texto Word & Writer www.professorgeovaniandrade.blogspot.com
A linha de texto em que o ponto de insero est localizado. Nenhuma medida exibida quando o ponto de insero no est na janela. distncia, em nmero de caracteres, da margem esquerda ao ponto de insero. Nenhuma medida exibida quando o ponto de insero no est na janela. Modos de apresentao O status do gravador de macros. Dar um duplo clique em GRA para ativar ou desativar o gravador de macro. Quando o gravador est desativado, GRA aparece esmaecido. O status das alteraes controladas. Dar um duplo clique em ALT para ativar ou desativar as alteraes controladas. Quando as alteraes no esto sendo controladas, ALT aparece esmaecido. O status do modo de seleo estendida. Dar um duplo clique em EST para ativ-lo ou desativ-lo. Quando o modo de seleo est desativado, EST aparece esmaecido. O status do modo sobrescrever. Dar um duplo clique em SE para ativ-lo ou desativ-lo. Quando o modo sobrescrever est desativado, SE aparece esmaecido. O status da verificao de ortografia e gramtica. Quando o Word est no processo de verificao de erros, apresentada uma caneta animada sobre um livro. Se nenhum erro for encontrado, uma marca de verificao ser apresentada. Se um erro for encontrado, ser apresentado um X. Para corrigir o erro, dar um duplo clique neste cone. Fixar pontos de tabulao com a rgua Pode-se usar o mouse para inserir, remover e mover pontos de tabulao na rgua: 1 Marcar o(s) pargrafo(s) onde deve(m) ser inserido(s) ponto(s) de tabulao. 2 Escolher o alinhamento necessrio. Clicar sobre o horizontal para exibir o alinhamento desejado: Alinhamento esquerda Alinhamento centralizado Alinhamento direita Tabulaes decimais Barra 3 Na rgua, clicar sobre o local onde deve ser inserido o ponto de tabulao. Ajustar o espao entre linhas possvel ajustar o espao entre as linhas de um pargrafo. Este ajuste pode atingir um ou mais pargrafos e pode ser realizado de duas maneiras: via teclas de atalho ou atravs do comando Pargrafo no menu Formatar. Ajustar o espaamento entre linhas usando o teclado 1 Marcar o(s) pargrafo(s) que dever(o) ter seu espaamento alterado. 2 Pressionar um dos conjuntos de teclas para obter o espaamento desejado: Tabela - Opes de espaamento entre linhas Teclas a serem pressionadas Ctrl + 1 Ctrl + 5 Ctrl + 2 Ajustar a paginao O Word inicia uma nova pgina sempre que a pgina atual for preenchida. Estas quebras so chamadas de quebras de pgina automticas. Sempre que o documento for editado ou reformatado, o Word recalcular a quantidade de texto na pgina e ajustar as quebras automticas. Tambm podem ser inseridas quebras de pginas manuais. Entretanto, o Word no consegue mover estas quebras; para mudlas; necessrio exclu-las e inseri-las no lugar correto ou selecionar a marca de quebra de pgina e mov-la para a localizao desejada. Tipo do Espao Espao simples Um espao e meio Espao duplo Espao entre linhas 12 pts 15 pts 20 pts boto Alinhamento da tabulao, no lado esquerdo da rgua
Informtica para Concursos Prof.: Geovani Andrade
//
Processadores de Texto Word & Writer www.professorgeovaniandrade.blogspot.com
As quebras de pginas automticas so apresentadas como uma linha pontilhada simples no modo Normal. As quebras de pgina manuais so mostradas com a mesma linha pontilhada, e com os dizeres Quebra de pgina. O modo de exibio Normal o nico que permite a edio de quebras de pgina manuais (recortar, copiar, colar e excluir). No modo de Layout de pgina e de Visualizar impresso, as pginas so apresentadas como sero impressas. No modo de Tpicos as quebras de pgina automticas no aparecem; as manuais so mostradas com os dizeres Quebra de pgina. Inserir e remover quebras de pgina manuais Inserir uma quebra de pgina manual 1 - Colocar o ponto de insero onde deve ser inserida a quebra de pgina. 2 - No menu Inserir, selecionar Quebra. 3 - Clicar o boto Ok. 4 - O Word ir ajustar a paginao para acomodar a nova quebra de pgina. Uma quebra pgina manual tambm pode ser inserida pressionando-se as teclas Ctrl + Enter. Remover uma quebra de pgina manual 1 No modo Normal, selecionar a quebra de pgina manual a ser excluda. 2 Pressionar a tecla Del ou Backspace. Controlar a paginao possvel especificar que as linhas de um pargrafo devem ser impressas juntas ou em uma nova pgina. Tambm pode ser controlada a existncia de linhas vivas ou rfs (linhas nicas no topo ou na base de uma pgina). Manter as linhas de um pargrafo, juntas na pgina. 1 Posicionar o ponto de insero no pargrafo. 2 No menu Formatar, selecionar Pargrafo. 3 Clicar sobre a guia Quebras de linha e de pgina. Cabealhos e rodaps Cabealhos e rodaps so pores de texto ou um elemento grfico que podem ser impressos ou no topo da pgina (cabealhos) ou na sua base (rodaps). Os cabealhos e rodaps podem ser diferenciados (para pginas mpares e pginas pares, por exemplo), impressos em todas ou somente a partir da segunda pgina do documento ou, ainda, um cabealho ou rodap diferente para cada seo do documento. Inserir cabealhos ou rodaps Criar um cabealho ou rodap: 1 No menu Exibir, selecionar Cabealho e Rodap. Ser alterado o modo de exibio de Normal para Layout de pgina e exibida a barra de ferramentas Cabealho e Rodap. 2 Clicar o boto Alternar entre cabealho e rodap para alternar entre a rea do cabealho ou do rodap. 3 A rea de cabealho/rodap delimitada por uma linha tracejada no imprimvel. O texto do documento fica visvel, mas no disponvel. rea de insero de cabealho ou rodap 4 Caso deva ser exibido/ocultado o texto do documento, clicar o boto Mostrar/ocultar texto do documento. 5 Seguir um ou mais procedimentos: Inserir notas de rodap ou notas de fim As notas de rodap e notas de fim explicam, comentam ou fornecem referncias sobre o texto de um documento. Podem-se incluir notas de rodap e notas de fim em um mesmo documento - por exemplo, podem-se usar notas de rodap para comentrios detalhados e notas de fim para a citao de fontes. As notas de rodap so exibidas no final de cada pgina de um documento. J as notas de fim normalmente so exibidas no final de um documento.
de
Informtica para Concursos Prof.: Geovani Andrade
//
Processadores de Texto Word & Writer www.professorgeovaniandrade.blogspot.com
Uma nota de rodap ou nota de fim consiste em duas partes vinculadas - a marca de referncia de nota e o texto de nota correspondente. possvel numerar as marcas automaticamente ou criar marcas personalizadas. Quando adicionar, excluir ou mover notas que automaticamente numeradas, o Word far a renumerao das marcas de 77 referncias de notas. possvel adicionar um texto de nota de qualquer tamanho e format-lo da mesma forma que qualquer outro texto. Alm disso, podem-se personalizar os separadores de notas, isto so as linhas que separam o texto do documento do texto da nota. Para inserir uma nota de rodap ou uma nota de fim 1 Clicar no local onde deve ser inserida a marca de referncia de nota. 2 No menu Inserir, clicar em Referncias/Notas. Ser apresentada a seguinte caixa de dilogo: 3 Clicar em Nota de rodap ou Nota de fim. 4 Clicar em Marcar Personalizada para digitar uma marca personalizada de referncia de nota. 5 Caso selecionar Personalizada, clicar no boto Smbolo para inserir um caractere de smbolo como uma marca de referncia de nota personalizada. 6 Clicar Inserir. Criar e preencher tabelas Criar uma tabela na barra de ferramentas Padro 1 - Posicionar o ponto de insero onde deve ser criada a tabela. 2 - Na barra de ferramentas Padro, clicar o boto Inserir tabela. 3 - Ser apresentada uma grade logo abaixo do boto. Arrastar sobre a grade nmero de linhas e colunas e liberar o boto do mouse. para selecionar o
4 - A tabela ser apresentada com linhas pontilhadas (no imprimveis), formando as clulas para digitao. O ponto de insero ser posicionado na primeira clula. Criar uma tabela com o comando Inserir Tabela 1 - Posicionar o ponto de insero onde deve ser criada a tabela. 2 - No menu Tabela, selecionar Inserir Tabela (ver figura ao lado). 3 - Nas caixas Nmero de colunas e Nmero de linhas, digitar ou selecionar o nmero de colunas e linhas desejado. 4 - Clicar Ok. A tabela pode ser alterada com o uso do boto direito do mouse, onde as clulas podem ser mescladas, divididas e seu tamanho pode ser alterado independente das outras clulas.
Consideraes finais sobre o Word Com este tpico, terminamos o estudo do Word exigido nos concursos e vestibulares de questes tcnicas, este programa muito complexo e muito extenso, no seria possvel abord-lo em um material (e tempo) to escasso. Espero que este documento ajude voc no somente a fazer uma boa prova no concurso (objetivo principal), mas tambm ajude a usar o Word mais facilmente e aproveitando todos os recursos.
Informtica para Concursos Prof.: Geovani Andrade
//
Processadores de Texto Word & Writer www.professorgeovaniandrade.blogspot.com
Qualquer dvida ou questionamento, ns estamos prontos a tentar responder. No deixe de assistir as aulas, no deixe de responder os exerccios propostos em casa (pois se surgir alguma pulga atrs da orelha, a gente est aqui de p e a ordem para ajud-los).
WRITER (Processador de Textos)
Iniciando
Podemos iniciar o BrOffice.org Documento de Texto de vrias maneiras como descritas a seguir: Utilizando o caminho: Iniciar/TodososProgramas/BrOffice.org2.0/BrOffice.org Writer(Documento de Texto). Atravs do boto "Quick Start - Incio Rpido" disponvel na Barra de Tarefas, prximo ao relgio. Ao dar um duplo clique neste boto, aberta a Janela Modelos e Documentos. Note que, nesta janela, voc pode solicitar a abertura de qualquer tipo de arquivo do BrOffice.org, no apenas textos do Writer. Outra maneira clicar com o Boto Direito do mouse sobre o Incio Rpido e escolher a opo desejada.
Barra de Ferramentas
Possui vrios botes que so usados para a realizao das tarefas mais rotineiras de maneira mais rpida.
Como a tela do Writer praticamente igual do Word, no h maior necessidade de descrevermos diferenas entre elas. J quanto Barra de Ferramentas padro, e considerando a freqncia com que cones so encontrados em provas, prudente detalharmos melhor tais cones. Percebam algumas diferenas, mesmo que visuais: (1) - Novo documento: Pressionando a seta preta (no soltando), abre-se uma caixa de seleo de outros tipos de documentos (no apenas do Witer! Podemos abrir novo documento de qualquer aplicao BROffice.Org!) (2) Abrir documento (3) Salvar documento (4) Enviar documento diretamente por e-mail (5) Ativar/desativar modo Editar do arquivo (6) Exportar/criar arquivo PDF (7) Imprimir documento atual (8) Visualizao de pgina (9) Fazer verificao ortogrfica (10) Ativar/desativar auto verificao ortogrfica (11) Recortar texto selecionado (12) Copiar texto selecionado (13) Colar texto selecionado (14) Ferramenta pincel de estilo (15) Desfazer ao realizada (16) Restaurar ao realizada (17) Operaes de hiperlink (18) Criar tabela (19) Exibir/Ocultar funes de desenho (20) Localizao e substituio de texto (21) Navegador de documento (22) Galeria de imagens (23) Exibir/Ocultar Fonte de Dados (24) Exibir/Ocultar caracteres no imprimveis (25) Ferramenta de Zoom (26) Ajuda do BrOffice.org (27) Personalizao da barra de ferramentas OBS. Os botes que esto selecionados, como por exemplo em (10), mostram que as opes esto ativadas.
Informtica para Concursos Prof.: Geovani Andrade Guia Capitulares
//
Processadores de Texto Word & Writer www.professorgeovaniandrade.blogspot.com
Onde encontrar esse comando... Menu Formato/Pargrafo Capitulares Uma letra capitulada tradicionalmente a primeira letra de um pargrafo em tamanho e formato diferente do restante do texto, com o objetivo de destac-la do conjunto para um efeito visual mais agradvel. Voc pode capitular uma letra, uma palavra ou um conjunto de texto, mas o usual capitular apenas a primeira letra do pargrafo principal.
Tela de formatao de pargrafo guia Capitulares
Exibir Capitulares
Inicialmente, marque essa opo. ela que vai lhe permitir visualizar o efeito.
Palavra Inteira
Caso voc queira que toda a palavra seja capitulada, marque essa opo.
Nmero de Caracteres
Define quantos caracteres sero capitulados.
Linhas
Quantas linhas (de altura) sero utilizadas para capitular.
Espao entre o texto
Defina qual ser o espao entre o texto e a(s) letra(s) em destaque.
Contedo
Aqui, voc pode optar por digitar o texto a ser capitulado e ainda definir o estilo de caracteres.
Verificador Ortogrfico
Para corrigir erros no seu documento, o Writer oferece um processo bastante simples. Digite a frase em um documento novo: Era esperado que a liberdade fosse em parte. Mas ao que tudo endica ser total. Para corrigir as palavras erradas, basta clicar com o Boto Direito do mouse sobre a mesma. No menu que aparece, escolher a palavra certa. Caso no tenha, devemos ento clicar em Adicionar, caso a palavra esteja realmente certa. Importante: O Writer s corrige erros ortogrficos (palavras erradas). Por enquanto, no oferecida a correo de concordncia (tu entendeu o que ns quis dizer?...). S adicione palavras quando estiver certo de que a mesma est correta. Use a opo AutoCorreo quando cometer sempre o mesmo erro. As marcas de erro s aparecem se o boto AutoVerificao Automtica (barra de botes principal) estiver ativado e o dicionrio Portugus Brasil instalado. Podemos corrigir erros em textos de outra maneira com muito mais opes. Clique no Boto Verificao Ortogrfica ou menu Ferramentas / Verificao ortogrfica. Surgir a janela abaixo:
Informtica para Concursos Prof.: Geovani Andrade
//
Processadores de Texto Word & Writer www.professorgeovaniandrade.blogspot.com
01 Palavra: palavra que est errada (em vermelho); 02 Botes de Ignorar: o Ignorar uma vez ignora uma vez a palavra. J o Ignorar Tudo, ir ignorar todas as vezes que a palavra aparecer neste documento; 03 Botes de Alterao: o Alterar substitui a palavra errada pela selecionada em Sugestes. J o Alterar tudo, ir substituir todas as vezes que a palavra errada aparecer no documento pela palavra selecionada em Sugestes; 04 AutoCorreo: ir corrigir a palavra errada pela palavra selecionada em Sugestes toda vez que o mesmo erro for cometido; 05 Adicionar: adiciona a palavra errada ao dicionrio;
Teclas de Atalho:
A grande facilidade da memorizao das teclas do Writer est no fato de a maioria das teclas de atalho serem associadas aos nomes dos comandos em ingls. Dem uma olhada no arquivo extra que disponibilizado: o com comparaes entre BROffice e MSOffice! Outras diferenas importantes: 1)No menu arquivo, o BrOffice Writer (e os outros programas do conjunto) possui o comando EXPORTAR PARA PDF, que permite salvar o contedo do documento diretamente em um arquivo PDF, implementando, inclusive, a segurana deste tipo de arquivo sem necessitar do programa Adobe Acrobat ou similares. Este comando no encontrado no Word. 2)O comando VISUALIZAR IMPRESSO, do Word, chamado, no Writer, de VISUALIZAR PGINA. 3)O Word possui, no menu arquivo, a opo CONFIGURAR PGINA, que no existe no Writer (mas que equivalente opo PGINA, que o Writer traz no menu Formatar). 4)O Word traz opes prprias, que no existem no Writer: PESQUISAR ARQUIVO; VISUALIZAR PGINA DA WEB; PERMISSO...; SALVAR COMO PGINA DA WEB. 5)No Word, o comando IR PARA..., do menu Editar, igual ao comando NAVEGADOR, no menu Editar do BrOffice.org Writer. 6)No Word, o comando LOCALIZAR e o comando SUBSTITUIR so distintos (so dois comandos separados), enquanto que no BrOffice.org Writer, existe apenas um comando chamado LOCALIZAR E SUBSTITUIR ( um comando s!) 7)O Writer possui, no menu editar, o comando AUTOTEXTO, que se encontra no menu Inserir, do Word. 8)O Writer possui, no menu editar, o comando COMPARAR..., que se encontra no menu ferramentas, do Word, sob o nome de COMPARAR E MESCLAR DOCUMENTOS... 9)No menu Exibir do Writer, existem apenas dois modos de exibio: LAYOUT DE IMPRESSO e LAYOUT DA WEB. Esses dois tambm existem no Word, que apresenta mais alguns: NORMAL, TPICOS e LAYOUT DE LEITURA. (Lembre-se: no Writer, s tem os dois primeiros!) 10)No Word, um dos comandos mais cobrados em prova o CABEALHO E RODAP. Ele no existe no BrOffice.org Writer! Mas calma: no Writer, existem dois: o comando CABEALHO e o comando RODAP (so separados) e ficam no menu Inserir. 11)O comando MAISCULAS E MINSCULAS no Word mudou de nome: ele se chama ALTERAR CAPITALIZAO no BrOffice.org Writer. (e ficou um pouco mais fraquinho que o do Word, pois no possui todas as opes de seu concorrente).
Вам также может понравиться
- Aula 011648816958Документ13 страницAula 011648816958José Haislan100% (1)
- CONECTA - 8º ANO - ProfessorДокумент136 страницCONECTA - 8º ANO - ProfessorJosé Alaor Moreira Branco100% (1)
- Prova Modelagem de DadosДокумент4 страницыProva Modelagem de DadosJoão Vitor Santos MendesОценок пока нет
- Trabalho Final - Qualidade em SistemasДокумент21 страницаTrabalho Final - Qualidade em SistemasWellington CostaОценок пока нет
- Manual de Classificacao de Materiais e Servicos para o Sistema de Aquisicoes Governamentais6022122016141016Документ61 страницаManual de Classificacao de Materiais e Servicos para o Sistema de Aquisicoes Governamentais6022122016141016neo_lcОценок пока нет
- The Dude - Notificação Por E-Mail - Mário ÂngeloДокумент10 страницThe Dude - Notificação Por E-Mail - Mário ÂngeloMário ÂngeloОценок пока нет
- Transgênicos e Ética A Ameaça À Imparcialidade CientíficaДокумент17 страницTransgênicos e Ética A Ameaça À Imparcialidade CientíficamateustgОценок пока нет
- ConteinerДокумент18 страницConteinerRachel Klem100% (1)
- Segurança Do Paciente LivroДокумент203 страницыSegurança Do Paciente LivroRubia Soraya RabelloОценок пока нет
- Boleto - PagHiperДокумент1 страницаBoleto - PagHiperRafael RojasОценок пока нет
- Manual Gertec TC 506Документ11 страницManual Gertec TC 506caiodelvalle100% (1)
- PT BRДокумент9 страницPT BRgersontk6106Оценок пока нет
- Mecânica Leitura e Interpretação de Desenho Técnico MecânicoДокумент19 страницMecânica Leitura e Interpretação de Desenho Técnico MecânicodouglaserhartОценок пока нет
- BGP - Confederations e Route ReflectorsДокумент33 страницыBGP - Confederations e Route ReflectorsShelton GeraldocОценок пока нет
- PROGRAMAÇÃO PARA DISPOSITIVOS MÓVEIS EM ANDROID Avaliando Apredizado Doc2Документ6 страницPROGRAMAÇÃO PARA DISPOSITIVOS MÓVEIS EM ANDROID Avaliando Apredizado Doc2Ravel SouzaОценок пока нет
- Visão Geral Do ASP - NET CoreДокумент8 страницVisão Geral Do ASP - NET CorePaula CostaОценок пока нет
- 323 6986957 PTBR OmДокумент139 страниц323 6986957 PTBR OmAlexandro Oppera100% (1)
- Captura de Tela 2022-08-09 À(s) 08.20.40Документ118 страницCaptura de Tela 2022-08-09 À(s) 08.20.40Sergio Antônio DinizОценок пока нет
- Portal Estudantil - Matriz CurricularДокумент2 страницыPortal Estudantil - Matriz CurricularEduardo Luís MüllerОценок пока нет
- Manual Service RM-Hitachi-Airis-VentoДокумент8 страницManual Service RM-Hitachi-Airis-VentoRodrigo Dos Santos SilvaОценок пока нет
- RequerimentoДокумент1 страницаRequerimentoCFC BELO JARDIMОценок пока нет
- Manual - TS 40 - IntelbrasДокумент2 страницыManual - TS 40 - IntelbrasUm Mundo alem do obvioОценок пока нет
- Vu Meter - VuímetroДокумент3 страницыVu Meter - VuímetroGleison PrateadoОценок пока нет
- Catalogos Robopac Robot S7Документ5 страницCatalogos Robopac Robot S7Fernando BatistaОценок пока нет
- Manual para Baixar Software FMXДокумент10 страницManual para Baixar Software FMXLeonardo OliveiraОценок пока нет
- Aircraft Propulsion and Gas Turbine Engines Second Edition PDF Cap 5 1Документ61 страницаAircraft Propulsion and Gas Turbine Engines Second Edition PDF Cap 5 1JimmyОценок пока нет
- ANEXO XVIII - Plano de Manutenção VEÍCULOS LEVESДокумент4 страницыANEXO XVIII - Plano de Manutenção VEÍCULOS LEVESFRANCISCO NETOОценок пока нет
- Kali-Linux-Revealed-1st-edition - 2 (001-050) - TraduzidoДокумент33 страницыKali-Linux-Revealed-1st-edition - 2 (001-050) - TraduzidoAnderson GóesОценок пока нет
- Laboratório de Alta TensãoДокумент2 страницыLaboratório de Alta TensãoJoão MarceloОценок пока нет
- Manual Do Operador - Beneheart R3Документ90 страницManual Do Operador - Beneheart R3Tatiana100% (2)