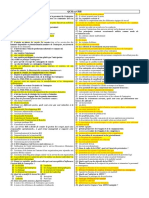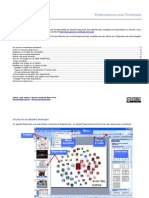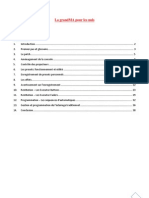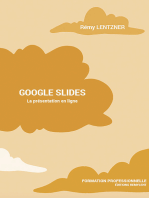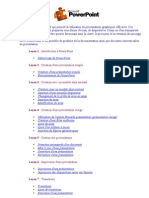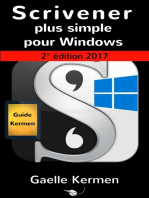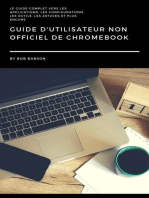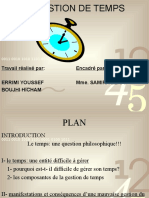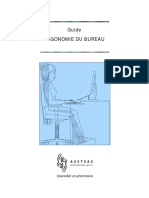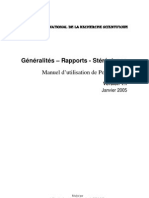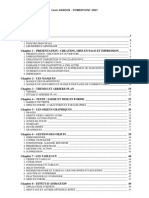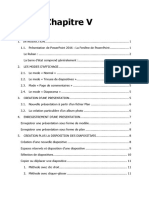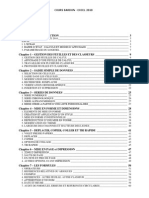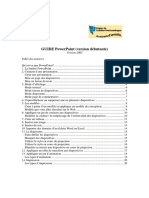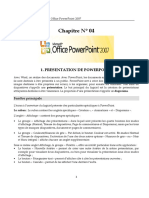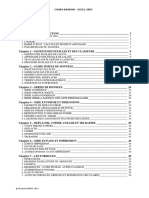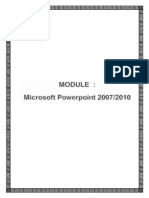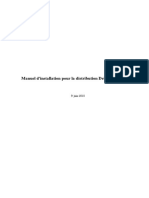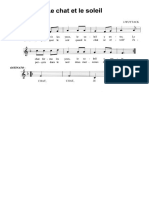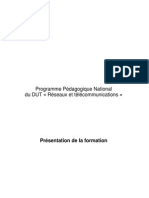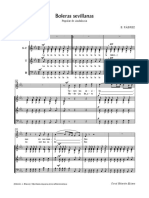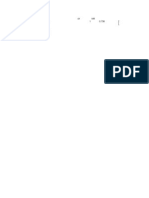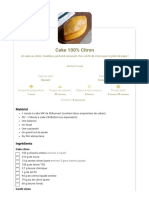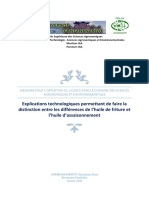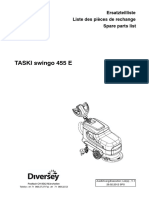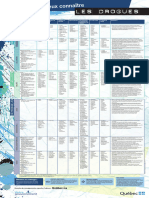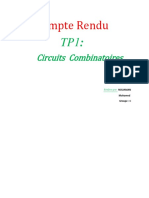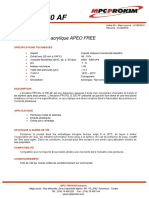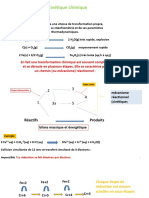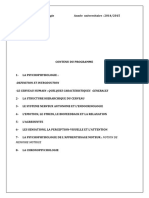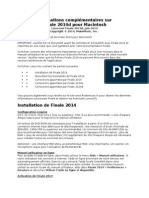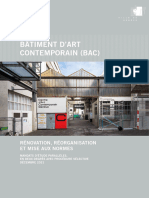Академический Документы
Профессиональный Документы
Культура Документы
Courspowerpoint 2010
Загружено:
Vincent-Pierre Cointault0 оценок0% нашли этот документ полезным (0 голосов)
377 просмотров61 страницаОригинальное название
courspowerpoint2010
Авторское право
© Attribution Non-Commercial (BY-NC)
Доступные форматы
PDF, TXT или читайте онлайн в Scribd
Поделиться этим документом
Поделиться или встроить документ
Этот документ был вам полезен?
Это неприемлемый материал?
Пожаловаться на этот документАвторское право:
Attribution Non-Commercial (BY-NC)
Доступные форматы
Скачайте в формате PDF, TXT или читайте онлайн в Scribd
0 оценок0% нашли этот документ полезным (0 голосов)
377 просмотров61 страницаCourspowerpoint 2010
Загружено:
Vincent-Pierre CointaultАвторское право:
Attribution Non-Commercial (BY-NC)
Доступные форматы
Скачайте в формате PDF, TXT или читайте онлайн в Scribd
Вы находитесь на странице: 1из 61
Cours BARDON - POWERPOINT 2010
Chantal BOURRY, 2011
Sommaire
PowerPoint 2010 - INTRODUCTION _____________________________________________ 3
FONDAMENTAUX OFFICE 2010 ______________________________________________________ 3
POWERPOINT ______________________________________________________________________ 3
1. FENETRE PRINCIPALE ____________________________________________________________ 3
2. LES MODES DAFFICHAGE ________________________________________________________ 4
Chapitre 1 LA PRESENTATION _______________________________________________ 6
1. NOUVELLE PRESENTATION _______________________________________________________ 6
2. ENREGISTREMENT DUNE PRESENTATION _________________________________________ 7
3. CREATION ET DISPOSITION DUNE DIAPOSITIVE____________________________________ 8
4. DIMENSIONS ET ORIENTATION DES DIAPOSITIVES ________________________________ 10
5. PASSAGE DUNE DIAPOSITIVE A UNE AUTRE ______________________________________ 10
6. INSERTION, COPIE, TRANSFERT ET SUPPRESSION DE DIAPOSITIVES _________________ 10
7. CREATION DE SECTIONS _________________________________________________________ 12
8. NUMEROTATION DES DIAPOSITIVES ______________________________________________ 13
9. IMPRESSION ____________________________________________________________________ 13
Chapitre 2 LES MASQUES ___________________________________________________ 15
1. MASQUE DES DIAPOSITIVES _____________________________________________________ 15
2. MASQUE DU DOCUMENT ET MASQUE DES PAGES DE COMMENTAIRES ______________ 17
Chapitre 3 THEMES ET ARRIERE-PLAN ______________________________________ 18
1. THEMES ________________________________________________________________________ 18
2. STYLES DARRIERE-PLAN ________________________________________________________ 21
Chapitre 4 TEXTE : SAISIE ET MISE EN FORME ______________________________ 22
1. SAISIE DUN TEXTE _____________________________________________________________ 22
2. MISE EN FORME : CARACTERES ET PARAGRAPHES ________________________________ 25
Chapitre 5 LES OBJETS GRAPHIQUES ________________________________________ 28
Le volet Images clipart et la Bibliothque multimdia ____________________________________ 28
1. IMAGES ________________________________________________________________________ 30
2. OBJETS VIDEO, OBJETS AUDIO ___________________________________________________ 32
3. FORMES AUTOMATIQUES ET BOUTONS DACTION _________________________________ 34
4. ZONES DE TEXTE _______________________________________________________________ 36
5. WORDART ______________________________________________________________________ 36
6. DIAGRAMMES SmartArt __________________________________________________________ 37
7. GRAPHIQUES ___________________________________________________________________ 37
Chapitre 6 GESTION DES OBJETS ____________________________________________ 38
1. DIMENSIONNER _________________________________________________________________ 40
2. COPIER, DUPLIQUER ____________________________________________________________ 40
3. POSITIONNER, ALIGNER, REPARTIR ______________________________________________ 41
4. PRIORITES DAFFICHAGE ________________________________________________________ 42
5. DEFINIR UNE ACTION ___________________________________________________________ 42
6. SUPPRESSION ___________________________________________________________________ 42
Chapitre 7 - LES TABLEAUX __________________________________________________ 43
1. CREER UN TABLEAU ____________________________________________________________ 43
2. UTILISATION ___________________________________________________________________ 44
3. POSITIONNER UN TABLEAU ______________________________________________________ 45
4. SELECTIONNER _________________________________________________________________ 45
5. REDIMENSIONNER LE TABLEAU, LES COLONNES ET LES LIGNES ___________________ 45
6. AJOUTER OU SUPPRIMER ________________________________________________________ 46
7. FRACTIONNER OU FUSIONNER ___________________________________________________ 46
8. MISE EN FORME_________________________________________________________________ 47
Cours BARDON - POWERPOINT 2010
2
Chapitre 8 EFFETS DANIMATION ___________________________________________ 48
1. APPLICATION DEFFETS _________________________________________________________ 48
2. GESTION DES EFFETS ____________________________________________________________ 49
3. PERSONNALISATION DEFFET ____________________________________________________ 52
Chapitre 9 LE DIAPORAMA __________________________________________________ 54
1. NAVIGATION DANS LE DIAPORAMA ______________________________________________ 55
2. ANNOTATION AU STYLET ET POINTEUR LASER ___________________________________ 56
3. ENREGISTRER NARRATIONS, MINUTAGE ET LASER ________________________________ 57
4. MASQUAGE DE DIAPOSITIVES - DIAPORAMAS PERSONNALISES ____________________ 57
5. ECRAN NOIR, ECRAN BLANC _____________________________________________________ 58
6. PASSAGE DUNE DIAPOSITIVE A LA SUIVANTE ____________________________________ 58
7. DEFILEMENT AUTOMATIQUE EN BOUCLE _________________________________________ 60
8. PROJECTION EN MODE PRESENTATEUR ___________________________________________ 60
9. ENREGISTREMENT AU FORMAT POWERPOINT OU VIDEO _____________________ 61
10. DIFFUSER LE DIAPORAMA SUR DES POSTES DISTANTS ____________________________ 61
Cours BARDON - POWERPOINT 2010 / INTRODUCTION
3
PowerPoint 2010 - INTRODUCTION
FONDAMENTAUX OFFICE 2010
Pour tudier des mthodes et lments essentiels, communs aux logiciels Microsoft
Office 2010, donc applicables Word 2010, voir sur notre site www.coursbardon-
microsoftoffice.fr le document suivant :
FONDAMENTAUX OFFICE 2010
(10 pages tlchargement gratuit)
Vous y verrez en particulier :
- Windows Live SkyDrive et les Web Apps
- Le mode Backstage
- La constitution et laffichage du ruban
- Lintrt de la barre doutils Accs rapide
POWERPOINT
Avec Word, on ralise des documents.
Avec PowerPoint, on cre des prsentations, destines tre prsents un public.
PowerPoint sert crer des diapositives (cest--dire des images destines tre
projetes sur cran), les organiser, pour ensuite les visionner.
Une suite de diapositives sappelle une prsentation.
Le but principal du logiciel est la cration de prsentations attrayantes destines tre
visionnes. La projection dune prsentation sappelle un diaporama.
1. FENETRE PRINCIPALE
Le ruban
Il contient les onglets spcifiques Cration , Transitions , Animations et
Diaporama .
Longlet Affichage contient des groupes spcifiques :
- Le groupe Affichage des prsentations comporte en particulier les boutons des
modes daffichage, ainsi que ceux des modes Masque.
Modes daffichage et modes Masque seront tudis plus loin.
Cours BARDON - POWERPOINT 2010 / INTRODUCTION
4
- Le groupe Couleurs/Nuances de gris . Par dfaut, le bouton Couleur est activ.
En modes Normal et Trieuse de diapositives , lactivation de lune des deux autres options
Nuances de gris ou Noir et blanc intgral affiche chacune un onglet supplmentaire.
Sous ce mme onglet Affichage , le groupe Fentre , sans tre spcifique
PowerPoint, offre un intrt particulier dans cette application :
Le bouton Nouvelle fentre permet de crer une autre fentre de la mme
prsentation, par exemple pour visualiser deux diapositives, ou bien pour
visualiser la prsentation sous deux modes daffichage.
Le bouton Rorganiser tout permet dafficher cte cte les prsentations
ouvertes.
Le bouton Cascade permet de les afficher lune derrire lautre.
La barre dtat
Un clic droit sur la barre dtat (situe en bas de lcran) permet dafficher la liste des
indicateurs pouvant y tre prsents. Par dfaut, ils sont tous cochs, donc tous prsents.
La barre dtat comprend gnralement :
- Lindicateur daffichage : n de la diapositive active sur le nombre total de
diapositives de la prsentation, ou type de masque (cf. chapitre 2 LES MASQUES)
- Le thme, qui est un ensemble de mises en forme (couleurs, polices, effets) ;
- La langue utilise ;
- Les trois boutons commandant les trois principaux modes daffichage :
Normal , Trieuse de diapositives et Diaporama (indicateur Afficher
les raccourcis ) ;
- Le pourcentage (indicateur Zoom ) et le curseur du zoom
En cliquant sur le pourcentage, on affiche la fentre Zoom ;
- Le zoom dajustement : il permet dajuster la diapositive la fentre.
2. LES MODES DAFFICHAGE
PowerPoint propose les trois modes principaux : Normal , Trieuse de diapositives
et Diaporama .
Les trois boutons sont prsents sur la barre dtat.
Les deux premiers modes sont galement accessibles par longlet Affichage du
ruban. Le mode Diaporama fait lobjet dun onglet spcifique Diaporama .
A tout moment, on peut activer le mode souhait. Testez ces trois modes daffichage.
Vous quitterez le mode Diaporama en appuyant sur la touche Echap (Esc).
Trs schmatiquement, on utilise le 1
er
pour crer des diapositives, le 2
me
pour grer
lensemble, le 3
me
pour admirer le rsultat final en visionnant la prsentation.
Le mode Normal
Cest le mode actif par dfaut, principalement utilis pour la conception dune
diapositive. Son bouton dactivation reprsente les 3 volets constitutifs de sa fentre.
Pour redimensionner un volet, cliquez-glissez sur sa bordure (le pointeur prend la forme dune double-
flche).
Cours BARDON - POWERPOINT 2010 / INTRODUCTION
5
- Le volet Diapositive .
Cest le volet central. On y modifie la diapositive en cours.
Une diapositive est compose despaces rservs la saisie de textes ou linsertion dobjets.
- Le volet Commentaires
Cest le volet du bas. Il sert ajouter des commentaires sur la diapositive active.
Quand le diaporama est visionn, ces commentaires napparaissent pas sur lcran (de visionnage), mais
ils peuvent tre lus par le prsentateur sur son cran dordinateur.
- Le volet Diapositives et Plan
Cest le volet de gauche. Il comporte deux onglets :
- Longlet Diapositives .
Onglet actif par dfaut, il permet en cours de conception dune diapositive :
De visualiser en images miniatures les diapositives de la prsentation.
De se dplacer dans la prsentation : en cliquant sur une miniature, celle-ci
saffiche dans le volet central (le volet Diapositive ).
De slectionner, de copier, de dplacer et de supprimer des diapositives dans
la prsentation.
- Longlet Plan
Il permet de visualiser les textes des diapositives de la prsentation.
Le mode Trieuse de diapositives
Son bouton reprsente plusieurs diapositives. Il est en effet essentiellement conu pour
grer un ensemble de diapositives.
Dans le Mode Normal , longlet Diapositives du volet gauche donne une visualisation des
diapositives, mais ce nest quune visualisation dappoint. Laffichage en Mode Trieuse de diapositives
permet une meilleure visualisation de toutes les diapositives de la prsentation. Elles ne sont plus affiches dans
un volet, mais dans toute la fentre.
Les diapositives peuvent tre slectionnes, copies, dplaces, supprimes.
Cest sous ce mode daffichage que lon fixe le minutage (cest--dire le temps de
passage dune diapositive lautre, dans un dfilement automatique) et que lon ralise des
transitions animes.
Mode Page de commentaires
Laffichage en grand de la zone des commentaires facilite la saisie des commentaires.
A partir des modes Trieuse de diapositives ou Page de commentaires , il est facile
de revenir en mode Normal en double-cliquant sur la diapositive.
Le mode Diaporama
Son bouton reprsente un cran. Il permet de visionner la prsentation.
Le bouton de la barre dtat lance la projection partir de la diapositive active.
Pour mettre fin la projection, appuyez sur la touche Echap ( Esc).
Cours BARDON - POWERPOINT 2010 / CHAPITRE 1
6
Chapitre 1 LA PRESENTATION
1. NOUVELLE PRESENTATION
Nouvelle prsentation
Pour crer une nouvelle prsentation partir dun modle vierge (appel Nouvelle
prsentation ), cliquez sur le bouton Nouveau de la barre doutils Accs rapide.
Si ce bouton nest pas sur la barre et si vous souhaitez ly mettre, cliquez sur la flche de la barre (
droite des boutons), et cochez Nouveau .
Pour crer une nouvelle prsentation partir dun modle ou partir dun thme, activez
dabord le menu Fichier > Nouveau.
Contrairement au modle, un thme ne peut contenir ni texte, ni objet graphique.
Contrairement au modle, le thme peut tre chang aprs cration de la prsentation.
Lutilisation dun modle nest possible qu la cration dune prsentation, do lexpression
modle de conception (un modle ne peut pas tre appliqu ensuite).
Dans le volet central, sont proposs le modle Nouvelle prsentation , ainsi que des
catgories de Modles et thmes disponibles . Les thmes proposs sont les thmes
prdfinis de PowerPoint 2010.
Flches et bouton Accueil permettent de naviguer dune page lautre :
Choisissez un modle ou un thme dans le volet central.
Le volet droit affiche le modle slectionn, ainsi que le bouton Crer qui permet de
crer la prsentation partir du modle ou du thme choisi.
Les catgories de modles et thmes proposs sont :
- Nouvelle prsentation : il sagit dun modle sans aucune fioriture.
- On peut crer directement une prsentation base sur ce modle en cliquant sur
le bouton Nouveau de la barre doutils Accs rapide.
Si ce bouton nest pas dans cette barre et si vous souhaitez ly mettre, cliquez sur la flche de
la barre ( droite des boutons), puis cochez Nouveau .
- Modles rcents
- Exemples de modles : ce sont les modles prdfinis de PowerPoint.
- Thmes : il sagit de modles, non de thmes (voir plus haut).
- Mes modles : lactivation de cette option affiche la liste des modles
personnaliss dj crs (cf. 2 Enregistrer une prsentation sous forme de
modle ).
- Crer partir dun document existant : la fentre Crer partir dune
prsentation existante (semblable la fentre Ouvrir ) saffiche.
Cours BARDON - POWERPOINT 2010 / CHAPITRE 1
7
- Sous le titre Modles Office.com , les catgories proposes sont tlcharger.
La zone de saisie Rechercher des modles sur Office.com permet de saisir des
mots cls pour afficher des modles sy rapportant.
Double-cliquez sur le modle ou sur le thme dans le volet central. Ou bien cliquez sur
le modle ou sur le thme dans le volet droit, puis activez le bouton Crer .
La prsentation saffiche en Mode Normal , longlet Diapositives .
Une diapositive du modle ou du thme choisi, apparat dans la partie centrale,
galement en miniature dans le volet gauche.
Par dfaut, la prsentation est nomme Prsentation , suivi dun numro.
Nouvelle prsentation partir dun fichier Plan
Une nouvelle prsentation peut tre base sur un fichier de type Plan (ralis par
exemple sous Word).
Pour chaque paragraphe de niveau 1 (niveau du Titre 1), il est cr une diapositive. Les
paragraphes de niveaux infrieurs constituent des listes puces.
Affichez la fentre Ouvrir : activez le menu Fichier > Ouvrir. Indiquez en Type de
fichiers Tous les plans . Double-cliquez sur le nom du fichier Plan ouvrir.
La cration particulire dun album photo
On appelle album photo une prsentation base sur un ensemble dimages, chaque
image constituant par dfaut une diapositive. Des zones de texte peuvent tre ajoutes.
Un album photo peut tre cr partir dun modle install.
Il est galement possible de le crer ainsi :
- Affichez la fentre Album photo : sous longlet Insertion , dans le groupe
Images , cliquez en haut du bouton Album photo .
- Dans cette fentre, cliquez sur le bouton Fichier/Disque .
La fentre Insrer les nouvelles images qui saffiche, permet de slectionner
les images qui feront partie de lalbum. Aprs slection, cliquez sur le bouton
Insrer .
- Explorez la fentre Album photo , et indiquez les options souhaites.
- Cliquez sur le bouton Crer .
Aprs enregistrement, pour modifier lalbum photo : ouvrez la prsentation, puis activez
le menu droulant du bouton Album photo , et choisissez loption Modifier lalbum
photo .
2. ENREGISTREMENT DUNE PRESENTATION
Un fichier PowerPoint 2010 a pour extension .pptx (powerpoint), ou .potx sil sagit
dun modle (mmes extensions que les fichiers PowerPoint 2007).
Pour enregistrer une prsentation, cliquez dans la barre doutils Accs rapide sur le
bouton Enregistrer .
Cours BARDON - POWERPOINT 2010 / CHAPITRE 1
8
Quand il sagit dun premier enregistrement, la fentre Enregistrer sous saffiche.
Renseignez les zones de saisie.
Enregistrer une prsentation 2010 au format 97-2003
Affichez la fentre Enregistrer sous : activez le bouton Office > Enregistrer sous.
Dans cette fentre, slectionnez comme Type de fichiers Prsentation PowerPoint 97-
2003 .
Une copie de la prsentation 2010 est alors cre, dextension .ppt, entirement
compatible avec les formats 97-2003.
Enregistrer une prsentation sous forme de modle
Une prsentation enregistre sous forme de modle est ensuite disponible dans la
catgorie Mes modles de la fentre Nouvelle prsentation (cf. 1 de ce chapitre).
Pour enregistrer une prsentation sous forme de modle : dans la fentre Enregistrer
sous , slectionnez comme Type de fichier Modle PowerPoint .
Le fichier est enregistr dans le dossier Templates ( Templates signifie Modles).
Enregistrer une prsentation sous forme de plan
Le plan dune prsentation est enregistrable dans un fichier, qui peut ensuite tre lu dans
dautres applications (par exemple dans un document ralis sous Word).
Pour enregistrer une prsentation sous forme de plan : dans la fentre Enregistrer
sous , slectionnez comme Type de fichiers Plan/RTF .
3. CREATION ET DISPOSITION DUNE DIAPOSITIVE
Cration dune nouvelle diapositive
Pour crer une nouvelle diapositive, il existe plusieurs mthodes :
- Cliquez sur le bouton Nouvelle diapositive , situ dans le groupe
Diapositives (onglet Accueil).
- Ou bien, en mode Normal sur le volet gauche, ou en mode Trieuse de
diapositives : faites un clic droit > Nouvelle diapositive .
- Ou encore : dans le dernier espace rserv dune diapositive, tapez Ctrl + Entre.
Une diapositive contient des espaces rservs, matrialiss par des rectangles
entours de pointill. En tapant Ctrl + Entre, on passe dun espace rserv
lautre.
Quand le curseur est sur le dernier espace rserv de la diapositive, la
combinaison (Ctrl + Entre) permet de crer une nouvelle diapositive de mme
thme et de mme disposition que la diapositive active.
PowerPoint place la nouvelle diapositive juste aprs la diapositive slectionne.
Cours BARDON - POWERPOINT 2010 / CHAPITRE 1
9
En mode Normal ou Trieuse de Diapositives , un autre emplacement peut lui tre
attribu en cliquant avant cration soit juste au-dessus de la premire diapositive, soit entre
deux diapositives, soit aprs la dernire. Un trait clignotant indique lendroit o se placera la
nouvelle diapositive.
Espaces rservs et disposition dune diapositive
- Espaces rservs
Par dfaut, un espace rserv se prsente comme une zone entoure dune fine bordure
de pointill.
Un espace peut tre rserv un titre, un texte, un objet, une date, un numro de
diapositive, un en-tte ou un pied de page.
La rservation nest pas imprative. Exemple : on peut insrer une image ou un tableau
dans un espace rserv un texte.
Un espace rserv est modifiable comme tout objet (cf. chap 5 Les objets graphiques).
Pour slectionner un espace rserv, pointez sur son contour ; quand le pointeur a la
forme dune croix flche, cliquez. Le rectangle est alors entour dune ligne continue.
En cliquant-glissant dessus, on peut le dplacer.
En cliquant-glissant sur ses poignes, on peut le redimensionner.
Pour supprimer un espace rserv, slectionnez-le, puis appuyez sur la touche Suppr.
Pour modifier le format dun espace rserv, on peut activer les commandes de longlet
Format des Outils de dessin , ou bien utiliser la fentre Format de la forme : clic
droit dans lespace rserv > Format de la forme.
On rtablit sa position, sa taille, sa mise en forme initiales en cliquant sur le bouton
Rtablir du groupe Diapositives , sous longlet Accueil . Lactivation de ce bouton
permet galement de recrer un espace rserv pralablement supprim.
- Disposition dune diapositive
Une disposition est caractrise par lemplacement de ses espaces rservs, destins
recevoir des textes ou des objets. Si ncessaire, cliquez sur la diapositive active pour afficher
le rectangle matrialisant un espace rserv.
Les dispositions prdfinies diffrent en fonction du thme appliqu.
Chaque disposition porte un nom explicite (exemples : Titre et contenu , Deux
contenus , Image avec lgende ).
Comme nous le verrons, il est possible de crer ses propres dispositions, rutilisables.
Par dfaut, la disposition de la premire diapositive est Diapositive de titre (un
espace rserv au titre, un second au sous-titre) et les dispositions des diapositives suivantes
sont Titre et contenu .
On peut choisir la disposition dune diapositive avant son insertion dans la prsentation,
galement changer de disposition ensuite :
- Choix dune disposition pour une nouvelle diapositive
Par dfaut, une nouvelle diapositive a la mme disposition que la diapositive active.
Pour choisir une autre disposition, cliquez sur la partie infrieure du bouton Nouvelle
diapositive et slectionnez la disposition souhaite pour la nouvelle diapositive.
Cours BARDON - POWERPOINT 2010 / CHAPITRE 1
10
- Changement de disposition
En mode Normal ou Trieuse de diapositives , slectionnez la ou les
diapositive(s). Puis, sous longlet Accueil , dans le groupe Diapositives , activez le
bouton Disposition . Choisissez la disposition souhaite.
Les contenus des diapositives sont ajusts en consquence.
4. DIMENSIONS ET ORIENTATION DES DIAPOSITIVES
Pour modifier les dimensions ou lorientation des diapositives, utilisez la fentre Mise
en page .
Pour afficher la fentre Mise en page , cliquez sous longlet Cration , dans le
groupe Mise en page , sur le bouton Mise en page .
Indiquez les dimensions (largeur, hauteur) et lorientation (portrait ou paysage )
souhaites. Elles sappliquent toutes les diapositives de la prsentation.
Concernant lorientation, vous pouvez galement utiliser le bouton Orientation du
groupe Mise en page .
5. PASSAGE DUNE DIAPOSITIVE A UNE AUTRE
Passer une nouvelle diapositive, valide automatiquement la prcdente.
Il existe plusieurs mthodes pour passer dune diapositive une autre :
- Cliquez sur la diapositive choisie.
- Cliquez-glissez sur le curseur de dfilement vertical, juste droite du volet
central. Une info-bulle indique le numro et le nom de la diapositive.
Vous pouvez aussi dplacer le curseur en cliquant sur lune des deux flches
situes ses extrmits.
- Cliquez sur les doubles flches situes en dessous, dinfo-bulles Diapositive
prcdente et Diapositive suivante .
- Tapez sur le clavier PGUP ou PGDN (abrviations de Page Up, page du haut, et
de Page Down, page du bas).
- En dehors dun espace rserv, pour atteindre la premire diapositive : tapez sur *
(Home). Pour atteindre la dernire diapositive : tapez sur Fin (End).
6. INSERTION, COPIE, TRANSFERT ET SUPPRESSION DE DIAPOSITIVES
Slection de diapositives
Il suffit de cliquer sur une miniature de diapositive pour quelle soit slectionne. Elle
prsente alors un contour plus marqu. Pour dslectionner, cliquez ailleurs.
Cours BARDON - POWERPOINT 2010 / CHAPITRE 1
11
Pour slectionner plusieurs diapositives :
- Si elles sont adjacentes : cliquez sur la 1
re
, puis Maj + clic sur la dernire.
- Si elles ne sont pas adjacentes : cliquez sur lune delles, puis Ctrl + clic sur
chaque autre diapositive slectionner (Ctrl + clic galement pour dslectionner
une diapositive choisie par erreur).
Pour slectionner toutes les diapositives : Ctrl + A.
Copier ou dplacer une diapositive
Il existe plusieurs mthodes, valables galement pour un texte ou pour un objet, parmi
lesquelles :
- Mthode avec clic droit
- Slectionnez la (ou les) diapositive(s) en miniature.
- Clic droit sur la slection > Copier ou Couper .
- Cliquez lemplacement souhait, puis faites un clic droit > Coller .
Le bouton Options de collage apparat. Par dfaut, le thme de destination, cest-
-dire le thme de la diapositive situe juste avant, est appliqu.
Sil sagit de la premire diapositive, le thme appliqu est celui de la diapositive suivante.
- Mthode avec cliquer-glisser
Aprs slection des diapositives :
- Pour dplacer la slection : cliquez-glissez jusqu lemplacement souhait.
- Pour copier la slection : Ctrl + cliquez-glissez.
- Mthode avec le volet Presse-papiers
Cette mthode permet galement le transfert sur une autre prsentation ou mme
dans une autre application (par exemple dans un document ralis sous Word).
Elle est pratique dans la mesure o elle permet de voir ce que contient le Presse-
papiers, et dutiliser volont son contenu, dune prsentation une autre, ou dune
prsentation une autre application Office.
En revanche, les diapositives ne sont mises dans le Presse-papiers quune par
une. Si on copie plusieurs diapositives, seule la diapositive ayant le numro le plus bas
de la prsentation, sera prsente dans le Presse-papiers.
Pour afficher le volet Presse-papiers, cliquez sur le lanceur du groupe Presse-
papiers, sous longlet Accueil .
Aprs avoir coup ou copi une diapositive, celle-ci est prsente dans le Presse-
papiers. Elle peut tre ensuite colle par simple clic, en restant disponible dans le Presse-
papiers.
Importation dune diapositive contenue dans une autre prsentation
En mode Normal ou en mode Trieuse de diapositives , slectionnez la
diapositive qui prcdera la diapositive importer.
Pour importer une diapositive : sous longlet Accueil , activez le bas du bouton
Nouvelle diapositive > Rutiliser les diapositives .
Cours BARDON - POWERPOINT 2010 / CHAPITRE 1
12
Le volet Rutiliser les diapositives saffiche droite de lcran. Recherchez la
prsentation souhaite, puis cliquez sur la diapositive importer.
Insrer les diapositives dun fichier Plan
La mthode est similaire (aprs slection, activez le bas du bouton Nouvelle
diapositive ). Choisissez loption Diapositives partir dun plan . Recherchez dans
les fichiers de type Tous les plans , puis double-cliquez sur le nom du fichier.
Les diapositives correspondant ce fichier sont alors insres (cf. 1 Nouvelle
prsentation partir dun fichier Plan ).
Duplication
Elle permet de copier (sans insertion dans le Presse-papiers), des diapositives
pralablement slectionnes, lidentique, sous la diapositive active.
La mthode est similaire : sous longlet Accueil , activez le bas du bouton
Nouvelle diapositive . Choisissez cette fois loption Dupliquer les diapositives
slectionnes .
Suppression de diapositives
Il suffit de les slectionner, puis dappuyer sur la touche Suppr.
Ou bien : clic droit sur la diapositive > Supprimer la diapositive.
Ou encore : aprs slection, cliquez sur le bouton Supprimer du groupe
Diapositives , sous longlet Accueil .
7. CREATION DE SECTIONS
Si la prsentation comprend des diapositives quil convient de grer par groupes, crer
des sections facilitera leur gestion. La possibilit de crer des sections est une nouveaut de
PowerPoint 2010.
Exemples : on peut dplacer, mettre en forme, imprimer les diapositives dune section
indique.
Par dfaut, il y a une seule section, nomme Section par dfaut .
En insrant une premire section, on cre deux groupes de diapositives.
La prsentation tant affiche en mode Normal ou en mode Trieuse de
diapositives , pour insrer une section :
- Cliquez entre les deux diapositives choisies.
- Sous longlet Accueil , dans le groupe Diapositives , activez le bouton
Section > Ajouter une section.
Une barre affichant le nom de la section, reprsente la section.
Aprs avoir cliqu sur cette barre pour slectionner la section, le menu du bouton
Section permet : de la renommer, de la supprimer ou de supprimer toutes les sections, de
tout rduire (seules les barres de section restent affiches) ou de tout dvelopper.
Pour rduire ou dvelopper une seule section, double-cliquez sur sa barre de section.
Cours BARDON - POWERPOINT 2010 / CHAPITRE 1
13
Ou bien cliquez sur le symbole ou juste avant le nom de la section.
En faisant un clic droit sur la barre de section, dautres options sont proposes. On peut
ainsi supprimer la section et ses diapositives, galement dplacer la section vers le haut (si
elle nest pas en premier) ou dplacer la section vers le bas (si elle nest pas en dernier).
Pour imprimer les diapositives dune section, ouvrez le menu Fichier > Imprimer. Puis
dans le premier menu droulant sous Paramtres , slectionnez la section souhaite.
8. NUMEROTATION DES DIAPOSITIVES
On peut gnrer une numrotation automatique des diapositives. Le numro apparat sur
chacune dans lespace rserv zone de nombre .
Si ncessaire, slectionnez au pralable les diapositives numroter (sinon elles le
seront toutes).
Affichez la fentre En-tte et pied de page : sous longlet Insertion , dans le
groupe Texte , cliquez sur le bouton Numro de diapositive ou sur le bouton En-tte
et pied de page .
Choisissez loption Appliquez partout , si vous souhaitez que toutes les diapositives
de la prsentation soient numrotes. Sinon choisissez Appliquez pour que seules les
diapositives qui ont t slectionnes soient numrotes.
Par dfaut, la numrotation commence 1.
Il est possible de numroter partir dun nombre dfini. Affichez la fentre Mise en
page : sous longlet Cration , cliquez sur le bouton Mise en page . Dans la fentre,
renseignez la zone Numroter partir de .
9. IMPRESSION
Activez le bouton Aperu avant impression et imprimer , si vous lavez plac
dans la barre doutils Accs rapide. Sinon ouvrez le menu Fichier > Imprimer.
La fentre Aperu avant impression et imprimer saffiche.
Aperu avant impression
Laperu avant impression de la prsentation apparat sur le volet droit de la fentre.
Les flches verticales et horizontales, ainsi que le curseur vertical permettent de se
dplacer dune diapositive lautre.
On peut galement saisir un numro de diapositive dans la zone Page active , en bas
gauche du volet.
Imprimer
Une Impression rapide (option qui peut tre propose dans la barre doutils Accs
rapide ) permet dimprimer directement (avec les paramtres par dfaut), sans passer par
la fentre Imprimer , dans laquelle on peut paramtrer limpression.
Cours BARDON - POWERPOINT 2010 / CHAPITRE 1
14
En imprimant directement avec Impression rapide , toute la prsentation est
imprime, en couleur, avec une diapositive par page. Tandis quen ouvrant pralablement la
fentre Imprimer , on peut choisir les diapositives qui seront imprimes, les imprimer par
exemple en nuances de gris, avec trois diapositives par page.
Si vous devez indiquer des numros de diapositives dans la zone de saisie
Diapositives , sparez-les par un point-virgule si elles ne sont pas adjacentes, sinon
prcisez les numros de la premire et de la dernire spars par un tiret.
Quand on indique ainsi les numros de diapositives imprimer, il sagit de loption
Plage personnalise .
Exemple : si on saisit 2;4;5;7-10 , seront imprimes les diapositives numros 2, 4, 5,
7, 8, 9 et 10.
Quelques prcisions sur certaines options :
Loption Pages de commentaires imprime sur chaque page une diapositive, suivie
de ses commentaires.
Loption Plan permet dimprimer le plan de la prsentation.
Loption Mettre lchelle de la feuille agrandit au maximum limpression sur la
page.
Option Assembl : un exemplaire complet est imprim, avant impression de
lexemplaire suivant.
Cours BARDON - POWERPOINT 2010 / CHAPITRE 2
15
Chapitre 2 LES MASQUES
Le mode Masque permet de travailler sur la trame des diapositives, du document ou des
pages de commentaires.
Document et pages de commentaires sont paramtrs pour tre imprims.
On peut imprimer un document comprenant plusieurs diapositives par page.
Une page de commentaires affiche une diapositive suivie de ses commentaires.
Il existe ainsi trois types de modes Masque : masque des diapositives, masque du
document et masque des pages de notes (ou pages de commentaires).
Les modifications apportes au masque du document apparaissent dans le plan, do labsence de masque
de plan.
Lintrt des masques est de permettre de traiter dun bloc un ensemble : un ensemble
de diapositives, lensemble des pages du document ou lensemble des pages de commentaires
Exemple : si on insre un objet graphique dans un masque de diapositive, il sera insr sur
un ensemble de diapositives.
Pour afficher la prsentation en mode Masque : sous longlet Affichage , dans le
groupe Modes Masque , cliquez sur le bouton correspondant au type de masque :
diapositives, document ou pages de notes.
Un onglet du nom du masque apparat.
Ce nom ( Masque des diapositives , Masque du document ou Masque des pages de
commentaires ) saffiche galement dans la barre dtat, gauche, en tant qu indicateur daffichage .
Pour quitter le mode Masque, cliquez sur le dernier bouton Dsactiver le mode
Masque , ou bien activez longlet Affichage et choisissez le mode daffichage souhait.
1. MASQUE DES DIAPOSITIVES
Sous longlet Affichage , cliquez sur Masque des diapositives .
Le masque des diapositives stocke les informations lies au modle de conception, au
thme, aux polices, aux couleurs, aux espaces rservs.
Une prsentation peut contenir plusieurs masques des diapositives, lun correspondant
au modle de conception, dautres aux diffrents thmes appliqus.
Dans le volet gauche, la miniature dun masque des diapositives sont rattachs en
dessous les masques des dispositions disponibles pour le modle ou pour le thme appliqu.
Les masques des diapositives sont numrots.
Quand on pointe sur une miniature de masque, une info-bulle indique :
- Le nom du modle, du thme ou du masque sil sagit dun masque des
diapositives , sinon le nom de la disposition ;
- Le type de masque : Masque des diapositives ou Disposition ;
- Les numros des diapositives qui utilisent le masque.
Les modifications apportes au masque des diapositives sont effectues sur toutes
les diapositives du mme modle ou du mme thme, dont les numros sont indiqus dans
Cours BARDON - POWERPOINT 2010 / CHAPITRE 2
16
linfo-bulle de la miniature. Elles seffectuent instantanment sur les diapositives, sans
validation requise.
Cration et conservation dun masque des diapositives
Sous longlet Masque des diapositives , dans le groupe Modifier la forme de base ,
activez le bouton Insrer le masque des diapositives .
Paramtrez ce nouveau masque, nomm par dfaut Conception personnalise .
Pour le renommer, activez le bouton Renommer , puis saisissez un nom.
Par dfaut, un masque des diapositives cr est protg, ce qui vite quil puisse tre
supprim. Cette protection est matrialise par le symbole , dinfo-bulle Ce masque est
conserv , sous le numro de chaque miniature dot du masque, en affichage mode Masque.
Le bouton Conserver permet de supprimer ou dactiver la protection du masque.
Conserv, le masque sera utilisable sur toutes les diapositives slectionnes, en mode
Normal ou Trieuse de diapositives .
Pour lappliquer : sous longlet Accueil , dans le groupe Diapositives , activez le
bouton Disposition . Dans la conception personnalise correspondant au masque cr,
cliquez sur la disposition souhaite.
Cration dune disposition
Cliquez o vous souhaitez insrer la nouvelle disposition. Un trait clignotant saffiche.
Dans le groupe Modifier la forme de base , activez le bouton Insrer une
disposition .
Paramtrez la nouvelle disposition, nomme par dfaut Disposition personnalise .
Comme prcdemment, vous pouvez la renommer (bouton Renommer ).
Gestion et modification des masques et des dispositions
Pour grer masques ou dispositions, on utilisera en particulier longlet Masque des
diapositives , ou bien on fera un clic droit sur la miniature et on choisira ensuite loption
souhaite. On peut notamment copier, dplacer, supprimer, renommer un masque ou une
disposition.
Pour modifier les contenus des masques ou des dispositions, on peut utiliser les
commandes des onglets Outils de dessin/Format (pour lafficher, cliquez sur la diapositive
du volet central), Masque des diapositives , Accueil et Insertion .
On peut modifier le thme, les espaces rservs, la mise en forme des paragraphes et des
caractres, lalignement, les styles des polices, des puces, les couleurs, larrire-plan, ajouter
des textes, des objets graphiques, etc.
- Espaces rservs
Dans un masque, les textes situs dans les espaces rservs de texte ou de titre servent
uniquement dfinir la mise en forme (cf. chapitre 4 Mise en forme du texte).
Il est inutile de saisir du texte dans ces zones.
Vous pouvez y insrer la forme zone de texte (onglet Insertion , groupe
Illustrations , slectionnez la premire forme de base ) et crire dedans.
Dautres objets graphiques peuvent galement y tre insrs (cf. chapitre 5 LES OBJETS
GRAPHIQUES).
Cours BARDON - POWERPOINT 2010 / CHAPITRE 2
17
On supprime un espace rserv en le slectionnant, puis en appuyant sur la touche
Suppr.
On le recre en affichant la fentre Mise en page du masque par activation du bouton
du mme nom, sous longlet Masque des diapositives , puis en cochant la case du masque
rtablir.
- Insertion dun espace rserv dans une disposition associe un masque
Pour insrer un nouvel espace rserv dans une disposition associe un masque de
diapositive :
- Activez le menu droulant du bouton Insrer un espace rserv , sous longlet
Masque des diapositives , dans le groupe Mise en page du masque .
- Slectionnez lespace souhait.
- Cliquez-glissez en diagonale sur la diapositive.
2. MASQUE DU DOCUMENT ET MASQUE DES PAGES DE
COMMENTAIRES
Le masque du document permet de modifier la prsentation (au sens commun du terme)
des pages du document, ainsi que celle du plan.
Le masque des pages de notes permet de modifier la prsentation des pages de
commentaires (une page de commentaires affiche une diapositive suivie de ses
commentaires).
Le paramtrage seffectue laide des commandes de longlet Masque de document
ou de longlet Masque des pages de notes .
Dans un masque du document, quatre espaces rservs sont modifiables : en-tte, date,
pied de page et numro de page.
Dans un masque des pages de notes, six espaces rservs sont modifiables : en plus des
prcdentes, diapositive et corps de commentaires.
On peut galement modifier la mise en page et choisir un autre arrire-plan.
Les modifications apparatront limpression.
Elles peuvent donc tre visualises. Ouvrez le menu Fichier > Imprimer.
Sous Paramtres , ouvrez le deuxime menu droulant, choisissez une prsentation de
Documents (en fonction du nombre de diapositives par page), ou bien cochez Page de
commentaires ou Plan .
Cours BARDON - POWERPOINT 2010 / CHAPITRE 3
18
Chapitre 3 THEMES ET ARRIERE-PLAN
1. THEMES
Un thme regroupe divers lments de mise en forme. Il inclut des couleurs, des polices
et des effets graphiques. Il ninclut ni texte, ni objet (objet grable).
En mode Normal , Trieuse de diapositives ou Pages de commentaires , le nom
du thme de la diapositive active saffiche sur la barre dtat (en bas de lcran).
Si le nom ne saffiche pas, vrifiez que loption correspondante est active : faites un clic droit sur la barre
dtat, et cochez la case Thme .
Visualisation des thmes de la prsentation, des thmes personnaliss et des
thmes prdfinis
Pour afficher la liste des thmes de la prsentation, la liste des thmes personnaliss et la
liste des thmes prdfinis :
- Affichez la prsentation en mode Masque (nimporte quel type de masque) : sous
longlet Affichage , activez un bouton Masque ;
- Sous longlet Masque , dans le groupe Modifier le thme , cliquez sur le
bouton Thmes .
Les thmes de la prsentation
Quand on pointe sur un thme de la rubrique Cette prsentation , le nom du
thme suivi des numros des diapositives concernes, sont indiqus.
Les thmes de la prsentation comprennent tous les thmes qui sont ou ont t
appliqus la prsentation.
Les thmes personnaliss
Les thmes personnaliss sont des thmes que lon a paramtrs, puis
enregistrs (voir la fin de ce 1 Cration dun thme personnalis ). La
rubrique Personnalis nest affich que sil existe au moins un thme
personnalis. Pour supprimer un thme personnalis : clic droit dessus >
Supprimer.
Les thmes prdfinis
Les thmes prdfinis sont des thmes installs avec PowerPoint 2010.
Application dun thme lors de la cration dune prsentation
PowerPoint 2010 propose des thmes. Lors de la cration dune prsentation, on peut
choisir un thme prdfini : ouvrez le menu Fichier > Nouveau ; cliquez sur la catgorie
Thmes .
Slectionnez le thme souhait, puis activez le bouton Crer . Ou bien double-cliquez
sur le thme (cf. chapitre 1 Nouvelle prsentation ).
Quand on applique un modle, on applique le thme inclus dans ce modle.
Le modle appliqu par dfaut Nouvelle prsentation inclut le thme nomm
Thme Office .
Cours BARDON - POWERPOINT 2010 / CHAPITRE 3
19
Le modle Nouvelle prsentation est vierge, sans fioritures. Pour crer une prsentation base sur ce
modle, il suffit de cliquer sur le bouton Nouveau de la barre doutils Accs rapide (sil nest pas prsent
sur cette barre, activez le menu Fichier > Nouveau, puis validez).
On peut dfinir un autre thme par dfaut : sous longlet Cration , dans le groupe
Thmes , choisissez un thme, puis faites un clic droit dessus > Dfinir comme thme par
dfaut.
Application dun thme une prsentation
Un thme est applicable, au choix, toute la prsentation, ou seulement un ensemble
de diapositives de la prsentation.
Une prsentation peut ainsi comporter plusieurs thmes.
A chaque thme correspond un masque des diapositives (cf. chapitre 2 LES MASQUES).
- Mode Normal ou Trieuse de diapositives
Slectionnez si ncessaire les diapositives, puis ouvrez la galerie des thmes : sous
longlet Cration , dans le groupe Thmes , cliquez sur la flche dinfo-bulle Autres
, ou bien cliquez sur lune des deux autres flches pour afficher la liste des thmes.
En mode Normal , quand on pointe sur un thme, on peut visualiser son effet sur la
diapositive active.
Faites un clic droit sur le thme choisi, puis cliquez sur loption souhaite. Loption
Appliquer aux diapositives correspondantes signifie que le thme sappliquera toutes les
diapositives ayant le mme thme que la diapositive active.
En cliquant (clic gauche) sur le thme, cette option est active par dfaut.
- Mode Masque des diapositives
Vous pouvez galement changer le thme dun ensemble de diapositives ( condition
quelles aient le mme thme), en appliquant ce thme au masque des diapositives qui leur
correspond.
- Slectionnez le masque des diapositives ou lune des dispositions.
- Dans le groupe Modifier le thme , activez le bouton Thmes .
Si vous cliquez sur un thme, il sappliquera toutes les diapositives du masque des
diapositives slectionn.
Modifications dun thme : couleurs, polices, effets graphiques
Il est possible de modifier sparment les couleurs, les polices ou les effets graphiques
dun thme.
En mode Normal ou Trieuse de diapositives , slectionnez une diapositive ayant
reu le thme modifier.
En mode Masque des diapositives , slectionnez le masque des diapositives ou lune
des dispositions ayant le thme modifier.
Seront utiliss les boutons du groupe Thmes (onglet Cration ).
- Couleurs
Un thme comporte 12 couleurs : 2 de texte, 2 darrire-plan, 6 daccentuation et 2 de
liens hypertexte.
Cours BARDON - POWERPOINT 2010 / CHAPITRE 3
20
Cliquez sur le bouton Couleurs .
Sous le titre Prdfini , la liste des thmes prdfinis saffiche, chaque nom de thme
comportant sa gauche un jeu de 8 couleurs. Les 4 autres couleurs (2 de texte et 2 darrire-
plan) du thme actif sont reprsentes dans le bouton Couleurs .
Si un jeu de couleurs personnalis a t cr, il est galement disponible (cf. ci-dessous
Cration dun jeu de couleurs ) sous le titre Personnalis .
En mode Normal ou en mode Masque des diapositives , quand on pointe sur un
jeu de couleurs, on peut visualiser son effet sur la diapositive active.
Cliquer sur un jeu de couleurs lapplique aux diapositives de mme thme que la
diapositive active ou aux diapositives associes au masque slectionn. On peut galement
faire un clic droit sur le jeu de couleurs choisi, puis slectionner loption souhaite.
Exemple : on peut donner le jeu de couleurs Solstice une diapositive de thme
Apex (qui avait donc initialement le jeu de couleurs Apex ).
Les fonds blancs restent blancs.
- Polices
Cliquez sur le bouton Polices .
Chaque jeu de polices comporte deux polices : lune pour les titres, lautre pour les
textes (autres que les titres).
La procdure est la mme que prcdemment.
- Effets graphiques
Comme pour les couleurs, les effets par dfaut dune diapositive sont ceux de son
thme. On peut lui appliquer les effets graphiques dun autre thme (contrairement aux
couleurs et aux polices, on ne peut pas crer deffets personnaliss).
Cliquez sur le bouton Effets .
Les effets graphiques sappliquent sur des objets ajouts dans la prsentation. Ce sont
des jeux de lignes et de remplissage.
La procdure est la mme que prcdemment.
Cration dun jeu de couleurs ou dun jeu de polices
Il est possible de crer ses propres jeux de couleurs et de polices.
On utilise encore le groupe Thmes (onglet Cration ).
- Cration dun jeu de couleurs
Activez le bouton Couleurs > Nouvelles couleurs de thme.
Paramtrez le jeu de couleurs en renseignant la fentre Crer de nouvelles couleurs de
thmes .
Le bouton Rtablir permet de retrouver toutes les couleurs initiales.
- Cration dun jeu de polices
La procdure est similaire.
Activez le bouton Polices > Nouvelles polices de thme.
Paramtrez le jeu de polices en renseignant la fentre Crer de nouvelles polices de
thmes .
Cours BARDON - POWERPOINT 2010 / CHAPITRE 3
21
Cration dun thme personnalis
Il est galement possible de crer ses propres thmes.
On choisit un thme, on effectue les modifications souhaites (couleurs, polices, effets
graphiques), puis on lenregistre : sous longlet Cration , dans le groupe Thmes ,
activez la flche dinfo-bulle Autres > Enregistrer le thme actif.
Dans la fentre Enregistrer le thme actif , saisissez le nom du thme, puis validez.
Le type de fichier est Thme Office, dextension .thmx.
Le fichier est enregistr dans le dossier Document Themes, qui est inclus dans le dossier
Templates.
2. STYLES DARRIERE-PLAN
On peut ajouter un ensemble de diapositives de la prsentation un style darrire-plan.
On se place en mode Normal daffichage, afin de pouvoir visualiser les effets des
arrire-plans essays sur la diapositive active.
Slectionnez si ncessaire les diapositives concernes. Sous longlet Cration , dans
le groupe Arrire-plan , activez le bouton Styles darrire-plan .
La galerie des styles darrire-plan saffiche. En pointant sur un style, vous pouvez
visualiser larrire-plan sur la diapositive active.
Si vous cliquez sur un style darrire-plan, il sera appliqu toutes les diapositives de
mme thme que la diapositive active.
Si vous voulez appliquer le style toute la prsentation, ou seulement aux diapositives
slectionnes, faites un clic droit sur le style, puis choisissez loption souhaite.
Pour retrouver larrire-plan initial du thme, appliquez nouveau le thme.
Vous pouvez souhaiter masquer les objets graphiques inclus dans un thme :
slectionnez les diapositives, puis cochez la case Masquer les graphiques darrire-plan .
Exemple
Slectionnez des diapositives ayant reu le thme Dbit , puis cochez la case
Masquer les graphiques darrire-plan . La vague bleue sera masque.
Un thme na pas dobjet graphique grable. Il sagit ici dobjets inclus dans le thme (non
slectionnables).
Personnaliser un style darrire-plan
Slectionnez si ncessaire les diapositives concernes. Activez le bouton Styles
darrire-plan , puis choisissez loption Mise en forme de larrire-plan .
Paramtrez le style de larrire-plan en renseignant la fentre Mise en forme de
larrire-plan .
Cours BARDON - POWERPOINT 2010 / CHAPITRE 4
22
Chapitre 4 TEXTE : SAISIE ET MISE EN FORME
1. SAISIE DUN TEXTE
La saisie dun texte seffectue exclusivement dans un espace rserv.
Vous pouvez le tester en essayant dcrire en dehors dun espace rserv.
Pour passer dun espace rserv au suivant : dplacez le curseur, ou bien tapez
Ctrl + Entre.
Ajustement automatique dun texte lespace rserv
Par dfaut, lors de la saisie, le texte sajuste aux dimensions de lespace rserv (sauf
sil sagit dun espace rserv un titre), de manire que lespace puisse entirement contenir
le texte. Les dimensions de lespace rserv restent les mmes, la taille de police des
caractres diminue.
Ds que la taille des caractres a t une premire fois rduite, un bouton double-
flche , dinfo-bulle Options dajustement automatique saffiche gauche de lespace.
Il permet darrter lajustement automatique, galement dafficher la fentre Correction
automatique .
Dplacement dans un espace rserv
Les mthodes sont similaires celles utilises sous Word. Sur des emplacements
contenant des caractres (mme non imprimables comme un espace), on peut utiliser le
curseur ou les quatre flches du clavier ^ +
On peut galement se servir de raccourcis clavier :
Mot
Pour se placer en dbut de mot : Ctrl + en fin de mot : Ctrl +
Ligne
Pour se placer en dbut de ligne : N (Home) en fin de ligne : Fin (End)
Paragraphe
Pour se placer au dbut du paragraphe, et si on y est, au dbut du prcdent : Ctrl + ^
en dbut de paragraphe suivant : Ctrl + +
Espace rserv
Pour se placer en dbut despace rserv: Ctrl + N (Home)
en fin despace rserv : Ctrl + Fin (End)
Orthographe, synonymes et traduction
- Orthographe
Ouvrez le menu Fichier > Options. Dans la fentre Options PowerPoint , le
paramtrage de la correction orthographique seffectue la rubrique Vrification .
Cours BARDON - POWERPOINT 2010 / CHAPITRE 4
23
Exemples de paramtrage de la correction orthographique
- Si la case Ignorer les mots en majuscules est coche, PowerPoint ne vrifie pas
lorthographe des mots en majuscules.
- Si vous dcochez la case Vrifier lorthographe au cours de la frappe , les mots
mal orthographis ne seront plus souligns en rouge.
La vrification orthographique des textes de la prsentation pourra tre effectue la
demande, en appuyant sur la touche F7, ou bien sous longlet Rvision , dans le
groupe Vrification , en activant le bouton Orthographe .
- Toujours dans la mme fentre, en cliquant sur le bouton Dictionnaires
personnels , puis sur Modifier la liste de mots , vous pouvez ajouter des mots
(qui ne seront plus vrifis) la liste, ou en supprimer (qui seront alors vrifis).
Par dfaut, la case Vrifier lorthographe au cours de la frappe est coche, et un mot
dtect mal orthographi par PowerPoint, est soulign dun trait rouge ( moins quil ne fasse
lobjet dune correction automatique). Exemple :
Si vous souhaitez utiliser une correction ou une option propose par PowerPoint, faites
un clic droit sur le mot soulign. Cliquer sur une correction propose, remplace le mot.
- Option Ignorer : le mot sera ignor, cest--dire non soulign, pour cette
occurrence seulement. Il sera nouveau soulign sil est encore saisi.
- Option Ignorer tout : le mot sera ignor dans tout le document en cours.
- Option Ajouter au dictionnaire : le mot sera ignor dans tout document
PowerPoint.
- Synonymes
PowerPoint dispose de son propre dictionnaire de synonymes.
Pour afficher les synonymes dun mot : faites un clic droit sur le mot > Synonymes.
Cliquez sur un synonyme pour remplacer le mot.
- Langue et traduction
Changement de langue
Cest dans la langue choisie que seffectue la vrification orthographique.
Il y a deux mthodes pour afficher la fentre Langue :
- Sous longlet Rvision , dans le groupe Vrification , activez le bouton
Langue ,
- Ou bien cliquez sur la langue indique dans la barre dtat (en bas de lcran).
Si la langue napparat pas dans la barre dtat, pour lafficher : faites un clic droit sur la barre,
puis cochez Langue .
Traduction
Slectionnez le mot ou cliquez dedans, puis sous longlet Rvision , dans le groupe
Vrification , activez le bouton Traduire . La traduction apparat dans le volet droit.
Rechercher, remplacer un texte
Sous longlet Accueil , dans le groupe Modification , activez le bouton
Rechercher ou le bouton Remplacer . Renseignez la fentre Rechercher ou la
fentre Remplacer .
Cours BARDON - POWERPOINT 2010 / CHAPITRE 4
24
Saisie dune liste
Exemple dune liste trois niveaux :
- 1
er
niveau
o 2
me
niveau
3
me
niveau
Une liste peut comporter jusqu 9 niveaux.
Pour aller la ligne suivante, en restant dans le mme paragraphe, tapez Maj + Entre.
Pour descendre dun niveau (texte plus droite), appuyez sur la touche de tabulation
Tab " en dbut de ligne, ou bien activez le bouton dinfo-bulle Augmenter le niveau de
liste , situ dans le groupe Paragraphe de longlet Accueil .
Pour monter dun niveau (texte plus gauche), appuyez sur Maj + Tab en dbut de
ligne, ou bien activez le bouton dinfo-bulle Diminuer le niveau de liste .
- Choix des puces
Les puces (points noirs ou blancs, tirets, carrs, ou autres symboles prcdant chaque
paragraphe de la liste) saffichent automatiquement, sans tre saisies. Leur forme et leur
couleur dpendent du thme de la diapositive.
Pour en ajouter ou les modifier :
Slectionnez les paragraphes auxquels vous souhaitez ajouter ou modifier une puce. Si
un seul paragraphe est concern, il suffit que le curseur y soit plac.
Puis affichez la fentre Puces et numros : faites un clic droit sur la slection >
Puces > Puces et numros .
Ou bien activez lun des deux boutons Puces ou Numrotation du groupe
Paragraphe . Le ct gauche du bouton sert dmarrer une liste puces ou une liste
numrote, ou appliquer la mise en forme correspondante aux paragraphes slectionns. Le
ct droit ouvre une galerie de puces et propose loption Puces et numros . Lactivation
de cette option ouvre, comme au paragraphe prcdent, la fentre Puces et numros
Dans cette fentre, vous pouvez choisir une puce, la taille, la couleur. La puce peut tre
un symbole classique, un caractre spcial, une image, une photo.
Exemple de saisie de liste
En dbut de ligne, entre parenthses, sont indiques les touches utilises pour appliquer
les retraits aux lments de la liste.
Par exemple, Tab avant Saules permet de passer un niveau juste en dessous.
Maj+Tab avant Fleurs permet de passer au niveau juste au-dessus.
Arbres (Entre)
(Tab) - Saules (Entre)
- Peupliers (Entre)
(Maj + Tab) Fleurs (Entre)
(Tab) - Hortensias (Entre)
- Millepertuis
Les lments Arbres et Fleurs sont au mme niveau.
Les autres lments sont au mme niveau, un niveau juste en dessous.
Cours BARDON - POWERPOINT 2010 / CHAPITRE 4
25
2. MISE EN FORME : CARACTERES ET PARAGRAPHES
- Choix du mode
En fonction de la mise en forme appliquer, on choisit le mode daffichage Normal
ou Pages de commentaires , ou bien un mode Masque .
- Slection pralable
On slectionne les caractres ou les paragraphes concerns, lespace rserv ou lobjet
contenant les caractres ou les paragraphes concerns.
On utilise communment le cliqu-gliss pour slectionner un texte.
Il existe dautres mthodes, qui peuvent savrer plus rapides :
Pour slectionner :
Un mot : double-cliquez dessus
Un paragraphe : triple-cliquez dessus
Le texte dun espace rserv (le curseur tant dans lespace) : Ctrl + A
On peut galement cliquer au dbut du texte, puis faire Maj (Shift) + clic la fin du
texte slectionner.
- Copie dune mise en forme
Pour copier une mise en forme, slectionnez le texte dont vous souhaitez reproduire la
mise en forme (caractres ou paragraphe), puis cliquez sur le bouton Reproduire la mise en
forme , situ sous longlet Accueil , dans le groupe Presse-papiers . Ce bouton est
galement prsent dans la mini barre doutils.
Double-cliquez sur ce bouton si vous souhaitez reproduire plusieurs fois la mise en
forme.
Cliquez, ou cliquez-glissez, sur les lments auxquels vous souhaitez appliquer la mise
en forme. Si vous avez double-cliqu, terminez en appuyant sur la touche Echap (Esc) pour
dsactivez le bouton Reproduire la mise en forme .
Mise en forme des caractres
Slectionnez les caractres avant de leur appliquer la mise en forme. Sil sagit dun seul
mot, il suffit que le curseur y soit plac.
On utilise, sous longlet Accueil , les commandes du groupe Police .
Ou bien on paramtre la mise en forme en renseignant la fentre Police . Pour
lafficher, activez le lanceur du groupe Police .
- Police ou taille des caractres
Ouvrez la liste Police (groupe Police ). Sur passage du pointeur, vous pouvez
visualiser les effets des types de police sur la diapositive ou dans le masque des diapositives.
Concernant la taille de police, vous pouvez galement utiliser les boutons dinfo-bulle
Augmenter la taille de police et Rduire la taille de police .
Il est possible de remplacer une police utilise dans la prsentation par une autre police.
Pour afficher la fentre Remplacer la police : sous longlet Accueil , dans le groupe
Modification , cliquez sur la liste droulante du bouton Remplacer et activez loption
Remplacer les polices . Dans la fentre du mme nom, indiquez la police souhaite.
Cours BARDON - POWERPOINT 2010 / CHAPITRE 4
26
- Gras , Italique , Souligner , Barr , Ombre du texte , Espacement des
caractres , Modifier la casse , Couleur de police
Ce sont diffrentes commandes du groupe Police (onglet Accueil ) aux noms
explicites, que vous pouvez utiliser pour modifier la mise en forme de caractres. Testez-les.
- Effet WordArt
Un WordArt est un texte mis sous forme artistique.
Le curseur tant dans un espace rserv, activez longlet Format des Outils de
dessin Format . Utilisez les commandes du groupe Styles WordArt .
Lactivation du lanceur du groupe permet dafficher la fentre Effets de mise en
forme dun texte , dans laquelle vous pouvez paramtrer le WordArt.
- Annulation de la mise en forme des caractres
Pour effacer la mise en forme applique des caractres, slectionnez le texte (sil sagit
dun seul mot, il suffit dy placer le curseur), puis activez le bouton Effacer toute la mise en
forme , ou bien tapez Ctrl + Espace.
Mise en forme des paragraphes
Slectionnez les paragraphes avant de leur appliquer la mise en forme. Sil sagit dun
seul paragraphe, il suffit que le curseur y soit plac.
Pour paramtrer la mise en forme, on utilisera, sous longlet Accueil , les
commandes du groupe Paragraphe .
Ou bien on renseignera la fentre Paragraphe , qui saffiche sur lactivation du
lanceur du groupe Paragraphe .
- Alignement horizontal
Utilisez dans le groupe Paragraphe ou dans la fentre Paragraphe le bouton
correspondant lalignement souhait : gauche , centr , droite ou justifi .
Les trois premiers boutons sont galement prsents dans la mini barre doutils.
- Interligne et espacement
Un interligne dsigne lespace entre deux lignes dun paragraphe. Pour le modifier,
utilisez le bouton Interligne du groupe Paragraphe (onglet Accueil ).
Un espacement dsigne lespace entre deux paragraphes. Pour le modifier, utilisez la
fentre Paragraphe . Pour lafficher, activez le lanceur du groupe Paragraphe .
- Retraits
Le retrait dsigne lespace gauche dun paragraphe, jusqu la bordure de la zone de
texte.
Sur la rgle, il existe trois retraits gauche correspondant aux symboles : Z
Pour afficher la rgle : sous longlet Affichage , dans le groupe Afficher/Masquer , cochez la case
Rgle .
Retrait de toutes les lignes : cliquez-glissez sur le retrait de la rgle. Le texte
saligne sur la ligne verticale en pointill.
Retrait de la 1
re
ligne de chaque paragraphe : cliquez-glissez sur le retrait de la
rgle.
Cours BARDON - POWERPOINT 2010 / CHAPITRE 4
27
Retrait de toutes les lignes sauf de la premire ligne : cliquez-glissez sur le retrait
gauche Z de la rgle.
Si le rglage des retraits avec la rgle ne vous semble pas assez prcis, utilisez la fentre
Paragraphe . Pour lafficher, activez le lanceur du groupe Paragraphe .
- Tabulations
Afin de disposer un texte en utilisant la touche Tab ", ainsi quun taquet personnalis, il
convient de dfinir pralablement ce dernier, cest--dire indiquer son type et sa valeur de
tabulation.
La valeur dune tabulation reprsente la longueur de lespace partir de la bordure
gauche.
Il existe quatre types de taquets :
: aligne le texte gauche (Tabulation Gauche)
: aligne le texte droite (Tabulation Droite)
: centre le texte autour du taquet (Tabulation Centr)
: aligne les chiffres sur le sparateur dcimal, symbolis par le point
Choisissez le type de taquet de tabulation en cliquant sur la case des taquets, situe
gauche de la rgle, puis dfinissez sa valeur en cliquant ou en cliquant-glissant sur le bas de la
rgle.
Ou bien renseignez la fentre Tabulations . Pour lafficher, activez le bouton
Tabulations de la fentre Paragraphe , ou double-cliquez sur un taquet.
Il existe des taquets prdfinis, poss tous les 2,54 cm, symboliss par des minuscules
marques grises, au bas de la rgle. Quand on pose un taquet, les taquets prdfinis prcdents
sont supprims.
Pour aligner un texte sur un taquet pos, appuyez sur la touche Tab " avant ce texte.
Si le texte est un nouvel lment de liste (une puce le prcde), lappui sur la touche Tab
sera considr comme le passage un niveau infrieur. Pour disposer le texte en fonction du
taquet pos, cliquez dans ce cas sur Ctrl + Tab.
Pour supprimer un taquet, cliquez dessus, puis faites-le glisser hors de la rgle.
Orientation, alignement vertical, colonnes, et autres effets de mise en forme
- Orientation
Dans le groupe Paragraphe (onglet Accueil ), activez le bouton Orientation du
texte .
La commande Autres options affiche la fentre Effets de mise en forme dun
texte , qui permet de nombreuses possibilits de paramtrage.
- Alignement vertical
Dans le groupe Paragraphe , activez le bouton Aligner le texte .
Choisissez Haut, Milieu ou Bas. La commande Autres options affiche galement la
fentre Effets de mise en forme dun texte .
- Disposition en colonnes
Utilisez loption Colonnes de la fentre Effets de mise en forme dun texte .
Ou bien utilisez le bouton Colonnes du groupe Paragraphe (onglet Accueil ).
Cours BARDON - POWERPOINT 2010 / CHAPITRE 5
28
Chapitre 5 LES OBJETS GRAPHIQUES
Dans une diapositive, on peut insrer divers objets graphiques :
- Images ( 1)
- Objets vido et objets audio ( 2)
- Formes automatiques et boutons daction ( 3)
- Zones de texte ( 4)
- WordArt ( 5)
- Diagrammes SmartArt ( 6)
- Graphiques ( 7)
La gestion de ces diffrents types dobjets (slection, taille, copie, positionnement,
alignement, rpartition, priorit daffichage, suppression) est tudie au chapitre suivant. Elle
est similaire pour les diffrents types dobjets, elle sapplique galement aux espaces rservs.
Dans ce chapitre, sont traites insertion et mise en forme des objets graphiques.
On paramtre la mise en forme des objets graphiques, y compris celle des espaces
rservs et des lments de diagrammes ou de graphiques, en utilisant les commandes
disponibles sous longlet Format de lobjet slectionn (onglet nomm Mise en forme
pour un graphique).
Sous cet onglet, on utilise souvent la fentre Format de lobjet slectionn. Pour
lafficher, il suffit de cliquer sur le lanceur du groupe Styles de lobjet.
Exemples de mises en forme : application dun style, dfinition dune bordure, dun
remplissage, dun effet (ombre, lumire, 3D).
Nous vous laisserons le plaisir de tester volont les mises en forme dont les noms sont
explicites et les possibilits infinies. Ds lors que les commandes sont videntes, nous faisons
le choix de vous indiquer leur prsence, leur lieu daccs, plutt que de les dtailler.
On apprend sen servir en les exprimentant.
Reproduction dune mise en forme :
Aprs slection de lobjet dont vous souhaitez reproduire la mise en forme, cliquez sur
le bouton dinfo-bulle Reproduire la mise en forme (groupe Presse-papiers , onglet
Accueil ). Puis cliquez sur lobjet qui doit recevoir la mise en forme.
Pour la reproduire sur plusieurs objets, double-cliquez sur le bouton . Puis cliquez sur
les objets traiter. Pour terminer, appuyez sur la touche Echap (Esc).
Le volet Images clipart et la Bibliothque multimdia
Dans une diapositive, on peut insrer des objets graphiques nomms cliparts , ou
clips . Un clipart est une image, une vido ou un son, qui figure dans la Bibliothque
multimdia, fournie avec PowerPoint, que lon peut complter volont.
Chaque clipart constitue un fichier. Il peut tre visualis et utilis partir du volet
Images clipart .
Cours BARDON - POWERPOINT 2010 / CHAPITRE 5
29
Pour afficher le volet Images clipart : sous longlet Insertion , dans le groupe
Images , cliquez sur le bouton Images clipart .
En commandant linsertion dans la diapositive active dune image, dune vido ou dun son provenant de
la Bibliothque multimdia, on affiche le volet Images clipart .
On peut rechercher Partout , en cochant cette case, ou bien dans une collection.
En indiquant un mot cl dans la zone Rechercher , on cible les rsultats.
Le volet Images clipart permet de prciser la collection dans laquelle on souhaite
effectuer la recherche. Il y a trois collections de fichiers : Mes collections (collections de
cliparts quon a ajoutes), Collections Office (installes avec PowerPoint) et Collections
Web (accessibles en tant connect Internet). Cliquez sur le signe + ou pour dvelopper
ou rduire une collection.
On peut galement prciser le type de fichier multimdia recherch : image, film ou son.
Chaque clipart est dot dun menu droulant, visible sur passage du pointeur sur le
clipart.
En bas du volet Images clipart , cliquer sur Organiser les clips affiche la fentre
Bibliothque multimdia , qui permet de grer les collections et les clips (nouveau,
renommer, dplacer).
La liste des collections (collections et sous-collections) saffiche gauche de la fentre.
Pour afficher les sous-collections dune collection, cliquez sur le signe + prcdant son
nom. Pour les masquer, cliquez sur le signe
Cliquez sur une collection ou sur une sous-collection pour visualiser ses cliparts dans le
volet principal de la fentre. Vous pouvez slectionner un clipart, le copier (clic droit >
Copier), puis le coller sur tout document dune application Office (Word, Excel,
PowerPoint).
Comme dans le Volet, chaque clipart est dot dun menu droulant sur sa droite.
- Ajout dun fichier une collection
Affichez la fentre Bibliothque multimdia : aprs avoir affich le volet Images
clipart , cliquez sur Organiser les clips .
Pour ajouter un fichier une collection, cliquez dabord sur cette collection.
Puis faites : menu Fichier > Ajout de clips dans la Bibliothque multimdia > Moi-
mme. Accdez au dossier, et double-cliquez sur le fichier ajouter.
Au lieu de Moi-mme , vous pouvez choisir A partir dun scanneur ou dun
appareil photo .
Il est prfrable dajouter un ou des mots cls au fichier (clic droit sur le clipart, ou
activez son menu droulant > Modifier les mots cls) pour le retrouver facilement ensuite.
- Crer, renommer ou supprimer une collection
Etant dans la fentre Bibliothque multimdia , pour crer une collection, affichez la
fentre Nouvelle collection : activez le menu Fichier > Nouvelle collection.
Saisissez un nom explicite, puis slectionnez la collection qui contiendra la collection
cre. La nouvelle collection ne peut en effet tre quune sous-collection.
Pour renommer une collection : clic droit sur son nom > Renommer nom de la
collection .
Pour supprimer une collection : slectionnez-la, puis appuyez sur la touche Suppr.
Cours BARDON - POWERPOINT 2010 / CHAPITRE 5
30
1. IMAGES
Choix de limage
- Image clipart
Sous longlet Insertion , dans le groupe Images , cliquez sur le bouton Image
clipart . Ou bien dans un espace rserv dune diapositive (ayant une disposition avec
contenu ), cliquez sur licne .
Le volet Images clipart saffiche droite (voir prcdemment).
Cliquez sur limage choisie pour linsrer au centre de la diapositive, ou bien cliquez-
glissez dessus pour linsrer lemplacement souhait de la diapositive.
- Image partir dun fichier
Sous longlet Insertion , dans le groupe Images , cliquez sur le bouton Image .
Ou bien dans un espace rserv dune diapositive (ayant une disposition avec contenu ),
cliquez sur licne .
Dans la fentre Insrer une image qui saffiche, parcourez vos dossiers et vos
fichiers pour trouver limage de votre choix, et double-cliquez dessus pour linsrer. Ou bien
cliquez sur limage puis activez le bouton Insrer .
- Capture dcran
On peut galement insrer sur une diapositive une capture dcran, entire ou partielle.
Insre sur la diapositive, la capture dcran a la nature dune image.
Nouveaut dOffice 2010, le bouton Capture , situ dans le groupe Images de
longlet Insertion .
Afin de pouvoir tre disponible pour une capture dcran, la fentre doit tre issue dun
fichier :
- Ouvert,
- Et non rduit une barre de titre dans la barre des tches (le fichier tant actif, on
na pas cliqu sur le bouton en haut droite de lcran).
Pour insrer une capture dcran entire : activez le bouton Capture et slectionnez
la fentre souhaite.
Pour insrer une capture partielle dcran : activez le bouton Capture >
Capture dcran . Cliquez-glissez sur la fentre slectionne pour insrer sur la diapositive
la partie qui vous intresse.
Format de limage
Pour modifier le format de limage, utilisez les commandes de longlet Format des
Outils Image , qui apparat quand limage est slectionne. Quelques prcisions :
- Insertion dune image dans une forme prdfinie
Pour insrer une image dans une forme prdfinie : dans le groupe Styles dimages ,
activez le bouton Forme de limage , puis slectionnez la forme.
Cela permet de dcouper limage selon la forme choisie.
Cours BARDON - POWERPOINT 2010 / CHAPITRE 5
31
- Rogner une image
Sous longlet Format , dans le groupe Taille , cliquez sur le bouton Rogner .
Pour rogner deux cts en mme temps lidentique :
Ctrl + cliquez-glissez sur une poigne situe au milieu
dun ct de limage.
Pour rogner toute limage : Ctrl + cliquez-glissez sur une
poigne dangle.
Pour terminer, dsactivez le bouton de rognage.
Pour rtablir limage dorigine, activez le bouton Rtablir limage du groupe
Ajuster ( gauche).
- Rogner la forme
Aprs slection, on peut rogner une image, en la dcoupant selon la forme choisie : dans
le groupe Taille (onglet Format ), activez le bouton Rogner > Rogner la
forme .
La forme est mise lchelle de limage.
Exemple dune image rogne en forme ovale :
Pour modifier le rapport hauteur / largeur dune image qui a t rogne : slectionnez limage rogne,
puis activez le bouton Rogner > Rapport hauteur-largeur .
- Dtourer une image
Dtourer une image permet deffacer des zones de son arrire-plan.
Sous longlet Format , dans le groupe Ajuster , activez le bouton Supprimer
larrire-plan .
Longlet Suppression de larrire-plan apparat. Il comprend les commandes de
dtourage.
Les zones qui seront supprimes sont colores en rose. Pour les modifier cliquez-glissez
sur les poignes de la zone de slection.
Exemple dune image dtoure :
Pour affiner la suppression, on peut utiliser dans le groupe Affiner , les boutons Marquer les zones
supprimer et Marquer les zones conserver . Les zones marques du signe + seront conserves, celles
marques du signe seront supprimes.
- Compression des images
Pour afficher la fentre Compresser les images : aprs slection dune image, cliquez
sur le bouton Compresser les images du groupe Ajuster (onglet Format ).
Lactivation du bouton Options permet dafficher la fentre Paramtres de
Compression .
Cours BARDON - POWERPOINT 2010 / CHAPITRE 5
32
2. OBJETS VIDEO, OBJETS AUDIO
Pour insrer un fichier vido ou un fichier audio, on utilise les boutons du groupe
Media , sous longlet Insertion .
Objet vido
- A partir dun fichier vido
Sous longlet Insertion , dans le groupe Media : activez la partie suprieure du
bouton Vido pour afficher la fentre Insrer une vido .
Ou bien, dans un espace rserv de la diapositive (ayant une disposition avec
contenu ), cliquez sur licne dinfo-bulle Insrer un clip multimdia .
Double-cliquez sur le nom du fichier vido souhait.
Lobjet vido tant slectionn, on dispose des deux onglets Format et Lecture .
Chacun contient la commande Lecture qui permet de lire la vido hors diaporama.
Le format de lobjet vido insr est modifiable en utilisant les commandes de longlet
Format des Outils vido .
Exemples : Couleur, Bordure de la vido, Styles de vido, Effets vido.
Les caractristiques de lecture de lobjet vido insr sont modifiables en utilisant les
commandes de longlet Lecture des Outils vido.
Exemples : Dure de fondu, Volume, Boucle jusqu larrt (la vido continue, ou elle
est repasse, cela jusqu la diapositive suivante), Rembobiner aprs lecture (si la lecture est
arrte, elle reprendra en dbut de film).
Concernant le dcoupage de la vido et la pose dun signet, voir plus loin Outils pour
clip vido ou clip audio .
- Vido de la Bibliothque multimdia
Pour insrer une vido de la Bibliothque multimdia, activez le menu droulant du
bouton Vido > Vido clipart. Recherchez le clipart souhait.
Cliquez sur le clipart pour le placer au centre de la diapositive, ou cliquez-glissez dessus
pour le placer un autre emplacement de la diapositive.
Le format de lobjet vido insr est modifiable en utilisant les commandes de longlet
Format des Outils Image .
- Vido dun site Internet
On peut insrer sur une diapositive un lien vers la vido dun site.
La vido tant lue partir du site, elle ne psera pas sur la prsentation.
Pour insrer le lien vers une vido, procdez ainsi :
- Affichez la vido, et recherchez son code dintgration.
- Slectionnez-le, puis faites un clic droit dessus > Copier.
- Affichez la diapositive. Sous longlet Insertion , dans le groupe Mdia ,
ouvrez le menu droulant du bouton Vido > Vido partir dun site Web.
- Dans la fentre Insrer une vido partir dun site Web , collez le code en
tapant Ctrl + V, puis activez le bouton Insertion .
Cours BARDON - POWERPOINT 2010 / CHAPITRE 5
33
Objet audio
- A partir dun fichier audio
Sous longlet Insertion , dans le groupe Mdia : activez la partie suprieure du
bouton Audio pour afficher la fentre Insrer un objet audio .
Double-cliquez sur le nom du fichier son souhait.
Lobjet audio apparat dans la diapositive sous la forme de licne .
- Son de la Bibliothque multimdia
Pour insrer un son de la Bibliothque multimdia de PowerPoint, ouvrez le menu
droulant du bouton Audio > Audio clipart.
Recherchez llment souhait, puis cliquez dessus pour linsrer.
Lobjet audio apparat dans la diapositive sous la forme de licne .
- Enregistrer un audio
Il est ncessaire de disposer dun micro.
Activez la diapositive qui contiendra lobjet audio .
Sous longlet Insertion , dans le groupe Mdia , ouvrez le menu droulant du
bouton Audio > Enregistrer un son.
La fentre Enregistrer laudio apparat. En nommant le son, vous pourrez le
retrouver ensuite dans la liste des effets danimations sonores (cf. chapitre 8).
Cliquez sur le bouton pour commencer lenregistrement. Parlez, chantez, faites de la
musique ou diffusez tous les sons que vous souhaitez enregistrer. Il sagit gnralement de
commentaires sur la diapositive.
Cliquez sur le bouton pour arrter lenregistrement.
Pour couter lenregistrement, activez le bouton +.
Lactivation du bouton OK insre lenregistrement dans la diapositive active.
- Lecture et format dun objet audio
Les commandes sont similaires celles dun objet vido.
Les caractristiques de lobjet son insr sont modifiables en utilisant les commandes de
longlet Lecture des Outils audio , onglet disponible aprs slection de lobjet audio
dans la diapositive.
Concernant le dcoupage de laudio et la pose dun signet, voir ci-aprs Outils pour
clip vido ou clip audio .
Le format de lobjet son insr dans la diapositive est modifiable en utilisant les
commandes de longlet Format des Outils audio .
Outils pour clip vido ou clip audio : dcoupage et pose dun signet
- Dcouper la vido ou laudio
Dcouper une vido ou un audio permet de nen garder quune partie, en supprimant le
dbut et / ou la fin.
Sous longlet Lecture , affichez la fentre Dcouper la vido (ou laudio) en
cliquant sur le bouton du mme nom.
Cours BARDON - POWERPOINT 2010 / CHAPITRE 5
34
Indiquez lheure du dbut et lheure de la fin, ou bien utilisez le curseur vert (dbut) et le
curseur rouge (fin).
- Ajouter ou supprimer un signet
Ajouter un signet permet de retrouver un point prcis dune vido ou dun audio,
galement dassocier un objet anim ce point (cf. chapitre 8 Effet danimation).
On peut ajouter plusieurs signets sur un mme clip.
Pour ajouter un signet :
- Activez le bouton Lecture .
- Sous longlet Lecture , cliquez sur le bouton Ajouter un signet , ds que
vous le souhaitez.
Le signet est reprsent par un rond jaune.
Pour supprimer un signet, cliquez dessus, puis activez le bouton Supprimer le signet .
3. FORMES AUTOMATIQUES ET BOUTONS DACTION
Galerie des formes
Pour afficher la galerie des formes prdfinies, galement les boutons daction :
- Sous longlet Accueil , dans le groupe Dessins , appuyez sur le bouton dinfo-
bulle Autres
- Ou bien : sous longlet Insertion , dans le groupe Illustrations , activez le bouton
Formes .
La galerie affiche dabord les formes rcemment utilises, puis toutes les formes
classes en 9 catgories, enfin les boutons daction.
Insertion dune forme
Slectionnez une forme. Sur la diapositive, le pointeur se transforme en croix noire .
- Si vous souhaitez insrer la forme prdfinie, sans modifier sa taille : cliquez sur
la diapositive. Vous pourrez modifier sa taille ensuite, en cliquant-glissant sur ses
poignes.
- Si vous souhaitez modifier la taille : cliquez-glissez sur la diapositive.
Pour modifier la forme et lui garder une forme similaire ou rgulire :
Maj + cliquez-glissez (exemple : une forme circulaire le restera).
Pour dessiner la forme partir de son centre : Ctrl + cliquez-glissez.
Pour utiliser cette mthode, la forme ne doit pas appartenir la catgorie
Lignes .
Si vous souhaitez insrer plusieurs fois une mme forme, faites un clic droit sur la forme
dans la galerie > Mode verrouillage du dessin. Pour terminer, appuyez sur Echap (Esc).
Ds que la forme est insre, longlet Format des Outils de dessin apparat.
Comme son nom lindique, il contient les commandes permettant de modifier le format de la
forme.
Cours BARDON - POWERPOINT 2010 / CHAPITRE 5
35
La forme insre est slectionne : si elle a un cadre, son contour est une ligne continue,
munie de poignes. Sinon les poignes sont sur la forme.
Les couleurs de la forme dpendent du thme de la diapositive.
Courbe , Forme libre , Dessin main leve (catgorie Lignes )
- Courbe
Cliquez sur la diapositive pour commencer dessiner, puis relchez le bouton de la
souris. Glissez le pointeur. Cliquez pour changer de direction, relchez, glissez
Continuez ainsi : cliquez, relchez, glissez.
Double-cliquez pour terminer le dessin. Ou bien cliquez sur le point de dpart pour
obtenir une forme ferme (lintrieur de la forme change alors de couleur).
- Forme libre
Cliquez sur la diapositive pour commencer dessiner.
Pour tracer une ligne brise : comme pour une courbe (voir la forme prcdente),
cliquez, relchez, glissez. Contrairement la courbe, les angles de la ligne ne sont pas
arrondis.
Pour tracer une forme libre : cliquez-glissez (comme pour un dessin main leve).
On peut ainsi combiner ligne brise ou simples traits, et formes libres.
Double-cliquez pour terminer le dessin, ou bien cliquez sur le point de dpart pour
obtenir une forme ferme (lintrieur de la forme change alors de couleur).
- Dessin main leve
Cliquez-glissez pour dessiner. Le pointeur revt la forme dun crayon
Relchez pour terminer.
Boutons daction
Dans la catgorie Boutons daction (en bas de la liste des formes), cliquez sur le
bouton daction souhait, puis insrez-le dans la diapositive.
La fentre Paramtres des actions saffiche. Elle contient les deux onglets Cliquer
avec la souris et Pointer avec la souris . Selon longlet choisi, on peut dcider que
laction aura lieu quand on cliquera sur le bouton daction, ou bien quand on pointera dessus
avec la souris. Les actions auront lieu en cours de diaporama.
On peut galement dfinir une action qui aura lieu aprs avoir point ou cliqu sur un
objet. Aprs slection de lobjet, affichez la fentre Paramtres des actions : sous longlet
Insertion , dans le groupe Liens , activez le bouton Action .
Pour modifier ensuite les actions relatives un bouton ou un objet, on le slectionne
puis on affiche la fentre comme prcdemment en activant le bouton Action .
Slection dune forme, saisie de texte et suppression
Pour slectionner une forme, pointez dessus ou sur son contour. Quand le pointeur a la
forme dune croix flche, cliquez. Le contour de son cadre est une ligne continue.
Sil sagit dune forme Trait, Flche ou Connecteur de la catgorie Lignes, elle na pas
de cadre. Elle est slectionne ds lors que ses poignes sont visibles.
Cours BARDON - POWERPOINT 2010 / CHAPITRE 5
36
Aprs slection, il est possible de saisir un texte, except sil sagit dune forme Trait,
Flche ou Connecteur de la catgorie Lignes. Ds quil y a saisie dun texte, le contour
devient une ligne de traits discontinus.
Trs pratique : en mode saisie de texte, pour slectionner la forme, il suffit dappuyer
sur Echap (Esc).
Pour supprimer une forme, slectionnez-la, puis appuyez sur la touche Suppr (Del).
Modifier les points dune forme
On peut modifier lallure dune forme en cliquant-glissant sur ses points.
Pour modifier les points dune forme, il convient quils soient dabord affichs : faites
un clic droit sur la forme > Modifier les points.
Pour dplacer un point, cliquez-glissez dessus.
Pour ajouter un point : clic droit lemplacement souhait.
Pour supprimer un point : Ctrl + clic dessus.
Remplacement dune forme par une autre
Slectionnez la forme remplacer. Sous longlet Format , dans le groupe Insrer
des formes , activez le bouton Modifier la forme > Modifier la forme.
Cliquez sur la nouvelle forme souhaite.
4. ZONES DE TEXTE
Pour insrer une zone de texte : sous longlet Insertion , dans le groupe Texte ,
cliquez sur le bouton Zone de texte .
Hormis Trait, Flche ou Connecteur, on peut crire dans une forme automatique.
Pour paramtrer le texte, vous pouvez utiliser les commandes des groupes Police et
Paragraphes (onglet Accueil ), ainsi que la fentre Format de la forme (affichez-la
en activant le lanceur du groupe Styles de formes (onglet Format ) la rubrique
Zone de texte .
Sur un objet o il nest pas possible dcrire, on peut toujours ajouter une zone de texte.
La zone de texte est une forme automatique, prsente dans la catgorie Formes de
base (cest la premire forme de cette catgorie). Le paragraphe prcdent 3 Formes
automatiques sapplique.
5. WORDART
Un WordArt dsigne un texte prsent artistiquement.
Il peut tre considr, au choix, comme une mise en forme de caractres (voir chapitre
prcdent 2 Effet WordArt ) ou bien comme un objet graphique. Le rsultat est le mme.
Slectionnez pralablement le texte, ou bien vous lcrirez ensuite la place de Votre
texte ici .
Cours BARDON - POWERPOINT 2010 / CHAPITRE 5
37
Pour afficher la galerie WordArt : sous longlet Insertion , dans le groupe Texte ,
activez le bouton WordArt . Cliquez sur leffet souhait.
Pour mettre en forme le texte et la forme, utilisez longlet Format des Outils de
dessin . En ce qui concerne le texte, on peut utiliser les commandes des groupes Police et
Paragraphe de longlet Accueil .
6. DIAGRAMMES SmartArt
Pour afficher la galerie des diagrammes, appels aussi graphiques SmartArt, activez le
bouton SmartArt du groupe Illustrations sous longlet Insertion .
Ou bien, sur la diapositive, dans un espace rserv un contenu, cliquez sur licne .
Linfo-bulle du bouton SmartArt prcise quun graphique SmartArt permet de
communiquer visuellement des informations .
Il existe sept types de SmartArt, proposant chacun plusieurs modles.
Dans la fentre Choisir un graphique SmartArt , slectionnez gauche un type, puis
au centre un modle. A droite, est dcrit le modle choisi. Validez.
Vous pouvez saisir un texte soit directement dans une forme du graphique, soit dans le
volet qui saffiche en cliquant sur le bouton flch gauche du graphique. La mise en forme
dun texte peut seffectuer dans ce volet (elle napparatra que dans la forme), ou directement
dans la forme.
Ds que le SmartArt, ou lune des formes de son contenu, est slectionn, les Outils
SmartArt sont disponibles, rpartis sur les deux onglets Cration et Format .
7. GRAPHIQUES
Un graphique reprsente des donnes saisies dans le tableau dune feuille de calcul.
Pour afficher la fentre Insrer un graphique , cliquez sur le bouton Graphique du
groupe Illustrations , sous longlet Insertion .
Ou bien, sur la diapositive, dans un espace rserv un contenu, cliquez sur licne .
Dans la bote de dialogue, slectionnez gauche un type, puis au centre un modle.
Une fentre Excel saffiche droite, contenant un tableau de donnes.
Ct gauche, le graphique correspondant ces donnes, est insr dans la diapositive.
Remplacez les en-ttes et les donnes affichs par les vtres, ajoutez ou supprimez
lignes ou colonnes. Le graphique est modifi en consquence.
Utilisez les commandes des onglets contextuels doutils de graphique : Cration ,
Disposition et Mise en forme .
Cours BARDON - POWERPOINT 2010 / CHAPITRE 6
38
Chapitre 6 GESTION DES OBJETS
Sont concerns les objets graphiques tudis au chapitre prcdent, ainsi que les espaces
rservs. Les objets tableaux sont traits au chapitre suivant.
Volet Slection et visibilit
Le volet Slection et visibilit :
- Liste les noms des objets de la diapositive (visibilit) ;
- Il permet galement de slectionner les objets (slection).
Pour lafficher, un objet graphique doit tre slectionn.
Activez longlet Format (nomm Mise en forme si lobjet slectionn est un
graphique), puis dans le groupe Organiser , cliquez sur le bouton Volet Slection .
Le volet saffiche droite de lcran.
Pour slectionner un objet, cliquez sur son nom dans le volet.
Pour en slectionner plusieurs : slectionnez le nom dun objet, puis Ctrl + cliquez sur
chaque nom dobjet suivant.
La surbrillance dun nom dans le volet signifie que lobjet est slectionn, ou bien que
lobjet est en mode saisie de texte.
Pour masquer un objet, cliquez droite de son nom sur licne de lil . Vous
pouvez largir le volet en cliquant-glissant (pointeur en double-flche) sur sa bordure gauche.
Par dfaut, les objets sont affichs. Lil disparat de la case quand lobjet est masqu.
Cliquez sur la case vide pour afficher lobjet nouveau.
On peut modifier lordre des noms des objets : slectionnez le nom, puis utilisez lune
des deux flches en bas du volet ou situes prs de ltiquette Rorganiser
Dans la diapositive, aprs slection dun objet, on peut atteindre lobjet suivant (dont le
nom est le suivant dans la liste du volet) en tapant : Maj + Tab " .
Slection
Avant de grer un ou plusieurs objets (dimensionnement, copie, dplacement, etc.), il
convient de les dsigner en les slectionnant.
Comme on vient de le voir, on peut slectionner des objets en slectionnant leur nom
dans le volet Slection et visibilit .
Il existe dautres mthodes pour slectionner un ou plusieurs objets :
- Slection dun objet
Objet sans texte (image ou forme sans texte) : pointez sur lobjet. Quand le
pointeur a la forme dune croix flche, cliquez.
Objet avec texte : cliquez sur lobjet, puis appuyez sur la touche Echap (Esc).
Cours BARDON - POWERPOINT 2010 / CHAPITRE 6
39
Aprs avoir slectionn un objet, pour slectionner le suivant, qui est celui qui le suit
dans la liste du volet Slection et visibilit : Maj + Tab " (cela dslectionne le
prcdent).
- Slection de plusieurs objets
Faites Ctrl + clic sur chaque objet slectionner.
Ou bien, si cest possible, il est plus rapide de cliquer-glisser en traant un rectangle sur
les objets slectionner.
- Slection de tous les objets de la diapositive
Tapez Ctrl + A.
Grouper des objets
On peut souhaiter grouper des objets afin de les grer en un bloc, en particulier pour les
dplacer ou les redimensionner. Un SmartArt a des formes automatiquement groupes.
Slectionnez les objets grouper (Ctrl + clic). Un espace rserv un texte ne peut pas
faire partie du groupe. Sous longlet de format, dans le groupe Organiser , activez le
bouton Grouper > Grouper.
Le volet Slection et visibilit affiche le groupe et liste les objets quil contient.
Un cadre entoure les objets groups. Un groupe est considr comme un objet.
Pour dissocier les objets du groupe, slectionnez le bloc, puis activez le bouton
Grouper > Dissocier.
Il est possible ensuite de les regrouper : slectionnez un objet du groupe, puis activez le
bouton Regrouper .
Grille et repres
La gestion des objets est facilite par laffichage de la grille et de repres. Un repre est
constitu dun axe vertical et dun axe horizontal.
- Grille
Pour afficher la grille, cochez la case Quadrillage du groupe Afficher de longlet
Affichage . Elle est paramtrable, via la fentre Grille et repres : voir ci-aprs.
Cours BARDON - POWERPOINT 2010 / CHAPITRE 6
40
- Repres et fentre Grille et repres
Laffichage dun repre est propos dans la fentre Grille et repres .
Pour afficher cette fentre : sous longlet de format (un objet doit tre slectionn pour
en disposer), dans le groupe Organiser , activez le bouton Aligner > Paramtres de la
grille.
Un repre est dplaable par cliqu-gliss. Au centre du repre, est prcise la distance
en centimtres qui le spare du point central de la diapositive.
Pour ajouter un axe : Ctrl + cliquez-glissez sur un axe existant.
Pour supprimer un axe : cliquez-glissez sur cet axe pour le sortir de la diapositive. Pour
supprimer les repres, vous pouvez galement dcocher la case Afficher les repres de la
fentre Grille et repres .
1. DIMENSIONNER
Avec les poignes
Slectionn, un objet prsente des poignes.
Pointez sur une poigne du contour. Quand le pointeur a la forme dune
double-flche, cliquez-glissez.
Cliquez-glissez sur une poigne dangle permet de conserver les proportions.
Avec le ruban
Affichez la fentre Taille et position : sous longlet de format de lobjet slectionn,
cliquez sur le lanceur du groupe Taille .
Renseignez la fentre ouverte longlet Taille .
2. COPIER, DUPLIQUER
Copier
Pointez sur le contour, en dehors des poignes. Quand le pointeur a la forme dune croix
flche : Ctrl + cliquez-glissez.
Pour copier lhorizontale ou la verticale : Maj + Ctrl + cliquez-glissez.
- Copie sur une autre diapositive de la mme prsentation ou dune autre, ou sur
tout document dune application Office
La copie peut tre effectue avec lune des trois mthodes :
Clic droit > Copier
Ctrl + C
Clic sur le bouton Copier du Presse-papiers (onglet Accueil ).
Le collage peut tre ralis avec lune des trois mthodes :
Clic droit > Coller
Ctrl + V
Clic sur le bouton Coller du Presse-papiers.
Cours BARDON - POWERPOINT 2010 / CHAPITRE 6
41
Dupliquer
La duplication dun objet en un ou plusieurs exemplaires est rapide.
Remarque : lobjet nest pas copi dans le Presse-papiers.
Les exemplaires sont placs derrire lobjet original.
Pour dupliquer un objet, cliquez sur le menu droulant du bouton Copier (groupe
Presse-papiers , onglet Accueil ) > Dupliquer.
3. POSITIONNER, ALIGNER, REPARTIR
Dplacement
Pointez sur le contour, en dehors des poignes. Quand le pointeur a la forme dune croix
flche, cliquez-glissez.
Pour dplacer lhorizontale ou la verticale : Maj + cliquez-glissez.
Quand on dplace un objet, on peut saider des pointills apparaissant sur les rgles
horizontale et verticale. Ils marquent les coordonnes de la croix noire du pointeur.
- Dplacement sur une autre diapositive (de la mme prsentation ou dune autre
prsentation), ou sur tout document dune application Office
Le dplacement peut tre effectu avec lune des trois mthodes :
Clic droit > Couper
Ctrl + X
Clic sur le bouton Couper du Presse-papiers (onglet Accueil ).
Le collage peut tre ralis avec lune des trois mthodes :
Clic droit > Coller
Ctrl + V
Clic sur le bouton Coller du Presse-papiers.
- Petits dplacements
On peut effectuer des petits dplacements de lobjet en utilisant les touches flches du
clavier, et de plus petits dplacements encore, en appuyant sur la touche Ctrl, tout en utilisant
les touches flches.
- Position prcise en centimtres
On peut paramtrer la position dun objet dans la diapositive via la fentre Format
ouverte longlet Position .
Pour lafficher, faites un clic droit sur lobjet > Format Puis ouvrez longlet
Position .
Alignements horizontal et vertical
Pour aligner les objets dans la diapositive, utilisez le menu droulant du bouton
Aligner situ dans le groupe Organiser sous longlet de format.
Trois options dalignement horizontal sont proposes : gauche, centr et droite.
Trois options dalignement vertical sont proposes : en haut, au milieu et en bas.
Cours BARDON - POWERPOINT 2010 / CHAPITRE 6
42
Rpartition des objets
Pour rpartir les objets, on utilise les options Distribuer horizontalement et
Distribuer verticalement proposes par le bouton Aligner (onglet de format, groupe
Organiser ).
Si loption Aligner les objets slectionns est active, la distribution est effectue au
niveau des espaces entre les objets.
Si loption Aligner sur la diapositive est active, la distribution seffectue au niveau
de la diapositive.
Il peut tre ncessaire dactiver une seconde fois le bouton Aligner afin de disposer
des options dalignement et de distribution souhaites.
Rotation dun objet
- Avec la poigne verte (quand lobjet en a une)
Cliquez-glissez sur la poigne verte de lobjet, afin de le faire pivoter.
- Avec le ruban
On utilise les options du bouton Rotation , sous longlet de format du groupe
Organiser .
Loption Autres options de rotation permet dafficher la fentre Format
longlet Taille . On peut y indiquer langle exact de rotation souhait.
4. PRIORITES DAFFICHAGE
Lorsque des objets sont superposs, le bouton Avancer ou le bouton
Reculer du groupe Organiser de longlet de format, permet dindiquer
la priorit daffichage dun objet slectionn.
Exemple : dans lensemble dobjets droite, le cur est en premier
plan, la tte en second plan, la flche en arrire-plan des deux autres objets.
5. DEFINIR UNE ACTION
Sur un objet slectionn, except sur un diagramme SmartArt, on peut dfinir une
action, qui aura lieu, au choix, quand on cliquera ou quand on pointera sur lobjet avec la
souris.
On utilise la fentre Paramtre des actions .
Pour lafficher : sous longlet Insertion , dans le groupe Liens , activez le bouton
Action .
6. SUPPRESSION
Slectionnez les objets, puis appuyez sur la touche Suppr.
Cours BARDON - POWERPOINT 2010 / CHAPITRE 7
43
Chapitre 7 - LES TABLEAUX
On se servira :
- Pour le crer : du bouton Tableau situ dans le groupe Tableaux de
longlet Insertion .
- Des onglets Cration et Disposition , qui saffichent quand le tableau est
slectionn. Ils contiennent les commandes des Outils de tableau .
- Du clic droit sur le tableau qui permet daccder diverses commandes.
1. CREER UN TABLEAU
Lactivation du bouton Tableau de longlet Insertion donne accs plusieurs
mthodes de cration de tableau :
Cliquer-glisser sur le quadrillage
On peut passer le pointeur sur le quadrillage en fonction des nombres de
lignes et de colonnes souhaites (nombres modifiables ensuite), puis cliquer.
Le tableau apparat sur la diapositive.
Insrer un tableau
Utilisez la fentre Insrer un tableau pour indiquer les nombres de lignes et de
colonnes.
Pour lafficher, cliquez sur loption Insrer un tableau . Ou bien dans un espace
rserv de la diapositive (ayant une disposition avec contenu ), cliquez sur licne .
Dessiner un tableau
Cliquez sur loption Dessiner un tableau .
Le pointeur de la souris se transforme en stylet ..
Commencez par tracer la bordure extrieure : cliquez-glissez en diagonale, de langle
suprieur gauche jusqu langle infrieur droit.
Le contour extrieur du tableau tant trac, le ruban affiche les Outils de tableau .
Pour continuer tracer au stylet, le bouton Dessiner un tableau du groupe Traage
des bordures de longlet Cration , doit tre actif. Vous pouvez utiliser, dans le groupe
Traage des bordures les trois menus droulants qui permettent de dfinir le style,
lpaisseur et la couleur du trait.
Tracez colonnes, lignes, cellules : cliquez-glissez, le trait se termine tout seul. Veillez
tracer les traits bien droits, sinon PowerPoint les considrera comme la bordure dun nouveau
tableau.
Pour obtenir une largeur et une hauteur prcises, vous pouvez vous aider des repres en
pointill qui apparaissent sur les rgles horizontale et verticale pendant le cliqu-gliss. Elles
sont gradues en cm.
Cours BARDON - POWERPOINT 2010 / CHAPITRE 7
44
Pour afficher ces rgles : sous longlet Affichage , dans le groupe Afficher / Masquer , cochez la
case Rgle .
En cas derreur, vous pouvez :
- Utiliser temporairement la gomme : appuyez sur la touche Maj (Shift) et cliquez
sur le trait, ou bien cliquez-glissez sur plusieurs traits. Le pointeur reprend ensuite
laspect de stylet.
- Ou bien : utiliser alternativement les boutons Dessiner un tableau et
Gomme situs droite du ruban sous longlet Cration , dans le groupe
Traage des bordures .
- Ou encore : activer le bouton flche Annuler 1 de la barre doutils Accs
rapide.
Pour terminer, dsactivez les modes Dessiner un tableau et Gomme en appuyant
sur la touche Echap (Esc).
Insrer un tableau Excel
Le bouton Tableau propose galement loption Feuille de calcul Excel .
Elle permet dinsrer dans la diapositive active une feuille de calcul vierge utilisable
sous Excel.
2. UTILISATION
- Se dplacer dans le tableau
On peut se dplacer dans un tableau en utilisant la souris ou le clavier.
Avec le clavier, on peut utiliser les quatre touches flches : ^ +
On peut utiliser des raccourcis clavier pour aller :
A la premire cellule du tableau : Ctrl + N (Home)
A la dernire cellule du tableau : Ctrl + Fin (End)
A la cellule suivante : Tab (") A la cellule prcdente : Maj + Tab (")
En dbut de ligne : Alt + N En fin de ligne : Alt + Fin
En dbut de cellule : N En fin de cellule : Fin
- Ecrire dans les cellules
Pour crire, vous procderez communment ainsi, aprs avoir cliqu dans une cellule :
Saisissez le texte (ou insertion dobjets). Appuyez sur la touche Tab (") pour passer
la cellule suivante. Et ainsi de suite : saisie du contenu, appui sur la touche Tab.
Lappui sur la touche Tab dans la dernire cellule, ajoute une ligne au tableau.
La touche Tab (") tant utilise pour passer la cellule suivante, on utilisera la
combinaison de touches Ctrl + Tab (") pour atteindre un taquet de tabulation.
- Effacer le contenu de cellules
Slectionnez les cellules, puis appuyez sur la touche Suppr.
Cours BARDON - POWERPOINT 2010 / CHAPITRE 7
45
3. POSITIONNER UN TABLEAU
Pointez sur son contour en dehors dune poigne (groupe de points).
Quand le pointeur a la forme dune croix flche, cliquez-glissez
jusqu lemplacement souhait.
4. SELECTIONNER
- Avec la souris
Pour slectionner :
Une cellule : cliquez dans la cellule sur son bord gauche (le pointeur est une
flche oblique 7 ).
Une ligne : cliquez devant (le pointeur est une flche horizontale ).
Une colonne : cliquez au-dessus (le pointeur est une flche verticale + ).
Des cellules, des colonnes ou des lignes adjacentes : cliquez-glissez (on ne peut
pas slectionner des lments non adjacents).
Autre mthode pour slectionner plusieurs colonnes ou plusieurs
lignes adjacentes : slectionnez la premire, puis Maj + clic sur la dernire.
Le tableau : sil nest pas encadr, cliquez dessus, puis appuyez sur la touche
Echap. Si le curseur y est plac (le tableau est encadr), tapez juste sur Echap.
- Avec le ruban
Aprs avoir plac le curseur dans la cellule, la colonne, la ligne ou le tableau
slectionner, activez le bouton Slectionner situ sur le ruban (tout gauche) dans le
groupe Tableau , sous longlet Disposition .
Choisissez loption de slection souhaite : tableau, colonne ou ligne.
5. REDIMENSIONNER LE TABLEAU, LES COLONNES ET LES LIGNES
- Pour redimensionner globalement le tableau
Cliquez-glissez sur lune des poignes du tableau. Une poigne est un groupe de points
situs sur le contour du tableau.
Ou bien, le tableau tant encadr, utilisez les commandes du groupe Taille du
tableau , sous longlet Disposition .
- Pour modifier la largeur dune colonne
Pointez sur la bordure droite de lune de ses cellules. Quand le pointeur a la forme dune
double flche horizontale, cliquez-glissez.
- Pour modifier la hauteur dune ligne
Pointez sur la bordure infrieure de lune de ses cellules. Quand le pointeur a la forme
dune double flche verticale, cliquez-glissez.
Cours BARDON - POWERPOINT 2010 / CHAPITRE 7
46
- Tailles prcises des lignes et des colonnes
Slectionnez les lignes ou les colonnes concernes.
Pour dfinir prcisment en centimtres les tailles, vous pouvez utiliser les zones de
saisie des boutons Hauteur et Largeur , situs dans le groupe Taille de la cellule ,
sous longlet Disposition .
- Largeur identique de colonnes ou largeur identique de lignes
Slectionnez les colonnes ou les lignes (ou bien tout le tableau), puis utilisez les boutons
Distribuer les lignes ou Distribuer les colonnes situs dans le groupe Taille
de la cellule (onglet Disposition ) pour que les colonnes ou les lignes aient la mme
largeur ou la mme hauteur.
6. AJOUTER OU SUPPRIMER
Slectionnez les lignes ou les colonnes, puis utilisez le bouton Supprimer ou les
boutons Insrer du groupe Lignes et colonnes , sous longlet Disposition .
Le bouton Supprimer permet de supprimer le tableau, aprs avoir cliqu dessus.
Aprs slection du tableau, on peut aussi le supprimer en appuyant sur la touche Suppr.
Sans slection pralable, la suppression ou linsertion seffectue en fonction de la ligne
ou de la colonne dans laquelle est plac le curseur.
Autre mthode : pour supprimer tableau, lignes ou colonnes, on peut galement, aprs
slection, appuyer sur la touche retour arrire (~ ou Backspace).
7. FRACTIONNER OU FUSIONNER
Fractionner un lment consiste le transformer en plusieurs lments.
Exemple : on a choisi un fractionnement 2 colonnes, 1 ligne.
Fusionner des lments consiste au contraire les transformer en
un seul.
On peut fractionner ou fusionner des cellules, des lignes ou des colonnes.
- Avec la gomme et le crayon
Vous pouvez utiliser le crayon pour fractionner un lment, et la gomme pour fusionner
des lments (cf. 1 Dessiner un tableau ). Sous longlet Cration , le groupe Traage
des bordures dispose des deux boutons Dessiner un tableau et Gomme .
- En utilisant les boutons du ruban Fractionner les cellules , Fusionner les
cellules
Slectionnez le ou les lment(s). Utilisez le bouton Fractionner les cellules ou le
bouton Fusionner les cellules , situs dans le groupe Fusionner , sous longlet
Disposition .
Cours BARDON - POWERPOINT 2010 / CHAPITRE 7
47
8. MISE EN FORME
Galerie des styles rapides
Un style rapide sapplique toutes les cellules du tableau.
Activez le tableau (le tableau est alors encadr). Sous longlet Cration , le groupe
Options de style de tableau affiche plusieurs options. Cochez les cases des lignes ou/et des
colonnes que vous souhaitez mettre en valeur (vous pouvez nen cocher aucune, les cocher
toutes, ou en cocher plusieurs).
Puis choisissez un style. Sous longlet Cration , le groupe Styles de tableau
affiche une galerie de styles rapides.
En cliquant sur les flches droite de la galerie, vous faites dfiler les nombreux
styles proposs ou vous affichez toute la galerie.
Vous pouvez modifier la taille de la galerie : pointez sur la bordure infrieure ; quand le pointeur a la
forme dune double-flche, cliquez-glissez.
En passant le pointeur sur un style, on peut visualiser leffet de ce style sur le tableau.
Une info-bulle indique les caractristiques (trame, accent) du style.
Cliquer sur un style suffit lappliquer au tableau.
Lactivation de loption Effacer le tableau , propose en fin de galerie, nefface pas
le tableau, mais elle supprime son style.
Bordures, fond, effets
Sous longlet Cration , dans le groupe Traage des bordures , vous pouvez
utiliser les trois menus droulants pour dfinir le style, lpaisseur et la couleur du trait, avant
dutiliser le bouton Bordures du groupe Style de tableau .
Il est galement possible dutiliser le stylet, en activant le bouton Dessiner un
tableau . Procdez par clics ou par cliqu-gliss lintrieur du tableau (en cliquant sur le
contour ou lextrieur, on perd le stylet ; il faut alors ractiver le bouton Dessiner un
tableau pour continuer le traage).
Trame de fond et effets : utilisez les boutons correspondants, situs dans le groupe
Styles de tableau (onglet Cration ). Loption Arrire-plan du bouton Trame de
fond napplique un arrire-plan quaux cellules sans remplissage.
On peut galement utiliser la fentre Format de la forme . Pour lafficher, faites un
clic droit sur la slection > Format de la forme.
Les commandes de son onglet Remplissage , permettent dappliquer un remplissage
la slection.
Texte : alignement, orientation et marges
Sous longlet Disposition , le groupe Alignement contient des commandes qui
permettent de paramtrer lalignement (horizontal et vertical) et lorientation du texte,
galement de dfinir les marges des cellules.
La mise en forme sapplique aux cellules slectionnes. A dfaut de slection, elle
sapplique la cellule o est plac le curseur.
On peut galement utiliser la fentre Format de la forme , ouverte longlet Zone
de texte . Pour lafficher, faites un clic droit sur la slection > Format de la forme.
Le chapitre 4 2 Mise en forme du texte est applicable au texte dune cellule
Cours BARDON - POWERPOINT 2010 / CHAPITRE 8
48
Chapitre 8 EFFETS DANIMATION
On peut appliquer un effet danimation tout objet slectionn de la diapositive.
On utilise les commandes de longlet Animations .
1. APPLICATION DEFFETS
Un effet peut tre appliqu une slection dobjets.
Plusieurs effets peuvent tre appliqus un mme objet.
Slectionnez un objet (ou plusieurs) auquel vous souhaitez appliquer un effet.
Activez longlet Animations .
Dans le groupe Animations , pour afficher les effets, vous pouvez utiliser les
flches droite de la galerie. Le dernier bouton Autres affiche la galerie.
Si dans le groupe Aperu , loption Aperu partiel est coche, on a un aperu
dun effet sur lobjet slectionn (ou sur la slection dobjets) en passant le pointeur dessus.
Cliquez sur un effet pour lappliquer lobjet (ou aux objets) slectionn.
La galerie propose quatre types deffets :
- Ouverture et Autres effets dentre
Lobjet apparat sur la diapositive en tant anim de leffet.
- Accentuation et Autres effets demphase
Lobjet, prsent dans la diapositive, est anim de leffet.
- Quitter et Autres effets de sortie
Lobjet disparat de la diapositive en tant anim de leffet.
- Trajectoires et Autres trajectoires
Lobjet suit le mouvement de la trajectoire.
En cliquant sur Autres , on ouvre une fentre o les effets sont classs en plusieurs
catgories. Si la case Aperu de cette fentre est coche, on a un aperu de leffet sur la
slection dobjets juste aprs son application.
En mode daffichage Normal ou Trieuse de diapositives , licne saffiche
ct de chaque miniature qui contient un objet auquel a t appliqu un effet danimation.
Sur la diapositive, si longlet Animations est activ, ou bien si le Volet
Animation (voir plus loin) est affich, un numro dordre dapparition apparat ct de
chaque objet dot dun effet danimation.
Si un objet a plusieurs effets, plusieurs numros apparaissent ct de lui.
Cours BARDON - POWERPOINT 2010 / CHAPITRE 8
49
Aperu
Pour avoir un aperu de tous les effets de la diapositive (par dfaut, dans lordre de leur
application), sauf ceux dclenchs en cliquant sur un autre objet (voir plus loin), cliquez sur la
partie suprieure du bouton Aperu (premier bouton sous longlet Animations ).
Reproduire un effet
On peut reproduire leffet ou les effets dun objet sur dautres objets.
Le procd est similaire celui de la reproduction dune mise en forme, avec lutilisation du bouton
Reproduire la mise en forme .
Slectionnez lobjet dont vous souhaitez reproduire la mise en forme sur dautres objets.
Sous longlet Animations , dans le groupe Animation avance , cliquez sur le
bouton Reproduire lanimation .
Puis cliquez sur lobjet pour lui coller lanimation.
Pour reproduire lanimation sur plusieurs objets, double-cliquez sur le bouton
Reproduire lanimation . Puis cliquez sur chaque objet sur lequel vous souhaitez appliquer
lanimation. Terminez en appuyant sur la touche Echap (Esc).
Ajouter un effet
Un objet peut avoir plusieurs objets.
Pour ajouter un effet un objet qui en a dj un :
- Slectionnez lobjet.
- Sous longlet Animations , dans le groupe Animations avances , activez le
bouton Ajouter une animation . Cliquez sur leffet souhait.
2. GESTION DES EFFETS
Le Volet Animation permet de grer et de visualiser les effets.
Pour afficher le Volet Animation , activez dans le groupe Animation avance
(onglet Animations ) le bouton Volet Animation .
Le volet saffiche droite de lcran.
Dans sa barre de titre, le menu droulant contient les commandes Dplacer pour dplacer le volet, et
Taille pour le redimensionner.
Le Volet Animation liste les effets appliqus aux objets de la diapositive.
Quand on pointe sur un effet slectionn, une info-bulle indique comment est enclench
leffet, le nom de leffet, et le nom de lobjet concern.
Exemple dinfo-bulle : Au clic Balayer : Rectangle8.
Lobjet nomm Rectangle8 aura leffet Balayer quand on cliquera dessus lors du
diaporama.
Dans le volet, chaque ligne deffet indique :
- Le numro dordre dapparition de leffet ;
- Un symbole denclenchement, si leffet nest pas dclench avec le prcdent ;
- Le symbole de leffet ;
- Le nom de lobjet auquel est appliqu leffet.
Cours BARDON - POWERPOINT 2010 / CHAPITRE 8
50
Un effet slectionn (cliquez dessus pour le slectionner) prsente sa droite un menu
droulant, proposant des options de dmarrage, des options deffets, minutage (voir plus loin).
Slection deffets
Pour slectionner :
- Un effet : cliquez sur sa ligne dans le volet, ou sur son numro dans la diapositive.
- Plusieurs effets : faites Ctrl + clic sur chaque ligne deffet, ou sur chaque numro dans
la diapositive.
- Tous les effets dun objet : slectionnez lobjet dans la diapositive.
Suppression deffets
Slectionnez les effets supprimer, puis appuyez sur la touche Suppr.
Changer deffet
Slectionnez leffet, puis cliquez sur un autre effet dans la galerie des effets.
Rpter un effet
Slectionnez leffet rpter.
Afficher la fentre de leffet : dans le Volet Animation , activez le menu de leffet >
Options deffet. Ouvrez longlet Minutage .
A la zone de saisie Rpter , slectionnez une option propose, ou bien tapez la
valeur souhaite. Validez.
Ordre dapparition
Les effets de la diapositive sont classs par ordre
dapparition.
En mode daffichage Normal , le Volet Animation
tant affich, le numro dordre de chaque effet apparat dans la
diapositive sur lobjet concern.
Pour modifier lordre dapparition, slectionnez un effet (ou plusieurs effets adjacents),
puis utilisez lune des deux flches et , prs de ltiquette Rorganiser .
Ou bien cliquez-glissez sur leffet slectionn (ou une slection deffets adjacents)
jusqu lemplacement souhait.
Modifier lvnement dclencheur dun effet
Par dfaut, un effet est dclench pendant le diaporama en cliquant dans la diapositive
lors du diaporama.
Vous pouvez choisir un autre vnement dclencheur de leffet :
- Dclenchement automatique avec ou aprs leffet prcdent,
- Dclenchement en cliquant sur un autre objet,
- Dclenchement sur un signet (dans une vido ou dans un audio),
- Dfinition dun minutage.
Cours BARDON - POWERPOINT 2010 / CHAPITRE 8
51
- Dclencher un effet au clic, avec leffet prcdent ou aprs leffet prcdent
Dans le Volet Animation , activez le menu de leffet.
Trois options de dmarrage de leffet sont proposes :
- Dmarrer en cliquant est loption par dfaut. Une icne souris suit le
numro dordre de leffet, qui sera dclench en cliquant dans la diapositive.
- Dmarrer avec le prcdent . Il ny a pas dicne concernant cette option.
- Dmarrer aprs le prcdent . Une icne horloge suit le numro dordre de
leffet, qui sera dclench automatiquement aprs leffet prcdent lors du
diaporama.
- Dclencher un effet en cliquant sur un autre objet
Procdez de la faon suivante :
- Slectionnez leffet.
- Sous longlet Animations , dans le groupe Animation avance , activez le
bouton Dclencheur .
- Pointez loption Sur clic de , et slectionnez lobjet qui dclenchera lanimation.
Dans le Volet Animation , il est prcis au-dessus de la ligne de leffet :
Dclencheur : , suivi du nom de lobjet dclencheur.
Dans la diapositive, licne apparat ct de lobjet qui sanime quand on clique
sur lobjet dclencheur pendant le diaporama.
- Dclencher un effet sur un signet
Au chapitre 5 2 Objets vido, objets audio , on voit comment on peut ajouter ou
supprimer un signet dans un objet vido ou dans un objet audio.
Un signet tant pos, lanimation dun objet peut tre dclench ds que ce signet est
atteint. Procdez ainsi :
- Slectionnez leffet.
- Sous longlet Animations , dans le groupe Animation avance , activez le
bouton Dclencheur .
- Pointez loption Sur le signet , et slectionnez le signet qui dclenchera
lanimation.
Minutage
Le minutage permet de prciser le dbut de leffet, galement sa dure.
Il existe deux mthodes de minutage : Minutage et Chronologie avance .
- Minutage
Dans le Volet Animation , slectionnez leffet et ouvrez son menu > Minutage.
La fentre portant le nom de leffet souvre longlet Minutage .
Dans la zone Dlai , indiquez le temps en secondes qui doit scouler entre la fin de
leffet prcdent et le dbut de leffet concern.
Dans la zone Dure , indiquez la dure en secondes que doit avoir leffet.
Cours BARDON - POWERPOINT 2010 / CHAPITRE 8
52
- Chronologie avance
Pa dfaut, la chronologie avance est active.
Ce mode de minutage sapplique tous les effets de la diapositive.
Dans la zone slectionne dun effet, saffiche une bande rouge, appele balise de
chronologie .
Exemple :
Quand on pointe sur la balise, une info-bulle indique le dbut et la fin de leffet (la
diffrence de ces deux temps reprsente donc la dure de leffet).
- Pour modifier le dbut de leffet (par rapport lanimation prcdente) : pointez sur
le ct gauche de la balise.
Quand le pointeur a laspect , cliquez-glissez.
Une info-bulle indique le dbut en secondes.
- Pour modifier la dure de leffet : pointez sur le ct droit de la balise.
Quand le pointeur a laspect , cliquez-glissez.
Une info-bulle indique la dure (Fin) de leffet en secondes.
- Pour modifier simultanment le dbut et la dure de leffet (on dplace la balise) :
cliquez lintrieur de la balise.
Quand le pointeur a laspect , cliquez-glissez.
Une info-bulle indique le dbut et la dure de leffet en secondes.
Pour masquer la chronologie avance : ouvrez le menu de leffet > Masquer la
chronologie avance.
3. PERSONNALISATION DEFFET
Un effet appliqu peut tre personnalis.
Slectionnez leffet personnaliser.
Puis, sous longlet Animations , dans le groupe Animations , activez le bouton
Options deffet .
Ou bien, dans le Volet Animation , ouvrez le menu de leffet > Options deffet.
Les options proposes diffrent :
- en fonction de leffet
- en fonction du type dobjet sur lequel il est appliqu.
Exemples
Animation dun diagramme SmartArt
Slectionnez le diagramme, puis cliquez sur le bouton Options deffet (groupe
Animations ).
Trois options sont proposes : Comme un seul objet , Tout la fois (toutes les
formes constitutives du SmartArt seront animes la fois), Un par un (chaque forme est
anime lune aprs lautre).
Animation du texte dun objet
Dans le Volet Animation , ouvrez le menu de leffet > Options deffet.
Cours BARDON - POWERPOINT 2010 / CHAPITRE 8
53
On peut par exemple choisir une animation lettre par lettre, mot par mot, ou pour un
niveau dfini de paragraphe.
Associer un son un effet
Dans le Volet Animation , ouvrez le menu de leffet > Options deffet.
Slectionnez un son dans la zone de saisie Son .
Puis activez le bouton , afin de rgler le volume sonore en cliquant-glissant sur le
curseur, ou bien cochez la case Muet .
Audio ou vido
On a vu la possibilit dinsrer dans une diapositive un objet audio ou un objet vido
(cf. chapitre 5 2 Objets vido, objets audio ).
Ds quil y a insertion dun objet audio ou dun objet vido partir dun fichier, il y a
cration automatique dun effet danimation.
Pour personnaliser leffet, ouvrez son menu > Options deffet.
Renseignez la fentre Lire audio ou Lire vido .
Changement dtat dun objet aprs son animation
Affichez la fentre de leffet longlet Effet : ouvrez le menu de leffet > Options
deffet. Slectionnez une option dans la zone de saisie Aprs lanimation .
On peut choisir la couleur quaura lobjet aprs son animation, ou bien dcider de le
masquer. Loption Ne pas estomper est loption par dfaut : lobjet revient son tat
initial aprs lanimation.
Le changement dtat aprs son animation nest pas possible si lobjet a reu un effet de fermeture.
Trajectoire personnalise
On a vu ( 1 de ce chapitre) quon pouvait appliquer un effet de type Trajectoire .
La trajectoire peut tre prdfinie par PowerPoint, ou bien on peut dessiner la trajectoire
souhaite.
Procdez ainsi :
- Slectionnez lobjet dont on dessinera la trajectoire.
- Dans la catgorie Trajectoires de la galerie des effets danimation, cliquez sur
dernier effet : Chemin personnalis .
- Cliquez sur le bouton Options deffet (groupe Animations ), et choisissez la
forme Courbe , Ligne ou Dessin main leve .
- Dessinez la trajectoire (cf. chapitre 5 3 Formes automatiques )
Une flche verte marque le dbut de la trajectoire.
Une flche rouge marque la direction et la fin de la trajectoire.
En faisant un clic droit sur la trajectoire, on accde au menu proposant les trois options :
Inverser la trajectoire , Modifier les points et Fermer/Ouvrir la trajectoire .
Cours BARDON - POWERPOINT 2010 / CHAPITRE 9
54
Chapitre 9 LE DIAPORAMA
Un diaporama est la projection sur cran dune prsentation.
On utilisera principalement les commandes sous longlet Diaporama , ainsi que la
barre doutils du diaporama.
Un diaporama peut tre visionn :
En plein cran : cest loption par dfaut.
En mode Lecture
Dans une fentre
Diaporama en plein cran
Pour lancer le diaporama en plein cran :
- Cliquez sur le bouton Diaporama situ dans la barre dtat.
Le diaporama commence par la diapositive active.
- Ou bien : sous longlet Diaporama , dans le groupe Dmarrage du
diaporama , choisissez loption A partir du dbut ou A partir de la
diapositive actuelle .
Pour quitter le diaporama, appuyez sur la touche Echap (Esc) ou sur la touche moins.
Une barre doutils de quatre boutons saffiche en bas, gauche de lcran (sinon bougez
la souris pour la faire apparatre).
Elle comprend :
- Les deux boutons flchs
- Le bouton dicne Stylet
- Le bouton dicne Diapositive
Les options proposes saffichent galement en faisant un clic droit sur la
diapositive.
Les quatre boutons, ainsi que le pointeur de la souris, peuvent tre affichs ou masqus :
clic droit sur la diapositive > Options du pointeur > Options des flches de direction .
Trois options sont possibles :
Automatique : cest loption active par dfaut.
Le pointeur ainsi que les quatre boutons, disparaissent au bout de trois secondes
dinactivit. Ils rapparaissent ds quon bouge la souris.
Visible : le pointeur et les boutons restent toujours visibles pendant le
diaporama.
Masquer toujours : le pointeur et les boutons sont masqus.
Pour revenir en option Automatique ou en option Visible : clic droit >
Options du pointeur > Options des flches de direction , puis choisissez
Automatique ou Visible .
Cours BARDON - POWERPOINT 2010 / CHAPITRE 9
55
La lettre F ( Finger signifie doigt) et le signe gal permettent dafficher et de masquer
le pointeur la demande, en gardant loption choisie ( Automatique , Visible ou
Masquer toujours ).
Pour afficher les icnes des fichiers ouverts : cliquez sur le bouton Diapositive > Ecran > Basculer entre
les programmes .
Pour afficher les raccourcis clavier utilisables en cours de projection : activez le bouton Diapositive >
Aide.
Diaporama en mode Lecture
Nouveaut 2010, le mode Lecture du diaporama permet de le lire sur cran dordinateur,
et dutiliser une barre doutils spcifique ce mode (en bas, droite de lcran).
Pour passer le diaporama en mode Lecture :
- Activez le bouton Mode Lecture , situ sur la barre dtat.
Le diaporama commence par la diapositive active.
- Ou bien : sous longlet Affichage , dans le groupe Affichages des
prsentations , cliquez sur le bouton Mode Lecture . Le diaporama commence
la premire diapositive.
La barre doutils comprend :
- Les deux boutons flchs de passage la diapositive prcdente ou suivante.
- Un bouton Menu pour accder des options disponibles dans ce mode.
Ces options saffichent galement en faisant un clic droit sur la diapositive.
- Les boutons commandant dautres modes daffichage : Normal , Trieuse de
diapositives et Diaporama (en plein cran).
Diaporama dans une fentre
Dans une fentre : affichez la fentre Paramtres du diaporama en cliquant sur le
bouton Configurer le diaporama du groupe Configuration (onglet Diaporama ).
Activez loption Visionn par une personne (Fentre) .
Renseignez la fentre, validez, puis lancez le diaporama.
Dans ce cas, la barre de titre indiquant les noms du logiciel et du fichier, ainsi que la
barre dtat sont affiches.
Pour passer en affichage plein cran, clic droit sur la diapositive > Plein cran.
1. NAVIGATION DANS LE DIAPORAMA
On se sert des commandes de la barre doutils du diaporama, ainsi que de la souris et des
touches du clavier.
On peut utiliser pour aller :
- A lanimation ou la diapositive prcdente : le bouton , ou une touche flche
du clavier ~1, ou P (comme Prcdente), ou Page Up.
- A lanimation ou la diapositive suivante : le bouton dicne , ou une touche
flche du clavier 1, Espace ou Entre, ou S (comme Suivante), ou Page Down,
ou simple clic.
- A la premire diapositive : touche *(Home) du clavier.
- A la dernire diapositive : touche Fin (End) du clavier.
Cours BARDON - POWERPOINT 2010 / CHAPITRE 9
56
Pour aller une diapositive :
- Dont on connat le numro : tapez le n, puis appuyez sur Entre.
Si le numro saisi nexiste pas, la dernire diapositive est affiche.
- Dont on connat le titre : cliquez sur le bouton Diapositive en mode
Diaporama ou sur le bouton Menu en mode Lecture > Aller ,
puis cliquez sur le nom de la diapositive projeter.
Pour atteindre une section: activez le bouton Diapositive ou Menu (ou clic droit
sur la diapositive) > Atteindre la section (cf. chapitre 1 7 Cration de sections ).
Si on a choisi un dfilement automatique :
- Pour le suspendre : tapez A, ou bien : bouton Diapositive > Pause .
- Pour le reprendre : tapez +, ou bien : bouton Diapositive > Reprendre .
Pour mettre fin la projection : appuyez sur la touche Echap (Esc) ou sur le signe
moins, ou bien : bouton Diapositive > Arrter le diaporama , ou encore : en fin de
diaporama, cliquez.
En mode Lecture, appuyez sur la touche Echap (Esc) ou bien : bouton Menu >
Arrter le diaporama
2. ANNOTATION AU STYLET ET POINTEUR LASER
Annotations dune diapositive pendant la projection
En mode Diaporama , on se sert du bouton Stylet (en bas de lcran).
Ce bouton propose (clic gauche) des commandes pour dessiner, crire et surligner (par
cliqu-gliss), dans la couleur souhaite, et si ncessaire gommer (par clics), sur la diapositive
affiche.
Pour supprimer toutes les annotations de la diapositive, cliquez sur le bouton Stylet >
Supprimer toutes les entres manuscrites sur la diapositive .
Pour retrouver le pointeur en forme de flche, cliquez sur loption Flche du bouton
ou bien appuyez sur la touche Echap (Esc).
A la fin du diaporama, une fentre saffiche, dans laquelle il est demand si lon
souhaite conserver les annotations effectues.
- Les ignorer les supprime.
- Si elles sont conserves, elles ne pourront pas tre gommes, mais elles pourront
tre masques. Les annotations conserves apparaissent dans la diapositive sous
forme dobjets graphiques.
Pour afficher ou masquer les annotations : cliquez sur le bouton Diapositive > menu
Ecran. Activez ou dsactivez loption Afficher/Masquer les annotations manuscrites .
Pointeur laser
Nouveaut 2010, le pointeur laser peut tre utilis en mode Diaporama ou en mode
Lecture.
Pour que le pointeur de la souris prenne laspect dun pointeur laser, faites Ctrl + clic.
Nous verrons ci-aprs que ses dplacements peuvent tre enregistrs.
Cours BARDON - POWERPOINT 2010 / CHAPITRE 9
57
En relchant la touche Ctrl et le bouton de la souris, le pointeur reprend son aspect
usuel.
3. ENREGISTRER NARRATIONS, MINUTAGE ET LASER
Afin de pouvoir enregistrer des commentaires oraux, lordinateur doit tre quip dune
carte audio, de haut-parleurs et dun microphone.
Procdez ainsi :
- Si la narration ne commence pas la premire diapositive, slectionnez la
diapositive partir de laquelle elle commence.
- Sous longlet Diaporama , dans le groupe Configuration , ouvrez le menu
du bouton Enregistrer le diaporama , et choisissez loption souhaite (au dbut
ou partir de la diapositive actuelle).
- Renseignez la fentre Enregistrer le diaporama , sachant que :
La premire option nenregistre que les temps daffichage des diapositives.
La seconde option nenregistre que narrations et laser.
- Aprs validation, la barre doutils Enregistrement
saffiche :
Le premier bouton commande le passage lanimation
ou la diapositive suivante.
Le deuxime bouton est le bouton de pause. Il suspend le minutage de la
diapositive affiche. Pour continuer, cliquez nouveau dessus.
La zone du milieu, dinfo-bulle Dure de la diapositive , affiche le
minutage.
Le bouton suivant, dinfo-bulle Rpter , rinitialise 0 le minutage de la
diapositive affiche.
La dernire zone daffichage indique le temps total denregistrement.
Si une narration a t enregistre :
- Prs de chaque diapositive concerne, apparat licne
- Sur chaque diapositive concerne, apparat licne
Pour passer le diaporama :
- Sans narration : sous longlet Diaporama , dans le groupe Configuration ,
dcochez la case de loption Lire les narrations .
- Sans utiliser le minutage : dcochez la case Utiliser le minutage .
4. MASQUAGE DE DIAPOSITIVES - DIAPORAMAS PERSONNALISES
Masquage de diapositives
On peut souhaiter ne pas montrer certaines diapositives du diaporama.
En mode Normal ou Trieuse de diapositives , slectionnez dabord les
diapositives masquer. Sous longlet Diaporama , dans le groupe Configuration ,
cliquez sur le bouton Masquer la diapositive .
Cours BARDON - POWERPOINT 2010 / CHAPITRE 9
58
En mode Normal ou en mode Trieuse de diapositives , les numros des
diapositives masques sont barrs.
Pendant la projection, pour atteindre une diapositive masque, appuyez sur la touche M.
Pour enlever les masques, slectionnez les diapositives masques, dans le groupe
Configuration , puis dsactivez loption Masquer la diapositive . Les numros des
diapositives dmasques ne sont plus barrs.
Diaporamas personnaliss
Il sagit ici encore de nafficher que certaines diapositives de la prsentation, mais cette
fois-ci il y a cration de diaporama(s).
On cre un ou plusieurs diaporamas, chacun tant constitu dune partie des diapositives
de la prsentation.
- Cration
Affichez la fentre Diaporamas personnaliss : activez le bouton Diaporama
personnalis du groupe Dmarrage du diaporama > Diaporamas personnaliss.
Cliquez sur le bouton Nouveau . Saisissez un nom. Slectionnez les diapositives qui
feront partie du diaporama, puis cliquez sur Ajouter .
Les boutons flchs de la fentre permettent de modifier lordre des diapositives.
Les numros des diapositives masques sont mis entre parenthses.
- Projection
Affichez la fentre Diaporamas personnaliss : activez le bouton Diaporama
personnalis du groupe Dmarrage du diaporama (onglet Diaporama ) > Diaporamas
personnaliss. Slectionnez le nom du diaporama, et cliquez sur Afficher .
Ou bien, en mode Diaporama : cliquez sur le bouton Diapositive > Diaporama
personnalis.
5. ECRAN NOIR, ECRAN BLANC
Un cran Noir peut tre affich en tapant la lettre N ou le signe point.
Ou bien en mode Diaporama : bouton Diapositive > Ecran > Ecran noir.
Lappui sur une touche quelconque permet de revenir laffichage prcdent.
Un cran Blanc peut tre affich en tapant la lettre B ou le signe virgule.
Ou bien en mode Diaporama : bouton Diapositive > Ecran > Ecran blanc.
Lappui sur une touche quelconque permet de revenir laffichage prcdent.
6. PASSAGE DUNE DIAPOSITIVE A LA SUIVANTE
Effets de transition
On peut choisir un effet visuel et/ou un effet sonore de transition.
Cours BARDON - POWERPOINT 2010 / CHAPITRE 9
59
Si ncessaire, slectionnez dabord les diapositives qui recevront leffet (ou les deux
effets).
- Effet visuel de transition
On utilise sous longlet Transitions , le groupe Accs cette diapositive .
Pour afficher les effets visuels de transition de la galerie, utilisez les flches
situes droite des effets. Un seul effet peut tre appliqu.
Juste aprs avoir cliqu sur un effet, on a un aperu de cet effet. Ensuite, on peut utiliser
le bouton Aperu , gauche de la galerie des effets.
Leffet tant appliqu, on peut le modifier en utilisant le bouton Options deffet ,
droite de la galerie des effets.
- Effet sonore de transition
Un effet sonore peut tre ajout, aprs activation du menu droulant de la zone de saisie
Son , dans le groupe Minutage (onglet Transitions ).
En pointant sur un effet sonore, on peut lentendre. Ensuite, on peut utiliser le bouton
Aperu , gauche de la galerie des effets.
Sous la zone de saisie Son , on peut modifier la dure du son.
Leffet choisi sera appliqu aux diapositives slectionnes (par dfaut, la diapositive
active). Il peut galement tre appliqu toutes les diapositives, en cliquant sur le bouton
Appliquer partout .
Passage manuel ou automatique
Le passage dune diapositive lautre peut tre manuel (on commande le passage la
diapositive suivante, par exemple par clic) ou automatique.
Par dfaut, le passage est manuel.
Quand le passage est automatique, on doit effectuer un minutage, cest--dire dterminer
le temps daffichage de chaque diapositive.
Sous longlet Transitions , groupe Minutage , dans la zone Passer la
diapositive suivante , on peut cocher la fois les deux cases Manuellement et
Automatiquement aprs . Cela permet dintervenir en manuel, tout en tant en mode
automatique (par exemple pour afficher plus tt la diapositive suivante).
Temps daffichage automatiques variables
Les temps daffichage des diapositives peuvent tre variables, et tre dfinis pendant le
diaporama.
Pour enregistrer le minutage, procdez ainsi :
- En mode Normal ou Trieuse de diapositives , cliquez dans le groupe
Configuration (onglet Diaporama ) sur le bouton Vrification du
minutage .
- Le diaporama est lanc partir de la premire diapositive.
La fentre Enregistrement saffiche :
Le premier bouton commande le passage
lanimation ou la diapositive suivante.
Le deuxime bouton est le bouton de pause. Il suspend le minutage de la
diapositive affiche.
Cours BARDON - POWERPOINT 2010 / CHAPITRE 9
60
Pour continuer, cliquez nouveau dessus.
La zone du milieu, dinfo-bulle Dure de la diapositive , affiche le
minutage.
Le bouton suivant, dinfo-bulle Rpter , rinitialise 0 le minutage de la
diapositive affiche.
La dernire zone daffichage indique le temps total denregistrement.
Aprs enregistrement, en mode Trieuse de diapositives , le temps daffichage
apparat sous chaque diapositive.
Pour passer le diaporama sans le minutage : sous longlet Diaporama , dans le
groupe Configuration , dcochez la case Utiliser la vrification du minutage .
Temps daffichage automatique fixe
Si ncessaire, slectionnez les diapositives auxquelles vous souhaitez fixer la mme
dure daffichage. Aprs avoir coch la case Automatiquement aprs , indiquez la dure
dans la zone de saisie.
7. DEFILEMENT AUTOMATIQUE EN BOUCLE
Ce type de dfilement est communment utilis dans les magasins et sur les stands.
Le dfilement en boucle tant automatique, il ncessite le minutage des diapositives.
Affichez la fentre Paramtres du diaporama : sous longlet Diaporama , dans le
groupe Configuration , cliquez sur le bouton Configurer le diaporama .
- Visionn sur une borne (plein cran) : le pointeur et les quatre boutons sont
masqus et inaccessibles, la seule opration possible est lactivation de la touche
Echap (Esc).
La case Excuter en continu jusqu ECHAP est automatiquement coche.
- Excuter en continu jusqu ECHAP : en cochant cette case, sans avoir activ
la prcdente (Visionn sur une borne, plein cran), les utilisateurs peuvent
utiliser, en plein cran, le pointeur et la barre doutils du diaporama.
8. PROJECTION EN MODE PRESENTATEUR
La projection en mode Prsentateur ncessite que deux crans soient rattachs
lordinateur : lun utilis par le prsentateur, lautre tourn vers le public.
Ouvrez la prsentation projeter, puis lancez le mode Prsentateur : sous longlet
Diaporama , dans le groupe Moniteurs , cochez la case Utiliser le mode
Prsentateur .
Dans la fentre Proprits de Affichage , sous longlet Paramtres , attribuez
chacun des deux crans :
- Cliquez sur licne du moniteur du prsentateur, puis cochez la case Utiliser ce
priphrique en tant que moniteur principal ;
Cours BARDON - POWERPOINT 2010 / CHAPITRE 9
61
- Puis cliquez sur licne du moniteur destin au public, puis cochez la case Etendre
le bureau Windows ce moniteur .
Le public voit la prsentation, diapositive aprs diapositive.
Lcran du prsentateur contient des lments supplmentaires : miniatures de
diapositives, boutons diapositive suivante, diapositive prcdente, bouton Stylet, bouton
Diapositive, une zone de commentaires de la diapositive, avec zoom ; y sont galement
prciss : le n de la diapositive affiche et le temps coul depuis le dbut de la prsentation.
9. ENREGISTREMENT AU FORMAT POWERPOINT OU VIDEO
Enregistrement dun diaporama au format Diaporama PowerPoint
Pour enregistrer le diaporama au format Diaporama PowerPoint :
- Affichez la prsentation.
- Ouvrez le menu Fichier > Enregistrer et envoyer .
- Sous la rubrique Types de fichier , slectionnez Modifier le type de fichier .
- Dans le volet droit, slectionnez Diaporama PowerPoint (*.ppsx)
- Sous le volet droit, activez le bouton Enregistrer sous .
- Renseignez la fentre Enregistrer sous (nom et emplacement du fichier), et
validez.
Enregistrement dun diaporama au format vido
Pour enregistrer le diaporama au format vido (wmv) :
- Affichez la prsentation.
- Ouvrez le menu Fichier > Enregistrer et envoyer .
- Sous la rubrique Types de fichier , slectionnez Crer une vido .
- Dans le volet droit, ouvrez le menu Qualit HD & ordinateur . Choisissez loption
souhaite.
- Ouvrez le menu situ sous le menu prcdent. Choisissez loption souhaite,
indiquez ventuellement les temps daffichage des diapositives.
- En bas du volet droit, activez le bouton Crer la vido .
- Renseignez la fentre Enregistrer sous (nom et emplacement du fichier), et
validez.
10. DIFFUSER LE DIAPORAMA SUR DES POSTES DISTANTS
A condition davoir une adresse de messagerie Windows Live, on peut diffuser un
diaporama distance, via Internet.
Procdez ainsi :
- Affichez la prsentation.
- Ouvrez le menu Fichier > Enregistrer et envoyer .
- Sous la rubrique Enregistrer et envoyer , slectionnez Diffuser le diaporama .
Renseignez les fentres suivantes.
Вам также может понравиться
- QCM GRH CorrigéДокумент6 страницQCM GRH CorrigéAAAAAA84% (45)
- Excel, remise à niveau et perfectionnement: Pour aller plus loin dans votre utilisation d'ExcelОт EverandExcel, remise à niveau et perfectionnement: Pour aller plus loin dans votre utilisation d'ExcelОценок пока нет
- Guide Robot 2017Документ78 страницGuide Robot 2017Hama Slim100% (2)
- Les Bases Du ChantДокумент5 страницLes Bases Du ChantMercier Palmer MarcОценок пока нет
- Traité d'économétrie financière: Modélisation financièreОт EverandTraité d'économétrie financière: Modélisation financièreОценок пока нет
- InformatiqueДокумент34 страницыInformatiqueCedric Liman BombomaОценок пока нет
- Fiches Mémoire PowerpointДокумент13 страницFiches Mémoire PowerpointThomas Laigle100% (1)
- Mieux maîtriser PowerPoint: Un outil de familiarisation au logiciel de présentation PowerPointОт EverandMieux maîtriser PowerPoint: Un outil de familiarisation au logiciel de présentation PowerPointОценок пока нет
- Chanson PaillardesДокумент75 страницChanson PaillardesitalienneОценок пока нет
- Bien débuter avec Sparkle: Développer un site Web sans programmer sur MacОт EverandBien débuter avec Sparkle: Développer un site Web sans programmer sur MacОценок пока нет
- Introduction à l’analyse des données de sondage avec SPSS : Guide d’auto-apprentissageОт EverandIntroduction à l’analyse des données de sondage avec SPSS : Guide d’auto-apprentissageОценок пока нет
- OK - Installation Montage Et Démontage Des Grues À TourДокумент20 страницOK - Installation Montage Et Démontage Des Grues À TourChaymaa MrharОценок пока нет
- Installations DomestiquesДокумент14 страницInstallations DomestiquesAmin Hammouda100% (1)
- TP PowerPointДокумент14 страницTP PowerPointAmine Oukhouya100% (2)
- La GrandMA Pour Les NulsДокумент38 страницLa GrandMA Pour Les Nulskiq42Оценок пока нет
- POWERPOINT AutoformationДокумент33 страницыPOWERPOINT AutoformationOmar PioVoipОценок пока нет
- Système Comptable: Guide D'apprentissageДокумент30 страницSystème Comptable: Guide D'apprentissageicОценок пока нет
- Gestion Du TempsДокумент80 страницGestion Du TempsABDELLATIF100% (2)
- Ergonomie de Bureau PDFДокумент124 страницыErgonomie de Bureau PDFVincent-Pierre CointaultОценок пока нет
- Ergonomie de Bureau PDFДокумент124 страницыErgonomie de Bureau PDFVincent-Pierre CointaultОценок пока нет
- LIVRET Apprentissage CREO 2018Документ39 страницLIVRET Apprentissage CREO 2018amau6669Оценок пока нет
- Manuel PowerAMCДокумент20 страницManuel PowerAMCEl Mehdi BahyОценок пока нет
- Bcucluj FP 186593 1915-1916 PDFДокумент378 страницBcucluj FP 186593 1915-1916 PDFcatalinschiОценок пока нет
- Cour Powerpoint 2007Документ58 страницCour Powerpoint 2007Ibrahima GuisséОценок пока нет
- Initiation PublisherДокумент13 страницInitiation PublisherJunior BenzeОценок пока нет
- 2022-2023-CHAP 5 POWER POINTДокумент19 страниц2022-2023-CHAP 5 POWER POINTlouangesiprienndoudiОценок пока нет
- Cour Word 2007Документ67 страницCour Word 2007Ibrahima GuisséОценок пока нет
- Ebook 8DДокумент180 страницEbook 8DNico VОценок пока нет
- Cours PowerPoint ExploitantДокумент44 страницыCours PowerPoint ExploitantNadia AitОценок пока нет
- Cours MS Excel 2010Документ104 страницыCours MS Excel 2010OTHMAN32Оценок пока нет
- Brochure Ms Power PointДокумент13 страницBrochure Ms Power PointMoustapha KamaraОценок пока нет
- Prise en Main Du Logiciel PCVUE32Документ40 страницPrise en Main Du Logiciel PCVUE32Jean-Pierre AwuОценок пока нет
- Guide PowerPoint (Version Débutante)Документ20 страницGuide PowerPoint (Version Débutante)josecmoura100% (1)
- Eval and Go - Création de Questionnaires Et Traitements Des Résultats en Ligne: Test de L'application Par EmenciaДокумент18 страницEval and Go - Création de Questionnaires Et Traitements Des Résultats en Ligne: Test de L'application Par EmenciaemenciaОценок пока нет
- Cours PowerpontДокумент62 страницыCours PowerpontpunisherОценок пока нет
- Tutorial Smartpart OuvertureДокумент42 страницыTutorial Smartpart OuvertureNoel FaureОценок пока нет
- Power Point 2007 2Документ30 страницPower Point 2007 2Thabet ChokriОценок пока нет
- Ffvmtla91101 (Etude Machines)Документ6 страницFfvmtla91101 (Etude Machines)Borel Hassler AtsОценок пока нет
- CASIO Livret Utilisateur Graph35 Plus UsbДокумент136 страницCASIO Livret Utilisateur Graph35 Plus UsbDenis GaubeОценок пока нет
- 0096 Formation Excel 2007Документ6 страниц0096 Formation Excel 2007Magloire OBIANGОценок пока нет
- Chapitre 2 Realisation A L'aide D'un ModeleДокумент8 страницChapitre 2 Realisation A L'aide D'un Modeleahmanesonia07Оценок пока нет
- Creation de Presentation PowerpointДокумент28 страницCreation de Presentation PowerpointFaty TimaОценок пока нет
- RevoUninstallerProUserManual - FR (Traduit Par Denis Grenier)Документ81 страницаRevoUninstallerProUserManual - FR (Traduit Par Denis Grenier)REGIS KAMBIREОценок пока нет
- Le Calcul Aux Éléments Finis Par Le Logiciel Effel - Rev 1Документ31 страницаLe Calcul Aux Éléments Finis Par Le Logiciel Effel - Rev 1Alaaeddine FoughaliОценок пока нет
- Support de Cours Powerpoint Powerpoint 2007 - 2010Документ18 страницSupport de Cours Powerpoint Powerpoint 2007 - 2010SANKARA MadiОценок пока нет
- Support Cours de Paie Et GRH M2 GRH EsgДокумент45 страницSupport Cours de Paie Et GRH M2 GRH EsgTAKAM WilliamОценок пока нет
- TOP Escaliers ManuelДокумент66 страницTOP Escaliers ManuelHaniDjekrifОценок пока нет
- PowerPoint XPДокумент28 страницPowerPoint XPsami1523Оценок пока нет
- PowerpointДокумент102 страницыPowerpointJean Baptiste RalaimangaОценок пока нет
- 01 - OptiMaint Environnement - Général PDFДокумент20 страниц01 - OptiMaint Environnement - Général PDFalilouОценок пока нет
- COURSEXCELДокумент23 страницыCOURSEXCELpiemegne guy bertrandОценок пока нет
- CINTAC V 1-12 - 11 FrEnДокумент52 страницыCINTAC V 1-12 - 11 FrEnBilelОценок пока нет
- Guide PowerPoint 2010 (Version Débutante) 2Документ24 страницыGuide PowerPoint 2010 (Version Débutante) 2Mbaye Faye100% (1)
- Id 10781 PDFДокумент18 страницId 10781 PDFKone YüsufОценок пока нет
- Ça bouge en FP! - Fascicule de l'élève: 21 secteurs à découvrirОт EverandÇa bouge en FP! - Fascicule de l'élève: 21 secteurs à découvrirОценок пока нет
- Friction LavageДокумент1 страницаFriction LavageVincent-Pierre CointaultОценок пока нет
- Friction LavageДокумент1 страницаFriction LavageVincent-Pierre CointaultОценок пока нет
- DepliantДокумент2 страницыDepliantfode camaraОценок пока нет
- Friction LavageДокумент1 страницаFriction LavageVincent-Pierre CointaultОценок пока нет
- Installer Debian GNULinux 9 Sur I386 PDFДокумент119 страницInstaller Debian GNULinux 9 Sur I386 PDFVincent-Pierre CointaultОценок пока нет
- Adobe Acrobat Pro DC NoticeДокумент725 страницAdobe Acrobat Pro DC NoticeZoz'o Zoz'oОценок пока нет
- Installer Debian GNULinux 9 Sur I386 PDFДокумент119 страницInstaller Debian GNULinux 9 Sur I386 PDFVincent-Pierre CointaultОценок пока нет
- Diapos Cours PDFДокумент252 страницыDiapos Cours PDFMël Djä0% (1)
- Diriger Une ChoraleДокумент2 страницыDiriger Une ChoraleVincent-Pierre CointaultОценок пока нет
- Chantons NoëlДокумент2 страницыChantons NoëlVincent-Pierre CointaultОценок пока нет
- Les 3 OrfevresДокумент1 страницаLes 3 OrfevresVincent-Pierre CointaultОценок пока нет
- Bar CarolaДокумент4 страницыBar CarolaVerónica Valencia PajueloОценок пока нет
- Le Chat Et Le SoleilДокумент1 страницаLe Chat Et Le SoleilVincent-Pierre CointaultОценок пока нет
- 3405 RTДокумент87 страниц3405 RTVincent-Pierre CointaultОценок пока нет
- CamaretДокумент1 страницаCamaretVincent-Pierre CointaultОценок пока нет
- L'AjaccienneДокумент4 страницыL'AjaccienneVincent-Pierre CointaultОценок пока нет
- Le Duc de BordeauxДокумент1 страницаLe Duc de BordeauxVincent-Pierre CointaultОценок пока нет
- LinuxДокумент141 страницаLinuxVincent-Pierre CointaultОценок пока нет
- 284 Guide ADEME VentilationДокумент20 страниц284 Guide ADEME VentilationVincent-Pierre CointaultОценок пока нет
- Boleras Sevillanas PDFДокумент4 страницыBoleras Sevillanas PDFVincent-Pierre CointaultОценок пока нет
- Conversion KW en CHДокумент2 страницыConversion KW en CHVincent-Pierre CointaultОценок пока нет
- Manuel DIAДокумент3 страницыManuel DIAVincent-Pierre CointaultОценок пока нет
- Multimédia & RéseauxДокумент10 страницMultimédia & RéseauxVincent-Pierre CointaultОценок пока нет
- 1995TH Maleki K NS19171Документ366 страниц1995TH Maleki K NS19171sebouppppОценок пока нет
- Cake 100% Citron - Les Pâtisseries D'aurélienДокумент5 страницCake 100% Citron - Les Pâtisseries D'aurélienAbderrahim El-massoufyОценок пока нет
- 2.master MFB.S3.OMC. PART1. 2012-13Документ14 страниц2.master MFB.S3.OMC. PART1. 2012-13Yousra ZrОценок пока нет
- Références À Rappeler: Mme Boubaker Beatrice 3 Place de La Commune 38130 EchirollesДокумент2 страницыRéférences À Rappeler: Mme Boubaker Beatrice 3 Place de La Commune 38130 EchirollesIskander Ibn AbdelBassit100% (1)
- Lettre Motivation Conseillere Vente Pret A PorterДокумент2 страницыLettre Motivation Conseillere Vente Pret A PorterStephane LoeОценок пока нет
- Guide D'installation ImageFocus CMEX - CopieДокумент6 страницGuide D'installation ImageFocus CMEX - CopieArseni MaximОценок пока нет
- D4.13.Ch5.sechage Exercices2Документ4 страницыD4.13.Ch5.sechage Exercices2Rihab khОценок пока нет
- NDRC2023 - E5A - RCS - Grille D'aide À L'évaluation - AGRICOLE Naomy 2Документ17 страницNDRC2023 - E5A - RCS - Grille D'aide À L'évaluation - AGRICOLE Naomy 2anastase.fbdbОценок пока нет
- AndriamamonjyHasiniainaR AGRO Lic 16Документ28 страницAndriamamonjyHasiniainaR AGRO Lic 16Rindra RabarisonОценок пока нет
- Swingo 455 EДокумент27 страницSwingo 455 Eangelo fuentesОценок пока нет
- Mieux Connaître: Les DroguesДокумент1 страницаMieux Connaître: Les DroguesMarie-Pier GilbertОценок пока нет
- Plan DaffairesДокумент17 страницPlan DaffairesRamzi BoubaОценок пока нет
- Compte Rendu Architecture-NouamanДокумент22 страницыCompte Rendu Architecture-NouamanNouaman MohamedОценок пока нет
- Ft-Prokils330 AfДокумент1 страницаFt-Prokils330 AfPablo SizarОценок пока нет
- Reglement D Alimentation Des Compteurs Des Heures Supplementaires Et Exceptionnelles 056Документ4 страницыReglement D Alimentation Des Compteurs Des Heures Supplementaires Et Exceptionnelles 056Carlos NgОценок пока нет
- Cinetique ChimiqueДокумент29 страницCinetique ChimiqueChrist FiagreОценок пока нет
- Fiche Pédagogique - Cours de Culture-ChâteauДокумент6 страницFiche Pédagogique - Cours de Culture-ChâteauRuoya LIОценок пока нет
- Psychophysio PDF LMD 2015Документ46 страницPsychophysio PDF LMD 2015AliBenMessaoudОценок пока нет
- TP N 2-LinuxДокумент8 страницTP N 2-Linuxbouki15Оценок пока нет
- Mac Lisez-Moi Finale 2014Документ17 страницMac Lisez-Moi Finale 2014LaurenceRousselОценок пока нет
- Mandat Etudes Paralleles Bac Rapport JuryДокумент92 страницыMandat Etudes Paralleles Bac Rapport Jurycacodak777Оценок пока нет
- Sujets TPsДокумент27 страницSujets TPsAtoui IssamОценок пока нет
- Texte Feuilles Des ArbresДокумент2 страницыTexte Feuilles Des ArbresMouloudОценок пока нет
- PROFLE+ Engagement de L'enseignantДокумент1 страницаPROFLE+ Engagement de L'enseignantfakiОценок пока нет