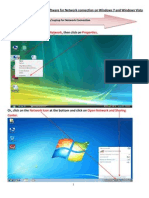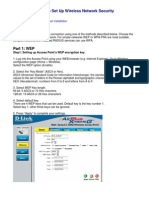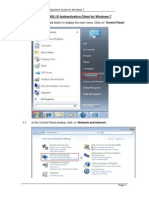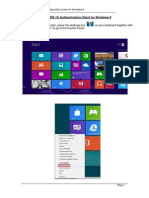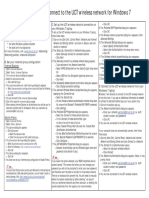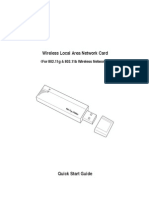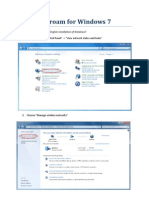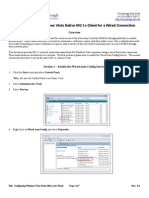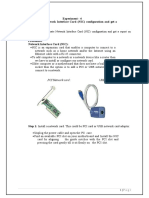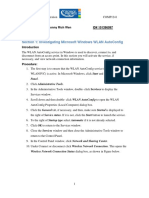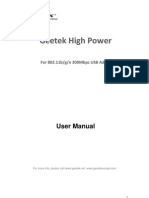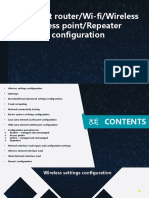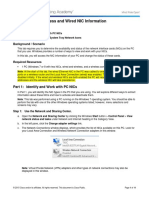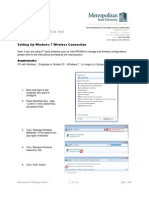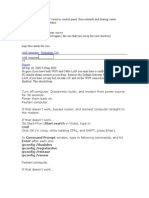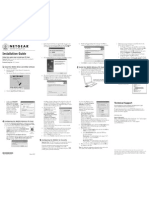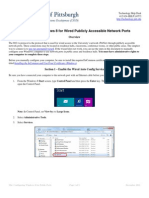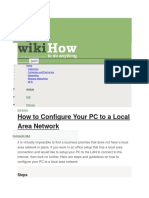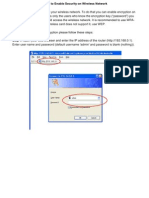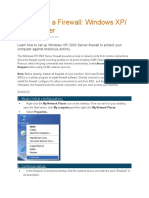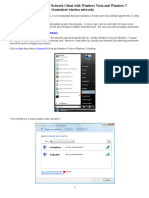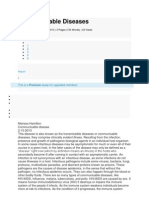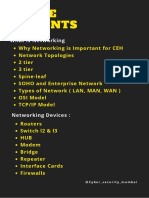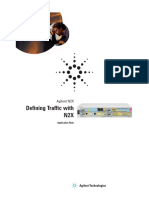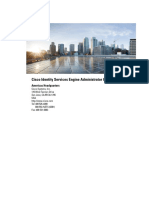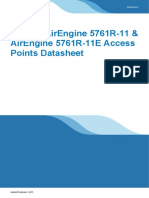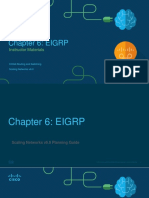Академический Документы
Профессиональный Документы
Культура Документы
UWI St. Augustine Student Wireless Network - Instruction / Setup Guide
Загружено:
Brendan B. MastayИсходное описание:
Оригинальное название
Авторское право
Доступные форматы
Поделиться этим документом
Поделиться или встроить документ
Этот документ был вам полезен?
Это неприемлемый материал?
Пожаловаться на этот документАвторское право:
Доступные форматы
UWI St. Augustine Student Wireless Network - Instruction / Setup Guide
Загружено:
Brendan B. MastayАвторское право:
Доступные форматы
UWI St.
Augustine Student Wireless Network Instruction / Setup Guide (Windows XP)
Version 3.0 Monday 25th June, 2007
Please note : Various laptop vendors (DELL, HP etc), provide their own wireless utility for configuring wireless networks, in which case the guide below will not apply. You will need to let Windows manage your wireless connection in order to use the steps below. If you are unable to let windows manage your wireless, then you will need to use the utility provided with the two most important settings being (1) the SSID and (2) the Data encryption type (both on this sheet).
1. Click Start | Control Panel 2. Click Network and Internet Connections 3. Click Network Connections You should see an icon that says Wireless Network Connection Right-click on that icon, and select properties to bring up the Wireless Network Connection properties / configuration screen. On the properties page, check the box marked Show icon in notification area when connected, then highlight Internet Protocol (TCP/IP) and click Properties. On the Internet Protocol (TCP/IP ) Properties page, ensure that Obtain an IP address automatically and Obtain DNS server address automatically are selected. Click OK on the TCP/IP Properties and select the 'Wireless Networks' tab on the previous screen. Check the box marked 'Use Windows to configure my wireless network settings' and then click 'Add. On the Association tab, enter the SSID as 'STUWACCESS'. Please note this MUST be entered in CAPITALS or the network will NOT be detected. Leave Network Authentication as Open but change Data encryption to 'Disabled'. Select OK.
On the bottom right click Advanced. In the new window which appears (2nd picture), make sure Access point (infrastructure) networks only is checked. Click Close to close that window, and then click OK to close the Wireless Network Connection properties window.
If all of the details were entered correctly, you should get a balloon pop-up in the notification area telling you that you are now connected, the speed at which you are connected, and the signal strength.
For Internet access, you will need to configure your browser as follows: Browser Configuration / Proxy Settings
Open Internet Explorer. Click Tools Internet Options and select the Connections tab. If you already have an existing dial-up internet connection configured, select Dial whenever a network connection is not present. At the bottom of that sheet, select LAN Settings Ensure Automatically detect settings and Use automatic configuration script are unticked. Now tick Use a proxy server for your LAN and enter the following: Address : 192.168.224.5 Port : 8080 Select OK. Your browser is now configured to browse the internet via the wireless network. When attempting to visit any websites, a pop-up authentication box will appear prompting you for a <User name> and a <Password>. The username is the students ID number, and the password by default is that students date of birth in the format YYYYMMDD (same system used at SAC, DMCS or UWI Bookshop for example). The students username MUST be preceded by sastudents\. If not, access to the system will NOT be granted. Eg. User name : sastudents\05678767 Password : 19791027
nb: some of these settings are subject to change as and when upgrades to the system occur
Вам также может понравиться
- Windows Vista and Windows 7 Wireless Configuration For NCC Student Owned LaptopsДокумент11 страницWindows Vista and Windows 7 Wireless Configuration For NCC Student Owned LaptopsMolly SmithОценок пока нет
- Wlan Vista SetupДокумент9 страницWlan Vista Setupcurtis.hopkinsОценок пока нет
- Cs HandbookДокумент37 страницCs HandbookNilanshu TwinkleОценок пока нет
- Configuration of Software For Network Connection On Windows 7 and Windows VistaДокумент15 страницConfiguration of Software For Network Connection On Windows 7 and Windows VistaasitparidaОценок пока нет
- How To Setup Wireless Network SecurityДокумент28 страницHow To Setup Wireless Network SecurityCollins OnwocheiОценок пока нет
- Configuring 802.1X Authentication Client For Windows 7Документ15 страницConfiguring 802.1X Authentication Client For Windows 7Piyush SinghОценок пока нет
- Configuring 802.1X Authentication Client For Windows 8Документ12 страницConfiguring 802.1X Authentication Client For Windows 8Hc LinОценок пока нет
- Eduroam in TU DelftДокумент5 страницEduroam in TU DelftRishiОценок пока нет
- Set Up and Connect To The UCT Wireless NetworkДокумент7 страницSet Up and Connect To The UCT Wireless NetworknadiahОценок пока нет
- Wireless Ad Hoc NetworkingДокумент4 страницыWireless Ad Hoc NetworkingGiannis PapanikolopoulosОценок пока нет
- Computer Networks-2 Practical-1Документ6 страницComputer Networks-2 Practical-1vaibhav vermaОценок пока нет
- Wireless Local Area Network Card: (For 802.11g & 802.11b Wireless Networks)Документ10 страницWireless Local Area Network Card: (For 802.11g & 802.11b Wireless Networks)birrajОценок пока нет
- NIC ConfigurationДокумент26 страницNIC ConfigurationBiancaОценок пока нет
- Improvising Your Own Wireless RouterДокумент8 страницImprovising Your Own Wireless RouterNargarothОценок пока нет
- Eduroam For Windows 7: 1. Go To "Start" - "Control Panel" - "View Network Status and Tasks"Документ6 страницEduroam For Windows 7: 1. Go To "Start" - "Control Panel" - "View Network Status and Tasks"Mamun AhmedОценок пока нет
- Lo 3 OkДокумент31 страницаLo 3 OkEdgar BatistianaОценок пока нет
- Usp Laptop Wireless Setup GuideДокумент3 страницыUsp Laptop Wireless Setup GuideShawn SagarОценок пока нет
- Rotman VPN VistaДокумент7 страницRotman VPN Vista007003sОценок пока нет
- User Manual: MAN-525503/525534-UM-0413-01Документ26 страницUser Manual: MAN-525503/525534-UM-0413-01Anthony DavisОценок пока нет
- JMU Wireless Network: Configuration For Windows 7Документ31 страницаJMU Wireless Network: Configuration For Windows 7Bob RamliОценок пока нет
- Configuring Windows VISTA 802.1x Native ClientДокумент7 страницConfiguring Windows VISTA 802.1x Native ClientJosh CohenОценок пока нет
- Wireless Gateway Quick Start Guide 030811Документ8 страницWireless Gateway Quick Start Guide 030811Anonymous w0egAgMouGОценок пока нет
- Jignesh VarmaДокумент25 страницJignesh VarmaNarappaОценок пока нет
- Lecture 5-1Документ38 страницLecture 5-1joeh angeloОценок пока нет
- WN513N Manual V1.0Документ2 страницыWN513N Manual V1.0vanderlonnОценок пока нет
- Manual ExpandarPro2Документ22 страницыManual ExpandarPro2Gino AnticonaОценок пока нет
- Ubiquiti Wds Bridge SetupДокумент11 страницUbiquiti Wds Bridge Setupjeffrey_fayОценок пока нет
- LAB 1 - Ming Wai SoДокумент10 страницLAB 1 - Ming Wai SoemilysoОценок пока нет
- Windows XP SetupДокумент10 страницWindows XP SetupSenthil VelanОценок пока нет
- Wireless 802.11b/g/n USB AdapterДокумент36 страницWireless 802.11b/g/n USB Adapterpelliccia_simoneОценок пока нет
- XP Wireless Eduroam v0.3 enДокумент4 страницыXP Wireless Eduroam v0.3 engerard3223Оценок пока нет
- LAB 2 Kenny Rich WenДокумент14 страницLAB 2 Kenny Rich WenKenny RОценок пока нет
- Janus II ManualДокумент36 страницJanus II ManualConstantinos AlvanosОценок пока нет
- ZeroShell WPA EnterpriseДокумент16 страницZeroShell WPA EnterprisezachwormsОценок пока нет
- Workimmersion Lo3Документ69 страницWorkimmersion Lo3api-556424124Оценок пока нет
- Crate A Dialup Connection: Step-1Документ15 страницCrate A Dialup Connection: Step-1Ias Aspirant AbhiОценок пока нет
- Configuring Network Connections For Windows 10Документ32 страницыConfiguring Network Connections For Windows 10Joseph ButawanОценок пока нет
- 4.2.4.5 Lab - Viewing Wired and Wireless NIC InformationДокумент11 страниц4.2.4.5 Lab - Viewing Wired and Wireless NIC InformationAdam Van NostrandОценок пока нет
- E4200 V10 CiscoConnect NC-WEBДокумент14 страницE4200 V10 CiscoConnect NC-WEBBlekbirdОценок пока нет
- User Guide Win7: ITUG - 005: September 6, 2011Документ5 страницUser Guide Win7: ITUG - 005: September 6, 2011Willie WonkaОценок пока нет
- Add Comment PermalinkДокумент9 страницAdd Comment PermalinkAntonio Rivera Mabini Jr.Оценок пока нет
- Connecting To Secure Wireless Network in Windows 7: 1. Select The Wireless Icon Found in The BottomДокумент9 страницConnecting To Secure Wireless Network in Windows 7: 1. Select The Wireless Icon Found in The BottomoimendezvОценок пока нет
- Netgear MA521 InstallGuideДокумент2 страницыNetgear MA521 InstallGuidebmmanualsОценок пока нет
- Configuring Windows 8 Public PortsДокумент9 страницConfiguring Windows 8 Public PortsJohnssii VonRuerich WindsorОценок пока нет
- How To Set Up A Proxy Setting in Internet ExplorerДокумент34 страницыHow To Set Up A Proxy Setting in Internet ExplorerMuddasir Pasha AzamОценок пока нет
- How To Configure Your PC To A Local Area Network: StepsДокумент13 страницHow To Configure Your PC To A Local Area Network: StepsEliad RMndemeОценок пока нет
- Wanscam Quick Setup Guide of IP Camera 12-03-15Документ17 страницWanscam Quick Setup Guide of IP Camera 12-03-15tiorbaОценок пока нет
- Wireless Instructions For Windows XP: 1. Required Update !!!Документ5 страницWireless Instructions For Windows XP: 1. Required Update !!!Sofia MehmoodОценок пока нет
- Lab 2 2Документ15 страницLab 2 2vasanthmeОценок пока нет
- Creating An Adhoc ConnectionДокумент5 страницCreating An Adhoc ConnectionRickRohanОценок пока нет
- IT Central User Documentation Monday, August 20, 2012Документ2 страницыIT Central User Documentation Monday, August 20, 2012rikalistirОценок пока нет
- WPA Set Up For WindowsДокумент9 страницWPA Set Up For WindowsVicente NguyenОценок пока нет
- Internet: Configure A Laptop As A Wireless Hot Spot To Provide Internet Access To An IpadДокумент13 страницInternet: Configure A Laptop As A Wireless Hot Spot To Provide Internet Access To An IpadsanjeetalkОценок пока нет
- How To Enable Wireless SecurityДокумент4 страницыHow To Enable Wireless SecuritySire TwigsОценок пока нет
- Setting Up A Firewall: Windows XP/ 2003 ServerДокумент8 страницSetting Up A Firewall: Windows XP/ 2003 ServerHarsonoHoniОценок пока нет
- Setting Up A Wireless Network Client With Windows Vista and Windows 7Документ5 страницSetting Up A Wireless Network Client With Windows Vista and Windows 7Emen IsnanОценок пока нет
- Steps To Activate LAN Windows 1Документ4 страницыSteps To Activate LAN Windows 1maxev92106Оценок пока нет
- Hiding Web Traffic with SSH: How to Protect Your Internet Privacy against Corporate Firewall or Insecure WirelessОт EverandHiding Web Traffic with SSH: How to Protect Your Internet Privacy against Corporate Firewall or Insecure WirelessОценок пока нет
- Boosting Your Metabolism 101Документ4 страницыBoosting Your Metabolism 101Brendan B. MastayОценок пока нет
- Til-Aqua Breeding Program - YY TechnologyДокумент19 страницTil-Aqua Breeding Program - YY TechnologyBrendan B. MastayОценок пока нет
- Communicable Diseases: Upgrade To Access Full EssayДокумент2 страницыCommunicable Diseases: Upgrade To Access Full EssayBrendan B. MastayОценок пока нет
- Grammar Powerpoint Ambiguous Vague PronounsДокумент8 страницGrammar Powerpoint Ambiguous Vague PronounsBrendan B. MastayОценок пока нет
- Trinidad and Tobago: SearchДокумент2 страницыTrinidad and Tobago: SearchBrendan B. MastayОценок пока нет
- 6-10 EzzДокумент16 страниц6-10 EzzBrendan B. MastayОценок пока нет
- Mid Sem SolДокумент4 страницыMid Sem Soljackk venomОценок пока нет
- Bras Lab 01 - 9 13 21Документ54 страницыBras Lab 01 - 9 13 21dibyam baralОценок пока нет
- Threat HuntingДокумент2 страницыThreat HuntingDrShubhamangala SunilaОценок пока нет
- Congestion Control and Quality of ServiceДокумент27 страницCongestion Control and Quality of ServiceFarhan TariqОценок пока нет
- H3C S6800系列以太网交换机 故障处理手册 6W101 整本手册Документ51 страницаH3C S6800系列以太网交换机 故障处理手册 6W101 整本手册ch zhuОценок пока нет
- Embedded Power Supply Monitoring TransponderДокумент33 страницыEmbedded Power Supply Monitoring TransponderGestiones EquitalОценок пока нет
- Introduction To Routing and Packet ForwardingДокумент31 страницаIntroduction To Routing and Packet ForwardingJuniawati Wahyu LestariОценок пока нет
- How Does SCAN Listener Works in Oracle RAC 11gR2 PDFДокумент2 страницыHow Does SCAN Listener Works in Oracle RAC 11gR2 PDFangeldn06Оценок пока нет
- TMN Lect8Документ48 страницTMN Lect8Usman KhanОценок пока нет
- 3COM OS Switch 4500 V3.03.02p20 Release NotesДокумент81 страница3COM OS Switch 4500 V3.03.02p20 Release NotesLuis Felipe Lopez RuizОценок пока нет
- BRKCRS-2501 Enterprise QoS DesignДокумент642 страницыBRKCRS-2501 Enterprise QoS DesignAaron Reyes SanchezОценок пока нет
- CCDE Written Learning MatrixДокумент36 страницCCDE Written Learning MatrixAyman SeaudiОценок пока нет
- Infocomm 2014 KoftinoffДокумент63 страницыInfocomm 2014 KoftinoffSellappan MuthusamyОценок пока нет
- Datasheet Eki2725e Ethernet Din RailДокумент2 страницыDatasheet Eki2725e Ethernet Din RailSusyОценок пока нет
- Advance Ethical Hacking Course Contents UpdatedДокумент11 страницAdvance Ethical Hacking Course Contents Updatedrony raiОценок пока нет
- N2X Defining TrafficДокумент28 страницN2X Defining TrafficLe Viet HaОценок пока нет
- Chapter 5 Switch ConfigurationДокумент34 страницыChapter 5 Switch ConfigurationMohammed El-SaadiОценок пока нет
- B Ise Admin Guide 22Документ1 244 страницыB Ise Admin Guide 22Eric ROTICHОценок пока нет
- Huawei AirEngine 5761R-11 & AirEngine 5761R-11E Access Points DatasheetДокумент16 страницHuawei AirEngine 5761R-11 & AirEngine 5761R-11E Access Points Datasheetyuri meloОценок пока нет
- A88222654 - 22200 - 27 - 2018 - Network Design IssuesДокумент13 страницA88222654 - 22200 - 27 - 2018 - Network Design IssuesFiroz kumar100% (1)
- Cisco Spa122 Quick Start GuideДокумент12 страницCisco Spa122 Quick Start Guidersueiro79Оценок пока нет
- Configuring NOE VoIPДокумент32 страницыConfiguring NOE VoIPpbartlett1977Оценок пока нет
- (DevCourseWeb - Com) CISCO CCNA COMMAND GUIDE Advanced Methods and Strategies To Learn CISCO CCNAДокумент135 страниц(DevCourseWeb - Com) CISCO CCNA COMMAND GUIDE Advanced Methods and Strategies To Learn CISCO CCNAMark SimmonsОценок пока нет
- 10.3.5-Packet-Tracer - Troubleshoot-Default-Gateway-IssuesДокумент4 страницы10.3.5-Packet-Tracer - Troubleshoot-Default-Gateway-IssuescesarОценок пока нет
- Lab1 LdapДокумент4 страницыLab1 LdapNo Bi TaОценок пока нет
- TEC NOT 051 Ethernet Frames Wireshark Technical NotesДокумент12 страницTEC NOT 051 Ethernet Frames Wireshark Technical NotesGustavo RipoliОценок пока нет
- Chapter 6: EIGRP: Instructor MaterialsДокумент71 страницаChapter 6: EIGRP: Instructor Materialshung ngueyn100% (1)
- Network Communication Report 1Документ23 страницыNetwork Communication Report 1culmanОценок пока нет
- Ee132b Hw5 SolДокумент7 страницEe132b Hw5 SolDylan Ler100% (1)
- AGS-20 - Installation, Configuration and Commissioning Guideline - v01Документ44 страницыAGS-20 - Installation, Configuration and Commissioning Guideline - v01Junedy50% (2)