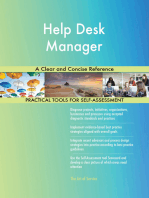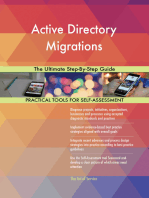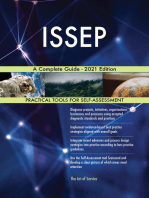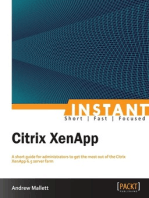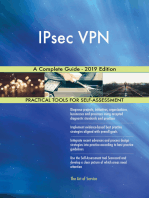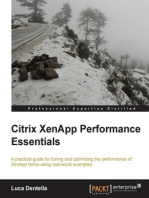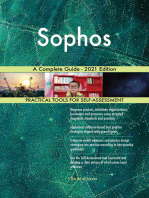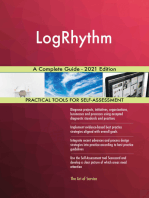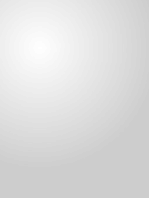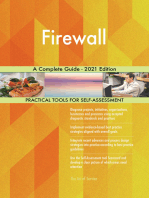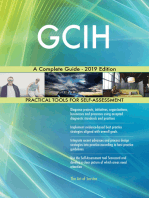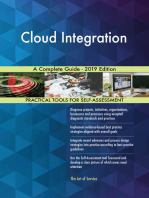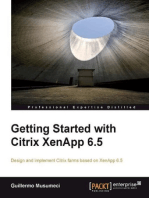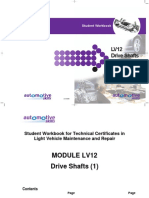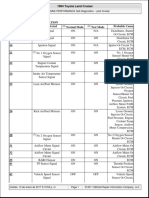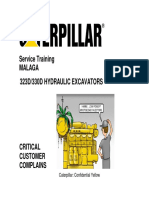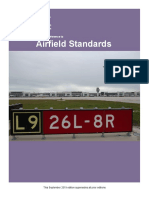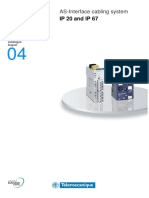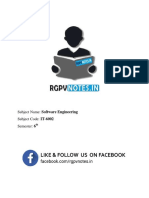Академический Документы
Профессиональный Документы
Культура Документы
BitDefender Security For SharePoint Administration Guide en
Загружено:
Carlos Roberto FerreiraИсходное описание:
Оригинальное название
Авторское право
Доступные форматы
Поделиться этим документом
Поделиться или встроить документ
Этот документ был вам полезен?
Это неприемлемый материал?
Пожаловаться на этот документАвторское право:
Доступные форматы
BitDefender Security For SharePoint Administration Guide en
Загружено:
Carlos Roberto FerreiraАвторское право:
Доступные форматы
SHAREPOINT
Administrator's guide
BitDefender Security for SharePoint
BitDefender Security for SharePoint Administrator's guide
Published 2010.04.26
Copyright 2010 BitDefender
Legal Notice
All rights reserved. No part of this book may be reproduced or transmitted in any form or by any means, electronic or mechanical, including photocopying, recording, or by any information storage and retrieval system, without written permission from an authorized representative of BitDefender. The inclusion of brief quotations in reviews may be possible only with the mention of the quoted source. The content can not be modified in any way. Warning and Disclaimer. This product and its documentation are protected by copyright. The information in this document is provided on an as is basis, without warranty. Although every precaution has been taken in the preparation of this document, the authors will not have any liability to any person or entity with respect to any loss or damage caused or alleged to be caused directly or indirectly by the information contained in this work. This book contains links to third-party Websites that are not under the control of BitDefender, therefore BitDefender is not responsible for the content of any linked site. If you access a third-party website listed in this document, you will do so at your own risk. BitDefender provides these links only as a convenience, and the inclusion of the link does not imply that BitDefender endorses or accepts any responsibility for the content of the third-party site. Trademarks. Trademark names may appear in this book. All registered and unregistered trademarks in this document are the sole property of their respective owners, and are respectfully acknowledged.
BitDefender Security for SharePoint
She came to me one morning, one lonely Sunday morning Her long hair flowing in the mid-winter wind I know not how she found me, for in darkness I was walking And destruction lay around me, from a fight I could not win
BitDefender Security for SharePoint
Table of Contents
License and Warranty ..................................................... vii Preface ..................................................................... xii
1. Conventions Used in This Book . . . . . . . . . . . . . . . . . . . . . . . . . . . . . . . . . . . . . . . . . . . . . . . xii 1.1. Typographical Conventions . . . . . . . . . . . . . . . . . . . . . . . . . . . . . . . . . . . . . . . . . . . . . . xii 1.2. Admonitions . . . . . . . . . . . . . . . . . . . . . . . . . . . . . . . . . . . . . . . . . . . . . . . . . . . . . . . . . . xiii 2. The Book Structure . . . . . . . . . . . . . . . . . . . . . . . . . . . . . . . . . . . . . . . . . . . . . . . . . . . . . . . . . xiii 3. Request for Comments . . . . . . . . . . . . . . . . . . . . . . . . . . . . . . . . . . . . . . . . . . . . . . . . . . . . . xiv
Description ....................................................... 1
1. Features and Benefits ................................................ 2
Installation ........................................................ 4
2. System Requirements ................................................ 5 3. Installing BitDefender Security for SharePoint .................... 6
3.1. Fresh Installation . . . . . . . . . . . . . . . . . . . . . . . . . . . . . . . . . . . . . . . . . . . . . . . . . . . . . . . . 6 3.2. Modifying Existing Installation . . . . . . . . . . . . . . . . . . . . . . . . . . . . . . . . . . . . . . . . . . . . . 9
4. Repairing or Removing BitDefender .............................. 10
4.1. Modify BitDefender . . . . . . . . . . . . . . . . . . . . . . . . . . . . . . . . . . . . . . . . . . . . . . . . . . . . . 10 4.2. Repair BitDefender . . . . . . . . . . . . . . . . . . . . . . . . . . . . . . . . . . . . . . . . . . . . . . . . . . . . . 11 4.3. Remove BitDefender . . . . . . . . . . . . . . . . . . . . . . . . . . . . . . . . . . . . . . . . . . . . . . . . . . . 11
Configuration and Management ............................ 12
5. Getting Started ...................................................... 13 6. Dashboard ........................................................... 15
6.1. Status Area . . . . . . . . . . . . . . . . . . . . . . . . . . . . . . . . . . . . . . . . . . . . . . . . . . . . . . . . . . . 6.1.1. Server Scan . . . . . . . . . . . . . . . . . . . . . . . . . . . . . . . . . . . . . . . . . . . . . . . . . . . . . . 6.1.2. Update Status . . . . . . . . . . . . . . . . . . . . . . . . . . . . . . . . . . . . . . . . . . . . . . . . . . . . 6.1.3. License Status . . . . . . . . . . . . . . . . . . . . . . . . . . . . . . . . . . . . . . . . . . . . . . . . . . . . 6.2. Product Status . . . . . . . . . . . . . . . . . . . . . . . . . . . . . . . . . . . . . . . . . . . . . . . . . . . . . . . . 7.1. Statistics . . . . . . . . . . . . . . . . . . . . . . . . . . . . . . . . . . . . . . . . . . . . . . . . . . . . . . . . . . . . . . 7.1.1. Clearing Statistics . . . . . . . . . . . . . . . . . . . . . . . . . . . . . . . . . . . . . . . . . . . . . . . . . 7.2. Reports . . . . . . . . . . . . . . . . . . . . . . . . . . . . . . . . . . . . . . . . . . . . . . . . . . . . . . . . . . . . . . . 7.2.1. Managing Reports . . . . . . . . . . . . . . . . . . . . . . . . . . . . . . . . . . . . . . . . . . . . . . . . . 7.2.2. Creating Reports . . . . . . . . . . . . . . . . . . . . . . . . . . . . . . . . . . . . . . . . . . . . . . . . . . 7.2.3. Clearing Reports . . . . . . . . . . . . . . . . . . . . . . . . . . . . . . . . . . . . . . . . . . . . . . . . . . 15 16 17 19 20 22 23 23 25 25 29
7. Monitoring ............................................................ 21
iv
BitDefender Security for SharePoint
7.3. Alerts & Logs . . . . . . . . . . . . . . . . . . . . . . . . . . . . . . . . . . . . . . . . . . . . . . . . . . . . . . . . . . 7.3.1. Logs . . . . . . . . . . . . . . . . . . . . . . . . . . . . . . . . . . . . . . . . . . . . . . . . . . . . . . . . . . . . . 7.3.2. Alerts . . . . . . . . . . . . . . . . . . . . . . . . . . . . . . . . . . . . . . . . . . . . . . . . . . . . . . . . . . . . 7.3.3. Alert Settings . . . . . . . . . . . . . . . . . . . . . . . . . . . . . . . . . . . . . . . . . . . . . . . . . . . . . 7.4. Quarantine . . . . . . . . . . . . . . . . . . . . . . . . . . . . . . . . . . . . . . . . . . . . . . . . . . . . . . . . . . . . 7.4.1. Managing Quarantine . . . . . . . . . . . . . . . . . . . . . . . . . . . . . . . . . . . . . . . . . . . . . . 7.4.2. Clearing Quarantine . . . . . . . . . . . . . . . . . . . . . . . . . . . . . . . . . . . . . . . . . . . . . . . 7.5. Scheduled Tasks . . . . . . . . . . . . . . . . . . . . . . . . . . . . . . . . . . . . . . . . . . . . . . . . . . . . . . 7.5.1. Managing Scheduled Tasks . . . . . . . . . . . . . . . . . . . . . . . . . . . . . . . . . . . . . . . . 7.5.2. On-demand Scanning Tasks . . . . . . . . . . . . . . . . . . . . . . . . . . . . . . . . . . . . . . . . 7.5.3. Update Tasks . . . . . . . . . . . . . . . . . . . . . . . . . . . . . . . . . . . . . . . . . . . . . . . . . . . . . 7.5.4. Report Generation Tasks . . . . . . . . . . . . . . . . . . . . . . . . . . . . . . . . . . . . . . . . . . . 8.1. On-access Scanning . . . . . . . . . . . . . . . . . . . . . . . . . . . . . . . . . . . . . . . . . . . . . . . . . . . 8.1.1. Configuring Microsoft SharePoint Antivirus Settings . . . . . . . . . . . . . . . . . . . . 8.1.2. Scanning Profiles . . . . . . . . . . . . . . . . . . . . . . . . . . . . . . . . . . . . . . . . . . . . . . . . . 8.2. On-demand Scanning . . . . . . . . . . . . . . . . . . . . . . . . . . . . . . . . . . . . . . . . . . . . . . . . . . 8.2.1. Scanning Files and Folders . . . . . . . . . . . . . . . . . . . . . . . . . . . . . . . . . . . . . . . . . 8.2.2. Scanning Profiles . . . . . . . . . . . . . . . . . . . . . . . . . . . . . . . . . . . . . . . . . . . . . . . . . 8.3. Testing Antivirus Protection . . . . . . . . . . . . . . . . . . . . . . . . . . . . . . . . . . . . . . . . . . . . . 9.1. Update . . . . . . . . . . . . . . . . . . . . . . . . . . . . . . . . . . . . . . . . . . . . . . . . . . . . . . . . . . . . . . . 9.1.1. Update Information . . . . . . . . . . . . . . . . . . . . . . . . . . . . . . . . . . . . . . . . . . . . . . . . 9.1.2. Product Update . . . . . . . . . . . . . . . . . . . . . . . . . . . . . . . . . . . . . . . . . . . . . . . . . . . 9.2. Update Settings . . . . . . . . . . . . . . . . . . . . . . . . . . . . . . . . . . . . . . . . . . . . . . . . . . . . . . . 9.2.1. Configuring Update Schedule . . . . . . . . . . . . . . . . . . . . . . . . . . . . . . . . . . . . . . . 9.2.2. Configuring Product Updates . . . . . . . . . . . . . . . . . . . . . . . . . . . . . . . . . . . . . . . 9.3. Update Locations . . . . . . . . . . . . . . . . . . . . . . . . . . . . . . . . . . . . . . . . . . . . . . . . . . . . . . 9.4. Update Notifications . . . . . . . . . . . . . . . . . . . . . . . . . . . . . . . . . . . . . . . . . . . . . . . . . . . . 9.5. Update Rollback . . . . . . . . . . . . . . . . . . . . . . . . . . . . . . . . . . . . . . . . . . . . . . . . . . . . . . . 10.1. Report Virus . . . . . . . . . . . . . . . . . . . . . . . . . . . . . . . . . . . . . . . . . . . . . . . . . . . . . . . . . 10.2. Report Incidents . . . . . . . . . . . . . . . . . . . . . . . . . . . . . . . . . . . . . . . . . . . . . . . . . . . . . . 10.3. Exporting/Importing Product Settings . . . . . . . . . . . . . . . . . . . . . . . . . . . . . . . . . . . . 10.3.1. Exporting Product Settings . . . . . . . . . . . . . . . . . . . . . . . . . . . . . . . . . . . . . . . . 10.3.2. Importing Product Settings . . . . . . . . . . . . . . . . . . . . . . . . . . . . . . . . . . . . . . . .
30 30 32 36 39 39 40 42 42 43 49 53 62 63 63 71 72 73 79 82 82 82 84 84 85 87 88 89 91 92 93 93 93
8. Server Scan .......................................................... 61
9. Update ................................................................ 81
10. General .............................................................. 91
11. License .............................................................. 94
11.1. Purchase the full version of the product . . . . . . . . . . . . . . . . . . . . . . . . . . . . . . . . . . 94 11.2. Register the product . . . . . . . . . . . . . . . . . . . . . . . . . . . . . . . . . . . . . . . . . . . . . . . . . . . 94 11.3. Register a BitDefender Account . . . . . . . . . . . . . . . . . . . . . . . . . . . . . . . . . . . . . . . . . 95
12. Help .................................................................. 98
BitDefender Security for SharePoint
Troubleshooting and Getting Help ......................... 99
13. BitDefender Configuration Repair Tool ........................ 100 14. BitDefender Support Tool ....................................... 103 15. Support ............................................................ 105
15.1. Asking for Help . . . . . . . . . . . . . . . . . . . . . . . . . . . . . . . . . . . . . . . . . . . . . . . . . . . . . . 15.2. BitDefender Knowledge Base . . . . . . . . . . . . . . . . . . . . . . . . . . . . . . . . . . . . . . . . . 15.3. Contact Information . . . . . . . . . . . . . . . . . . . . . . . . . . . . . . . . . . . . . . . . . . . . . . . . . . 15.3.1. Web Addresses . . . . . . . . . . . . . . . . . . . . . . . . . . . . . . . . . . . . . . . . . . . . . . . . 15.3.2. BitDefender Offices . . . . . . . . . . . . . . . . . . . . . . . . . . . . . . . . . . . . . . . . . . . . . 105 105 106 106 106
Glossary .................................................................. 109
vi
BitDefender Security for SharePoint
License and Warranty
IF YOU DO NOT AGREE TO THESE TERMS AND CONDITIONS DO NOT INSTALL THE SOFTWARE. BY SELECTING "I ACCEPT", "OK", "CONTINUE", "YES" OR BY INSTALLING OR USING THE SOFTWARE IN ANY WAY, YOU ARE INDICATING YOUR COMPLETE UNDERSTANDING AND ACCEPTANCE OF THE TERMS OF THIS AGREEMENT. These Terms cover BitDefender Corporate Solutions and Services for Companies licensed to you, including related documentation and any update and upgrade of the applications delivered to you under the purchased license or any related service agreement as defined in the documentation and any copy of these items. This License Agreement is a legal agreement between you (either an individual or a legal person) and BitDefender for use of BitDefenders software product identified above, which includes computer software and services, and may include associated media, printed materials, and "online" or electronic documentation (hereafter designated as "BitDefender"), all of which are protected by international copyright laws and international treaties. By installing, copying or using BitDefender, you agree to be bound by the terms of this agreement. If you do not agree to the terms of this agreement, do not install or use BitDefender. BitDefender License. BitDefender is protected by copyright laws and international copyright treaties, as well as other intellectual property laws and treaties. BitDefender is licensed, not sold. GRANT OF LICENSE. BitDefender hereby grants you and only you the following non-exclusive, limited, non-transferable and royalty-bearing license to use BitDefender. APPLICATION SOFTWARE. You may install and use BitDefender, on as many computers as necessary with the limitation imposed by the total number of licensed users. You may make one additional copy for back-up purpose. SERVER USER LICENSE. This license applies to BitDefender software that provides network services and can be installed on computers that provide network services. You may install this software on as many computers as necessary within the limitation imposed by the total number of users to which these computers provide network services. This limitation refers to the total number of users that has to be less than or equal to the number of users of the license. DESKTOP USER LICENSE. This license applies to BitDefender software that can be installed on a single computer or on a single operating system (any physical or virtual machine running an operating system) and which does not provide network services
License and Warranty
vii
BitDefender Security for SharePoint
(excepting the case when the desktop computer provides network services by running BitDefender Management Server). Each user may install this software on a single computer or on a single operating system and may make one additional copy for backup on a different device. The number of users allowed is the number of the users of the license. SUITE LICENSE. This license applies to BitDefender Suites or software bundles. Such Suites or bundles are comprised of: server components that can be installed on as many computers or network servers as necessary while retaining the limitation imposed on the total number of client machines established by the license bought client components, that can be installed on a single desktop computer or on a single operating system (any physical or virtual machine running an operating system) which does not provide network services (excepting the case when the desktop computer provides network services by running BitDefender Management Server); the number of client machines allowed is less than or equal to the number of client machines for which the Suite License is granted. This limitation refers to the total number of computers or operating systems licensed (any physical or virtual machine running an operating system). TERM OF LICENSE. The license granted hereunder shall commence on the purchasing date of BitDefender and shall expire at the end of the period for which the license is purchased. EXPIRATION. The product will cease to perform its functions immediately upon expiration of the license. UPGRADES. If BitDefender is labeled as an upgrade, you must be properly licensed to use a product identified by BitDefender as being eligible for the upgrade in order to use BitDefender. A BitDefender labeled as an upgrade replaces and/or supplements the product that formed the basis for your eligibility for the upgrade. You may use the resulting upgraded product only in accordance with the terms of this License Agreement. If BitDefender is an upgrade of a component of a package of software programs that you licensed as a single product, BitDefender may be used and transferred only as part of that single product package and may not be separated for use by more than the total number of licensed users. The terms and conditions of this license replace and supersede any previous agreements that may have existed between you and BitDefender regarding the original product or the resulting upgraded product.
License and Warranty
viii
BitDefender Security for SharePoint
COPYRIGHT. All rights, titles and interest in and to BitDefender and all copyright rights in and to BitDefender (including but not limited to any images, photographs, logos, animations, video, audio, music, text, and "applets" incorporated into BitDefender), the accompanying printed materials, and any copies of BitDefender are owned by BitDefender. BitDefender is protected by copyright laws and international treaty provisions. Therefore, you must treat BitDefender like any other copyrighted material. You may not copy the printed materials accompanying BitDefender. You must produce and include all copyright notices in their original form for all copies created irrespective of the media or form in which BitDefender exists. You may not sub-license, rent, sell, lease or share the BitDefender license. You may not reverse engineer, recompile, disassemble, create derivative works, modify, translate, or make any attempt to discover the source code for BitDefender. LIMITED WARRANTY. BitDefender warrants that the media on which BitDefender is distributed is free from defects for a period of thirty days from the date of delivery of BitDefender to you. Your sole remedy for a breach of this warranty will be that BitDefender , at its option, may replace the defective media upon receipt of the damaged media, or refund the money you paid for BitDefender. BitDefender does not warrant that BitDefender will be uninterrupted or error free or that the errors will be corrected. BitDefender does not warrant that BitDefender will meet your requirements. EXCEPT AS EXPRESSLY SET FORTH IN THIS AGREEMENT, BITDEFENDER DISCLAIMS ALL OTHER WARRANTIES, EXPRESS OR IMPLIED, WITH RESPECT TO THE PRODUCTS, ENHANCEMENTS, MAINTENANCE OR SUPPORT RELATED THERETO, OR ANY OTHER MATERIALS (TANGIBLE OR INTANGIBLE) OR SERVICES SUPPLIED BY HIM. BITDEFENDER HEREBY EXPRESSLY DISCLAIMS ANY IMPLIED WARRANTIES AND CONDITIONS, INCLUDING, WITHOUT LIMITATION, THE IMPLIED WARRANTIES OF MERCHANTABILITY, FITNESS FOR A PARTICULAR PURPOSE, TITLE, NON INTERFERENCE, ACCURACY OF DATA, ACCURACY OF INFORMATIONAL CONTENT, SYSTEM INTEGRATION, AND NON INFRINGEMENT OF THIRD PARTY RIGHTS BY FILTERING, DISABLING, OR REMOVING SUCH THIRD PARTYS SOFTWARE, SPYWARE, ADWARE, COOKIES, EMAILS, DOCUMENTS, ADVERTISEMENTS OR THE LIKE, WHETHER ARISING BY STATUTE, LAW, COURSE OF DEALING, CUSTOM AND PRACTICE, OR TRADE USAGE. DISCLAIMER OF DAMAGES. Anyone using, testing, or evaluating BitDefender bears all risk to the quality and performance of BitDefender. In no event shall BitDefender be liable for any damages of any kind, including, without limitation, direct or indirect damages arising out of the use, performance, or delivery of BitDefender, even if BitDefender has been advised of the existence or possibility of such damages. SOME STATES DO NOT ALLOW THE LIMITATION OR EXCLUSION OF LIABILITY FOR
License and Warranty
ix
BitDefender Security for SharePoint
INCIDENTAL OR CONSEQUENTIAL DAMAGES, SO THE ABOVE LIMITATION OR EXCLUSION MAY NOT APPLY TO YOU. IN NO CASE SHALL BITDEFENDER'S LIABILITY EXCEED THE PURCHASE PRICE PAID BY YOU FOR BITDEFENDER. The disclaimers and limitations set forth above will apply regardless of whether you accept to use, evaluate, or test BitDefender. IMPORTANT NOTICE TO USERS. THIS SOFTWARE IS NOT FAULT-TOLERANT AND IS NOT DESIGNED OR INTENDED FOR USE IN ANY HAZARDOUS ENVIRONMENT REQUIRING FAIL-SAFE PERFORMANCE OR OPERATION. THIS SOFTWARE IS NOT FOR USE IN THE OPERATION OF AIRCRAFT NAVIGATION, NUCLEAR FACILITIES, OR COMMUNICATION SYSTEMS, WEAPONS SYSTEMS, DIRECT OR INDIRECT LIFE-SUPPORT SYSTEMS, AIR TRAFFIC CONTROL, OR ANY APPLICATION OR INSTALLATION WHERE FAILURE COULD RESULT IN DEATH, SEVERE PHYSICAL INJURY OR PROPERTY DAMAGE. GENERAL. This Agreement will be governed by the laws of Romania and by international copyright regulations and treaties. The exclusive jurisdiction and venue to adjudicate any dispute arising out of these License Terms shall be of the courts of Romania. Prices, costs and fees for use of BitDefender are subject to change without prior notice to you. In the event of invalidity of any provision of this Agreement, the invalidity shall not affect the validity of the remaining portions of this Agreement. BitDefender and BitDefender logos are trademarks of BitDefender. All other trademarks used in the product or in associated materials are the property of their respective owners. The license will terminate immediately without notice if you are in breach of any of its terms and conditions. You shall not be entitled to a refund from BitDefender or any resellers of BitDefender as a result of termination. The terms and conditions concerning confidentiality and restrictions on use shall remain in force even after any termination. BitDefender may revise these Terms at any time and the revised terms shall automatically apply to the corresponding versions of the Software distributed with the revised terms. If any part of these Terms is found void and unenforceable, it will not affect the validity of rest of the Terms, which shall remain valid and enforceable. In case of controversy or inconsistency between translations of these Terms to other languages, the English version issued by BitDefender shall prevail.
License and Warranty
BitDefender Security for SharePoint
Contact BitDefender, at 24 Preciziei Street, West Gate Park, Building H2, ground floor, Sector 6, Bucharest, Romania, or at Tel No: 40-21-206.34.70 or Fax: 40-21-264.17.99, e-mail address: office@bitdefender.com.
License and Warranty
xi
BitDefender Security for SharePoint
Preface
This guide is intended to all companies which have chosen BitDefender Security for SharePoint as a security solution for their SharePoint servers. The information presented in this book is suitable not only for computer literates, it is accessible to everyone who is able to work under Windows. This book will describe for you BitDefender Security for SharePoint, the Company and the team who built it, will guide you through the installation process, will teach you how to configure it. You will find out how to use BitDefender Security for SharePoint, how to update, test and customize it. You will learn how to get best from BitDefender. We wish you a pleasant and useful lecture.
1. Conventions Used in This Book
1.1. Typographical Conventions
Several text styles are used in the book for an improved readability. Their aspect and meaning are presented in the table below.
Appearance
sample syntax http://www.bitdefender.com sales@bitdefender.com Preface (p. xii) filename option
Description
Syntax samples are printed with monospaced characters. The URL links is pointing to some external location, on http or ftp servers. E-mail messages are inserted in the text for contact information. This is an internal link, towards some location inside the document. File and directories monospaced font. are printed using
All the product options are printed using strong characters.
Preface
xii
BitDefender Security for SharePoint
Appearance
sample code listing
Description
The code listing is printed with monospaced characters.
1.2. Admonitions
The admonitions are in-text notes, graphically marked, bringing to your attention additional information related to the current paragraph.
Note
The note is just a short observation. Although you can omit it, the notes can provide valuable information, such as specific feature or a link to some related topic.
Important
This requires your attention and is not recommended to skip over it. Usually, it provides non-critical but significant information.
Warning
This is critical information you should treat with increased caution. Nothing bad will happen if you follow the indications. You should read and understand it, because it describes something extremely risky.
2. The Book Structure
The book consists of 4 parts, containing the major topics: Description, Installation, Configuration and Management, Troubleshooting and Getting Help. Moreover, a glossary is provided to clarify some technical terms. Description. BitDefender Security for SharePoint and its features are presented to you. Installation. Step by step instructions for installing BitDefender on a workstation. This is a comprehensive tutorial on installing BitDefender Security for SharePoint. Starting with the prerequisites for a successfully installation, you are guided through the whole installation process. Finally, the removing procedure is described in case you need to uninstall BitDefender. Configuration and Management. Description of basic administration and maintenance of BitDefender. The chapters explain in detail all options of BitDefender Security for SharePoint, how to register and configure the product, how to scan the SharePoint server and how to perform the updates.
Preface
xiii
BitDefender Security for SharePoint
Troubleshooting and Getting Help. Where to look and where to ask for help if something unexpected appears. Glossary. The Glossary tries to explain some technical and uncommon terms you will find in the pages of this document.
3. Request for Comments
We invite you to help us improve the book. We have tested and verified all of the information to the best of our ability. Please write to tell us about any flaws you find in this book or how you think it could be improved, to help us provide you with the best documentation possible. Let us know by sending an e-mail to documentation@bitdefender.com.
Important
Please write all of your documentation-related e-mails in English so that we can process them efficiently.
Preface
xiv
BitDefender Security for SharePoint
Description
BitDefender Security for SharePoint
1. Features and Benefits
BitDefender Security for SharePoint performs on-access, realtime scanning of uploaded and downloaded files in the document libraries and lists, with excellent cleanup rates, and an option to quarantine infected documents. Whenever a file is uploaded or downloaded, it is immediately scanned. If the BitDefender Antivirus Scanner finds an infection, the file will be treated according to the profile selected by the administrator. Additionally, BitDefender can be set to notify administrators about occurring events through mail or net send alerts. On-Demand scanning features allow for scheduled system scans to be performed outside of peak work hours without impacting the overall performance or availability of the system. The advanced reporting and logging tools and integration with BitDefender Management Server further enhance the value of BitDefender Security for SharePoint, as a security solution for your collaboration needs.
Key Features
Deep integration with the SharePoint server to optimize and accelerate the scanning process Proactive heuristic protection against zero-day threats Custom antivirus scanning profiles allow improved flexibility Certified antivirus engines Centralized management support through integration with BitDefender Management Server
BitDefender Technologies
B-HAVE. BitDefender Security for SharePoint includes B-HAVE, a patent pending technology which analyzes the behavior of potentially malicious codes, inside a virtual computer, eliminating false positives and significantly increasing detection rates for new and unknown malware. Certified Antivirus Engines. BitDefender's award winning scan engines featuring the B-HAVE technology have been recognized by ICSA Labs, Virus Bulletin and Checkmark to provide the most proactive antivirus protection available.
Features and Benefits
BitDefender Security for SharePoint
Services
Advanced Update System For permanent file protection, the solution receives the latest updates and patches based on three configurable technologies: on-demand, scheduled and automatic. Upgrades Registered users benefit from free upgrades to any new version of the product during the license period. Special price offers are also available to returning customers. Free 24/7 Professional Technical Support Certified representatives provide BitDefender business customers with free permanent support online, by telephone or e-mail. This is supplemented by an online database with answers to Frequently Asked Questions and fixes for common issues.
Features and Benefits
BitDefender Security for SharePoint
Installation
BitDefender Security for SharePoint
2. System Requirements
Before installing the product, make sure that the system meets the following minimum system requirements: Operating System: Microsoft Windows Server 2003 with SP1 (SP2 is recommended) Microsoft Windows Server 2008 / Microsoft Windows Server 2008 R2 Microsoft Office SharePoint Server 2007 or Microsoft Windows SharePoint Services 3.0 Microsoft Internet Explorer version 6.0 or higher (level 1) or Mozilla Firefox version 3.0 or higher (level 2) Minimum 1 GB of free space on the hard drive
System Requirements
BitDefender Security for SharePoint
3. Installing BitDefender Security for SharePoint
The installation package contains other BitDefender Security for Windows Servers products besides BitDefender Security for SharePoint. You should install all the products you want to use at the same time. If you install only BitDefender Security for SharePoint, you will then need to modify the existing installation whenever other BitDefender products are installed at a later time. As a result of this action, some files may need to be replaced, which may temporarily interfere with the operation of the existing installed products. Depending on whether or not you already have BitDefender products installed on the computer, there are two ways to install BitDefender Security for SharePoint: Fresh installation - no other product from the installation package is installed on the computer. Modifying an existing installation - at least one other product from the installation package is already installed on the computer.
3.1. Fresh Installation
To begin a fresh installation, locate the setup file and double-click it. A wizard will appear and you must follow its steps to complete installation.
Installing BitDefender Security for SharePoint
BitDefender Security for SharePoint
Installation Steps Follow these steps to install BitDefender Security for SharePoint: 1. Click Next to continue or click Cancel if you want to quit installation. 2. Please read the License Agreement, select I accept the terms in the License Agreement and click Next.
Note
If you do not agree to these terms click Cancel. The installation process will be abandoned and you will exit setup.
3. You can see the list of all BitDefender products designed for Windows-based servers available in the installation package.
Installing BitDefender Security for SharePoint
BitDefender Security for SharePoint
Select BitDefender Security for SharePoint, click the corresponding arrow and then click Will be installed on local hard drive on the shortcut menu. The default installation folder is displayed on the lower part of the window. To select a different installation folder, click Browse, locate the folder and then click OK to set the location.
Note
You can also install other BitDefender products for Windows-based servers. Select them as shown before. The items marked with a red cross will not be installed.
Click Next. 4. Based on the system configuration and on the number of BitDefender products you have chosen to install, BitDefender computes an optimal number of scanning instances. Though not recommended, you may change this value for systems with powerful multicore CPUs to speed up scanning. Click Next. 5. BitDefender Security for SharePoint contains an incident management module that allows creating incident reports during product crashes. By agreeing to send the incident reports to the BitDefender Lab, you agree to help us find quick fixes for our bugs. You could make a major contribution to the development of a stable product that satisfies your needs. The reports will only be used for debugging purposes. They will never be used as commercial data or disclosed to third parties. To send incident reports to the BitDefender Lab, select I agree to submit incident reports to the BitDefender Lab and specify your e-mail address. Click Next. 6. If you do not want to view the readme file at the end of the installation, clear the View Readme file check box. BitDefender will need to start or reset the Internet Information Service during the installation process. You have to aknowledge this by selecting the check box corresponding to the information before the process can continue. Click Install in order to begin the installation of the product. 7. Click Finish. You may be asked to restart the system so that the setup wizard can complete the installation process. We recommend doing so as soon as possible.
Installing BitDefender Security for SharePoint
BitDefender Security for SharePoint
3.2. Modifying Existing Installation
In order to install BitDefender Security for SharePoint when one or more BitDefender Security for Windows Servers products are already installed on the computer, you need to follow these steps: 1. Follow the next path from the Windows Start Menu: Start Programs BitDefender Security for Windows Servers Modify, Repair or Uninstall.
Note
Alternatively, you can double click the BitDefender Security for Windows Servers setup file.
A welcome window will appear, click Next to begin. 2. Select Modify. 3. You have now reached Step 3 of the Fresh Installation (p. 6) wizard. Follow steps 3 through 7 to complete the installation.
Installing BitDefender Security for SharePoint
BitDefender Security for SharePoint
4. Repairing or Removing BitDefender
If you want to repair or remove BitDefender Security for SharePoint, follow the path from the Windows start menu: Start Programs BitDefender Security for Windows Servers Modify, Repair or Uninstall. You will be requested to confirm your choice by clicking Next. A new window will appear where you can select: Modify - to add new BitDefender products for Windows-based servers or to remove currently installed products. Repair - to re-install BitDefender Security for SharePoint. Remove - to remove all installed components.
Modify, Repair or Remove BitDefender
4.1. Modify BitDefender
The BitDefender Security for SharePoint installation package is part of a bigger package that contains all available BitDefender Security for Windows Servers products. If you choose Modify, a new window will appear from which you can select individual BitDefender products for installation or removal. You should install all the products you want to use at the same time. To install a product, click the corresponding arrow and then select Will be installed on local
Repairing or Removing BitDefender
10
BitDefender Security for SharePoint
hard drive on the shortcut menu. To remove a product, click the corresponding arrow and then select Entire feature will be unavailable on the shortcut menu.
4.2. Repair BitDefender
If BitDefender Security for SharePoint starts to perform unexpectedly, you can repair it in order to restore its functionality. The repair process consists in completely re-installing the product. If you choose Repair, a new window will appear. Click Repair to start the process.
Important
During the repair process all BitDefender products installed on the computer will temporarily cease to function.
4.3. Remove BitDefender
If you want to uninstall all BitDefender products, choose Remove.
Note
We recommend that you choose Remove for a clean re-installation.
If you choose to remove BitDefender, a new window will appear. Click Remove to start unsinstalling BitDefender from your computer.
Important
This will remove all BitDefender Security for Windows Servers products from your computer. If you have additional BitDefender products installed and only wish to remove BitDefender Security for SharePoint, please use the Modify option.
After the removal process is over, we recommend that you delete the BitDefender folder from Program Files.
An error occurred while removing BitDefender
If an error has occurred while removing BitDefender, the removal process will be aborted and a new window will appear. Click Run UninstallTool to make sure that BitDefender has been completely removed. The uninstall tool will remove all the files and registry keys that were not removed during the automatic removal process.
Repairing or Removing BitDefender
11
BitDefender Security for SharePoint
Configuration and Management
12
BitDefender Security for SharePoint
5. Getting Started
BitDefender Security for SharePoint seamlessly integrates with Microsoft Office SharePoint Server 2007 . The management console provides access to all features and settings of BitDefender Security for SharePoint. To open the management console, follow these steps: 1. Access the Microsoft Office SharePoint Server 2007 Central Administration page 2. On the top navigation bar, click Operations 3. On the Operations page, in the BitDefender section, click BitDefender Security for SharePoint.
Note
Alternatively, you can follow this path from the Windows start menu: Start Programs BitDefender Security for Windows Servers BitDefender Security for SharePoint.
On the upper part of the page you can see the BitDefender menu: Home - displays the dashboard. The dashboard provides you with useful information on the status of BitDefender Security for SharePoint and helps you easily solve the issues that require your attention. Monitoring - offers links to the following sections: Statistics - offers statistical information on the product activity. Reports - allows creating customized reports on the product activity. Alerts & Logs - allows configuring the logging options and sending alerts about the events that occur during product operation, such as an update error or an infected file detected. Quarantine - shows the quarantined files. These files were found to be infected or suspect and were moved to the quarantine folder, according to the specified action. Scheduled Tasks - allows creating scheduled tasks through an intuitive wizard. You can schedule updates, on-demand scanning processes and reports to be generated. Server Scan - allows configuring BitDefender to scan the server. Update - allows updating BitDefender and configuring update settings.
Getting Started
13
BitDefender Security for SharePoint
General - allows configuring BitDefender to send the BitDefender Lab reports regarding the viruses found on the server and the incidents that occurred during product operation, as well as exporting and importing product settings. License - allows registering BitDefender, creating a BitDefender account and accessing a web page from where BitDefender can be purchased. Help - allows getting help and support and viewing version information.
Getting Started
14
BitDefender Security for SharePoint
6. Dashboard
To see the dashboard, click Home in the BitDefender menu.
Dashboard The dashboard provides you with useful information on the status of BitDefender Security for SharePoint and helps you easily solve the issues that require your attention. You should check the dashboard frequently in order to quickly identify and solve the issues affecting the security of the server.
6.1. Status Area
The Status area contains information about existing issues and helps you fix them. Three status icons, monitoring three categories of issues, immediately inform you about the existence of specific issues: Server Scan Update Status License Status
Dashboard
15
BitDefender Security for SharePoint
Note
The License Status icon and the related issues are not available if BitDefender Security for SharePoint is managed by BitDefender Management Server.
To the left of the status icons you can see the number of issues affecting the security of the server, if any. The status icons can be green, orange or red, depending on the existing issues that affect the security of the server: Green indicates that no issue requires your attention. Orange indicates the existence of issues that pose medium security risks. These issues do not require your immediate attention, but you should check them as soon as possible. Red indicates the existence of critical security issues, which require your immediate attention. Details about these issues, are displayed in the Issue Details section. The Issue Details section contains three tables, one for each category. Each table displays the monitored items and their current status. When there is an issue concerning one of the monitored items, a red FIX link is displayed. To quickly solve the existing issues, click the FIX links, one by one, or the Fix all issues button.
Important
For every monitored item, there is a check box selected by default in the Monitor column. If you do not want a specific item to be monitored, just clear the corresponding check box.
6.1.1. Server Scan
If the Server Scan icon is orange or red, there are issues affecting the scanning activity of BitDefender Security for SharePoint. Check the Server scan table to see the current status of Real-time protection. The issues that can be reported are listed in the following table:
Status
Scan files is off
Description
Real-time protection is disabled and the server is not protected against malware. Click Fix to enable real-time protection.
Dashboard
16
BitDefender Security for SharePoint
Status
Scan files on upload / download is off
Description
Real-time protection is enabled, but scanning files on upload and/or download has been disabled from the Microsoft SharePoint antivirus settings page. Click Fix to enable scaning files on upload and download.
Attempt to clean infected This feature has been disabled from the Microsoft documents is off SharePoint antivirus settings page. Click Fix to enable it. Registration has expired The licensing period has expired. Click Fix to open the registration page where you can register BitDefender Security for SharePoint with a new license key.
6.1.2. Update Status
If the Update Status icon is orange or red, there are update issues affecting BitDefender Security for SharePoint. Check the Update Status table to see the monitored items and their current status. Last signature update status. The issues that can be reported are listed in the following table:
Status
At least one update location failed (AV Update Location / Product Update Location)
Description
Contacting one or both update locations was not possible during the last signature and/or product update process. Click Fix to initiate a new update.
No update was performed Click Fix to initiate a new update. The status will change to Updating (%percent). Update failed because the You need to go to Update > Locations and select the updates on your server Allow unsigned updates check box for your server. are not signed, and you chose not to allow unsigned updates
Dashboard
17
BitDefender Security for SharePoint
Last product update. The issues that can be reported are listed in the following table:
Status
Automatic product updates are disabled
Description
Automatic product updates are disabled, making you server more vulnerable to security threats. Click Fix to enable automatic product updates.
A new kit is available and The new kit may come with new features and it is not installed on your functionalities. system Click Fix to download and install the kit. You will have to confirm your choice by clicking OK. Installing the kit might require a server reboot. Product update A product update has been downloaded but is not yet downloaded, please install installed. it Click Fix to install the update. Signature updates older than one day status. The issues that can be reported are listed in the following table:
Status
Updates are old
Description
More than one day passed since the last update. Click Fix to initiate a new update. The status will change to Updating (%percent).
Automatic update status. The issues that can be reported are listed in the following table:
Status
Description
Automatic update is off BitDefender Security for SharePoint is not and no scheduled update automatically updated on a regular basis. task is defined and on Click Fix to enable automatic update. If not already configured, the update interval is set to one hour.
Dashboard
18
BitDefender Security for SharePoint
6.1.3. License Status
If the License Status icon is orange or red, there are issues concerning the license of your BitDefender Security for SharePoint.
Note
The License Status button and the related issues are not available if BitDefender Security for SharePoint is managed by BitDefender Management Server. In this case, the registration procedure is performed from the management console of BitDefender Management Server.
Check the License Status table to see the monitored items and their current status. Registration status. The issues that can be reported are listed in the following table:
Status
Description
You are using a trial This status is displayed during the trial period. Click version of the product and Fix to open the registration page where you can you should register it register BitDefender Security for SharePoint with a new license key. The serial number you introduced is not valid You have entered an invalid license key. Click Fix to open the registration page where you can register BitDefender Security for SharePoint with a new license key. This status is displayed during the last 30 days of the licensing period. Click Fix to open the registration page where you can register BitDefender Security for SharePoint with a new license key. The licensing period has expired. Click Fix to open the registration page where you can register BitDefender Security for SharePoint with a new license key.
Your product registration will expire in x days. You should renew your registration Product registration expired
My account status. The issues that can be reported are listed in the following table:
Dashboard
19
BitDefender Security for SharePoint
Status
Description
You do not have an You have not registered an account yet. Click Fix to account. Please create an open the My Account page where you can create a account new account or log in to an existing one. The password you introduced is incorrect. Please try again Account locked Server error! Please try again later Click Fix to open the My Account page where you can create a new account or log in to an existing one. Click Fix to open the My Account page where you can create a new account or log in to an existing one. A connection with the BitDefender server could not be established. Click Fix to open the My Account page and try again later.
Registration will expire alert. The status of this item can change as shown in the following table:
Status
You have x days remaining from your license key Product is expired
Description
This status is displayed during the last 30 days of the licensing period. Click Fix to open the registration wizard and register BitDefender Security for SharePoint with a new license key. The licensing period has expired. Click Fix to open the registration wizard and register BitDefender Security for SharePoint with a new license key.
6.2. Product Status
The information regarding the product status is displayed in the Product status section. You can see the name of the server BitDefender Security for SharePoint is installed on, as well as the product version and the number of available malware signatures.
Dashboard
20
BitDefender Security for SharePoint
7. Monitoring
The Monitoring menu provides you with all the necessary means to monitor and control the product activity. The following sections are grouped under Monitoring: Statistics - offers statistical information on the product activity. Reports - allows creating customized reports on the product activity. Alerts & Logs - allows configuring the logging options and sending alerts about the events that occur during product operation, such as an update error or an infected file detected. Quarantine - shows the quarantined files. These files were found to be infected or suspect and were moved to the quarantine folder, according to the specified action. Scheduled Tasks - allows creating scheduled tasks through an intuitive wizard. You can schedule updates, on-demand scanning processes and reports to be generated. In this chapter, you can find a detailed description of each section.
Monitoring
21
BitDefender Security for SharePoint
7.1. Statistics
If you want to see detailed statistics regarding the real-time scanning activity of BitDefender Security for SharePoint, go to Statistics under Monitoring in the BitDefender menu.
Statistics BitDefender stores data about the objects scanned in real time in a database. Using this database, BitDefender offers detailed statistics that allow you to assess: the security status of the SharePoint server. the existing threats and their damage potential. The following types of statistics are available:
Type
Summary
Description
Provides overall statistics on the real-time scanning activity of BitDefender Security for SharePoint: number of scanned items.
Monitoring
22
BitDefender Security for SharePoint
Type
Description
number of items found infected / suspicious / clean. number of items that could not be scanned. number of viruses detected. number of riskware detected, as a total and by riskware type. number of solved issues, as a total and by action type.
A pie chart displays the percentage of infected, suspicious, not scannable and clean files representing the total number of scanned files. Top Malware Shows the top 10 malware detected. These statistics are available on the lower part of the page.
The statistics are grouped into 4 time intervals: today, last week, last month and total. Click a link to access the corresponding statistics.
Note
The statistics are refreshed every 60 seconds in order to provide you with real-time information.
7.1.1. Clearing Statistics
By default, BitDefender automatically clears statistical information older than one week. To change the time period for which statistics are to be stored, go to the Purge Options tab on the Statistics page. Type in the edit box how many days / weeks / months statistical information should be stored and click Apply to save the changes. To clear statistics manually, select Delete all statistics now and click Apply.
Note
Reports and statistics are created using the same database. Clearing statistics will also affect the accuracy of the reports.
7.2. Reports
BitDefender allows creating reports regarding its scanning activity conducted over a certain period of time. You may find reports very useful, as you can print them or send them to other people interested in the security status of the server.
Monitoring
23
BitDefender Security for SharePoint
Reports can be generated in HTML, text or comma-separated values (CSV) format. You can create the following types of reports:
Report Type
Antivirus Total Top Viruses
Description
Provides complete information on the threats detected during a specific time period. Provides a table containing the threats detected during a specific time period, ordered by number of files infected.
The reports are saved in ?:\Program Files\BitDefender\BitDefender Security for SharePoint\Reports\.
Note
Reports are created based on the information in the BitDefender database, which is by default deleted every week. If the records were deleted sometime during the time period covered by the report, then the report will provide inaccurate information.
To create, view and manage reports, go to Reports under Monitoring.
Important
In the Reports section you can also find the on-demand scan reports.
Monitoring
24
BitDefender Security for SharePoint
Reports All existing reports are listed in the table. For each report, the following information is provided: the report name, the date when the report was generated, the type of information it contains and the format.
7.2.1. Managing Reports
To manage the reports, use the provided buttons: New Report - launches a wizard that will help you create a new report. Delete - deletes one or several selected reports. View Report - opens a selected report.
7.2.2. Creating Reports
To create reports on the product activity, click New Report and follow the wizard that will appear.
Monitoring
25
BitDefender Security for SharePoint
Step 1/5 - Welcome to the Report Wizard.
Welcome Click Next to continue.
Step 2/5 - Select Report Type
Select Report Type Select one of the report types available.
Report Type
Antivirus Total
Description
Provides complete information on the threats detected during a specific time period.
Monitoring
26
BitDefender Security for SharePoint
Report Type
Top Viruses
Description
Provides a table containing the threats detected during a specific time period, ordered by number of files infected.
Click Next.
Step 3/5 - Select Report Format
Select Report Format Select the format of the report file (HTML, text or CSV). Depending on your selection, the report will be created as an HTML, text or comma-separated values (CSV) file. Click Next.
Monitoring
27
BitDefender Security for SharePoint
Step 4/5 - Select Time Interval
Select Time Interval Select the time interval covered in the report: Last day Last week Last month Custom
If you need information about the BitDefender activity related to a specific time interval, select Custom and specify the start and end date. To specify the start and stop dates, either type new values in the date fields or click the calendar icon and select dates from the calendar.
Note
The date format is month/day/year.
Only the records from the specified period will appear in the report. Click Next.
Monitoring
28
BitDefender Security for SharePoint
Step 5/5 - View Summary
View Summary This window displays the selected report settings. You can make any changes by returning to the previous steps. To do this, either click Back to go to the previous step or select any step from the left-hand side of the window. Click Finish to generate the report. The report will appear in the Reports section.
7.2.3. Clearing Reports
To change the time period for which reports are to be stored, go to the Purge Options tab on the Reports page. Enter the number of hours / days / weeks / months during which to store reports and click Apply to save the changes. To clear reports manually, select Delete all reports now and click Apply.
Note
Reports older than the specified period will be automatically deleted.
Monitoring
29
BitDefender Security for SharePoint
7.3. Alerts & Logs
The Alerts & Logs page is where you can configure the BitDefender notification system. BitDefender is by default configured to keep a log of its activity. The BitDefender log provides you with a comprehensive list of the events that occured during product operation. To configure logging or view the log files, go to the Logs tab. Moreover, you can configure BitDefender to immediately alert designated people about the occurrence of certain events during product operation. Alerts can be sent through mail or using the net send command. You can completely disable notifications for each event or you can configure BitDefender to send mail and net send alerts when the event occurs. To configure alerts for each event, go to the Alerts tab.
Note
Windows Server 2008 does not provide support for net send alerts.
To configure the settings of the mail and net send alert notification services, go to the Settings tab
7.3.1. Logs
BitDefender is by default configured to keep a log of its activity. The BitDefender log provides you with a comprehensive list of the events that occured during product operation.
Note
By default, the log file is saved
Files\BitDefender\BitDefender Services\BDLog.
for
in: ?:\Program Windows Servers
To configure logging and view the log files, go to Alerts & Logs under Monitoring in the BitDefender menu.
Monitoring
30
BitDefender Security for SharePoint
Logs
Examining Logs
Click View last log to open the last log file.
Configuring Logging
To log the product activity to a file, select Enable file logging. BitDefender creates the log file in ?:\Program Files\BitDefender\BitDefender for Windows Servers Services\BDLog. By default, when the file reaches the size limit of 1024 KB, a new log file is created. Specify the size limit of the log files in the Maximum log size field. If you do not want to limit the size of the log file, enter 0 in the edit field. You can specify a different folder where files should be saved by providing its path in the corresponding field. Click Save to apply the changes.
Monitoring
31
BitDefender Security for SharePoint
7.3.2. Alerts
You can completely disable notifications for each event or you can configure BitDefender to send mail and net send alerts when the event occurs. To specify the notification methods for each event, go to Alerts & Logs under Monitoring in the BitDefender menu and then the Alerts tab.
Alerts All of the events that may occur are listed in the table. There are 3 types of events: Information - such events provide information about the product activity. Warning - such events provide critical information about aspects of the product activity which require your attention. Error - such events provide information about errors that appear during product operation.
Here is the list of the events that may appear:
Monitoring
32
BitDefender Security for SharePoint
Event
BitDefender Error Update Error Infected/suspect file detected BitDefender Warning File not scanned Product update BitDefender information Key expired Key will expire On-demand scanning Update information Report generated
Description
Groups all the errors that may appear during product operation, such as service start failure. Refers to the occurrence of an error during the update process. Occurs when an infected file or a file suspected of being infected has been detected. Groups critical information regarding the activity of BitDefender. Occurs when a file could not be scanned by BitDefender. Occurs when a product update is available. Groups information regarding the activity of BitDefender. Indicates the expiration of the registration period. Indicates that there are 3 days left before the product expires. Occurs whenever an on-demand scan is performed. Contains information about the update process. Occurs whenever a report is generated.
Configuring Events
You can configure the notification methods separately for each event in the list. To customize the notifications for a specific event, select it and edit the available options from the Events settings section on the right-hand side of the page.
Enable/disable notifications
To enable/disable notifications for one or several selected events, select/clear the corresponding check box.
Note
If event notification is disabled, the event is not logged and no alert is sent when it takes place.
Monitoring
33
BitDefender Security for SharePoint
Select Event Importance
Set the importance of the event from the Notification Settings section: Low - a record of the event is kept in the log file. No alert is sent when the event takes place. Medium - log the event and send mail alerts when the event takes place. High - log the event and send both mail and net send alerts when the event takes place.
Configure Mail Alerts
If the importance of the event is medium or high, mail alerts will be sent. You can edit the alert text and specify the alert recipients. Click Save to apply the changes. Each event comes with a default alert text which is displayed in the SMTP alert Text box. To change this text, edit the contents of the text box.
Important
You should NOT modify the strings that begin with the $ symbol as they provide valuable information about the event.
Alerts are sent by default to the addresses defined in the Settings tab. Provide additional e-mail addresses in the SMTP recipients box to add recipients to the list. Addresses must be separated by comma (",") or semicolon (";"). To import e-mail addresses from a txt file, click Import..., select the file and then click Open. If you want to export the list to a txt file, click Export..., select a location and click Save.
Configure Net Send Alerts
If the importance of the event is high, net send alerts will be sent. You can edit the alert text and specify the alert recipients. Each event comes with a default alert text which is displayed in the NetSend alert Text box. To change this text, edit the contents of the text box.
Important
You should NOT modify the strings that begin with the $ symbol as they provide valuable information about the event.
Monitoring
34
BitDefender Security for SharePoint
Alerts are sent by default to the computer names defined in the Settings tab. Provide additional computer names in the NetSend recipients box to add recipients to the list. Computer names must be separated by comma (",") or semicolon (";"). To import computer names from a txt file, click Import..., select the file and then click Open. If you want to export the list to a txt file, click Export..., select a location and click Save. Click Save to apply the changes.
Monitoring
35
BitDefender Security for SharePoint
7.3.3. Alert Settings
Alerts are messages that include product-related information and which are meant to inform their recipients about the product activity. BitDefender can be set to notify users and administrators about occurring events through mail or net send alerts. To configure the alert notification services, go to Alerts & Logs under Monitoring in the BitDefender menu and then the Settings tab.
Alert Settings
Mail Alerts
BitDefender can notify the network administrator by sending configurable mail alerts in case an event for which they have been set takes place. Enabling this alert will provide you with relevant and timely information about the status of your server, and may eliminate the need to access the BitDefender management console.
Note
This module integrates with an SMTP Server. It works with an ESMTP server as well, but it does not use the ESMTP protocol because it is implemented on SMTP.
In order to use the mail notification service, follow these steps:
Monitoring
36
BitDefender Security for SharePoint
1. Select Enable Mail Notification to activate the mail notification service 2. Configure the SMTP settings: SMTP Server - enter the IP address of the SMTP server that your network uses to send messages. From - enter the e-mail address that will appear in the sender field.
Important
Provide a valid e-mail address for the SMTP server, otherwise the server may decline to send an e-mail whose sender (e-mail address) is unknown to it.
3. If the SMTP server used to send messages requires authentication, select Use SMTP Server Authentication and enter the user name and password in the corresponding fields.
Note
NTLM authentication is not supported.
4. Indicate the recipients of the mail alerts by entering their e-mail addresses in the Global SMTP Recievers text box. To remove e-mail addresses from the list, delete them from the text box. To import e-mail addresses from a txt file, click Import..., select the file and then click Open. If you want to export the list to a txt file, click Export... and save the file to the desired location.
Note
The recipients specified here will be alerted upon the occurrence of an event for which this type of alert has been set. To specify different recipients for each event, go to the Alerts tab and configure the events. For more information, please refer to Configuring Events (p. 33).
5. Click Save to apply the changes. To disable this service, clear the Enable Mail Notification check box and click Save.
Monitoring
37
BitDefender Security for SharePoint
Net Send Alerts
BitDefender can notify the network administrator by sending configurable alerts through the net send command upon the occurrence of an event for which they have been set.
Note
This module integrates with the Net Send command of the Windows Operating System on which the product is installed and it provides alerts regarding the product activity. In order to receive such alerts, the Messenger and Alert services must be enabled by the administrator on the server and on the client workstations.
In order to use the net send notification service, follow these steps: 1. Select Enable Net Send to activate the net send notification service. 2. Indicate the recipients of the net send alerts by entering their computer names in the Global NetSend Recievers text box. To remove recipients from the list, delete their computer names from the text box. To import computer names from a txt file, click Import..., select the file and then click Open. If you want to export the list to a txt file, click Export... and save the file to the desired location.
Note
The recipients specified here will be alerted upon the occurrence of an event for which this type of alert has been set. To specify different recipients for each event, go to the Alerts tab and configure the events. For more information, please refer to Configuring Events (p. 33).
3. Click Save to apply the changes. To disable this service, clear the Enable Net Send check box and click Save.
Important
In case of a virus outbreak it is not advisable to use this type of alert.
Monitoring
38
BitDefender Security for SharePoint
7.4. Quarantine
BitDefender allows isolating infected or suspicious files in a secure area, named quarantine. By isolating these files, the risk of getting infected disappears.
Important
The quarantine folder is common for both on-access and on-demand scanning.
To see the quarantined files and manage them, go to Quarantine under Monitoring in the BitDefender menu.
Quarantine You can see the quarantined files listed in the table. For each quarantined file, the following information is provided: the file name, the original location, the virus name and the date when it was quarantined.
7.4.1. Managing Quarantine
To manage the quarantined files, use the provided buttons: Select all - select all quarantined items
Monitoring
39
BitDefender Security for SharePoint
Delete - delete the selected quarantined files Restore - decrypt selected quarantined files and save them to a location selected from the drop-down list: disk location - select this option to restore the selected files on a location on the hard drive web application location - select this option to restore the selected files to a web application location initial location - select this option to restore the selected files to their original location Click to browse for a location.
This way you can open or execute quarantined files.
7.4.2. Clearing Quarantine
By default, quarantined files older than one week are automatically deleted. To change the time period for which files are stored in the quarantine, go to the Purge Options tab on the Quarantine page.
Purge Options
Monitoring
40
BitDefender Security for SharePoint
Type the number of days / weeks / months in the corresponding field. To clear the quarantine manually, select Delete all items in quarantine now. Click Apply to save the changes
Monitoring
41
BitDefender Security for SharePoint
7.5. Scheduled Tasks
Scheduled tasks provide great flexibility and help perform administrative security tasks without increasing the workload and affecting the performance of the SharePoint server. You can set BitDefender to perform specific tasks one-time only or on a regular basis according to a convenient schedule. You can schedule the following tasks: on-demand scanning processes. update processes. report generation tasks. To create or configure scheduled tasks, go to Scheduled Tasks under Monitoring in the BitDefender menu.
Scheduled Tasks You can see all the existing scheduled tasks listed in the table. For each task, the following information is provided: the task type and name, the last time when it was performed, the next time it is scheduled to run and the status.
7.5.1. Managing Scheduled Tasks
To manage the scheduled tasks, use these buttons:
Monitoring
42
BitDefender Security for SharePoint
Run now - runs a selected scheduled task. Enable/Disable - enables/disables one or several selected scheduled tasks. New Task - launches a wizard that will help you create a new scheduled task.
Note
The configuration wizard is different for each type of scheduled task.
View Task - opens the configuration wizard for a selected scheduled task, allowing you to modify it and to configure more advanced settings. Stop Task - stops the task that is currently running. Delete - deletes one or several selected scheduled tasks. You will have to confirm your choice by clicking Yes.
7.5.2. On-demand Scanning Tasks
Scheduling Tasks
To create a new scheduled task, click New task. The configuration wizard will appear and it will guide you through the process of creating a scheduled task. Follow these steps to schedule an on-demand scanning task:
Step 1/5 - Welcome to the Scheduled Tasks Wizard
Welcome Click Next.
Monitoring
43
BitDefender Security for SharePoint
Step 2/5 - Select Task Type
Select Task Type Provide the task name and then select On-demand Scanning Task. Click Next.
Step 3/5 - Configure Schedule
Configure the Task Schedule Specify the task schedule. You must choose one of the following options from the menu:
Monitoring
44
BitDefender Security for SharePoint
Once - to run the task one time only, at a given moment. Specify the start date and time in the Start Date / Start Time fields. Periodically - to run the task periodically, at certain time intervals (minutes, hours, days, weeks, months, years), starting with a specified date and time. To configure the necessary settings, follow these steps: 1. Specify the start date in the Start Date field. 2. If you want to run the task repeatedly until a certain date, check End Date and specify the end date in the corresponding field. 3. Specify the start time in the Start Time field. 4. Specify the task frequency by specifying the number of minutes / hours / days / weeks / months / years between two successive occurrences of such task, in the corresponding field. Week Days - to run the task repeatedly only in certain days of the week starting with a specified date and time. To configure the necessary settings, follow these steps: 1. Specify the start date in the Start Date field. 2. If you want to run the task repeatedly until a certain date, check End Date and specify the end date in corresponding field. 3. Specify the start time in the Start Time field. 4. Specify the day or days of the week on which the task should be run. Click Next.
Monitoring
45
BitDefender Security for SharePoint
Step 4/5 - Select Scan Profile
Select Scan Profile You can use one of the following scan profiles:
Scan Profile
High
Description
The SharePoint server is scanned for all types of malware. Packed files and archives are included in the scan. The maximum archive depth scanned is 16. Please note that only files under 100 megabytes (MB) in size are scanned. Allows performing a quick scan of the server. Files are scanned for spyware and adware and the maximum archive depth scanned is 8. Only files under 50 megabytes (MB) in size are scanned.
Low
Click Next.
Monitoring
46
BitDefender Security for SharePoint
Step 5/5 - View Summary
View Summary This window displays the task settings. You can make any changes by returning to the previous steps. To do this, either click Back to go to the previous step or select any step from the left-hand side of the window. Click Finish to save the scheduled task.
Note
The task will appear on the Scheduled Tasks page.
Configuring Properties
In order to modify an existing scheduled task, select it and click View Task. The configuration wizard will appear. Select any step from the left-hand side of the window or click Next to follow the wizard step by step. 1. Welcome - the welcome screen. 2. Select Task Type - edit the name of the task. 3. Schedule Settings - modify the task schedule. Specify the task schedule. You must choose one of the following options from the menu: Once - to run the task one time only, at a given moment.
Monitoring
47
BitDefender Security for SharePoint
Specify the start date and time in the Start Date / Start Time fields. Periodically - to run the task periodically, at certain time intervals (minutes, hours, days, weeks, months, years), starting with a specified date and time. To configure the necessary settings, follow these steps: a. Specify the start date in the Start Date field. b. If you want to run the task repeatedly until a certain date, check End Date and specify the end date in the corresponding field. c. Specify the start time in the Start Time field. d. Specify the task frequency by specifying the number of minutes / hours / days / weeks / months / years between two successive occurrences of such task, in the corresponding field. Week Days - to run the task repeatedly only in certain days of the week starting with a specified date and time. To configure the necessary settings, follow these steps: a. Specify the start date in the Start Date field. b. If you want to run the task repeatedly until a certain date, check End Date and specify the end date in corresponding field. c. Specify the start time in the Start Time field. d. Specify the day or days of the week on which the task should be run. 4. Select Scanning Options - select one of the following scanning profiles:
Scan Profile
High
Description
The SharePoint server is scanned for all types of malware. Packed files and archives are included in the scan. The maximum archive depth scanned is 16. Please note that only files under 100 megabytes (MB) in size are scanned. Allows performing a quick scan of the server. Files are scanned for spyware and adware and the maximum archive depth scanned is 8. Only files under 50 megabytes (MB) in size are scanned.
Low
Monitoring
48
BitDefender Security for SharePoint
5. Summary - displays the task settings. When you are done configuring the task properties, go to Summary and click Finish to save the settings. If you want to close the configuration window without making any changes, click Cancel.
7.5.3. Update Tasks
Scheduling Tasks
To create a new scheduled task, click New task. The configuration wizard will appear and it will guide you through the process of creating a scheduled task.
Note
The scheduled update tasks will not deactivate the automatic update.
Follow these steps to schedule an update task:
Step 1/4 - Welcome to the Scheduled Tasks Wizard
Welcome Click Next.
Monitoring
49
BitDefender Security for SharePoint
Step 2/4 - Select Task Type
Select Task Type Provide the task name and then select Update Task. Click Next.
Step 3/4 - Configure Schedule
Configure the Task Schedule Specify the task schedule. You must choose one of the following options from the menu:
Monitoring
50
BitDefender Security for SharePoint
Once - to run the task one time only, at a given moment. Specify the start date and time in the Start Date / Start Time fields. Periodically - to run the task periodically, at certain time intervals (minutes, hours, days, weeks, months, years), starting with a specified date and time. To configure the necessary settings, follow these steps: 1. Specify the start date in the Start Date field. 2. If you want to run the task repeatedly until a certain date, check End Date and specify the end date in the corresponding field. 3. Specify the start time in the Start Time field. 4. Specify the task frequency by specifying the number of minutes / hours / days / weeks / months / years between two successive occurrences of such task, in the corresponding field. Week Days - to run the task repeatedly only in certain days of the week starting with a specified date and time. To configure the necessary settings, follow these steps: 1. Specify the start date in the Start Date field. 2. If you want to run the task repeatedly until a certain date, check End Date and specify the end date in corresponding field. 3. Specify the start time in the Start Time field. 4. Specify the day or days of the week on which the task should be run. Click Next.
Monitoring
51
BitDefender Security for SharePoint
Step 4/4 - View Summary
View Summary This window displays the task settings. You can make any changes by returning to the previous steps. To do this, either click Back to go to the previous step or select any step from the left-hand side of the window. Click Finish to save the scheduled task.
Note
The task will appear in the Scheduled Tasks section.
Configuring Properties
In order to modify an existing scheduled task, select it and click View Task. The configuration wizard will appear. Select any step from the left-hand side of the window or click Next to follow the wizard step by step. 1. Welcome - the welcome screen. 2. Select Task Type - edit the name of the task. 3. Schedule Settings - modify the task schedule. Specify the task schedule. You must choose one of the following options from the menu: Once - to run the task one time only, at a given moment.
Monitoring
52
BitDefender Security for SharePoint
Specify the start date and time in the Start Date / Start Time fields. Periodically - to run the task periodically, at certain time intervals (minutes, hours, days, weeks, months, years), starting with a specified date and time. To configure the necessary settings, follow these steps: a. Specify the start date in the Start Date field. b. If you want to run the task repeatedly until a certain date, check End Date and specify the end date in the corresponding field. c. Specify the start time in the Start Time field. d. Specify the task frequency by specifying the number of minutes / hours / days / weeks / months / years between two successive occurrences of such task, in the corresponding field. Week Days - to run the task repeatedly only in certain days of the week starting with a specified date and time. To configure the necessary settings, follow these steps: a. Specify the start date in the Start Date field. b. If you want to run the task repeatedly until a certain date, check End Date and specify the end date in corresponding field. c. Specify the start time in the Start Time field. d. Specify the day or days of the week on which the task should be run. 4. Summary - displays the task settings. When you are done configuring the task properties, go to Summary and click Finish to save the settings. If you want to close the configuration window without making any changes, click Cancel.
7.5.4. Report Generation Tasks
Scheduling Tasks
To create a new scheduled task, click New task. The configuration wizard will appear and it will guide you through the process of creating a scheduled task. Follow these steps to schedule a report generation task:
Monitoring
53
BitDefender Security for SharePoint
Step 1/7 - Welcome to the Scheduled Tasks Wizard
Welcome Click Next.
Step 2/7 - Select Task Type
Select Task Type Provide the task name and then select Generate Report Task. Click Next.
Monitoring
54
BitDefender Security for SharePoint
Step 3/7 - Configure Schedule
Configure the Task Schedule Specify the task schedule. You must choose one of the following options from the menu: Once - to run the task one time only, at a given moment. Specify the start date and time in the Start Date / Start Time fields. Periodically - to run the task periodically, at certain time intervals (minutes, hours, days, weeks, months, years), starting with a specified date and time. To configure the necessary settings, follow these steps: 1. Specify the start date in the Start Date field. 2. If you want to run the task repeatedly until a certain date, check End Date and specify the end date in the corresponding field. 3. Specify the start time in the Start Time field. 4. Specify the task frequency by specifying the number of minutes / hours / days / weeks / months / years between two successive occurrences of such task, in the corresponding field. Week Days - to run the task repeatedly only in certain days of the week starting with a specified date and time. To configure the necessary settings, follow these steps: 1. Specify the start date in the Start Date field.
Monitoring
55
BitDefender Security for SharePoint
2. If you want to run the task repeatedly until a certain date, check End Date and specify the end date in corresponding field. 3. Specify the start time in the Start Time field. 4. Specify the day or days of the week on which the task should be run. Click Next.
Step 4/7 - Select Report Type
Select Report Type Select one of the report types available.
Report Type
Antivirus Total Top Viruses
Description
Provides complete information on the threats detected during a specific time period. Provides a table containing the threats detected during a specific time period, ordered by number of files infected.
Click Next.
Monitoring
56
BitDefender Security for SharePoint
Step 5/7 - Select Report Format
Select Report Format Select the format of the report file (HTML, text or CSV). Depending on your selection, the report will be created as an HTML, text or comma-separated values (CSV) file. Click Next.
Step 6/7 - Select Time Interval
Select Time Interval Select the time interval covered in the report:
Monitoring
57
BitDefender Security for SharePoint
Last day Last week Last month Custom
If you need information about the BitDefender activity related to a specific time interval, select Custom and specify the start and end date. To specify the start and stop dates, either type new values in the date fields or click the calendar icon and select dates from the calendar.
Note
The date format is month/day/year.
Only the records from the specified period will appear in the report. Click Next.
Step 7/7 - View Summary
View Summary This window displays the task settings. You can make any changes by returning to the previous steps. To do this, either click Back to go to the previous step or select any step from the left-hand side of the window. Click Finish to save the scheduled task.
Monitoring
58
BitDefender Security for SharePoint
Note
The task will appear in the Scheduled Tasks section.
Configuring Properties
In order to modify an existing scheduled task, select it and click View Task. The configuration wizard will appear. Select any step from the left-hand side of the window or click Next to follow the wizard step by step. 1. Welcome - the welcome screen. 2. Select Task Type - edit the name of the task. 3. Schedule Settings - modify the task schedule. Specify the task schedule. You must choose one of the following options from the menu: Once - to run the task one time only, at a given moment. Specify the start date and time in the Start Date / Start Time fields. Periodically - to run the task periodically, at certain time intervals (minutes, hours, days, weeks, months, years), starting with a specified date and time. To configure the necessary settings, follow these steps: a. Specify the start date in the Start Date field. b. If you want to run the task repeatedly until a certain date, check End Date and specify the end date in the corresponding field. c. Specify the start time in the Start Time field. d. Specify the task frequency by specifying the number of minutes / hours / days / weeks / months / years between two successive occurrences of such task, in the corresponding field. Week Days - to run the task repeatedly only in certain days of the week starting with a specified date and time. To configure the necessary settings, follow these steps: a. Specify the start date in the Start Date field. b. If you want to run the task repeatedly until a certain date, check End Date and specify the end date in corresponding field. c. Specify the start time in the Start Time field.
Monitoring
59
BitDefender Security for SharePoint
d. Specify the day or days of the week on which the task should be run. 4. Select Report Type - select one of the following report types:
Report Type
Antivirus Total Top Viruses
Description
Provides complete information on the threats detected during a specific time period. Provides a table containing the threats detected during a specific time period, ordered by number of files infected.
5. Select Report Format - select the format of the report files: HTML, text or CSV 6. Select Report Time Interval - select the time interval covered by the report: Last day Last week Last month Custom If you need information about the BitDefender activity related to a specific time interval, select Custom and specify the start and end date. To specify the start and stop dates, either type new values in the date fields or click the calendar icon and select dates from the calendar.
Note
The date format is month/day/year.
Only the records from the specified period will appear in the report. 7. Summary - displays the task settings. When you are done configuring the task properties, go to Summary and click Finish to save the settings. If you want to close the configuration window without making any changes, click Cancel.
Monitoring
60
BitDefender Security for SharePoint
8. Server Scan
Server Scan allows configuring the way in which BitDefender scans the server. BitDefender Security for SharePoint offers protection against various kinds of malware, such as viruses, spyware, adware, rootkits and so on. The product offers two layers of protection: On-access scanning - prevents users from downloading or uploading infected files and thus causing the infection to spread. BitDefender scans files as they are downloaded and uploaded according to the current protection level settings. The actions to be taken on the infected and suspect files detected also depend on the current protection level. By default, on-access protection is set to the Medium level, which provides reasonable detection efficiency with low use of system resources. BitDefender is configured to disinfect infected files, deny access if disinfection fails and to deny access to suspect files. To customize on-access scanning, go to On-access Scanner under Server scan in the BitDefender menu.
Note
On-access scanning is also referred to as real-time protection - files are scanned as the users access them.
On-demand scanning - allows detecting and removing the malware that already resides on the server. This is the classic scan initiated by the administrator - you choose what libraries, folders or files BitDefender should scan, and BitDefender scans them. To configure and initiate on-demand scanning, go to On-demand Scanner under Server scan in the BitDefender menu. There are several scan modes that you can run. Use the custom mode to fully configure the scanning settings and the scan target. You can schedule on-demand scanning tasks to run at a specific time or on a regular basis. To learn more, please refer to Scheduled Tasks (p. 42).
Server Scan
61
BitDefender Security for SharePoint
8.1. On-access Scanning
The on-access scanner keeps the server safe from new viruses, spyware and riskware. It also prevents users from downloading or uploading infected files and thus causing the infection to spread throughout the network. BitDefender scans files as they are uploaded or downloaded according to the current scanning profile. The actions to be taken on the infected and suspect files detected also depend on the current protection level. To configure the on-access scanner, go to On-access Scanner under Server scan in the BitDefender menu.
On-access Scanner On-access scanning is enabled by default. If you want to disable it, clear the Enable BitDefender Security for SharePoint on-access scanner check box and click Save.
Important
Keep on-access scanning enabled in order to protect the SharePoint server and the workstations that use its resources against viruses, spyware and other malware.
Server Scan
62
BitDefender Security for SharePoint
8.1.1. Configuring Microsoft SharePoint Antivirus Settings
Microsoft Office SharePoint Server 2007 allows you to configure general settings for virus scanning from its Antivirus page. You can access this page by clicking Configure Microsoft SharePoint Antivirus Settings on the BitDefender On-access scanner page. The following settings can be configured: Antivirus Settings - select the options you want to enable: Scan documents on upload Scan documents on download Allow users to download infected documents Attempt to clean infected documents Antivirus Time Out - specify how long the virus scanner should run before timing out. Antivirus Threads - specify the number of execution threads on the server that the virus scanner may use. Click OK to save the selected settings.
Note
For more information about configuring the Microsoft Office SharePoint Server 2007 antivirus settings, please refer to the product documentation.
8.1.2. Scanning Profiles
To open this section, go to On-access Scanner under Server scan in the BitDefender menu and select the On-access settings tab.
Server Scan
63
BitDefender Security for SharePoint
Scanning Profiles This is where you can configure the real-time antivirus scanning profiles.
Managing Profiles
All existing profiles appear in the Current scanning profile drop-down list. Select a profile from the list and you can view its detailed settings in the Profile Settings section. The actions to be taken on the infected and suspect files detected are configurable for each default scanning profile. For more information about default profiles, please refer to Configuring Default Scanning Profiles (p. 65). If you want to configure the scan settings as well, you have to create custom profiles. For more information on how to create custom profiles, please refer to Creating Custom Scanning Profiles (p. 67). To manage the scanning profiles, use the available buttons: Set the active scanning profile by selecting it from the drop-down list and clicking Save changes. Set the default scanning profile by selecting it from the drop-down list and clicking Set as default.
Server Scan
64
BitDefender Security for SharePoint
Delete a profile by selecting it from the drop-down list and clicking Delete.
Note
Default profiles can not be deleted.
Create a new scanning profile by entering a name in the Create a new profile field and clicking Create.
Configuring Default Scanning Profiles
Scanning profiles allow you to easily configure on-access scanning. You can use one of the default scanning profiles or create custom profiles. The default scanning profiles are described in the following table:
Scanning Profile Description
High Offers high security. The resource consumption level is moderate. All downloaded and uploaded files, regardless of their extension and size, are scanned. Files are scanned for all kinds of malware (viruses, Trojans, spyware, adware, riskware, dialers and so on). BitDefender scans inside archives. The default action taken on infected files is Disinfect. If disinfection fails, the files will be moved to quarantine. The default action taken on suspect files is Deny. Medium Offers standard security. The resource consumption level is low. Only the files that do not exceed 10 megabytes (MB) are scanned. Files are scanned only for viruses, adware and spyware. BitDefender does not scan inside archives. The default action taken on infected files is Disinfect. If disinfection fails, the files will be moved to quarantine. The default action taken on suspect files is Deny. Low Covers basic security needs. The resource consumption level is very low.
Server Scan
65
BitDefender Security for SharePoint
Scanning Profile Description
Only the accessed application files that do not exceed 5 megabytes (MB) are scanned. Files are scanned only for viruses, adware and spyware. BitDefender does not scan inside archives. The default action taken on infected files is Disinfect. If disinfection fails, downloading or uploading such files is denied. The default action taken on suspect files is Deny. Each default scanning profile allows configuring the actions to be taken on infected and suspect files. When an infected or suspect file is detected, the first action in the corresponding list is applied. If this action fails, the next action in the list is applied and so on. You can change the order in which actions are to be applied. Select an action and click or to move it up or down in the list. Actions for infected files. The following actions are available for infected files:
Action
Disinfect
Description
Remove the malware code from the infected files. Disinfection may fail in some cases, such as when the infected file is inside specific mail archives. Deny uploading or downloading of infected files by the users. Move infected files from their original location to the quarantine folder. Quarantined files cannot be executed or opened; therefore, the risk of getting infected disappears. Immediately remove infected files from the server, without any warning. Simply ignore the infected files.
Deny Move to Quarantine
Delete Ignore
Warning
Do not set Ignore as the first action in the list. Doing this will allow users to download and upload ALL infected files.
Actions for suspect files. The following actions are available for suspect files:
Server Scan
66
BitDefender Security for SharePoint
Action
Deny Move to Quarantine
Description
Deny uploading or downloading of infected files by the users. Move suspect files from their original location to the quarantine folder. Quarantined files cannot be executed or opened; therefore, the risk of getting infected disappears. Immediately remove suspect files from the server, without any warning. Simply ignore the infected files. You should not set this action the first in the list unless you explicitly want ALL suspect files to be allowed to be uploaded and downloaded. This poses a high security risk, since some of these files are very likely to carry some form of malware.
Delete Ignore
Click Save Changes to apply the changes.
Creating Custom Scanning Profiles
If you find that the default scanning profiles do not suit your needs, you can create your own custom profiles. To create a custom profile, follow these steps: 1. Select a scanning profile from the list. The settings of the selected profile will be the default settings of the new profile. 2. Enter the name of the profile in the Create a new profile field. 3. Click Create. The newly created profile will appear in the Current scanning profile drop-down list. To learn how to configure custom profiles, please refer to Configuring Custom Scanning Profiles (p. 67).
Configuring Custom Scanning Profiles
To configure the settings for a custom scanning profile, first you need to select it from the list. The following options can be configured from the Profile Settings section:
Settings
Actions
Description
Configure the actions to be taken on the infected and suspect files detected by BitDefender.
Server Scan
67
BitDefender Security for SharePoint
Settings
Malware scanned Advanced scan settings Filters
Description
Select the types of malware you want BitDefender tol scan for. Configure BitDefender to scan packed files, archives or files exceeding a configured size limit. Configure BitDefender to scan only files having specific extensions.
Configure Actions
You can configure different actions for infected and suspect files. There is a list of actions for each type of detected files (infected or suspect). When an infected or suspect file is detected, the first action in the corresponding list is applied. If this action fails, the next action in the list is applied and so on. You can change the order in which actions are to be applied. Select an action and click or to move it up or down in the list. Actions for infected files. The following actions are available for infected files:
Action
Disinfect
Description
Remove the malware code from the infected files. Disinfection may fail in some cases, such as when the infected file is inside specific mail archives. Deny uploading or downloading of infected files by the users. Move infected files from their original location to the quarantine folder. Quarantined files cannot be executed or opened; therefore, the risk of getting infected disappears. Immediately remove infected files from the server, without any warning. Simply ignore the infected files.
Deny Move to Quarantine
Delete Ignore
Warning
Do not set Ignore as the first action in the list. Doing this will allow users to download and upload ALL infected files.
Actions for suspect files. The following actions are available for suspect files:
Server Scan
68
BitDefender Security for SharePoint
Action
Deny Move to Quarantine
Description
Deny uploading or downloading of infected files by the users. Move suspect files from their original location to the quarantine folder. Quarantined files cannot be executed or opened; therefore, the risk of getting infected disappears. Immediately remove suspect files from the server, without any warning. Simply ignore the infected files. You should not set this action the first in the list unless you explicitly want ALL suspect files to be allowed to be uploaded and downloaded. This poses a high security risk, since some of these files are very likely to carry some form of malware.
Delete Ignore
Configure Malware Scanned
BitDefender can scan files not only for viruses, but also for riskware threats. To enable BitDefender to scan for riskware, in the Malware scanned section, first select the Scan for riskware check box and then select which types of riskware BitDefender will scan for: Applications Adware Dialers Spyware
Configure Advanced Scan Settings
The following advanced settings can be configured from the Advanced scan settings section: Scan packed files - select this option to scan inside packed files. Scan inside archives - select this option to scan inside archives. Provide the maximum archive depth to scan in the Max archive depth field. Max file size to scan (KB) - select this option to set a maximum size for the files BitDefender will scan. Enter the size in the corresponding field.
Server Scan
69
BitDefender Security for SharePoint
Configure Filters
Some file types are more likely to carry viruses than others. For example, the risk of getting infected when executing an .exe file is much higher than when opening a .txt or a .gif file. To specify the file types to be scanned, select one of the following options from the Filters section:
Option
Scan all extensions
Description
Accessed files are scanned regardless of their type.
Scan only application files Only application files are scanned. This category is limited to files with the following extensions: .exe; .com; .dll; .ocx; .scr; .bin; .dat; .386; .vxd; .sys; .wdm; .cla; .class; .ovl; .ole; .hlp; .doc; .dot; .xls; .ppt; .wbk; .wiz; .pot; .ppa; .xla; .xlt; .vbs; .vbe; .mdb; .rtf; .htm; .hta; .html; .xml; .xtp; .php; .asp; .js; .shs; .chm; .lnk; .pif; .prc; .url; .smm; .pdf; .msi; .ini; .csc; .cmd; .bas; .bat; .drv; .cpl. Viruses usually infect application files. Therefore, these file types should always be scanned on access. Scan custom extensions Only the files with the specified extensions are scanned. You must type in the edit field the file extensions to be scanned by BitDefender, separating them by semicolons (";"). Scan all except the following extensions The files with the specified extensions are NOT scanned. You must type in the edit field the file extensions NOT to be scanned by BitDefender, separating them by semicolons (";"). You should not exclude from scanning file types commonly known to carry viruses, such as .exe, .doc, .ppt, .xls, .rtf, .pif, .bat and others. After completing the configuration for the custom profile, click Save changes to apply the settings.
Server Scan
70
BitDefender Security for SharePoint
8.2. On-demand Scanning
On-demand scanning provides an additional protection layer for the SharePoint server. You should periodically scan the server to make sure it is free from malware threats (viruses, spyware or rootkits). It is recommended to perform a comprehensive system scan every week.
Important
Immediately after installing BitDefender Security for SharePoint, please run an On-Demand Scan to detect/clean any infections that might already be on the server.
To configure and initiate on-demand scanning, go to On-demand Scanner under Server scan in the BitDefender menu.
On-demand Scanner On-demand scanning is based on scanning profiles. A scanning profile specifies: the locations (libraries, folders, files) to be scanned. the scan settings. the items excluded from scanning. the actions to be taken on the infected or suspect files detected.
Server Scan
71
BitDefender Security for SharePoint
For more information, please refer to Scanning Profiles (p. 73).
8.2.1. Scanning Files and Folders
Here are some tips regarding on-demand scanning: Avoid scanning the server when the server workload is at high levels, especially in the case of a thorough scanning. It is recommended to perform scans when the server is idle or nearly idle. For example, you should perform thorough system scans in weekends or at night. Before you start scanning, you should update BitDefender to enable it to detect the latest malware discovered. To immediately update BitDefender, follow these steps: 1. In the BitDefender menu, click Update. 2. On the Update tab, click Update Now. If you have created a scheduled scan task to run periodically, you should also create a scheduled update task to run a few minutes before the scan task.
Important
If you have disabled Automatic update or the update frequency is low, updating BitDefender before scanning is a MUST.
Perform a high scan once a week to make sure that no malware is lodged in the system. To this purpose, you can conveniently schedule an on-demand scanning task to run every week. To learn more, please refer to Scheduled Tasks (p. 42). To scan files and folders for malware threats, follow these steps: 1. Go to the On-demand scan tab. 2. Select a scanning profile. 3. Click Scan to start scanning. During the scan, information regarding its progress is displayed: Scan status displays the activity of the scanner Current file scanned displays the name and path of the file that is being scanned at one time. A progress bar shows how the scan of each file progresses. You can stop the scan at any time by clicking Cancel Scan.
Server Scan
72
BitDefender Security for SharePoint
A detailed scan report is created every time you perform an on-demand scan. Click On-demand scanning results to go to Reports where you can view the scan reports.
8.2.2. Scanning Profiles
To open this section, go to On-demand Scanner under Server scan in the BitDefender menu and select the On-demand Settings tab.
On-demand Scanning Profiles This is where you can configure the on-demand antivirus scanning profiles.
Managing Profiles
All existing profiles appear in the Current scanning profile drop-down list. Select a profile from the list and you can view its detailed settings in the Profile Settings section. The actions to be taken on the infected and suspect files detected are configurable for each default scanning profile. For more information about default profiles, please refer to Configuring Default Scanning Profiles (p. 74).
Server Scan
73
BitDefender Security for SharePoint
If you want to configure the scan settings as well, you have to create custom profiles. For more information on how to create custom profiles, please refer to Creating Custom Scanning Profiles (p. 76). To manage the scanning profiles, use the available buttons: Set the active scanning profile by selecting it from the drop-down list and clicking Save changes. Delete a scanning profile by selecting it from the drop-down list and clicking Delete.
Note
Default scanning profiles can not be deleted.
Create a new scanning profile by entering a name in the Create a new profile field and clicking Create. View the scan location of a default profile or select the scan location of a custom profile by clicking Choose scan location.
Configuring Default Scanning Profiles
Scanning profiles allow you to easily configure on-demand scanning. You can use one of the default scanning profiles or create custom profiles. The default scanning profiles are described in the following table:
Scaning Profile
High
Description
Allows performing a comprehensive scan of Central Administration and all the sites. The pre-defined scan settings offer the highest detection efficiency. By default, BitDefender is configured to take the following actions: Disinfect infected files. If disinfection fails, the files will be moved to quarantine. Move suspect files to quarantine.
Low
Allows a quick scan of all sites using a pre-defined configuration of the scan settings. Only files that do not exceed 5 megabytes (MB) are scanned.
Server Scan
74
BitDefender Security for SharePoint
Scaning Profile
Description
By default, BitDefender is configured to take the following actions: Disinfect infected files. If disinfection fails, the files will be moved to quarantine. Move suspect files to quarantine.
Each default scanning profile allows configuring the actions to be taken on infected and suspect files. When an infected or suspect file is detected, the first action in the corresponding list is applied. If this action fails, the next action in the list is applied and so on. You can change the order in which actions are to be applied. Select an action and click or to move it up or down in the list. Actions for infected files. The following actions are available for infected files:
Action
Disinfect
Description
Remove the malware code from the infected files. Disinfection may fail in some cases, such as when the infected file is inside specific mail archives. Move infected files from their original location to the quarantine folder. Quarantined files cannot be executed or opened; therefore, the risk of getting infected disappears. Immediately remove infected files from the server, without any warning. Simply ignore the infected files.
Move to Quarantine
Delete Ignore
Warning
Do not set Ignore as the first action in the list. Doing this will allow users to download and upload ALL infected files.
Actions for suspect files. The following actions are available for suspect files:
Server Scan
75
BitDefender Security for SharePoint
Action
Move to Quarantine
Description
Move suspect files from their original location to the quarantine folder. Quarantined files cannot be executed or opened; therefore, the risk of getting infected disappears. Immediately remove suspect files from the server, without any warning. Simply ignore the infected files. You should not set this action the first in the list unless you explicitly want ALL suspect files to be allowed to be uploaded and downloaded. This poses a high security risk, since some of these files are very likely to carry some form of malware.
Delete Ignore
Click Save Changes to apply the changes.
Creating Custom Scanning Profiles
If you find that the default scanning profiles do not suit your needs, you can create your own custom profiles. To create a custom profile, enter its name in the Create a new profile field and click Create. The newly created profile will appear in the Current scanning profile drop-down list. To learn how to configure custom profiles, please refer to Configuring Custom Scanning Profiles (p. 76).
Configuring Custom Scanning Profiles
To configure the settings for a custom scanning profile, first you need to select it from the list. The following options can be configured from the Profile Settings section:
Settings
Actions Malware scanned Advanced scan settings Filters
Description
Configure the actions to be taken on the infected and suspect files detected by BitDefender. Select the types of malware you want BitDefender tol scan for. Configure BitDefender to scan packed files, archives or files exceeding a configured size limit. Configure BitDefender to scan only files having specific extensions.
Server Scan
76
BitDefender Security for SharePoint
Configure Actions
You can configure different actions for infected and suspect files. There is a list of actions for each type of detected files (infected or suspect). When an infected or suspect file is detected, the first action in the corresponding list is applied. If this action fails, the next action in the list is applied and so on. You can change the order in which actions are to be applied. Select an action and click or to move it up or down in the list. Actions for infected files. The following actions are available for infected files:
Action
Disinfect
Description
Remove the malware code from the infected files. Disinfection may fail in some cases, such as when the infected file is inside specific mail archives. Move infected files from their original location to the quarantine folder. Quarantined files cannot be executed or opened; therefore, the risk of getting infected disappears. Immediately remove infected files from the server, without any warning. Simply ignore the infected files.
Move to Quarantine
Delete Ignore
Warning
Do not set Ignore as the first action in the list. Doing this will allow users to download and upload ALL infected files.
Actions for suspect files. The following actions are available for suspect files:
Action
Move to Quarantine
Description
Move suspect files from their original location to the quarantine folder. Quarantined files cannot be executed or opened; therefore, the risk of getting infected disappears. Immediately remove suspect files from the server, without any warning. Simply ignore the infected files.
Delete Ignore
Server Scan
77
BitDefender Security for SharePoint
Action
Description
You should not set this action the first in the list unless you explicitly want ALL suspect files to be allowed to be uploaded and downloaded. This poses a high security risk, since some of these files are very likely to carry some form of malware.
Configure Malware Scanned
To enable BitDefender to scan not only for viruses, but also for riskware, in the Malware scanned section, select the Scan for riskware check box. Select the types of riskware BitDefender will scan for by selecting the corresponding check boxes:
Option
Applications
Description
Scans for legitimate applications that can be used as a spying tool, to hide malicious applications or for other malicious intent Scans for adware threats Scans for applications dialing premium rate phone numbers Scans for known spyware threats
Adware Dialers Spyware
Configure Advanced Scan Settings
The following advanced settings can be configured from the Advanced scan settings section: Scan packed files - select this option to scan inside packed files. Scan inside archives - select this option to scan inside archives. Provide the maximum archive depth to scan in the Max archive depth field. Max file size to scan (KB) - select this option to set a maximum size for the files BitDefender will scan. Enter the size in the corresponding field.
Configure Filters
Some file types are more likely to carry viruses than others. For example, the risk of getting infected when executing an .exe file is much higher than when opening a .txt or a .gif file.
Server Scan
78
BitDefender Security for SharePoint
To specify the file types to be scanned, select one of the following options from the Filters section:
Option
Scan all extensions
Description
Files are scanned regardless of their type.
Scan only application files Only application files are scanned. This category is limited to files with the following extensions: .exe; .com; .dll; .ocx; .scr; .bin; .dat; .386; .vxd; .sys; .wdm; .cla; .class; .ovl; .ole; .hlp; .doc; .dot; .xls; .ppt; .wbk; .wiz; .pot; .ppa; .xla; .xlt; .vbs; .vbe; .mdb; .rtf; .htm; .hta; .html; .xml; .xtp; .php; .asp; .js; .shs; .chm; .lnk; .pif; .prc; .url; .smm; .pdf; .msi; .ini; .csc; .cmd; .bas; .bat; .drv; .cpl. Viruses usually infect application files. Therefore, these file types should always be scanned. Scan custom extensions Only the files with the specified extensions are scanned. You must type in the edit field the file extensions to be scanned by BitDefender, separating them by semicolons (";"). Scan all except the following extensions The files with the specified extensions are NOT scanned. You must type in the edit field the file extensions NOT to be scanned by BitDefender, separating them by semicolons (";"). You should not exclude from scanning file types commonly known to carry viruses, such as .exe, .doc, .ppt, .xls, .rtf, .pif, .bat and others. After completing the configuration for the custom profile, click Save changes to apply the settings.
8.3. Testing Antivirus Protection
You can verify that the BitDefender Antivirus component works properly with the help of a special test file, known as the EICAR Standard Anti-virus Test file. EICAR stands for the European Institute of Computer Anti-virus Research. This is a dummy file, detected by antivirus products.
Server Scan
79
BitDefender Security for SharePoint
The file can be created using any text editor, provided the file is saved in standard MS-DOS ASCII format and is 68 bytes long. It might also be 70 bytes if the editor puts a CR/LF at the end. The file must contain the following single line:
X5O!P%@AP[4\PZX54(P^)7CC)7}$EICAR-STANDARD-ANTIVIRUS-TEST-FILE!$H+H*
Save the file under any name with a COM extension (for example EICAR.COM) and upload it to a library. BitDefender must treat this file as an infected document. You can visit the EICAR website at http://eicar.com, read the documentation and download the file from one of the locations on the following web page: http://eicar.com/anti_virus_test_file.htm.
Server Scan
80
BitDefender Security for SharePoint
9. Update
New viruses and spyware are found and identified every day. This is why it is very important to keep BitDefender up to date with the latest signatures. The automatic update feature allows updating BitDefender automatically, on a regular basis, without the administrator's intervention. By default, BitDefender automatically checks for updates every hour. If new malware signatures or scanning engine updates are detected, BitDefender will automatically download and install them. The update can also be done anytime you want by clicking Update now from the Update section or by creating a scheduled update task. Updates can be classified in the following ways: Antivirus updates - the files containing virus and spyware signatures, as well as the scanning engine, are updated to ensure permanent protection against the new threats that appear. Product updates - when a new product version is released, new features and scan techniques are introduced to the effect of improving the product's performance.
Update
81
BitDefender Security for SharePoint
9.1. Update
To find out information on the update status and if updates are available, click Update in the BitDefender menu.
Update
9.1.1. Update Information
In the Update Information section, you can see the update status and when the last update check and update were performed. If you want to update BitDefender immediately, just click Update Now. The Update module will check the specified update locations for updates. If new malware signatures or scanning engine updates are detected, BitDefender will automatically download and install them.
9.1.2. Product Update
The product updates are different from the signature updates. Their function is to deliver bug fixes and new features to the product. There are two types of updates for the product:
Update
82
BitDefender Security for SharePoint
product updates (patches) - these are files that bring improvements to the current product; they are usually smaller size updates that do not require a new version of the product to be delivered. version updates - these are installation packages of a new released version of the product.
Note
In order not to interfere with the server's operation, by default product updates are not automatically installed. Go to the Update section periodically to see if there are any product updates available and to install them. For more information on how to enable and configure automatic product updates, please refer to Configuring Product Updates (p. 85).
When a new patch is available, it is downloaded on the local computer and information about it is displayed. You can then choose if you want to install it immediately or schedule it for a later date. When a newer version of BitDefender Security for SharePoint is available, you will see information about that version. Also, you will be provided with a link to the web page where you can download the installation package from. Click the respective link and download and install the new version.
Update
83
BitDefender Security for SharePoint
9.2. Update Settings
To configure the update frequency and the product update settings, click Update in the BitDefender menu and then the Settings tab.
Update Settings
9.2.1. Configuring Update Schedule
There are two ways to update BitDefender Security for SharePoint on a regular basis: Using the automatic update. The automatic update feature allows updating BitDefender automatically, on a regular basis, without the administrator's intervention. By default, BitDefender checks for updates at the specified update locations, every hour. If new malware signatures or scanning engine updates are detected, BitDefender will automatically download and install them.
Important
Keep automatic update enabled in order to be protected against the latest threats.
To change the frequency at which BitDefender checks for updates, select the number of hours between two consecutive checks for updates from the Automatic update
Update
84
BitDefender Security for SharePoint
interval drop-down list. To disable the automatic update, clear the check box corresponding to Automatic update interval. Click Apply to save the changes. Using a scheduled update task. Scheduled update tasks allow automatically updating the BitDefender malware signatures and scanning engines according to a convenient schedule. For more information, please refer to Update Tasks (p. 49).
Note
Scheduled update tasks will not de-activate automatic update so that the update locations will be checked for new updates on a regular basis.
9.2.2. Configuring Product Updates
Installing product updates regularly is essential to the security of your server. Depending on the level of interference with the server, there are three types of product updates: product updates that do not require stopping server traffic or to reboot the server product updates that require stopping server traffic, but do not require to reboot the server product updates that require to reboot the server To configure automatic downloads and installation for each type of product update, select one of the following options: Download updates and install automatically Select this option and BitDefender will automatically download and install product updates. This is the recommended choice for product updates that do not require stopping server traffic or a server reboot. Download updates automatically and install... at... Select this option if you want BitDefender to install available updates at certain times. Select from the corresponding drop-down lists the date (day and time) when you want this to happen. This way you can configure BitDefender to perform product updates at times when it is least likely for interferences to occur with server activity (during night time, for example). Download updates and let me decide when to install them
Update
85
BitDefender Security for SharePoint
Select this option if you want BitDefender to automatically download product updates, but let you decide when to install them. This is the recommended choice for product updates that require stopping server traffic or a server reboot. To disable automatic product updates, select the No automatic product updates check box.
Note
Your server will be more vulnerable unless you install updates regularly.
Click Apply to save the changes.
Update
86
BitDefender Security for SharePoint
9.3. Update Locations
To set the update locations, click Update in the BitDefender menu and then the Locations tab.
Update Locations BitDefender can update from the local network, over the Internet, directly or through a proxy server. For more reliable and faster updates, you can configure two update locations: a First update location and a Second update location. Both require the configuration of the following options: Update location - type the address of the update server. By default, the primary update location is: upgrade.bitdefender.com.
Note
If you are connected to a local network that has BitDefender virus signatures placed locally, you can change the location of the updates here.
Allow unsigned updates - select this option to allow updates from a local server to be installed.
Update
87
BitDefender Security for SharePoint
Use proxy - select this option if the company uses a proxy server. The following settings must be specified: IP/Name - type the IP of the proxy server. Port - type the port BitDefender uses to connect to the proxy server. User - type a user name recognized by the proxy. Password - type the valid password of the previously specified user. Click Apply to save the changes.
9.4. Update Notifications
BitDefender can be configured to notify you about special events that occur during its operation. To specify which update events should BitDefender notify you about, click Update in the BitDefender menu and then the Notifications tab.
Update Notifications Select the update events you want to be informed about: Update performed - when an update was performed. No update available - when no update is available.
Update
88
BitDefender Security for SharePoint
Update failed - when an error occurred during an update and the update failed. Product update available - when a product update is available. To configure BitDefender only to log the occurrence of an event, or also to alert you about it through mail or netsend, go to Monitoring>Alerts & Logs, Alerts tab and configure the corresponding event. For more information, please refer to Configuring Events (p. 33). Click Apply to save the changes.
9.5. Update Rollback
If you have performed a product update since first installing BitDefender, you can always revert to the previous product version using the Rollback feature. This feature is very useful in case the product starts behaving unexpectedly. To see if there is any rollback available, click Update in the BitDefender menu and then the Rollback tab.
Update Rollback If a rollback is available, the current product version and the version you can roll back to will be displayed. Click Roll Back and confirm your choice by clicking Yes in the confirmation window to perform the rollback action.
Update
89
BitDefender Security for SharePoint
After a rollback is performed, the version currently in use and the previous version will be displayed. You can use the provided link to update back to the newer version.
Update
90
BitDefender Security for SharePoint
10. General
This is where you can configure BitDefender to send the BitDefender Lab reports regarding the viruses found on the server and the incidents that occurred during product operation, and where you can import/export product settings.
10.1. Report Virus
Real-time Virus Reporting (RTVR) allows sending reports about the viruses found on your server to the BitDefender Lab in order to help us identify new viruses and find quick remedies for them. Your contribution could be essential for developing new tools to protect you and other users against virus threats. The reports will not contain any personally identifiable data, such as your name, IP address or others. The information supplied will contain only the name of the country, the virus name, the number of infected files and the total number of scanned files. The reports themselves are used only for statistic purposes and will never be used as commercial data or disclosed to third parties. To configure Real-time Virus Reporting, go to Report Virus under General in the BitDefender menu.
Report Virus
General
91
BitDefender Security for SharePoint
Real-time Virus Reporting is disabled by default. To activate it, follow these steps: 1. Select Enable real-time virus reports. 2. Click Apply to save the changes.
10.2. Report Incidents
BitDefender Security for SharePoint contains an incident management module that allows creating incident reports during product crashes. By agreeing to send the incident reports to the BitDefender Lab, you agree to help us find quick fixes for our bugs. You could make a major contribution to the development of a stable product that satisfies your needs. The reports will only be used for debugging purposes. They will never be used as commercial data or disclosed to third parties. To configure the incident management module, go to Report Incidents under General in the BitDefender menu.
Report Incidents By default, the reports created automatically during product crashes are not sent to the BitDefender Lab. To configure BitDefender to send incident reports to the BitDefender Lab, follow these steps: 1. Select I agree to submit incident reports to the BitDefender Lab.
General
92
BitDefender Security for SharePoint
2. Specify your e-mail address. 3. Click Apply to save the changes.
10.3. Exporting/Importing Product Settings
You can export and import the product settings. This helps you easily configure other BitDefender Security for SharePoint products and restore configured settings in case you repair or reinstall the product.
10.3.1. Exporting Product Settings
To export product settings, go to Export Settings under General in the BitDefender menu. All you need to do is click Export and select the folder where you want the product settings file to be saved.
10.3.2. Importing Product Settings
To import product settings, go to Import Settings under General in the BitDefender menu. To import previously saved product settings, follow these steps: 1. Click Import. A new window will appear. 2. Locate and select the settings file. 3. Click Open to import the settings.
Note
BitDefender does not protect the SharePoint server while importing product settings. Therefore, it is recommended that you remove the server from the network before initiating this process.
4. Wait until the Import Tool completes the importing process. 5. The Import Tool informs you when the settings have been successfully imported. Click Exit to close the window.
General
93
BitDefender Security for SharePoint
11. License
BitDefender Security for SharePoint comes with a 30-day trial period. If you decide that BitDefender Security for SharePoint is the best choice for your organization, proceed to purchase and register its full version. You should also create a BitDefender account in order to benefit from free BitDefender technical support and other free services.
Note
If BitDefender Security for SharePoint is under the management of BitDefender Management Server, the product and account registration are performed from the management console of BitDefender Management Server.
11.1. Purchase the full version of the product
Go to Buy under License in the BitDefender menu if you want to purchase the full version of BitDefender Security for SharePoint. This will open a web page from where you can buy the product.
11.2. Register the product
To register BitDefender Security for SharePoint, go to Register Now under License in the BitDefender menu.
License
94
BitDefender Security for SharePoint
Registration You can see the status of your registration on the upper part of the page. If you do not have a BitDefender license, click the provided link to go to the BitDefender online store and purchase a license key. To register the product, enter a valid serial number in the License key field and click Register Now.
Note
If the provided license key is not valid, you will be prompted to provide another license key.
11.3. Register a BitDefender Account
To create or log in to a BitDefender account, go to My Account under License in the BitDefender menu.
License
95
BitDefender Security for SharePoint
Account Registratiion You can see the current account status on the upper part of the page. Proceed according to your current situation.
I do not have a BitDefender account
To create a BitDefender account, all you have to do is enter the required information:
Note
The data you provide here will remain confidential.
Account (e-mail) - type in your e-mail address. Password - type in a password for your BitDefender account. The password must be at least four characters long. Retype password - type in again the previously specified password. First name - type in your first name. Last name - type in your last name. Click Create to finish.
License
96
BitDefender Security for SharePoint
Note
Use the provided e-mail address and password to log in to your account at http://myaccount.bitdefender.com.
To successfully create an account you must first activate your e-mail address. Check your e-mail address and follow the instructions in the e-mail sent to you by the BitDefender registration service.
I already have a BitDefender account
If you already have an active account, provide the e-mail address and the password of your account in the corresponding fields and click Login.
Note
If you provide an incorrect password, you will be prompted to re-type it when you click Login.
If you have forgotten your password, click Forgot password? and follow the instructions to create a new password.
License
97
BitDefender Security for SharePoint
12. Help
This is where you can access the product documentation, the BitDefender Knowledge Base and see version information. If you need information on how to use the product, click BD Security Help under Help in the BitDefender menu. This will open the BitDefender Security for SharePoint help file. If you have problems with the product and need help troubleshooting, click Support under Help in the BitDefender menu. You will be directed to the BitDefender Knowledge Base, where you can find documents addressing the most common issues and from where you can contact BitDefender Customer Care. For more information about getting help, please refer to Troubleshooting and Getting Help (p. 99). To get version information, click About BD Security under Help in the BitDefender menu. Here you can see the version numbers of the BitDefender modules.
Help
98
BitDefender Security for SharePoint
Troubleshooting and Getting Help
99
BitDefender Security for SharePoint
13. BitDefender Configuration Repair Tool
If you have problems with BitDefender Security for SharePoint, you can use the BitDefender Configuration Repair Tool to restore the last known good configuration. The BitDefender Configuration Repair Tool backs the configuration file up every hour so that you can restore it if needed. This tool can be successfully used to fix a corrupt configuration file issue, which may occur in extreme situations such as a forced system shutdown caused by a blackout. To restore the last known good version of the configuration file, follow these steps: 1. Open the BitDefender Configuration Repair Tool using this path from the Windows start menu: Start Programs BitDefender Security for Windows Servers BitDefender Configuration Repair Tool.
BitDefender Configuration Repair Tool 2. Click Restore to begin restoring the backup copy of the configuration file. 3. Wait until the BitDefender Configuration Repair Tool completes the restoration process.
BitDefender Configuration Repair Tool
100
BitDefender Security for SharePoint
Repairing Configuration The window displays the status of the restoration process. First, the BitDefender Configuration Repair Tool stops the services belonging to the BitDefender Security for Windows Servers products installed on the system (services belonging to Microsoft applications may also be stopped; for example, Microsoft Exchange Transport, if BitDefender Security for Exchange is installed). Then, the BitDefender Configuration Repair Tool replaces the corrupt configuration file with the backup file (an older working copy of the configuration file). Finally, the BitDefender Configuration Repair Tool restarts the processes previously stopped. 4. The BitDefender Configuration Repair Tool informs you when the backup copy of the configuration file has been successfully restored.
BitDefender Configuration Repair Tool
101
BitDefender Security for SharePoint
Finish Click Exit to close the window.
BitDefender Configuration Repair Tool
102
BitDefender Security for SharePoint
14. BitDefender Support Tool
The BitDefender Support Tool creates a zip archive of files required by our support technicians to troubleshoot BitDefender Security for SharePoint. Send the zip archive together with your request for support in order to reduce the time needed to resolve the query. To use the Support Tool, follow these steps: 1. Open the BitDefender Support Tool using this path from the Windows start menu: Start All Programs BitDefender Security for Windows Servers BitDefender Support Tool.
BitDefender Support Tool 2. Click Next. 3. Wait until the Support Tool finishes gathering information.
BitDefender Support Tool
103
BitDefender Security for SharePoint
Gathering Information The Support Tool gathers product information, information related to other applications installed on the machine and the software and hardware configuration. 4. The Support Tool informs you when the process has completed.
Finish The name of the zip archive that has been created on your desktop is displayed in this window. Click Finish to close the window.
BitDefender Support Tool
104
BitDefender Security for SharePoint
15. Support
With BitDefender, dedication to saving customers time and money by providing the most advanced products at the fairest prices has always been a top priority. Moreover, we believe that a successful business is based on good communication and commitment to excellence in customer support. You are welcome to ask for support at any time. Our customer care representatives will provide you with all the assistance you need.
15.1. Asking for Help
You can ask for help via the BitDefender Web Self-Service or via the telephone. The BitDefender Web Self-Service assists you with solutions to BitDefender-related issues and provides means to contact BitDefender Customer Care. The BitDefender Web Self-Service addresses and the technical support phone numbers are provided in section Contact Information (p. 106). To ask for help via the BitDefender Web Self-Service, follow these steps: 1. Go to http://kb.bitdefender.com and access the Business section. This is where you can find the BitDefender Knowledge Base for the BitDefender business products. The BitDefender Knowledge Base hosts numerous articles that contain solutions to BitDefender-related issues. 2. Select your product from the list. 3. Search the BitDefender Knowledge Base for articles that may provide a solution to your problem. 4. Please read the article most relevant to your problem and try the proposed solution. 5. If this solution does not solve your problem, use the link in the article to contact BitDefender Customer Care. It is recommended that you first login to your BitDefender account and then contact the BitDefender support representatives by e-mail, chat or phone.
15.2. BitDefender Knowledge Base
The BitDefender Knowledge Base is an online repository of information about the BitDefender products. It stores, in an easily accessible format, reports on the results of the ongoing technical support and bugfixing activities of the BitDefender support
Support
105
BitDefender Security for SharePoint
and development teams, along with more general articles about virus prevention, the management of BitDefender solutions with detailed explanations, and many other articles. The BitDefender Knowledge Base is open to the public and freely searchable. The extensive information it contains is yet another means of providing BitDefender customers with the technical knowledge and insight they need. All valid requests for information or bug reports coming from BitDefender clients eventually find their way into the BitDefender Knowledge Base, as bugfix reports, workaround cheatsheets or informational articles to supplement product helpfiles. The BitDefender Knowledge Base is available any time at http://kb.bitdefender.com.
15.3. Contact Information
Efficient communication is the key to a successful business. During the past 10 years BITDEFENDER has established an unquestionable reputation by constantly striving for better communication so as to exceed the expectations of our clients and partners. Should you have any questions, do not hesitate to contact us.
15.3.1. Web Addresses
Sales department: sales@bitdefender.com Web self-service: http://kb.bitdefender.com Documentation: documentation@bitdefender.com Partner Program: partners@bitdefender.com Marketing: marketing@bitdefender.com Media Relations: pr@bitdefender.com Job Opportunities: jobs@bitdefender.com Virus Submissions: virus_submission@bitdefender.com Spam Submissions: spam_submission@bitdefender.com Report Abuse: abuse@bitdefender.com Product web site: http://www.bitdefender.com Product ftp archives: ftp://ftp.bitdefender.com/pub Local distributors: http://www.bitdefender.com/partner_list
15.3.2. BitDefender Offices
The BitDefender offices are ready to respond to any inquiries regarding their areas of operation, both in commercial and in general matters. Their respective addresses and contacts are listed below.
Support
106
BitDefender Security for SharePoint
North America
BitDefender, LLC 6301 NW 5th Way, Suite 3500 Fort Lauderdale, Florida 33309 Phone (sales&technical support): 1-954-776-6262 Sales: sales@bitdefender.com Web: http://www.bitdefender.com Web Self-Service: http://kb.bitdefender.com/site/KnowledgeBase/showMain/2/
UK and Ireland
Business Centre 10 Queen Street Newcastle, Staffordshire ST5 1ED UK Phone (sales&technical support): +44 (0) 8451-305096 E-mail: info@bitdefender.co.uk Sales: sales@bitdefender.co.uk Website: http://www.bitdefender.co.uk Web Self-Service: http://kb.bitdefender.com/site/KnowledgeBase/showMain/2/
Germany
BitDefender GmbH Airport Office Center Robert-Bosch-Strae 2 59439 Holzwickede Deutschland Phone (office&sales): +49 (0)2301 91 84 222 Phone (technical support): +49 (0)2301 91 84 444 Sales: vertrieb@bitdefender.de Website: http://www.bitdefender.de Web Self-Service: http://www.bitdefender.de/site/KnowledgeBase/showMain/2/
Spain and Latin America
BitDefender Espaa SLU C/ Balmes, 191, 2, 1 08006 Barcelona Espaa
Support
107
BitDefender Security for SharePoint
Fax: +34 932179128 Phone (office&sales): +34 902190765 Phone (technical support): +34 935026910 Sales: comercial@bitdefender.es Website: http://www.bitdefender.es Web Self-Service: http://www.bitdefender.es/site/KnowledgeBase/showMain/2/
Romania
BITDEFENDER SRL West Gate Park, Building H2, 24 Preciziei Street Bucharest, Sector 6 Fax: +40 21 2641799 Phone (sales&technical support): +40 21 2063470 Sales: sales@bitdefender.ro Website: http://www.bitdefender.ro Web Self-Service: http://www.bitdefender.ro/site/KnowledgeBase/showMain/2/
EMEA and APAC Business Unit
BITDEFENDER SRL West Gate Park, Building H2, 24 Preciziei Street Bucharest, Sector 6 Romania Fax: +40 21 2641799 Phone (sales&technical support): +40 21 2063470 Sales: sales@bitdefender.com Website: http://www.bitdefender.com Web Self-Service: http://www.bitdefender.com/site/KnowledgeBase/showMain/2/
Support
108
BitDefender Security for SharePoint
Glossary
ActiveX ActiveX is a model for writing programs so that other programs and the operating system can call them. ActiveX technology is used with Microsoft Internet Explorer to make interactive Web pages that look and behave like computer programs, rather than static pages. With ActiveX, users can ask or answer questions, use push buttons, and interact in other ways with the Web page. ActiveX controls are often written using Visual Basic. Active X is notable for a complete lack of security controls; computer security experts discourage its use over the Internet. Adware Adware is often combined with a host application that is provided at no charge as long as the user agrees to accept the adware. Because adware applications are usually installed after the user has agreed to a licensing agreement that states the purpose of the application, no offense is committed. However, pop-up advertisements can become an annoyance, and in some cases degrade system performance. Also, the information that some of these applications collect may cause privacy concerns for users who were not fully aware of the terms in the license agreement. Archive A disk, tape, or directory that contains files that have been backed up. A file that contains one or more files in a compressed format. Backdoor A hole in the security of a system deliberately left in place by designers or maintainers. The motivation for such holes is not always sinister; some operating systems, for example, come out of the box with privileged accounts intended for use by field service technicians or the vendor's maintenance programmers. Boot sector A sector at the beginning of each disk that identifies the disk's architecture (sector size, cluster size, and so on). For startup disks, the boot sector also contains a program that loads the operating system. Boot virus A virus that infects the boot sector of a fixed or floppy disk. An attempt to boot from a diskette infected with a boot sector virus will cause the virus to become
Glossary
109
BitDefender Security for SharePoint
active in memory. Every time you boot your system from that point on, you will have the virus active in memory. Browser Short for Web browser, a software application used to locate and display Web pages. The two most popular browsers are Netscape Navigator and Microsoft Internet Explorer. Both of these are graphical browsers, which means that they can display graphics as well as text. In addition, most modern browsers can present multimedia information, including sound and video, though they require plug-ins for some formats. Command line In a command line interface, the user types commands in the space provided directly on the screen using command language. Cookie Within the Internet industry, cookies are described as small files containing information about individual computers that can be analyzed and used by advertisers to track your online interests and tastes. In this realm, cookie technology is still being developed and the intention is to target ads directly to what you've said your interests are. It's a double-edge sword for many people because on one hand, it's efficient and pertinent as you only see ads about what you're interested in. On the other hand, it involves actually "tracking" and "following" where you go and what you click. Understandably so, there is a debate over privacy and many people feel offended by the notion that they are viewed as a "SKU number" (you know, the bar code on the back of packages that gets scanned at the grocery check-out line). While this viewpoint may be extreme, in some cases it is accurate. Disk drive It's a machine that reads data from and writes data onto a disk. A hard disk drive reads and writes hard disks. A floppy drive accesses floppy disks. Disk drives can be either internal (housed within a computer) or external (housed in a separate box that connects to the computer). Download To copy data (usually an entire file) from a main source to a peripheral device. The term is often used to describe the process of copying a file from an online service to one's own computer. Downloading can also refer to copying a file from a network file server to a computer on the network.
Glossary
110
BitDefender Security for SharePoint
E-mail Electronic mail. A service that sends messages on computers via local or global networks. Events An action or occurrence detected by a program. Events can be user actions, such as clicking a mouse button or pressing a key, or system occurrences, such as running out of memory. False positive Occurs when a scanner identifies a file as infected when in fact it is not. Filename extension The portion of a filename, following the final point, which indicates the kind of data stored in the file. Many operating systems use filename extensions, e.g. Unix, VMS, and MS-DOS. They are usually from one to three letters (some sad old OSes support no more than three). Examples include "c" for C source code, "ps" for PostScript, "txt" for arbitrary text. Heuristic A rule-based method of identifying new viruses. This method of scanning does not rely on specific virus signatures. The advantage of the heuristic scan is that it is not fooled by a new variant of an existing virus. However, it might occasionally report suspicious code in normal programs, generating the so-called "false positive". IP Internet Protocol - A routable protocol in the TCP/IP protocol suite that is responsible for IP addressing, routing, and the fragmentation and reassembly of IP packets. Java applet A Java program which is designed to run only on a web page. To use an applet on a web page, you would specify the name of the applet and the size (length and width, in pixels) that the applet can utilize. When the web page is accessed, the browser downloads the applet from a server and runs it on the user's machine (the client). Applets differ from applications in that they are governed by a strict security protocol. For example, even though applets run on the client, they cannot read or write data onto the client's machine. Additionally, applets are further restricted so that they can only read and write data from the same domain that they are served from.
Glossary
111
BitDefender Security for SharePoint
Macro virus A type of computer virus that is encoded as a macro embedded in a document. Many applications, such as Microsoft Word and Excel, support powerful macro languages. These applications allow you to embed a macro in a document, and have the macro execute each time the document is opened. Mail client An e-mail client is an application that enables you to send and receive e-mail. Memory Internal storage areas in the computer. The term memory identifies data storage that comes in the form of chips, and the word storage is used for memory that exists on tapes or disks. Every computer comes with a certain amount of physical memory, usually referred to as main memory or RAM. Non-heuristic This method of scanning relies on specific virus signatures. The advantage of the non-heuristic scan is that it is not fooled by what might seem to be a virus, and does not generate false alarms. Packed programs A file in a compression format. Many operating systems and applications contain commands that enable you to pack a file so that it takes up less memory. For example, suppose you have a text file containing ten consecutive space characters. Normally, this would require ten bytes of storage. However, a program that packs files would replace the space characters by a special space-series character followed by the number of spaces being replaced. In this case, the ten spaces would require only two bytes. This is just one packing technique - there are many more. Path The exact directions to a file on a computer. These directions are usually described by means of the hierarchical filing system from the top down. The route between any two points, such as the communications channel between two computers. Phishing The act of sending an e-mail to a user falsely claiming to be an established legitimate enterprise in an attempt to scam the user into surrendering private information that will be used for identity theft. The e-mail directs the user to visit a Web site where they are asked to update personal information, such as
Glossary
112
BitDefender Security for SharePoint
passwords and credit card, social security, and bank account numbers, that the legitimate organization already has. The Web site, however, is bogus and set up only to steal the users information. Polymorphic virus A virus that changes its form with each file it infects. Since they have no consistent binary pattern, such viruses are hard to identify. Port An interface on a computer to which you can connect a device. Personal computers have various types of ports. Internally, there are several ports for connecting disk drives, display screens, and keyboards. Externally, personal computers have ports for connecting modems, printers, mice, and other peripheral devices. In TCP/IP and UDP networks, an endpoint to a logical connection. The port number identifies what type of port it is. For example, port 80 is used for HTTP traffic. Report file A file that lists actions that have occurred. BitDefender maintains a report file listing the path scanned, the folders, the number of archives and files scanned, how many infected and suspicious files were found. Rootkit A rootkit is a set of software tools which offer administrator-level access to a system. The term was first used for the UNIX operating systems and it referred to recompiled tools which provided intruders administrative rights, allowing them to conceal their presence so as not to be seen by the system administrators. The main role of rootkits is to hide processes, files, logins and logs. They may also intercept data from terminals, network connections or peripherals, if they incorporate the appropriate software. Rootkits are not malicious in nature. For example, systems and even some applications hide critical files using rootkits. However, they are mostly used to hide malware or to conceal the presence of an intruder into the system. When combined with malware, rootkits pose a great threat to the integrity and the security of a system. They can monitor traffic, create backdoors into the system, alter files and logs and avoid detection. Script Another term for macro or batch file, a script is a list of commands that can be executed without user interaction.
Glossary
113
BitDefender Security for SharePoint
Spam Electronic junk mail or junk newsgroup postings. Generally known as any unsolicited e-mail. Spyware Any software that covertly gathers user information through the user's Internet connection without his or her knowledge, usually for advertising purposes. Spyware applications are typically bundled as a hidden component of freeware or shareware programs that can be downloaded from the Internet; however, it should be noted that the majority of shareware and freeware applications do not come with spyware. Once installed, the spyware monitors user activity on the Internet and transmits that information in the background to someone else. Spyware can also gather information about e-mail addresses and even passwords and credit card numbers. Spyware's similarity to a Trojan horse is the fact that users unwittingly install the product when they install something else. A common way to become a victim of spyware is to download certain peer-to-peer file swapping products that are available today. Aside from the questions of ethics and privacy, spyware steals from the user by using the computer's memory resources and also by eating bandwidth as it sends information back to the spyware's home base via the user's Internet connection. Because spyware is using memory and system resources, the applications running in the background can lead to system crashes or general system instability. Startup items Any files placed in this folder will open when the computer starts. For example, a startup screen, a sound file to be played when the computer first starts, a reminder calendar, or application programs can be startup items. Normally, an alias of a file is placed in this folder rather than the file itself. System tray Introduced with Windows 95, the system tray is located in the Windows taskbar (usually at the bottom next to the clock) and contains miniature icons for easy access to system functions such as fax, printer, modem, volume, and more. Double click or right click an icon to view and access the details and controls. TCP/IP Transmission Control Protocol/Internet Protocol - A set of networking protocols widely used on the Internet that provides communications across interconnected networks of computers with diverse hardware architectures and various operating systems. TCP/IP includes standards for how computers communicate and conventions for connecting networks and routing traffic.
Glossary
114
BitDefender Security for SharePoint
Trojan A destructive program that masquerades as a benign application. Unlike viruses, Trojan horses do not replicate themselves but they can be just as destructive. One of the most insidious types of Trojan horse is a program that claims to rid your computer of viruses but instead introduces viruses onto your computer. The term comes from a story in Homer's Iliad, in which the Greeks give a giant wooden horse to their foes, the Trojans, ostensibly as a peace offering. But after the Trojans drag the horse inside their city walls, Greek soldiers sneak out of the horse's hollow belly and open the city gates, allowing their compatriots to pour in and capture Troy. Update A new version of a software or hardware product designed to replace an older version of the same product. In addition, the installation routines for updates often check to make sure that an older version is already installed on your computer; if not, you cannot install the update. BitDefender has it's own update module that allows you to manually check for updates, or let it automatically update the product. Virus A program or piece of code that is loaded onto your computer without your knowledge and runs against your will. Most viruses can also replicate themselves. All computer viruses are manmade. A simple virus that can copy itself over and over again is relatively easy to produce. Even such a simple virus is dangerous because it will quickly use all available memory and bring the system to a halt. An even more dangerous type of virus is one capable of transmitting itself across networks and bypassing security systems. Virus definition The binary pattern of a virus, used by the antivirus program to detect and eliminate the virus. Worm A program that propagates itself over a network, reproducing itself as it goes. It cannot attach itself to other programs.
Glossary
115
Вам также может понравиться
- Microsegmentation Architectures A Complete Guide - 2019 EditionОт EverandMicrosegmentation Architectures A Complete Guide - 2019 EditionОценок пока нет
- Active Directory Migrations The Ultimate Step-By-Step GuideОт EverandActive Directory Migrations The Ultimate Step-By-Step GuideОценок пока нет
- Windows Deployment Services A Complete Guide - 2020 EditionОт EverandWindows Deployment Services A Complete Guide - 2020 EditionОценок пока нет
- Active Directory Federation Services A Complete Guide - 2020 EditionОт EverandActive Directory Federation Services A Complete Guide - 2020 EditionОценок пока нет
- GIAC Certified Intrusion Analyst A Complete Guide - 2021 EditionОт EverandGIAC Certified Intrusion Analyst A Complete Guide - 2021 EditionОценок пока нет
- Cisco Certified Network Professional CyberOps A Complete Guide - 2019 EditionОт EverandCisco Certified Network Professional CyberOps A Complete Guide - 2019 EditionОценок пока нет
- IT Infrastructure Monitoring Tools A Complete Guide - 2021 EditionОт EverandIT Infrastructure Monitoring Tools A Complete Guide - 2021 EditionОценок пока нет
- Getting Started with Microsoft System Center Operations ManagerОт EverandGetting Started with Microsoft System Center Operations ManagerОценок пока нет
- IT Disaster Recovery Management A Complete Guide - 2020 EditionОт EverandIT Disaster Recovery Management A Complete Guide - 2020 EditionОценок пока нет
- Red Hat Certified Engineer (RHCE) Study Guide: Ansible Automation for the Red Hat Enterprise Linux 8 Exam (EX294)От EverandRed Hat Certified Engineer (RHCE) Study Guide: Ansible Automation for the Red Hat Enterprise Linux 8 Exam (EX294)Оценок пока нет
- GIAC Certified Windows Security Administrator The Ultimate Step-By-Step GuideОт EverandGIAC Certified Windows Security Administrator The Ultimate Step-By-Step GuideОценок пока нет
- Microsoft System Center Configuration Manager Advanced DeploymentОт EverandMicrosoft System Center Configuration Manager Advanced DeploymentОценок пока нет
- Nagios 3 Enterprise Network Monitoring: Including Plug-Ins and Hardware DevicesОт EverandNagios 3 Enterprise Network Monitoring: Including Plug-Ins and Hardware DevicesОценок пока нет
- AWS Certified SysOps Administrator Study Guide: Associate (SOA-C01) ExamОт EverandAWS Certified SysOps Administrator Study Guide: Associate (SOA-C01) ExamОценок пока нет
- Microsoft Windows Security Fundamentals: For Windows 2003 SP1 and R2От EverandMicrosoft Windows Security Fundamentals: For Windows 2003 SP1 and R2Оценок пока нет
- Cloud Integration A Complete Guide - 2019 EditionОт EverandCloud Integration A Complete Guide - 2019 EditionРейтинг: 5 из 5 звезд5/5 (1)
- Active Directory Migrations A Complete Guide - 2020 EditionОт EverandActive Directory Migrations A Complete Guide - 2020 EditionОценок пока нет
- Active Directory Domain Services A Complete Guide - 2020 EditionОт EverandActive Directory Domain Services A Complete Guide - 2020 EditionОценок пока нет
- Microsoft System Center Configuration Manager High availability and performance tuningОт EverandMicrosoft System Center Configuration Manager High availability and performance tuningОценок пока нет
- How Do We Classify An Antipumping Relay?: What Will Happen If Antipumping Relay Circuit Is Not Present?Документ6 страницHow Do We Classify An Antipumping Relay?: What Will Happen If Antipumping Relay Circuit Is Not Present?joseОценок пока нет
- 050, 051Документ28 страниц050, 051kefaja67% (3)
- Manual 800 KvaДокумент87 страницManual 800 Kvavicvarg100% (3)
- Experion Scada PinДокумент7 страницExperion Scada PinKhalid AliОценок пока нет
- Artificial LiftДокумент18 страницArtificial LiftRasya RefanОценок пока нет
- Please Note That This Form Details Exploration and Production Api Titles Available For OrderДокумент8 страницPlease Note That This Form Details Exploration and Production Api Titles Available For Orderhaotran68Оценок пока нет
- FG - BDER-78 Technical Catalogue - Technical - UNДокумент8 страницFG - BDER-78 Technical Catalogue - Technical - UNAnh Le NgocОценок пока нет
- Grounding and JumperingДокумент16 страницGrounding and Jumperingferreiramarco56Оценок пока нет
- Control Fixed Bed ReactorsДокумент4 страницыControl Fixed Bed ReactorsAddison JuttieОценок пока нет
- Magnum 3904 DatasheetДокумент3 страницыMagnum 3904 DatasheetbobОценок пока нет
- ISO 9001 ChecklistДокумент3 страницыISO 9001 Checklistthanh571957Оценок пока нет
- Testing Machines For TextilesДокумент35 страницTesting Machines For TextilesAmarech YigezuОценок пока нет
- Chapter-6 IscaДокумент1 страницаChapter-6 IscakishorejiОценок пока нет
- Models - Rf.bowtie Antenna OptimizationДокумент14 страницModels - Rf.bowtie Antenna OptimizationbkmmizanОценок пока нет
- Concrete: Concrete Is A Composite Material Composed of Fine and CoarseДокумент36 страницConcrete: Concrete Is A Composite Material Composed of Fine and CoarseclubmailusОценок пока нет
- Vinay Quality ResumeДокумент3 страницыVinay Quality Resumevinay kumarОценок пока нет
- Ornl 2465Документ101 страницаOrnl 2465jesusОценок пока нет
- LV12 - Drive Shafts - Issue 1Документ19 страницLV12 - Drive Shafts - Issue 1Đức HòangОценок пока нет
- Communication System (LC-ECE204G) LAB ManualДокумент54 страницыCommunication System (LC-ECE204G) LAB ManualBindia HandaОценок пока нет
- Tabla 1 Engine ControlДокумент2 страницыTabla 1 Engine Controljulio montenegroОценок пока нет
- Diffraction of Laser Beam Using Wire Mesh, Cross Wire and GratingДокумент2 страницыDiffraction of Laser Beam Using Wire Mesh, Cross Wire and GratingPriyesh PandeyОценок пока нет
- Assignment - Iv Examples of Design of Transformer: W 2 M 2 T W WДокумент1 страницаAssignment - Iv Examples of Design of Transformer: W 2 M 2 T W Wiamketul6340Оценок пока нет
- Manage Safety Changes (MOCДокумент5 страницManage Safety Changes (MOCWirawan Adi Setya RОценок пока нет
- 02 - Critical Customers Complains enДокумент8 страниц02 - Critical Customers Complains enKJDNKJZEF100% (1)
- Aso Airfield Standards Quick ReferenceДокумент66 страницAso Airfield Standards Quick ReferenceRahul RanaОценок пока нет
- Catalog Advantys AS-I IP20-IP67 - 803510 - DIA3ED2040909EN - 200408Документ30 страницCatalog Advantys AS-I IP20-IP67 - 803510 - DIA3ED2040909EN - 200408Jean MarzanОценок пока нет
- HalideДокумент195 страницHalidejadecolourОценок пока нет
- Unit 4 - Software Engineering - WWW - Rgpvnotes.inДокумент12 страницUnit 4 - Software Engineering - WWW - Rgpvnotes.inNazma QureshiОценок пока нет
- IEEE STD C37.30.1 Estandar de Requisitos para Interruptores de Aire de AV AC para Nivelesmayores A 1000VДокумент104 страницыIEEE STD C37.30.1 Estandar de Requisitos para Interruptores de Aire de AV AC para Nivelesmayores A 1000Valex100% (4)